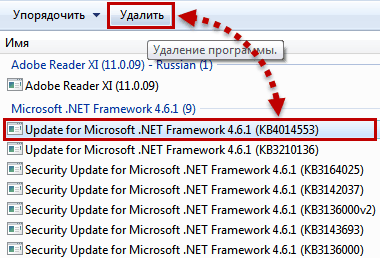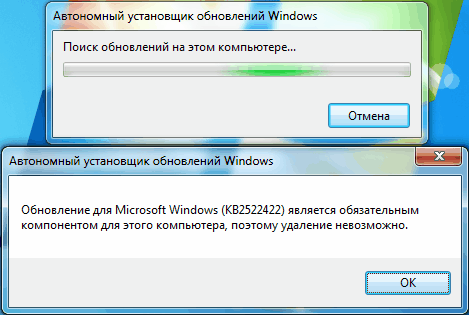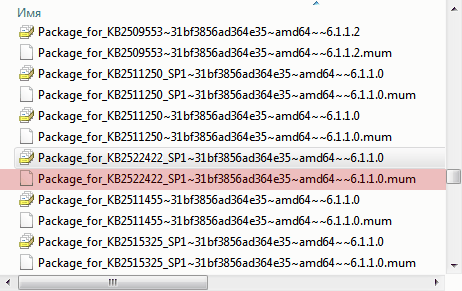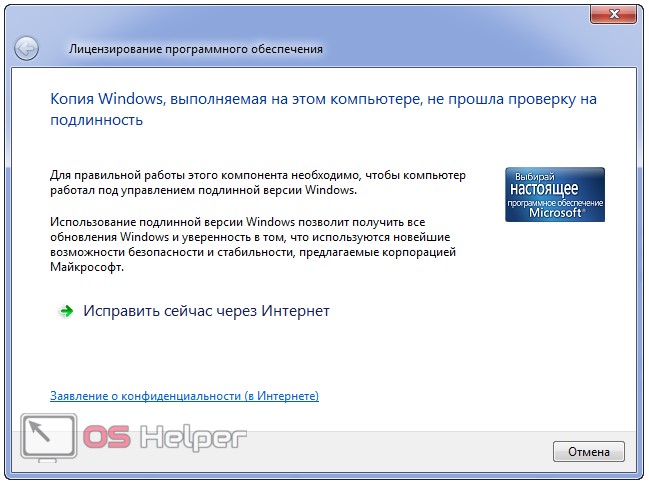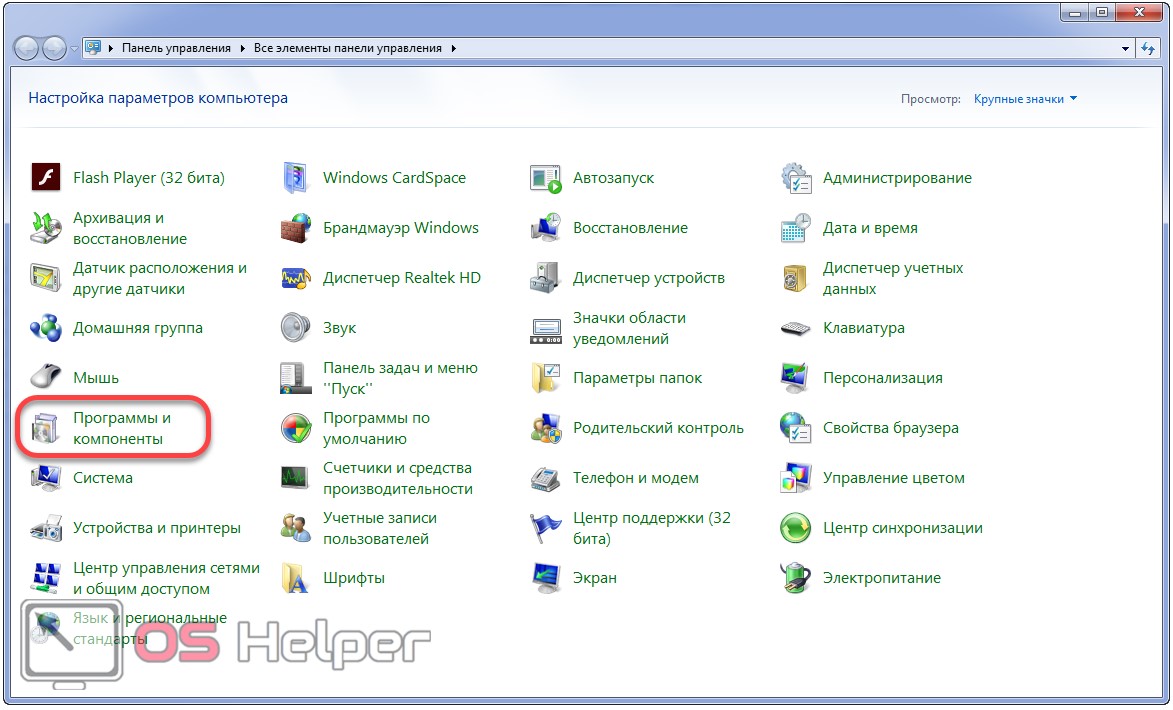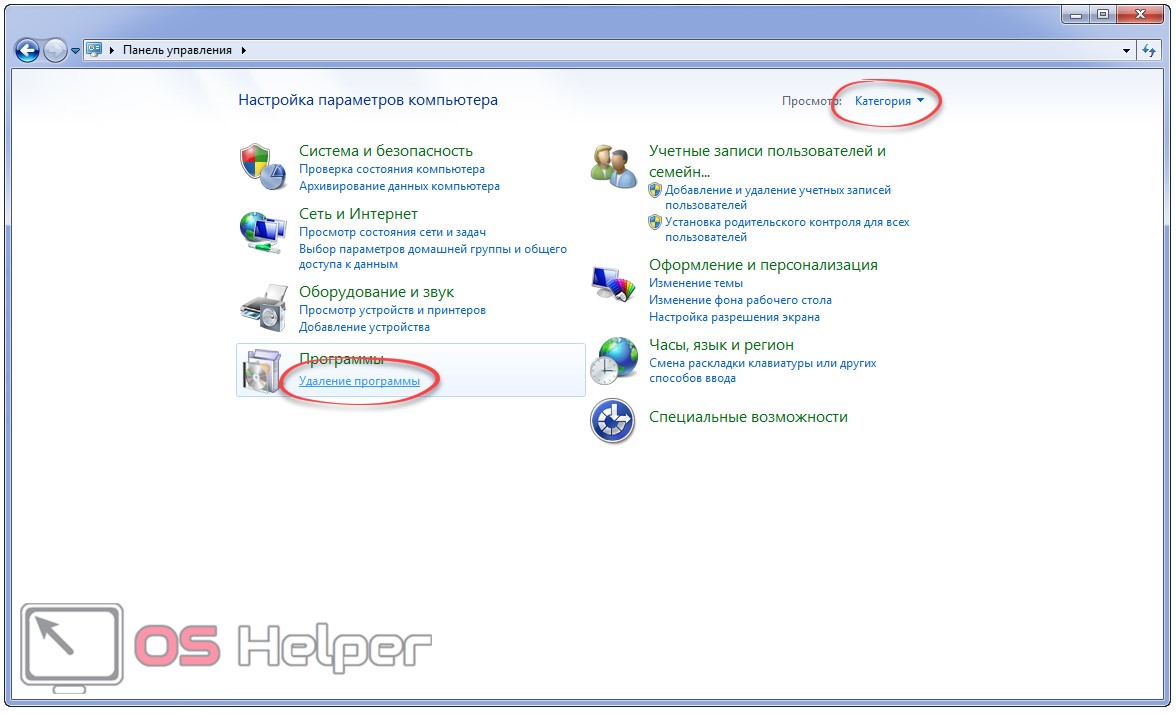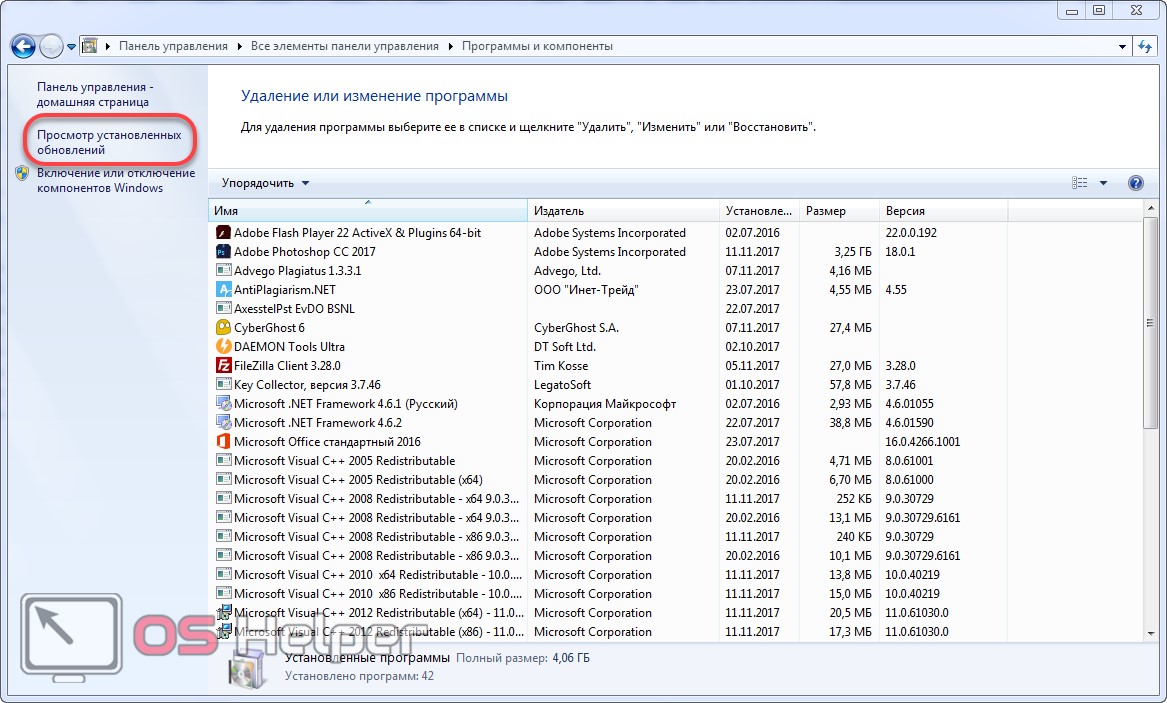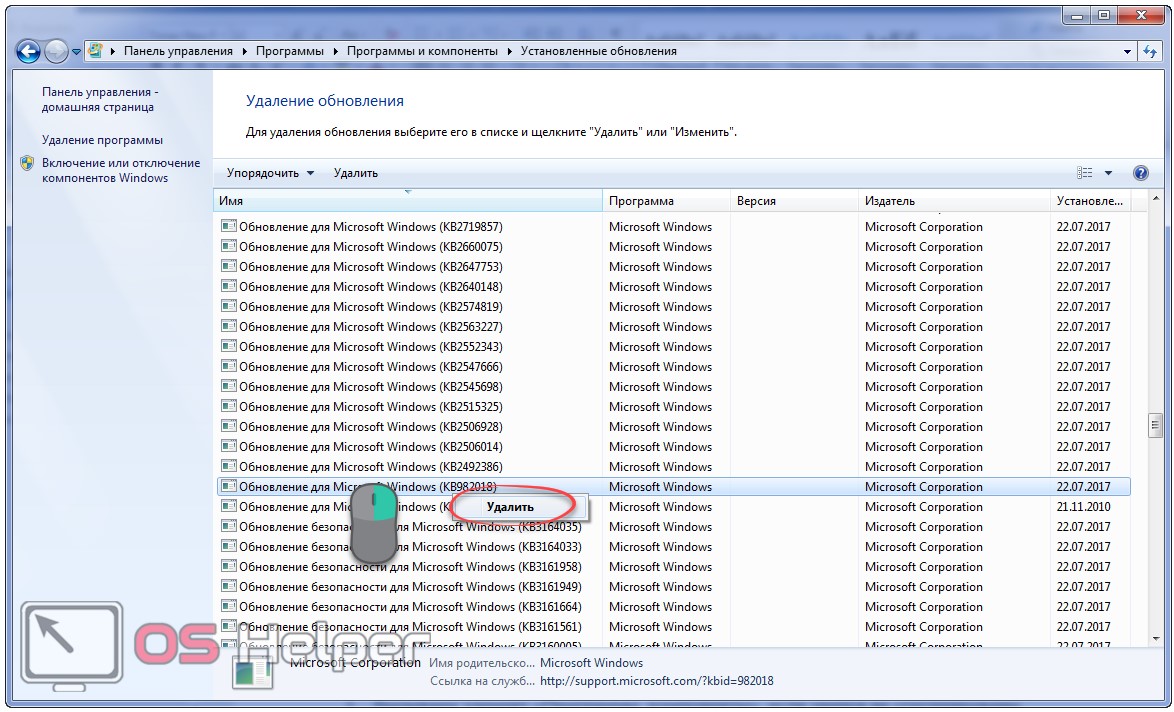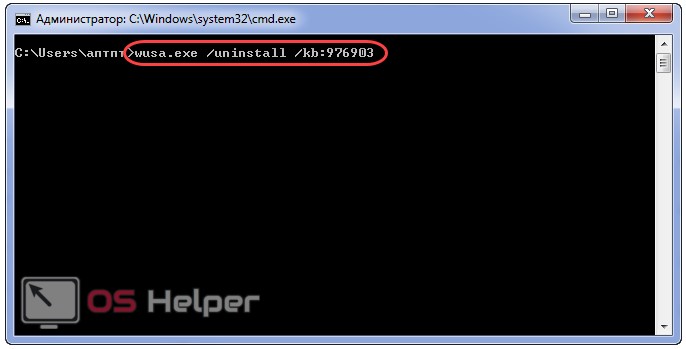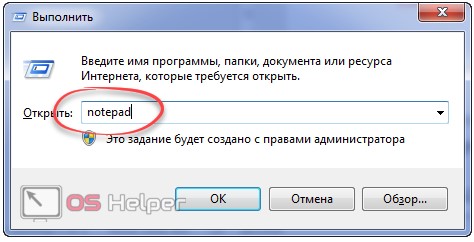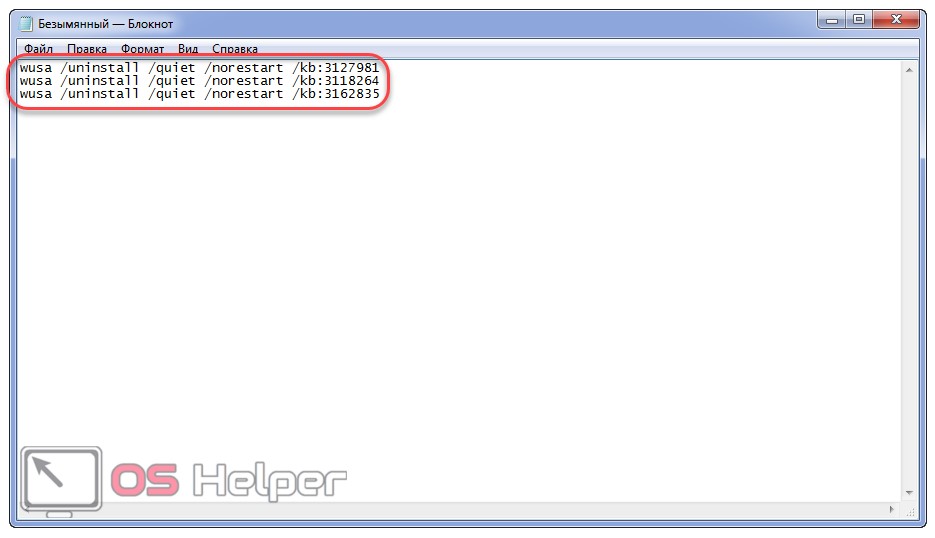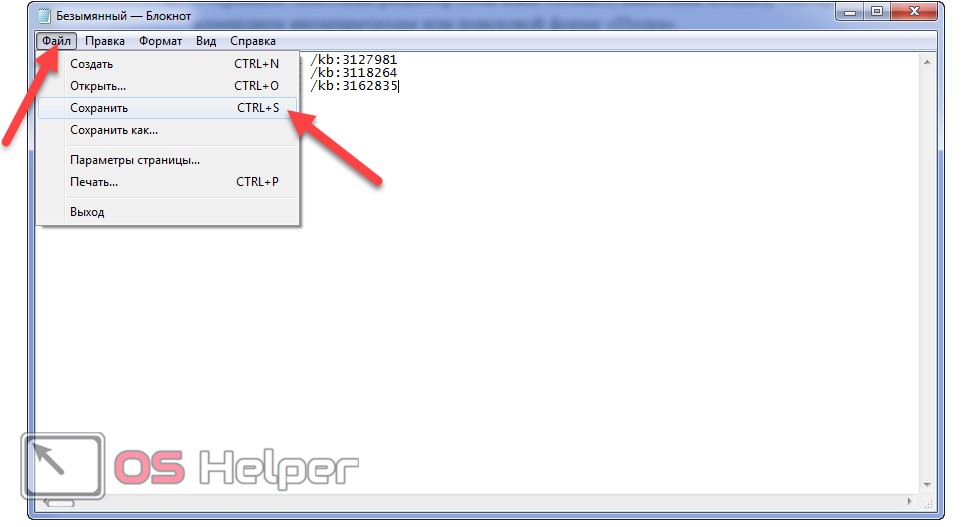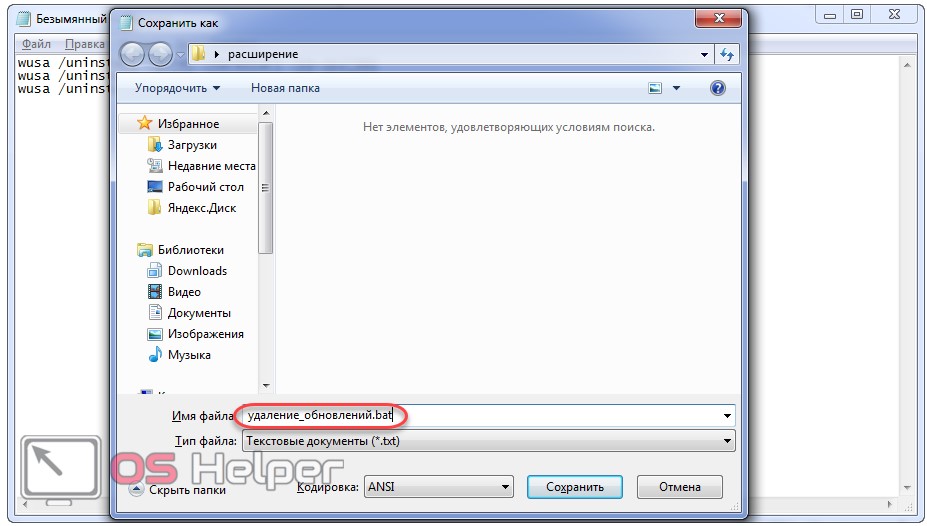Название Удаление обязательных обновлений не до конца раскрывает смысл описываемого в статье, поскольку не совсем понятно, что именно имеется в вижу под термином «обязательный». Материал можно было бы озаглавить как удаление обновлений, которые не удаляются или удаление неудаляемых обновлений, но тогда не совсем понятно, по каким причинам они вдруг стали неудаляемыми: по воле разработчика или из-за ошибок с хранилищем компонентов. Есть еще вариант обозначить как удаление обновлений, не предназначенных для удаления, но это как-то избыточно, что ли.
Совсем недавно открыл для себя одну любопытную особенность некоторых обновлений: они не удаляются стандартными средствами операционной системы. На практике возникла ситуация, в которой я никак не мог удалить из системы «битое» обновление. По мере углубления в тематику вопроса выяснилось, что в Windows существуют разные типы обновлений, и что частный случай невозможности удаления некоторых из них вовсе не является следствием какой-либо локальной ошибки, а отражает скорее особенность. Судя по всему, объясняется это архитектурными нюансами механизма обновлений. На практике сложно создать такую систему взаимосвязей обновлений, в которой каждое обновление будет полностью автономно, то есть независимо от остальных, и, соответственно, может быть удалено без каких-либо последствий. Но еще более важно то, что некоторые обновления для системы действительно критичны, поскольку достаточно глубоко в неё интегрированы. Например сам механизм обновления (стек обслуживания) обеспечивается набором модулей (инсталлятор, библиотеки и прч), которые необходимы для установки последующих обновлений и от которых зависит работоспособность механизма в целом. Соответственно, все обновления стека обслуживания, вносящие алгоритмические изменения, не могут быть просто удалены, поскольку тогда станут недоступными некоторые особенности этих алгоритмов, при помощи которых уже были установлены последующие пакеты обновлений. Удаление подобных обновлений чревато для системы серьезными последствиями, такими как разрушение хранилища компонентов, и как следствие, потенциальные проблемы с работоспособностью самой операционной системы. На самом деле так уж всё страшно, поскольку подобных обязательных (неудаляемых) обновлений, например в системе Windows 7, насчитывается всего-то около десятка 
Проблема
С точки зрения технического специалиста, установка и удаление системных обновлений относятся к типу тривиальных задач. В наш век глобальной сети Интернет, обновления в систему устанавливаются постоянно, часто вовсе незаметно для пользователя. Обновления представляют собой исправления безопасности различных компонентов, модули, содержащие дополнительный функционал уже существующих приложений, а так же новое программное обеспечение. Однако, наряду с задачами установки обновлений, зачастую встают и задачи удаления системных обновлений. Причины на то могут быть совершенно разнообразными, начиная от необходимости банально переустановить какое-либо из обновлений для достижения корректной работоспособности и заканчивая необходимостью исправления проблем зависимостей и целостности хранилища компонентов.
Система предоставляет несколько способов удаления обновлений из системы, например через компонент Центр обновления Windows, апплет Установленные обновления. В этом случае пользователь просто выделяет щелчком левой копки мыши (маркирует) интересующее его обновление и по щелчку правой кнопки мыши открывает меню Удалить, либо выбирает одноименный пункт из верхней панели:
тут всё тривиально. Но с обязательными обновлениями всё несколько сложнее, поскольку при аналогичных действиях мы не видим привычных элементов управления:
при попытке выполнить удаление данного компонента из командной строки при помощи утилиты wusa:
wusa /uninstall /kb:2522422
выдается ошибка: Обновление для Microsoft Windows является обязательным компонентом для этого компьютера, поэтому удаление невозможно.
В этом случае у специалиста возникает резонный вопрос: за что вы так со мной? 
Решение
Изменения, описываемые в данном разделе, могут привести к неработоспособности хранилища компонентов!! Приводимые в разделе действия Вы выполняете на свой страх и риск!!
Поэтому действуйте крайне аккуратно, желательно сделав полный бэкап системы либо создав точку восстановления. Главное понимать, зачем Вы всё это делаете. Если Вам необходимо исправить последствия кривого обновления, то удалите обязательное обновление, а затем установите его вновь. При удачном раскладе после удаления/переустановки неудаляемого обновления Вам удастся исправить последствия кривого обновления, однако при худшем сценарии развития событий, Вы приведете систему в нерабочее состояние, поскольку обновление может оказаться ключевым. Итогом может стать повреждение хранилища компонентов с ошибкой STATUS_SXS_COMPONENT_STORE_CORRUPT.
На каком уровне обеспечивается неудаляемость подобных обязательных обновлений? На уровне параметров в конфигурационных .mum-файлах.
.mum-файл (Microsoft Update Manifest/Манифест обновления Майкрософт) — конфигурационный файл обновления Windows формата XML, содержащий параметры пакета: наименование, идентификатор, язык установки, зависимости, флаги действий и прочие. Используется в качестве идентификатора (символического имени) сервиса (стека) обслуживания с целью выполнения над пакетом операций включения/отключения/удаления посредством различных сервисных утилит (например, Диспетчера пакетов (pkgmgr)). Файл манифеста содержит в своем имени наименование обслуживаемого обновления и размещается в каталоге %WinDir%servicingPackages;
А где содержатся и откуда появляются в системе сами .mum-файлы? А они содержатся в .msu-файлах установки, которые приезжают в систему через Центр обновления Windows либо скачиваются и устанавливаются пользователем вручную в виде файлов с расширением .msu, например Windows6.1-KB2639308-x64.msu.
.msu-файл (Microsoft System Update/Пакет обновления Майкрософт) — изолированный пакет Центра обновления Microsoft, содержащий в своем составе метаданные (описывающие каждой пакет обновления, содержащейся в .msu-файле), один или несколько .cab-файлов (каждый .cab-файл содержит модули отдельного обновления), .xml-файл (описывающий пакет обновления, используется Автономным установщиком обновлений Windows wusa.exe для выполнения процесса инсталляции обновления), файл свойств (файл содержит строки свойств, которые использует утилита wusa.exe.
В .mum-файле есть параметр с именем permanence, принимающий два значения: removable и permanent. Пакеты обновления, которые не желательно удалять из системы, разработчики Microsoft объявляют как «постоянный» (permanent), тогда как все остальные (обычные) пакеты обновления маркируются как «удаляемые» (removable). Поэтому, процесс изменения типа обновления с неудаляемого на удаляемое сводится к изменению данного параметра в соответствующем .mum-файле.
Общий алгоритм действий
По просьбе читателей алгоритм действий приводится для максимально широкой аудитории пользователей, поэтому я попытался описать процесс на доступном уровне.
- После инсталляции типового системного обновления соответствующие .mum-файлы размещаются внутри каталога %Windir%servicingPackages. Поэтому, открываем в C:Windowsservicing, ставим курсор на подкаталог Packages.
- Зачастую наблюдается проблема с доступом к объектам в директории %Windir%servicingPackages, поскольку разрешения на полный доступ выставляются только для системной учетной записи
TrustedInstaller. Поэтому, для внесения изменений в права доступа нажимаем на каталоге Packages правую кнопку мыши, выбираем пункт Свойства и затем переходим во вкладку Безопасность. В открывшемся окне сразу за разделом «Группы и пользователи» нажимаем кнопку Изменить, затем жмем Добавить, в открывшемся окне, в поле ввода пишем Все, жмем Проверить имена, выбираем из найденного, жмем OK, затем выставляем для вновь добавленной группы полные права. Закрываем окно, в основном окне Безопасность, в самом низу жмем кнопку Дополнительно, в открывшемся вновь окне, во вкладке «Разрешения» выделяем только что созданную группу (Все), жмем кнопку Изменить разрешения, далее в самом низу нового окна отмечаем чекбокс «Заменить все разрешения дочернего объекта на разрешения, наследуемые от этого объекта», везде нажимаем ОК, закрывая все окна. - Заходим в директорию Packages, ищем в ней .mum-файл(ы), относящиеся к удаляемому обновлению. Обычно они имеют имя, содержащее в себе полное название искомого пакета. В случае нахождения нескольких .mum-файлов, можно отредактировать все.
- Открываем (каждый) найденный файл на редактирование:
1
2
3
4
5
6
7
8
9
10
11
12
13
14
15
16
17
18
19
20
21
22
23
24
25
<?xml version=»1.0″ encoding=»utf-8″?>
<assembly xmlns=»urn:schemas-microsoft-com:asm.v3″ manifestVersion=»1.0″ description=»Fix for KB2522422″ displayName=»default» company=»Microsoft Corporation» copyright=»Microsoft Corporation» supportInformation=»http://support.microsoft.com/?kbid=2522422″ creationTimeStamp=»2011-03-12T18:34:51Z» lastUpdateTimeStamp=»2011-03-12T18:34:51Z»>
<assemblyIdentity name=»Package_for_KB2522422″ version=»6.1.1.0″ language=»neutral» processorArchitecture=»amd64″ publicKeyToken=»31bf3856ad364e35″ />
<package identifier=»KB2522422″ applicabilityEvaluation=»deep» releaseType=»Update» restart=»possible» permanence=»permanent»>
<parent buildCompare=»EQ» serviceCompare=»EQ» integrate=»separate» disposition=»detect»>
<assemblyIdentity name=»Microsoft-Windows-Foundation-Package» language=»neutral» version=»6.1.7601.17514″ processorArchitecture=»amd64″ publicKeyToken=»31bf3856ad364e35″ buildType=»release» />
<assemblyIdentity name=»Microsoft-Windows-Foundation-Package» version=»6.1.7600.16385″ processorArchitecture=»amd64″ language=»neutral» buildType=»release» publicKeyToken=»31bf3856ad364e35″ versionScope=»nonSxS» />
<assemblyIdentity name=»Microsoft-Windows-Printing-ServerCore-Package» language=»neutral» version=»6.1.7601.17514″ processorArchitecture=»amd64″ publicKeyToken=»31bf3856ad364e35″ buildType=»release» />
<assemblyIdentity name=»Microsoft-Windows-Printing-ServerCore-Package» language=»neutral» version=»6.1.7600.16385″ processorArchitecture=»amd64″ publicKeyToken=»31bf3856ad364e35″ buildType=»release» />
<assemblyIdentity name=»WinEmb-Printing» language=»neutral» version=»6.1.7601.17514″ processorArchitecture=»amd64″ publicKeyToken=»31bf3856ad364e35″ buildType=»release» />
<assemblyIdentity name=»WinEmb-Printing» language=»neutral» version=»6.1.7600.16385″ processorArchitecture=»amd64″ publicKeyToken=»31bf3856ad364e35″ buildType=»release» />
</parent>
<installerAssembly name=»Microsoft-Windows-ServicingStack» version=»6.0.0.0″ language=»neutral» processorArchitecture=»amd64″ versionScope=»nonSxS» publicKeyToken=»31bf3856ad364e35″ />
<update name=»2522422-23_neutral_PACKAGE»>
<package integrate=»hidden»>
<assemblyIdentity name=»Package_for_KB2522422_SP1″ version=»6.1.1.0″ language=»neutral» processorArchitecture=»amd64″ publicKeyToken=»31bf3856ad364e35″ />
</package>
</update>
<update name=»2522422-24_neutral_PACKAGE»>
<package integrate=»hidden»>
<assemblyIdentity name=»Package_for_KB2522422_RTM» version=»6.1.1.0″ language=»neutral» processorArchitecture=»amd64″ publicKeyToken=»31bf3856ad364e35″ />
</package>
</update>
</package>
</assembly>
- Ищем строку, содержащую слово permanence, заменяя значение параметра на permanence=»removable». В приведенном выше примере это строка под номером
4. Далее закрываем файл с сохранением произведенных изменений. - Производим подобные действия для всех .mum-файлов, ассоциированных с требуемым неудаляемым пакетом обновления, поскольку с некоторыми обновлениями могут быть ассоциированы два и более .mum-файлов.
- После окончания процесса правки закрываем все окна, относящиеся к обновлениям. В некоторых случаях изменения вступают в силу мгновенно, то есть обновление станет доступным для удаления сразу после открытия и переиндексации в разделе Установленные обновления, в остальных же случаях может потребоваться перезагрузка.
На чтение 4 мин Просмотров 392 Опубликовано 07.07.2019
Для Windows 7 Microsoft выпускает только обновления, касающиеся её безопасности. Во всех остальных аспектах операционная система фактически не поддерживается, хотя ею и пользуются миллионы людей. После очередной переустановки, если на компьютере отсутствуют какие-то критические патчи, она предложит обзавестись ими через Центр обновлений. Обычно апдейты привносят положительные изменения в ОС, но есть и исключения. Давайте разберёмся, как удалить ненужные обновления Windows 7 всеми возможными способами.
Содержание
- Какие патчи можно убрать
- Инструментарий «Панели управления»
- Командная строка
- Видео инструкция
Какие патчи можно убрать
Прежде чем приступим к избавлению от обновлений, следует уяснить, что вместе с этим операционная система станет менее защищённой, в ней появятся залатанные до этого дыры, исправленные ошибки и т. д. – смотря какую функцию выполняет удаляемая заплатка.
Пользователи «Семёрки» чаще всего удаляют файлы KB971033 и KB976902. Что будет, если их убрать, и за что они отвечают? Это нежелательные для нелицензионных копий Windows 7 обновления. Первое удаляет фоновый рисунок, а при запуске системных программ и открытия «Панели управления» выводит оповещение об использовании нелицензионной версии ОС. Второе устраняет дыры в механизме активации операционной системы, что также приведёт к слёту активации.
Эту дыру использует несколько десятков утилит для активации.
Данные файлы – принуждение к легализации, но платить несколько тысяч рублей не обязательно. Скачанные и установленные патчи в Windows 7 легко удалить.
Инструментарий «Панели управления»
- Открываем «Панель управления».
- Дальше нужно убрать предупреждение – наверняка оно вас потревожит.
- Вызываем элемент «Программы, компоненты», если значки не сгруппированы.
В противоположном случае щёлкаем «Удаление программ».
- Активируем ссылку «Просмотр установленных…».
- Находим наш файл и через контекстное меню вызываем команду его деинсталляции.
- Подтверждаем выполнение действия.
На этом update удалён.
Командная строка
Таким образом можно отправить в корзину пару скачанных обновлений. Если необходимо сразу избавиться от нескольких патчей, лучше воспользоваться командной строкой. Для этого нужны права администратора, как и в первом случае.
- Запускаем её командой «cmd», которую вводим в текстовую строку окошка «Выполнить».
Его открываем через «Пуск» или при помощи клавиш [knopka]Win[/knopka] + [knopka]R[/knopka].
Для работы с пакетами апдейтов от Microsoft существует консольная утилита wusa.exe. Ею и воспользуемся.
- Вводим команду «wusa.exe /uninstall /kb:976903».
После запустится автономный установщик и выполнит удаление указанного компонента.
Как видим, через командную строку намного быстрее достичь поставленной цели, если объектов для деинсталляции несколько.
Избавиться от множества пакетов обновлений или стереть все сразу можно при помощи сценария, написанного самостоятельно.
- Открываем текстовый редактор (обычный блокнот), выполнив команду «notepad» в командном интерпретаторе или поисковой форме «Пуска».
- Вводим шаблонные строки вида «wusa /uninstall /quiet /norestart /kb:zzzzzzz» для каждого элемента, где в конце после двоеточия задаём номер ненужного компонента. Здесь:
- wusa – вызов утилиты для работы с патчами;
- uninstall – аргумент, который посылает программе команду удаления;
- quiet – автоматическое подтверждение операции;
- norestart – по завершении процедуры компьютер не будет перезагружен.
В итоге наш файл будет выглядеть подобным образом (см. скриншот), но с большим числом строк. Для избавления от пары элементов можно и предыдущим способом воспользоваться.
- Через пункт меню «Файл» выполняем команду сохранения документа.
- Выбираем директорию хранения, водим его название, а через точку расширение – пишем «bat».
- Для запуска файла дважды кликните по нему левой клавишей.
Чтобы увидеть результат работы пакетного файла, bat-ник лучше запускать в командной строке: вызываем её, прописываем путь к скрипту и жмём [knopka]Ввод[/knopka].
Чтобы запретить Windows 7 устанавливать новые заплатки, отключаем Центр обновлений.
Видео инструкция
Мы узнали, зачем операционной системе нужны патчи, как их удалить по одному и пакетно без применения стороннего программного обеспечения. В прикреплённом ролике можете посмотреть, как это делается, с комментариями специалистов.
Содержание
- Как удалить обновление Windows, если оно все сломало?
- Способ первый: через Панель управления
- Способ второй: через командную строку
- Способ третий: утилита от Microsoft
- Как тремя способами удалить обновления Windows 7
- Что даёт обновление Windows
- Зачем удалять обновления
- Удаление патчей через Панель управления
- Используем командную строку
- Автоматическое удаление нескольких обновлений
- Как отключить обновления
- Видео по теме
- kb976902 что за обновление windows 7
- Kb976902
- Какие патчи можно убрать
- Инструментарий «Панели управления»
- Командная строка
- Видео инструкция
- Как удалить обновление для windows 7 kb976902
- Как тремя способами удалить обновления Windows 7
- Что даёт обновление Windows
- Зачем удалять обновления
- Удаление патчей через Панель управления
- Используем командную строку
- Автоматическое удаление нескольких обновлений
- Как отключить обновления
- Видео по теме
- kb976902 что за обновление windows 7
- Kb976902
- Какие патчи можно убрать
- Инструментарий «Панели управления»
- Командная строка
- Видео инструкция
- Удаление обновлений в Windows 7
- Способы удаления
- Способ 1: «Панель управления»
- Способ 2: «Командная строка»
- Способ 3: Очистка диска
- Способ 4: Ручное удаление загруженных файлов
- Способ 5: Удаление загруженных обновлений через «Командную строку»
Как удалить обновление Windows, если оно все сломало?
Что делать, если свежее обновление Windows все испортило, и как предотвратить его установку? Читайте три способа в нашей статье.
Автоматические обновления Windows могут вызывать проблемы — с Windows 10 такое случалось уже несколько раз! И мы уже рассказывали самый простой способ отключить автоматическое обновление, чтобы оно ничего не ломало. Но если это уже произошло, расскажем три простейших способа, как удалить обновления Windows.
Способ первый: через Панель управления
Этот способ лучше всего подходит для Windows 7, но сгодится и тем, кто ищет, как удалить обновления Windows 10. Для того чтобы избавиться от проблемного апдейта, вызовите Панель управления — либо через меню Пуск, либо через поиск по системе (в Windows 8/10).
В Панели управления выберите пункт Программы и компоненты, а в меню слева — Просмотр установленных обновлений.
Щелкните правой кнопкой по обновлению, которое вызывает проблемы, и выберите Удалить.
Сообщите системе, можно ли удалять обновления Windows, нажав ОК. Обновление будет удалено.
Способ второй: через командную строку
Этот способ универсальный — он позволяет как удалить обновления Windows 7, так и справиться с проблемой в Windows 8/10. В поиске Windows введите cmd, и найденное приложение Командная строка запустите от имени администратора:
В запущенной командной строке введите команду:
Будет выведен список всех установленных обновлений в виде таблицы:
Для того чтобы удалить последнее обновление Windows, используйте следующую команду:
Если для того, чтобы удалить установленные обновления, нужна перезагрузка компьютера, ПК будет перезапущен автоматически.
Способ третий: утилита от Microsoft
Сама Microsoft, обеспокоившись тем, что пользователи часто интересуются, можно ли удалить обновления Windows, выпустила специальную утилиту, которая предупреждает установку ненужных вам обновлений. Она называется Show or Hide Updates и скачивается прямо с официального сайта MS.
После запуска утилиты выполните следующие действия:
Кстати, о безопасности при обновлении можно подумать заранее: вот вам гид по подготовке ПК к обновлению Windows.
Еще о борьбе с неполадками Windows:
Источник
Как тремя способами удалить обновления Windows 7
Все пользователи современных компьютеризированных устройств (будь это компьютер, телефон или любой другой гаджет) хотя бы раз сталкивались с ситуацией, когда какая-либо программа или даже операционная система просит произвести обновление. В случае с Windows патчи (то есть обновления) появляются, чуть ли не каждый день.
С одной стороны это хорошо — ведь день ото дня технологии становятся всё совершенней и, чтобы компьютер шагал в ногу со временем, требуется хотя бы иногда обновлять установленные на нём программы и операционную систему в целом.
Что даёт обновление Windows
Как известно, в мире нет ничего совершенного. Это же можно сказать и о работе современных операционных системах, включая Windows. После официального релиза ОС проходит ещё очень много времени, чтобы система могла одинаково эффективно работать на всех компьютерах.
Время от времени разработчики получают от пользователей различные жалобы на плохую работу ОС. Чтобы исправить неполадки, создателям Windows приходится выпускать патчи в виде файлов, хранящихся на официальных серверах. Как раз эти файлы и скачивает система, чтобы затем использовать их для решения тех или иных неполадок в работе.
Таким образом, своевременное скачивание обновлений Windows — это, своего рода, гарантия работоспособности системы от разработчиков.
Зачем удалять обновления
К сожалению, загруженные обновления не всегда идут на пользу компьютеру. Связано это с тем, что они иногда не подходят под конкретную машину пользователя. Ведь сегодня на рынке высоких технологий конкурирует между собой большое число производителей материнских плат, видеокарт, процессоров и прочих компьютерных компонентов. Эти компоненты создаются на разных заводах с использованием, хотя бы немного отличающихся между собой исходных материалов, что часто приводит к неполадкам в работе Windows на конкретном компьютере.
Именно в таких случаях обновления приводят не к улучшению, а наоборот, ухудшению работоспособности ОС. Обычно это случается после установки, так называемых, необязательных патчей. Эти обновления, как правило, не важны для системы в целом, а лишь для некоторых программ. Опытные пользователи чаще всего даже не скачивают патчи с пометкой «Необязательное» или вообще решают отключить обновления, защищая тем самым себя и компьютер от лишних проблем.
Как бы там ни было, чтобы вернуть систему в рабочее состояние после очередного патча, требуется произвести откат, а именно — удаление таких обновлений.
Сделать это можно разными способами. Рассмотрим наиболее простые.
Удаление патчей через Панель управления
Самый простой способ удалить патчи вручную в Windows 7 — воспользоваться системным инструментом. Для начала необходимо зайти в «Центр обновления Windows» через Панель управления. Последняя находится в меню «Пуск».
Здесь вам следует найти раздел «Центр обновления Windows» и перейти в него.
Чтобы просмотреть список установленных на данный момент патчей, перейдите по ссылке «Установленные обновления», что расположена в левом углу нижней части окна.
В представленном списке вы увидите сразу несколько патчей (а может в вашем случае там будет всего одно), которые были уже установлены на компьютере.
Вам нужно лишь выделить патч, который вы хотите удалить, кликнуть по его имени правой кнопкой мыши и выбрать соответствующий пункт из выпадающего списка (можно также просто кликнуть два раза по названию). Предварительно обратите внимание на дату установки того патча, который вы пытаетесь удалить. Если вы примерно помните тот день, после которого ваш компьютер начал «капризничать», тогда выберите из списка патч, установленный именно в тот момент. Сразу после этого действия компьютер должен перезагрузиться.
Если вам понадобилось полностью удалить сразу несколько патчей, то к сожалению, разом сделать это не получится. Имеется в виду, что невозможно выделить определённое количество патчей, поэтому придётся каждый удалять по очереди.
Используем командную строку
Если вам по каким-то причинам не удаётся удалить тот или иной патч через Панель управления, либо вы хотите упростить процесс удаления множества обновлений, можно воспользоваться командной строкой — она также способна выполнить эту задачу.
Для начала запустите её, нажав на клавиатуре Win + R и вписав в появившееся окошко команду cmd
В открывшемся окне нужно написать команду wusa.exe /uninstall /kb: и нажать «Ввод» (под «номер» подразумевается номер того или иного патча). Его можно найти в разделе «Установленные обновления», о котором было сказано выше.
Узнать полную информацию о возможностях программы wusa.exe можно запустив команду wusa /?
После вводы команды и нажатия кнопки Enter появится окно со справочной информацией:
Если вы точно знаете (например, увидели на каком-нибудь форуме), какое из важных или необязательных обновлений привело к неполадкам в работе компьютера, то пишите именно его номер.
Автоматическое удаление нескольких обновлений
Если ваша цель — удалить большое количество обновлений, то проще выполнить такую процедуру, создав файл с расширением bat. Для этого откройте текстовый редактор и создайте файл, содержащий строки такого кода: wusa /uninstall /quiet /norestart /kb:1234567
Вот как это выглядит на примере (создан файл updatedel.bat):
Ключи quite и norestart нужны для того, чтобы предотвратить появление окна подтверждения удаления для каждого обновления и автоматическую перезагрузку.
Далее, в командной строке запустите ваш батник. Учтите, что файл должен располагаться в текущей папке, иначе он не будет запущен:
Как отключить обновления
Если вы не хотите, чтобы ваш Windows обновлялся, можно отключить эту функцию в настройках. Для этого:
Видео по теме
Источник
kb976902 что за обновление windows 7
Kb976902
Автор Евгений Истомин задал вопрос в разделе Программное обеспечение
Как победить «ЧЕРНУЮ ДЫРУ Microsoft (KB976902)» и получил лучший ответ
Но все равно ничего не устанавливайте.
подробнее.
Для Windows 7 Microsoft выпускает только обновления, касающиеся её безопасности. Во всех остальных аспектах операционная система фактически не поддерживается, хотя ею и пользуются миллионы людей. После очередной переустановки, если на компьютере отсутствуют какие-то критические патчи, она предложит обзавестись ими через Центр обновлений. Обычно апдейты привносят положительные изменения в ОС, но есть и исключения. Давайте разберёмся, как удалить ненужные обновления Windows 7 всеми возможными способами.
Какие патчи можно убрать
Прежде чем приступим к избавлению от обновлений, следует уяснить, что вместе с этим операционная система станет менее защищённой, в ней появятся залатанные до этого дыры, исправленные ошибки и т. д. – смотря какую функцию выполняет удаляемая заплатка.
Пользователи «Семёрки» чаще всего удаляют файлы KB971033 и KB976902. Что будет, если их убрать, и за что они отвечают? Это нежелательные для нелицензионных копий Windows 7 обновления. Первое удаляет фоновый рисунок, а при запуске системных программ и открытия «Панели управления» выводит оповещение об использовании нелицензионной версии ОС. Второе устраняет дыры в механизме активации операционной системы, что также приведёт к слёту активации.
Эту дыру использует несколько десятков утилит для активации.
Данные файлы – принуждение к легализации, но платить несколько тысяч рублей не обязательно. Скачанные и установленные патчи в Windows 7 легко удалить.
Инструментарий «Панели управления»
В противоположном случае щёлкаем «Удаление программ».
На этом update удалён.
Командная строка
Таким образом можно отправить в корзину пару скачанных обновлений. Если необходимо сразу избавиться от нескольких патчей, лучше воспользоваться командной строкой. Для этого нужны права администратора, как и в первом случае.
Для работы с пакетами апдейтов от Microsoft существует консольная утилита wusa.exe. Ею и воспользуемся.
После запустится автономный установщик и выполнит удаление указанного компонента.
Как видим, через командную строку намного быстрее достичь поставленной цели, если объектов для деинсталляции несколько.
Избавиться от множества пакетов обновлений или стереть все сразу можно при помощи сценария, написанного самостоятельно.
В итоге наш файл будет выглядеть подобным образом (см. скриншот), но с большим числом строк. Для избавления от пары элементов можно и предыдущим способом воспользоваться.
Чтобы запретить Windows 7 устанавливать новые заплатки, отключаем Центр обновлений.
Видео инструкция
Мы узнали, зачем операционной системе нужны патчи, как их удалить по одному и пакетно без применения стороннего программного обеспечения. В прикреплённом ролике можете посмотреть, как это делается, с комментариями специалистов.
Шрифт: 

Корпорация Microsoft в минувший вторник начала распространять через систему Windows Update обновление KB976902 для всех версий операционных систем Windows 7 и Windows Server 2008 R2, которое призвано обеспечить успешную установку финальной версии первого пакета обновлений (Service Pack 1).
KB976902 проверит систему на готовность к установки SP1 и, при необходимости, произведет удаление всех его предыдущих тестовых версий из системы.
Софтверный гигант начал подготовку к выходу финальной версии Service Pack 1 для Windows 7 и Windows Server 2008 R2 еще в ноябре прошлого года, когда выпустил утилиту Service Pack Blocker Tool предназначенную для блокирования автоматической установки SP1 на системы тех пользователей, которые по тем или иным причинам этого не желают. Еще тогда стало понятно, что выход первого пакета обновлений для Windows 7 состоится в январе 2011 года — обычно Microsoft анонсирует соответствующую версию Service Pack Blocker Tool за два месяца до официального выхода Service Pack.
На данный момент компания хранит молчание о дате выхода Windows 7 SP1 и Windows Server 2008 R2 SP1. Тем не менее, многочисленные источники говорят о том, что последний уже подписан и финальным билдом (сборкой) стал 7601.17514.win7sp1_rtm.101119-1850. В Редмонде отказались подтверждать эту информацию, как впрочем и не стали её опровергать.
Обычно все работы по созданию финальных версий пакетов обновлений (Service Pack) в компании заканчиваются за месяц до его официального выхода. И начало распространения обновления KB976902 только подтверждает это. Если все пойдет согласно графика, то релиз SP1 для Windows 7 следует ожидать уже 18-го или 25-го января, т.к. согласно сложившейся традиции Microsoft выпускает все обновления по вторникам.
Первый пакет обновлений (Service Pack 1) для Windows 7 и Windows Server 2008 R2 будет содержать все критические и важные обновления и исправления на момент выхода, кроме того он принесет поддержку шины USB 3.0 и улучшенную поддержку беспроводных стандартов Bluetooth и Wi-Fi. SP1 для Windows Server 2008 R2 помимо обновлений будет включать в себя новую технологию RemoteFX, которая при работе в режиме удаленного доступа позволит получить поддержку 3D графики.
Отдельного упоминания достоин тот факт, что за первый год с начала официальных продаж новой ОС было распродано более 240 миллионов копий Windows 7.
Источник
Как удалить обновление для windows 7 kb976902
Как тремя способами удалить обновления Windows 7
Все пользователи современных компьютеризированных устройств (будь это компьютер, телефон или любой другой гаджет) хотя бы раз сталкивались с ситуацией, когда какая-либо программа или даже операционная система просит произвести обновление. В случае с Windows патчи (то есть обновления) появляются, чуть ли не каждый день.
С одной стороны это хорошо — ведь день ото дня технологии становятся всё совершенней и, чтобы компьютер шагал в ногу со временем, требуется хотя бы иногда обновлять установленные на нём программы и операционную систему в целом.
Что даёт обновление Windows
Как известно, в мире нет ничего совершенного. Это же можно сказать и о работе современных операционных системах, включая Windows. После официального релиза ОС проходит ещё очень много времени, чтобы система могла одинаково эффективно работать на всех компьютерах.
Время от времени разработчики получают от пользователей различные жалобы на плохую работу ОС. Чтобы исправить неполадки, создателям Windows приходится выпускать патчи в виде файлов, хранящихся на официальных серверах. Как раз эти файлы и скачивает система, чтобы затем использовать их для решения тех или иных неполадок в работе.
Таким образом, своевременное скачивание обновлений Windows — это, своего рода, гарантия работоспособности системы от разработчиков.
Зачем удалять обновления
К сожалению, загруженные обновления не всегда идут на пользу компьютеру. Связано это с тем, что они иногда не подходят под конкретную машину пользователя. Ведь сегодня на рынке высоких технологий конкурирует между собой большое число производителей материнских плат, видеокарт, процессоров и прочих компьютерных компонентов. Эти компоненты создаются на разных заводах с использованием, хотя бы немного отличающихся между собой исходных материалов, что часто приводит к неполадкам в работе Windows на конкретном компьютере.
Именно в таких случаях обновления приводят не к улучшению, а наоборот, ухудшению работоспособности ОС. Обычно это случается после установки, так называемых, необязательных патчей. Эти обновления, как правило, не важны для системы в целом, а лишь для некоторых программ. Опытные пользователи чаще всего даже не скачивают патчи с пометкой «Необязательное» или вообще решают отключить обновления, защищая тем самым себя и компьютер от лишних проблем.
Как бы там ни было, чтобы вернуть систему в рабочее состояние после очередного патча, требуется произвести откат, а именно — удаление таких обновлений.
Сделать это можно разными способами. Рассмотрим наиболее простые.
Удаление патчей через Панель управления
Самый простой способ удалить патчи вручную в Windows 7 — воспользоваться системным инструментом. Для начала необходимо зайти в «Центр обновления Windows» через Панель управления. Последняя находится в меню «Пуск».
Здесь вам следует найти раздел «Центр обновления Windows» и перейти в него.
Чтобы просмотреть список установленных на данный момент патчей, перейдите по ссылке «Установленные обновления», что расположена в левом углу нижней части окна.
В представленном списке вы увидите сразу несколько патчей (а может в вашем случае там будет всего одно), которые были уже установлены на компьютере.
Вам нужно лишь выделить патч, который вы хотите удалить, кликнуть по его имени правой кнопкой мыши и выбрать соответствующий пункт из выпадающего списка (можно также просто кликнуть два раза по названию). Предварительно обратите внимание на дату установки того патча, который вы пытаетесь удалить. Если вы примерно помните тот день, после которого ваш компьютер начал «капризничать», тогда выберите из списка патч, установленный именно в тот момент. Сразу после этого действия компьютер должен перезагрузиться.
Если вам понадобилось полностью удалить сразу несколько патчей, то к сожалению, разом сделать это не получится. Имеется в виду, что невозможно выделить определённое количество патчей, поэтому придётся каждый удалять по очереди.
Используем командную строку
Если вам по каким-то причинам не удаётся удалить тот или иной патч через Панель управления, либо вы хотите упростить процесс удаления множества обновлений, можно воспользоваться командной строкой — она также способна выполнить эту задачу.
Для начала запустите её, нажав на клавиатуре Win + R и вписав в появившееся окошко команду cmd
В открывшемся окне нужно написать команду wusa.exe /uninstall /kb: и нажать «Ввод» (под «номер» подразумевается номер того или иного патча). Его можно найти в разделе «Установленные обновления», о котором было сказано выше.
Узнать полную информацию о возможностях программы wusa.exe можно запустив команду wusa /?
После вводы команды и нажатия кнопки Enter появится окно со справочной информацией:
Если вы точно знаете (например, увидели на каком-нибудь форуме), какое из важных или необязательных обновлений привело к неполадкам в работе компьютера, то пишите именно его номер.
Автоматическое удаление нескольких обновлений
Если ваша цель — удалить большое количество обновлений, то проще выполнить такую процедуру, создав файл с расширением bat. Для этого откройте текстовый редактор и создайте файл, содержащий строки такого кода: wusa /uninstall /quiet /norestart /kb:1234567
Вот как это выглядит на примере (создан файл updatedel.bat):
Ключи quite и norestart нужны для того, чтобы предотвратить появление окна подтверждения удаления для каждого обновления и автоматическую перезагрузку.
Далее, в командной строке запустите ваш батник. Учтите, что файл должен располагаться в текущей папке, иначе он не будет запущен:
Как отключить обновления
Если вы не хотите, чтобы ваш Windows обновлялся, можно отключить эту функцию в настройках. Для этого:
Видео по теме
kb976902 что за обновление windows 7
Kb976902
Автор Евгений Истомин задал вопрос в разделе Программное обеспечение
Как победить «ЧЕРНУЮ ДЫРУ Microsoft (KB976902)» и получил лучший ответ
Но все равно ничего не устанавливайте.
подробнее.
Для Windows 7 Microsoft выпускает только обновления, касающиеся её безопасности. Во всех остальных аспектах операционная система фактически не поддерживается, хотя ею и пользуются миллионы людей. После очередной переустановки, если на компьютере отсутствуют какие-то критические патчи, она предложит обзавестись ими через Центр обновлений. Обычно апдейты привносят положительные изменения в ОС, но есть и исключения. Давайте разберёмся, как удалить ненужные обновления Windows 7 всеми возможными способами.
Какие патчи можно убрать
Прежде чем приступим к избавлению от обновлений, следует уяснить, что вместе с этим операционная система станет менее защищённой, в ней появятся залатанные до этого дыры, исправленные ошибки и т. д. – смотря какую функцию выполняет удаляемая заплатка.
Пользователи «Семёрки» чаще всего удаляют файлы KB971033 и KB976902. Что будет, если их убрать, и за что они отвечают? Это нежелательные для нелицензионных копий Windows 7 обновления. Первое удаляет фоновый рисунок, а при запуске системных программ и открытия «Панели управления» выводит оповещение об использовании нелицензионной версии ОС. Второе устраняет дыры в механизме активации операционной системы, что также приведёт к слёту активации.
Эту дыру использует несколько десятков утилит для активации.
Данные файлы – принуждение к легализации, но платить несколько тысяч рублей не обязательно. Скачанные и установленные патчи в Windows 7 легко удалить.
Инструментарий «Панели управления»
В противоположном случае щёлкаем «Удаление программ».
На этом update удалён.
Командная строка
Таким образом можно отправить в корзину пару скачанных обновлений. Если необходимо сразу избавиться от нескольких патчей, лучше воспользоваться командной строкой. Для этого нужны права администратора, как и в первом случае.
Для работы с пакетами апдейтов от Microsoft существует консольная утилита wusa.exe. Ею и воспользуемся.
После запустится автономный установщик и выполнит удаление указанного компонента.
Как видим, через командную строку намного быстрее достичь поставленной цели, если объектов для деинсталляции несколько.
Избавиться от множества пакетов обновлений или стереть все сразу можно при помощи сценария, написанного самостоятельно.
В итоге наш файл будет выглядеть подобным образом (см. скриншот), но с большим числом строк. Для избавления от пары элементов можно и предыдущим способом воспользоваться.
Чтобы запретить Windows 7 устанавливать новые заплатки, отключаем Центр обновлений.
Видео инструкция
Мы узнали, зачем операционной системе нужны патчи, как их удалить по одному и пакетно без применения стороннего программного обеспечения. В прикреплённом ролике можете посмотреть, как это делается, с комментариями специалистов.
Шрифт: 
Корпорация Microsoft в минувший вторник начала распространять через систему Windows Update обновление KB976902 для всех версий операционных систем Windows 7 и Windows Server 2008 R2, которое призвано обеспечить успешную установку финальной версии первого пакета обновлений (Service Pack 1).
KB976902 проверит систему на готовность к установки SP1 и, при необходимости, произведет удаление всех его предыдущих тестовых версий из системы.
Софтверный гигант начал подготовку к выходу финальной версии Service Pack 1 для Windows 7 и Windows Server 2008 R2 еще в ноябре прошлого года, когда выпустил утилиту Service Pack Blocker Tool предназначенную для блокирования автоматической установки SP1 на системы тех пользователей, которые по тем или иным причинам этого не желают. Еще тогда стало понятно, что выход первого пакета обновлений для Windows 7 состоится в январе 2011 года — обычно Microsoft анонсирует соответствующую версию Service Pack Blocker Tool за два месяца до официального выхода Service Pack.
На данный момент компания хранит молчание о дате выхода Windows 7 SP1 и Windows Server 2008 R2 SP1. Тем не менее, многочисленные источники говорят о том, что последний уже подписан и финальным билдом (сборкой) стал 7601.17514.win7sp1_rtm.101119-1850. В Редмонде отказались подтверждать эту информацию, как впрочем и не стали её опровергать.
Обычно все работы по созданию финальных версий пакетов обновлений (Service Pack) в компании заканчиваются за месяц до его официального выхода. И начало распространения обновления KB976902 только подтверждает это. Если все пойдет согласно графика, то релиз SP1 для Windows 7 следует ожидать уже 18-го или 25-го января, т.к. согласно сложившейся традиции Microsoft выпускает все обновления по вторникам.
Первый пакет обновлений (Service Pack 1) для Windows 7 и Windows Server 2008 R2 будет содержать все критические и важные обновления и исправления на момент выхода, кроме того он принесет поддержку шины USB 3.0 и улучшенную поддержку беспроводных стандартов Bluetooth и Wi-Fi. SP1 для Windows Server 2008 R2 помимо обновлений будет включать в себя новую технологию RemoteFX, которая при работе в режиме удаленного доступа позволит получить поддержку 3D графики.
Отдельного упоминания достоин тот факт, что за первый год с начала официальных продаж новой ОС было распродано более 240 миллионов копий Windows 7.
Удаление обновлений в Windows 7
Обновления помогают обеспечить максимальную эффективность и безопасность системы, её актуальность относительно меняющихся внешних событий. Тем не менее, в определенных случаях некоторые из них могут навредить системе: содержать в себе уязвимости из-за недоработки разработчиков или конфликтовать с установленным на компьютере программным обеспечением. Также бывают случаи, что был установлен ненужный языковой пакет, который не несет пользу для юзера, а только занимает место на жестком диске. Тогда встает вопрос удаления таких компонентов. Давайте узнаем, как можно это сделать на компьютере под управлением Виндовс 7.
Способы удаления
Удалить можно как уже установленные в систему обновления, так и только их установочные файлы. Попробуем рассмотреть различные способы решения поставленных задач, в том числе и как отменить обновление системы Windows 7.
Способ 1: «Панель управления»
Наиболее популярным способом решения изучаемой проблемы является использование «Панели управления».
Имеется и другой путь. Нажмите Win+R. В появившейся оболочке «Выполнить» вбейте:
Также можете произвести выделение элемента списка левой клавишей мышки. А затем нажать на кнопку «Удалить», которая располагается над перечнем.
Другие компоненты в окне «Установленные обновления» удаляются по аналогии с удалением элементов Windows.
Важно отметить, что если у вас включена автоматическая установка, то удаленные компоненты через определенное время загрузятся вновь. В этом случае важно отключить возможность автоматического действия для того, чтобы можно было вручную выбирать, какие компоненты следует загружать, а какие нет.
Способ 2: «Командная строка»
Изучаемую в данной статье операцию можно произвести также путем введения определенной команды в окно «Командной строки».
wusa.exe /uninstall /kb:*******
Вместо символов «*******» нужно установить код KB того обновления, которое нужно удалить. Если вы этот код не знаете, как говорилось уже ранее, его можно посмотреть в списке установленных обновлений.
Например, если нужно удалить компонент безопасности с кодом KB4025341, то команда, введенная в командную строку, примет следующий вид:
wusa.exe /uninstall /kb:4025341
После ввода нажимайте Enter.
Кроме того, при удалении с помощью «Командной строки» можете использовать дополнительные атрибуты установщика. Полный их перечень можете просмотреть, введя в «Командную строку» следующую команду и нажав Enter:
Откроется полный перечень операторов, которые можно применять в «Командной строке» во время работы с автономным установщиком, в том числе и при удалении компонентов.
Конечно, не все из данных операторов подойдут для описываемых в статье целей, но, например, если ввести команду:
wusa.exe /uninstall /kb:4025341 /quiet
объект KB4025341 будет удален без диалоговых окон. Если потребуется перезагрузка, то она произойдет автоматически без подтверждения пользователя.
Способ 3: Очистка диска
Но обновления находятся в Windows 7 не только в установленном состоянии. Перед установкой все они загружаются на винчестер и некоторое время хранятся там даже после установки (10 дней). Тем самым инсталляционные файлы все это время занимают место на винчестере, хотя по факту установка уже выполнена. Кроме того, бывают случаи, когда пакет загружен на компьютер, но пользователь, обновляясь вручную, не захотел его устанавливать. Тогда эти компоненты просто будут «болтаться» на диске неустановленными, только занимая пространство, которое можно было бы использовать под другие нужды.
Иногда случается и так, что обновление по вине сбоя не было полностью загружено. Тогда оно не только непродуктивно занимает место на винчестере, но и не дает системе полноценно обновляться, так как она считает данный компонент уже загруженным. Во всех этих случаях необходимо очистить ту папку, куда закачиваются обновления Windows.
Простейшим способом удаления закачанных объектов является очистка диска через его свойства.
Способ 4: Ручное удаление загруженных файлов
Также компоненты можно удалить вручную из папки, куда они были закачаны.
Можно осуществить переход в окно управления службами и без использования «Панели управления». Вызовите утилиту «Выполнить», щелкнув Win+R. Вбейте:
Нажмите Enter или щелкните справа от строки по стрелке.
Способ 5: Удаление загруженных обновлений через «Командную строку»
Загруженные обновления можете удалить и при помощи «Командной строки». Как и в предыдущих двух способах, это будет только удаление установочных файлов из кэша, а не откат установленных компонентов, как в первых двух способах.
ren %windir%SoftwareDistribution SoftwareDistribution.OLD
Снова кликайте Enter.
net start wuauserv
В вышеописанных примерах мы увидели, что можно произвести удаление, как уже установленных обновлений, путем их отката, так и загрузочных файлов, которые закачаны на компьютер. Причем для каждой из указанных задач есть сразу по несколько способов решения: через графический интерфейс Windows и через «Командную строку». Каждый юзер может выбрать более подходящий к определенным условиям вариант.
Источник
- Remove From My Forums
-
Question
-
I’ve been experiencing with Windows Update KB976902 causing printer spooler errors and repeated blue screen system crashes on multiple hard drives for this one system. The printer spooler errors first occurred
back in 2010 right after an automatic download and install of Windows Update KB976902. I personally have done extensive online research over the years to source a permanent resolution to this problem and the final conclusion is to permanently delete/
remove/ uninstall Windows Update KB976902. Problem is, once this update is installed, it cannot be removed. Now I have made many aggressive attempts to remove this update like executing command prompt «wusa.exe /uninstall /kb:976902»
will not uninstall the update. A system restore to an earlier point will not remove the update. Complete deletion and fresh reinstall of the Windows OS will not remove this update either. I even attempted to tinker around in regedit to find
and remove, as you expect, my knowledge of navigating around in the OS registry is extremely limited thus I’m incapable of removing the update using this method. I made several exhausting attempts to locate the file destination via command prompt and
really couldn’t figure that out. Cannot locate the folder/ file location of this update anywhere on the OS other than the Programs and Features location. View Installed Updates does not provide any option for uninstall.I recently did and complete wipe and reinstall of the Windows 7 OS and selected «ask later» for allowing Windows Updates and have not connected to the internet, at all. Wiping of the OS included
performance a full erase of the entire OS and removal from the HDD. The OS install is completely fresh from the OEM installation disc that came with the laptop of it’s initial purchase. About as clean of an OS install as you can get and guess what,
Windows Update KB976902 is the only software showing as installed on the OS. I’ve done this on more than one hard drive on the same laptop with the same undesired result.All of my attempts to permanently remove this problematic/ troublesome windows update have proven futile. This update really needs to be completely removed as it is the root cause of my ever existing printer spooler errors. Any fixes of the printer
spooler are temporary band aids at best, none are permanent solutions other than the complete removal of this Windows Update. This update is also causing frequent regular blue screen system crashes.Dell Studio 1747 17″ laptop i7 1.73GHz Intel QuadCore (8 Cores) Windows 7 OS 8GB RAM 750 Hybrid Solid State HDD BIOS Version: A14 Phoenix SecureCore.
I’ve previously read documentation from other another online forum post (no longer able to find that particular post) that state this particular issue could be a result of an internal conflict with the BIOS, something
about the drivers for the BIOS may be corrupt or in conflict with this particular update. Not really sure since I have no way of knowing how to troubleshooting the BIOS.Before anyone answers, «this update is necessary in order for Windows to operate», this is the furthest thing from the truth. My laptop was running SUPERB without any issues/ problems before this
update was automatically installed. The moment it got installed, been running like cramp every since. So I refuse to believe any propaganda about this update being necessary for the Windows OS to operate.If anyone and I mean who has already figured out a way to remove this pesty update, by all means please chime right in.
Answers
-
Hi,
According to the KB below information, there is no way to uninstall this update. Because it’s a hotfix used to fix system problem, this hotfix would replace plenty of system file with new edition.
https://support.microsoft.com/en-us/kb/2533552
For your problem, we can try to fix printer problem by upgrade its driver edition, etc.
For BSOD problem, it would be better to collect minidump file, we’ll make further research with this problem by using dump file.
please refer to the contents of the link below for more details and provide the dump files to us.
http://answers.microsoft.com/en-us/windows/wiki/windows_other-system/blue-screen-of-death-bsod/1939df35-283f-4830-a4dd-e95ee5d8669d
On the other hand, it’s hard to say it’s KB976902 problem. You can try to perform a Clean Boot to check whether this problem caused
by 3rd program or service start with system. Refer to the link below for more details.http://support.microsoft.com/kb/929135
Please remember to mark the replies as answers if they help, and unmark the answers if they provide no help. If you have feedback for TechNet Support, contact tnmff@microsoft.com.
-
Proposed as answer by
Monday, August 10, 2015 3:05 AM
-
Marked as answer by
Kate LiMicrosoft employee
Monday, August 10, 2015 8:59 AM
-
Proposed as answer by
- Remove From My Forums
-
Question
-
I’ve been experiencing with Windows Update KB976902 causing printer spooler errors and repeated blue screen system crashes on multiple hard drives for this one system. The printer spooler errors first occurred
back in 2010 right after an automatic download and install of Windows Update KB976902. I personally have done extensive online research over the years to source a permanent resolution to this problem and the final conclusion is to permanently delete/
remove/ uninstall Windows Update KB976902. Problem is, once this update is installed, it cannot be removed. Now I have made many aggressive attempts to remove this update like executing command prompt «wusa.exe /uninstall /kb:976902»
will not uninstall the update. A system restore to an earlier point will not remove the update. Complete deletion and fresh reinstall of the Windows OS will not remove this update either. I even attempted to tinker around in regedit to find
and remove, as you expect, my knowledge of navigating around in the OS registry is extremely limited thus I’m incapable of removing the update using this method. I made several exhausting attempts to locate the file destination via command prompt and
really couldn’t figure that out. Cannot locate the folder/ file location of this update anywhere on the OS other than the Programs and Features location. View Installed Updates does not provide any option for uninstall.I recently did and complete wipe and reinstall of the Windows 7 OS and selected «ask later» for allowing Windows Updates and have not connected to the internet, at all. Wiping of the OS included
performance a full erase of the entire OS and removal from the HDD. The OS install is completely fresh from the OEM installation disc that came with the laptop of it’s initial purchase. About as clean of an OS install as you can get and guess what,
Windows Update KB976902 is the only software showing as installed on the OS. I’ve done this on more than one hard drive on the same laptop with the same undesired result.All of my attempts to permanently remove this problematic/ troublesome windows update have proven futile. This update really needs to be completely removed as it is the root cause of my ever existing printer spooler errors. Any fixes of the printer
spooler are temporary band aids at best, none are permanent solutions other than the complete removal of this Windows Update. This update is also causing frequent regular blue screen system crashes.Dell Studio 1747 17″ laptop i7 1.73GHz Intel QuadCore (8 Cores) Windows 7 OS 8GB RAM 750 Hybrid Solid State HDD BIOS Version: A14 Phoenix SecureCore.
I’ve previously read documentation from other another online forum post (no longer able to find that particular post) that state this particular issue could be a result of an internal conflict with the BIOS, something
about the drivers for the BIOS may be corrupt or in conflict with this particular update. Not really sure since I have no way of knowing how to troubleshooting the BIOS.Before anyone answers, «this update is necessary in order for Windows to operate», this is the furthest thing from the truth. My laptop was running SUPERB without any issues/ problems before this
update was automatically installed. The moment it got installed, been running like cramp every since. So I refuse to believe any propaganda about this update being necessary for the Windows OS to operate.If anyone and I mean who has already figured out a way to remove this pesty update, by all means please chime right in.
Answers
-
Hi,
According to the KB below information, there is no way to uninstall this update. Because it’s a hotfix used to fix system problem, this hotfix would replace plenty of system file with new edition.
https://support.microsoft.com/en-us/kb/2533552
For your problem, we can try to fix printer problem by upgrade its driver edition, etc.
For BSOD problem, it would be better to collect minidump file, we’ll make further research with this problem by using dump file.
please refer to the contents of the link below for more details and provide the dump files to us.
http://answers.microsoft.com/en-us/windows/wiki/windows_other-system/blue-screen-of-death-bsod/1939df35-283f-4830-a4dd-e95ee5d8669d
On the other hand, it’s hard to say it’s KB976902 problem. You can try to perform a Clean Boot to check whether this problem caused
by 3rd program or service start with system. Refer to the link below for more details.http://support.microsoft.com/kb/929135
Please remember to mark the replies as answers if they help, and unmark the answers if they provide no help. If you have feedback for TechNet Support, contact tnmff@microsoft.com.
-
Proposed as answer by
Monday, August 10, 2015 3:05 AM
-
Marked as answer by
Kate LiMicrosoft employee
Monday, August 10, 2015 8:59 AM
-
Proposed as answer by
- Remove From My Forums

Как удалить релиз-кандидат?
-
Вопрос
-
Как удалить релиз-кандидат? Имеется ноутбук с лицензионной windows 7 максимальная, в прошлом был установлен релиз – кандидат первого пакета обновлений для windows 7, в процессе работы был почищен диск и были удалены файлы которые нужны при удалении
обновлений. На данный момент нет возможности удалить релиз кандидат из «Установленные обновления», так как нет кнопки удалить; Обновление kb976902 установлено. Все делаю с правами администратора. Прошу Вашего совета, что сделать, что бы удалить
релиз кандидат??? Систему переустанавливать не вариант. Спасибо
Ответы
-
Пришлось откатиться до установки RC, благо не удалил backup, правда давнишний…
Всем спасибо!
-
Помечено в качестве ответа
24 февраля 2011 г. 17:14
-
Помечено в качестве ответа
На чтение 6 мин. Опубликовано 15.12.2019
Содержание
- Kb976902
- Какие патчи можно убрать
- Инструментарий «Панели управления»
- Командная строка
- Видео инструкция
Kb976902
Автор Евгений Истомин задал вопрос в разделе Программное обеспечение
Как победить «ЧЕРНУЮ ДЫРУ Microsoft (KB976902)» и получил лучший ответ
Ответ от Futctmanka[гуру]
Я когда винду ставлю, то выключаю обновления. Это моя победа))
PS: я сам не сталкивался с ним, но попробуй удалить через «установка и удаление программ», если это не возможно, то используй прогу, типа Revo Uninstaller -я ей пользуюсь, она реест тоже чистит и «режим охоты » в ней есть.
Но все равно ничего не устанавливайте.
подробнее.
Для Windows 7 Microsoft выпускает только обновления, касающиеся её безопасности. Во всех остальных аспектах операционная система фактически не поддерживается, хотя ею и пользуются миллионы людей. После очередной переустановки, если на компьютере отсутствуют какие-то критические патчи, она предложит обзавестись ими через Центр обновлений. Обычно апдейты привносят положительные изменения в ОС, но есть и исключения. Давайте разберёмся, как удалить ненужные обновления Windows 7 всеми возможными способами.
Какие патчи можно убрать
Прежде чем приступим к избавлению от обновлений, следует уяснить, что вместе с этим операционная система станет менее защищённой, в ней появятся залатанные до этого дыры, исправленные ошибки и т. д. – смотря какую функцию выполняет удаляемая заплатка.
Пользователи «Семёрки» чаще всего удаляют файлы KB971033 и KB976902. Что будет, если их убрать, и за что они отвечают? Это нежелательные для нелицензионных копий Windows 7 обновления. Первое удаляет фоновый рисунок, а при запуске системных программ и открытия «Панели управления» выводит оповещение об использовании нелицензионной версии ОС. Второе устраняет дыры в механизме активации операционной системы, что также приведёт к слёту активации.
Эту дыру использует несколько десятков утилит для активации.
Данные файлы – принуждение к легализации, но платить несколько тысяч рублей не обязательно. Скачанные и установленные патчи в Windows 7 легко удалить.
Инструментарий «Панели управления»
- Открываем «Панель управления».
- Дальше нужно убрать предупреждение – наверняка оно вас потревожит.
- Вызываем элемент «Программы, компоненты», если значки не сгруппированы.
В противоположном случае щёлкаем «Удаление программ».
- Активируем ссылку «Просмотр установленных…».
- Находим наш файл и через контекстное меню вызываем команду его деинсталляции.
- Подтверждаем выполнение действия.
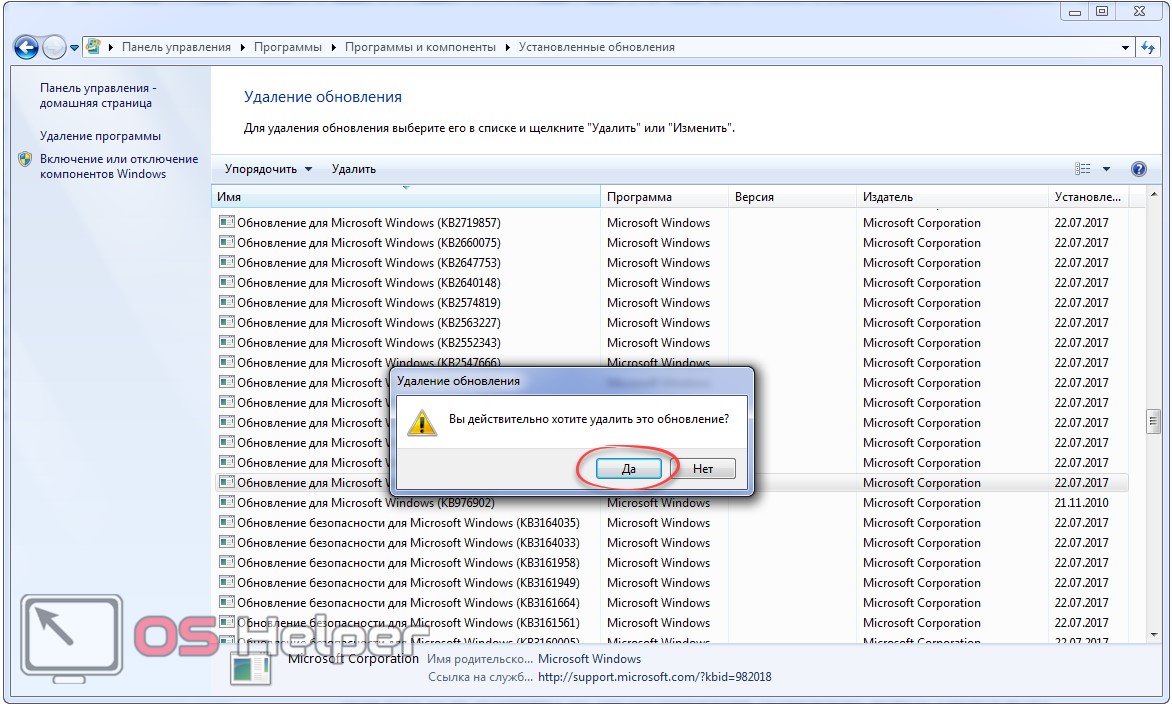
На этом update удалён.
Командная строка
Таким образом можно отправить в корзину пару скачанных обновлений. Если необходимо сразу избавиться от нескольких патчей, лучше воспользоваться командной строкой. Для этого нужны права администратора, как и в первом случае.
- Запускаем её командой «cmd», которую вводим в текстовую строку окошка «Выполнить».
Его открываем через «Пуск» или при помощи клавиш Win + R .
Для работы с пакетами апдейтов от Microsoft существует консольная утилита wusa.exe. Ею и воспользуемся.
- Вводим команду «wusa.exe /uninstall /kb:976903».
После запустится автономный установщик и выполнит удаление указанного компонента.
Как видим, через командную строку намного быстрее достичь поставленной цели, если объектов для деинсталляции несколько.
Избавиться от множества пакетов обновлений или стереть все сразу можно при помощи сценария, написанного самостоятельно.
- Открываем текстовый редактор (обычный блокнот), выполнив команду «notepad» в командном интерпретаторе или поисковой форме «Пуска».
- Вводим шаблонные строки вида «wusa /uninstall /quiet /norestart /kb:zzzzzzz» для каждого элемента, где в конце после двоеточия задаём номер ненужного компонента. Здесь:
- wusa – вызов утилиты для работы с патчами;
- uninstall – аргумент, который посылает программе команду удаления;
- quiet – автоматическое подтверждение операции;
- norestart – по завершении процедуры компьютер не будет перезагружен.
В итоге наш файл будет выглядеть подобным образом (см. скриншот), но с большим числом строк. Для избавления от пары элементов можно и предыдущим способом воспользоваться.
- Через пункт меню «Файл» выполняем команду сохранения документа.
- Выбираем директорию хранения, водим его название, а через точку расширение – пишем «bat».
- Для запуска файла дважды кликните по нему левой клавишей.
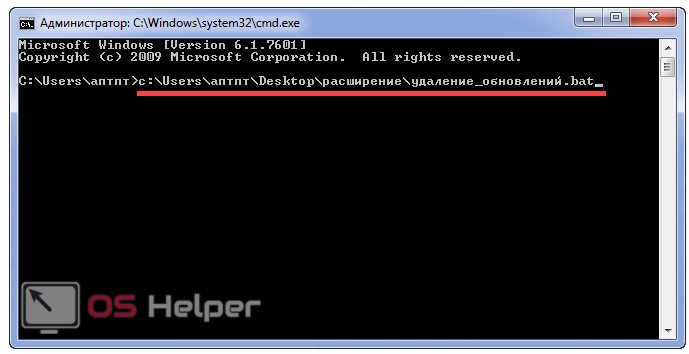
Чтобы увидеть результат работы пакетного файла, bat-ник лучше запускать в командной строке: вызываем её, прописываем путь к скрипту и жмём Ввод .
Чтобы запретить Windows 7 устанавливать новые заплатки, отключаем Центр обновлений.
Видео инструкция
Мы узнали, зачем операционной системе нужны патчи, как их удалить по одному и пакетно без применения стороннего программного обеспечения. В прикреплённом ролике можете посмотреть, как это делается, с комментариями специалистов.
Шрифт: 
Корпорация Microsoft в минувший вторник начала распространять через систему Windows Update обновление KB976902 для всех версий операционных систем Windows 7 и Windows Server 2008 R2, которое призвано обеспечить успешную установку финальной версии первого пакета обновлений (Service Pack 1).
KB976902 проверит систему на готовность к установки SP1 и, при необходимости, произведет удаление всех его предыдущих тестовых версий из системы.
Софтверный гигант начал подготовку к выходу финальной версии Service Pack 1 для Windows 7 и Windows Server 2008 R2 еще в ноябре прошлого года, когда выпустил утилиту Service Pack Blocker Tool предназначенную для блокирования автоматической установки SP1 на системы тех пользователей, которые по тем или иным причинам этого не желают. Еще тогда стало понятно, что выход первого пакета обновлений для Windows 7 состоится в январе 2011 года — обычно Microsoft анонсирует соответствующую версию Service Pack Blocker Tool за два месяца до официального выхода Service Pack.
На данный момент компания хранит молчание о дате выхода Windows 7 SP1 и Windows Server 2008 R2 SP1. Тем не менее, многочисленные источники говорят о том, что последний уже подписан и финальным билдом (сборкой) стал 7601.17514.win7sp1_rtm.101119-1850. В Редмонде отказались подтверждать эту информацию, как впрочем и не стали её опровергать.
Обычно все работы по созданию финальных версий пакетов обновлений (Service Pack) в компании заканчиваются за месяц до его официального выхода. И начало распространения обновления KB976902 только подтверждает это. Если все пойдет согласно графика, то релиз SP1 для Windows 7 следует ожидать уже 18-го или 25-го января, т.к. согласно сложившейся традиции Microsoft выпускает все обновления по вторникам.
Первый пакет обновлений (Service Pack 1) для Windows 7 и Windows Server 2008 R2 будет содержать все критические и важные обновления и исправления на момент выхода, кроме того он принесет поддержку шины USB 3.0 и улучшенную поддержку беспроводных стандартов Bluetooth и Wi-Fi. SP1 для Windows Server 2008 R2 помимо обновлений будет включать в себя новую технологию RemoteFX, которая при работе в режиме удаленного доступа позволит получить поддержку 3D графики.
Отдельного упоминания достоин тот факт, что за первый год с начала официальных продаж новой ОС было распродано более 240 миллионов копий Windows 7.
В этой статье мы ответим на вопрос, как удалить обновления Windows 7, если по каким-либо причинам необходимо удалить одно или несколько установленных накопительных обновлений. После установки обновления, в работе компьютера могут возникнуть проблемы.
При установке обновления вносятся изменения в операционную систему Windows 7. Из-за этого, может возникнуть конфликт драйверов, перестанут работать некоторые программы и т. п.
Содержание:
- Удаление обновлений Windows 7 — 1 способ
- Как удалить обновление Windows 7 через командную строку — 2 способ
- Как удалить сразу несколько обновлений Windows 7 — 3 способ
- Выводы статьи
Для возвращения системе прежней работоспособности, необходимо удалить файлы обновления Windows 7. Можно ли удалять обновления Windows 7?
Да, пользователь имеет возможности для удаления проблемного обновления с компьютера. Иногда, обновления устанавливаются «криво», поэтому удаление, а потом переустановка обновления может решить проблему.
Стоит ли удалить обновление Windows 7, каждый пользователь решает самостоятельно, в зависимости от возникшей проблемы.
Я рекомендую устанавливать обновления для Windows 7, потому что в них содержатся патчи безопасности и исправления для операционной системы. С установленными обновлениями, компьютер будет более защищен от возможных угроз.
В этом руководстве мы рассмотрим, как удалить последние обновления Windows 7 или удаление обновлений в пакетном режиме.
Удаление обновлений Windows 7 — 1 способ
Использование Панели управления: самый простой способ для удаления установленных обновлений операционной системы.
- Войдите в меню «Пуск», запустите «Панель управления».
- Щелкните по опции «Центр обновления Windows».
- В окне «Центр обновления Windows» нажмите на ссылку «Установленные обновления», которая находится в левом нижнем углу окна.
В окне «Удаление обновления» находится список установленных обновлений. У почти каждого установленного обновления имеется свой номер в виде обозначения: KB:XXXXXXX (X — номер из цифр).
- Нажмите на нужное обновления правой кнопкой мыши, в контекстном меню выберите «Удалить».
- В окне с предупреждением согласитесь на удаление обновления системы.
- Перезагрузите компьютер.
Как удалить обновление Windows 7 через командную строку — 2 способ
Сейчас мы выполним удаление обновления Windows 7 через командную строку, с помощью встроенного средства операционной системы.
Нам потребуется выполнить одну или две команды, в зависимости от ситуации. Если, вам известен номер проблемного обновления, можно сразу удалить это конкретное обновление. В другом случае, сначала можно вывести список всех установленных обновлений, чтобы затем удалить ненужное.
- Запустите командную строку от имени администратора.
- В окне интерпретатора командной строки выполните команду, для получения списка установленных обновлений:
wmic qfe list brief /format:table
В окне командной строки отображаются номера обновлений и даты установки в операционную систему.
- Выберите обновление, а затем выполните команду, введя номер обновления:
wusa /uninstall /kb:номер_обновления
- После удаления обновления, выполните перезагрузку ПК.
Как удалить сразу несколько обновлений Windows 7 — 3 способ
В некоторых ситуациях, требуется удалить все обновления Windows 7 сразу, или несколько обновлений за один раз. Решить данную проблему можно с помощью выполнения команды пакетного «.bat» файла.
В этой статье используются два варианта: один файл удаляет только некоторые накопительные обновления, которые пользователь внесет в файл с расширением «.bat», другой пакетный файл удаляет все установленные обновления, которые можно удалить из операционной системы.
Для удаления нескольких обновлений Windows 7 за один раз, необходимо самостоятельно создать файл с расширением «.bat».
Выполните несколько последовательных шагов:
- Откройте программу Блокнот.
- Введите несколько команд подобного вида (каждая команда с новой строки):
wusa /uninstall /quiet /norestart /kb:XXXXXXX (XXXXXXX — номер обновления)
В каждой команде имеются следующие элементы:
- wusa — запуск автономного установщика обновлений Windows;
- uninstall — аргумент для удаления;
- quiet — автоматическое подтверждения действия;
- norestart — выполнение операции без перезагрузки компьютера;
- kb:XXXXXXX — номер обновления, которое необходимо удалить.
- В программе блокнот войдите в меню «Файл», выберите «Сохранить как…».
- В поле «Тип файла:» выберите «Все файлы», а в поле «Имя файла» введите устраивающее вас название, к которому добавьте расширение «.bat». У вас должно получится примерно так: «uninstall_update.bat».
- Выберите директорию на компьютере, куда нужно сохранить пакетный файл, а затем нажмите на кнопку «Сохранить».
- Для запуска выполнения операции два раза щелкните левой кнопкой мыши по пакетному файлу.
- После удаления обновлений перезагрузите ПК.
Для того, чтобы контролировать процесс выполнения и узнать о завершении процесса удаления, имеет смысл запустить пакетный файл в командной строке.
- Запустите командную строку от имени администратора.
- В окне командной строки введите полный путь до места расположения «.bat» файла, нажмите на клавишу «Enter».
В данном случае, пакетный файл находится на Рабочем столе.
Для удаления всех обновлений Windows 7, которые возможно удалить, нужно использовать готовый пакетный файл.
Создайте пакетный «BAT» файл со следующим содержимым:
@echo off
color 0A
mode con: cols=41 lines=20
setlocal enabledelayedexpansion
cd /d "%~dp0"
reg query "HKEY_USERSS-1-5-19Environment" /v TEMP 2>&1 | findstr /I /C:REG_EXPAND_SZ 2>&1 > NUL && (call :UNINSTUPD) || (call :NOADMIN)
>nul pause& exit /b
:UNINSTUPD
echo.
echo Please wait
echo.
echo По окончании компьютер будет перезагружен
echo.
echo Удаленные обновления %DATE%>>"%~dp0UninstallUpdatesLog.txt"
>nul reg add HKCUSOFTWAREMicrosoftWindowsCurrentVersionRunOnce /v "UninstallUpdatesLog" /d "%~dp0UninstallUpdatesLog.txt" /f
for /f %%a in ('wmic qfe get hotfixid^| more +1') do (
for /f "tokens=* delims=KB" %%b in ("%%a") do (
echo Удаляется KB:%%b
start /wait wusa.exe /uninstall /KB:%%b /quiet /norestart
echo !time:~0,-3! KB:%%b>> "%~dp0UninstallUpdatesLog.txt"
)
)
shutdown /r /t 0
exit /b
:NOADMIN
echo.
echo.
echo Запустите скрипт от имени администратора
>nul pause
exit /b
Выполните следующие действия:
- Запустите файл на компьютере для выполнения удаления всех пакетных обновлений.
- После завершения операции, компьютер автоматически перезагрузится.
Готовый пакетный файл можно скачать здесь. Распакуйте архив, поместите пакетный файл с расширением «.bat» в нужное место на ПК, а затем запустите выполнение от имени администратора.
Выводы статьи
После установки пакетного обновления, в операционной системе Windows 7 могут возникнуть неполадки в системе, или проблемы с работой установленных программ. Для устранения проблемы необходимо удалить обновление, вызвавшее сбои в работе системы или приложений. Имеется несколько способов для удаления проблемного установленного обновления: можно удалить за один раз одно или несколько обновлений, или сразу удалить все обновления Windows 7.
Похожие публикации:
- Переустановка Windows 7 без диска, флешки и BIOS
- Как перенести папку загрузки Windows — 3 способа
- Как заблокировать запуск программы в Windows
- Восстановление загрузчика Windows 7 — 3 способа
- Как поставить таймер выключения компьютера Windows 7 — 5 способов
3.10.2013 — 10:09 21 10554+
размер текста
В этот раз речь пойдёт об удалении системных обновлений. «Зачем?» — спросите Вы, а всё очень просто, ни каждое обновление выпускаемое периодически для операционных систем Windows может корректно работать именно с вашей комплектацией оборудования или просто может возникнуть сбой при процессе установки! Нередкие случаи когда приходилось восстанавливать ОС полностью, либо делать откат изменений к предыдущей из возможных точек восстановления.
Так что при возникновении непредвиденных проблем в системе после обновления, можно избежать деинсталляцией недавно установленного пакета…
1. Стандартный метод удаления пакетов обновлений Windows
Существует два варианта удаления требуемых пакетов обновлений, самым простым и наглядным является стандартный инструмент системы.
- Нажмите ПУСК – Панель управления (смените вид отображения – Категория – мелкие значки).
- Найдите пункт «Программы и компоненты». Появится окно со списком установленных в системе программ.
- В левой части окна практически в самом верху, нажмите пункт «Просмотр установленных обновлений».
- Перед вами откроется окно со списком ранее установленных системных обновлений. Последнее установленное Вы сможете найти по дате.
- Нажмите правой кнопкой мышки на выбранный элемент списка, после чего появится лишь один пункт «Удалить», активируем начало процесса деинсталляции кликом левой кнопки.
Вот и всё Вам останется лишь дождаться окончания процесса удаления, возможно, что потребуется перезагрузка для полного завершения!
2. Удаление системных обновлений через командную строку
Второй вариант удаления пакета обновлений из операционной системы – это воспользоваться «Автономным установщиком обновлений», которым мы будем управлять по средствам командной строки.
- Запустите командную строку от имени администратора любым доступным для Вас способом, например, нажимаем сочетание клавиш Win + R и в появившейся строке «Выполнить» вписываем «CMD»без кавычек, и нажимаем Enter.
- После появится окно командной строки, в котором напишем следующее:
wusa.exe /?
Вышеприведённой командой узнаем все параметры «Автономного установщика обновлений. - А для того чтобы удалить определённый пакет обновлений в командной строке напишите следующее:
- wusa.exe /uninstall /(Название пакета обновлений)
То есть зададим параметр для деинсталляции, а в конце укажем то обновление которое следует удалить. У Вас должно получиться примерно так:
- wusa.exe /uninstall /KB:976932
После чего как и в первом случаи следует дождаться окончания процесса удаления, и если потребуется перезагрузить компьютер для полного окончания!
Вместо послесловия
Надеюсь, у Вас не возникнет проблем связанных с обновлениями, но если что, то Вы уже знаете как поступить с некорректным поведением нового пакета.
Помните, что процесс удаления пакетов обновления из операционной системы, является необратимым! Проверяйте значения и названия, чтобы не ошибиться.