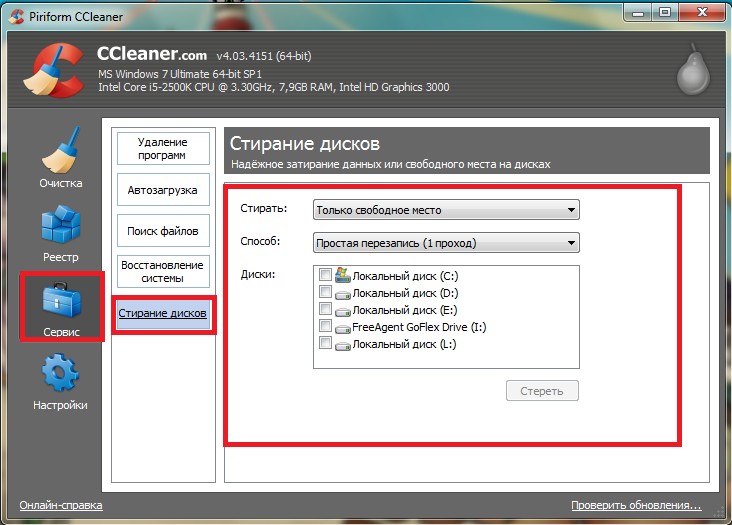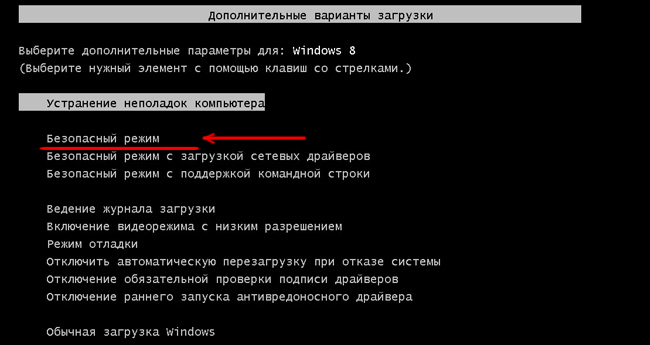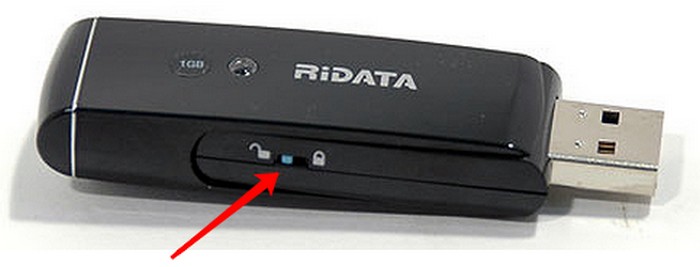Содержание
- Исправляем проблемы с удалением папок на флешке
- Способ 1: Отключение защиты от записи
- Способ 2: Предоставление прав на удаление
- Способ 3: Исправление ошибок на носителе
- Способ 4: Завершение мешающего процесса
- Способ 5: Удаление всех файлов на флешке
- Вопросы и ответы
Обладателям USB-накопителей периодически требуется удалять какие-либо объекты, чтобы освободить место и поместить туда новые файлы. Однако иногда при попытке избавиться от директории возникают различные ошибки, сопровождающиеся уведомлением о том, что не получается произвести это действие. Причины таких проблем могут быть разные, соответственно, для каждой из них имеется свое решение. Далее мы как раз и хотим поговорить о методах исправления подобных трудностей.
Исправляем проблемы с удалением папок на флешке
Чаще всего такие неполадки связаны с тем, что на данный момент файлом, который находится в папке, пользуется какой-то процесс, что и делает удаление невозможным. Кроме этого, у всех директорий имеется уровень доступа для разных категорий юзеров, что тоже влияет на управление файлами. Поэтому мы советуем ознакомиться с каждым распространенным вариантом, а уже потом переходить к выполнению инструкций.
Способ 1: Отключение защиты от записи
Флешки с аппаратной функцией защиты от записи сейчас встречаются довольно редко, однако прежде чем переходить к более сложным способам мы рекомендуем проверить, имеется ли такой переключатель на используемом носителе. Если функция защиты включена, у вас не получится скопировать или удалить какие-либо файлы. Исправляется это простым передвижением переключателя в противоположную сторону. Ознакомиться с его видом вы можете, обратив внимание на изображение ниже.
Способ 2: Предоставление прав на удаление
Как уже было сказано ранее, одна из самых распространенных причин, связанных с трудностями при удалении папки — отсутствие прав на осуществление подобной операции. Чаще всего такие ограничения устанавливаются пользователями вручную, но иногда это происходит и автоматически. Исправляется такая ситуация только изменением прав доступа через компьютер владельца папки.
Если не вы создавали директорию, находящуюся внутри флешки, тоже следует попробовать этот вариант, обязательно учитывая все примечания, которые будут указаны в следующей инструкции.
- Первоочередно загрузите операционную систему в безопасном режиме, чтобы никакие лишние процессы не запускались, а сторонние настройки, которые могут помешать изменению прав, не активировались. Детальнее о выполнении этой операции читайте в отдельном нашем материале далее.
- Перейдите в раздел «Этот компьютер» и откройте съемное устройство.
- Щелкните правой кнопкой мыши по необходимой папке и в контекстном меню выберите «Свойства».
- Здесь переместитесь во вкладку «Безопасность».
- Выделите ЛКМ того пользователя, с которого пытались удалить директорию, и посмотрите на его разрешения. Если все галочки стоят возле «Запретить», потребуется производить изменения.
- Кликните на кнопку «Изменить».
- Отметьте галочкой «Разрешить» возле «Полный доступ» и примените настройки.
- Однако не стоит исключать возможное наличие особых разрешений. Проверьте их, перейдя в раздел «Дополнительно».
- Щелкните на «Изменить разрешения».
- Теперь отыщите нужный элемент, выделите его и кликните на «Изменить».
- Опуститесь вниз по списку. Там требуется убедиться, что действия, связанные с удалением, находятся в состоянии «Разрешить».
- После применения всех изменений попробуйте снова избавиться от требуемой папки.
Подробнее: Как войти в безопасный режим Windows 7 / Windows 8 / Windows 10

В случае нерезультативности этого метода вы все еще будете получать уведомление об отсутствии прав для удаления требуемой директории. Тогда мы рекомендуем войти в ОС под учетной записью администратора, если этого не было сделано ранее, и снова попытаться очистить библиотеку.
Читайте также: Используем учетную запись «Администратора» в Windows
Способ 3: Исправление ошибок на носителе
Иногда проблемы с удалением файлов связаны с наличием ошибок на носителе или поврежденными секторами. Случается такое достаточно редко, однако в произведении проверки на ошибки нет ничего сложного. Поэтому мы решили поставить данный метод именно на это место.
- Щелкните ПКМ по флешке в разделе «Этот компьютер» и перейдите в «Свойства».
- Отыщите там вкладку «Сервис».
- В категории «Проверка диска» нажмите на «Выполнить проверку».
- Задайте параметры проверки и запустите ее.
- По завершении вы получите уведомление о найденных ошибках и дальнейших исправлениях.

После удачного решения различных ошибок и поврежденных секторов рекомендуется переподключить носитель, а уже потом снова пытаться удалить требуемую библиотеку.
Способ 4: Завершение мешающего процесса
Ранее мы уже говорили о том, что удаление не завершится успешно тогда, когда файлы в папке используются какой-либо программой. Об этом уведомит появившееся на экране предупреждение, где и будет отображаться название процесса. Его понадобится завершить вручную, если вы уверены в том, что с объектами не происходят другие важные или системные действия. Сделать это можно через стандартный «Диспетчер задач».
- Запустите «Диспетчер задач» через контекстное меню на панели задач или зажав комбинацию клавиш Ctrl + Shift + Esc.
- Переместитесь во вкладку «Процессы».
- Отыщите мешающую программу.
- Кликните по нему ПКМ и выберите «Завершить процесс».
- Подтвердите действие при отображении соответствующего предупреждения.

После этого перейдите к USB-накопителю и попытайтесь удалить директорию. Если какой-то софт снова мешает это сделать, придется воспользоваться специальными программами. За пример мы возьмем Unlocker:
- Загрузите и установите Unlocker. Он автоматически будет встроен в «Проводник».
- Щелкните ПКМ по папке для появления контекстного меню. Затем выберите вариант «Unlocker».
- Во всплывающем меню действий укажите «Удалить».
- Нажмите на кнопку «ОК».

Если Unlocker по каким-либо причинам вам не подходит, используйте любое подобное программное обеспечение, позволяющее очищать устройство от неудаляемых файлов и папок.
Подробнее: Обзор программ для удаления файлов, которые не удаляются
Постоянный перезапуск процесса, особенно какого-то неизвестного — прямой симптом заражения компьютера вирусами. В таком случае после удаления папки потребуется произвести анализ на наличие угроз, чтобы подобных проблем не возникало в дальнейшем или не появились еще более серьезные неисправности. Развернутые руководства по борьбе с компьютерными вирусами вы найдете в другом нашем материале, перейдя по указанной ниже ссылке.
Подробнее: Борьба с компьютерными вирусами
Способ 5: Удаление всех файлов на флешке
Мы поставили этот метод последним, поскольку его следует выполнять только в крайних случаях, когда больше ничего не помогает в удалении папки. В таких ситуациях, скорее всего, недоступно будет и полное форматирование устройства стандартным образом. Потому мы решили выбрать для осуществления этой задачи инструмент под названием CCleaner.
Скачать CCleaner
- Запустите программу и переходите в раздел «Инструменты».
- Здесь вас интересует раздел «Стирание дисков».
- Укажите режим «Весь диск (все данные будут уничтожены)», отметьте галочкой флешку и кликните на «Стереть».
- Подтвердите удаление данных и форматирование.

Помимо этого, существуют и другие распространенные решения неполадки, когда флешка не хочет форматироваться. Ознакомиться с ними мы предлагаем в отдельной нашей статье далее.
Подробнее: Не форматируется флешка: способы решения проблемы
Теперь вы знакомы с доступными методами исправления ошибок с удалением библиотек на флеш-накопителе. Советуем сначала ознакомиться со всеми ними, чтобы понять истинную причину появления трудности, а потом уже исправлять ее с помощью приведенных инструкций.
Вы использовали флешку для записи информации? Представьте ситуацию. Нужно освободить на ней место, а папки не удаляются. Что предпринять? Рассмотрим, что делать если не удаляется папка на флешке.
Содержание
- Почему так происходит
- Отключаем защиту
- Что сделать в первую очередь
- Перезагрузка ПК
- Предоставьте права на удаление
- Используем средства ОС
- Не могу удалить папку на флешке, блокировка антивирусом
- Unlocker
- Вывод
Почему так происходит
Неполадки, связанные с невозможностью удаления заключаются в следующем:
- Нет прав на удаление;
- Блокировка антивирусным ПО;
- Устройство защищено от записи.
Отключаем защиту
Некоторые производители оснащают устройства переключателем, защищающим от удаления данных. Такие флешки встречаются, нечасто, но прежде чем приступать к другим способам, посмотрите, нет ли на устройстве такого переключателя. Включите его в противоположную сторону.
Что сделать в первую очередь
Измените имя директории. Нажмите на ней ПКМ, выберите:
Попробуйте еще раз удалить папку.
Перезагрузка ПК
Если файл, находящийся в директории, занят каким-то процессом или программой, удалить папку не получится. Что делать. Перезагрузите ПК. Попробуйте снова удалить папку.
Предоставьте права на удаление
Если директории защищаются от перезаписи средствами ОС, в ее свойствах будет активирован пункт «Только для чтения». Деактивируйте его.
Откройте Проводник, выберите папку, которую нужно удалить. Далее:
Деактивируйте пункт для чтения, нажмите «Применить»:
Отметьте:
Повторите удаление.
Используем средства ОС
Откройте на Рабочем столе «Мой компьютер». Нажмите по папке флешки ПКМ.
Далее:
ОС проверит флешку на ошибки и поврежденные сектора. Отобразит результат работы. Далее переподключите устройство. Выполните удаление директории.
Не могу удалить папку на флешке, блокировка антивирусом
Программа обнаружила вредоносное ПО, а лечение отложено. Файл добавляется в карантин, чтобы избежать заражения ПК вирусом. Что делать? Проверьте файлы в карантине антивирусом. Удалите вирус средствами программы или удалите вручную файлы в карантине.
Unlocker
Это официальная бесплатная утилита от Microsoft. Встраивается в контекстное меню Проводника. Подробнее как с ней работать смотрите в статье: «Не удаляется директория на ПК».
Вывод
Мы рассмотрели, что делать, если не удаляются папки с флешки. Если рассмотренные способы не помогли, возможно причина в выходе из строя флешки.
Содержание
- 1 Аппаратная защита флешки
- 2 Программная защита флешки
- 3 Папка используется какой-то программой на ПК
- 4 Наличие ошибок на носителе
- 5 Удаление всех файлов на флешке
Обычно мы все печёмся о сохранности файлов на флешках и других носителях информации. Но вдруг вам понадобилось удалить какой-то документ или целый каталог. Запускаете удаление, а оно не завершается — файл остаётся в накопителе. Что с этой проблемой делать?
Аппаратная защита флешки
Осмотрите свою флешку. Если она старого образца, возможно, на ней есть специальный переключатель. Он включает и отключает защиту данных на носителе от изменения, в том числе от копирования и случайного удаления.
Обычно рядом с этой задвижкой стоит небольшой значок замка. Поставьте переключатель в состояние «Откл.» и повторите удаление файла или папки.

Программная защита флешки
Защита может быть и программного характера. У вас (вашего аккаунта на ПК) может быть ограниченное право доступа к проблемной папке или файлу. Такая защита обычно устанавливается вручную, но порой встречается и автоматическая блокировка полного доступа. Проще говоря — вам нужно получить это полное право доступа к данным на флешке, чтобы их удалить. Как это сделать:
- Кликните по проблемному каталогу правой клавишей мышки. Зайдите в её свойства через меню.

Перейдите в раздел «Безопасность». В списке выделите себя (свою «учётку»). Теперь опустите взгляд на меню «Разрешения». Если там проставлены отметки в столбце «Запретить», вам нужно открыть доступ к папке.

Щёлкните по «Изменить». Снова выделите себя и установите галочку рядом со всеми пунктами в колонке «Разрешить». Кликните по «Применить».
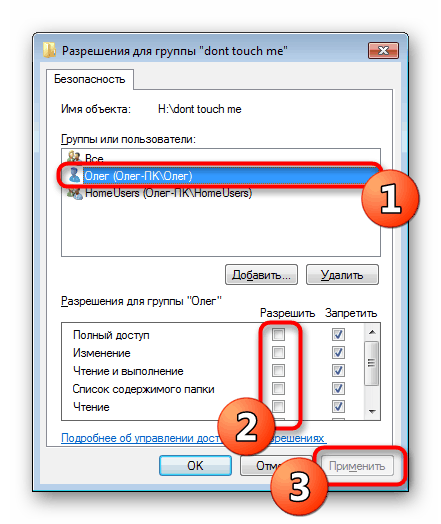
Теперь нажмите на кнопку «Дополнительно», чтобы увидеть параметры расширенного доступа. Щёлкните по «Изменить разрешения».

Выберите себя снова и кликните по второй кнопке «Изменить».

Убедитесь, что рядом с пунктами об удалении папок, подпапок и файлов стоят птички (в первом столбце). Если их нет, поставьте. Кликните по ОК.
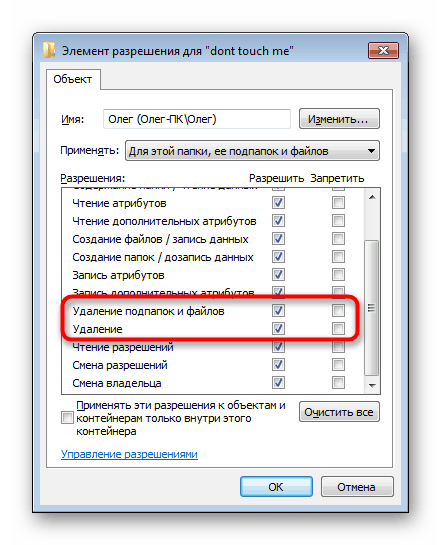
Попробуйте снова удалить проблемный каталог или файл. Если способ не сработал, зайдите тогда в «учётку» администратора ПК и попытайтесь снова избавиться от папки.
Папка используется какой-то программой на ПК
Система будет отказывать вам в удалении каталога или файла, если он сейчас используется какой-то программой. Об этом будет написано в специальном окошке с уведомлением. Там должен быть указан сам процесс (программа), который использует этот файл.
Вам нужно завершить вручную процесс в «Диспетчере задач», чтобы наконец-то удалить успешно документ:
- Запомните название процесса или программы, которая использует сейчас проблемную папку или файл.
- Вызовите специальное меню с помощью комбинации Ctrl + Alt + Delete. Выберите в нём «Диспетчер задач». Либо щёлкните правой клавишей мышки по панели внизу экрана и выберите тот же диспетчер.
- Найдите в списке процессов программу, которая мешает удалению файлов. Выделите её и кликните по «Завершить процесс» либо по «Снять задачу» в зависимости от версии «Виндовс».
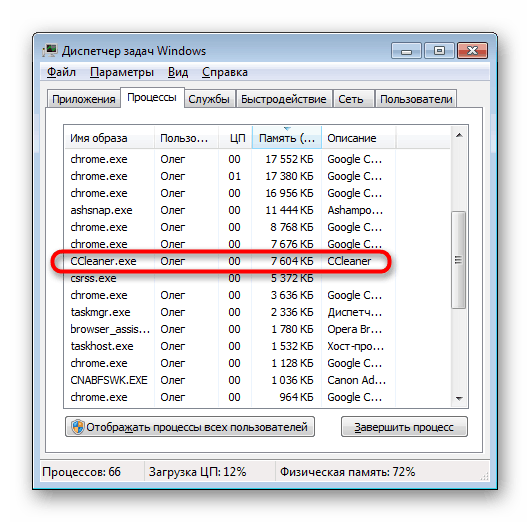
Подтвердите завершение процесса. Попробуйте удалить объект с флешки снова.
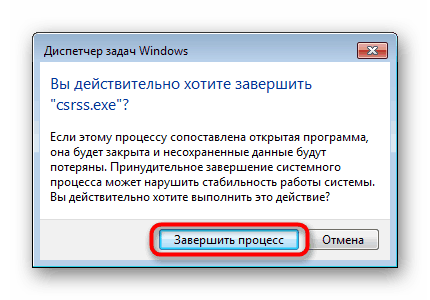
Если удаление всё равно не проходит, используйте для очистки стороннюю утилиту, к примеру, Unlocker или любую другую подобную (LockHunter, IObit Unlocker и прочие):
- Скачайте программу с официального ресурса разработчика. Установите её на ПК.
- Кликните по папке или файлу, который хотите удалить, в «Проводнике» правой клавишей мышки. Выберите в меню пункт с названием сторонней утилиты. В нашем случае это Unlocker.

Выберите в меню пункт «Удалить» и подтвердите очистку.
Если процесс, который вы завершаете, снова запускается и мешает удалению файла, вероятно, у вас на ПК вирусы. Проверьте своим антивирусом наличие угроз и удалите их. Для этого рекомендуем использовать полную проверку.
Наличие ошибок на носителе
Документы могут не удаляться, если на флешке есть битые секторы или ошибки. Их нужно исправить с помощью встроенного в «Виндовс» средства:
- Откройте главную страницу «Проводника». Щёлкните по флешке правой клавишей — выберите «Свойства».
- Во вкладке «Сервис» кликните по первой кнопке «Выполнить проверку».

Выделите два пункта и щёлкните по «Запуск». Подождите, пока завершится проверка и исправление ошибок. Щёлкните по «Закрыть». Вытащите флешку, затем снова её вставьте в ПК и попробуйте удалить ненужные вам файлы.
Удаление всех файлов на флешке
Если ни один из способов не помог вам, стоит тогда уже принять крайние меры. В этом случае, скорее всего, вам будет недоступно форматирование флешки классическим методом (программой, которая встроена в «Виндовс»). Поэтому нужно будет использовать стороннюю утилиту, например, CCleaner:
- Загрузите программу с официального сайта разработчика Piriform (бесплатной версии будет достаточно) и установите её на ПК.
- Перейдите в раздел «Инструменты».
- Во вкладке «Стирание дисков» выберите «Весь диск» и поставьте птичку рядом с флешкой. Щёлкните по «Стереть».

Согласитесь на удаление всех данных и форматирование.
Убедитесь сначала, что на флешке не стоит аппаратная или программная защита от копирования и удаления файлов. Если блокировка программная, вручную разрешите полный доступ к флешке вашему аккаунту на ПК. Если появляется окно с сообщением о том, что файл сейчас используется программой, завершите процесс этой утилиты в «Диспетчере задач». Проверьте также флешку на наличие ошибок. Если ничего не помогает, используйте стороннюю программу для форматирования носителя (удаления всех данных с него).
- Распечатать
Оцените статью:
- 5
- 4
- 3
- 2
- 1
(21 голос, среднее: 2.7 из 5)
Поделитесь с друзьями!
Иногда файлы с флешки не удаляются стандартным образом. Это может быть вызвано различными факторами. В этой статье мы затронем некоторые из них что делать если документы не уничтожаются.
Причины возникающей ошибки:
- Отсутствуют права на использование документа. Это можно исправить кликнув по файлу правой кнопкой мыши и выбрав из меню «Открыть от имени администратора». Также возможно перезагрузить ПК и зайти в систему от лица администратора.
- Файл заблокирован антивирусной программой. Что бы посмотреть файлы на карантине необходимо зайти в антивирусник и посмотреть есть ли там необходимый файл, а затем отменить карантин.
- На флешке нажат блокировщик удажения файлов. Подробнее ниже.
- Возможно кто-то работает с этим файлом по локальной сети. Для удаления файла перезагрузите ПК.
- Файл используется операционной системой. Для его удаления перезагрузите компьютер или произведите стирание документа в безопасном режиме.
Действие 1
Первым делом выясните нет ли на устройстве для хранения данных встроенного рычажка сбоку, который отвечает за блокировку удаления документов со своей памяти. При включенном положении пользователь может только считывать данные и вы не сможете удалять файлы с флешки.
Если рычажок присутствует и активирован, то нижеперечисленные советы не помогут.
Действие 2
Переименуйте файл.
Возможно проблема решиться если вы измените название документа и сможете легко уничтожить данные. Для этого кликните по самому файлу правой кнопкой мыши и выберите подпункт «Переименовать». После нового названия снова попробуйте стереть файл.
Действие 3 если не удаляются файлы с флешки.
Если вы можете производить прочие манипуляции с документом, то возможно у вас получиться вырезать его и вставить, например на «Рабочий стол», а далее там уже удалить.
Действие 4
Следующим самым разумным действием если файлы с флешки не удаляются, будет проверка флешки на вирусы. Некоторые вредоносные программы блокирую операции с файлами, а иногда даже делают их невидимыми.
Рекомендуется провести дополнительную проверку, даже если у вас уже установлена антивирусная программа.
Самый лучший в этом случае вариант- использование онлайн –сканером, который не потребует скачивание файла или регистрацию, его необходимо просто запустить.
Одним из оптимальных вариантов является Dr.Web CureIt – вы в ней легко сможете выбирать те накопители, которые необходимо проверить.
Действие 5
Выделите файл и используйте комбинацию кнопок Shift+Delete. Таким образом вы сможете сразу стереть документ, который даже не попадет в корзину.
Действие 6 в случае, если не удаляются файлы с флешки.
Если производилось неправильно отключение флешки от компьютера во время (через USB) во время работы накопителя, могут проявиться различного рода ошибки. В следствии этого некоторые документы перестанут открываться, копироваться или удаляться.
Для таких случаев не будет лишнее «ручная» проверка накопителя на наличие ошибок.
Порядок действий:
- Зайдите в «Этот компьютер»;
- Наведите курсором на флешку и кликните ПКМ;
- Появиться контекстное меню, где мы выбираем «Свойства» внизу списка.
- Нажимаем на вкладку «сервис». Далее кликаем по клавише «Проверить».
- Windows начнет проверку накопителя, и если они будут найдены. Следует нажать на «Восстановить диск».
- Далее будет проводиться проверка и восстановление. В самом лучшем варианте ОС предупредит, что все найденые ошибки были исправлены..
Диск проверен скрин
Внимание! Всегда отключайте флешку используя специальное безопасное средство Windows. Для этого необходимо перейти в полосу панели задач и в трее внизу с права выбрать Извлечь «Ваше устройство».
Действие 7
При варианте, когда вся возможная информация на флешке вам уже не нужна, вы можете не удалять конкретный файл, а полностью отформатировать накопитель. Это сотрет все данные на флешке. Таким образом вы удалите файл с флешки.
Самым удобным способом это производится через стандартный проводник. Зайдите в «Этот компьютер». Выберите мышкой интересующую флешку и нажмите правую кнопку мыши, а затем выберите графу «Форматирование».
Далее вам необходимо выбрать файловую систему (exFAT или NTFS) и нажать «Начать».
Действие 8
Если выше перечисленные шаги не дают нужного результата вы можете попробовать перепрошить устройство.
Действие 9
Стирание документа используя сторонние программы. Установите программу Ccleaner. Далее запустите ее и перейдите в раздел «Сервис» или «Инструменты». Затем нажмите на «стирание дисков». В окне высветятся накопители где можно стереть данные и вы выбираете нужно название и нажимаете «Стереть». Если файлы не удаляются с флешки, возможно этот вариант поможет.
Также возможно вам поможет Unlocker от разработчиков Windows. После скачивания нажимаем по требуемому документу ПКМ и в контекстном меню выбираем «Unlocker».
Далее Виндоус проведет запрос на внесение данных, на что нужно дать согласие. Следующее окно будет содержать четыре различными действиями. Наш вариант «Разблокировать все». Далее снова появиться окно и в параграфе «Нет действия» кликаем по «Удалить» или «Переместить».
В случае, когда файл все равно не стерся, попробуйте его переименовать. В случае, когда программа не обнаружит файл, необходимо создать новую папку и тута вставить удаляемый файл и только потом удалять.
Действие 10 если не удаляются файлы с флешки.
Вы также можете удалить файл путем восстановления системы. После этого покажется календарь, где вы сможете выбрать необходимую дату для восстановления, во время которой документа еще не существовало на накопителе. После нажатия кнопки «Далее» ОС восстановится до выбранного дня. Стоит отметить что это не воздействуют на файлы, они останутся целые.
Действие 11
Если файл не удаляется из флешки, вы можете воспользоваться командной строкой. Заходим в КС. Для этого в поиске вбиваем «Командная строка». Выбиваем в строчку chkdsk f:/f/r и нажимаем Enter. F – это название вашей флешки, оно может быть другим. После проверки вы сможете удалить интересуемый файл.
Действие 12
Файл используется программой
Если выбранный файл используется какой-то программой на компьютере, то вам будет отказано в удалении. Эта информация высветиться в окошке с сообщением. Кроме того, там будет указана программа, которая удерживает файл.
Для удаления каталога вам необходимо вручную завершить нужный процесс. Что бы это выполнить перейдите в диспетчер задач.
1. Запомните имя программы, которая занимает файл.
2. Нажмите сочетание клавиш «Ctrl+Shift+Escape».Так вы вызовите диспетчер задач.
3. Отыщите в приведенном списке необходимую программу или процесс. Выделите нужную строку и нажмите на «Завершить процесс».
4. Подтвердите завершение процесса. Снова попытайтесь удалить нужный файл.
Файл может не удаляться в связи с битыми секторами на флешке. Это исправляется благодаря встроенного средства «Windows».
Вывод.
Если все предыдущие действия не помогли возможно и файлы не удаляются с флешки, вам стоит задуматься о замене флешке ведь в будущем смогут возникнуть и другие ошибки уже с важными файлами, которые совершенно не нужно удалять.
Вопрос от пользователя
Здравствуйте.
У меня какая-то странная проблема… Есть одна флешка, которую ношу с собой на работу. И периодически возникает ситуация, когда я не могу удалить файлы с нее (жмешь Delete, а ничего не происходит).
Думал, может с флешкой что не так. Купил другую — через некоторое время результат тот же…
Здравствуйте.
Гхм… С одной стороны — очень похоже на то, что ваша флешка «заражается» каким-нибудь вирусом, возможно, с рабочего ПК (с другой — нельзя отрицать и наличие др. проблем).
Рекомендую «пробежаться» по нижеперечисленному списку и «прощупать» свой накопитель. Возможно, какой-то вариант решения вам подойдет. 👌
И так…
*
Содержание статьи
- 1 Как удалить файлы с флешки, которые не удаляются обычным образом
- 1.1 👉 ШАГ 1
- 1.2 👉 ШАГ 2
- 1.3 👉 ШАГ 3
- 1.4 👉 ШАГ 4
- 1.5 👉 ШАГ 5
→ Задать вопрос | дополнить
Как удалить файлы с флешки, которые не удаляются обычным образом
👉 ШАГ 1
Для начала обратите внимание на свой накопитель (будь то у вас USB-флешка или SD-карта — неважно) — нет ли на нем спец. «рычажка», который блокирует удаление информации?
А ведь при его активации — будет возможно только чтение информации с носителя!
Рычажок защиты от удаления информации с флешки (теперь она доступна только для чтения) / SD-карта (слева) / USB-флешка (справа)
Обычно на USB-флешках такие «штуки» встречаются редко, но всё же. Такой рычажок, например, можно случайно задевать при перемещении флешки…
Примечание: если включена такая вот блокировка — все остальные советы ниже будут бесполезными (флешку не удастся не прошить, не отформатировать…)!
*
👉 ШАГ 2
Далее я бы посоветовал 👉 проверить флешку на вирусы (многие из них могут блокировать некоторые операции с файлами, и даже скрывать часть файлов).
Причем, перепроверить накопитель я рекомендую даже в том случае, если у вас установлен штатный антивирус.
Наиболее простой способ сделать это — воспользоваться 👉 онлайн-сканерами (которым не требуется установка — их достаточно запустить).
Мне в этом плане импонирует утилита Dr.Web CureIt — ее достаточно запустить и выбрать те накопители, которые нужно проверить (скрины привел ниже 👇).
👉 В помощь!
4 одноразовых антивируса для быстрой перепроверки компьютера (портативные версии!).
Выбор объектов для проверки / Dr.Web CureIt
Выбор системного диска и флешки / Dr.Web CureIt
*
👉 ШАГ 3
При некорректном отключении флешки от USB-порта (например, если это сделать во время копирования файлов) — очень вероятно появление на накопителе разного рода ошибок. Из-за этого некоторые файлы с нее могут перестать открываться (удаляться).
Правда, в этом случае Windows (обычно) предлагает проверить флешку на ошибки самостоятельно. Но, всё же, «ручная» проверка лишней не будет!
Как это сделать:
- зайти в «мой компьютер»;
- кликнуть правой кнопкой мыши по флешке;
- в появившемся меню выбрать свойства;
Свойства флешки
- после необходимо перейти во вкладку «сервис» и нажать по кнопке «проверить» (👇);
Проверить
- далее Windows сообщит вам о том, найдены ли были ошибки на накопителе. В моем случае: у проблемной флешки, разумеется, они были найдены — поэтому следует нажать на «Восстановить диск» (👇);
Вы не сможете использовать диск, пока Windows исправляет ошибки
- ну и последний штрих: дождаться окончания проверки и восстановления. В идеале Windows сообщит в конце, что все найденные ошибки были исправлены.
Проверка и восстановление
- Совет на бедующее: старайтесь всегда отключать флешку с помощью спец. безопасного средства Windows (найти его можно в трее, рядом с часами 👇).
Извлечь флешку
*
👉 ШАГ 4
Если вам на флешке не нужна вообще никакая информация — то вместо удаления конкретного файла (папки) можно просто взять ее и отформатировать.
Важно!
При форматировании будут удалены все файлы с флеш-накопителя. Будьте аккуратнее!
*
Самый простой способ сделать это — зайти в «мой компьютер», кликнуть правой кнопкой мыши по нужному накопителю, и в меню выбрать пункт «Форматирование». 👇
👉 В помощь!
Как отформатировать флешку (FAT32, exFAT, NTFS) — несколько способов
Пример: ПКМ по флешке / Меню проводника / Мой компьютер
После, останется лишь выбрать файловую систему (например, NTFS) и согласиться на операцию. На всё-про-всё, обычно, уходит всего неск. десятков секунд…
👉 В помощь!
Не форматируется флешка, что делать? Причины и решение
*
👉 ШАГ 5
Если все вышеперечисленное не дало ровным счетом никакого результата — возможно, есть смысл попробовать перепрошить* флешку (в этом случае вся информация с нее будет удалена).
Вообще, этот способ подходит даже в самых тяжелых случаях, когда, например, из-за подключения флешки ПК может и зависать…
Как это выполнить — расскажет одна моя предыдущая заметка, оставляю ссылку на нее ниже.
👉 В помощь!
Восстановление флешки: определение контроллера, прошивка флешки — см. инструкцию по шагам
*
Если решили вопрос иначе — поделитесь в комментариях (заранее благодарю).
На сим пока всё, удачи!
👋


Полезный софт:
-
- Видео-Монтаж
Отличное ПО для создания своих первых видеороликов (все действия идут по шагам!).
Видео сделает даже новичок!
-
- Ускоритель компьютера
Программа для очистки Windows от «мусора» (удаляет временные файлы, ускоряет систему, оптимизирует реестр).
Содержание
- Что предпринять, если не удаляется папка на флешке
- Почему так происходит
- Что сделать в первую очередь
- Перезагрузка ПК
- Если не удаляются файлы с флешки, что делать при аппаратной защите
- Если не удаляется папка с флешки, что делать с программной защитой
- Как с флешки удалить все данные, если они используются другим процессом
- Наличие ошибок на носителе
- Предоставьте права на удаление
- Используем средства ОС
- Как стереть флешку и удалить файлы полностью
- Командная строка
- Как удалить папку с флешки которая не удаляется
- Архивируем папку, которая не удаляется
- Используем Безопасный режим, что бы удалить не удаляемую папку
- Как удалить не удаляемую папку с помощью программ
- Как удалить файлы с флешки если диск защищен от записи?
Что предпринять, если не удаляется папка на флешке
Вы использовали флешку для записи информации? Представьте ситуацию. На нем должно освободиться место, но папки не удаляются. Сделать? Рассмотрим, что делать, если не удаляется папка на флешке.
Почему так происходит
Проблемы, связанные с невозможностью удаления, следующие:
- Нет прав на удаление;
- Блокировка антивирусным ПО;
- Устройство защищено от записи.
Что сделать в первую очередь
Переименуйте каталог. Кликаем по нему ПКМ, выбираем:
Попробуйте удалить папку еще раз.
Перезагрузка ПК
Если файл в каталоге занят каким-либо процессом или программой, папку нельзя удалить. Сделать. Перезагрузите компьютер. Попробуйте удалить папку еще раз.
Если не удаляются файлы с флешки, что делать при аппаратной защите
Современные накопители в корпусе устройства имеют специальный замок. Именно он активирует или деактивирует блокировку. Его достаточно изменить, так как можно будет сохранить или удалить информацию с носителя.
Если не удаляется папка с флешки, что делать с программной защитой
Для опытного программиста есть множество вариантов, как удалить программно заблокированные неудаляемые файлы с флешки, но простой обыватель может попробовать более простые способы:
- Форматирование. Если на диске нет ценной информации, вы можете щелкнуть правой кнопкой мыши и установить в параметрах файловую систему (NTFS) и размер диска кластера (4096 байт).
- Удаление вирусов. Если система воспринимает съемный диск как вирус и блокирует весь процесс работы с ним, следует проверить флешку любым антивирусом и по возможности уничтожить.
Как с флешки удалить все данные, если они используются другим процессом
Это довольно распространенная проблема, и вам нужно только закрыть эту загадочную программу, если она известна, или использовать стороннюю утилиту (Unlocker, LockHunter, Iobit Unlocker и т д.). Unlocker — одна из лучших программ для удаления неподатливых файлов.
- Он самостоятельно и быстро интегрируется в систему.
- Щелкните правой кнопкой мыши, чтобы выбрать USB-накопитель, и нажмите строку «Разблокировать», «Удалить процесс».
- Если программа не может выполнить действие сразу, она предложит это сделать при следующей загрузке системы.
- Когда вы «разблокируете» файл, он будет освобожден, чтобы его можно было легко удалить.
Наличие ошибок на носителе
Документы могут не удаляться, если на флешке есть битые сектора или ошибки. Их необходимо чинить с помощью встроенного в Windows инструмента:
- Откройте главную страницу «Проводника». Щелкаем правой кнопкой мыши по флешке — выбираем «Свойства».
- На вкладке «Сервис» нажмите первую кнопку «Выполнить проверку».
Запустите проверку носителя на наличие ошибок
- Выделите два пункта и нажмите «Старт».
- Пожалуйста, подождите, пока он проверит и исправит ошибки. Нажмите «Закрыть». Извлеките флешку, затем снова вставьте ее в ПК и попробуйте удалить ненужные файлы.
Предоставьте права на удаление
Если каталоги защищены от перезаписи операционной системой, в их свойствах будет активирован пункт «Только для чтения». Выключи. Откройте Проводник, выберите папку, которую хотите удалить. Далее: Деактивируйте прочитанный элемент, нажмите «Применить»: Подтвердить: Повторите попытку удаления.
Используем средства ОС
Откройте «Мой компьютер» на рабочем столе. Нажмите на папку флешки ПКМ. Далее: Операционная система проверит флешку на наличие ошибок и поврежденных секторов. Показывает результат работы. Затем повторно подключите устройство. Удалить каталог.
Как стереть флешку и удалить файлы полностью
- Стандартная процедура форматирования поможет вам полностью удалить файлы с внешнего накопителя.
- Подключаем флешку к ПК.
- Входим в проводник и выбираем «Мой компьютер» или «Компьютер». Название зависит от версии операционной системы.
- На USB-накопителе нажмите правую кнопку мыши и выберите в меню строку «Форматировать».
- Затем появится окно, в котором вы можете выбрать файловую систему, а также настроить метку тома и размеры кластера. Если эти значения ни о чем не говорят, то оставляем все без изменений.
- Нажмите кнопку «Пуск».
- Теперь остается только подождать несколько минут, и переносной блок будет полностью чистым и готовым к использованию.
Однако стандартная процедура форматирования внешнего накопителя не защищает его от возможности восстановления информации, поэтому лучше использовать специализированные программы, более надежно справляющиеся с задачей удаления файлов.
- Воспользуемся вспомогательной утилитой CCleaner.
Утилита полностью бесплатна и ее можно скачать с официального ресурса.
- Загрузите и установите программное обеспечение. Давайте заставим это работать.
- В левой панели вы можете увидеть ряд кнопок, выберите «Сервис».
- Перейдите на вкладку «Стереть диски».
- В окне выберите диск флешки (разумеется, сначала нужно вставить флешку в компьютер).
- Остальные галочки нужно убрать, чтобы галочка была только напротив флешки.
- Нажмите кнопку «Удалить». После этого диск будет автоматически полностью очищен от всех файлов.
- Если пользователь использует ПК в системе Mac, лучшим вариантом будет использование специального приложения Disk Utility.
- Вставьте флешку в компьютер.
- Запускаем приложение. В левой панели выберите диск, который символизирует флешку.
- Нажмите кнопку «Удалить».
Читайте также: Lenovo Phab Plus — отличный планшет для смартфонов, который имеет смысл
- Далее появится окно, где нужно выбрать качество очистки. Качество регулируется с помощью ползунка. Лучше конечно выбрать максимальное качество, оно полностью защитит портативный накопитель от возможного восстановления файлов.
- Подтвердите действие кнопкой «ОК». После этого диск будет очищен автоматически.
Командная строка
Вы можете очистить флешку от журналов с помощью командной строки. Сначала необходимо установить накопитель в порт USB. Теперь откройте командную строку. Делаем это следующим образом: нажимаем комбинацию кнопок Win+R, в открывшемся окне набираем cmd и нажимаем Enter. Теперь вам нужно ввести в командной строке следующий текст: convert: /fs:ntfs /nosecurity /x, где буква флешки в проводнике. Вот пример:
конвертировать G:/fs:ntfs/nosecurity/x
После того, как все написано, остается нажать Enter и дождаться завершения.
Как удалить папку с флешки которая не удаляется
Как удалить папку (файл), которая не удаляется? Здравствуйте дорогие друзья, наверное каждый из вас сталкивался с такой проблемой, когда вы хотели удалить ненужную папку или файл, но папка не удалялась. Ситуации могут быть разные, в основном это происходит после неправильного удаления программ, утилит, браузеров или какой-то сбой в процессе удаления и после удаления остаются папки или файлы, которые просто не нужны. Хочу предложить вам четыре способа решения этой проблемы, когда папки не удаляются.
Архивируем папку, которая не удаляется
Начнем с самого простого и попробуем удалить несъемную папку. Наверное, у каждого пользователя компьютера или ноутбука есть архиватор WinRar; если нет, скачайте и установите его. Далее щелкните по неудаляемой папке правой кнопкой мыши и выберите вкладку «Добавить в архив». В открывшемся окне установите флажок «Удалить файлы после упаковки» и нажмите «ОК». Если после архивации папка или файл удалились, то все нормально, берем созданный файл и просто перетаскиваем в корзину.
Если этот способ не помог и папка по-прежнему не удаляется, переходите к следующему решению.
Используем Безопасный режим, что бы удалить не удаляемую папку
Тут все довольно просто, лично мне этот способ помог, думаю поможет и вам удалить папку не прибегая к сторонним программам. Просто зайдите в безопасный режим, выберите папку или файл, который хотите удалить, и удалите его стандартным способом. Как войти в безопасный режим, читайте в этой статье.
Что дает безопасный режим? Простыми словами: для запуска в безопасном режиме система Windows загружает только тот функционал, который необходим для запуска Windows, он практически убивает все ненужные процессы, поэтому папки и файлы, которые не удаляются, удаляются принудительно (не считая системных папок Windows).
Как удалить не удаляемую папку с помощью программ
Итак, попробуем удалить папку, которая не удаляется с помощью программ. Как видите, это предупреждение гласит: папка уже используется «Операция не может быть завершена, так как эти папки или файлы открыты в другой программе».
Для начала зайдите в «Диспетчер задач Windows», для этого нажмите комбинацию клавиш Ctrl+Shift+Esc или Ctrl+Alt+Del. Нажмите на пункт «Процессы», затем нажмите на кнопку «Показать процессы от всех пользователей «, найдите процесс и нажмите кнопку «Завершить процесс», затем удалите папку.
Если вы не можете определить, какой процесс занимает папку, которая не удаляется, то нам понадобится программа Revo Uninstaller Pro, скачать ее можно по этой ссылке с Яндекс диска. После установки программы откройте ее и выберите вкладку «Режим охоты».
Цель появится на вашем рабочем столе. Удерживайте цель с помощью мыши и наведите указатель мыши на папку или файл, который хотите удалить. В выпадающем меню нажмите на вкладку «Удалить».
- В открывшемся окне вы увидите процесс, который занимает папку. В моем случае это процесс Explorer.exe, нажимаем кнопку «Далее».
- В этом окне нажмите «Завершить процесс и продолжить». После этой процедуры папку или файл следует удалить.
В моем случае этого сделать нельзя, если я убью процесс Explorer.exe, с рабочего стола пропадет все, все файлы, папки и ярлыки. Если у вас такая же ситуация, как у меня, продолжайте читать. Кстати, рекомендую прочитать статью по следующей ссылке о том, как работать с программой Revo Uninstaller Pro.
Скачайте программу Unlocker, на мой взгляд, это одна из лучших программ для удаления неудаленных файлов и папок. Скачать можно с любого сайта в интернете, после установки программы кликните правой кнопкой мыши по папке или файлу, который хотите удалить.
- В выпавшем меню нажмите волшебную палочку)) Значок разблокировки.
- В появившемся окне нажмите на стрелку и выберите действие «Удалить». Нажмите ОК».
- Утилита Unlocker автоматически завершит загруженный процесс и удалит папку.
- Думаю этот способ поможет всем на 100% удалить папку которая не удалялась
Как удалить файлы с флешки если диск защищен от записи?
Разблокируйте флешку с помощью командной строки:
- Запустите командную строку от имени администратора, введите Diskpart и нажмите Enter.
- Введите список дисков и нажмите Enter.
- Найдите номер диска, который соответствует вашей флешке…
- Введите стереть атрибуты диска только для чтения и нажмите Enter.
Источники
- https://MyComp.su/ustrojstva/ne-mogu-udalit-fajly-s-fleshki.html
- https://xchip.ru/2021/04/10/pochemu-ne-formatiruetsya-karta-pamyati-mikrosd/
- https://GeshTV.ru/devajsy/ne-udalyaetsya-papka-s-fleshki.html
- https://formula360.ru/ne-udalyaetsya-papka-s-fleshki-chto-delat/
- https://brit03.ru/ustrojstva/ne-mogu-udalit-fajly-s-fleshki.html
- https://zoom-mart.ru/instrukcii/pochemu-s-fleshki-ne-udalyayutsya-fajly.html
- https://estakada-auto.ru/pochemu-ne-mogu-udalit-faily-s-fleshki
- https://lawandbrand.ru/ne-udalyaetsya-papka-s-fleshki-chto-delat/
- https://becomp.ru/2021/03/14/vashi-dejstviya-esli-ne-udalyajutsya-fajly-s-fleshki/
- https://inodroid.ru/gadzhety/pochemu-s-fleshki-ne-udalyayutsya-fajly.html
«Не могу удалить файл с флешки / SD-карты». Что можно посоветовать?
Вопрос от пользователя
Здравствуйте.
У меня какая-то странная проблема. Есть одна флешка, которую ношу с собой на работу. И периодически возникает ситуация, когда я не могу удалить файлы с нее (жмешь Delete, а ничего не происходит).
Думал, может с флешкой что не так. Купил другую — через некоторое время результат тот же.
Гхм. С одной стороны — очень похоже на то, что ваша флешка «заражается» каким-нибудь вирусом, возможно, с рабочего ПК (с другой — нельзя отрицать и наличие др. проблем).
Рекомендую «пробежаться» по нижеперечисленному списку и «прощупать» свой накопитель. Возможно, какой-то вариант решения вам подойдет. 👌
Как удалить файлы с флешки, которые не удаляются обычным образом
👉 ШАГ 1
Для начала обратите внимание на свой накопитель (будь то у вас USB-флешка или SD-карта — неважно) — нет ли на нем спец. «рычажка», который блокирует удаление информации?
А ведь при его активации — будет возможно только чтение информации с носителя!
Рычажок защиты от удаления информации с флешки (теперь она доступна только для чтения) / SD-карта (слева) / USB-флешка (справа)
Обычно на USB-флешках такие «штуки» встречаются редко, но всё же. Такой рычажок, например, можно случайно задевать при перемещении флешки.
Примечание : если включена такая вот блокировка — все остальные советы ниже будут бесполезными (флешку не удастся не прошить, не отформатировать. )!
👉 ШАГ 2
Далее я бы посоветовал 👉 проверить флешку на вирусы (многие из них могут блокировать некоторые операции с файлами, и даже скрывать часть файлов).
Причем, перепроверить накопитель я рекомендую даже в том случае, если у вас установлен штатный антивирус.
Наиболее простой способ сделать это — воспользоваться 👉 онлайн-сканерами (которым не требуется установка — их достаточно запустить).
Мне в этом плане импонирует утилита Dr.Web CureIt — ее достаточно запустить и выбрать те накопители, которые нужно проверить (скрины привел ниже 👇).
👉 В помощь!
4 одноразовых антивируса для быстрой перепроверки компьютера (портативные версии!).
Выбор объектов для проверки / Dr.Web CureIt
Выбор системного диска и флешки / Dr.Web CureIt
👉 ШАГ 3
При некорректном отключении флешки от USB-порта (например, если это сделать во время копирования файлов) — очень вероятно появление на накопителе разного рода ошибок. Из-за этого некоторые файлы с нее могут перестать открываться (удаляться).
Правда, в этом случае Windows (обычно) предлагает проверить флешку на ошибки самостоятельно. Но, всё же, «ручная» проверка лишней не будет!
Как это сделать:
- зайти в «мой компьютер»;
- кликнуть правой кнопкой мыши по флешке;
- в появившемся меню выбрать свойства ;
Вы не сможете использовать диск, пока Windows исправляет ошибки
Проверка и восстановление
👉 ШАГ 4
Если вам на флешке не нужна вообще никакая информация — то вместо удаления конкретного файла (папки) можно просто взять ее и отформатировать .
Важно!
При форматировании будут удалены все файлы с флеш-накопителя. Будьте аккуратнее!
Самый простой способ сделать это — зайти в «мой компьютер», кликнуть правой кнопкой мыши по нужному накопителю, и в меню выбрать пункт «Форматирование» . 👇
👉 В помощь!
Как отформатировать флешку (FAT32, exFAT, NTFS) — несколько способов
Пример: ПКМ по флешке / Меню проводника / Мой компьютер
После, останется лишь выбрать файловую систему (например, NTFS) и согласиться на операцию. На всё-про-всё, обычно, уходит всего неск. десятков секунд.
👉 ШАГ 5
Если все вышеперечисленное не дало ровным счетом никакого результата — возможно, есть смысл попробовать перепрошить* флешку (в этом случае вся информация с нее будет удалена).
Вообще, этот способ подходит даже в самых тяжелых случаях, когда, например, из-за подключения флешки ПК может и зависать.
Как это выполнить — расскажет одна моя предыдущая заметка, оставляю ссылку на нее ниже.
👉 В помощь!
Восстановление флешки: определение контроллера, прошивка флешки — см. инструкцию по шагам
Если решили вопрос иначе — поделитесь в комментариях (заранее благодарю).
Что делать если с флешки не удаляются файлы?
Если с флешки не удаляются файлы, то, прежде всего, нужно проверить, не включена ли защита флешки от записи. Обычно защита от записи включается малозаметным рычажком сбоку флешки, либо в свойствах флеш-карты.
Иногда бывает, что файлы не удаляются с флешки из-за того, что флешку выдернули из компьютера некорректно, из-за чего нарушается файловая система. В этом случае можно произвести проверку памяти, как это показано на этом видеоролике:
Кроме того мне пришлось столкнуться с ситуацией, когда не удалялась папка с файлами, у которых были очень длинные названия. В этом и других случаях, если с флешки не удаляются файлы, ситуацию может исправить только форматирование флешки, которое легко произвести, щелкнув правой кнопкой мышки на названии флешки и выбрав пункт Форматирование. Правда, при этом нужно учесть, что вся информация с флешки будет потеряна без возможности восстановления.
Что нужно делать, если не удаляются файлы с флешки.
Иногда файлы с флешки не удаляются стандартным образом. Это может быть вызвано различными факторами. В этой статье мы затронем некоторые из них что делать если документы не уничтожаются.
Причины возникающей ошибки:
- Отсутствуют права на использование документа. Это можно исправить кликнув по файлу правой кнопкой мыши и выбрав из меню «Открыть от имени администратора». Также возможно перезагрузить ПК и зайти в систему от лица администратора.
- Файл заблокирован антивирусной программой. Что бы посмотреть файлы на карантине необходимо зайти в антивирусник и посмотреть есть ли там необходимый файл, а затем отменить карантин.
- На флешке нажат блокировщик удажения файлов. Подробнее ниже.
- Возможно кто-то работает с этим файлом по локальной сети. Для удаления файла перезагрузите ПК.
- Файл используется операционной системой. Для его удаления перезагрузите компьютер или произведите стирание документа в безопасном режиме.
Действие 1
Первым делом выясните нет ли на устройстве для хранения данных встроенного рычажка сбоку, который отвечает за блокировку удаления документов со своей памяти. При включенном положении пользователь может только считывать данные и вы не сможете удалять файлы с флешки.
Если рычажок присутствует и активирован, то нижеперечисленные советы не помогут.
изображение рычажок на флешке
Действие 2
Возможно проблема решиться если вы измените название документа и сможете легко уничтожить данные. Для этого кликните по самому файлу правой кнопкой мыши и выберите подпункт «Переименовать». После нового названия снова попробуйте стереть файл.
переименовать в меню
Действие 3 если не удаляются файлы с флешки.
Если вы можете производить прочие манипуляции с документом, то возможно у вас получиться вырезать его и вставить, например на «Рабочий стол», а далее там уже удалить.
вставить скрин
Действие 4
Следующим самым разумным действием если файлы с флешки не удаляются, будет проверка флешки на вирусы. Некоторые вредоносные программы блокирую операции с файлами, а иногда даже делают их невидимыми.
Рекомендуется провести дополнительную проверку, даже если у вас уже установлена антивирусная программа.
Самый лучший в этом случае вариант- использование онлайн –сканером, который не потребует скачивание файла или регистрацию, его необходимо просто запустить.
Одним из оптимальных вариантов является Dr.Web CureIt – вы в ней легко сможете выбирать те накопители, которые необходимо проверить.
DrWeb скрин
Действие 5
Выделите файл и используйте комбинацию кнопок Shift+Delete. Таким образом вы сможете сразу стереть документ, который даже не попадет в корзину.
alt=»Shift+Delete фото» width=»588″ height=»194″ /> Shift+Delete скрин
Действие 6 в случае, если не удаляются файлы с флешки.
Если производилось неправильно отключение флешки от компьютера во время (через USB) во время работы накопителя, могут проявиться различного рода ошибки. В следствии этого некоторые документы перестанут открываться, копироваться или удаляться.

Для таких случаев не будет лишнее «ручная» проверка накопителя на наличие ошибок.
- Зайдите в «Этот компьютер»;
- Наведите курсором на флешку и кликните ПКМ;
- Появиться контекстное меню, где мы выбираем «Свойства» внизу списка.
- Нажимаем на вкладку «сервис». Далее кликаем по клавише «Проверить».
- Windows начнет проверку накопителя, и если они будут найдены. Следует нажать на «Восстановить диск».
- Далее будет проводиться проверка и восстановление. В самом лучшем варианте ОС предупредит, что все найденые ошибки были исправлены.. Диск проверен скрин
Внимание! Всегда отключайте флешку используя специальное безопасное средство Windows. Для этого необходимо перейти в полосу панели задач и в трее внизу с права выбрать Извлечь «Ваше устройство».
Действие 7
При варианте, когда вся возможная информация на флешке вам уже не нужна, вы можете не удалять конкретный файл, а полностью отформатировать накопитель. Это сотрет все данные на флешке. Таким образом вы удалите файл с флешки.
Самым удобным способом это производится через стандартный проводник. Зайдите в «Этот компьютер». Выберите мышкой интересующую флешку и нажмите правую кнопку мыши, а затем выберите графу «Форматирование».
Форматировать скрин
Далее вам необходимо выбрать файловую систему (exFAT или NTFS) и нажать «Начать».
Файловая система фото
Действие 8
Если выше перечисленные шаги не дают нужного результата вы можете попробовать перепрошить устройство.
Действие 9
Стирание документа используя сторонние программы. Установите программу Ccleaner. Далее запустите ее и перейдите в раздел «Сервис» или «Инструменты». Затем нажмите на «стирание дисков». В окне высветятся накопители где можно стереть данные и вы выбираете нужно название и нажимаете «Стереть». Если файлы не удаляются с флешки, возможно этот вариант поможет.
Ccleaner скрин
Также возможно вам поможет Unlocker от разработчиков Windows. После скачивания нажимаем по требуемому документу ПКМ и в контекстном меню выбираем «Unlocker».
Unlocker скрин
Далее Виндоус проведет запрос на внесение данных, на что нужно дать согласие. Следующее окно будет содержать четыре различными действиями. Наш вариант «Разблокировать все». Далее снова появиться окно и в параграфе «Нет действия» кликаем по «Удалить» или «Переместить».
Unlocker удалить скрин
В случае, когда файл все равно не стерся, попробуйте его переименовать. В случае, когда программа не обнаружит файл, необходимо создать новую папку и тута вставить удаляемый файл и только потом удалять.
Действие 10 если не удаляются файлы с флешки.
Вы также можете удалить файл путем восстановления системы. После этого покажется календарь, где вы сможете выбрать необходимую дату для восстановления, во время которой документа еще не существовало на накопителе. После нажатия кнопки «Далее» ОС восстановится до выбранного дня. Стоит отметить что это не воздействуют на файлы, они останутся целые.
Действие 11
Если файл не удаляется из флешки, вы можете воспользоваться командной строкой. Заходим в КС. Для этого в поиске вбиваем «Командная строка». Выбиваем в строчку chkdsk f:/f/r и нажимаем Enter. F – это название вашей флешки, оно может быть другим. После проверки вы сможете удалить интересуемый файл.
Командная строка скрин
Действие 12
Файл используется программой
Если выбранный файл используется какой-то программой на компьютере, то вам будет отказано в удалении. Эта информация высветиться в окошке с сообщением. Кроме того, там будет указана программа, которая удерживает файл.
Для удаления каталога вам необходимо вручную завершить нужный процесс. Что бы это выполнить перейдите в диспетчер задач.
1. Запомните имя программы, которая занимает файл.
2. Нажмите сочетание клавиш «Ctrl+Shift+Escape».Так вы вызовите диспетчер задач.
3. Отыщите в приведенном списке необходимую программу или процесс. Выделите нужную строку и нажмите на «Завершить процесс».
4. Подтвердите завершение процесса. Снова попытайтесь удалить нужный файл.
Диспетчер задач
Файл может не удаляться в связи с битыми секторами на флешке. Это исправляется благодаря встроенного средства «Windows».
Вывод.
Если все предыдущие действия не помогли возможно и файлы не удаляются с флешки, вам стоит задуматься о замене флешке ведь в будущем смогут возникнуть и другие ошибки уже с важными файлами, которые совершенно не нужно удалять.
В настоящее время флешка является распространённым и необходимым устройством сохранения информации. Даже начинающий пользователь ПК может легко записать или удалить данные с флешки. Но так как это оборудование работает совместно со сложной вычислительной техникой, бывают ситуации, когда информацию невозможно сохранить или стереть. И возникает вопрос, что делать, если не удаляются файлы с флешки или, наоборот, не получается их восстановить.
Как очистить накопитель, если приложения и документы не удаляются.
Как можно отформатировать USB
Следует знать, что при удалении информации с накопителя стирается не сам файл, а лишь запись о нём. Например, как в библиотеке, книга потерялась, а карточка о том, что она есть, осталась. И поэтому, зная, как всё удалить с флешки, можно либо восстановить информацию, либо полностью избавиться от неё.
- Простое удаление информации путём нажатия правой кнопкой мыши на папку или группу файлов, выбрав строчку «Удалить».
- Сложное удаление с помощью клавиш Shift+Delete. Такое сочетание удаляет данные без выброса их в корзину.
- Полное форматирование flash в «Моём компьютере», где при нажатии правой кнопкой мыши по диску USB в открывшемся окне необходимо выбрать строчку «Форматировать» и нажать «Начать».
- Программное удаление с помощью Ccleaner. Эта утилита совершенно бесплатная и её можно скачать с официального сайта. В открывшемся окне программы выбрать вкладку «Сервис», «Стирание дисков», где установить галочку напротив «flash» и нажать «Стереть».
ВАЖНО. Ко всем отформатированным данным такими способами можно легко получить доступ, набрав в поисковой строке «Восстановить удалённый файл».
Почему же нельзя удалить файлы с флешки
Если всё же после всех вышеперечисленных манипуляций не удаляются с флешки файлы, это может означать следующее:
- Аппаратная защита.
- Программная защита.
- Папка используется другой программой.
- Наличие ошибок.
Если вам не понятно, почему нельзя удалить с флешки файлы, можно попробовать перезагрузить компьютер в безопасном режиме и зайти как администратор. В свойствах папки найти вкладку «Безопасность», где нажать на кнопку «Дополнительно». Выбрать пункт «Владелец» и назначить им себя. Затем, с помощью диспетчера задач (Ctrl+Alt+Del), закрыть все процессы и попробовать удалить информацию ещё раз.
Возможные решения проблемы
При вводе в поисковик вопроса «не могу удалить с флешки папку» браузер обычно выдаёт кучу информации, из которой приходится выбирать подходящую проблему и решать её. На самом деле это не очень сложно сделать даже новичку.
Если не удаляются файлы с флешки, что делать при аппаратной защите
Современные накопители на корпусе устройства имеют специальный фиксатор. Именно он включает или отключает блокировку. Достаточно его переключить, как появится возможность сохранить или убрать информацию с носителя.
Если не удаляется папка с флешки, что делать с программной защитой
Для опытного программиста существует масса вариантов, как с флешки удалить неудаляемые файлы с программной блокировкой, но простому обывателю можно попробовать более простые способы:
- Форматирование. Если на накопителе нет ценной информации, то можно это сделать правой кнопкой мыши и в опциях установить файловую систему (NTFS) и размер единицы кластера (4096 байт).
- Устранение вируса. Если система воспринимает съёмный диск как вирус, и блокирует весь процесс работы с ним, следует проверить USB любым антивирусом и по возможности уничтожить.
ВАЖНО. Если после всех манипуляций на USB осталась пустая папка, нужно перезагрузить ПК и снова удалить её.
Как с флешки удалить все данные, если они используются другим процессом
Это довольно распространённая проблема и нужно всего лишь закрыть эту загадочную программу, если она известна или воспользоваться сторонней утилитой (Unlocker, LockHunter, Iobit Unlocker и т. д.). Unlocker — это одна из лучших программ для удаления неудаляемых файлов.
- Она самостоятельно и быстро встраивается в систему.
- Правой кнопкой выбирается USB — накопитель и нажимается строчка «Unlocker», «Удалить процесс».
- Если программа не может выполнить действие сразу, она предложит это сделать при следующей загрузке системы.
- При «Разблокировке» файла он освободится, вследствие чего его можно будет легко удалить.
ВАЖНО. Все перечисленные приложения имеют огромный минус, они не смогут предупредить об ошибочном удалении системных файлов.
Наличие ошибок
Может быть такое, что диск повреждён или содержимое не совсем корректно записано, тогда система выдаёт ошибку. В этом случае можно её устранить. В корневой папке USB правой кнопкой выбрать «Свойства», «Сервис», «Проверка на наличие ошибок».
При форматировании флешки нужно понимать, что обычных способов удаления информации может быть много, но в случае с неудаляемыми данными хорошим помощником может стать файловый менеджер Unlocker.
Содержание
- Что нужно делать, если не удаляются файлы с флешки.
- Действие 1
- Действие 2
- Действие 3 если не удаляются файлы с флешки.
- Действие 4
- Действие 5
- Действие 6 в случае, если не удаляются файлы с флешки.
- Действие 7
- Действие 8
- Действие 9
- Действие 10 если не удаляются файлы с флешки.
- Действие 11
- Действие 12
- Вывод.
- Удаление файлов с флешки, которые не удаляются
- Причины глюка
- Способы удалить ненужные файлы
- Вторая действенная программа
- Флешка была неправильно извлечена
- Перезагрузка
- Восстановление системы
- Командная строка
- Заключение
- Удаление файлов с флешки, которые не удаляются : 2 комментария
- Как удалить неудаляемые файлы с флешки
- Как можно отформатировать USB
- Почему же нельзя удалить файлы с флешки
- Возможные решения проблемы
- Если не удаляются файлы с флешки, что делать при аппаратной защите
- Если не удаляется папка с флешки, что делать с программной защитой
- Как с флешки удалить все данные, если они используются другим процессом
- Наличие ошибок
- Что делать, если не удаляются файлы с карты памяти
- Способ 1: Отключение режима запрета на запись
- Способ 1: Изменение свойств диска
- Способ 2: Отключение параметра «Только для чтения»
- Способ 3: Форматирование
- Способ 4: Низкоуровневое форматирование
- Способ 5: Восстановление карты
- Как удалить файлы с флешки
- Удаление данных с помощью меню и кнопки DELETE
- Удаление файлов с помощью форматирования флешки
- Удаление информации с помощью программ
Что нужно делать, если не удаляются файлы с флешки.
Иногда файлы с флешки не удаляются стандартным образом. Это может быть вызвано различными факторами. В этой статье мы затронем некоторые из них что делать если документы не уничтожаются.
Причины возникающей ошибки:
Действие 1
Первым делом выясните нет ли на устройстве для хранения данных встроенного рычажка сбоку, который отвечает за блокировку удаления документов со своей памяти. При включенном положении пользователь может только считывать данные и вы не сможете удалять файлы с флешки.
Если рычажок присутствует и активирован, то нижеперечисленные советы не помогут.

Действие 2
Возможно проблема решиться если вы измените название документа и сможете легко уничтожить данные. Для этого кликните по самому файлу правой кнопкой мыши и выберите подпункт «Переименовать». После нового названия снова попробуйте стереть файл.

Действие 3 если не удаляются файлы с флешки.
Если вы можете производить прочие манипуляции с документом, то возможно у вас получиться вырезать его и вставить, например на «Рабочий стол», а далее там уже удалить.
Действие 4
Следующим самым разумным действием если файлы с флешки не удаляются, будет проверка флешки на вирусы. Некоторые вредоносные программы блокирую операции с файлами, а иногда даже делают их невидимыми.
Рекомендуется провести дополнительную проверку, даже если у вас уже установлена антивирусная программа.
Самый лучший в этом случае вариант- использование онлайн –сканером, который не потребует скачивание файла или регистрацию, его необходимо просто запустить.
Одним из оптимальных вариантов является Dr.Web CureIt – вы в ней легко сможете выбирать те накопители, которые необходимо проверить.
Действие 5
Выделите файл и используйте комбинацию кнопок Shift+Delete. Таким образом вы сможете сразу стереть документ, который даже не попадет в корзину.
Действие 6 в случае, если не удаляются файлы с флешки.
Если производилось неправильно отключение флешки от компьютера во время (через USB) во время работы накопителя, могут проявиться различного рода ошибки. В следствии этого некоторые документы перестанут открываться, копироваться или удаляться.

Для таких случаев не будет лишнее «ручная» проверка накопителя на наличие ошибок.
Внимание! Всегда отключайте флешку используя специальное безопасное средство Windows. Для этого необходимо перейти в полосу панели задач и в трее внизу с права выбрать Извлечь «Ваше устройство».
Действие 7
При варианте, когда вся возможная информация на флешке вам уже не нужна, вы можете не удалять конкретный файл, а полностью отформатировать накопитель. Это сотрет все данные на флешке. Таким образом вы удалите файл с флешки.
Самым удобным способом это производится через стандартный проводник. Зайдите в «Этот компьютер». Выберите мышкой интересующую флешку и нажмите правую кнопку мыши, а затем выберите графу «Форматирование».

Далее вам необходимо выбрать файловую систему (exFAT или NTFS) и нажать «Начать».

Действие 8
Если выше перечисленные шаги не дают нужного результата вы можете попробовать перепрошить устройство.
Действие 9
Стирание документа используя сторонние программы. Установите программу Ccleaner. Далее запустите ее и перейдите в раздел «Сервис» или «Инструменты». Затем нажмите на «стирание дисков». В окне высветятся накопители где можно стереть данные и вы выбираете нужно название и нажимаете «Стереть». Если файлы не удаляются с флешки, возможно этот вариант поможет.
Также возможно вам поможет Unlocker от разработчиков Windows. После скачивания нажимаем по требуемому документу ПКМ и в контекстном меню выбираем «Unlocker».
Далее Виндоус проведет запрос на внесение данных, на что нужно дать согласие. Следующее окно будет содержать четыре различными действиями. Наш вариант «Разблокировать все». Далее снова появиться окно и в параграфе «Нет действия» кликаем по «Удалить» или «Переместить».

В случае, когда файл все равно не стерся, попробуйте его переименовать. В случае, когда программа не обнаружит файл, необходимо создать новую папку и тута вставить удаляемый файл и только потом удалять.
Действие 10 если не удаляются файлы с флешки.
Вы также можете удалить файл путем восстановления системы. После этого покажется календарь, где вы сможете выбрать необходимую дату для восстановления, во время которой документа еще не существовало на накопителе. После нажатия кнопки «Далее» ОС восстановится до выбранного дня. Стоит отметить что это не воздействуют на файлы, они останутся целые.
Действие 11
Если файл не удаляется из флешки, вы можете воспользоваться командной строкой. Заходим в КС. Для этого в поиске вбиваем «Командная строка». Выбиваем в строчку chkdsk f:/f/r и нажимаем Enter. F – это название вашей флешки, оно может быть другим. После проверки вы сможете удалить интересуемый файл.

Действие 12
Файл используется программой
Если выбранный файл используется какой-то программой на компьютере, то вам будет отказано в удалении. Эта информация высветиться в окошке с сообщением. Кроме того, там будет указана программа, которая удерживает файл.
Для удаления каталога вам необходимо вручную завершить нужный процесс. Что бы это выполнить перейдите в диспетчер задач.
1. Запомните имя программы, которая занимает файл.
2. Нажмите сочетание клавиш «Ctrl+Shift+Escape».Так вы вызовите диспетчер задач.
3. Отыщите в приведенном списке необходимую программу или процесс. Выделите нужную строку и нажмите на «Завершить процесс».
4. Подтвердите завершение процесса. Снова попытайтесь удалить нужный файл.
Файл может не удаляться в связи с битыми секторами на флешке. Это исправляется благодаря встроенного средства «Windows».
Вывод.
Если все предыдущие действия не помогли возможно и файлы не удаляются с флешки, вам стоит задуматься о замене флешке ведь в будущем смогут возникнуть и другие ошибки уже с важными файлами, которые совершенно не нужно удалять.
Источник
Удаление файлов с флешки, которые не удаляются
Статья расскажет, как очистить флешку от файлов, которые не удаляются несколькими способами.
Не все системные ошибки можно исправить форматированием, разберемся в частых ошибках.
Причины глюка
Если файл попал на флешку, но сразу же после перемещения возникли проблемы с его изменением или удалением, то это может происходить по следующим причинам:
Если перечисленные причины ошибок легко исправились без дополнительного вмешательства, то к форматированию можно не прибегать.
Способы удалить ненужные файлы
Если Windows после приведенных выше пунктов все-равно запрещает файл удалять, то можно воспользоваться другими легкими способами. Если возник вопрос, как очистить флешку от файлов, которые нельзя удалить, то можно воспользоваться простыми вариантами их удаления.
Переименовать
Иногда достаточно изменить название файла, чтобы его возможно было удалить. Для этого нужно кликнуть правой кнопкой мыши и выбрать «Переименовать» После чего можно будет удалить файл.
Перемещение файла
Если файл возможно перемещать, то можно вырезать/перетащить его на рабочий стол и там его удалить.
Комбинация кнопок
Выделите файл и зажмите Shift+Delete. Выбранный файл удалится навсегда даже без заноса в корзину компьютера.
Форматирование
Для этого нужно зайти в «Мой компьютер», найти флешку среди накопителей и правой кнопкой мыши нажать. Высветится список действий, нужно выбрать «Форматировать» и кликнуть «Далее» или «Старт».
Удаление с помощью программ
Ccleaner скачивается с официального сайта. Утилита бесплатная и открыта для общего доступа. После скачивания появится окно, в нем нужно кликнуть по «Сервису», далее «Стирание дисков». Программа покажет диски, на которых можно стирать информацию, нужно будет выбрать нужною флешку и нажать «Стереть».
Вторая действенная программа
Unlocker официальная утилита от Windows, ее также можно скачать быстро и бесплатно. Главное при скачивании не соглашаться на тулбар и снять галку с Toolbar. После скачивания, кликаем правой кнопкой мыши по ненужному файлу и в списке действий выбираем «Unlocker», после этого Windows попросит разрешение на внесение данных, соглашаемся. Окно появится с четырьмя вариантами действий, нужно выбрать «Разблокировать все», снова всплывет окно, выбираем из «Нет действия» – «Удалить» или «Переместить».
Если после удаления файл все-равно не удалился, то нужно сначала его переименовать, а потом только удалять. После удаления ненужный объект попадает в корзину, где его тоже нужно будет удалить навсегда. Если возникнут проблемы, и утилита напишет «Флешка пуста», нужно будет на носителе создать папку и поместить туда файл. После этого удаление пройдет успешно.
Флешка была неправильно извлечена
Если при использовании файлов с флешки, компьютер выдает ошибку, связанную с небезопасным извлечением диска, то это можно исправить. Для этого нужно вставить флешку в разъем, в панели задач выбрать «безопасное извлечение устройства» и вытащить флешку. После этого компьютер перезагрузить и повторить удаление файлов.
Перезагрузка
Нажимаем «Пуск» далее «Выполнить» и вводим msconfig – «Ок». Должно выскочить окно системы, где нужно выбрать кнопку «Автозагрузка» В выбранном действии будут названия файлов, где необходимо выбрать название не удаляемого файла.
Если в списке нет похожего «шпиона», то его можно уничтожить другим образом. Для этого нужно кликнуть по кнопке «Отключить все», затем «Переменить» и «Закрыть». После действий всплывет окно об изменении после перезагрузки. Перезагрузите компьютер и попытайтесь вновь удалить ненужный файл.
Восстановление системы
Через «Настройку системы» выбираем пункт «Общее», где нужно кликнуть по «Запустить восстановление системы» – «Восстановить после раннего состояния компьютера» – «Далее» После этих действия всплывет календарь, где нужно будет выбрать день, когда файла еще не было на флешке (хотя бы приблизительно).
После кнопки «Далее» система восстановится до того дня. Не стоит переживать из-за сохранности файлов, они не пострадают.
Командная строка
Вбиваем chkdsk c: /f/r и жмем «Далее». Пометка: С – это наименование диска, если он записан по-другому, то нужно ввести нужную букву. Всплывет окно, где система предложит просканировать диск после первой перезагрузки. На это предложение вводим Y и «Enter» Если диск называется по-другому, то сразу же запустится проверка. Выбираем «Выход» и «Далее»
После этого можно удалять ненужные файлы. Если диск называется «С», то нужно перезагрузить компьютер и просто удалить обычным способом файл с накопителя.
Заключение
Приведенные варианты применимы при любых глюках системы, поэтому ими можно пользоваться при необходимости. Однако не всегда сбой в удалении может быть вызван системой, иногда в этом виновата сама флешка или другой любой накопитель.
Если вышеперечисленные варианты не помогли флешке, и она продолжает запрещать удаление некоторых файлов, значит, она вышла из строя. Такой накопитель нужно, либо поменять по гарантии, либо приобрести новый. Иначе накопитель будет выборочно блокировать файлы без возможности их просмотра и удаления.
Удаление файлов с флешки, которые не удаляются : 2 комментария
Спасибо за текстовые рекомендации. Это гораздо лучше, чем невнятное бормотание. Ещё одна благодарность за описание МНОГИХ способов удаления ненужной информации с флешки. Пробовал использовать рекомендации других советчиков – не помогло. А здесь – практически сразу. Мой респект автору за толковое представление информации.
просто супееееееееееееееееееееееееееееееееееееееееееееееееееееееееееееееееееееееееееееееер офиииииииииииииииииииииииииииииииииииииииииииииииииииииииииииииигеееееееееееееееееееееееееееееееееееееееееееееееееееееееееееееееееееееееееееееееееееееееееееееееееееееееееееееееееееееееееееееееееееееееееееееееееееееееееееееееееееееееееееееееееееееееееееееееееееееееееееееееееееееееееееееееееееееееееееееееееееееееееть просто класс это очень хорошый сайт просто клааааааааааааааааааааааааааааааасс и супер
Источник
Как удалить неудаляемые файлы с флешки
В настоящее время флешка является распространённым и необходимым устройством сохранения информации. Даже начинающий пользователь ПК может легко записать или удалить данные с флешки. Но так как это оборудование работает совместно со сложной вычислительной техникой, бывают ситуации, когда информацию невозможно сохранить или стереть. И возникает вопрос, что делать, если не удаляются файлы с флешки или, наоборот, не получается их восстановить.
Как очистить накопитель, если приложения и документы не удаляются.
Как можно отформатировать USB
Следует знать, что при удалении информации с накопителя стирается не сам файл, а лишь запись о нём. Например, как в библиотеке, книга потерялась, а карточка о том, что она есть, осталась. И поэтому, зная, как всё удалить с флешки, можно либо восстановить информацию, либо полностью избавиться от неё.
Почему же нельзя удалить файлы с флешки
Если всё же после всех вышеперечисленных манипуляций не удаляются с флешки файлы, это может означать следующее:
Если вам не понятно, почему нельзя удалить с флешки файлы, можно попробовать перезагрузить компьютер в безопасном режиме и зайти как администратор. В свойствах папки найти вкладку «Безопасность», где нажать на кнопку «Дополнительно». Выбрать пункт «Владелец» и назначить им себя. Затем, с помощью диспетчера задач (Ctrl+Alt+Del), закрыть все процессы и попробовать удалить информацию ещё раз.
Возможные решения проблемы
При вводе в поисковик вопроса «не могу удалить с флешки папку» браузер обычно выдаёт кучу информации, из которой приходится выбирать подходящую проблему и решать её. На самом деле это не очень сложно сделать даже новичку.
Если не удаляются файлы с флешки, что делать при аппаратной защите
Современные накопители на корпусе устройства имеют специальный фиксатор. Именно он включает или отключает блокировку. Достаточно его переключить, как появится возможность сохранить или убрать информацию с носителя.
Если не удаляется папка с флешки, что делать с программной защитой
Для опытного программиста существует масса вариантов, как с флешки удалить неудаляемые файлы с программной блокировкой, но простому обывателю можно попробовать более простые способы:
Как с флешки удалить все данные, если они используются другим процессом
Это довольно распространённая проблема и нужно всего лишь закрыть эту загадочную программу, если она известна или воспользоваться сторонней утилитой (Unlocker, LockHunter, Iobit Unlocker и т. д.). Unlocker — это одна из лучших программ для удаления неудаляемых файлов.
Наличие ошибок
Может быть такое, что диск повреждён или содержимое не совсем корректно записано, тогда система выдаёт ошибку. В этом случае можно её устранить. В корневой папке USB правой кнопкой выбрать «Свойства», «Сервис», «Проверка на наличие ошибок».
При форматировании флешки нужно понимать, что обычных способов удаления информации может быть много, но в случае с неудаляемыми данными хорошим помощником может стать файловый менеджер Unlocker.
Источник
Что делать, если не удаляются файлы с карты памяти
Способ 1: Отключение режима запрета на запись
Многие карты памяти формата SD (и соответствующие адаптеры для карточек меньшего размера) имеют режим аппаратного запрета на перезапись, который реализован в виде рычажка на корпусе устройства.
Если переключатель находится в положении «Lock», это означает, что данные на носителе невозможно отредактировать, в том числе и удалить. Так что первым делом стоит выключить эту функцию, переведя рычажок в верхнее положение. Если же накопитель по-прежнему сообщает, что он находится в режиме защиты от записи, переходите к Способу 5.
Способ 1: Изменение свойств диска
Основной программной причиной рассматриваемой проблемы является ограничение доступа к данным в свойствах диска. Устранить это можно только посредством компьютера с Windows, последовательность действий следующая:
Примечание. Для работы этой функции ваша учётная запись должна обладать правами администратора!
Подробнее: Как получить права администратора в Windows 7 / Windows 10
Переподключите карточку к компьютеру и попробуйте удалить нежелательные файлы – теперь операция должна завершиться успешно.
Способ 2: Отключение параметра «Только для чтения»
Возможно такое, что файлы, которые вы хотите удалить, помечены как только для чтения. Обычно при попытке стирания таких данных ОС сообщает вам об этом, но в случае сбоев предупреждение может и не появляться. Чтобы проверить и устранить проблему, проделайте следующее:
Способ 3: Форматирование
Если предыдущий метод оказался неэффективен, стоит перейти к более радикальным решениям, первое из которых – полное форматирование устройства памяти.
Важно! В процессе будет удалено всё содержимое карты, поэтому обязательно скопируйте с неё все важные данные!
В следующем окошке снимите галочку с опции «Быстрое (очистка оглавления)», остальные настройки не трогайте. Кликните «Начать» и ожидайте, пока процедура завершится.
Тапните по трём точкам для вызова меню, в котором воспользуйтесь пунктом «Настройки хранилища».
Нажмите «Форматировать» и подтвердите операцию.
Как правило, стирание информации с карты помогает устранить проблему.
Способ 4: Низкоуровневое форматирование
Иногда обычной очистки содержимого бывает недостаточно, и даже после полного стирания файлы по-прежнему не получается удалить. В таком случае стоит попробовать выполнить процедуру низкоуровневого форматирования, обеспечивающую полное затирание пользовательской информации и позволяющую восстановить заводские значения в накопителе. Так как с точки зрения операционной системы карта памяти и флешка – понятия равнозначные, в выполнении требуемой процедуры поможет следующая статья.
Способ 5: Восстановление карты
Самый тяжёлый случай – из-за сбоев питания контроллер карты перешёл в режим только для чтения, который убрать не очень просто. Впрочем, в решении этой проблемы способен помочь софт от производителя: в большинстве подобных приложений реализована функция сброса микросхемы к заводскому значению. ПО от флешек подходит и к карточкам памяти, так что руководства далее актуальны и для них.
Но иногда даже такие программы бессильны. Это означает, что восстановить работоспособность устройства можно только с помощью специализированного оборудования. Если вам это важно, обратитесь в сервисный центр, в противном случае просто приобретите новый накопитель.
Помимо этой статьи, на сайте еще 12318 инструкций.
Добавьте сайт Lumpics.ru в закладки (CTRL+D) и мы точно еще пригодимся вам.
Отблагодарите автора, поделитесь статьей в социальных сетях.
Источник
Как удалить файлы с флешки
Есть несколько способов, как именно, удалить файлы с флешки. Вообще процесс удаления данных с флеш-накопителя, причём не важно какого он исполнения, карта памяти или USB-флеш-накопитель, происходит точно также, как если бы файлы находились на персональном компьютере. Итак, рассмотрим способы удаления информации с флешки. Первым способом будет удаление данных силами операционной системы.
Удаление данных с помощью меню и кнопки DELETE
Подключаем флеш-накопитель к компьютеру, выбираем нужные файлы и кликаем правой кнопкой мыши, В появившемся меню выбираем пункт « Удалить ».
Или нажимаем кнопку « Delete », после чего начнётся процесс удаления файлов с флеш-накопителя.
Удаление файлов с помощью форматирования флешки
Если не знаете, что такое форматирования и как его выполнить, тогда читаем в эту статью, если вкратце — это процесс создания файловой структуры накопителя.
При этом все находящиеся данные на накопителе уничтожаются, так что учтите это. Если вам необходимо удалить, только определённые файлы, тогда этот метод не для Вас. Так-же форматирование помогает когда флешка начинает «глючить», файлы не открываются, не копируются, не удаляются и появляются сообщения об ошибках.
Удаление информации с помощью программ
К помощи программ прибегают обычно тогда, когда хотят удалить информацию без возможности её последующего восстановления. Такие программы называют «файл-шредеры», они могут многократно перезаписывать информацию в каждую ячейку памяти, тем самым исключая возможность восстановления данных.
Из бесплатных, можно выделить CCleaner, данная утилита может удалять данные с целого диска или накопителя, используя несколько видов перезаписи.
После запуска программы нажимаем на вкладку « Сервис », выбираем пункт « Стирание дисков », далее отмечаем нужный накопитель или диск.
Во вкладке « Стирать » выбираем место стирания, далее выбираем метод перезаписи вкладка « Способ » и жмём кнопку « Стереть ». В зависимости от объёма файлов и метода перезаписи, зависит время операции.
Источник