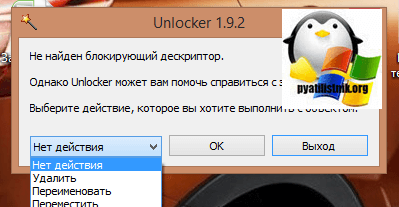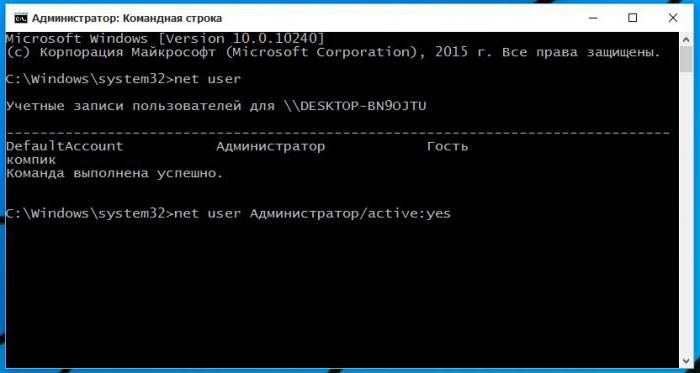Элемент не найден — как удалить файл или папку

Если Windows при удалении файла или папки пишет, что не удалось найти этот элемент, это обычно говорит о том, что с точки зрения системы вы пытаетесь удалить что-то, чего уже нет на компьютере. Иногда это так и есть, а иногда — это сбой, который можно исправить одним из методов, описанных ниже.
Исправляем проблему «Не удалось найти этот элемент»
Далее по порядку различные способы удалить то, что не удаляется с сообщением о том, что элемент не найден.
Каждый из способов по отдельности может сработать, но какой именно сработает в вашем случае заранее сказать нельзя, а потому начну с самых простых методов удаления (первые 2), а продолжу более хитрыми.
- Откройте папку (расположение элемента, который не удаляется) в проводнике Windows и нажмите клавишу F5 на клавиатуре (обновление содержимого) — иногда уже этого достаточно, файл или папка просто пропадет, так как действительно отсутствует в этом расположении.
- Перезагрузите компьютер (при этом выполните именно перезагрузку, а не завершение работы и включение), а затем проверьте — не исчез ли удаляемый элемент.
- Если у вас есть свободная флешка или карта памяти, попробуйте перенести тот элемент, который «не найден» на неё (перенос можно осуществить в проводнике перетягиванием мышью с удержанием кнопки Shift). Иногда это срабатывает: файл или папка исчезает в том расположении, в котором располагались и появляется на флешке, которую затем можно отформатировать (при этом с неё исчезнут все данные).
- С помощью любого архиватора (WinRAR, 7-Zip и т.д.), добавьте этот файл в архив, при этом в опциях архивирования отметьте «Удалять файлы после сжатия». В свою очередь сам созданный архив удалится без проблем.
- Аналогично, часто не удаляемые файлы и папки легко удаляются в бесплатном архиваторе 7-Zip (он может работать и как простой файловый менеджер, но по какой-то причине у него получается удаление таких элементов).
Как правило, один из 5 описанных способов помогает и использовать программы наподобие Unlocker (которая в рассматриваемой ситуации не всегда эффективна) не приходится. Однако, иногда проблема сохраняется.
Дополнительные методы удалить файл или папку при ошибке
Если ни один из предложенных способов удаления не помог и сообщение «Элемент не найден» продолжает появляться, попробуйте такие варианты:
- По аналогии с последним методом, попробуйте удаление после архивации в Total Commander.
- Выполните проверку жесткого диска или другого накопителя, на котором расположен этот файл/папка на ошибки (см. Как проверить жесткий диск на ошибки, инструкция подойдет и для флешки) — иногда проблема бывает вызвана ошибками файловой системы, которые встроенная проверка Windows может исправить.
- Ознакомьтесь с дополнительными способами: Как удалить папку или файл, который не удаляется.
Надеюсь, один из вариантов оказался работоспособным в вашей ситуации и ненужное было удалено.

В некоторых случаях при работе с проводником в Windows (в частности, при удалении каталогов и файлов) можно увидеть ошибку о не найденных элементах (как это выглядит — привел ниже на скрине 👇).
Вообще, чаще всего это происходит из-за:
- блокировки папки (файла) другим процессом (например, защитником);
- ошибок проводника (когда, например, файл уже был удален, и вы пытаетесь удалить его второй раз*);
- у файла слишком длинное имя (и стоит системный атрибут);
- каталог/файл принадлежат другой учетной записи и пр.
Собственно, не так давно и сам сталкивался с этой ошибкой… Чуть ниже приведу несколько шагов для устранения оной. Инструкция должна помочь в не зависимости от причины. 😉
Не удалось найти этот элемент. Его больше нет в «E:». Проверьте расположение элемента и повторите попытку (пример ошибки)
*
Что можно посоветовать для устранения ошибки
👉 ШАГ 1
Банально, но самая первая рекомендация — просто перезагрузить компьютер (ноутбук).
Нередко, когда ошибка связана с некорректной работой проводника и файловой системы («не удаляемый» элемент (файл/папка) — после перезагрузки начнет «вести» себя, как и все остальные, и вы без труда удалите ее…).
Перезагрузка компьютера / Windows 10
*
👉 ШАГ 2
В ряде случаев проблемные каталоги достаточно легко удалить с помощью командной строки. Запустить ее нужно 👉 будет от имени админа.
Далее скопировать путь до той папки, которая не удаляется классическим способом (в моем случае «C:111»).
Копируем путь до папки, которую удаляем
После, в командной строке потребуется написать следующее: RD /S «C:111» (и нажать Enter).
Это команда удалит и сам указанный каталог, и все файлы, что в нем есть. Будьте аккуратны, т.к. командная строка не всегда переспрашивает…
Пример удаления каталога
👉 В помощь!
Более подробно о том, как избавиться от папки/файла с помощью командной строки
*
👉 ШАГ 3
Еще один весьма действенный способ решения вопроса — воспользоваться безопасным режимом загрузки Windows (при нем будут запущены только самые необходимые приложения и службы). И уже из-под него попробовать удалить нужные файл/папку.
Подробно не останавливаюсь — ссылка ниже поможет загрузить ОС в нужном режиме (работа же в нем не отличается от обычного режима).
👉 В помощь!
Как зайти в безопасный режим в Windows 7÷10 — см. инструкцию.
*
👉 ШАГ 4
Есть один замечательный коммандер (👉 речь о FAR) для работы с большим количеством файлов. Сейчас для многих он смотрится как анахронизм, но поверьте — эта штука до сих пор делает некоторые вещи надежнее, чем проводник!
Так вот, если в нем выделить «проблемный» элемент (скажем, папку) и нажать сочетание ALT+DEL — то запустится функция Wipe (уничтожение файла). Она отлично справляется со своей задачей (даже с весьма проблемными файлами), рекомендую попробовать!
Примечание: будьте аккуратнее с этим способом, т.к. файлы будут удалены, минуя корзину.
Far Manager — пример удаления папки
*
👉 ШАГ 5
Есть спец. программы для удаления «не удаляющихся» файлов (извиняюсь за тавтологию). Одна из самых известных — Unlocker. После ее установки — в меню проводника появится соответствующее меню (использование крайне простое!). См. скрин ниже. 👇
👉 В помощь!
Программы для удаления не удаляемых файлов и папок — моя подборка
Как удалить папку в Unlocker
*
👉 ШАГ 6
Также сейчас достаточно популярны загрузочные образы ISO (LiveCD называются), которые можно записать на флешку и загрузиться с нее как будто бы это был жесткий диск с Windows.
Разумеется, после, вы сможете «прошерстить» все свои накопители на компьютере и удалить с них любые файлы. Только будьте аккуратнее, т.к. при работе с LiveCD вы сможете удалять и системные, и обычные, и скрытые файлы…
👉 В помощь!
LiveCD для аварийного восстановления Windows — моя подборка (там же в заметке указано как подготовить такой накопитель)
Какие программы есть на диске «Стрельца…» // Пример рабочего стола при загрузке с LiveCD-флешки
*
PS
Если из вышеперечисленного ничего не помогло — проверьте свой диск на ошибки (в ряде случаев при возникновении «потерянных элементов» могут быть найдены ошибки файловой системы. При проверке, кстати, они исправляются автоматически).
*
Дополнения по теме — приветствуются!
Если удалось вопрос решить иначе — дайте знать ⇓ (заранее спасибо!).
Удачи!
👣


Полезный софт:
-
- Видео-Монтаж
Отличное ПО для создания своих первых видеороликов (все действия идут по шагам!).
Видео сделает даже новичок!
-
- Ускоритель компьютера
Программа для очистки Windows от «мусора» (удаляет временные файлы, ускоряет систему, оптимизирует реестр).
Обновлено 17.03.2018
Добрый день! Уважаемые читатели и гости блога pyatilistnik.org. Не так давно мы с вами разбирали тему, установки windows 8.1 с флешки, лично для меня данная операционная система является самой подходящей, но это на любителя. В какой-то момент вы можете столкнуться с проблемой, что у вас не удаляется папка, хотя все права на нее есть. ОС сообщает вам, что не удалось найти этот элемент, хотя он у вас перед глазами. Давайте разбираться как это решить и удалить не нужный элемент. Кстати такую проблему вы можете встретить и в Windows 10 и в семерке.
И так, у меня есть папка на рабочем столе, которую я планировал удалить, но когда вы нажимаете клавишу Delete, вам выскакивает вот такое предупреждение:
Не удалось найти этот элемент. Его больше нет. Проверьте расположение этого элемента и повторите попытку
Нажатие кнопки «Повторить попытку» не дадут ни каких результатов. Давайте разбираться как удалить папку которая не удаляется.
Почему пишет не удается удалить папку элемент не найден
Ответ очень простой, это очередной глюк операционной системы Windows, коих очень много, вспомните хоть случай со сценарием run vbs. Возможные причины:
- У вас нет прав на вашу папку, нужно это проверить
- Проблема с реестром Windows, потребуется его оптимизация и чистка
- Проблема с именем папки и некоторыми символами, которые конфликтуют при удалении
Проверка прав на папку
Если вы видите сообщение не удалось найти этот элемент, проверим права, делается это просто, щелкаете правым кликом по папке и выбираете свойства.
Переходите на вкладку «Безопасность» и в идеале вы должны увидеть вот такое окно, где вы видите у кого какие права и есть возможность их изменить, добавим себе полный доступ.
В случае с ошибкой: Не удалось найти этот элемент. Его больше нет. Проверьте расположение этого элемента и повторите попытку, вы увидите вот такую красоту:
Запрошенная информация о безопасности недоступна или не может быть отображена
Как видите прав вам поменять не дадут, давайте искать другие методы решения.
Ремонт реестра
Про оптимизацию реестра я уже не однократно писал, можете посмотреть вот тут и тут. Там все подробно описано, так, что не будем на этом останавливаться. Если у вас и после этого не удаляется папка, то делаем следующий пункт.
Переименовывание файла
Вы наверняка читали в новостях, что разные мобильные устройства из-за специфического сочетания текста в сообщениях или именах, можно сломать, примером может служить недавний случай с Apple. В Windows 8.1 или 10, все тоже самое. Для устранения проблемы пробуем переименовать папку. Делается это через клавишу F2 (Полный список возможностей на клавиатуре с помощью комбинаций, читайте в статье про горячие клавиши Windows)
Лично я при выполнении этой операции, так же получил сообщение, что опять не удалось найти этот элемент, видимо, что-то блокирует данный элемент в системе, идем дальше. В таких ситуациях я использую некоторые утилиты:
- Total Commander
- Far
- Uplocker
Начнем c Total Commander, я не буду описывать, где ее взять, думаю вы все умеете пользоваться Google. После того как вы скачаете и запустите его, вам необходимо перейти в то место, где у вас располагается папка, которую не получается удалить средствами Windows. У меня это рабочий стол, для перемещения между дисками, в самом верху есть соответствующие значки дисков.
Свою папку я обнаружил, пробуем ее удалить.
щелкаем правым кликом по ней? из контекстного меню выбираем пункт «Удалить»
Соглашаемся.
Все у меня папка удалилась без каких либо проблем, что еще раз подтверждает, что права на нее были и, что это явный косяк Windows. Если вы запустите Far, то там будет все так же. Если вам это не помогло, это бывает очень редко, то попробуйте утилиту Unlocker, ее смысл в том, что она проверяет нет ли каких либо блокировок со стороны программ или процессов, кто мог бы взаимодействовать с вашей папкой, и если они есть, то утилита просто эту связь разрывает.
Когда откроется Unlocker, он вас попросит указать папку или файл, который требуется проверить на блокировку процессом.
У вас откроется следующее окно, в котором будут вот такие действия:
- Удалить
- Переименовать
- Переместить
Выбираем нужный пункт и пробуем. По идее это должно помочь в решении проблемы с невозможностью удалить папку и сообщением, что его больше нет. Проверьте расположение этого элемента и повторите попытку.
Содержание
- Способ 1: Обновление содержимого каталога
- Способ 2: Перенос на флешку
- Способ 3: Использование архиватора
- Способ 4: Удаление неудаляющихся файлов
- Вопросы и ответы
Способ 1: Обновление содержимого каталога
Наиболее простой вариант решения рассматриваемой проблемы – обновление содержимого папки. Для этого достаточно нажать на кнопку с круговой стрелкой в правой части адресной строки.
Также можно воспользоваться клавишей F5. После этой операции проверьте, не пропал ли проблемный файл – скорее всего, именно это и произойдет.
Способ 2: Перенос на флешку
Решить проблему можно также с помощью съёмного флеш-накопителя: иногда неудаляемые данные получается перенести на него, и затем избавиться от них путём форматирования.
- Откройте два окна «Проводника»: в первом папку с проблемной информацией, во втором – корневой каталог флешки.
- Кликните один раз левой кнопкой мыши по неудаляемому файлу, затем зажмите клавишу Shift и перетащите его на флешку.
- Если эта операция сработала, скопируйте с накопителя все важные данные и отформатируйте его.
Подробнее: Как отформатировать флешку
Если вы получили ошибку об отсутствии элемента, воспользуйтесь другим способом из представленных далее.
Способ 3: Использование архиватора
Также для устранения рассматриваемой проблемы можно задействовать программу-архиватор: алгоритмы большинства подобных приложений распознают сбойные данные как работоспособные, поэтому их сжатие не должно вызывать ошибку. Самой же ценной опцией является удаление файлов после архивации, что подходит для решения нашей сегодняшней задачи. В качестве примера воспользуемся 7-Zip.
Скачать 7-Zip
- Посредством файлового менеджера приложения откройте требуемую директорию. В некоторых случаях может сработать обычное удаление: попробуйте выделить файл, воспользоваться сочетанием клавиш Shift+Delete и подтвердить операцию.
Если сработало – поздравляем, если нет, продолжайте выполнение инструкции.
- Выделите данные и нажмите «Добавить» в панели инструментов.
- В окне создания архива отметьте опцию «Удалять файлы после сжатия», остальные параметры можете оставить по умолчанию, затем нажмите «ОК».
- После завершения операции закройте программу и удалите полученный 7z-файл – с этим действием уже не должно возникать проблем.
Аналогичные возможности доступны и в других архиваторах, не только в 7-Zip.
Способ 4: Удаление неудаляющихся файлов
К сожалению, пользователи Windows 10 порой все-таки сталкиваются с проблемой данных, которые не получается стереть обычными методами. К счастью, существуют альтернативные способы решения рассматриваемой задачи – их уже описал один из наших авторов в отдельной инструкции, ссылку на которую приводим далее.
Подробнее: Как удалить с компьютера неудаляемый файл
Еще статьи по данной теме:
Помогла ли Вам статья?
Главная » Microsoft Word » Как исправить ошибку «Не удалось найти этот элемент» в Windows 10
Как исправить ошибку «Не удалось найти этот элемент» в Windows 10
При удалении файла или папки пользователь может столкнуться с ошибкой «Не удалось найти этот элемент». В Windows 10 данная ошибка встречается относительно часто. В некоторых случаях указанного элемента действительно нет: например, вы его уже удалили, но он по-прежнему отображается в проводнике. Также бывает и такое, что от файла вовсе не удается избавиться. Причин этому может быть очень много, поэтому никогда нельзя точно сказать, как решить данную проблему.
Поскольку подобрать эффективный в любой ситуации метод невозможно, так же как и установить точную причину возникновения проблемы, придется пробовать существующие варианты один за другим. Разумеется, лучше начать с максимально простых и не затратных по времени способов. К таковым относятся:
- Перезагрузка устройства. Следует отметить, что речь идет именно о перезагрузке, а не о повторном запуске ПК. После этого проблемный файл зачастую исчезает.
- Обновление элементов проводника. Осуществляется так же, как и в браузере: нужно просто нажать на кнопку F5. Если до этого вы удалили элемент, то теперь все должно отображаться корректно.
- Удаление файла при помощи стороннего приложения «7-Zip». Хотя эта утилита является архиватором, она также позволяет без проблем избавиться от ненужных элементов. Для этого следует кликнуть по кнопке «Удалить» (обозначается красным крестом). В большинстве случаев ошибка не появляется.
Также можно воспользоваться съемным накопителем: проблемные элементы обычно переносятся на флешку без каких-либо проблем. Далее последнюю нужно просто отформатировать.
Если ни один из вариантов не помог, следует обратить внимание на архиваторы (в данном случае подойдет любой). Необходимо добавить элемент в архив и установить галочку напротив следующего пункта (на скриншоте показан интерфейс программы «WinRAR», но в других утилитах все должно быть похоже):
Таким образом, сам файл будет удален используемым приложением. Архив, в свою очередь, не должен вызывать эту же ошибку, поэтому избавиться от него не составит труда.
Как удалить папку с ошибкой «Элемент не найден»
Если при удалении папки вы получаете ошибку «Элемент не найден» , попробуйте удалить объект, используя его короткое имя в формате MSDOS 8.3.
Откройте классическую командную строку и выполните команду dir полный путь к каталогу, содержащему проблемную папку. Если в имени папки имеется недопустимый символ, рядом с обычным именем в консоли будет выведено короткое имя, в данном примере Temp~1.
Его то и используем для удаления папки.
rd C:UsersАдминистраторDesktopTemp~1 /s
Папка будет удалена, если только она или расположенные в ней файлы не используются другими процессами.
Да, если на компьютере у вас установлен архиватор 7ZIP или WinRAR, можете удалить проблемную папку с его помощью.
Кликните по ней ПКМ, выберите в меню «Добавить к архиву», установите в открывшемся диалоговом окне флажок «Удалять файлы после сжатия» и нажмите «OK». Программа создаст архив, а затем удалит исходную папку.
Проверка прав на папку
Если вы видите сообщение не удалось найти этот элемент, проверим права, делается это просто, щелкаете правым кликом по папке и выбираете свойства.
Переходите на вкладку «Безопасность» и в идеале вы должны увидеть вот такое окно, где вы видите у кого какие права и есть возможность их изменить, добавим себе полный доступ.
В случае с ошибкой: Не удалось найти этот элемент. Его больше нет. Проверьте расположение этого элемента и повторите попытку, вы увидите вот такую красоту:
Как видите прав вам поменять не дадут, давайте искать другие методы решения.
Что можно посоветовать для устранения ошибки
👉 ШАГ 1
Банально, но самая первая рекомендация — просто перезагрузить компьютер (ноутбук).
Нередко, когда ошибка связана с некорректной работой проводника и файловой системы («не удаляемый» элемент (файл/папка) — после перезагрузки начнет «вести» себя, как и все остальные, и вы без труда удалите ее. ).
Перезагрузка компьютера / Windows 10
👉 ШАГ 2
В ряде случаев проблемные каталоги достаточно легко удалить с помощью командной строки . Запустить ее нужно 👉 будет от имени админа.
Далее скопировать путь до той папки, которая не удаляется классическим способом (в моем случае «C:111»).
Копируем путь до папки, которую удаляем
После, в командной строке потребуется написать следующее: RD /S «C:111» (и нажать Enter).
Это команда удалит и сам указанный каталог, и все файлы, что в нем есть. Будьте аккуратны, т.к. командная строка не всегда переспрашивает.
Пример удаления каталога
👉 В помощь!
Более подробно о том, как избавиться от папки/файла с помощью командной строки
👉 ШАГ 3
Еще один весьма действенный способ решения вопроса — воспользоваться безопасным режимом загрузки Windows (при нем будут запущены только самые необходимые приложения и службы). И уже из-под него попробовать удалить нужные файл/папку.
Подробно не останавливаюсь — ссылка ниже поможет загрузить ОС в нужном режиме (работа же в нем не отличается от обычного режима).
👉 В помощь!
Как зайти в безопасный режим в Windows 7÷10 — см. инструкцию.
👉 ШАГ 4
Есть один замечательный коммандер (👉 речь о FAR) для работы с большим количеством файлов. Сейчас для многих он смотрится как анахронизм, но поверьте — эта штука до сих пор делает некоторые вещи надежнее, чем проводник!
Так вот, если в нем выделить «проблемный» элемент (скажем, папку) и нажать сочетание ALT+DEL — то запустится функция Wipe (уничтожение файла). Она отлично справляется со своей задачей (даже с весьма проблемными файлами), рекомендую попробовать!
Примечание : будьте аккуратнее с этим способом, т.к. файлы будут удалены, минуя корзину.
Far Manager — пример удаления папки
👉 ШАГ 5
Есть спец. программы для удаления «не удаляющихся» файлов (извиняюсь за тавтологию). Одна из самых известных — Unlocker . После ее установки — в меню проводника появится соответствующее меню (использование крайне простое!). См. скрин ниже. 👇
👉 В помощь!
Программы для удаления не удаляемых файлов и папок — моя подборка
Как удалить папку в Unlocker
👉 ШАГ 6
Также сейчас достаточно популярны загрузочные образы ISO (LiveCD называются) , которые можно записать на флешку и загрузиться с нее как будто бы это был жесткий диск с Windows.
Разумеется, после, вы сможете «прошерстить» все свои накопители на компьютере и удалить с них любые файлы. Только будьте аккуратнее, т.к. при работе с LiveCD вы сможете удалять и системные, и обычные, и скрытые файлы.
👉 В помощь!
LiveCD для аварийного восстановления Windows — моя подборка (там же в заметке указано как подготовить такой накопитель)
Какие программы есть на диске «Стрельца. » // Пример рабочего стола при загрузке с LiveCD-флешки
PS
Если из вышеперечисленного ничего не помогло — проверьте свой диск на ошибки (в ряде случаев при возникновении «потерянных элементов» могут быть найдены ошибки файловой системы. При проверке, кстати, они исправляются автоматически).
Если удалось вопрос решить иначе — дайте знать ⇓ (заранее спасибо!).
Ошибка «Не удалось найти этот элемент. Его больше нет»: как удалить сообщение простейшим методом?
Однако вышеописанная ситуация подобными способами исправляется не всегда. Вполне возможно, что файлы и каталоги, видимые при входе в пользовательскую регистрационную запись, были удалены на уровне администратора без перезагрузки (при обычной смене юзера). А может быть, пользователю просто не предоставлены расширенные права. Вот и получается, что проблема, как удалить «Не удалось найти этот элемент», сводится к тому, чтобы войти в систему именно с правом админа, после чего попытаться произвести попытку удаления повторно.
Не хотите постоянно менять учетные записи? Используйте командную строку, изначально запущенную от имени администратора, и пропишите в ней команду net user Администратор /active:yes (сами станете администратором при входе).
Дополнительные методы удалить файл или папку при ошибке
Если ни один из предложенных способов удаления не помог и сообщение «Элемент не найден» продолжает появляться, попробуйте такие варианты:
- По аналогии с последним методом, попробуйте удаление после архивации в Total Commander.
- Выполните проверку жесткого диска или другого накопителя, на котором расположен этот файл/папка на ошибки (см. Как проверить жесткий диск на ошибки, инструкция подойдет и для флешки) — иногда проблема бывает вызвана ошибками файловой системы, которые встроенная проверка Windows может исправить.
- Ознакомьтесь с дополнительными способами: Как удалить папку или файл, который не удаляется.
Надеюсь, один из вариантов оказался работоспособным в вашей ситуации и ненужное было удалено.
При попытке удалить ту или иную папку привычным способом система может выдать сообщение о том, что удаление в данный момент невозможно. В уведомлении обычно указывается причина, по которой раздел не может переместиться в «Корзину». Рассмотрим виды ошибок и примем необходимые меры.
Система противится удалению тех или иных объектов по следующим причинам:
- файлы, расположенные в этой директории, используются какими-либо приложениями в данный момент. Полностью закройте утилиту и попробуйте удалить папку с файлами снова;
Вы не сможете удалить папку, если в ней есть файл, который в данный момент используется каким-либо приложением - пользователю не хватает полномочий для отправки папки в «Корзину». Как правило, это касается системных папок, для удаления которых нужны права администратора;
Для удаления некоторых папок нужны права администратора - папка с файлами используется пользователем на другом компьютере, если ваш ПК подключён к локальной сети. В этой ситуации остаётся только ждать, когда он закончит работу с ней;
- в папке находятся неправильно или не полностью записанные файлы. Если процесс записи на жёсткий диск был прерван, файлы сохраняются лишь частично и часто не запускаются. В результате они становятся «мёртвым грузом» для Windows: ОС не знает, что с ними делать, и закрывает к ним доступ;
Непредвиденные ошибки во время удаления папок могут возникать из-за наличия повреждённых или неправильно записанных файлов - файлы в папке были занесены в карантин антивирусной утилитой. Удалите файл из карантина через сам антивирус, а затем повторите попытку его удаления.
В неудаляемой папке могут быть файлы, которые находятся в данный момент в разделе «Карантин» антивируса
Можно ли удалять такие папки
Вы вправе свободно удалять пользовательские, которые, как правило, располагаются на локальном диске D. С очисткой каталогов на системном диске С нужно быть максимально осторожными из-за риска удалить важные для работы системы файлы. Удаление папок, нужных ОС, может привести к её сбою или краху и преждевременному завершению работы компьютера.
Просто так системные файлы удалить не получится. ОС будет выдавать различные сообщения, например, запрашивать разрешение администратора и т.д.
Тем не менее очистка системных папок от «мусора» полезна: она избавляет ОС от ненужных ей файлов. Но необходимо знать, что можно удалять, а что нет. Например, вы можете удалить папки от деинсталированных программ в разделе Program Files. По тем или иным причинам они могли остаться на ПК пустыми или с несколькими файлами. В этой ситуации подойдёт один из нижеперечисленных методов.
Перед очисткой системного жёсткого диска от ненужных папок рекомендуется создать точку восстановления. В случае неудачного удаления вы сможете вернуть систему в исходное состояние.
Если на экране появляется сообщение о запросе разрешения от TrustedInstaller (защита от удаления системных компонентов), удалять папку не рекомендуется. Если вы уверены в том, что её можно безболезненно удалить из системы, воспользуйтесь способом с перенастройкой прав.
Если сомневаетесь, можно ли удалять на системном диске ту или иную директорию, найдите о ней информацию в интернете.
Способы удаления папок, которые не хотят исчезать
В зависимости от типа проблемы выберите один или несколько способов её решения, подробно описанных ниже.
Удаление Windows.old, папки с временными файлами и других системных каталогов
Если вы хотите почистить системный раздел от мусора, например, удалить старые установки Windows из папки Windows.old и временные файлы из папки Temp, а система не даёт это сделать, воспользуйтесь инструментом «Очистка диска»:
- Откройте «Панель управления» через «Поиск Windows», меню «Пуск» или иным удобным для вас способом. Кликните по разделу «Администрирование».
В окне «Панель управления» находим раздел «Администрирование» и щёлкаем по нему один раз - Выберите пункт «Очистка диска».
В перечне кликаем по пункту «Очистка диска» - Выберите системный диск.
Выберите в выпадающем меню диск, который хотите очистить - Кликните по кнопке «Очистить системные файлы», т.к. в текущем окне можно избавиться только от некоторых папок и их содержимого.
Для глубокой очистки щёлкаем по «Очистить системные файлы» - Подождите некоторое время, чтобы система смогла оценить объём памяти, который можно освободить. Запустится окно со списком возможных разделов для очистки. Выберите с помощью галочек нужные каталоги, например, пункт «Предыдущие установки Windows». Запустите процесс удаления файлов из папок через кнопку «ОК».
Выбираем необходимые пункты для очистки и кликаем по «ОК» - Система спросит, уверены ли вы, что хотите удалить все старые версии Windows. В этом случае сделать откат до предыдущего обновления не получится. Если вы действительно хотите удалить их и освободить место на системном диске, жмите на «Да».
Кликаем по «Да», если хотим удалить предыдущие установки Windows - Удаление займёт достаточно много времени, поэтому наберитесь терпения.
Дожидаемся завершения удаления
Перезагрузка компьютера как метод решения проблемы
Удаление раздела на жёстком диске может стать невозможным из-за единичного сбоя в системе или из-за того, что она в данный момент использует этот файл. В этом случае можно просто перезагрузить ПК и проблема исчезнет. Ни в коем случае не используйте кнопку «Питание» на ПК для его отключения.
- Откройте меню «Пуск».
- Выберите иконку для выключения ПК.
- В перечне нажмите на «Перезагрузка».
Кликаем по пункту «Перезагрузка» в системном меню «Пуск»
Закрытие утилит, связанных с папкой в «Диспетчере задач»
Если вы хотите удалить папку с текстовыми документами, которые в данный момент открыты в Microsoft Office, система уведомит о невозможности этого действия. Она попросит закрыть все окна утилиты и повторить попытку.
Но если утилита закрыта, а папка всё равно не удаляется, скорее всего, процесс Microsoft Office Word (или любой другой программы, через которую был открыт файл) до сих пор висит в списке запущенных процессов. Чтобы завершить работу приложения полностью, можно перезагрузить компьютер или снять задачу вручную в «Диспетчере задач»:
- В Windows 10 кликните по «Панели задач» правой клавишей мыши и в меню выберите пункт «Диспетчер задач». Классический способ запуска этого же окна — комбинация клавиш Ctrl + Alt + Delete.
Нажмите на «Диспетчер задач» в контекстном меню панели - Во вкладке «Процессы» найдите пункт, соответствующий Microsoft Office.
В окне диспетчера отыщите процесс, соответствующий программе, и завершите его, используя кнопку «Снять задачу» - Кликните по нему левой клавишей мыши и нажмите на кнопку «Снять задачу».
Видео: как завершить процесс в «Диспетчере задач»
Изменение атрибутов
Неправильно установленные атрибуты папок могут не давать юзерам удалить их. Чтобы исправить ситуацию, сделайте следующее:
- В «Проводнике Windows» откройте каталог, который содержит папку для удаления. Например, это пользовательская папка «Фото». Кликните по ней правой клавишей мыши и нажмите пункт «Свойства».
В контекстном меню папки кликаем по «Свойства» - На дисплее появится дополнительное окно. Во вкладке «Общие» находим раздел «Атрибуты» и снимаем галочки со всех пунктов. Нужно убрать отметку с пункта «Только для чтения».
Убираем галочки с атрибутов в папке «Общие» - Нажмите кнопку «Применить». Появится третье окно, в котором отметьте второй пункт «К данной папке и ко всем вложенным папкам и файлам». Кликните по «ОК».
Применяем изменения для папки и для всех вложенных в неё файлов и разделов - Повторите попытку удаления каталога.
Перенастройка прав доступа
Если папку нельзя убрать из-за отсутствия у юзера прав администратора, необходимо настроить систему таким образом, чтобы пользователь стал владельцем папки и получил полный доступ к действиям с ней.
- Найдите папку в «Проводнике Windows» и кликните по ней правой клавишей мыши. Выберите пункт «Свойства».
- Перейдите во вкладку «Безопасность» и нажмите на «Дополнительно».
Во вкладке «Безопасность» нажмите на кнопку «Дополнительно» - Нажмите на кнопку «Добавить».
Щёлкаем по «Добавить», чтобы перейти к следующему окну - Кликните по синей ссылке «Выберите субъект».
Кликните по первой ссылке «Выберите субъект» - Щёлкните по кнопке «Дополнительно».
Жмём на «Дополнительно», чтобы увидеть перечень учётных записей - Нажмите на «Поиск» и в списке снизу выберите себя (обычно это самый первый пункт). Кликните по «ОК».
Нажимаем на кнопку «Поиск» и выбираем в перечне свою учётную запись - Подтвердите субъект щелчком по кнопке «ОК».
Кликаем по «ОК», чтобы сохранить выбранную учётную запись - Во второй части окна будет перечень с разрешениями. Поставьте галочку слева от «Полный доступ».
Отмечаем пункт «Полный доступ» в списке общих разрешений - Нажмите на кнопку «ОК», чтобы внести изменения.
Кликаем по «ОК», чтобы сохранить значения разрешений - С помощью кнопки «Применить» сохраняем внесённые изменения. Ставим себя в качестве владельца, кликая по ссылке «Изменить».
Кликаем по ссылке «Изменить», чтобы поменять владельца папки - Выберите владельца также с помощью кнопок «Дополнительно» и «Поиск».
- Поставьте отметку рядом с опцией «Заменить владельца подконтейнеров и объектов».
Чтобы сохранить все изменения, жмём на «Применить» - Снова нажмите на «Применить», а затем на «ОК», чтобы закрыть окно.
- Перезагрузите ПК и попробуйте удалить папку.
Видео: как получить полный доступ к определённой папке
С помощью «Командной строки»
Избавиться от папки можно через «Командную строку»:
- Зажмите на клавиатуре клавиши Win и R. В окне «Выполнить» впишите код cmd, чтобы открыть «Командную строку».
В строке «Открыть» печатаем короткую команду cmd - В редакторе на чёрном фоне введите код следующего типа RMDIR [/S] [/Q] [путь]. Путь скопируйте из «Проводника Windows». Например, мы хотим удалить папку с фотографиями на пользовательском локальном диске: RMDIR /S /Q D:фото.
В «Командной строке» печатаем код по типу RMDIR /S /Q D:фото, где D:фото — путь к папке, которая должна быть удалена - Нажмите на Enter, чтобы команда выполнилась. Папка должна исчезнуть.
Видео: как принудительно удалить папки с помощью «Командной строки»
Удаление в «Безопасном режиме»
Ненужный раздел может удалиться, если компьютер будет работать в «Безопасном режиме», в котором система запускает только самые важные компоненты. Папка не будет заблокирована, вы получите к ней доступ. Этот способ может сработать, если в папке есть неудачно записанные файлы. Чтобы активировать «Безопасный режим» на Windows 10:
- Зажмите на клавиатуре комбинацию Win и R, чтобы вызвать окно «Выполнить». В поле «Открыть» введите msconfig. Лучше всего её скопировать и вставить, чтобы не допустить ошибку. Кликните по «ОК».
Вводим команду msconfig в поле «Открыть» и нажмите на «ОК» - На экране появится окно «Конфигурация системы». Перейдите в раздел «Загрузка».
В окне «Конфигурация системы» ставим галочку рядом с «Безопасный режим» - Поставьте галочку слева от «Безопасный режим». Кликните сначала по «Применить», чтобы все изменения успешно сохранились, а потом по «ОК», чтобы закрыть окно.
Нажимаем на «Применить» и на «ОК», а затем перезагружаем устройство - Перезагрузите ПК. При повторном запуске ОС загрузится в установленном режиме. Попробуйте удалить надоевшую папку.
- Если вы хотите, чтобы ПК загружался потом в обычном режиме, снова зайдите в это окно, снимите галочку с пункта и сохраните изменения.
Видео: как активировать «Безопасный режим» в Windows 10
С помощью специальных утилит
В неудаляемых папках могут находиться заблокированные файлы программ, которые невозможно убрать из памяти ПК даже после полного удаления утилит. Программы специально их блокируют, чтобы пользователь смог восстановить утилиту, если вновь захочет ею пользоваться. Решить эту необычную проблему может специальный софт.
Для примера возьмём небольшое приложение FileAssassin от разработчика Malwarebytes. Оно довольно быстро устанавливается на ПК и не требует много места. Минус в том, что утилита на английском языке, но следуя простой инструкции, можно легко разблокировать любую папку и файл в ней:
- Перейдите на официальный сайт утилиты. Кликните по Download. Откройте скачанный инсталлятор и установите приложение, следуя простым подсказкам в окне.
Кликаем по кнопке Dowload, чтобы загрузить инсталлятор - Запустите ПО через иконку на «Рабочем столе». Откроется главное окно программы.
В начальном окне FileAssassin устанавливаем все галочки в перечне опций - Установите галочки рядом со всеми пунктами в перечне.
Кликаем по кнопке с тремя точками и открываем папку, которую нужно удалить - Нажмите на кнопку справа от пустого поля с тремя точками. Выберите папку в дополнительном окне.
Нажимаем на Execute, чтобы к папке или файлу из неё применились все отмеченные в перечне действия - Кликните по кнопке Execute. На экране должно появится сообщение о том, что файл успешно удалён.
Кликаем по «ОК», чтобы закрыть окно и посмотреть, удалилась ли папка
Выбор подобных программ довольно большой. Для Windows 10 также подойдут такие утилиты, как IObit Unlocker, LockHunter, Far Manager и другие.
С помощью файлового менеджера Total Commander
Total Commander — один из самых известных и удачных менеджеров файлов для Windows. Утилита платная, но в начале предоставляется пробный период для тестирования (1 месяц). С помощью этого приложения можно принудительно удалить папку, которая не стирается в обычном «Проводнике Windows»:
- Перейдите на официальный ресурс утилиты. Загрузите инсталлятор программы в соответствии с версией своей системы (32- или 64-битная).
Скачиваем с официального сайта инсталлятор Total Commander - Установите утилиту, следуя простой инструкции в окне.
- Запустите программу через иконку на «Рабочем столе». Вам сразу же предложат пользоваться бесплатной версией продукта в течение месяца.
Программой вы сможете пользоваться бесплатно в течение месяца - В окне Commander найдите папку, которую ранее не могли удалить. Кликните по ней левой кнопкой мыши, чтобы выделить. После этого нажмите на F8.
Находим в окне программы папку, которую хотим удалить - Подтвердите удаление.
Кликаем по «Да», чтобы удалить папку - Опцию удаления можно запустить и более привычным для всех юзеров способом. Кликните правой клавишей мыши и выберите в большом меню пункт «Удалить».
Выбираем опцию «Удалить» в контекстном меню папки
Ещё несколько полезных советов
Существует ряд манипуляций, которые могут помочь в удалении «упрямой» папки:
- дайте другое имя папке. Можно заменить его на произвольное. Кликните правой клавишей мыши по разделу и выберите предпоследнюю опцию «Переименовать». После этого перезагрузите своё устройство и попробуйте её удалить снова;
Попробуйте переименовать папку, чтобы затем удалить её - если папка с текстовыми документами, которые не хотят удаляться, попробуйте внести в них любые, даже малейшие изменения. Сохраните их, а затем повторите попытку удаления;
- перенесите папку на другой локальный диск или флешку, если она перемещается. После этого попробуйте её убрать уже с нового места;
- если удалить каталог не получается, попробуйте подключить свой жёсткий диск к другому ПК, если есть такая возможность, и уже с него повторить попытки.
Проблема невозможности удаления тех или иных папок более чем решаема. Выход из ситуации зависит от вида ошибки: закрытие программы, в которой открыт файл папки; получение полного доступа к разделам; изменение атрибутов и даже простая перезагрузка системы в случае единичного сбоя.
- Распечатать
Оцените статью:
- 5
- 4
- 3
- 2
- 1
(17 голосов, среднее: 2.4 из 5)
Поделитесь с друзьями!
В Windows 10 пользователь с правами администратора может свободно копировать, перемещать или удалять папки и файлы, в них содержащиеся. Исключение могут составлять разве что важные системные директории. Однако иногда пользователь сталкивается с той ситуацией, когда вполне “обычную” папку никак не получается удалить.
Содержание
- Почему не удаляется папка в Windows 10
- Вариант 1: Программа Unlocker
- Вариант 2: Total Commander
- Вариант 3: Закрыть блокирующую программу
- Вариант 4: Снять защиту с папки
- Вариант 5: Настройка прав доступа
- Вариант 6: Удаление через “Командную строку”
- Вариант 7: Удаление в “Безопасном режиме”
Папки в Windows 10 могут не удаляется по следующим причинам:
- это системная папка и она критически важна для работы ОС;
- папка защищена от редактирования другим пользователем, программой или самой системой;
- файлы внутри папки используются другим приложением, системой, пользователем или компьютером по удаленному доступу;
- ваша учетная запись не имеет соответствующего уровня доступа.
Также удаление папок может быть осложнено из-за вирусов, но их все равно можно отнести к одной из причин выше. Обычно вирусное ПО просто ставит защиту от редактирования, создает обращение к файлам в папке или вообще заставляет принять папку за важный системный объект.
Дальше рассмотрим возможные варианты удаления папок в Windows 10. Это можно будет сделать как с помощью сторонних, так и встроенных в систему инструментов.
Вариант 1: Программа Unlocker
Эта программа как раз предназначена для удаления неудаляемых файлов. Как правило, она хорошо справляется с теми объектами, которые защищены от редактирования либо используются какой-то другой программой/процессом. Программа очень проста в управлении. Она нуждается в предварительной установке, однако занимает минимум свободного места и практически не нагружает компьютер.
Читайте также:
В Windows 10 используется не вся оперативная память
Убираем экранную заставку в Windows 10
Расположение буфера обмена в Windows
Ноутбук на Windows 10 не видит наушники
Инструкция по удалению папки с помощью программы Unlocker выглядит следующим образом:
- Кликните правой кнопкой мыши по той папке, которую вы хотите удалить с помощью программы Unlocker. Обращаем внимание, что для дальнейшей работы вам потребуются права администратора.
- Программа будет искать блокирующий дескриптор для того, чтобы устранить причину блокировки папки, после чего у вас откроется возможность его удаления.
- Кликните по пункту “Нет действия”. В выпадающем списке выберите вариант “Удалить” и нажмите кнопку “Ок” для применения.
Через несколько секунд вы получите оповещение о том, что выбранный объект был успешно удален.
Вариант 2: Total Commander
Является сторонней альтернативной стандартного “Проводника” Windows. Обладает расширенным функционалом по сравнению со своим прообразом. В том числе умеет удалять те компоненты, которые стандартный “Проводник” удалить нормально не может. Удаление неудаляемой папки в Windows 10 с помощью Total Commander производится по следующей инструкции:
- Перейдите с помощью одной из программных панелей к папке, которую вы собираетесь удалить. Выделите эту папку.
- Нажмите клавишу F8 для вызова панели удаления.
- Подтвердите удаление папки во всплывающем окне, нажав кнопку “Да”.
Вариант 3: Закрыть блокирующую программу
Если каким-то компонентом из удаляемой папки пользуется другое приложение, запущенное в данный момент в Windows, то выполнить удаление этой папки не получится. Решение в этой ситуации максимально простое — закрыть ту программу, которая использует папку или компоненты из нее.
- Для начала попробуйте просто закрыть “проблемную” программу.
- Иногда программа после своего закрытия может оставлять работать фоновые процессы. В таком случае тоже не получится корректно удалить нужную папку. Посмотреть список фоновых процессов и отключить их можно через “Диспетчер задач”. Откройте его с помощью сочетания клавиш Ctrl+Shift+Esc.
- Среди активных процессов найдите тот, который отвечает за работу ранее закрытой программы. Смотрите раздел “Фоновые процессы”.
- Найдя нужный процесс кликните по нему левой кнопкой мыши и выберите вариант “Снять задачу” или “Завершить процесс”.
- Во всплывшем окне подтвердите завершение выбранного процесса. После этого попробуйте снова удалить ту папку, с которой у вас возникли проблемы.
Вариант 4: Снять защиту с папки
Некоторые папки в Windows могут быть защищены как самой системой, так и пользователем. В свойствах объекта будет присутствовать атрибут “только для чтения”. Его наличие ограничивает многие действия с папкой, в том числе и ее удаление. Чтобы снять данные ограничения, вам потребуется внести изменения в свойства папки:
- Кликните правой кнопкой мыши по нужной папки и выберите в контекстном меню пункт “Свойства”.
- Во вкладке “Общее” обратите внимание на блок “Атрибуты”. Там уберите галочку с атрибута “Только для чтения”, если таковая галочка присутствует.
- Примените изменения, воспользовавшись одноименной кнопкой.
- В зависимости от наличия в данной папки сторонних файлов и других папок может появиться сообщение с подтверждением изменения атрибута. Там отметьте опцию “Ко всем вложенным файлам и папкам” и нажмите кнопку “Ок”.
Вариант 5: Настройка прав доступа
Иногда выполнить удаление того или иного каталога не получается из-за отсутствия подходящих для него прав доступа. Полный доступ к папке можно разблокировать только через учетную запись администратора.
- Откройте “Свойства” нужной папки и там перейдите во вкладку “Безопасность”.
- Там нажмите кнопку “Дополнительно”.
- Откроется окошко дополнительных параметров безопасности. Там нажмите кнопку “Добавить”.
- В средстве добавления пользователей щёлкните по ссылке “Выберите субъект”.
- Откроется окошко выбора пользователя. Там воспользуйтесь кнопкой “Дополнительно”.
- Чтобы отыскать нужную учетную запись, задействуйте компонент “Поиск”, нажав по одноименной кнопке. Ниже, в блоке “Результаты поиска” будут показаны найденные учетные записи. Они будут отсортированы в алфавитном порядке. Среди них выберите ту, которой требуется дать права доступа.
- Вернитесь к окошку с разрешениями. Там, в блоке “Общие разрешения” отметьте все пункты, кроме “Особые разрешения”. Нажмите “Ок” для применения изменений.
- Воспользуйтесь кнопкой “Применить”. После этого нажмите по “Изменить”, что расположен напротив строки “Владелец”.
- Повторите действия из шагов 3-5, после чего отметьте пункт “Заменить владельца подконтейнеров…”, а затем кликните “Применить” и “ОК”.
- В качестве завершающего шага нужно закрыть все ранее открытые приложения и перезагрузить компьютер.
Вариант 6: Удаление через “Командную строку”
С помощью встроенной утилиты “Командная строка” можно выполнять некоторые действия, которые не доступны в обычном графическом режиме. Исключением не стало и удаление директорий, чья деинсталляция невозможна в графическом режиме:
- Выполните запуск “Командной строки” от имени администратора. Это можно сделать любым удобным способом. В качестве примера мы откроем ее через поисковую строку Windows. Ее можно открыть воспользовавшись иконкой лупы в панели задач или сочетанием клавиш Win+S.
- В строку поиска введите наименование искомого объекта. В нашем случае это “Командная строка”. Среди вариантов запуска выберите “Запуск от имени администратора”.
- Пропишите команду следующего вида: RMDIR /S /Q *полный путь к папке*. Где *полный путь к папке* нужно прописать его в таком формате (показан для примера): D:/Старые файлы/Архив. Закончив с написанием команды нажмите клавишу Enter для ее применения.
- Теперь откройте “Проводник” и проверьте в нем расположение папки, которую вы удаляли. Если ее нет, то значит, что удаление прошло успешно.
Вариант 7: Удаление в “Безопасном режиме”
Если вы подозреваете, что вирус или какое-то другое вредоносное ПО не дает вам удалить нужную папку, то проведите удаление в “Безопасном режиме”. Рассмотрим один из вариантов входа в данный режим и удаление элементов в нем:
- Для начала откройте строку “Выполнить” с помощью сочетания клавиш Win+R. Туда впишите команду msconfig и нажмите клавишу Enter или кнопку “Ок” для ее применения.
- Должно открыться окно “Конфигурация системы”. Там переключитесь во вкладку “Загрузка”.
- В блоке “Параметры загрузки” поставьте галочку у пункта “Безопасный режим”. Обращаем внимание, что там доступно несколько вариантов загрузки:
- Минимальная. Система загружается в графическом режиме с набором самых необходимых служб, драйверов для работы.
- Другая оболочка. В этом случае также для работы становится полностью доступна “Командная строка” после загрузки в безопасном режиме.
- Восстановление Active Directory. Этот режим содержит все необходимое для восстановления Active Directory.
- Сеть. Запускается безопасный режим с поддержкой “Командной строки” и сетевых драйверов (есть возможность выйти в интернет).
- Выбрав подходящий вариант (мы рекомендуем “Другая оболочка”) нажмите кнопку “Применить”.
- Перезагрузите компьютер обычным способом.
- Находясь в безопасном режиме найдите нужную папку и выполните ее удаление.
Это были все основные варианты действий в том случае, если у вас по каким-то причинам не получается удалить ту или иную папку. Напоследок напомним — без особой необходимости не проводите никаких манипуляций с системными файлами и папками. Это может негативно отразиться на работоспособности всей операционной системы.
Как удалить папку, если она не удаляется
Семь рабочих способов избавиться от ненужной директории.
1. Перезапустите компьютер
Если у вас нет времени вникать в ситуацию, просто перезагрузите компьютер. Во многих случаях после этого проблемная папка удаляется обычным способом.
2. Воспользуйтесь архиватором в Windows
Если при попытке удаления Windows сообщает, что ей не удаётся найти этот элемент, вам может помочь архиватор. Подойдёт 7Zip, WinRAR или аналогичный вариант. Запустите его и заархивируйте проблемную папку, предварительно отметив опцию «Удалять файлы после сжатия». Программа должна автоматически стереть директорию, а вам останется лишь избавиться от созданного архива.
3. Удалите папку через учётную запись администратора
Невозможность удалить директорию может быть связана с правами доступа. В таких случаях система требует пароль от учётной записи администратора или просто сообщает об отсутствии необходимых прав.
Эта ситуация может возникнуть в большинстве операционных систем — Windows, macOS и дистрибутивах Linux. Чтобы обойти ограничение, придётся либо сразу ввести запрошенный пароль, либо войти в систему как администратор и только после этого удалить папку.
4. Проверьте систему Windows на вирусы
Вирусы и другое вредоносное ПО в Windows также могут препятствовать удалению папки. Проверьте компьютер с помощью антивируса, после чего попробуйте избавиться от директории повторно.
5. Проверьте, чтобы внутри папки не было заблокированных файлов
Часто избавиться от папки не выходит из-за того, что вложенные в неё файлы используются теми или иными программами. Также эти документы могут быть защищены от изменений, включая удаление. Проверить, имеет ли место такой конфликт, очень легко: откройте директорию, выделите внутренние файлы и попытайтесь отправить их в корзину.
Если файл задействован какой-то программой, то для его удаления в этом случае придётся закрыть её и повторить попытку.
Если же система откажется удалять один или несколько объектов из-за установленной защиты, то разблокируйте их с помощью системных инструментов.
Во всех операционных системах порядок действий один и тот же. Необходимо открыть свойства файла правой кнопкой мыши и в разделе с правами доступа исправить владельца папки, а также указать, какие группы пользователей могут изменять его.
В Windows изменить права доступа можно по пути «Свойства» → «Безопасность» → «Дополнительно». В пункте «Владелец» нужно нажать «Изменить», далее «Дополнительно» и «Поиск». Затем в списке укажите текущую учётную запись и подтвердите выбор. Это поможет открыть файлы и папку для удаления.
В Ubuntu нужно выделить папку правой кнопкой и в разделе «Права» указать доступные действия из вашей учётной записи для вложенных файлов.
В macOS через настройки свойств файла можно отключить защиту, а также перенастроить права доступа на документ так, чтобы его получилось удалить вместе с папкой.
6. Воспользуйтесь сторонним менеджером файлов в Windows и macOS
Если стандартный проводник отказывается удалять объект, попробуйте сделать это в стороннем менеджере файлов.

1 / 0

2 / 0
К примеру, в Total Commander (Windows) или Commander One (macOS).
В Linux Ubuntu система предлагает сразу избавиться от папки без перемещения в корзину, если этот каталог защищён от стандартного удаления.
7. Удалите папку в безопасном режиме
Если другие способы не помогают, загрузите компьютер в безопасном режиме, найдите проблемную директорию и удалите её.
Этот материал впервые был опубликован в январе 2018 года. В феврале 2023-го мы обновили текст.
Читайте также 🖥️
- Как очистить кеш браузера
- Как почистить компьютер от пыли: простая инструкция
- 7 файлов и папок Windows, которые можно безопасно удалить, чтобы очистить место
- Как навести порядок в «Google Документах» и не утонуть в многочисленных файлах
Нам всем нужно время от времени удалять файлы и папки, чтобы освободить место на наших компьютерах с Windows. Однако бывают случаи, когда элемент отказывается покидать вашу систему. Вы пытаетесь удалить его пару раз, и каждый раз вы получаете сообщение об ошибке «Не удалось найти этот элемент».
Может быть неприятно столкнуться с этой кирпичной стеной. Ведь вы видите на экране файл или папку, которые нужно удалить, но не можете удалить их из-за надоедливой подсказки. Если вы застряли с этим сообщением, вот несколько исправлений, чтобы избавиться от него.
1 Перезапустите проводник Windows
Прежде чем предпринимать какие-либо интересные шаги по устранению неполадок, описанные в этой статье, попробуйте сначала перезапустить проводник Windows.
Для этого выполните следующие действия:
-
Щелкните правой кнопкой мыши «Пуск» на панели задач и выберите «Диспетчер задач».
-
На вкладке «Процессы» выберите проводник Windows и нажмите кнопку «Перезагрузить» в правом нижнем углу.
-
Попробуйте удалить файл или папку и посмотрите, появится ли снова сообщение «Не удалось найти этот элемент».
2 Заархивируйте элемент, а затем удалите заархивированный файл
Простой способ избежать сообщения «Не удалось найти этот элемент» — поместить файл или папку в заархивированный архив, а затем попытаться удалить его. К счастью, в Windows есть встроенная утилита для сжатия файлов и папок в ZIP-файл без использования каких-либо сторонних инструментов.
Чтобы заархивировать файл или папку, щелкните элемент правой кнопкой мыши и выберите «Сжать в ZIP-файл », если вы используете Windows 11.
Если вы используете Windows 10, щелкните файл или папку правой кнопкой мыши и выберите «Отправить» > «Сжатая (заархивированная) папка» в контекстном меню.
Теперь удалите заархивированный архив, и, надеюсь, он исчезнет вместе с файлом или папкой, которые вы изначально пытались удалить.
3 Удалите файл с помощью PowerShell
Даже если вы не знаете, что такое PowerShell, вы все равно можете использовать его для решения множества проблем, если знаете, какие команды использовать. Вот как удалить файл или папку с помощью команды del в PowerShell:
-
Щелкните правой кнопкой мыши файл или папку, которую хотите удалить, и выберите «Копировать как путь ». Это скопирует путь к файлу элемента, который понадобится вам позже.
-
Нажмите Win + S, чтобы открыть поиск Windows, и введите powershell в поле поиска.
-
Щелкните правой кнопкой мыши Windows PowerShell в результатах поиска и выберите «Запуск от имени администратора».
-
Нажмите «Да» в приглашении UAC.
-
В PowerShell команда, которую вы должны ввести, имеет следующую структуру:
del ["drive:pathfilename"]Вы должны заменить текст в квадратных скобках на путь к файлу, который вы скопировали на первом шаге, нажав Ctrl + V в PowerShell. Окончательная команда должна выглядеть так, как показано на скриншоте ниже.
-
Нажмите клавишу Enter, чтобы запустить команду и посмотреть, сможет ли PowerShell избавиться от файла или папки.
4 Попробуйте переименовать файл
Если удаление элемента с помощью PowerShell не помогло, попробуйте сначала переименовать его, прежде чем удалять.
Вот как переименовать файл с помощью команды REN в PowerShell:
-
Щелкните правой кнопкой мыши файл или папку, которую хотите удалить, и выберите «Копировать как путь».
-
Нажмите Win + S, чтобы открыть поиск Windows, и введите powershell в поле поиска.
-
Щелкните правой кнопкой мыши Windows PowerShell в результатах поиска и выберите «Запуск от имени администратора».
-
Нажмите «Да» в приглашении UAC.
-
Команда для переименования файла в PowerShell должна иметь следующую структуру:
REN drive:pathOldName NewNameВ приведенной выше структуре команды вы должны заменить drive:pathOldName путем к файлу, который вы скопировали на первом шаге, нажав Ctrl + V в PowerShell. Затем замените NewName именем, в которое вы хотите переименовать файл или папку. Это должно выглядеть как на скриншоте ниже.
-
Нажмите Enter, чтобы запустить команду, и PowerShell переименует элемент.
-
Теперь попробуйте удалить файл обычным способом и посмотрите, сработает ли это. Если ошибка «Не удалось найти этот элемент» появляется снова, попробуйте выполнить шаги, описанные в предыдущем разделе, чтобы удалить его с помощью PowerShell.
5 Попробуйте удалить элемент в безопасном режиме
Если ни один из вышеперечисленных вариантов пока не сработал, попробуйте удалить элемент в безопасном режиме.
Следуйте приведенным ниже инструкциям, чтобы загрузить Windows в безопасном режиме:
-
Нажмите «Пуск» на панели задач, нажмите и удерживайте клавишу Shift и выберите «Питание» > «Перезагрузить».
-
Когда ваш компьютер перезагрузится, он отобразит меню «Дополнительные параметры запуска» (ASO). Оттуда нажмите Устранение неполадок.
-
Нажмите Дополнительные параметры.
-
Выберите «Параметры запуска».
-
Нажмите кнопку «Перезагрузить».
-
Когда ваш компьютер перезагрузится, вы увидите различные параметры запуска. Нажмите 4, чтобы загрузить компьютер в безопасном режиме.
-
Попробуйте снова удалить файл или папку и посмотрите, поможет ли это.
-
Перезагрузите компьютер и загрузитесь в Windows в обычном режиме.
6 Используйте стороннее приложение
После безуспешной попытки удалить файл или папку способом Windows вы можете получить помощь от стороннего инструмента. Хотя для этого можно использовать множество приложений, в нашем примере мы будем использовать легкий инструмент для уничтожения файлов под названием Eraser.
Следуйте приведенным ниже инструкциям, чтобы узнать, как загрузить и использовать Eraser:
-
Перейдите на страницу загрузки Eraser и загрузите последнюю версию приложения.
-
Перейдите в папку, куда вы загрузили установщик Eraser, запустите его и следуйте инструкциям по установке.
-
Как только Windows полностью установит Eraser, приложение будет интегрировано в контекстное меню. Чтобы удалить файл или папку с помощью Ластика в Windows 10, щелкните его правой кнопкой мыши и выберите «Ластик» > «Стереть». В Windows 11 щелкните элемент правой кнопкой мыши и выберите Показать дополнительные параметры > Ластик > Стереть.
-
Нажмите «Да» в приглашении UAC.
-
Вы получите запрос от Eraser с просьбой подтвердить свое решение. Нажмите «Да », и приложение удалит файл или папку из вашей системы.
Надеюсь, это удалит элемент с вашего компьютера раз и навсегда.
Удаление неудаляемого в Windows
Когда файл или папка кажутся неудаляемыми в Windows из-за ошибки «Не удалось найти этот элемент», вы не застряли с ними. Вы можете использовать различные инструменты в Windows и даже некоторые сторонние инструменты, чтобы избавиться от него. Следуйте инструкциям по устранению неполадок, упомянутым выше, и вы больше не увидите это надоедливое приглашение.
Источник записи: www.makeuseof.com