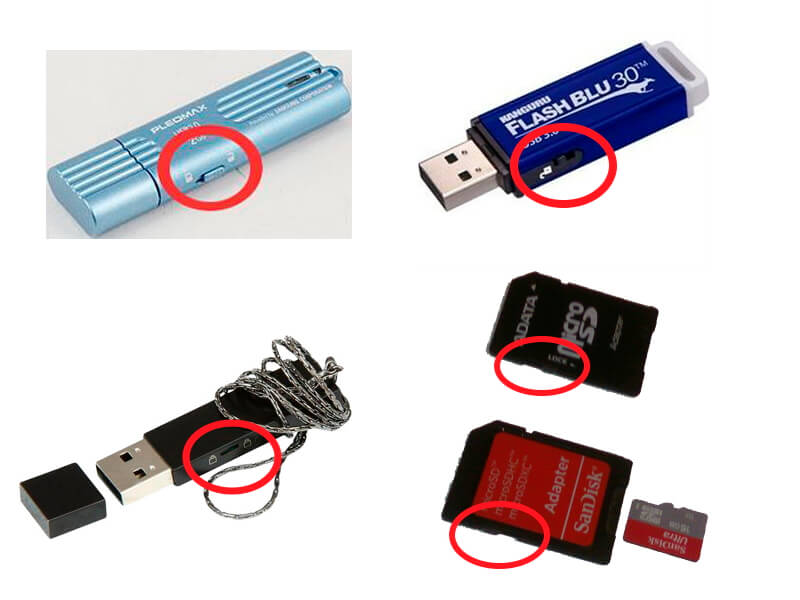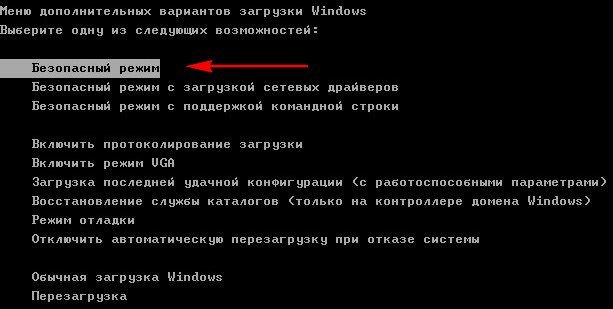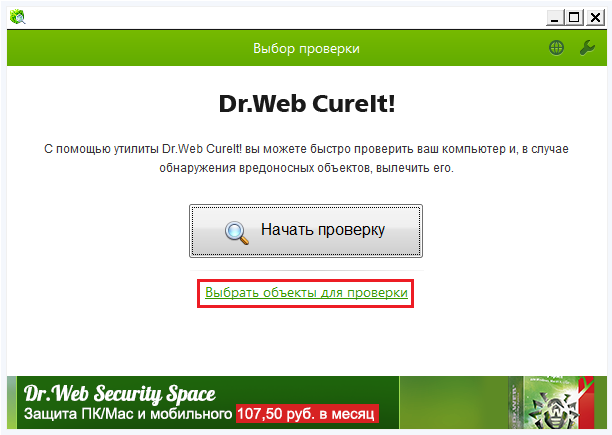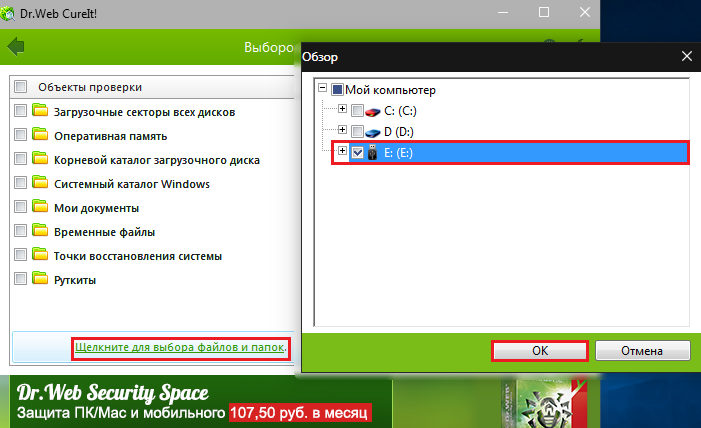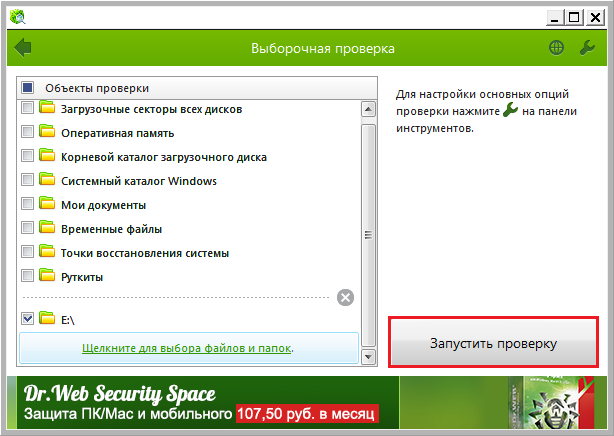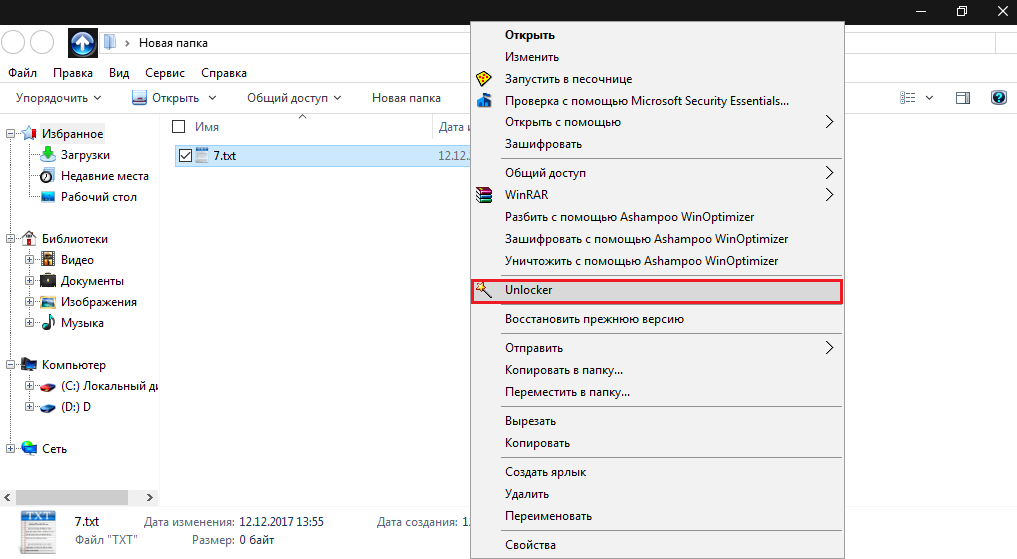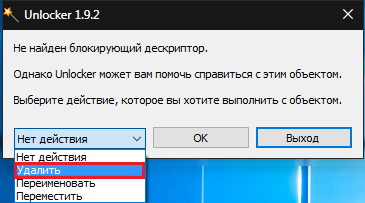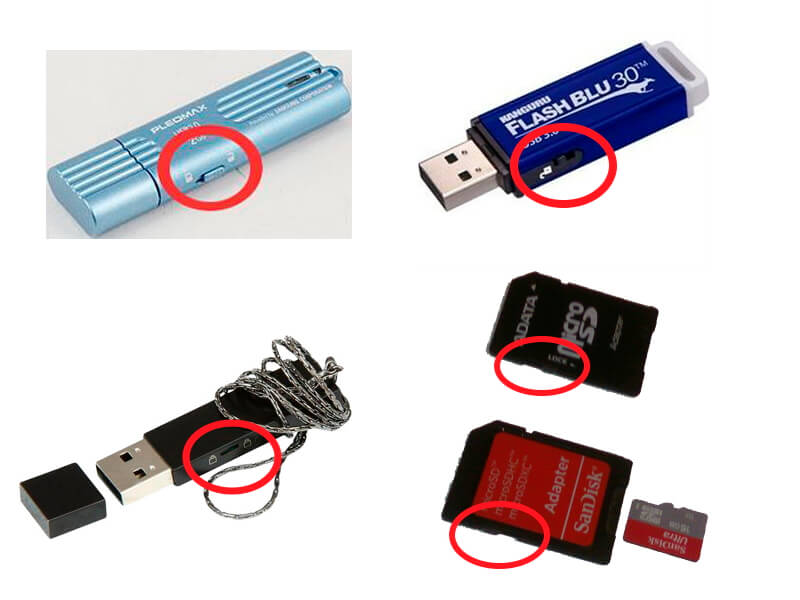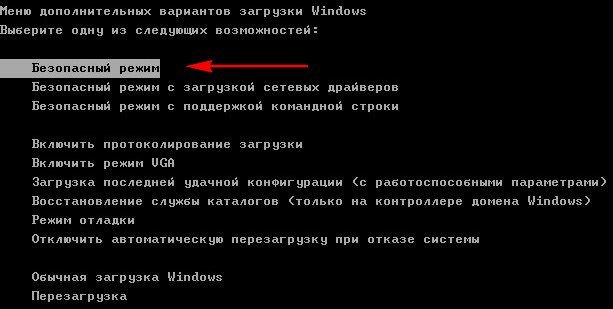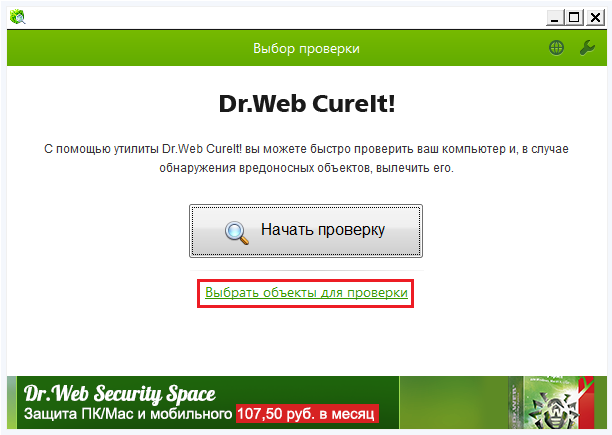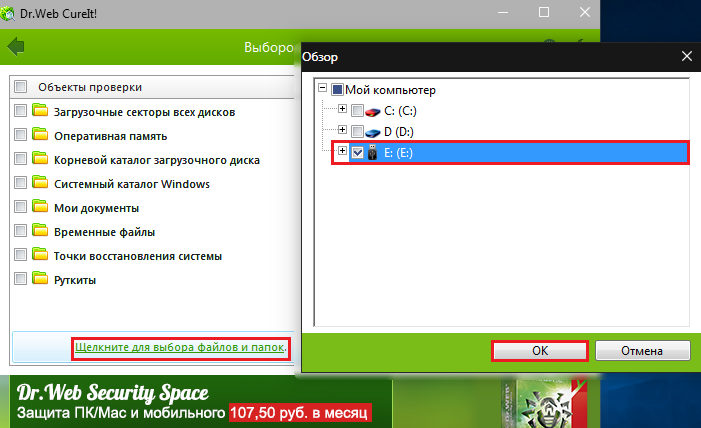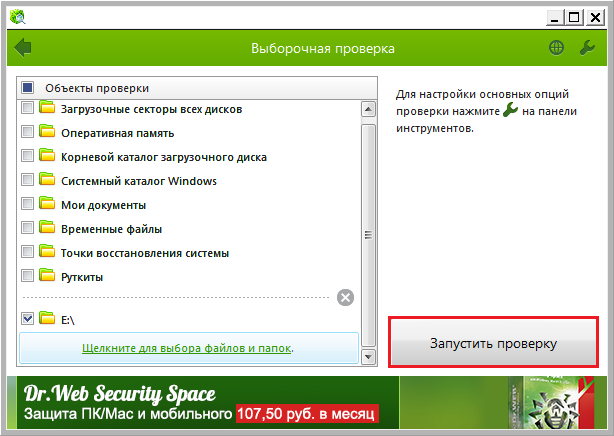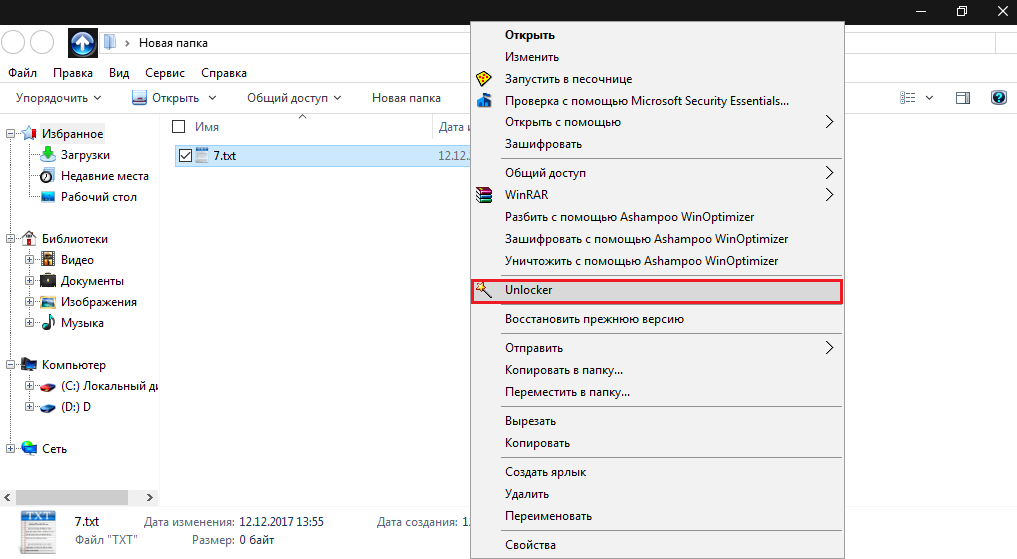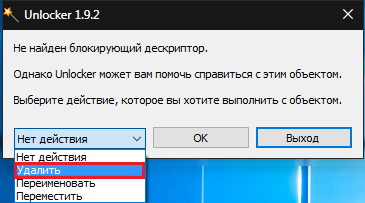This tutorial covers five ways to help you delete a corrupted files:
| Workable Solutions | Step-by-step Troubleshooting |
|---|---|
| 1. Delete the Corrupted File with an Administrator Account | Reboot your computer and delete the corrupted file with an Administrator account. Close all the programs…Full steps |
| 2. Delete a Corrupted File in Safe Mode Windows 10 | Access Safe Mode: Click the Windows button. Select «Power > Restart» and hold the Shift key down…Full steps |
| 3. Delete a Corrupted File Using CMD | Click the Search button and type cmd. Right-click the «Command Prompt» program and choose…Full steps |
| 4. Check and Repair Disk Error to Delete Corrupted Files | You can check and repair corrupted corrupted file system on the storage drive to delete a corrupted file…Full steps |
| 5. Format Hard Drive to Solve Can’t Delete Files Error | The final solution to delete a corrupted file is formatting the hard drive to permanently remove the file…Full steps |
User case: Can’t delete a corrupted file on my external hard drive on Windows 10
«I tried to delete a corrupt file from my external hard drive but it gives me an error saying:
An unexpected error is keeping you from deleting the file. Error 0x80070570: The file or directory is corrupted or unreadable.
This has been bugging me for a month now. Can anyone show me how to delete a corrupted file on Windows 10? Thanks in advance.»
There are various reasons why you can’t delete a corrupted file or folder on Windows 10:
- The corrupted files are in use by a running program.
- Your computer was improperly shut down.
- The hard drive, USB drive, or external hard drive has disk errors.
- The hard drive or external memory storage device can be corrupted.
- Viruses and malware attacks.
This how-to article will teach you how to delete a corrupted file or folder on Windows 10. You can try deleting corrupted files in Safe Mode, or using CMD, or fix the hard drive errors.
1. Reboot Your Computer and Delete the Corrupted File with an Administrator Account
The first shot is to reboot your computer and try to delete the corrupted files with an administrator account.
Step 1. Close all the programs you are using.
Step 2. Restart the computer and log in to an administrator account. If your account isn’t an admin account, you may not have the permissions set up to remove specific files.
Step 3. Find the corrupted file you want to delete. Delete or drag it to the Recycle Bin.
2. How to Delete a Corrupted File in Safe Mode
Safe mode starts the computer without loading a third-party device driver, and the computer runs in system minimum mode so that users can easily detect and fix errors in the computer system.
When you can’t delete a corrupted file on Windows, you can try to restart the computer and enter the Safe Mode. When you go into Safe Mode, Windows automatically releases control of these files so you can delete them.
How to Boot into Safe Mode Windows 10
Quick access the Safe Mode in Windows 10 with the following steps.
Step 1. Click the Windows button. Then, select «Power > Restart» and hold the Shift key down.
Step 2. On the «Choose an Option» screen, select «Troubleshoot > Advanced options > Startup Settings > Restart».
Step 3. On the «Startup Settings» windows, press «4» or «F4» to enable Safe Mode.
Locate and Delete the Corrupted File
Find the corrupted file or folder either on the desktop or in your File Explorer. Then, press the Delete or Shift+Delete keys to delete it.
3. How to Delete a Corrupted File Using CMD
If the previous method did not work, you can try another approach, deleting corrupted files using CMD. Here are the steps to delete a corrupted file with the command line.
Step 1. Click the Search icon and type cmd. From the search results, right-click the «Command Prompt» program and choose «Run as administrator».
Step 2. Type the following command Del /F /Q /A < file path > and press Enter.
- «/F» means to force delete files
- «/Q» means to delete read-only files,
- «/A» means to select files with the archiving attribute.
- < file path > is the corrupted file’s location. For example, you might have «Del /F /Q /A C:UsersXXXDownloads».
The corrupted files or folders should be deleted. Note that files deleted in this way will bypass the Recycle Bin and disappear completely. You can’t find and restore them on your computer.
So if you enter a wrong path and accidentally delete some wanted files, stop using your hard drive immediately, and apply a file recovery tool to get back files.
Bonus Tip: How to Recover Permanently Deleted Files on Windows 10/8/7
EaseUS Data Recovery Wizard is a professional data recovery utility that can be used to recover deleted, lost, formatted, inaccessible and corrupted files.
You can free download EaseUS file recovery software to restore deleted files USB flash drive, SD card, external hard drive, HDD, SSD, and so on.
Step 1. Choose the exact file location and then click the «Scan» button to continue.
Step 2. After the process, select the «Deleted Files» and «Other Lost Files» folders in the left panel. Then, you can apply the «Filter» feature or click the «Search files or folders» button to find the deleted files.
Step 3. Click the «Recover» button and save the restored files – ideally, it should be different from the original one.
4. Check and Repair Disk Error to Delete Corrupted Files
The file or directory is corrupted or unreadable error can be caused by disk issues and keeps you from deleting corrupted files. You can check and repair corrupted corrupted file system on the storage drive in simple clicks with a free partition management tool — EaseUS Partition Master.
Step 1. Open EaseUS Partition Master on your computer. Then, locate the disk, right-click the partition you want to check, and choose «Advanced» > «Check File System».
Step 2. In the Check File System window, keep the «Try to fix errors if found» option selected and click «Start».
Step 3. The software will begin checking your partition file system on your disk. When it completes, click «Finish».
After fixing the disk error, try again to see if you can delete the corrupted files.
5. Format Hard Drive to Solve Can’t Delete Files Error
If none of the solutions helps to delete corrupted files on Windows 10. The final tip to address the problem is formatting the hard drive to permanently remove the file or directory is corrupted or unreadable error. Check how to format the hard drive in Disk Management.
Step 1. Right-click the Windows Start button and choose «Disk Management».
Step 2. Find and right-click the problematic hard drive partition and choose «Format».
Step 3. Set the volume label, file system, and click «OK» to start formatting the drive.
Closing Thoughts
This tutorial covers five methods in all to help delete corrupted files on Windows 10. Whenever you encounter can’t delete files problem, you should first restart your computer and log in with an administrator account to remove the files. If failed, try deleting files in Safe Mode, using CMD, fixing or formatting the corrupted hard drive.
If data loss happens, stop using your storage device and use professional data recovery software to retrieve the data in time.
This tutorial covers five ways to help you delete a corrupted files:
| Workable Solutions | Step-by-step Troubleshooting |
|---|---|
| 1. Delete the Corrupted File with an Administrator Account | Reboot your computer and delete the corrupted file with an Administrator account. Close all the programs…Full steps |
| 2. Delete a Corrupted File in Safe Mode Windows 10 | Access Safe Mode: Click the Windows button. Select «Power > Restart» and hold the Shift key down…Full steps |
| 3. Delete a Corrupted File Using CMD | Click the Search button and type cmd. Right-click the «Command Prompt» program and choose…Full steps |
| 4. Check and Repair Disk Error to Delete Corrupted Files | You can check and repair corrupted corrupted file system on the storage drive to delete a corrupted file…Full steps |
| 5. Format Hard Drive to Solve Can’t Delete Files Error | The final solution to delete a corrupted file is formatting the hard drive to permanently remove the file…Full steps |
User case: Can’t delete a corrupted file on my external hard drive on Windows 10
«I tried to delete a corrupt file from my external hard drive but it gives me an error saying:
An unexpected error is keeping you from deleting the file. Error 0x80070570: The file or directory is corrupted or unreadable.
This has been bugging me for a month now. Can anyone show me how to delete a corrupted file on Windows 10? Thanks in advance.»
There are various reasons why you can’t delete a corrupted file or folder on Windows 10:
- The corrupted files are in use by a running program.
- Your computer was improperly shut down.
- The hard drive, USB drive, or external hard drive has disk errors.
- The hard drive or external memory storage device can be corrupted.
- Viruses and malware attacks.
This how-to article will teach you how to delete a corrupted file or folder on Windows 10. You can try deleting corrupted files in Safe Mode, or using CMD, or fix the hard drive errors.
1. Reboot Your Computer and Delete the Corrupted File with an Administrator Account
The first shot is to reboot your computer and try to delete the corrupted files with an administrator account.
Step 1. Close all the programs you are using.
Step 2. Restart the computer and log in to an administrator account. If your account isn’t an admin account, you may not have the permissions set up to remove specific files.
Step 3. Find the corrupted file you want to delete. Delete or drag it to the Recycle Bin.
2. How to Delete a Corrupted File in Safe Mode
Safe mode starts the computer without loading a third-party device driver, and the computer runs in system minimum mode so that users can easily detect and fix errors in the computer system.
When you can’t delete a corrupted file on Windows, you can try to restart the computer and enter the Safe Mode. When you go into Safe Mode, Windows automatically releases control of these files so you can delete them.
How to Boot into Safe Mode Windows 10
Quick access the Safe Mode in Windows 10 with the following steps.
Step 1. Click the Windows button. Then, select «Power > Restart» and hold the Shift key down.
Step 2. On the «Choose an Option» screen, select «Troubleshoot > Advanced options > Startup Settings > Restart».
Step 3. On the «Startup Settings» windows, press «4» or «F4» to enable Safe Mode.
Locate and Delete the Corrupted File
Find the corrupted file or folder either on the desktop or in your File Explorer. Then, press the Delete or Shift+Delete keys to delete it.
3. How to Delete a Corrupted File Using CMD
If the previous method did not work, you can try another approach, deleting corrupted files using CMD. Here are the steps to delete a corrupted file with the command line.
Step 1. Click the Search icon and type cmd. From the search results, right-click the «Command Prompt» program and choose «Run as administrator».
Step 2. Type the following command Del /F /Q /A < file path > and press Enter.
- «/F» means to force delete files
- «/Q» means to delete read-only files,
- «/A» means to select files with the archiving attribute.
- < file path > is the corrupted file’s location. For example, you might have «Del /F /Q /A C:UsersXXXDownloads».
The corrupted files or folders should be deleted. Note that files deleted in this way will bypass the Recycle Bin and disappear completely. You can’t find and restore them on your computer.
So if you enter a wrong path and accidentally delete some wanted files, stop using your hard drive immediately, and apply a file recovery tool to get back files.
Bonus Tip: How to Recover Permanently Deleted Files on Windows 10/8/7
EaseUS Data Recovery Wizard is a professional data recovery utility that can be used to recover deleted, lost, formatted, inaccessible and corrupted files.
You can free download EaseUS file recovery software to restore deleted files USB flash drive, SD card, external hard drive, HDD, SSD, and so on.
Step 1. Choose the exact file location and then click the «Scan» button to continue.
Step 2. After the process, select the «Deleted Files» and «Other Lost Files» folders in the left panel. Then, you can apply the «Filter» feature or click the «Search files or folders» button to find the deleted files.
Step 3. Click the «Recover» button and save the restored files – ideally, it should be different from the original one.
4. Check and Repair Disk Error to Delete Corrupted Files
The file or directory is corrupted or unreadable error can be caused by disk issues and keeps you from deleting corrupted files. You can check and repair corrupted corrupted file system on the storage drive in simple clicks with a free partition management tool — EaseUS Partition Master.
Step 1. Open EaseUS Partition Master on your computer. Then, locate the disk, right-click the partition you want to check, and choose «Advanced» > «Check File System».
Step 2. In the Check File System window, keep the «Try to fix errors if found» option selected and click «Start».
Step 3. The software will begin checking your partition file system on your disk. When it completes, click «Finish».
After fixing the disk error, try again to see if you can delete the corrupted files.
5. Format Hard Drive to Solve Can’t Delete Files Error
If none of the solutions helps to delete corrupted files on Windows 10. The final tip to address the problem is formatting the hard drive to permanently remove the file or directory is corrupted or unreadable error. Check how to format the hard drive in Disk Management.
Step 1. Right-click the Windows Start button and choose «Disk Management».
Step 2. Find and right-click the problematic hard drive partition and choose «Format».
Step 3. Set the volume label, file system, and click «OK» to start formatting the drive.
Closing Thoughts
This tutorial covers five methods in all to help delete corrupted files on Windows 10. Whenever you encounter can’t delete files problem, you should first restart your computer and log in with an administrator account to remove the files. If failed, try deleting files in Safe Mode, using CMD, fixing or formatting the corrupted hard drive.
If data loss happens, stop using your storage device and use professional data recovery software to retrieve the data in time.
Файлы в Windows удалить можно легко и просто. А удалить какой-нибудь особо нужный файл — так это еще легче и проще. Но случаются и такие файлы, который обычным способом не удаляются, как ни старайся.
К примеру, часто Windows наотрез отказывается удалять поврежденный видео-файлы, ни через Delete, ни даже через Shift + Delete. Но не только с видео случается такая неприятность.
Самые разные файлы по самым разным причинам, но чаще всего именно поврежденные, в Windows удалить трудно.
В общем, если такая оказия имеет место быть, и простые способы удаления поврежденных файлов не помогают, значит, пробуем непростые.
Итак, по порядку:
закрываем Проводник Windows
Симпатична табличка, гласящая, что файл, который вы пытаетесь удалить, где-то кем-то используется, «радует» иногда не то чтобы очень, но эмоции бывают сильными.
Не пропустите: КЭШИРОВАННЫЕ ЗАПИСИ DNS В WINDOWS: КАК ПОСМОТРЕТЬ И БЫСТРО УДАЛИТЬ
И усиливаются по мере того, как вы закрываете все (вроде бы все) программы, но файл все равно не удаляется. Так вот, одной из причин такого его поведения может быть то, что «Проводник» обращается к этому файлу для отображения миниатюры.
В таком случае можно сначала перенести все соседние файлы и папки в отдельную временную папку и потом удалить всю папку, содержащую непослушный файл.
Но если и так не получается, тогда закрываем «Проводник«. Однако прежде на комп надо установить альтернативный менеджер файлов, любой попроще.
Для этого запускаем Диспетчер задач (кликаем правой кнопкой мыши — ПКМ — по Панели задач и в контекстном меню выбираем «Запустить диспетчер задач«).
Далее во вкладке «Процессы» в списке активных приложений находим «Проводник«, кликаем ПКМ и выбираем «Снять задачу«.
Не пропустите: КАК ЗАСТАВИТЬ WINDOWS 7 РАБОТАТЬ БЫСТРЕЕ [АРХИВЪ]
После этого отрываем запасной менеджер файлов и пробуем удалить наш файл. Если «не помогло», то …
включаем безопасный режим (Windows Safe Mode)
Запускаем перезагрузку, жмем F8 в начале загрузки системы, в окне «Дополнительные варианты загрузки» выбираем «Безопасный режим» (Safe Mode) и получаем Windows только с основными драйверами и службами.
Ищем нужный файл через «Проводник» (или другой имеющийся под рукой менеджер файлов) и удаляем. Потом снова перезагружаем комп в нормальном режиме.
ставим специальную утилиту
Так называемых деинсталляторов для Windows, с помощью которых можно в том числе и удалять различные проблемные файлы, папки, программы, включая и неудаляющихся, в Интернете великое множество.
Не пропустите: ЕСЛИ ВИДЖЕТЫ / МИНИ-ПРИЛОЖЕНИЯ WINDOWS 11 НАГРУЖАЮТ ПРОЦЕССОР
Такого рода программные продукты, как правило, создают скрипты, которые запускаются при загрузке Windows до того, как активируются какие-либо ограничения на удаление того или иного файла. Кроме того, деинсталляторы также помогают найти и удалить всякие сопутствующие файлы и записи в реестре, которые всегда захламляют жёсткий диск и/или реестр системы.
Из наиболее популярных утилит для удаления файлов и программ назовем IObit Uninstaller, Wise Program Uninstaller, Revo Uninstaller Pro, а также менее популярные, но достаточно эффективные File Assassin и MoveOnBoot.
используем командную строку
Это еще один проверенный способ удалить поврежденный файл в Windows. Открываем командную строку (к примеру, так: кнопка Windows -> Все приложения -> прокручиваем список до буквы С -> папка «Служебные — Windows» -> «Командная строка»; или так: жмем «Windows + R», в строке вводим cmd и жмем Enter).
Не пропустите: КАК В WINDOWS 10 НАСТРОИТЬ ОДНОВРЕМЕННЫЙ ЗАПУСК НЕСКОЛЬКИХ ПРОГРАММ
Теперь в черном окне вводим команду del и через пробел в скобках вставляем полный путь к нужному файлу (его можно найти/скопировать через «Свойства«) вместе с названием и расширением, и жмем Enter. К примеру, так:
В командную строку Windows 10 путь к файлу можно просто скопировать и вставить через «Ctrl + C»/»Ctrl + V», но вот в Windows 7, 8 и 8.1 путь надо набирать вручную. Потому не спешим, вводим, проверяем и только потом нажимаем Enter.
B еще: в такой способ файл будет удален сразу и навсегда, без подтверждения (для этого требуются чуть другая формулировка команды) и без отправки в корзину. Если же вы получили ошибку «Не удаётся найти», то, вероятнее всего, вы либо забыли указать расширение файла, либо путь неправильно. Просто перепроверьте его еще раз.
Не пропустите: БЛОКИРУЕМ В WINDOWS 11 ПАРАМЕТРЫ И ПАНЕЛЬ УПРАВЛЕНИЯ ОТ ПОСТОРОННИХ ГЛАЗ
меняем расширение файла
Данный способ часто оказывается самым простым, но действенным. Итак, если у вас обнаружилась проблема с удалением файла, скажем, «Корпоратив.avi», то находим его через «Проводник», выделяем, жмем F2 и прописываем файлику вместо «родного» расширения .avi какое-нибудь другое, например, .txt. И теперь удаляем файл обычным способом.
Но перед этим сначала надо включить отображение расширений файлов, так как Windows по умолчанию не отображает расширения известных ей файлов.
Чтобы в Windows 10 увидеть расширения файлов, открываем в «Проводнике» папку с нужным нам файлом, в меню «Проводника» кликаем «Вид», потом — «Показать или скрыть» и в подменю отмечаем галочкой «Расширения имен файлов».
Содержание
- Как удалить поврежденный файл, который не удаляется с компьютера, SD карты, флешки: программа для удаления неудаляющихся файлов, принудительное удаление файлов. Почему не удаляются файлы с флешки, SD карты, компьютера Windows?
- Почему не удаляются файлы с флешки, SD-карты, компьютера Windows?
- Как удалить поврежденный файл, который не удаляется с компьютера, SD-карты или флешки стандартными средствами Windows?
- Как удалить поврежденный файл, который не удаляется с компьютера, SD-карты или флешки: сканирование на вирусы
- Как удалить поврежденный файл, который не удаляется с компьютера, SD-карты или флешки: программа для удаления неудаляющихся файлов, принудительное удаление файлов
- ВИДЕО: Как удалить папку или файл, которые не удаляются?
- комментария 3 Добавить комментарий
- Уйди, дефективный: если не получается удалить файл в Windows 10
- Не удаляется папка в Windows 10
- Почему не удаляется папка в Windows 10
- Вариант 1: Программа Unlocker
- Вариант 2: Total Commander
- Вариант 3: Закрыть блокирующую программу
- Вариант 4: Снять защиту с папки
- Вариант 5: Настройка прав доступа
- Вариант 6: Удаление через “Командную строку”
- Вариант 7: Удаление в “Безопасном режиме”
- Как удалить неудаляемые папки и файлы с компьютера
- Почему папка или файл не удаляются?
- 12 способов удаления неудаляемых папок и файлов
- 1. Перезагрузка
- 2. Безопасный режим
- 3. Манипуляции с файлом
- 4. Файловые менеджеры
- 5. Программа Unlocker
- 6. Через автозагрузку
- 7. Настройки доступа
- 8. Программы-деинсталляторы
- 9. Закрытие программ, использующих файл
- 10. Восстановление системы
- 11. Через другую ОС
- 12. Форматирование
- Заключение
- Освободите место и ускорьте работу системы
Как удалить поврежденный файл, который не удаляется с компьютера, SD карты, флешки: программа для удаления неудаляющихся файлов, принудительное удаление файлов. Почему не удаляются файлы с флешки, SD карты, компьютера Windows?
Почему не удаляются файлы с компьютера и флешки? Способы удаления неудаляемых файлов.
Практически все пользователи персональных компьютеров рано или поздно сталкиваются с проблемой, когда при попытке удалить определенный файл с компьютера или флешки на экране выскакивает окно с ошибкой. Зачастую такие файлы не поддаются удалению по причине остаточных программных процессов, однако существует и ряд других причин, по которым такая проблема может возникать.
Из нашей статьи Вы узнаете, почему могут не удаляться файлы с компьютера, флешки или SD-карты и узнаете несколько способов, как их можно удалить.
Изображение 1. Почему не удаляются файлы на компьютере или флешке?
Почему не удаляются файлы с флешки, SD-карты, компьютера Windows?
Как уже говорилось ранее, невозможность удалить файл с компьютера может быть обусловлено рядом причин:
Очевидно, что перед переходом к радикальным мерам, Вам необходимо закрыть все программы и процессы, которые могут использовать файл, убедиться, что файл не открыт ни в одной из учетных записей компьютера и что Вы обладаете правами администратора, необходимыми для удаления файла. Также необходимо проверить компьютер на наличие вирусов.
Кроме того, на корпусах таких съемных носителей, как USB-флешки и SD-карты существуют специальные переключатели, которые блокируют возможность любого изменения информации на них. Если Вы пытаетесь удалить файл с флешки или SD-карты, то попробуйте передвинуть переключатель в другое положение и попробовать удалить файл. Если это не помогло, переходите к следующему разделу нашей статьи.
Изображение 2. Расположение блокиратора на флешках и SD-картах.
Как удалить поврежденный файл, который не удаляется с компьютера, SD-карты или флешки стандартными средствами Windows?
Изображение 3. Загрузка операционной системы в безопасном режиме.
Как удалить поврежденный файл, который не удаляется с компьютера, SD-карты или флешки: сканирование на вирусы
Как уже говорилось ранее, возможной причиной, по которой файл не хочет удаляться с информационного носителя, может быть вирус. Чтобы исключить этот вариант, воспользуйтесь бесплатной программой Dr.Web CureIt для сканирования директории с файлом. Скачать программу можно по этой ссылке.
Сканирование происходит следующим образом:
Шаг 1.
Изображение 4. Запуск программы для сканирования компьютера и флешки на вирусы.
Шаг 2.
Изображение 5. Выбор директории для проверки на вирусы прогаммой Dr.Web CureIt.
Шаг 3.
Изображение 6. Запуск проверки на вирусы программой Dr.Web CureIt.
Как удалить поврежденный файл, который не удаляется с компьютера, SD-карты или флешки: программа для удаления неудаляющихся файлов, принудительное удаление файлов
В том случае, если все программы и процессы, которые могли бы использовать файл, закрыты, а антивирус не выявил никаких угроз, но файл по-прежнему не хочет удаляться, на помощь придет специальная утилита Unlocker. Скачать ее можно по этой ссылке.
Программа практически не занимает места на жестком диске и позволяет удалять поврежденные и заблокированные файлы всего в несколько кликов. Процесс удаления файла с помощью данной программы происходит следующим образом:
Шаг 1.
Изображение 7. Установка и запуск программы Unlocker.
Шаг 2.
Изображение 8. Удаление не удаляемого файла с помощью программы Unlocker.
ВИДЕО: Как удалить папку или файл, которые не удаляются?
комментария 3 Добавить комментарий
все перепробовал и проверил на вирус, а файл не удаляется. Точнее то, что что от него осталось- имя и расширение. Они после перезагрузки восстанавливаются. Придется наверно форматировать флэшку. это вероятно самый радикальный способ о котором вы ничего не сказали.
Статья рассчитана на решение проблемы без форматирования флешки. Попробуйте проверить носитель на вирусы несколькими антивирусами. Часто бывает так, что один антивирус может найти такое вредоносное ПО, которые другие защитные программы не замечают.
Источник
Уйди, дефективный: если не получается удалить файл в Windows 10
Файлы в Windows удалить можно легко и просто. А удалить какой-нибудь особо нужный файл — так это еще легче и проще. Но случаются и такие файлы, который обычным способом не удаляются, как ни старайся.
К примеру, часто Windows наотрез отказывается удалять поврежденный видео-файлы, ни через Delete, ни даже через Shift + Delete. Но не только с видео случается такая неприятность. Самые разные файлы по самым разным причинам, но чаще всего именно поврежденные, в Windows удалить трудно.
В общем, если такая оказия имеет место быть, и простые способы удаления поврежденных файлов не помогают, значит, пробуем непростые.
закрываем Проводник Windows
Симпатична табличка, гласящая, что файл, который вы пытаетесь удалить, где-то кем-то используется, «радует» иногда не то чтобы очень, но эмоции бывают сильными. И усиливаются по мере того, как вы закрываете все (вроде бы все) программы, но файл все равно не удаляется. Так вот, одной из причин такого его поведения может быть то, что «Проводник» обращается к этому файлу для отображения миниатюры.
В таком случае можно сначала перенести все соседние файлы и папки в отдельную временную папку и потом удалить всю папку, содержащую непослушный файл. Но если и так не получается, тогда закрываем «Проводник«. Однако прежде на комп надо установить альтернативный менеджер файлов, любой попроще.
Для этого запускаем Диспетчер задач (кликаем правой кнопкой мыши — ПКМ — по Панели задач и в контекстном меню выбираем «Запустить диспетчер задач«). Далее во вкладке «Процессы» в списке активных приложений находим «Проводник«, кликаем ПКМ и выбираем «Снять задачу«. После этого отрываем запасной менеджер файлов и пробуем удалить наш файл. Если «не помогло», то …
включаем безопасный режим (Windows Safe Mode)
Запускаем перезагрузку, жмем F8 в начале загрузки системы, в окне «Дополнительные варианты загрузки» выбираем «Безопасный режим» (Safe Mode) и получаем Windows только с основными драйверами и службами. Ищем нужный файл через «Проводник» (или другой имеющийся под рукой менеджер файлов) и удаляем. Потом снова перезагружаем комп в нормальном режиме.
ставим специальную утилиту
Так называемых деинсталляторов для Windows, с помощью которых можно в том числе и удалять различные проблемные файлы, папки, программы, включая и неудаляющихся, в Интернете великое множество. Такого рода программные продукты, как правило, создают скрипты, которые запускаются при загрузке Windows до того, как активируются какие-либо ограничения на удаление того или иного файла. Кроме того, деинсталляторы также помогают найти и удалить всякие сопутствующие файлы и записи в реестре, которые всегда захламляют жёсткий диск и/или реестр системы. Из наиболее популярных утилит для удаления файлов и программ назовем IObit Uninstaller, Wise Program Uninstaller, Revo Uninstaller Pro, а также менее популярные, но достаточно эффективные File Assassin и MoveOnBoot.
используем командную строку
Теперь в черном окне вводим команду del и через пробел в скобках вставляем полный путь к нужному файлу (его можно найти/скопировать через «Свойства«) вместе с названием и расширением, и жмем Enter. К примеру, так:
В командную строку Windows 10 путь к файлу можно просто скопировать и вставить через «Ctrl + C»/»Ctrl + V», но вот в Windows 7, 8 и 8.1 путь надо набирать вручную. Потому не спешим, вводим, проверяем и только потом нажимаем Enter.
B еще: в такой способ файл будет удален сразу и навсегда, без подтверждения (для этого требуются чуть другая формулировка команды) и без отправки в корзину. Если же вы получили ошибку «Не удаётся найти», то, вероятнее всего, вы либо забыли указать расширение файла, либо путь неправильно. Просто перепроверьте его еще раз.
меняем расширение файла
Но перед этим сначала надо включить отображение расширений файлов, так как Windows по умолчанию не отображает расширения известных ей файлов. Чтобы в Windows 10 увидеть расширения файлов, открываем в «Проводнике» папку с нужным нам файлом, в меню «Проводника» кликаем «Вид», потом — «Показать или скрыть» и в подменю отмечаем галочкой «Расширения имен файлов».
Источник
Не удаляется папка в Windows 10
В Windows 10 пользователь с правами администратора может свободно копировать, перемещать или удалять папки и файлы, в них содержащиеся. Исключение могут составлять разве что важные системные директории. Однако иногда пользователь сталкивается с той ситуацией, когда вполне “обычную” папку никак не получается удалить.
Почему не удаляется папка в Windows 10
Папки в Windows 10 могут не удаляется по следующим причинам:
Также удаление папок может быть осложнено из-за вирусов, но их все равно можно отнести к одной из причин выше. Обычно вирусное ПО просто ставит защиту от редактирования, создает обращение к файлам в папке или вообще заставляет принять папку за важный системный объект.
Дальше рассмотрим возможные варианты удаления папок в Windows 10. Это можно будет сделать как с помощью сторонних, так и встроенных в систему инструментов.
Вариант 1: Программа Unlocker
Эта программа как раз предназначена для удаления неудаляемых файлов. Как правило, она хорошо справляется с теми объектами, которые защищены от редактирования либо используются какой-то другой программой/процессом. Программа очень проста в управлении. Она нуждается в предварительной установке, однако занимает минимум свободного места и практически не нагружает компьютер.
Инструкция по удалению папки с помощью программы Unlocker выглядит следующим образом:

Через несколько секунд вы получите оповещение о том, что выбранный объект был успешно удален.
Вариант 2: Total Commander
Является сторонней альтернативной стандартного “Проводника” Windows. Обладает расширенным функционалом по сравнению со своим прообразом. В том числе умеет удалять те компоненты, которые стандартный “Проводник” удалить нормально не может. Удаление неудаляемой папки в Windows 10 с помощью Total Commander производится по следующей инструкции:

Вариант 3: Закрыть блокирующую программу
Если каким-то компонентом из удаляемой папки пользуется другое приложение, запущенное в данный момент в Windows, то выполнить удаление этой папки не получится. Решение в этой ситуации максимально простое — закрыть ту программу, которая использует папку или компоненты из нее.
Вариант 4: Снять защиту с папки
Некоторые папки в Windows могут быть защищены как самой системой, так и пользователем. В свойствах объекта будет присутствовать атрибут “только для чтения”. Его наличие ограничивает многие действия с папкой, в том числе и ее удаление. Чтобы снять данные ограничения, вам потребуется внести изменения в свойства папки:
Вариант 5: Настройка прав доступа
Иногда выполнить удаление того или иного каталога не получается из-за отсутствия подходящих для него прав доступа. Полный доступ к папке можно разблокировать только через учетную запись администратора.
Вариант 6: Удаление через “Командную строку”
С помощью встроенной утилиты “Командная строка” можно выполнять некоторые действия, которые не доступны в обычном графическом режиме. Исключением не стало и удаление директорий, чья деинсталляция невозможна в графическом режиме:
Вариант 7: Удаление в “Безопасном режиме”
Если вы подозреваете, что вирус или какое-то другое вредоносное ПО не дает вам удалить нужную папку, то проведите удаление в “Безопасном режиме”. Рассмотрим один из вариантов входа в данный режим и удаление элементов в нем:
Это были все основные варианты действий в том случае, если у вас по каким-то причинам не получается удалить ту или иную папку. Напоследок напомним — без особой необходимости не проводите никаких манипуляций с системными файлами и папками. Это может негативно отразиться на работоспособности всей операционной системы.
Источник
Как удалить неудаляемые папки и файлы с компьютера
Пытаетесь удалить ненужную папку, но Windows не дает это сделать? Появляется сообщение, что процесс занят, папка используется другим приложением и прочие причины, устранить которые не получается. Почему это происходит и как удалить папку которая не удаляется? Давайте разберёмся.
Любую неудаляемую папку можно удалить!
Почему папка или файл не удаляются?
Причин, из-за которых операционка не позволяет стереть папку с компьютера или ноутбука, может быть много. Некоторые устраняются легко, другие требуют серьёзных мер. Давайте рассмотрим наиболее распространённые проблемы:
Если вашего случая нет в приведённом выше списке, не отчаивайтесь. Ниже расположен перечень действий, которые необходимо предпринять, чтобы избавиться от ненужной папки.
12 способов удаления неудаляемых папок и файлов
Итак, безопасно удалить неудаляемую папку можно несколькими способами. Начнём с наиболее простых и универсальных, которыми следует воспользоваться в первую очередь, а закончим частными случаями.
1. Перезагрузка
В любой непонятной ситуации жмите Reset. Это, конечно, шутка, но c определённой долей правды. Перезагрузка системы завершит все текущие процессы, включая те, которые мешали удалению папки. После того, как Виндовс снова запустится, попробуйте ещё раз стереть нежелательный элемент.
Перезагрузка кнопкой «Reset» – крайняя мера, которая подходит, если система зависла и не отвечает на какие-либо действия со стороны пользователя. Злоупотреблять данным методом не стоит, компьютер следует перезагружать корректно через меню «Пуск».
2. Безопасный режим
Данный способ эффективен, если не удаётся стереть файл из-за заражения вирусом. В безопасном режиме вредоносное ПО не сможет совершать защитных действий, а значит, не будет препятствовать удалению.
Чтобы вызвать безопасный режим, во время запуска компьютера до старта загрузки Windows нужно прожать F8. Появится список, где можно выбрать желаемый вариант загрузки. Указав безопасный режим, дождитесь, пока загрузится операционная система. Не пугайтесь необычного внешнего вида, это нормально.
Безопасный режим не позволит вирусам защититься от удаления
Безопасный режим спасёт в случае сбоев – откатит систему к рабочему состоянию или, если нас интересует устранение неудаляемых папок, даст стереть заражённые объекты. Выполните удаление, а потом запустите Виндовс в обычном режиме.
3. Манипуляции с файлом
Иногда справиться с проблемой нестираемых документов позволяют следующие действия:
Уберите галочку «скрытый»
4. Файловые менеджеры
Для данного способа потребуется скачать дополнительное ПО. Например, подойдёт популярный Total Commander. Он способен видеть скрытые файлы, а также обходить запреты системы на удаление.
После установки файлового менеджера нужно найти в списке объект и устранить его. Заметили в неудаляемой папке скрытый элемент, который препятствует удалению? Остановите его деятельность через Диспетчер задач. Найдите там название данного файла среди процессов и завершите его работу. После этого папка должна удалиться.
Total Commander поможет обнаружить скрытые файлы
5. Программа Unlocker
Ещё один вариант софта, позволяющего удалять неудаляемое – Unlocker. Если вы решили установить программу на Windows 7 или Windows 10, скачивайте её с официального сайта, в противном случае вместо решения одной проблемы заимеете букет новых. Для однократного применения можно не устанавливать софт, а воспользоваться портативной версией.
Программа Unlocker обнаружит процессы, препятствующие удалению объектов, и предложит разные варианты дальнейших действий: удаление, разблокировка, перенос. Просто выберите желаемый пункт.
Unlocker позволит разблокировать или сразу удалить папки
6. Через автозагрузку
Возможно, стереть файл не получается, потому что он запускается вместе с операционной системой. Следовательно, нужно отключить автозапуск. В различных версиях Виндовс данные настройки располагаются в разных местах. Чтобы упростить себе поиск, можно воспользоваться специальной программой Ускоритель Компьютера. Она даёт простой и удобный доступ к списку автозагрузки и позволяет им управлять прямо из меню софта. Помимо этого Ускоритель может оптимизировать реестр, обнаружить и исправить ошибки системы, найти и удалить дубликаты файлов для очистки памяти ПК.
Настройка автозапуска в Ускорителе Компьютера
Чтобы убрать программу из автозапуска, найдите её в списке и снимите галочку. Перезагрузите ПК и спокойно удалите папку.
7. Настройки доступа
Когда удаление недоступно из-за закрытого доступа, например, если папка находится на рабочем компьютере, где у вас нет прав администратора, можно попробовать следующий метод. Кликните правой кнопкой мыши по файлу и выберите «Свойства». В разделе «Безопасность» укажите пункт «Дополнительно». Выберите нужное имя, измените разрешение на полный доступ и вновь попробуйте стереть неудаляемый объект.
Дайте полный доступ вашей учеткой записи
8. Программы-деинсталляторы
Данное решение пригодится, если какой-то установленный софт оставил после себя неприятные следы, которые просто так не стереть. Специальные приложения позволяют удалять ненужные программы с компьютера, полностью устраняя остатки их жизнедеятельности. Вышеупомянутый Ускоритель Компьютера – пример такой программы. В окне появится аккуратно организованный список установленного софта, откуда одним кликом легко деинсталлировать любое ПО.
Удалите ненужный софт с помощью Ускорителя Компьютера
9. Закрытие программ, использующих файл
Этот пункт становится актуальным, когда при попытке удаления объекта появляется системное сообщение, что файл используется другой программой, а перезагружать систему нельзя.
Обычно достаточно выключить программу, и объект стирается без проблем. Не получается? Возможно, ПО стало работать в фоновом режиме. Чтобы прекратить его деятельность, следует зайти в Диспетчер задач, найти название приложения и нажать «Снять задачу». Теперь снова попытайтесь удалить неудаляемый файл.
Остановите процесс через Диспетчер задач
10. Восстановление системы
Выполните восстановление системы
11. Через другую ОС
Более сложный способ и требует отдельной операционки. Например, можно загрузить другую систему с флэшки, через неё зайти на жесткий диск компьютера и удалить нежелательный файл.
12. Форматирование
Если ни один из перечисленных методов не сработал, можно прибегнуть к радикальному решению – форматирование диска или флэшки. Оно очищает носитель от всех данных без возможности восстановления.
Если решите выполнить форматирование жесткого диска, обязательно убедитесь, что очищается не тот диск, где установлена операционная система Windows. Кроме того, тщательно проверьте что на форматируемом носителе нет важной информации, так как все данные будут удалены безвозвратно.
Чтобы выполнить процедуру, нужно открыть папку «Мой компьютер» (или «Этот компьютер» в Windows 10) и кликнуть правой кнопкой по ярлыку диска или флэшки. В списке выберите пункт «Форматирование».
Второй способ выполнения форматирования – через командную строку. В виндовс 10 её легко вызвать, нажав правой кнопкой мыши на «Пуск» и выбрав пункт «Windows PowerShell».
В строке нужно будет ввести следующий текст: «format d: /fs:fat32 /q». Вы можете выбрать другой диск, например, «format f:» и т.п. После того, как операция будет выполнена, никаких папок и файлов там не останется.
Отформатируйте жесткий диск
Заключение
Надеемся, что статья помогла разобраться, как удалить файл который не удаляется. Хотите обезопасить себя на будущее от подобных проблем? Регулярно проверяйте компьютер на наличие ошибок, чистите от ненужных программ, удаляйте мусорные файлы и контролируйте список автозагрузки. Делать всё это сразу можно в удобной программе Ускоритель Компьютера. Позаботьтесь о своём ПК и забудьте о проблемах с системой.
Освободите место и ускорьте работу системы
Скачайте Ускоритель Компьютера прямо сейчас!
Источник
Содержание
- Ошибка 0x80070570: Файл или папка повреждены. Чтение невозможно
- Как исправить ошибку 0x80070570 при невозможности удалить файл
- 1. Перезагрузить ПК
- 2. Вирусы
- 3. Повреждение файловой системы
- 4. Безопасный режим
- 5. Удалить скрытые папки $
- 0X80070570 файл или папка повреждены чтение невозможно
- Ошибка 0x80070570 — файл или папка повреждены. Как исправить?
- Ошибка 0x80070570 при удалении файла или программы
- Причины возникновения
- Проверяем подключение и исправность накопителей
- Восстанавливаем файловую систему
- Физические или логические повреждения и бэд сектора
- Обновление USB драйверов
- Вирусное воздействие
- Подробное видео по теме
- Профессиональная помощь
- Отчего возникает ошибка «Файл или папка повреждены»?
- Если ошибка появилась на флешке?
- Пробуем загрузить поврежденный жесткий диск
- Файл или папка повреждены: код ошибки 0x80070570
- Заключение
Ошибка 0x80070570: Файл или папка повреждены. Чтение невозможно
При попытке удалить или переместить файлы в Windows 11/10 можно столкнуться с ошибкой 0x80070570: Файл или папка повреждены. Чтение невозможно.
Ошибка 0x80070570 в основном появляется из-за проблем с скрытыми каталогами, вируса или повреждения диска. Чаще всего она возникает, когда пользователь пытается переместить файлы с внешнего диска как USB-флешка.
Как исправить ошибку 0x80070570 при невозможности удалить файл
1. Перезагрузить ПК
Перезагрузка системы Windows 11/10 решает очень много проблем. Перезагрузите свой компьютер или ноутбук, а затем попробуйте удалить или переместить файлы.
2. Вирусы
Если пытаетесь переместить или удалить файлы с внешнего диска как USB-флешка, то вирусы могут повредить файл или папку, что и приведет к коду ошибки 0x80070570. По этой причине воспользуйтесь антивирусным сканером .
3. Повреждение файловой системы
Если файловая система будет повреждена, то это приведет к ряду ошибок, в том числе и к 0x80070570, когда файл или папка повреждены. Чтобы восстановить файловую систему, запустите командную строку от имени администратора и введите (замените букву C на свою):
4. Безопасный режим
Попробуйте загрузиться в безопасном режиме и удалить файл, так как в данном режиме работают только службы Microsoft, что позволит исключить вариант блокировки файлов сторонним ПО.
5. Удалить скрытые папки $
Временные копии скрытых файлов могут быть причиной не удаления оригинального файла. Откройте диск, где нельзя удалить файл или папку, включите отображение скрытых файлов, после чего удалите все файлы и папки со знаком $.
Источник
0X80070570 файл или папка повреждены чтение невозможно
Часто встречающаяся ошибка 0x80070570 может появляться как при установке Windows, так и в некоторых случаях — при удалении какого-либо файла, папки или группового удаления данных. Связана она практически всегда с проблемами файловой системы или тем, что системе не удается произвести чтение каких-то отдельно взятых кластеров. В этой статье мы поговорим о том — что делать при появлении ошибки 0x80070570 — файл или папка повреждены, которая появляется при попытке удалить файл или папку или при деинсталляции/инсталляции программы.
Ошибка 0x80070570 — файл или папка повреждены. Как исправить?
Для начала давайте определимся — о каком носителе идет речь. Это съемный переносной диск или флешка или стационарно установленный диск компьютера, разбитый на разделы, в основном именующиеся как C или D? Способы решения не всегда разные, но иногда отличаются по техническим причинам. Обсудим их все.
Ошибка 0x80070570 при удалении файла или программы
Удаление невозможно произвести так как, вероятнее всего, повреждена файловая система. Для проверки файловой системы на наличие ошибок с попыткой их устранения надо запустить команду ЧекДиск. Для этого нажмите следующую комбинацию: Пуск — Выполнить — Введите к появившееся окошко CMD и нажмите Enter. Далее в появившемся окошке введите команду chkdsk c: /f /r где c: это раздел диска, с которого вы пытаетесь удалить файл. Если ошибка 0x80070570 возникает при попытке удаления программы — вероятнее всего она установлена на диске С, соответственно надо указывать его.
Также диск С является системным и запуск программы проверки диска не может проводиться полноценно при загруженной оболочке операционной системы. Если вы получите такое сообщение:
Не удается заблокировать текущий диск.
Невозможно выполнить команду CHKDSK, так как указанный том используется другим процессом. Следует ли выполнить проверку этого тома при следующей перезагрузке системы? [Y(да)/N(нет)]
— введите после [Y(да)/N(нет)] Y и нажмите кнопу Энтер.
Проверка флеш-дисков проходит быстро, в процессе в окошке может появляться список выполняемых функций по восстановлению поврежденных файлов и секторов. В любом случае это говорит о серьезных проблемах файловой системы и должно служить предупреждением. Рекомендуется сохранить имеющуюся информацию с диска, так как его работоспособность у будущем будет под вопросом.

Сегодня мы разберем одну из самых типичных проблем — ошибку 0х80070570, которая появляется при попытке изменить данные (открыть, удалить, переименовать или переместить) и сопровождается сообщением «Расположение не доступно. Файл или папка повреждены. Чтение невозможно». И попробуем самостоятельно ее исправить.
Но перед тем, как приступать к решению проблемы, предлагаю разобрать причины ее появления.
Причины возникновения
Как и со всеми другими сбоями, причин появления может быть не мало. Но в основном это:
- Повреждение файловой системы (FAT32, NTFS, exFAT и д.р) или важных системных файлов. В результате чего разрушаются данные о размере, имени, типе, дате создания, местонахождении файла и он становится недоступным для чтения. Повреждение бывает двух видов, частичное и полное. При полном пропадает доступ ко всем файлам, расположенным на флешке или жестком диске. При частичном, только часть данных становится недоступной.
- Неисправность накопителя в результате падения, ударов, перегрева, попадания влаги или естественного износа). Во всех случаях флешка и жесткий диск частично или полностью выходит из строя, что в конечном итоге и способствует появлению ошибки «файл или папка повреждены».
- Наличие бэд секторов на винчестере.
- Вирусное воздействие. Зловреды способны не только удалять, блокировать и распространять важные данные, но и изменять файловую структуру накопителя, делая находящуюся на нем информацию не доступной для пользователя.
- Нерабочий USB порт.
- Неплотное подключение жесткого диска или повреждение SATA, или IDE кабелей, с помощью которых он был подключен.
Теперь, после того как мы разобрались с причинами появления ошибки 0х80070570, предлагаю перейти к ее решению.
Проверяем подключение и исправность накопителей
- В первую очередь рекомендую проверить подключение винчестера или флешки. Убедитесь, что устройство плотно подключено к рабочему разъему.
- Если речь идет о винчестере, то дополнительно замените SATA / IDE кабель.
- Для некоторых типов внешних жестких дисков требуется больше питания, при этом, как правило, они оснащаются двойным USB кабелем, который должен быть соединен с двумя USB портами.
- Еще реже проблема находится на стороне недостаточно мощного или неисправного блока питания, в результате чего жесткий диск начинает работать с перебоями. Обычно при этом появляются сторонние шумы (щелчки, писки, стуки). Решается это заменой или ремонтом блока питания.
Восстанавливаем файловую систему
После того, как мы убедились в исправности устройств, можно переходить к программной части устранения ошибки 0х80070570 «Файл или папка повреждены. Чтение невозможно». Давайте разбираться, что делать, если сбой флешки или жесткого диска вызван разрушенной структурой файловой системы.
- Открываем «Компьютер», щелкаем правой мышкой по нужному разделу и заходим в «Свойства».
- Перемещаемся в раздел «Сервис» и щелкаем по кнопке выполнения проверки.
- Активируем имеющиеся пункты и запускаем проверку.
- Дожидаемся завершения проверки и перезагружаем ПК.
Если вы восстанавливаете работоспособность винчестера, то рекомендую выполнить данную процедуру поочередно со всеми остальными разделами. Особенно это актуально в том случае, если при попытке открытия какого-либо из разделов, у вас возникает ошибка «нет доступа к D, E, F», где «D, E, F» — это возможные имена локальных дисков.
Не удалось устранить проблему? Обратитесь за помощью к специалисту!
Бывают ситуации, когда устранение сбоев через графический интерфейс не работает, тогда на помощь приходит командная строка и команда chkdsk C: /F /R, где «C» — это буква раздела.
Остается произвести проверку целостности системных данных. Для этого:
- Откройте командную строку с привилегиями администратора
- Введите sfc /scannow и щелкните «Enter».
- Дождитесь завершения сканирования и перезагрузите компьютер.
Проблема должна быть решена.
Физические или логические повреждения и бэд сектора
Если нужная папка по-прежнему не открывается и ошибка «Файл или папка повреждены. Чтение невозможно» продолжается появляться, то скорее всего мы имеем дело с физической неисправностью жесткого диска или флешки. В таком случае дела обстоят куда сложнее, речь идет о падениях, ударах, перегреве, попадания влаги и прочих факторах способных нарушить работоспособность устройства.
Вернуть к полному рабочему состоянию такое устройство самостоятельно в домашних условиях невозможно, но можно попробовать вытащить с него данные (только если это винчестер).
Восстановить работоспособность флешки могут только в сервисном центре и получается это далеко не всегда.
Не удалось устранить проблему? Обратитесь за помощью к специалисту!
Для восстановления данных с винчестера необходимо выполнить следующее:
- Воспользуйтесь программой MHDD или Victoria.
- Выполните с их помощью проверку с переназначением неисправных секторов функцией «Remap».
- Восстановите файловую структуру, как это сделать, читайте выше.
- Повторите попытку открытия нужного файла или используйте утилиту «Active@file recovery».
Скорее всего это решит проблему, но учтите, если винчестер был поврежден, то хранить данные на таком устройстве опасно, поскольку велика вероятность скорого выхода из строя и уже навсегда.
Еще чаще мы имеем дело с логическими бэдами, вызванными системными сбоями. Устранить их получается с помощью тех же утилит, но уже с функцией «Erase» или «Erase Delays». Однако при их использовании вы рискуете навсегда потерять важные данные.
Есть еще одна программа «Partition Guru», это своеобразный аналог Виктории и MHDD. Работает из-под Windows и проста в использовании. После запуска выберите проблемный диск, щелкните в меню по пункту «Disk», затем нажмите «Verify or Repair …» и дождитесь завершения проверки.
Обновление USB драйверов
Иногда исправить ошибку 0х80070570 «Файл или папка повреждены. Чтение невозможно» и восстановить доступ к данным для дальнейшего удаления, перемещения и прочих манипуляций, получается путем обновления драйверов флешки или USB контроллера.
Не удалось устранить проблему? Обратитесь за помощью к специалисту!
Делается это следующим образом:
- Откройте диспетчер устройств и войдите в раздел «Контроллеры USB».
- Найдите в списке нужный компонент, щелкните по нему правой мышкой и выберите пункт «Обновить».
- Выберите «Автоматический поиск» и дождитесь завершения процедуры.
- Перезапустите компьютер.
Проверьте результат, диалоговое окно «Расположение не доступно» должно перестать появляться.
Еще один вариант – использовать специальные программы для поиска актуальных драйверов, например, «Driver Booster» или сборник «SamDrivers».
Вирусное воздействие
В обязательном порядке проверьте компьютер на вирусы с помощью установленного антивируса и специальных сканеров. Последние, не конфликтуют с антивирусом, являются дополнительным и весьма мощным средством обнаружения самых последних угроз.
Это наиболее актуально для тех пользователей, кто любит скачивать что-то с интернета, особенно через торрент.
После удаления всех угроз, сбой 0х80070570 «файл или папка повреждены» должен быть устранен.
Подробное видео по теме
Профессиональная помощь
Если не получилось самостоятельно устранить возникшие неполадки,
то скорее всего, проблема кроется на более техническом уровне.
Это может быть: поломка материнской платы, блока питания,
жесткого диска, видеокарты, оперативной памяти и т.д.
Важно вовремя диагностировать и устранить поломку,
чтобы предотвратить выход из строя других комплектующих.
В этом вам поможет наш специалист.
Это бесплатно и ни к чему не обязывает.
Мы перезвоним Вам в течении 30 мин.
Ваш IT помощник
Операционная система Windows при довольно большом количестве разных ошибок все равно может удивлять. Одним из самых опасных сюрпризов становиться сообщение «Файл или папка повреждены. Чтение невозможно». Именно в этот момент к пользователю приходит понимание того, что вся хранившаяся информация на жестком диске или флешке под угрозой полного стирания. А ведь среди хранящейся информации могут быть семейные фотографии, рабочие проекты или другие ценные файлы.
Отчего возникает ошибка «Файл или папка повреждены»?
Ошибка «Файл или папка повреждены. Чтение невозможно» возникает по нескольким причинам. Наименее разрушительный фактор – это разного рода программные сбои в ОС (битые файлы, удаленные сектора памяти в виду влияния антивируса, кривые обновления и другое). Их еще можно попробовать исправить самостоятельно. Но вот в ситуациях с техническими повреждениями носителя информации — нужно будет просто купить себе новое устройство или нести поломку в сервисный центр.
Если ошибка появилась на флешке?
Если ваша USB флешка не читается компьютером и появляется соответствующее сообщение при копировании, тогда следует проверить именно сам носитель. Маловероятно, что конфликт возникает по причине Windows. Попробуйте провести несколько операций.
- Вставьте флешку в другие USB-порты. Возможно, один из них уже работает не корректно (повреждено питание, шлейф, отключен в настройках).
- Проверьте носитель на физические повреждения, нет ли явных следов ударов. Если таковы дефекты имеются, то пора идти в магазин за новой покупкой.
- Зайдите в меню «Пуск». От туда перейдите в «Панель управления» и «Система». С левой стороны будет пункт «Диспетчер устройств». Примерно в середине среди других устройств найдите «Контроллер USB». Определите именно вашу флешку и обновите в ней драйвера, через правую кнопку мышки.
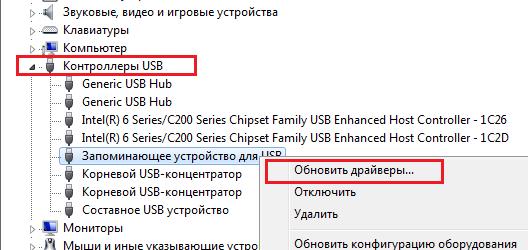
Зайдите в «Мой компьютер». Откройте свойства USB носителя (через правую кнопку мышки). Кликните по «Сервис». Выполните проверку на наличие ошибок. Укажите оба варианта сканирования.
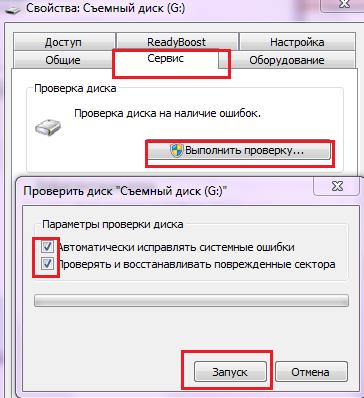
Можно попробовать перезалить информацию на устройство, предварительно отформатировав флеш-накопитель в режиме NTFS.
Последний вариант подходит для спасения любого внешнего или внутреннего носителя информации. Применяйте его по отношению к жесткому диску внутреннего и внешнего характера.
Пробуем загрузить поврежденный жесткий диск
Первоначально проверьте диск на наличие ошибок (выполните действия описанные выше). Если это способ не помогает, тогда воспользуйтесь следующими советами.
- Вызовите проводник «Выполнить». Зажмите на клавиатуре (значок флага) Win+R. В отобразившейся графе введите chkdsk и имя жесткого диска, закрываете символом /f (пример chkdsk c: /f). После проверки желательно перезагрузиться.

И в конце небольшая видео-инструкция с обзором данных методов при ошибках чтения жесткого диска в Windows.
Файл или папка повреждены: код ошибки 0x80070570
Данная конфликтная ситуации в целом схожа на с вышеописанными сбоями. Появляется код ошибки 0x80070570 при загрузке файлов, установке или удаления приложений. Способы решения в принципе одинаковы и лишь немного могут отличаться. Рассмотрим несколько из них.
- В первую очередь проверти все пункты из вышеописанного текста.
- Если сообщение с кодом 0x80070570 появляется при копировании файлов с диска, тогда причиной может являться наличие трещин на оболочке. Попробуйте протереть всю поверхность диска сухой тканью. Последним шансом вытащить информацию может стать сторонние приложения, CDRoller, например.
- Если сбой выскакивает при удалении программы или игры — попробуйте применить сторонние клинеры (CCleaner, например).
- Прочистите вашу материнскую плату. Извлеките из нее по возможности как можно больше элементов. Прочистите их контакты.
Заключение
Последним вариантом в решении проблем с чтением остается обращение в сервисный центр. Это стоит делать в том случае, когда хранящаяся информация имеет очень большое значение, и неправильно выполненные действия могут повлечь их потерю. Ведь подобные услуги стоят не всегда дешево.
Источник
Почему не удаляются файлы с компьютера и флешки? Способы удаления неудаляемых файлов.
Навигация
- Почему не удаляются файлы с флешки, SD-карты, компьютера Windows?
- Как удалить поврежденный файл, который не удаляется с компьютера, SD-карты или флешки стандартными средствами Windows?
- Как удалить поврежденный файл, который не удаляется с компьютера, SD-карты или флешки: сканирование на вирусы
- Как удалить поврежденный файл, который не удаляется с компьютера, SD-карты или флешки: программа для удаления неудаляющихся файлов, принудительное удаление файлов
- ВИДЕО: Как удалить папку или файл, которые не удаляются?
Практически все пользователи персональных компьютеров рано или поздно сталкиваются с проблемой, когда при попытке удалить определенный файл с компьютера или флешки на экране выскакивает окно с ошибкой. Зачастую такие файлы не поддаются удалению по причине остаточных программных процессов, однако существует и ряд других причин, по которым такая проблема может возникать.
Из нашей статьи Вы узнаете, почему могут не удаляться файлы с компьютера, флешки или SD-карты и узнаете несколько способов, как их можно удалить.
Изображение 1. Почему не удаляются файлы на компьютере или флешке?
Почему не удаляются файлы с флешки, SD-карты, компьютера Windows?
Как уже говорилось ранее, невозможность удалить файл с компьютера может быть обусловлено рядом причин:
- В момент удаления файл используется какой-нибудь программой или процессом;
- Файл задействован сетевым пользователем;
- Пользователь не имеет прав для совершения данного действия;
- Диск, на котором находится файл, защищен от записи;
- Файл поврежден или заражен вирусом;
Очевидно, что перед переходом к радикальным мерам, Вам необходимо закрыть все программы и процессы, которые могут использовать файл, убедиться, что файл не открыт ни в одной из учетных записей компьютера и что Вы обладаете правами администратора, необходимыми для удаления файла. Также необходимо проверить компьютер на наличие вирусов.
Кроме того, на корпусах таких съемных носителей, как USB-флешки и SD-карты существуют специальные переключатели, которые блокируют возможность любого изменения информации на них. Если Вы пытаетесь удалить файл с флешки или SD-карты, то попробуйте передвинуть переключатель в другое положение и попробовать удалить файл. Если это не помогло, переходите к следующему разделу нашей статьи.
Изображение 2. Расположение блокиратора на флешках и SD-картах.
Как удалить поврежденный файл, который не удаляется с компьютера, SD-карты или флешки стандартными средствами Windows?
- Довольно часто бывает так, что пользователю сложно самостоятельно определить программу или процесс, которые используют файл и препятствуют его удалению. В такой ситуации может помочь загрузка операционной системы в безопасном режиме.
- Дело в том, что при запуске Windows в безопасном режиме операционная система блокирует автоматический запуск несистемных процессов и запускает только важные для ее работы службы. Поэтому, если файл не поддается удалению из-за какой-то сторонней программы, то необходимо загрузить компьютер в безопасном режиме и повторить попытку удаления файла.
- Для того, чтобы загрузить операционную систему в безопасном режиме, перезагрузите компьютер и практически в самом начале его загрузки несколько раз нажмите на клавиатуре клавишу «F8». Перед Вами отобразится список способов загрузки Windows. С помощью стрелочек выберите строку «Безопасный режим» и нажмите «Enter» для продолжения.
Изображение 3. Загрузка операционной системы в безопасном режиме.
- После загрузки операционной системы зайдите на свою флешку или откройте директорию на жестком диске, где располагается файл, и попытайтесь его удалить. Если данный способ не смог Вам помочь, то переходите к следующему разделу нашей статьи.
Как удалить поврежденный файл, который не удаляется с компьютера, SD-карты или флешки: сканирование на вирусы
Как уже говорилось ранее, возможной причиной, по которой файл не хочет удаляться с информационного носителя, может быть вирус. Чтобы исключить этот вариант, воспользуйтесь бесплатной программой Dr.Web CureIt для сканирования директории с файлом. Скачать программу можно по этой ссылке.
Сканирование происходит следующим образом:
Шаг 1.
- Скачайте и запустите программу Dr.Web CureIt.
- В главном окне программы под кнопкой «Начать проверку» кликните по ссылке «Выбрать объекты для проверки».
Изображение 4. Запуск программы для сканирования компьютера и флешки на вирусы.
Шаг 2.
- Для того, чтобы не проводить полную проверку системного диска компьютера, в открывшемся окне кликните по ссылке «Щелкните для выбора файлов и папок», после чего отметьте маркером свою флешку или директорию с файлом и нажмите «ОК».
Изображение 5. Выбор директории для проверки на вирусы прогаммой Dr.Web CureIt.
Шаг 3.
- После выбора директории нажмите кнопку «Запустить проверку» и дождитесь завершения процесса проверки.
- Если программа обнаружит угрозы, она предложит выбрать Вам действие, которое необходимо к ним применить. Если угроза находится не в важном для Вас файле, следует выбрать действие «Удалить».
Изображение 6. Запуск проверки на вирусы программой Dr.Web CureIt.
Как удалить поврежденный файл, который не удаляется с компьютера, SD-карты или флешки: программа для удаления неудаляющихся файлов, принудительное удаление файлов
В том случае, если все программы и процессы, которые могли бы использовать файл, закрыты, а антивирус не выявил никаких угроз, но файл по-прежнему не хочет удаляться, на помощь придет специальная утилита Unlocker. Скачать ее можно по этой ссылке.
Программа практически не занимает места на жестком диске и позволяет удалять поврежденные и заблокированные файлы всего в несколько кликов. Процесс удаления файла с помощью данной программы происходит следующим образом:
Шаг 1.
- Скачайте и установите программу.
- После установки откройте директорию с файлом, который желаете удалить, и кликните по нему правой кнопкой мышки для вызова контекстного меню.
- В меню появилась строчка «Unlocker». Нажмите на нее.
Изображение 7. Установка и запуск программы Unlocker.
Шаг 2.
- Откроется маленькое окошко, где будут показаны процессы, блокирующие удаление файла. Завершите их кнопкой «Завершить все».
- Если блокирующих процессов найдено не было, то сразу выберите действие для файла «Удалить» и нажмите «ОК».
- Если файл не удалится сразу, то перезагрузите компьютер и проверьте директорию.
Изображение 8. Удаление не удаляемого файла с помощью программы Unlocker.
ВИДЕО: Как удалить папку или файл, которые не удаляются?
Поврежденные файлы — это когда содержимое файла содержит ошибки, из-за которых его невозможно открыть или использовать должным образом. Кроме того, поврежденный файл может привести к потере данных и вызвать проблемы с жестким диском, поэтому их лучше удалять сразу после обнаружения. Если вы можете перетащить файл в корзину/мусор или щелкнуть правой кнопкой мыши и переместить его в корзину, вы уже на полпути к успеху.
Как только он окажется в корзине, очистите корзину, и проблема исчезнет.
Если бы это всегда было так просто…
На самом деле поврежденные файлы, хотя и становятся все более редкими, являются проблемой. Большинство из них не удаляются с помощью простых мер и иногда требуют более одной попытки использования различных методов. Ниже мы обсудим ваши дальнейшие действия, если простое перемещение файла в корзину не помогло — как на Windows 10, так и на Mac.
Удаление поврежденных файлов в Windows 10
У вас есть четыре варианта удаления файла. Они следующие:
- Принудительное удаление с помощью сочетания клавиш
- Попробовать удалить его из учетной записи администратора
- Перезагрузите компьютер, войдите в безопасный режим и попытайтесь удалить оттуда
- Использование командной строки для принудительного удаления файла
Мы рассмотрим эти способы по порядку, но, пожалуйста, используйте путь Командной строки с особой осторожностью. Мы объясним почему, когда вы доберетесь до него. Остальные пути не так страшны.
Использование сочетания клавиш
Это приятный и простой способ удалить файлы навсегда, минуя корзину для мусора. Не многие знают о нем, а он полезен как для нормально функционирующих, так и для поврежденных файлов. В случае поврежденных файлов операция копирования файла в корзину может быть тем, что мешало его удалению в первую очередь, и поэтому этот способ может сразу решить проблему.
Выполните следующие шаги, чтобы использовать ярлык принудительного удаления:
- Однократно щелкните файл, чтобы выделить его
- Нажмите Crtl + Delete
- Подтвердите, что вы хотите удалить файл навсегда, нажав «Да» в появившемся всплывающем окне
Удаление из учетной записи администратора
Иногда у вас нет правильных учетных данных для удаления файлов в определенных местах, в этом случае администратор учетной записи должен войти в систему и попытаться удалить файл. Вот как это сделать:
-
- Закройте все открытые окна и приложения, включая проводник файлов
- В меню Пуск (значок Windows) выберите пункт Переключить пользователя
- Попросите администратора устройства войти в систему и сообщите ему, какой файл нужно удалить
- Они могут попытаться удалить его, перетащив в корзину, щелкнув правой кнопкой мыши и выбрав переместить в корзину или используя Crtl + delete , как описано выше
-
- Если файл перемещен в корзину, а не удален навсегда с помощью Ctrl+ delete, администратору также потребуется очистить корзину
Запуск машины в безопасном режиме
Итак, это не так часто требуется, и за последние несколько лет способы выполнения этой операции значительно изменились. С другой стороны, если поврежденный файл создавал столько проблем, что вы не могли нормально запустить компьютер, или если все продолжало зависать или сбоить, то это отличный вариант, поскольку безопасный режим — это ограниченная версия операционной системы, которая запускается даже при наличии значительных текущих проблем с жестким диском.
Чтобы перейти в безопасный режим, выполните следующие действия;
-
- На экране входа в систему (доступ к нему можно получить, например, выбрав пункт «Переключить пользователя» в меню «Пуск» или если вы только что запустили компьютер до входа в свою учетную запись)
- Нажмите и удерживайте Shift , затем нажмите кнопку питания на экране (расположенную в правом нижнем углу), это даст вам три варианта -> Выберите Перезагрузка
-
- В этот раз, когда вы перезагрузитесь, вам будет предложено меню опций, выберите Устранение неполадок
-
- Появится еще одно меню, в котором выберите Дополнительные параметры, затем выберите Настройки запуска
-
- Нажмите далее, чтобы увидеть опции параметров запуска -> Появится список, нажмите цифру 4 на клавиатуре, что приведет к запуску компьютера в безопасном режиме
Подробнее см. изображения ниже.
После того, как вы выполнили четвертый шаг, выбрав настройки запуска, вы попадете на экран справа, просто нажмите кнопку next/ continue, чтобы перейти на экран слева. Здесь лучшим вариантом для нашей цели является номер 4, Включить безопасный режим -> нажмите цифру 4 на клавиатуре.
Стоит отметить, что если у вас есть мышь или клавиатура с Bluetooth или подключенные через Bluetooth к USB-порту, они могут не работать после запуска компьютера в безопасном режиме.
После запуска компьютера в безопасном режиме войдите в свою учетную запись. Найдите поврежденный файл и пройдите процедуру его удаления любым из описанных выше способов. Не забудьте очистить корзину для мусора, если вы перемещаете файл туда.
Использование командной строки
Мы очень надеялись, что перед этим шагом что-то получится, и, честно говоря, может быть, стоит поговорить с администратором или службой поддержки windows, прежде чем приступать. Хотя это не особенно сложно, все может пойти не так, если вы не будете осторожны, поэтому, пожалуйста, прочитайте инструкции до конца, не один раз, а как минимум два, перепроверьте путь к файлу как минимум дважды и убедитесь, что он точный и полный. Если вы случайно удалите целый каталог, вы не сможете его восстановить, поэтому будьте внимательны.
Итак, вот как это сделать, самым простым способом, который с наименьшей вероятностью приведет к катастрофе;
- Получите полную строку пути к файлу документа или папки, которую вы хотите удалить, чтобы получить путь к файлу, выполните следующие действия:
- Правой кнопкой мыши щелкните файл и выберите свойства.
- На вкладке «Общие» вам нужно скопировать местоположение файла (выделено на рисунке)
- Вставьте это местоположение в текстовый документ, например в word, затем добавьте обратную косую черту («»), после которой введите имя файла и тип расширения следующим образом:
- C:UsersTDocumentsCorrupt.txt (в данном случае удаляемый файл — это текстовый файл (txt) под названием Corrupt).
2. Ок, теперь у вас есть строка, мы можем открыть командную строку, для этого введите буквы «cmd» в поле поиска слева рядом с иконкой windows, затем нажмите открыть справа.
3. Откроется командная строка, теперь вам нужно вставить следующую строку кода, а затем путь к файлу, который вы хотите удалить: DEL /F /Q /A «File Path» , используя двойные кавычки вокруг пути, поскольку вы столкнетесь с серьезными проблемами, если в имени файла не будет пробела. Как это будет выглядеть, см. рисунок ниже:
4. Если вы дошли до этого момента и уверены, что путь к файлу указан правильно, нажмите Enter, и файл будет удален.
Причина, по которой нужно быть очень внимательным к пути к файлу, заключается в том, что если в имени файла есть пробел и вы не используете двойную кавычку или если вы копируете местоположение без добавления имени файла в конце, вы можете случайно удалить целый каталог, например, папку документов, которая может содержать важные файлы, которые вы не сможете заменить. Помните, что это постоянное удаление. Если вы прочитали это несколько раз и все еще не уверены, то, возможно, лучше оставить это до тех пор, пока вы не обратитесь за помощью..
Извините, мы не хотим никого пугать, но также не хотим, чтобы вы случайно удалили кучу всего, что вам может понадобиться.
Итак, это были окна, теперь перейдем к тому, как это сделать на Mac.
Удаление поврежденных файлов на Mac
Если вы попытались удалить файл обычным способом и это не сработало, то пришло время выбрать один из двух вариантов:
- Перезагрузить Mac в безопасном режиме и попытаться удалить файл снова
- Удаление файла через терминал
Запуск Mac в безопасном режиме
Как владельцу Mac, вам относительно легко: запуск Mac в безопасном режиме мало чем отличается от его перезапуска. Выполните следующие шаги:
-
- Нажмите на символ Apple в левом верхнем углу
- Выберите Перезагрузка в меню
- Нажмите и удерживайте Shift -> продолжайте удерживать, пока не появится окно входа
- Войдите в свою учетную запись, как обычно
- Перейдите к файлу и перетащите его на значок корзины в доке (в качестве альтернативы щелкните правой кнопкой мыши и выберите «Переместить в корзину»
-
- Правой кнопкой мыши щелкните значок корзины и выберите Пустая корзина
-
- Если все прошло успешно, перезагрузите Mac, на этот раз не нажимая shift
Если файл не удалился или вам не удалось очистить корзину, возможно, вам придется воспользоваться следующим методом, чтобы избавиться от него навсегда.
Удаление поврежденного файла через Finder
Компьютеры Mac практически неуничтожимы, так что вы действительно столкнулись с упрямой проблемой, если для удаления злосчастного файла вам пришлось зайти так далеко. Но самое лучшее в Mac — это то, что даже терминал надежен и удобен, поэтому не нужно бояться так, как те бедные пользователи windows, когда им нужно использовать командную строку.
Итак, готово? Приступим:
-
- Откройте папку «Утилиты» в Finder
- Откройте приложение Terminal, которое вы найдете в ней
- В первой строке будет текст, после него введите или вставьте следующий код: sudo rm -R
-
- Убедитесь, что после заглавной буквы R остался пробел
- Откройте Finder рядом с терминалом, чтобы вы могли видеть оба окна, и найдите файл, который вы хотите удалить (если файл находится на рабочем столе, то просто переместите терминал так, чтобы вы могли его видеть)
- Перетащите файл в терминал рядом с заглавной буквой R, появится строка, обозначающая расположение и имя файла, который вы хотите удалить -> Нажмите Enter
-
- После нажатия Enter терминал может запросить пароль администратора, если это произойдет, введите пароль и снова нажмите Enter
- Файл должен быть удален, и все снова будет хорошо
Если это не сработает, возможно, пришло время посетить местный магазин Apple. Мы уверены, что помимо того, что вам осмотрят компьютер, вы получите удовольствие от созерцания витрин и удивления, когда же, черт возьми, вы сможете позволить себе и оправдать все новые и новые продукты Apple.
Заключение
Мы надеемся, что вы нашли то, что искали, и смогли удалить злодея из своего существования. Если все остальное не помогает и у вас нет возможности обратиться за помощью, то, возможно, вам придется сделать резервную копию файлов и перезагрузить компьютер. До этого не должно дойти.
Гайды
16 октября 2021
0

Используя поиск, введите CMD. В результатах поиска щелкните правой кнопкой мыши Командную строку и выберите Запуск от имени администратора. В окне командной строки введите chkdsk / fh: (h означает ваш жесткий диск), а затем нажмите клавишу Enter. Удалите поврежденный файл и проверьте, возникнет ли такая же ошибка.
Как заставить поврежденную папку удалить ее?
Метод 2: удалить поврежденные файлы в безопасном режиме
- Перезагрузите компьютер и нажмите F8 перед загрузкой Windows.
- Выберите безопасный режим из списка параметров на экране, затем войдите в безопасный режим.
- Найдите и найдите файлы, которые хотите удалить. Выберите этот файл и нажмите кнопку «Удалить». …
- Откройте корзину и удалите их из корзины.
24 мар. 2017 г.
Как удалить поврежденную и нечитаемую папку?
Иногда, даже если ваши файлы повреждены, нечитаемы или повреждены, вы можете удалить их, нажав кнопку «Удалить», удерживая кнопки «Shift + Удалить» или даже перетащив их в корзину.
Не могу удалить поврежденные?
Возможно, вы не сможете удалить файл, если файловая система повреждена. Чтобы решить эту проблему, запустите служебную программу Chkdsk на томе диска, чтобы исправить любые ошибки. Плохие сектора на диске, другое неисправное оборудование или программные ошибки могут повредить файловую систему и привести файлы в проблемное состояние.
Вы можете попробовать использовать CMD (командную строку) для принудительного удаления файла или папки с компьютера с Windows 10, SD-карты, USB-накопителя, внешнего жесткого диска и т. Д.
…
Принудительное удаление файла или папки в Windows 10 с помощью CMD
- Используйте команду «DEL», чтобы принудительно удалить файл в CMD:…
- Нажмите Shift + Delete, чтобы принудительно удалить файл или папку.
3 дня рождения
Как мне очистить поврежденный файл?
Как исправить поврежденные файлы
- Выполните проверку диска на жестком диске. Запуск этого инструмента сканирует жесткий диск и пытается восстановить поврежденные сектора. …
- Используйте команду CHKDSK. Это командная версия инструмента, который мы рассмотрели выше. …
- Используйте команду SFC / scannow. …
- Измените формат файла. …
- Используйте программное обеспечение для восстановления файлов.
Как удалить файлы, которые невозможно удалить?
Решение 1. Закройте папку или файл и повторите попытку.
- Одновременно нажмите «Ctrl + Alt + Delete» и выберите «Диспетчер задач», чтобы открыть его.
- Найдите приложение, в котором используются ваши данные. Выберите его и нажмите «Завершить задачу».
- Попробуйте еще раз удалить информацию, которую невозможно удалить.
Не удается удалить поврежденную папку?
3 ответы
- Посмотрите свойства диска в проводнике Windows.
- Перейдите на вкладку Инструменты.
- Выберите «Проверка ошибок».
- Вам нужно будет перезагрузить компьютер, чтобы CHKDSK запускался при запуске.
- Поврежденный каталог будет либо восстановлен до состояния для чтения, либо удален.
11 ночей. 2013 г.
Как исправить поврежденную папку?
По словам пользователей, один из способов исправить проблемы с поврежденным каталогом — использовать инструмент chkdsk. Chkdsk — это инструмент командной строки, который сканирует определенный раздел жесткого диска и исправляет поврежденные файлы или папки. Чтобы запустить chkdsk на вашем компьютере, вам необходимо сделать следующее: Откройте командную строку от имени администратора.
Как удалить поврежденный файл, который не удаляется?
Используя поиск, введите CMD. В результатах поиска щелкните правой кнопкой мыши Командную строку и выберите Запуск от имени администратора. В окне командной строки введите chkdsk / fh: (h означает ваш жесткий диск), а затем нажмите клавишу Enter. Удалите поврежденный файл и проверьте, возникнет ли такая же ошибка.
Как удалить поврежденную программу?
Все, что вам нужно сделать, это:
- Откройте меню «Пуск».
- Выполните поиск по запросу «добавить или удалить программы».
- Щелкните результат поиска под названием «Добавить или удалить программы».
- Просмотрите список программ, установленных на вашем компьютере, найдите и щелкните правой кнопкой мыши программу, которую хотите удалить.
- В появившемся контекстном меню нажмите Удалить.
Как принудительно удалить файлы?
Для этого сначала откройте меню «Пуск» (клавиша Windows), введите «выполнить» и нажмите «Ввод». В появившемся диалоговом окне введите cmd и снова нажмите Enter. В открытой командной строке введите del / f имя_файла, где имя_файла — это имя файла или файлов (вы можете указать несколько файлов, используя запятые), которые вы хотите удалить.
Как удалить папку, которая не удаляется?
Метод 2. Удалите файл / папку с помощью командной строки.
- Нажмите клавиши Windows + R и введите cmd, чтобы открыть командную строку, или просто найдите командную строку в начале.
- В командной строке введите del и местоположение папки или файла, который вы хотите удалить, и нажмите «Enter» (например, del c: usersJohnDoeDesktoptext.
Как навсегда удалить папку в Windows 10?
Вот процедура:
- Включите ваш компьютер. Найдите файл, который хотите удалить.
- Щелкните файл правой кнопкой мыши. Щелкните «Удалить». Либо щелкните файл левой кнопкой мыши и нажмите кнопку «Удалить» на клавиатуре. …
- Щелкните «Да». Это подтвердит удаление, отправив его в корзину.
Как удалить файл, который не может быть найден в Windows 10?
Ответы (8)
- Закройте все открытые программы и попробуйте снова удалить файл.
- Нажмите клавиши Windows + R и введите cmd, чтобы открыть командную строку.
- Введите cd C: pathtofile и нажмите Enter. …
- Тип . …
- Нажмите Ctrl + Shift + Esc, чтобы открыть диспетчер задач.
- Выберите файл. …
- Вернитесь в командную строку и введите.