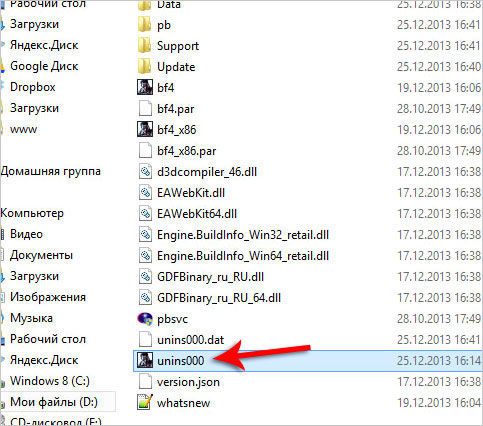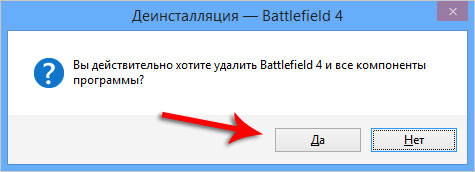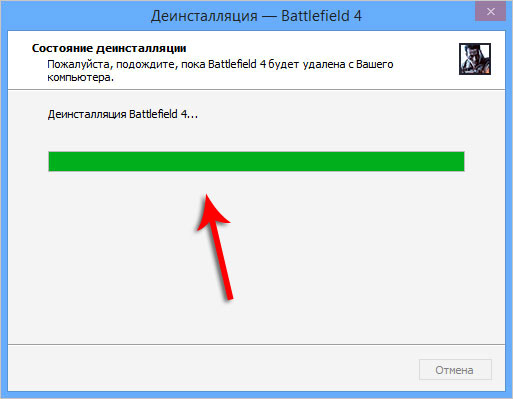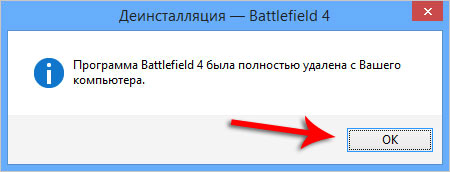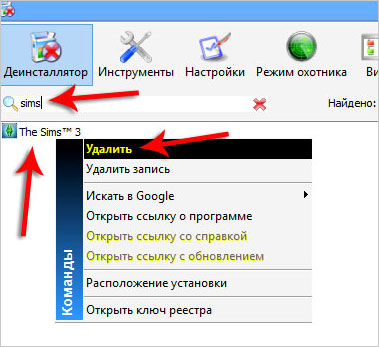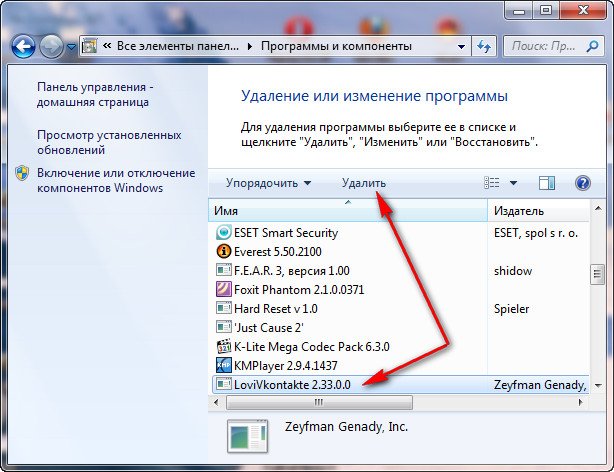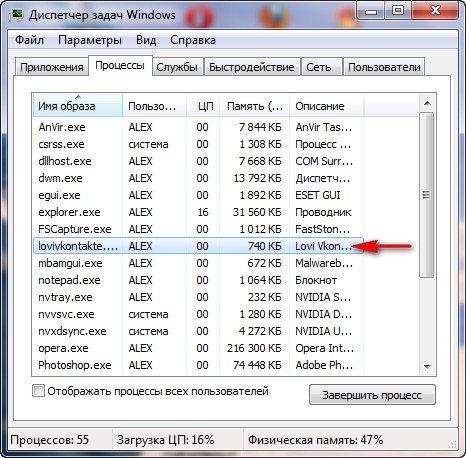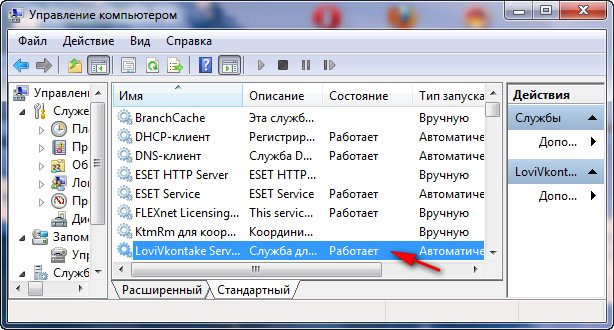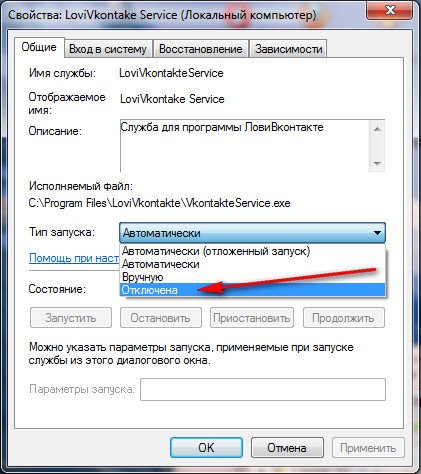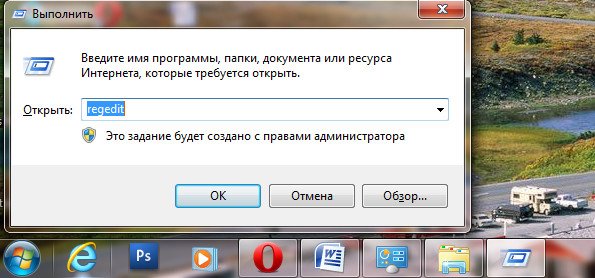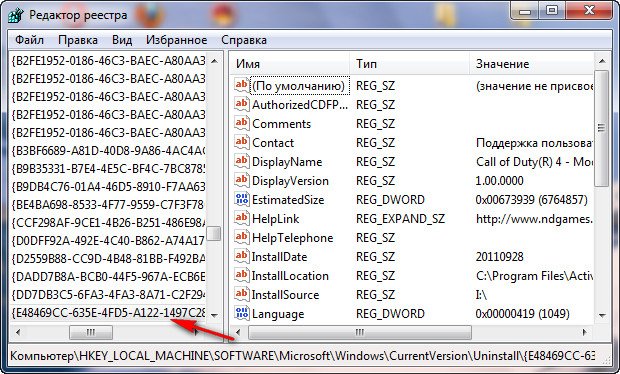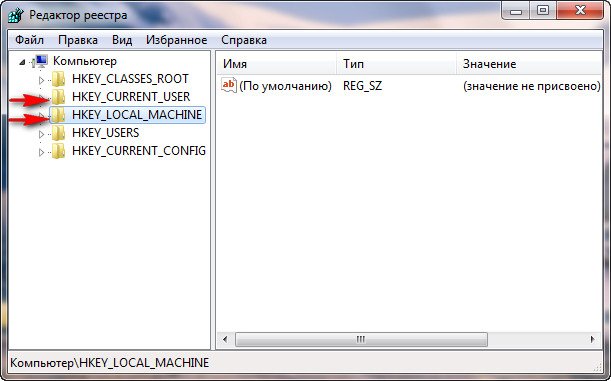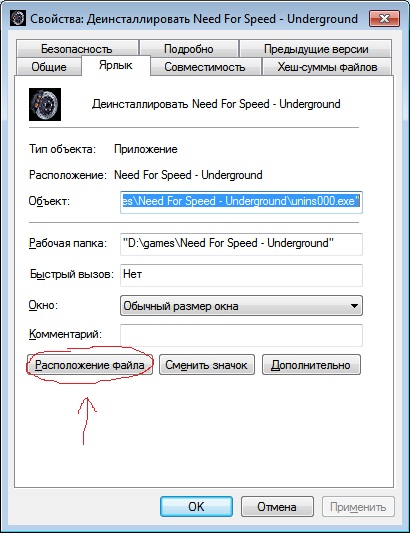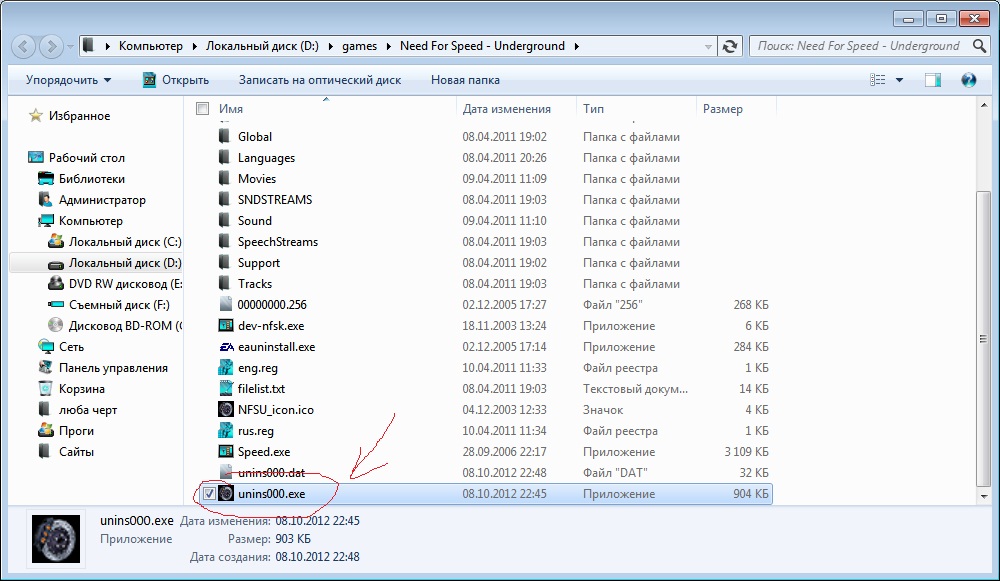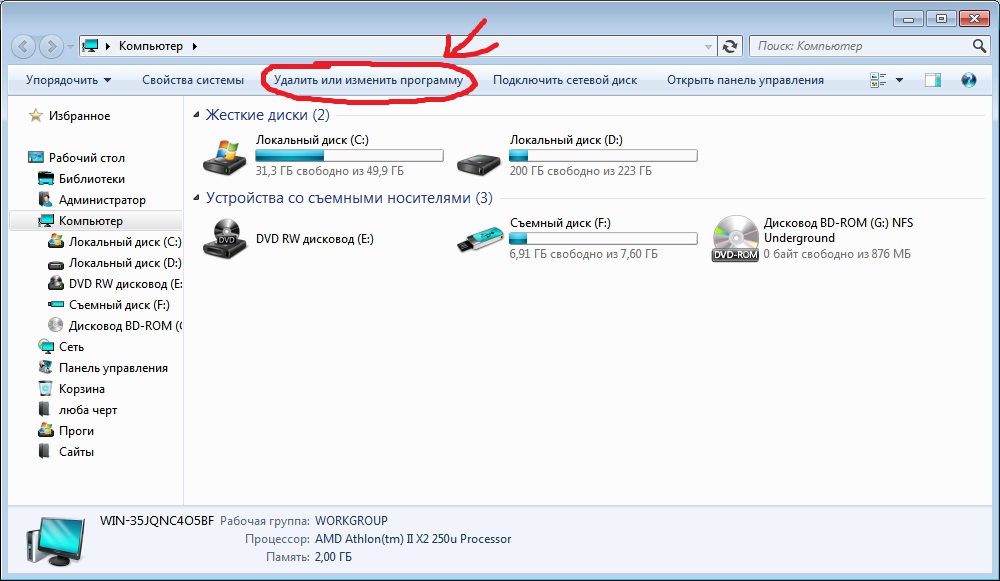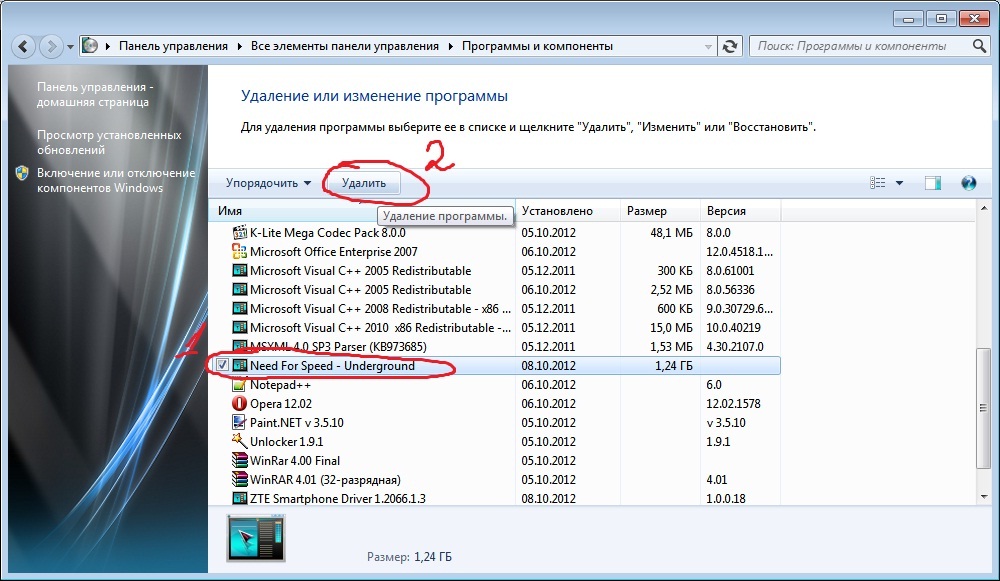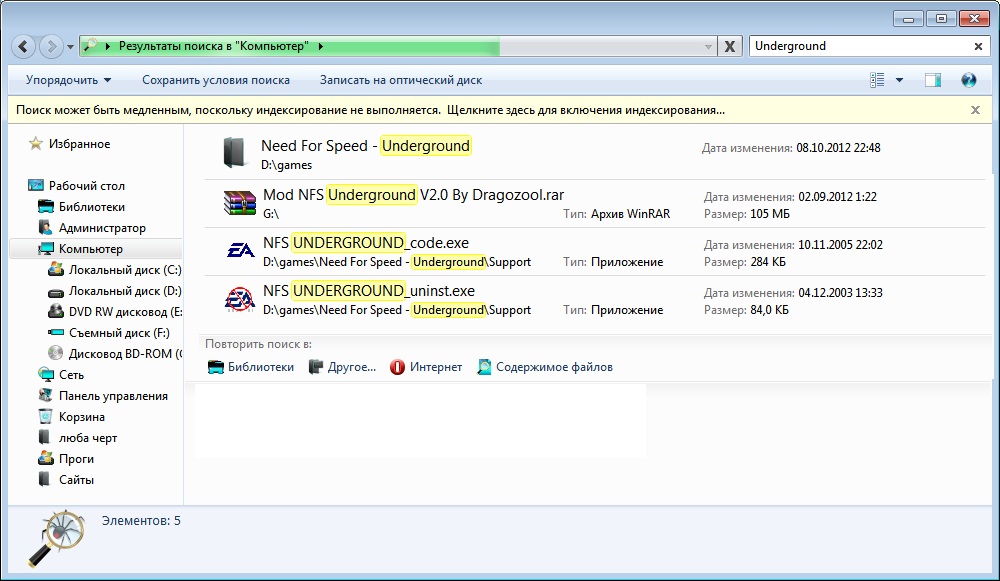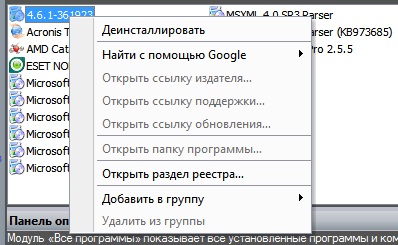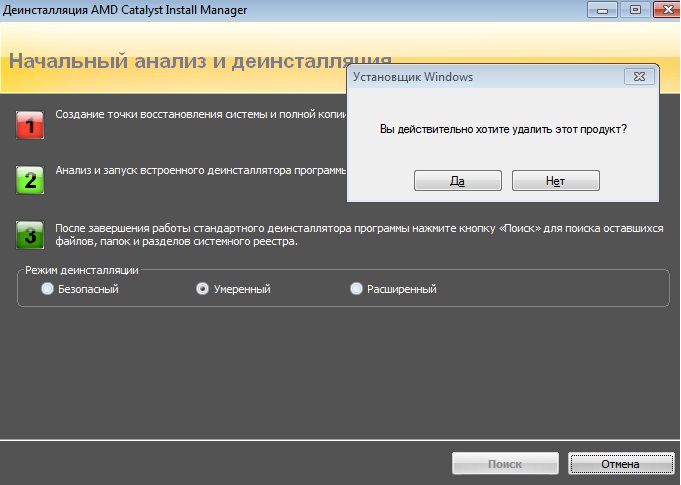При попытке удалить ту или иную папку привычным способом система может выдать сообщение о том, что удаление в данный момент невозможно. В уведомлении обычно указывается причина, по которой раздел не может переместиться в «Корзину». Рассмотрим виды ошибок и примем необходимые меры.
Система противится удалению тех или иных объектов по следующим причинам:
- файлы, расположенные в этой директории, используются какими-либо приложениями в данный момент. Полностью закройте утилиту и попробуйте удалить папку с файлами снова;
Вы не сможете удалить папку, если в ней есть файл, который в данный момент используется каким-либо приложением - пользователю не хватает полномочий для отправки папки в «Корзину». Как правило, это касается системных папок, для удаления которых нужны права администратора;
Для удаления некоторых папок нужны права администратора - папка с файлами используется пользователем на другом компьютере, если ваш ПК подключён к локальной сети. В этой ситуации остаётся только ждать, когда он закончит работу с ней;
- в папке находятся неправильно или не полностью записанные файлы. Если процесс записи на жёсткий диск был прерван, файлы сохраняются лишь частично и часто не запускаются. В результате они становятся «мёртвым грузом» для Windows: ОС не знает, что с ними делать, и закрывает к ним доступ;
Непредвиденные ошибки во время удаления папок могут возникать из-за наличия повреждённых или неправильно записанных файлов - файлы в папке были занесены в карантин антивирусной утилитой. Удалите файл из карантина через сам антивирус, а затем повторите попытку его удаления.
В неудаляемой папке могут быть файлы, которые находятся в данный момент в разделе «Карантин» антивируса
Можно ли удалять такие папки
Вы вправе свободно удалять пользовательские, которые, как правило, располагаются на локальном диске D. С очисткой каталогов на системном диске С нужно быть максимально осторожными из-за риска удалить важные для работы системы файлы. Удаление папок, нужных ОС, может привести к её сбою или краху и преждевременному завершению работы компьютера.
Просто так системные файлы удалить не получится. ОС будет выдавать различные сообщения, например, запрашивать разрешение администратора и т.д.
Тем не менее очистка системных папок от «мусора» полезна: она избавляет ОС от ненужных ей файлов. Но необходимо знать, что можно удалять, а что нет. Например, вы можете удалить папки от деинсталированных программ в разделе Program Files. По тем или иным причинам они могли остаться на ПК пустыми или с несколькими файлами. В этой ситуации подойдёт один из нижеперечисленных методов.
Перед очисткой системного жёсткого диска от ненужных папок рекомендуется создать точку восстановления. В случае неудачного удаления вы сможете вернуть систему в исходное состояние.
Если на экране появляется сообщение о запросе разрешения от TrustedInstaller (защита от удаления системных компонентов), удалять папку не рекомендуется. Если вы уверены в том, что её можно безболезненно удалить из системы, воспользуйтесь способом с перенастройкой прав.
Если сомневаетесь, можно ли удалять на системном диске ту или иную директорию, найдите о ней информацию в интернете.
Способы удаления папок, которые не хотят исчезать
В зависимости от типа проблемы выберите один или несколько способов её решения, подробно описанных ниже.
Удаление Windows.old, папки с временными файлами и других системных каталогов
Если вы хотите почистить системный раздел от мусора, например, удалить старые установки Windows из папки Windows.old и временные файлы из папки Temp, а система не даёт это сделать, воспользуйтесь инструментом «Очистка диска»:
- Откройте «Панель управления» через «Поиск Windows», меню «Пуск» или иным удобным для вас способом. Кликните по разделу «Администрирование».
В окне «Панель управления» находим раздел «Администрирование» и щёлкаем по нему один раз - Выберите пункт «Очистка диска».
В перечне кликаем по пункту «Очистка диска» - Выберите системный диск.
Выберите в выпадающем меню диск, который хотите очистить - Кликните по кнопке «Очистить системные файлы», т.к. в текущем окне можно избавиться только от некоторых папок и их содержимого.
Для глубокой очистки щёлкаем по «Очистить системные файлы» - Подождите некоторое время, чтобы система смогла оценить объём памяти, который можно освободить. Запустится окно со списком возможных разделов для очистки. Выберите с помощью галочек нужные каталоги, например, пункт «Предыдущие установки Windows». Запустите процесс удаления файлов из папок через кнопку «ОК».
Выбираем необходимые пункты для очистки и кликаем по «ОК» - Система спросит, уверены ли вы, что хотите удалить все старые версии Windows. В этом случае сделать откат до предыдущего обновления не получится. Если вы действительно хотите удалить их и освободить место на системном диске, жмите на «Да».
Кликаем по «Да», если хотим удалить предыдущие установки Windows - Удаление займёт достаточно много времени, поэтому наберитесь терпения.
Дожидаемся завершения удаления
Перезагрузка компьютера как метод решения проблемы
Удаление раздела на жёстком диске может стать невозможным из-за единичного сбоя в системе или из-за того, что она в данный момент использует этот файл. В этом случае можно просто перезагрузить ПК и проблема исчезнет. Ни в коем случае не используйте кнопку «Питание» на ПК для его отключения.
- Откройте меню «Пуск».
- Выберите иконку для выключения ПК.
- В перечне нажмите на «Перезагрузка».
Кликаем по пункту «Перезагрузка» в системном меню «Пуск»
Закрытие утилит, связанных с папкой в «Диспетчере задач»
Если вы хотите удалить папку с текстовыми документами, которые в данный момент открыты в Microsoft Office, система уведомит о невозможности этого действия. Она попросит закрыть все окна утилиты и повторить попытку.
Но если утилита закрыта, а папка всё равно не удаляется, скорее всего, процесс Microsoft Office Word (или любой другой программы, через которую был открыт файл) до сих пор висит в списке запущенных процессов. Чтобы завершить работу приложения полностью, можно перезагрузить компьютер или снять задачу вручную в «Диспетчере задач»:
- В Windows 10 кликните по «Панели задач» правой клавишей мыши и в меню выберите пункт «Диспетчер задач». Классический способ запуска этого же окна — комбинация клавиш Ctrl + Alt + Delete.
Нажмите на «Диспетчер задач» в контекстном меню панели - Во вкладке «Процессы» найдите пункт, соответствующий Microsoft Office.
В окне диспетчера отыщите процесс, соответствующий программе, и завершите его, используя кнопку «Снять задачу» - Кликните по нему левой клавишей мыши и нажмите на кнопку «Снять задачу».
Видео: как завершить процесс в «Диспетчере задач»
Изменение атрибутов
Неправильно установленные атрибуты папок могут не давать юзерам удалить их. Чтобы исправить ситуацию, сделайте следующее:
- В «Проводнике Windows» откройте каталог, который содержит папку для удаления. Например, это пользовательская папка «Фото». Кликните по ней правой клавишей мыши и нажмите пункт «Свойства».
В контекстном меню папки кликаем по «Свойства» - На дисплее появится дополнительное окно. Во вкладке «Общие» находим раздел «Атрибуты» и снимаем галочки со всех пунктов. Нужно убрать отметку с пункта «Только для чтения».
Убираем галочки с атрибутов в папке «Общие» - Нажмите кнопку «Применить». Появится третье окно, в котором отметьте второй пункт «К данной папке и ко всем вложенным папкам и файлам». Кликните по «ОК».
Применяем изменения для папки и для всех вложенных в неё файлов и разделов - Повторите попытку удаления каталога.
Перенастройка прав доступа
Если папку нельзя убрать из-за отсутствия у юзера прав администратора, необходимо настроить систему таким образом, чтобы пользователь стал владельцем папки и получил полный доступ к действиям с ней.
- Найдите папку в «Проводнике Windows» и кликните по ней правой клавишей мыши. Выберите пункт «Свойства».
- Перейдите во вкладку «Безопасность» и нажмите на «Дополнительно».
Во вкладке «Безопасность» нажмите на кнопку «Дополнительно» - Нажмите на кнопку «Добавить».
Щёлкаем по «Добавить», чтобы перейти к следующему окну - Кликните по синей ссылке «Выберите субъект».
Кликните по первой ссылке «Выберите субъект» - Щёлкните по кнопке «Дополнительно».
Жмём на «Дополнительно», чтобы увидеть перечень учётных записей - Нажмите на «Поиск» и в списке снизу выберите себя (обычно это самый первый пункт). Кликните по «ОК».
Нажимаем на кнопку «Поиск» и выбираем в перечне свою учётную запись - Подтвердите субъект щелчком по кнопке «ОК».
Кликаем по «ОК», чтобы сохранить выбранную учётную запись - Во второй части окна будет перечень с разрешениями. Поставьте галочку слева от «Полный доступ».
Отмечаем пункт «Полный доступ» в списке общих разрешений - Нажмите на кнопку «ОК», чтобы внести изменения.
Кликаем по «ОК», чтобы сохранить значения разрешений - С помощью кнопки «Применить» сохраняем внесённые изменения. Ставим себя в качестве владельца, кликая по ссылке «Изменить».
Кликаем по ссылке «Изменить», чтобы поменять владельца папки - Выберите владельца также с помощью кнопок «Дополнительно» и «Поиск».
- Поставьте отметку рядом с опцией «Заменить владельца подконтейнеров и объектов».
Чтобы сохранить все изменения, жмём на «Применить» - Снова нажмите на «Применить», а затем на «ОК», чтобы закрыть окно.
- Перезагрузите ПК и попробуйте удалить папку.
Видео: как получить полный доступ к определённой папке
С помощью «Командной строки»
Избавиться от папки можно через «Командную строку»:
- Зажмите на клавиатуре клавиши Win и R. В окне «Выполнить» впишите код cmd, чтобы открыть «Командную строку».
В строке «Открыть» печатаем короткую команду cmd - В редакторе на чёрном фоне введите код следующего типа RMDIR [/S] [/Q] [путь]. Путь скопируйте из «Проводника Windows». Например, мы хотим удалить папку с фотографиями на пользовательском локальном диске: RMDIR /S /Q D:фото.
В «Командной строке» печатаем код по типу RMDIR /S /Q D:фото, где D:фото — путь к папке, которая должна быть удалена - Нажмите на Enter, чтобы команда выполнилась. Папка должна исчезнуть.
Видео: как принудительно удалить папки с помощью «Командной строки»
Удаление в «Безопасном режиме»
Ненужный раздел может удалиться, если компьютер будет работать в «Безопасном режиме», в котором система запускает только самые важные компоненты. Папка не будет заблокирована, вы получите к ней доступ. Этот способ может сработать, если в папке есть неудачно записанные файлы. Чтобы активировать «Безопасный режим» на Windows 10:
- Зажмите на клавиатуре комбинацию Win и R, чтобы вызвать окно «Выполнить». В поле «Открыть» введите msconfig. Лучше всего её скопировать и вставить, чтобы не допустить ошибку. Кликните по «ОК».
Вводим команду msconfig в поле «Открыть» и нажмите на «ОК» - На экране появится окно «Конфигурация системы». Перейдите в раздел «Загрузка».
В окне «Конфигурация системы» ставим галочку рядом с «Безопасный режим» - Поставьте галочку слева от «Безопасный режим». Кликните сначала по «Применить», чтобы все изменения успешно сохранились, а потом по «ОК», чтобы закрыть окно.
Нажимаем на «Применить» и на «ОК», а затем перезагружаем устройство - Перезагрузите ПК. При повторном запуске ОС загрузится в установленном режиме. Попробуйте удалить надоевшую папку.
- Если вы хотите, чтобы ПК загружался потом в обычном режиме, снова зайдите в это окно, снимите галочку с пункта и сохраните изменения.
Видео: как активировать «Безопасный режим» в Windows 10
С помощью специальных утилит
В неудаляемых папках могут находиться заблокированные файлы программ, которые невозможно убрать из памяти ПК даже после полного удаления утилит. Программы специально их блокируют, чтобы пользователь смог восстановить утилиту, если вновь захочет ею пользоваться. Решить эту необычную проблему может специальный софт.
Для примера возьмём небольшое приложение FileAssassin от разработчика Malwarebytes. Оно довольно быстро устанавливается на ПК и не требует много места. Минус в том, что утилита на английском языке, но следуя простой инструкции, можно легко разблокировать любую папку и файл в ней:
- Перейдите на официальный сайт утилиты. Кликните по Download. Откройте скачанный инсталлятор и установите приложение, следуя простым подсказкам в окне.
Кликаем по кнопке Dowload, чтобы загрузить инсталлятор - Запустите ПО через иконку на «Рабочем столе». Откроется главное окно программы.
В начальном окне FileAssassin устанавливаем все галочки в перечне опций - Установите галочки рядом со всеми пунктами в перечне.
Кликаем по кнопке с тремя точками и открываем папку, которую нужно удалить - Нажмите на кнопку справа от пустого поля с тремя точками. Выберите папку в дополнительном окне.
Нажимаем на Execute, чтобы к папке или файлу из неё применились все отмеченные в перечне действия - Кликните по кнопке Execute. На экране должно появится сообщение о том, что файл успешно удалён.
Кликаем по «ОК», чтобы закрыть окно и посмотреть, удалилась ли папка
Выбор подобных программ довольно большой. Для Windows 10 также подойдут такие утилиты, как IObit Unlocker, LockHunter, Far Manager и другие.
С помощью файлового менеджера Total Commander
Total Commander — один из самых известных и удачных менеджеров файлов для Windows. Утилита платная, но в начале предоставляется пробный период для тестирования (1 месяц). С помощью этого приложения можно принудительно удалить папку, которая не стирается в обычном «Проводнике Windows»:
- Перейдите на официальный ресурс утилиты. Загрузите инсталлятор программы в соответствии с версией своей системы (32- или 64-битная).
Скачиваем с официального сайта инсталлятор Total Commander - Установите утилиту, следуя простой инструкции в окне.
- Запустите программу через иконку на «Рабочем столе». Вам сразу же предложат пользоваться бесплатной версией продукта в течение месяца.
Программой вы сможете пользоваться бесплатно в течение месяца - В окне Commander найдите папку, которую ранее не могли удалить. Кликните по ней левой кнопкой мыши, чтобы выделить. После этого нажмите на F8.
Находим в окне программы папку, которую хотим удалить - Подтвердите удаление.
Кликаем по «Да», чтобы удалить папку - Опцию удаления можно запустить и более привычным для всех юзеров способом. Кликните правой клавишей мыши и выберите в большом меню пункт «Удалить».
Выбираем опцию «Удалить» в контекстном меню папки
Ещё несколько полезных советов
Существует ряд манипуляций, которые могут помочь в удалении «упрямой» папки:
- дайте другое имя папке. Можно заменить его на произвольное. Кликните правой клавишей мыши по разделу и выберите предпоследнюю опцию «Переименовать». После этого перезагрузите своё устройство и попробуйте её удалить снова;
Попробуйте переименовать папку, чтобы затем удалить её - если папка с текстовыми документами, которые не хотят удаляться, попробуйте внести в них любые, даже малейшие изменения. Сохраните их, а затем повторите попытку удаления;
- перенесите папку на другой локальный диск или флешку, если она перемещается. После этого попробуйте её убрать уже с нового места;
- если удалить каталог не получается, попробуйте подключить свой жёсткий диск к другому ПК, если есть такая возможность, и уже с него повторить попытки.
Проблема невозможности удаления тех или иных папок более чем решаема. Выход из ситуации зависит от вида ошибки: закрытие программы, в которой открыт файл папки; получение полного доступа к разделам; изменение атрибутов и даже простая перезагрузка системы в случае единичного сбоя.
- Распечатать
Оцените статью:
- 5
- 4
- 3
- 2
- 1
(17 голосов, среднее: 2.4 из 5)
Поделитесь с друзьями!
Содержание
- Как удалить неудаляемую папку в Windows 10
- Удаление неудаляемых папок Windows 10
- Перезагрузка компьютера
- Удалить папку с поддержкой командной строки
- Отключение процесса explorer.exe
- Как пользоваться Unlocker
- Как принудительно удалить системные файлы и папки в Windows 10
- Причины появления ошибки на компьютере
- Способы удаления папок и файлов
- Диск защищен от записи
- Не удалось найти этот элемент
- Отсутствие прав на изменение файлов
- Файл или папка не может быть удалена, так как открыта в другой программе
- Применение специальных утилит в Windows 10
- Total Commander
- TakeOwnershipEx
- Командная строка
- Заключение
- Как избавиться от неудаляемой папки в Windows 10
- Почему некоторые папки не удаляются в Windows 10
- Можно ли удалять такие папки
- Способы удаления папок, которые не хотят исчезать
- Удаление Windows.old, папки с временными файлами и других системных каталогов
- Перезагрузка компьютера как метод решения проблемы
- Закрытие утилит, связанных с папкой в «Диспетчере задач»
- Видео: как завершить процесс в «Диспетчере задач»
- Изменение атрибутов
- Перенастройка прав доступа
- Видео: как получить полный доступ к определённой папке
- С помощью «Командной строки»
- Видео: как принудительно удалить папки с помощью «Командной строки»
- Удаление в «Безопасном режиме»
- Видео: как активировать «Безопасный режим» в Windows 10
- С помощью специальных утилит
- С помощью файлового менеджера Total Commander
- Ещё несколько полезных советов
- Удаляем игры полностью с компьютера на Windows 10
- Первый способ
- Второй способ
- Третий способ
- Четвёртый способ
- Как подчистить «хвосты»
- Использование программ для удаления игр
- Вывод
- Как удалить игру если она не удаляется. Как удалить игру с компьютера полностью: стандартные и сторонние средства
- Метод №1 Удаления с помощью деинсталлятора
- Метод №2 Программы и компоненты(приложения и возможности)
- Метод №3 Удаление игр в магазинах цифровой дистрибуции
- Метод №3 Удаление проблемных игр
- Как удалить игру с компьютера?
- Как полностью удалить игру?
- Не удаляется программа с компьютера
- Как же правильно удалять игру?
- Полное удаление игры с помощью Revo Uninstaller
- Не удаляется программа с компьютера
Как удалить неудаляемую папку в Windows 10
Если какой-либо процесс, программы или системы заложен в файле или словами по проще файл или папка используются в системе, то их удалить в настоящее время не получится. Пользователь при попытке удаления папки будет получать сообщение невозможно удалить папку или файл. Такие папки пользователи называют неудаляемые. На сколько это точное описание таких папок или файлом мы разберемся дальше.
Данная статья описываются различные методы, о том как удалить неудаляемую папку в Windows 10, которая не удаляется в нормальном режиме. Зачастую пользователю достаточно попробовать удалить папку после перезагрузки компьютера, так как все сторонние процессы будут просто отключены. Дополнительно рекомендуем ознакомится с пунктом как пользоваться программой Unlocker.
Удаление неудаляемых папок Windows 10
Перезагрузка компьютера
Windows 10 по-прежнему очень неустойчива. И иногда, все, что Вам нужно сделать, это перезагрузить компьютер lдля исправления проблемы. Много людей сообщили, что они не могли открыть меню пуск, но после перезагрузки компьютера все начинало работать отлично. Но если перезагрузка компьютера не решила эту проблему, Вы можете попробовать одно из следующих решений.
Удалить папку с поддержкой командной строки
Вы также можете попробовать удалить папку, которая не удаляется с поддержкой командной строки. Использование командной строки для удаления иногда более эффективно, и Вы обязательно должны это попробовать. Вот что вам нужно сделать, чтобы удалить определенную папку с поддержкой командной строки:
Отключение процесса explorer.exe
Если удалить неудаляемую папку все еще невозможно, то оставьте окно командной строки открытым на рабочем столе, откройте диспетчер задач нажав сочетание клавиш Ctrl+Shift+Esc, и отключите explorer.exe Диспетчер задач → Подробности → explorer.exe → Снять задачу.
Весьма схожее решение мы использовали в процессе самостоятельного перезапуска проводника в Windows 10. Далее не боимся и уверенно нажимаем на кнопку Завершить процесс.
Ваш рабочий стол будет пустым, за исключением уже открытых окон. Теперь попробуйте удалить папку с помощью команды rmdir, как описано в предыдущем способе.
После этого нужно обратно запустить Проводник. Для этого откройте диспетчер задач нажав Ctrl+Shift+Esc, выберете Файл, далее Запустить новую задачу.
В окне создание задачи в поле ввода Открыть: введите следующую команду: explorer и нажмите ОК. Смотрите также другие полезные команды выполнить в Windows 10.
Как пользоваться Unlocker
Вы также можете попробовать некоторое программное обеспечение сторонних производителей для удаления папок и файлов, например Unlocker. Это свободное программное обеспечение от компании Cedrick Collomb.
Несмотря на свои миниатюрные размеры (менее 1 Мб), способен удалить самые капризные файлы. Оперативно распознает и устраняет причины невозможности удаления. Unlocker легко управлять: интегрирован в контекстное меню и удаляет выбранный элемент в один клик.
И так, чтобы удалить папку которая не удаляется, сначала нужно:
О возможностях программы слышали многие, а от как пользоваться Unlocker известно далеко не всем. А на самом деле процесс удаления неудаляемой папки с помощью утилиты Unlocker является самым простым. Даже для самостоятельного перезапуска проводника нужно больше времени. Программа самостоятельно отключает процесс, который блокирует удаление, и после того папка без проблем удаляется.
Сейчас существует действительно множество способов удаления неудаляемых файлов. Мы же собрали только лучшие, которые работают не только в Windows 10, но и в предыдущих версиях операционной системы. В большинстве случаев пользователю достаточно просто перезагрузить компьютер. Во всех остальных ситуациях поможет утилита Unlocker.
Источник
Как принудительно удалить системные файлы и папки в Windows 10
При работе на операционной системе Windows 10 пользователи могут столкнуться с проблемой, при которой не удается удалить папку. Существует немало причин подобной неполадки, от которых зависит подход к решению. Чаще всего ошибка устраняется пользователями самостоятельно без обращения к специалистам.
Причины появления ошибки на компьютере
Если не удаляется папка на компьютере Windows 10, стоит обратить внимание на такие факторы:
Способы удаления папок и файлов
Методы устранения проблемы зависят о того, чем конкретно вызваны затруднения при удалении папок. Специалисты советуют осуществить перезагрузку компьютера.
Внимание! Если перезагрузка не помогла, необходимо использовать более серьезные методики, которые часто оказываются эффективными.
Диск защищен от записи
После подтверждения действий и сохранения изменений пользователь сможет удалить ненужную папку.
Не удалось найти этот элемент
Иногда система выдает при удалении сообщение, что не удается найти указанный элемент. Подобное явление вызывается программными сбоями, вирусным заражением из внешних источников.
Желательно оперативно установить антивирус и запустить полную проверку всех дисков. После выявления вредоносных программ проблема должна исчезнуть.
Отсутствие прав на изменение файлов
Если операционная система говорит, что пользователь не имеет прав для удаления нужной директории, значит, отсутствуют полномочия администратора компьютера. Необходимо зайти в систему под именем админа и осуществить все необходимые действия.
Обратите внимание! Для обычных пользователей или гостей ОС права на создание, редактуру и удаление объектов урезаны.
Файл или папка не может быть удалена, так как открыта в другой программе
Если пытаться удалить объект, система выдаст сообщение, что раздел открыт в другом приложении или используется каким-то процессом. Обычно название указывается точно. Следует запомнить информацию и приступить к манипуляциям:
Применение специальных утилит в Windows 10
Total Commander
Total Commander представляет собой файловый многофункциональный менеджер Windows. Позволяет управлять доступом и удалять те разделы, которые остаются недоступными в обычном режиме.
Необходимо инсталлировать дистрибутив программы в соответствии со всеми рекомендациями мастера установки.
Нужно провести запуск программы через ярлык на рабочем столе. Система предложит использовать пробный период для знакомства с функционалом приложения.
TakeOwnershipEx
Командная строка
Удалить неудаляемый файл в Windows 10 следует, используя командную строку. В данном случае нужно:
Заключение
Неисправность при отказе в удалении кроется чаще в программной среде. Если стандартными средствами избавиться от папки не удается, рекомендуется воспользоваться сторонними утилитами для принудительного удаления.
Источник
Как избавиться от неудаляемой папки в Windows 10
При попытке удалить ту или иную папку привычным способом система может выдать сообщение о том, что удаление в данный момент невозможно. В уведомлении обычно указывается причина, по которой раздел не может переместиться в «Корзину». Рассмотрим виды ошибок и примем необходимые меры.
Почему некоторые папки не удаляются в Windows 10
Система противится удалению тех или иных объектов по следующим причинам:
Можно ли удалять такие папки
Вы вправе свободно удалять пользовательские, которые, как правило, располагаются на локальном диске D. С очисткой каталогов на системном диске С нужно быть максимально осторожными из-за риска удалить важные для работы системы файлы. Удаление папок, нужных ОС, может привести к её сбою или краху и преждевременному завершению работы компьютера.
Просто так системные файлы удалить не получится. ОС будет выдавать различные сообщения, например, запрашивать разрешение администратора и т.д.
Тем не менее очистка системных папок от «мусора» полезна: она избавляет ОС от ненужных ей файлов. Но необходимо знать, что можно удалять, а что нет. Например, вы можете удалить папки от деинсталированных программ в разделе Program Files. По тем или иным причинам они могли остаться на ПК пустыми или с несколькими файлами. В этой ситуации подойдёт один из нижеперечисленных методов.
Перед очисткой системного жёсткого диска от ненужных папок рекомендуется создать точку восстановления. В случае неудачного удаления вы сможете вернуть систему в исходное состояние.
Если на экране появляется сообщение о запросе разрешения от TrustedInstaller (защита от удаления системных компонентов), удалять папку не рекомендуется. Если вы уверены в том, что её можно безболезненно удалить из системы, воспользуйтесь способом с перенастройкой прав.
Если сомневаетесь, можно ли удалять на системном диске ту или иную директорию, найдите о ней информацию в интернете.
Способы удаления папок, которые не хотят исчезать
В зависимости от типа проблемы выберите один или несколько способов её решения, подробно описанных ниже.
Удаление Windows.old, папки с временными файлами и других системных каталогов
Если вы хотите почистить системный раздел от мусора, например, удалить старые установки Windows из папки Windows.old и временные файлы из папки Temp, а система не даёт это сделать, воспользуйтесь инструментом «Очистка диска»:
Перезагрузка компьютера как метод решения проблемы
Удаление раздела на жёстком диске может стать невозможным из-за единичного сбоя в системе или из-за того, что она в данный момент использует этот файл. В этом случае можно просто перезагрузить ПК и проблема исчезнет. Ни в коем случае не используйте кнопку «Питание» на ПК для его отключения.
Закрытие утилит, связанных с папкой в «Диспетчере задач»
Если вы хотите удалить папку с текстовыми документами, которые в данный момент открыты в Microsoft Office, система уведомит о невозможности этого действия. Она попросит закрыть все окна утилиты и повторить попытку.
Но если утилита закрыта, а папка всё равно не удаляется, скорее всего, процесс Microsoft Office Word (или любой другой программы, через которую был открыт файл) до сих пор висит в списке запущенных процессов. Чтобы завершить работу приложения полностью, можно перезагрузить компьютер или снять задачу вручную в «Диспетчере задач»:
Видео: как завершить процесс в «Диспетчере задач»
Изменение атрибутов
Неправильно установленные атрибуты папок могут не давать юзерам удалить их. Чтобы исправить ситуацию, сделайте следующее:
Перенастройка прав доступа
Если папку нельзя убрать из-за отсутствия у юзера прав администратора, необходимо настроить систему таким образом, чтобы пользователь стал владельцем папки и получил полный доступ к действиям с ней.
Видео: как получить полный доступ к определённой папке
С помощью «Командной строки»
Избавиться от папки можно через «Командную строку»:
Видео: как принудительно удалить папки с помощью «Командной строки»
Удаление в «Безопасном режиме»
Ненужный раздел может удалиться, если компьютер будет работать в «Безопасном режиме», в котором система запускает только самые важные компоненты. Папка не будет заблокирована, вы получите к ней доступ. Этот способ может сработать, если в папке есть неудачно записанные файлы. Чтобы активировать «Безопасный режим» на Windows 10:
Видео: как активировать «Безопасный режим» в Windows 10
С помощью специальных утилит
В неудаляемых папках могут находиться заблокированные файлы программ, которые невозможно убрать из памяти ПК даже после полного удаления утилит. Программы специально их блокируют, чтобы пользователь смог восстановить утилиту, если вновь захочет ею пользоваться. Решить эту необычную проблему может специальный софт.
Для примера возьмём небольшое приложение FileAssassin от разработчика Malwarebytes. Оно довольно быстро устанавливается на ПК и не требует много места. Минус в том, что утилита на английском языке, но следуя простой инструкции, можно легко разблокировать любую папку и файл в ней:
Выбор подобных программ довольно большой. Для Windows 10 также подойдут такие утилиты, как IObit Unlocker, LockHunter, Far Manager и другие.
С помощью файлового менеджера Total Commander
Total Commander — один из самых известных и удачных менеджеров файлов для Windows. Утилита платная, но в начале предоставляется пробный период для тестирования (1 месяц). С помощью этого приложения можно принудительно удалить папку, которая не стирается в обычном «Проводнике Windows»:
Ещё несколько полезных советов
Существует ряд манипуляций, которые могут помочь в удалении «упрямой» папки:
Проблема невозможности удаления тех или иных папок более чем решаема. Выход из ситуации зависит от вида ошибки: закрытие программы, в которой открыт файл папки; получение полного доступа к разделам; изменение атрибутов и даже простая перезагрузка системы в случае единичного сбоя.
Источник
Удаляем игры полностью с компьютера на Windows 10

Первый способ
Самый простой способ избавиться от приложения – через меню «пуск». Для этого переходим в пуск, и ищем в списке программ игру, которую хотим удалить.
Нажимаем правой кнопкой мыши по названию и выбираем «удалить». Появится такое окошко:
Процесс проходит так просто, когда игра скачана с Windows Store. Если же она не оттуда, тогда нас перекинет в панель управления:
Здесь же ищем игру, нажимаем по ней сначала левой, потом правой кнопкой мыши, и удаляем:
Windows попросит подтвердить действие, для избавления от приложения нажимаем «да». Если она не удаляется, следует убедиться, что игра закрыта. Для этого открываем диспетчер задач. Найти его можно в поиске возле меню пуск:
Диспетчер задач показывает все запущенные приложения, а также те приложения и сервисы, которые работают в фоновом режиме.
Для того, чтобы закрыть игру, ищем её в этом списке, нажимаем на неё правой кнопкой мыши и тыкаем «снять задачу». Теперь она должна деинсталлироваться без препятствий.
Если вы хотите проверить свой компьютер на производительность, но не знаете, как это сделать, то наша статья поможет вам – https://forzapc.ru/kak-proverit-proizvoditelnost-kompyutera.html
Эта инструкция поможет вам выставить оптимальные настройки в игре PUBG, чтобы она не тормозила, читайте тут.
Стоит заметить, что это отличный способ закрыть любое приложение, которое зависло и не хочет закрываться. Таким образом можно и освободить оперативную память от лишних процессов.
Второй способ
Теперь мы попробуем удалить игру через Параметры. Для этого переходим в параметры через меню «пуск» и заходим во вкладку «приложения»:
Тут необходимо перейти в раздел «Приложения и возможности» и выбрать приложение для удаления. Нажимаем по ней, и под игрой появится кнопка «удалить».
Подтверждаем действие, и она сотрется.
Третий способ
Если игра скачана со Steam, то удалить её проще простого. Для начала открываем библиотеку в Steam и в списке игр выбираем ту, которую надо деинсталлировать.
Правой кнопкой мышки нажимаем на неё, и почти в конце списка выбираем «удалить». Steam попросит подтвердить действие, после чего полностью сотрет ее.
Четвёртый способ
Данный метод можно посчитать варварским, но только с его помощью можно удалить некоторые игры без деинсталлятора и прочих утилит. Речь идёт об “уничтожении” папок вручную.
Итак, открываем проводник и заходим в папку с установленной игрой. При скачивании и установке игр Windows создаёт каталог games. Если приложение нигде не получается найти, следует поискать именно в этом каталоге.
Как видим, здесь у нас есть одна игра. Так как в ней нет деинсталлятора и быстро её не удалить, мы нашли её в папках. Левой кнопкой мыши выбираем каталог, потом правой кнопкой мыши нажимаем по ней ещё раз и выбираем опцию «удалить».
Казалось бы, всё так просто, и программы уже нет. Но таким образом мы только переместили её в корзину. Чтобы полностью её удалить, необходимо зайти в Корзину. В основном найти её можно на рабочем столе:
Заходим в корзину, и видим там свою папку в целости и сохранности. Чтобы окончательно с ней попрощаться, в левом верхнем углу нажимаем «очистить корзину», или же выделяем каталог, правой кнопкой мыши нажимаем по нему и удаляем.
И всё, игра полностью стерта.
Как подчистить «хвосты»
Много игр после, казалось бы, полного удаления всё равно оставляют ненужные файлы и данные на компьютере. В основном они хранятся на диске C в таком расположении: Этот компьютер – Локальный Диск (C:) – Пользователи – ИмяПользователя.
Заходим по этому пути, и ищем лишние файлы. Например, после деинсталляции игры Brawlhalla у нас остались реплеи боёв:
Таким образом “уничтожаем” все хвосты приложения.
Если вы хотите, чтобы Dota 2 показывала высокий FPS, то нужна правильная настройка видеокарты, как это сделать, читайте далее.
Наша статья научит вас правильно и быстро открывать файлы в формате FB2 – https://forzapc.ru/format-fb2-chem-otkryit.html
Использование программ для удаления игр
Существуют также специальные программы для удаления. Преимущества таких утилит в том, что они позволяют полностью деинсталлировать несколько игр и других приложений всего в несколько кликов и не оставляют никаких лишних папок и файлов.
Одна из таких программ – Revo Uninstaller. Данный деинсталлятор полностью отслеживает работу программ при их установке и удалении, что позволяет найти любой оставленный «хвост» и избавиться от него.
Вывод
Избавиться от игры можно многими способами. Но для того, чтобы полностью убедиться в её удалении полностью, надо либо вручную искать остатки по папкам, либо скачивать дополнительное приложение для полной очистки.
Источник
Как удалить игру если она не удаляется. Как удалить игру с компьютера полностью: стандартные и сторонние средства
Порой, видеоигры могут разочаровывать нас, а порой просто занимать слишком много места на компьютере. Что мы делаем в таком случае? Правильно, мы удаляем их. Однако, порой выполнить это не так то и просто, что может быть обусловлено некоторыми факторами: вы еще неопытный пользователь, классические варианты удаление недоступны/не работают и прочее.
В этой статье мы расскажем вам, как удалить игру с компьютера, причем быстро и не напрягая ваши нервы. Помимо основ, мы также с вами рассмотрим и удаление игры с магазинов цифровой дистрибуции, например, Steam или Origin.
Метод №1 Удаления с помощью деинсталлятора
Итак, для начала давайте рассмотрим самый базовый и классический метод удаления установленной игры, да и другого программного обеспечения, на базе операционной системы Windows(примеры будут приводится) — деинсталлятор.
Обычно, когда вы устанавливаете на свой компьютер игру, вместе с ней также устанавливается и так называемый деинсталлятор, с помощью которого невероятно просто провести полное удаление игры, если это будет необходимо пользователю.
Хранится деинсталлятор, как правило, в папке с установленной игрой. Пройдите в папку и найдите там исполнительный файл под именем unstall.exe или что-то схожее. Кликните на него два раза, чтобы запустить процесс удаления. Подтвердите свои намерения, если деинсталлятор запросит у вас подтверждение на удаление. И наконец-то, дождитесь окончания процесса удаления и закройте окно с деинсталляцией, если это потребуется.
Вот и все. Также еще желательно удалить файлы удаленных игр, которые порой остаются в папках их прежнего расположения. Такой метод удаления игры с компьютера является самым простым и требует от пользователя только знания о расположении папки с игрой. Однако, не все игры оборудованы деинсталлятором и их нужно удалять немного по другому.
Метод №2 Программы и компоненты(приложения и возможности)
Следующим способом по удалению игры станет использование такого пункта системы, как «Программы и компоненты», с помощью которого, как и ожидается из его названия, можно удалять или обновлять установленные приложения и игры.
Нажмите правой кнопкой мыши на Пуск и выберите в контекстном меню пункт «Программы и компоненты». Затем найдите в списке установленных компонентов нужную(но видимо не очень) игру, нажмите на нее правой кнопкой мыши и выберите «Удалить». Подтвердите свои намерения об удалении и готово.
Пользователи операционной системы Windows 10 могут воспользоваться кое-чем иным, что мы сейчас и рассмотрим. Опять-таки, нажмите правой кнопкой мыши и выберите пункт «Приложения и возможности». Найдите в списке приложений нужную вам игру. Кликните на нее один раз, а затем нажмите на кнопку «Удалить». В Windows 10 также есть «Программы и компоненты», до которой легко можно добраться, но в этом нет никакой необходимости.
Метод №3 Удаление игр в магазинах цифровой дистрибуции
Как удалить данные игры в Steam или Origin? Давайте и в этом разберемся. Все дело в том, что в игры, устанавливаемые в похожих сервисах не обладают классическими деинсталляроми: их необходимо удалять непосредственно через сам клиент, что впрочем не составит трудностей. Для примера, давайте рассмотрим удаление игры в Steam, но вы сможете применять следующую информацию также и к другим клиентам цифровых дистрибьюторов, например, Origin, Uplay или GOG, так как все они выполнены на один манер.
Итак, откройте свой клиент Steam. Далее перейдите во вкладку «Библиотека», в которой находятся все ваши игры. Найдите игру, от которой вы хотите избавиться, нажмите на нее правой кнопкой мыши и выберите «Удалить…». Затем еще раз подтвердите свои намерения, нажав на кнопку «Удалить» снова. После нажатия на нее, запуститься процесс удаления, после которого игра будет стерта с вашего диска и вкладки установленных игр в библиотеке.
Метод №3 Удаление проблемных игр
Теперь мы переходим уже к чему-то более сложному. Как удалить удаленную игру? Если вы видите этот вопрос впервые, то он может показаться вам довольно странным, но он вовсе не такой. Допустим, вы уже пробовали удалить игру с компьютера, но во время процесса деинсталляции что-то пошло не так, например, отключение электричества, принудительное завершение процесса удаления и т.д. Вследствие этого, в Реестре вашей системы остались записи от удаленной игры, что может вызвать некоторые проблемы при попытке удалить игру из записей в «Приложения и возможности» или «Программы и компоненты».
Если вы столкнусь с такой проблемой, то вам нужно удалить остатки записей об игре в Реестре Windows. Выполнить это можно с помощью этих шагов:
Как только вы выполните все вышеуказанное, снова попробуйте удалить игру традиционными методами — в этот раз все должно пойти как положено.
Как удалить игру с компьютера?
Чтобы удалить игру с компьютера найдите на рабочем столе ярлык, отвечающий за её запуск. Нажмите по нему правой кнопкой мыши и перейдите по пункту « Расположение файла ».
У нас откроется папка в которую была установлена игрушка. Здесь же её можно удалить. Найдите в самом низу файл с именем «unins000 ».
Также это может быть папка под названием Uninstall и внутри уже будет лежать этот файл. Он отвечает за полное удаление игры с компьютера. Запустите его и подтвердите своё намерение стереть игру.
Буквально секунд через 5 игры не компьютере не станет.
Как полностью удалить игру?
Бывает такое что файла «unins000 » в папке с установленной программой не существует. Как полностью удалить игру в таком случае?
Нажимаем по ней правой кнопкой и выбираем пункт «Удалить ».
После деинсталляции Revo Uninstaller предложит нам сканировать компьютер на наличие «мусора», который оставила после себя игра. Выполняем «Умеренный поиск ».
Находим ненужные остатки, ставим галочки напротив тех что выделены жирным и удаляем.
Не удаляется программа с компьютера через меню Установка и удаление программ и вообще никакими способами, удалил все папки относящиеся к программе, использовал всевозможные утилиты чистящие реестр от ненужных ключей, бесполезно. Дело в том, что я хочу установить её заново, она лицензионная и купленная за деньги, но в последнее время работала с ошибками. Программа установки говорит: приложение уже установлено и на этом всё заканчивается. На форуме подсказали, что надо искать в кустах (в реестре), это шутка? помогите.
Эдуард.
Не удаляется игра с компьютера Call of Duty 4: Modern Warfare, я хочу её переустановить, но выходит постоянно ошибка, удалил просто папку с игрой, а из меню Установка и удаление программ удалить не смог, может вы знаете как удалить и переустановить, пожалуйста подскажите.
Не удаляется программа с компьютера
И конечно она не может быть установлена заново, утилиты: Unlocker, Ccleaner, Revo Uninstaller и подобные, могут оказаться бесполезны, на одном сайте я прочитал как с помощью одной из этих программ, можно удалить антивирусную программу, я долго смеялся, на деле всё конечно будет не так, иногда принципы работы этих программ, оказываются неэффективными. Давайте подумаем, что мы будем делать, если все вышеупомянутые программы нам не помогли.
Информация в нашей статье применима к Windows 7, так и Windows 8. 1.
Многие в случае неудачи с удалением программы с компьютера даже переустанавливают операционную систему, если дело касается их любимой игры. Поверьте, в большинстве случаев это не нужно. Дело кстати, ещё и в накоплении мусора в Windows, ведь остатки программы где-то находятся и конечно занимают место на жёстком диске, всё это довольно не приятно и конечно хочется узнать, где именно находятся оставшиеся файлы программы.
Происходит такая неприятность из за нарушившийся, по каким-то причинам связи, между программой и её ключами в реестре. Причин этих много, начиная от неправильных действий пользователя и ошибок самой программы, останавливаться на этом не будем. Для решения подобных проблем, нам будет нужно вручную внести изменения в реестр и наша программа удалится полностью. Как это сделать?
Программа, которую вы хотите удалить, больше не используется? Если вам известен процесс к ней относящийся, его тоже необходимо завершить в диспетчере устройств.
По хорошему, нужно отключить службу программы в Управлении компьютером.
Теперь удаляйте все файлы относящиеся к программе с вашего компьютера, начните с личной её папки, находящийся в Program Files, потом перезагрузитесь, если программа не удалилась и заново её невозможно установить, придётся удалять её записи в реестре.
Желательно просмотреть полностью весь реестр или ветви HKEY_LOCAL_MACHINE (содержит информацию о железе и программном обеспечении) и HKEY_CURRENT_USERSoftware, где находится вся информация об установленных приложениях.
Что ещё можно предпринять при проблемах с удалением программ?
А сейчас хотел бы поговорить как удалить игры с компьютера Windows 7, 8, 10. Разница в том что программы для очистки мусора очищают ненужные системе файлы, а игры считаются личными файлами по этому программа их не трогает. Частично так правильно удалять и программы. По этому эта статья пригодится от новичка до опытного пользователя.
Как же правильно удалять игру?
Во-первых правильное удаление всегда через программы которые идут вместе с игрой для удаления.
Открыв ее в большинстве случаев вы увидите файл с названием — удалить игру или деинсталлировать, еще может быть по английски Uninstall. Нажимаем ее и нажимаем везде далее и готово. Все игра правильно удалена.
Но ниже мы рассмотрим что могло остаться даже если вы удалили игру правильным способом! Возможно еще что вы не нашли в пуске необходимый файл, чтобы его найти нажмите правой кнопкой мыши по игре и выберете свойство.
В открывшемся окне нажимаем найти объект или расположение файла. После чего откроется папка с игрой и там ищем файл который я описывал выше, запускаем и по той же системе удаляем.
Возможно и даже в папке с игрой этих файлов не нашлось, по этому придется обратится к стандартной программе удаления приложений. Это конечно не самый лучший вариант, т.к. в системе и реестре файлы какие-нибудь все равно останутся.
Ниже мы рассмотрим специализированную программу предусмотренную для таких случаев. Но ее иногда может и не оказаться по этому сейчас рассмотрим как удалить игру с помощь компонента Windows’а установка и удаление программ. Находится она в моем компьютере или пуске.
Полное удаление игры с помощью Revo Uninstaller
Появится окно со способом удаления.
1. Безопасный программа удалит в принципе все как обычная программа Windows.
3. А вот пункт расширенный найдет и удалит все возможное что связанное с этим файлом, но прежде он даст возможность подтвердить что он удаляет, этот пункт лучше использовать продвинутым пользователям. Особенно этот пункт мне помог когда криво поставились драйвера для одного принтера и программа windows установка и удаления программ мне не помогла. Удачных вам удалений 🙂
Не удаляется программа с компьютера через меню Установка и удаление программ и вообще никакими способами, удалил все папки относящиеся к программе, использовал всевозможные утилиты чистящие реестр от ненужных ключей, бесполезно. Дело в том, что я хочу установить её заново, она лицензионная и купленная за деньги, но в последнее время работала с ошибками. Программа установки говорит: приложение уже установлено и на этом всё заканчивается. На форуме подсказали, что надо искать в кустах (в реестре), это шутка? помогите.
Эдуард.
Не удаляется игра с компьютера Call of Duty 4: Modern Warfare, я хочу её переустановить, но выходит постоянно ошибка, удалил просто папку с игрой, а из меню Установка и удаление программ удалить не смог, может вы знаете как удалить и переустановить, пожалуйста подскажите.
Не удаляется программа с компьютера
И конечно она не может быть установлена заново, утилиты: Unlocker, Ccleaner, Revo Uninstaller и подобные, могут оказаться бесполезны, на одном сайте я прочитал как с помощью одной из этих программ, можно удалить антивирусную программу, я долго смеялся, на деле всё конечно будет не так, иногда принципы работы этих программ, оказываются неэффективными. Давайте подумаем, что мы будем делать, если все вышеупомянутые программы нам не помогли.
Информация в нашей статье применима к Windows 7, так и Windows 8. 1.
Многие в случае неудачи с удалением программы с компьютера даже переустанавливают операционную систему, если дело касается их любимой игры. Поверьте, в большинстве случаев это не нужно. Дело кстати, ещё и в накоплении мусора в Windows, ведь остатки программы где-то находятся и конечно занимают место на жёстком диске, всё это довольно не приятно и конечно хочется узнать, где именно находятся оставшиеся файлы программы.
Происходит такая неприятность из за нарушившийся, по каким-то причинам связи, между программой и её ключами в реестре. Причин этих много, начиная от неправильных действий пользователя и ошибок самой программы, останавливаться на этом не будем. Для решения подобных проблем, нам будет нужно вручную внести изменения в реестр и наша программа удалится полностью. Как это сделать?
Программа, которую вы хотите удалить, больше не используется? Если вам известен процесс к ней относящийся, его тоже необходимо завершить в диспетчере устройств.
По хорошему, нужно отключить службу программы в Управлении компьютером.
Теперь удаляйте все файлы относящиеся к программе с вашего компьютера, начните с личной её папки, находящийся в Program Files, потом перезагрузитесь, если программа не удалилась и заново её невозможно установить, придётся удалять её записи в реестре.
Желательно просмотреть полностью весь реестр или ветви HKEY_LOCAL_MACHINE (содержит информацию о железе и программном обеспечении) и HKEY_CURRENT_USERSoftware, где находится вся информация об установленных приложениях.
Что ещё можно предпринять при проблемах с удалением программ?
Источник
В Windows 10 пользователь с правами администратора может свободно копировать, перемещать или удалять папки и файлы, в них содержащиеся. Исключение могут составлять разве что важные системные директории. Однако иногда пользователь сталкивается с той ситуацией, когда вполне “обычную” папку никак не получается удалить.
Содержание
- Почему не удаляется папка в Windows 10
- Вариант 1: Программа Unlocker
- Вариант 2: Total Commander
- Вариант 3: Закрыть блокирующую программу
- Вариант 4: Снять защиту с папки
- Вариант 5: Настройка прав доступа
- Вариант 6: Удаление через “Командную строку”
- Вариант 7: Удаление в “Безопасном режиме”
Папки в Windows 10 могут не удаляется по следующим причинам:
- это системная папка и она критически важна для работы ОС;
- папка защищена от редактирования другим пользователем, программой или самой системой;
- файлы внутри папки используются другим приложением, системой, пользователем или компьютером по удаленному доступу;
- ваша учетная запись не имеет соответствующего уровня доступа.
Также удаление папок может быть осложнено из-за вирусов, но их все равно можно отнести к одной из причин выше. Обычно вирусное ПО просто ставит защиту от редактирования, создает обращение к файлам в папке или вообще заставляет принять папку за важный системный объект.
Дальше рассмотрим возможные варианты удаления папок в Windows 10. Это можно будет сделать как с помощью сторонних, так и встроенных в систему инструментов.
Вариант 1: Программа Unlocker
Эта программа как раз предназначена для удаления неудаляемых файлов. Как правило, она хорошо справляется с теми объектами, которые защищены от редактирования либо используются какой-то другой программой/процессом. Программа очень проста в управлении. Она нуждается в предварительной установке, однако занимает минимум свободного места и практически не нагружает компьютер.
Читайте также:
В Windows 10 используется не вся оперативная память
Убираем экранную заставку в Windows 10
Расположение буфера обмена в Windows
Ноутбук на Windows 10 не видит наушники
Инструкция по удалению папки с помощью программы Unlocker выглядит следующим образом:
- Кликните правой кнопкой мыши по той папке, которую вы хотите удалить с помощью программы Unlocker. Обращаем внимание, что для дальнейшей работы вам потребуются права администратора.
- Программа будет искать блокирующий дескриптор для того, чтобы устранить причину блокировки папки, после чего у вас откроется возможность его удаления.
- Кликните по пункту “Нет действия”. В выпадающем списке выберите вариант “Удалить” и нажмите кнопку “Ок” для применения.
Через несколько секунд вы получите оповещение о том, что выбранный объект был успешно удален.
Вариант 2: Total Commander
Является сторонней альтернативной стандартного “Проводника” Windows. Обладает расширенным функционалом по сравнению со своим прообразом. В том числе умеет удалять те компоненты, которые стандартный “Проводник” удалить нормально не может. Удаление неудаляемой папки в Windows 10 с помощью Total Commander производится по следующей инструкции:
- Перейдите с помощью одной из программных панелей к папке, которую вы собираетесь удалить. Выделите эту папку.
- Нажмите клавишу F8 для вызова панели удаления.
- Подтвердите удаление папки во всплывающем окне, нажав кнопку “Да”.
Вариант 3: Закрыть блокирующую программу
Если каким-то компонентом из удаляемой папки пользуется другое приложение, запущенное в данный момент в Windows, то выполнить удаление этой папки не получится. Решение в этой ситуации максимально простое — закрыть ту программу, которая использует папку или компоненты из нее.
- Для начала попробуйте просто закрыть “проблемную” программу.
- Иногда программа после своего закрытия может оставлять работать фоновые процессы. В таком случае тоже не получится корректно удалить нужную папку. Посмотреть список фоновых процессов и отключить их можно через “Диспетчер задач”. Откройте его с помощью сочетания клавиш Ctrl+Shift+Esc.
- Среди активных процессов найдите тот, который отвечает за работу ранее закрытой программы. Смотрите раздел “Фоновые процессы”.
- Найдя нужный процесс кликните по нему левой кнопкой мыши и выберите вариант “Снять задачу” или “Завершить процесс”.
- Во всплывшем окне подтвердите завершение выбранного процесса. После этого попробуйте снова удалить ту папку, с которой у вас возникли проблемы.
Вариант 4: Снять защиту с папки
Некоторые папки в Windows могут быть защищены как самой системой, так и пользователем. В свойствах объекта будет присутствовать атрибут “только для чтения”. Его наличие ограничивает многие действия с папкой, в том числе и ее удаление. Чтобы снять данные ограничения, вам потребуется внести изменения в свойства папки:
- Кликните правой кнопкой мыши по нужной папки и выберите в контекстном меню пункт “Свойства”.
- Во вкладке “Общее” обратите внимание на блок “Атрибуты”. Там уберите галочку с атрибута “Только для чтения”, если таковая галочка присутствует.
- Примените изменения, воспользовавшись одноименной кнопкой.
- В зависимости от наличия в данной папки сторонних файлов и других папок может появиться сообщение с подтверждением изменения атрибута. Там отметьте опцию “Ко всем вложенным файлам и папкам” и нажмите кнопку “Ок”.
Вариант 5: Настройка прав доступа
Иногда выполнить удаление того или иного каталога не получается из-за отсутствия подходящих для него прав доступа. Полный доступ к папке можно разблокировать только через учетную запись администратора.
- Откройте “Свойства” нужной папки и там перейдите во вкладку “Безопасность”.
- Там нажмите кнопку “Дополнительно”.
- Откроется окошко дополнительных параметров безопасности. Там нажмите кнопку “Добавить”.
- В средстве добавления пользователей щёлкните по ссылке “Выберите субъект”.
- Откроется окошко выбора пользователя. Там воспользуйтесь кнопкой “Дополнительно”.
- Чтобы отыскать нужную учетную запись, задействуйте компонент “Поиск”, нажав по одноименной кнопке. Ниже, в блоке “Результаты поиска” будут показаны найденные учетные записи. Они будут отсортированы в алфавитном порядке. Среди них выберите ту, которой требуется дать права доступа.
- Вернитесь к окошку с разрешениями. Там, в блоке “Общие разрешения” отметьте все пункты, кроме “Особые разрешения”. Нажмите “Ок” для применения изменений.
- Воспользуйтесь кнопкой “Применить”. После этого нажмите по “Изменить”, что расположен напротив строки “Владелец”.
- Повторите действия из шагов 3-5, после чего отметьте пункт “Заменить владельца подконтейнеров…”, а затем кликните “Применить” и “ОК”.
- В качестве завершающего шага нужно закрыть все ранее открытые приложения и перезагрузить компьютер.
Вариант 6: Удаление через “Командную строку”
С помощью встроенной утилиты “Командная строка” можно выполнять некоторые действия, которые не доступны в обычном графическом режиме. Исключением не стало и удаление директорий, чья деинсталляция невозможна в графическом режиме:
- Выполните запуск “Командной строки” от имени администратора. Это можно сделать любым удобным способом. В качестве примера мы откроем ее через поисковую строку Windows. Ее можно открыть воспользовавшись иконкой лупы в панели задач или сочетанием клавиш Win+S.
- В строку поиска введите наименование искомого объекта. В нашем случае это “Командная строка”. Среди вариантов запуска выберите “Запуск от имени администратора”.
- Пропишите команду следующего вида: RMDIR /S /Q *полный путь к папке*. Где *полный путь к папке* нужно прописать его в таком формате (показан для примера): D:/Старые файлы/Архив. Закончив с написанием команды нажмите клавишу Enter для ее применения.
- Теперь откройте “Проводник” и проверьте в нем расположение папки, которую вы удаляли. Если ее нет, то значит, что удаление прошло успешно.
Вариант 7: Удаление в “Безопасном режиме”
Если вы подозреваете, что вирус или какое-то другое вредоносное ПО не дает вам удалить нужную папку, то проведите удаление в “Безопасном режиме”. Рассмотрим один из вариантов входа в данный режим и удаление элементов в нем:
- Для начала откройте строку “Выполнить” с помощью сочетания клавиш Win+R. Туда впишите команду msconfig и нажмите клавишу Enter или кнопку “Ок” для ее применения.
- Должно открыться окно “Конфигурация системы”. Там переключитесь во вкладку “Загрузка”.
- В блоке “Параметры загрузки” поставьте галочку у пункта “Безопасный режим”. Обращаем внимание, что там доступно несколько вариантов загрузки:
- Минимальная. Система загружается в графическом режиме с набором самых необходимых служб, драйверов для работы.
- Другая оболочка. В этом случае также для работы становится полностью доступна “Командная строка” после загрузки в безопасном режиме.
- Восстановление Active Directory. Этот режим содержит все необходимое для восстановления Active Directory.
- Сеть. Запускается безопасный режим с поддержкой “Командной строки” и сетевых драйверов (есть возможность выйти в интернет).
- Выбрав подходящий вариант (мы рекомендуем “Другая оболочка”) нажмите кнопку “Применить”.
- Перезагрузите компьютер обычным способом.
- Находясь в безопасном режиме найдите нужную папку и выполните ее удаление.
Это были все основные варианты действий в том случае, если у вас по каким-то причинам не получается удалить ту или иную папку. Напоследок напомним — без особой необходимости не проводите никаких манипуляций с системными файлами и папками. Это может негативно отразиться на работоспособности всей операционной системы.
Содержание
- Удаление приложений и программ в Windows 10
- Удаляем игры полностью с компьютера на Windows 10
- Первый способ
- Второй способ
- Третий способ
- Четвёртый способ
- Как подчистить «хвосты»
- Использование программ для удаления игр
- Вывод
- Удаление игр на Windows 10: пять способов
- Способ №1. Параметры Windows 10
- Способ №2. Панель «Пуска»
- Способ №3. «Неудобный»
- Способ №4. Стороннее ПО
- Способ №5. Командная строка
- Подводим итоги
- Правила удаления игры с компьютера
- Удаление игры встроенными средствами
- Использование деинсталлятора, расположенного в меню «Пуск»
- Запуск деинсталлятора через «Панель управления»
- Удаление игры с помощью специальных утилит
- Revo Uninstaller
- Uninstall Tool
- Удаление игры вручную
- Видео, как удалить игру
- Как удалить игру если она не удаляется. Как удалить игру с компьютера полностью: стандартные и сторонние средства
- Метод №1 Удаления с помощью деинсталлятора
- Метод №2 Программы и компоненты(приложения и возможности)
- Метод №3 Удаление игр в магазинах цифровой дистрибуции
- Метод №3 Удаление проблемных игр
- Как удалить игру с компьютера?
- Как полностью удалить игру?
- Не удаляется программа с компьютера
- Как же правильно удалять игру?
- Полное удаление игры с помощью Revo Uninstaller
- Не удаляется программа с компьютера
Удаление приложений и программ в Windows 10
Удалить приложения и программы можно разными способами, поэтому если вам не удается найти нужное приложение, попробуйте воспользоваться другим расположением. Обратите внимание, что некоторые приложения и программы встроены в Windows и не могут быть удалены. Вы можете сначала попытаться восстановить программу, если она работает неправильно.
Удаление из меню «Пуск»
Нажмите Пуск и найдите приложение или программу в открывшемся списке.
Нажмите и удерживайте (или щелкните правой кнопкой мыши) приложение, а затем выберите пункт Удалить.
Удаление на странице «Параметры»
Нажмите Пуск и выберите Параметры > Приложения > Приложения и возможности. Или просто щелкните ссылку в нижней части этой статьи.
Выберите приложение, которое необходимо удалить, а затем нажмите кнопку Удалить.
Удаление на панели управления (для программ)
Введите панель управления в поле поиска на панели задач, а затем в списке результатов выберите «Панель управления».
Выберите Программы > Программы и компоненты.
Нажмите и удерживайте (или щелкните правой кнопкой мыши) программу, которую требуется удалить, а затем выберите Удалить или Удалить или изменить. Затем следуйте инструкциям на экране.
Требуется дополнительная помощь?
Если при удалении отображается сообщение об ошибке, попробуйте воспользоваться средством устранения неполадок установки и удаления программ.
Если вы пытаетесь удалить вредоносные программы, изучите раздел Защита с помощью панели «Безопасность Windows», чтобы узнать, как выполнить проверку. Если вы используете другую антивирусную программу, проверьте параметры антивирусной защиты.
Источник
Удаляем игры полностью с компьютера на Windows 10

Первый способ
Самый простой способ избавиться от приложения – через меню «пуск». Для этого переходим в пуск, и ищем в списке программ игру, которую хотим удалить.
Нажимаем правой кнопкой мыши по названию и выбираем «удалить». Появится такое окошко:
Процесс проходит так просто, когда игра скачана с Windows Store. Если же она не оттуда, тогда нас перекинет в панель управления:
Здесь же ищем игру, нажимаем по ней сначала левой, потом правой кнопкой мыши, и удаляем:
Windows попросит подтвердить действие, для избавления от приложения нажимаем «да». Если она не удаляется, следует убедиться, что игра закрыта. Для этого открываем диспетчер задач. Найти его можно в поиске возле меню пуск:
Диспетчер задач показывает все запущенные приложения, а также те приложения и сервисы, которые работают в фоновом режиме.
Для того, чтобы закрыть игру, ищем её в этом списке, нажимаем на неё правой кнопкой мыши и тыкаем «снять задачу». Теперь она должна деинсталлироваться без препятствий.
Если вы хотите проверить свой компьютер на производительность, но не знаете, как это сделать, то наша статья поможет вам – https://forzapc.ru/kak-proverit-proizvoditelnost-kompyutera.html
Эта инструкция поможет вам выставить оптимальные настройки в игре PUBG, чтобы она не тормозила, читайте тут.
Стоит заметить, что это отличный способ закрыть любое приложение, которое зависло и не хочет закрываться. Таким образом можно и освободить оперативную память от лишних процессов.
Второй способ
Теперь мы попробуем удалить игру через Параметры. Для этого переходим в параметры через меню «пуск» и заходим во вкладку «приложения»:
Тут необходимо перейти в раздел «Приложения и возможности» и выбрать приложение для удаления. Нажимаем по ней, и под игрой появится кнопка «удалить».
Подтверждаем действие, и она сотрется.
Третий способ
Если игра скачана со Steam, то удалить её проще простого. Для начала открываем библиотеку в Steam и в списке игр выбираем ту, которую надо деинсталлировать.
Правой кнопкой мышки нажимаем на неё, и почти в конце списка выбираем «удалить». Steam попросит подтвердить действие, после чего полностью сотрет ее.
Четвёртый способ
Данный метод можно посчитать варварским, но только с его помощью можно удалить некоторые игры без деинсталлятора и прочих утилит. Речь идёт об “уничтожении” папок вручную.
Итак, открываем проводник и заходим в папку с установленной игрой. При скачивании и установке игр Windows создаёт каталог games. Если приложение нигде не получается найти, следует поискать именно в этом каталоге.
Как видим, здесь у нас есть одна игра. Так как в ней нет деинсталлятора и быстро её не удалить, мы нашли её в папках. Левой кнопкой мыши выбираем каталог, потом правой кнопкой мыши нажимаем по ней ещё раз и выбираем опцию «удалить».
Казалось бы, всё так просто, и программы уже нет. Но таким образом мы только переместили её в корзину. Чтобы полностью её удалить, необходимо зайти в Корзину. В основном найти её можно на рабочем столе:
Заходим в корзину, и видим там свою папку в целости и сохранности. Чтобы окончательно с ней попрощаться, в левом верхнем углу нажимаем «очистить корзину», или же выделяем каталог, правой кнопкой мыши нажимаем по нему и удаляем.
И всё, игра полностью стерта.
Как подчистить «хвосты»
Много игр после, казалось бы, полного удаления всё равно оставляют ненужные файлы и данные на компьютере. В основном они хранятся на диске C в таком расположении: Этот компьютер – Локальный Диск (C:) – Пользователи – ИмяПользователя.
Заходим по этому пути, и ищем лишние файлы. Например, после деинсталляции игры Brawlhalla у нас остались реплеи боёв:
Таким образом “уничтожаем” все хвосты приложения.
Если вы хотите, чтобы Dota 2 показывала высокий FPS, то нужна правильная настройка видеокарты, как это сделать, читайте далее.
Наша статья научит вас правильно и быстро открывать файлы в формате FB2 – https://forzapc.ru/format-fb2-chem-otkryit.html
Использование программ для удаления игр
Существуют также специальные программы для удаления. Преимущества таких утилит в том, что они позволяют полностью деинсталлировать несколько игр и других приложений всего в несколько кликов и не оставляют никаких лишних папок и файлов.
Одна из таких программ – Revo Uninstaller. Данный деинсталлятор полностью отслеживает работу программ при их установке и удалении, что позволяет найти любой оставленный «хвост» и избавиться от него.
Вывод
Избавиться от игры можно многими способами. Но для того, чтобы полностью убедиться в её удалении полностью, надо либо вручную искать остатки по папкам, либо скачивать дополнительное приложение для полной очистки.
Источник
Удаление игр на Windows 10: пять способов
Игры на компьютере – такие же приложения, как и антивирус, текстовый редактор и проч. Удалить игру на «десятке» можно стандартными способами и с помощью сторонних программ.
Способ №1. Параметры Windows 10
Открываем параметры (Win+I) и переходим в раздел «Приложения».
В одном списке находятся утилиты винды, сторонние программы и компьютерные игры. Кликаем на приложение, которое нужно удалить, и нажимаем соответствующую иконку. В нашем случае это старенькая игра Казаки.
Обычно появляется вот такое системное сообщение. Нажимаем «Да».
Способ №2. Панель «Пуска»
Заходим в пуск и видим список установленных приложений. Помимо иконок запуска игр в них находятся иконки деинсталляторов. В нашей игре этого нет. Но выглядит это так.
Кликаем на «Удалить» (или «Uninstall») – и избавляемся от ненужной игры (приложения).
Способ №3. «Неудобный»
Может не совсем удобный способ, но иногда нужный. Игры могут не отображаться в установленных приложениях или на панели «Пуска». Удалить такую игру можно через установочную папку. Находим ее в «Проводнике» или любом другом менеджере.
Файлы деинсталлятора находятся либо в отдельной папке.
Или сразу в обще папке с игрой. Находим его (обычно он под именем с вариациями слова «Uninstall»). Кликаем два раза – и удаляем игру.
Способ №4. Стороннее ПО
Принцип удаления игр с помощью сторонних утилит идентичен первому способу через параметры. Программ много, воспользуемся CCleaner’ом. Заходим в раздел «Сервис», вкладка «Удаление программ», выбираем игру и нажимаем иконку «Деинсталлировать».
Преимущество утилиты в том, что мы можем почистить после удаления реестр. В нем остаются лишние записи игры. Переходим в раздел «Реестр» и кликаем «Поиск проблем». Найденные ошибки чистим клавишей «Исправить».
Способ №5. Командная строка
Тоже не слишком удобный способ, но сказать о нем стоит. Игры можно удалить с помощью командной строки. Находим PowerShell (Win+X) и запускаем от имени администратора. Набираем команду: wmic product get name.
Появляется список установленных приложений. Причем здесь отображаются те, которые установлены стандартным установщиком операционной системы. Прописываем команду: wmic product where name=»name» call uninstall. В кавычках вместо слова «name» вставляем имя приложения.
У нас не были установлены игры. Покажем, как это работает с обычной программой. Но несколько наших оказались неуспешными.
Оказывается, что это старый запрос для обычной командной строки. Вызвать ее можно клавишами Win+R и написать в строке «Выполнить» — cmd. Здесь нам удалось избавиться от приложения.
Для PowerShell есть другие команды. Чтобы увидеть список всех установленных приложений и игр, нужно набрать команду Get-AppxPackage. Появится очень длинный и подробный список приложений.
Удаление происходит после команды Get-AppxPackage *…* | Remove-AppxPackage. Между звездочек вместо точек набирается часть имени приложения (не все). Например, нам нужно удалить встроенный игровой центр Xbox. В строке набираем команду Get-AppxPackage *xboxapp* | Remove-AppxPackage.
Появится вот такое сообщение.
А далее PowerShell вернется в обычный режим работы.
Метод командной строки подходит для игр и приложений, установленных по умолчанию или с помощью Windows-установщика. Удаленные встроенные программы можно восстановить через магазин Microsoft.
Подводим итоги
Мы рассмотрели пять способов, как полностью удалить игры с Windows 10. Наиболее простые – через параметры винды и с помощью стороннего ПО. Использовать метод командной строки рекомендуется только опытным пользователям.
Источник
Правила удаления игры с компьютера
Есть несколько способов, при помощи которых можно удалить игру с компьютера. При этом возможны некоторые нюансы, с которыми могут столкнуться неподготовленные пользователи. Итак, далее вы узнаете, как удалить игру, и как устранить возможные проблемы.
Удаление игры встроенными средствами
Добросовестные разработчики обычно внедряют в установщик деинсталлятор, с помощью которого можно удалить игру без каких-либо затруднений. В зависимости от разработчика, ярлык такого деинсталлятора может быть помещен в стандартное меню «Пуск», а может и отсутствовать.
Использование деинсталлятора, расположенного в меню «Пуск»
Нажимаем кнопку «Пуск» в левом нижнем углу или нажимаем кнопку с «окошком» на клавиатуре:
Выбираем «Все программы», в списке программ находим игру, которую собираемся удалить. В качестве примера, я буду удалять игру Far Cry 3.
Открываем папку с игрой в меню «Пуск», находим деинсталлятор по его названию и запускаем. Откроется следующее окно либо аналогичное:
Кликаем по «Да». Конкретно данный повторно уточняет, удалить ли игры:
Поскольку мы рассматриваем сегодня сценарий, при котором нам нужно удалить игру полностью с компьютера, то нажатием на «Да», дожидаемся завершения работы программы-деинсталлятора и получаем следующее уведомление:
На этом всё. Встроенный в саму игру деинсталлятор позаботился о том, чтобы удалить не только файлы игры, а профиль игрока с сохраненными играми.
Запуск деинсталлятора через «Панель управления»
Во встроенную в ОС Windows «Панель управления» попасть можно несколькими способами. Рассмотрим один из наиболее очевидных на примере Windows 7. Открываем «Компьютер» (в Windows 8-10 это может быть «Этот компьютер») и под адресной строкой находим прямой переход в подменю «Панели управления», которое отвечает за удаление приложений (и игр):
В открывшемся списке теперь ищем игру, которую хотим удалить (данном примере я буду удалять игру Angry Birds), выделяем её и нажимаем на кнопку «Удалить» в верхней панели:
Система вас может переспросить, точно ли вы хотите удалить указанную игру – подтверждаем:
Ждём работу деинсталлятора:
После завершения работы вам может показаться окно с отчётом о завершении удаления игры. Мне же, в данном случае, такого окна система не вывела, а просто вернулась в меню со списком программ:
Как видим, игра полностью удалена.
Эти способы помогут вам удалить игру правильно, в случае, если её производитель разработал корректную программу деинсталляции. Но что делать, если не получается удалить игру вышеуказанными методами, либо же после удаления вы можете наблюдать «остатки» файлов игры и/или сохранения? Тогда обратите ваше внимание на другие методы удаления.
Удаление игры с помощью специальных утилит
Для того чтоб процедура удаления игры прошла на все 100% корректно и полноценно, можно воспользоваться одной из специальных утилит для удаления игр и приложений. Она найдет все файлы и ключи игры и полностью удалит их. Мы рассмотрим несколько популярных программ-деинсталляторов.
Revo Uninstaller
Данная программа является одним из самых популярных решений для необходимых нам задач. Этот софт полностью удаляет все папки и файлы игры, а также уже ненужные после удаления игры ветки и значения в реестре Windows. Помимо прочего, в этой программе есть функция «принудительной» деинсталляции, которая с помощью специального фильтра поможет удалить особо назойливые игры, избавиться от которых по каким-то причинам не удалось обычными способами.
Стоит сказать, что Revo Uninstaller перед стартом процесса создаст резервную копию реестра и точку восстановления Windows, что позволит, в случае необходимости, откатиться обратно до состояния системы до удаления игры буквально в пару кликов.
После запускается встроенная в игру программа деинсталляции, если она есть, и уже после завершения процесса Revo Uninstaller предложит вам просканировать систему на «остатки» от игры:
Если же процесс прошёл безупречно, то программа выдаст вам следующее:
Uninstall Tool
Данная программа, согласно заявлению разработчиков, удаляет игры и приложения быстрее примерно в 3 раза, чем системная утилита.
Схожий интерфейс с предыдущей программой. Сейчас выполним удаление игры Angry Birds снова, но уже с помощью утилиты:
Опять же, изначально запускается встроенный деинсталлятор:
И после завершения его работы утилита спросит у вас, искать ли остатки игры. Отвечает программе утвердительно:
После проведения поиска утилита, в случае нахождения каких-либо остатков, сообщит об этом и предложит удалить. Если их не будет найдено, вы получите сообщение о том, что игра удалена полностью:
Иногда бывает и такое, что встроенный деинсталлятор полностью отсутствует, либо по тем или иным причинам повреждён, и игру не получается удалить даже с помощью специализированных утилит. Это усложняет удаление, и вам придется воспользоваться 3 методом.
Удаление игры вручную
Для того чтобы удалить игру самостоятельно и «принудительно», нужно выполнить следующие действия:
В самом редакторе необходимо нажать комбинацию Ctrl + F, затем в строке поиска ввести название игры и нажать «Найти далее». Найденный ключ нужно удалить и повторить, пока редактор не сообщит об отсутствии результатов поиска.
Видео, как удалить игру
Наглядно можно увидеть на следующем ролике, как удалить игру первым методом:
Источник
Как удалить игру если она не удаляется. Как удалить игру с компьютера полностью: стандартные и сторонние средства
Порой, видеоигры могут разочаровывать нас, а порой просто занимать слишком много места на компьютере. Что мы делаем в таком случае? Правильно, мы удаляем их. Однако, порой выполнить это не так то и просто, что может быть обусловлено некоторыми факторами: вы еще неопытный пользователь, классические варианты удаление недоступны/не работают и прочее.
В этой статье мы расскажем вам, как удалить игру с компьютера, причем быстро и не напрягая ваши нервы. Помимо основ, мы также с вами рассмотрим и удаление игры с магазинов цифровой дистрибуции, например, Steam или Origin.
Метод №1 Удаления с помощью деинсталлятора
Итак, для начала давайте рассмотрим самый базовый и классический метод удаления установленной игры, да и другого программного обеспечения, на базе операционной системы Windows(примеры будут приводится) — деинсталлятор.
Обычно, когда вы устанавливаете на свой компьютер игру, вместе с ней также устанавливается и так называемый деинсталлятор, с помощью которого невероятно просто провести полное удаление игры, если это будет необходимо пользователю.
Хранится деинсталлятор, как правило, в папке с установленной игрой. Пройдите в папку и найдите там исполнительный файл под именем unstall.exe или что-то схожее. Кликните на него два раза, чтобы запустить процесс удаления. Подтвердите свои намерения, если деинсталлятор запросит у вас подтверждение на удаление. И наконец-то, дождитесь окончания процесса удаления и закройте окно с деинсталляцией, если это потребуется.
Вот и все. Также еще желательно удалить файлы удаленных игр, которые порой остаются в папках их прежнего расположения. Такой метод удаления игры с компьютера является самым простым и требует от пользователя только знания о расположении папки с игрой. Однако, не все игры оборудованы деинсталлятором и их нужно удалять немного по другому.
Метод №2 Программы и компоненты(приложения и возможности)
Следующим способом по удалению игры станет использование такого пункта системы, как «Программы и компоненты», с помощью которого, как и ожидается из его названия, можно удалять или обновлять установленные приложения и игры.
Нажмите правой кнопкой мыши на Пуск и выберите в контекстном меню пункт «Программы и компоненты». Затем найдите в списке установленных компонентов нужную(но видимо не очень) игру, нажмите на нее правой кнопкой мыши и выберите «Удалить». Подтвердите свои намерения об удалении и готово.
Пользователи операционной системы Windows 10 могут воспользоваться кое-чем иным, что мы сейчас и рассмотрим. Опять-таки, нажмите правой кнопкой мыши и выберите пункт «Приложения и возможности». Найдите в списке приложений нужную вам игру. Кликните на нее один раз, а затем нажмите на кнопку «Удалить». В Windows 10 также есть «Программы и компоненты», до которой легко можно добраться, но в этом нет никакой необходимости.
Метод №3 Удаление игр в магазинах цифровой дистрибуции
Как удалить данные игры в Steam или Origin? Давайте и в этом разберемся. Все дело в том, что в игры, устанавливаемые в похожих сервисах не обладают классическими деинсталляроми: их необходимо удалять непосредственно через сам клиент, что впрочем не составит трудностей. Для примера, давайте рассмотрим удаление игры в Steam, но вы сможете применять следующую информацию также и к другим клиентам цифровых дистрибьюторов, например, Origin, Uplay или GOG, так как все они выполнены на один манер.
Итак, откройте свой клиент Steam. Далее перейдите во вкладку «Библиотека», в которой находятся все ваши игры. Найдите игру, от которой вы хотите избавиться, нажмите на нее правой кнопкой мыши и выберите «Удалить…». Затем еще раз подтвердите свои намерения, нажав на кнопку «Удалить» снова. После нажатия на нее, запуститься процесс удаления, после которого игра будет стерта с вашего диска и вкладки установленных игр в библиотеке.
Метод №3 Удаление проблемных игр
Теперь мы переходим уже к чему-то более сложному. Как удалить удаленную игру? Если вы видите этот вопрос впервые, то он может показаться вам довольно странным, но он вовсе не такой. Допустим, вы уже пробовали удалить игру с компьютера, но во время процесса деинсталляции что-то пошло не так, например, отключение электричества, принудительное завершение процесса удаления и т.д. Вследствие этого, в Реестре вашей системы остались записи от удаленной игры, что может вызвать некоторые проблемы при попытке удалить игру из записей в «Приложения и возможности» или «Программы и компоненты».
Если вы столкнусь с такой проблемой, то вам нужно удалить остатки записей об игре в Реестре Windows. Выполнить это можно с помощью этих шагов:
Как только вы выполните все вышеуказанное, снова попробуйте удалить игру традиционными методами — в этот раз все должно пойти как положено.
Как удалить игру с компьютера?
Чтобы удалить игру с компьютера найдите на рабочем столе ярлык, отвечающий за её запуск. Нажмите по нему правой кнопкой мыши и перейдите по пункту « Расположение файла ».
У нас откроется папка в которую была установлена игрушка. Здесь же её можно удалить. Найдите в самом низу файл с именем «unins000 ».
Также это может быть папка под названием Uninstall и внутри уже будет лежать этот файл. Он отвечает за полное удаление игры с компьютера. Запустите его и подтвердите своё намерение стереть игру.
Буквально секунд через 5 игры не компьютере не станет.
Как полностью удалить игру?
Бывает такое что файла «unins000 » в папке с установленной программой не существует. Как полностью удалить игру в таком случае?
Нажимаем по ней правой кнопкой и выбираем пункт «Удалить ».
После деинсталляции Revo Uninstaller предложит нам сканировать компьютер на наличие «мусора», который оставила после себя игра. Выполняем «Умеренный поиск ».
Находим ненужные остатки, ставим галочки напротив тех что выделены жирным и удаляем.
Не удаляется программа с компьютера через меню Установка и удаление программ и вообще никакими способами, удалил все папки относящиеся к программе, использовал всевозможные утилиты чистящие реестр от ненужных ключей, бесполезно. Дело в том, что я хочу установить её заново, она лицензионная и купленная за деньги, но в последнее время работала с ошибками. Программа установки говорит: приложение уже установлено и на этом всё заканчивается. На форуме подсказали, что надо искать в кустах (в реестре), это шутка? помогите.
Эдуард.
Не удаляется игра с компьютера Call of Duty 4: Modern Warfare, я хочу её переустановить, но выходит постоянно ошибка, удалил просто папку с игрой, а из меню Установка и удаление программ удалить не смог, может вы знаете как удалить и переустановить, пожалуйста подскажите.
Не удаляется программа с компьютера
И конечно она не может быть установлена заново, утилиты: Unlocker, Ccleaner, Revo Uninstaller и подобные, могут оказаться бесполезны, на одном сайте я прочитал как с помощью одной из этих программ, можно удалить антивирусную программу, я долго смеялся, на деле всё конечно будет не так, иногда принципы работы этих программ, оказываются неэффективными. Давайте подумаем, что мы будем делать, если все вышеупомянутые программы нам не помогли.
Информация в нашей статье применима к Windows 7, так и Windows 8. 1.
Многие в случае неудачи с удалением программы с компьютера даже переустанавливают операционную систему, если дело касается их любимой игры. Поверьте, в большинстве случаев это не нужно. Дело кстати, ещё и в накоплении мусора в Windows, ведь остатки программы где-то находятся и конечно занимают место на жёстком диске, всё это довольно не приятно и конечно хочется узнать, где именно находятся оставшиеся файлы программы.
Происходит такая неприятность из за нарушившийся, по каким-то причинам связи, между программой и её ключами в реестре. Причин этих много, начиная от неправильных действий пользователя и ошибок самой программы, останавливаться на этом не будем. Для решения подобных проблем, нам будет нужно вручную внести изменения в реестр и наша программа удалится полностью. Как это сделать?
Программа, которую вы хотите удалить, больше не используется? Если вам известен процесс к ней относящийся, его тоже необходимо завершить в диспетчере устройств.
По хорошему, нужно отключить службу программы в Управлении компьютером.
Теперь удаляйте все файлы относящиеся к программе с вашего компьютера, начните с личной её папки, находящийся в Program Files, потом перезагрузитесь, если программа не удалилась и заново её невозможно установить, придётся удалять её записи в реестре.
Желательно просмотреть полностью весь реестр или ветви HKEY_LOCAL_MACHINE (содержит информацию о железе и программном обеспечении) и HKEY_CURRENT_USERSoftware, где находится вся информация об установленных приложениях.
Что ещё можно предпринять при проблемах с удалением программ?
А сейчас хотел бы поговорить как удалить игры с компьютера Windows 7, 8, 10. Разница в том что программы для очистки мусора очищают ненужные системе файлы, а игры считаются личными файлами по этому программа их не трогает. Частично так правильно удалять и программы. По этому эта статья пригодится от новичка до опытного пользователя.
Как же правильно удалять игру?
Во-первых правильное удаление всегда через программы которые идут вместе с игрой для удаления.
Открыв ее в большинстве случаев вы увидите файл с названием — удалить игру или деинсталлировать, еще может быть по английски Uninstall. Нажимаем ее и нажимаем везде далее и готово. Все игра правильно удалена.
Но ниже мы рассмотрим что могло остаться даже если вы удалили игру правильным способом! Возможно еще что вы не нашли в пуске необходимый файл, чтобы его найти нажмите правой кнопкой мыши по игре и выберете свойство.
В открывшемся окне нажимаем найти объект или расположение файла. После чего откроется папка с игрой и там ищем файл который я описывал выше, запускаем и по той же системе удаляем.
Возможно и даже в папке с игрой этих файлов не нашлось, по этому придется обратится к стандартной программе удаления приложений. Это конечно не самый лучший вариант, т.к. в системе и реестре файлы какие-нибудь все равно останутся.
Ниже мы рассмотрим специализированную программу предусмотренную для таких случаев. Но ее иногда может и не оказаться по этому сейчас рассмотрим как удалить игру с помощь компонента Windows’а установка и удаление программ. Находится она в моем компьютере или пуске.
Полное удаление игры с помощью Revo Uninstaller
Появится окно со способом удаления.
1. Безопасный программа удалит в принципе все как обычная программа Windows.
3. А вот пункт расширенный найдет и удалит все возможное что связанное с этим файлом, но прежде он даст возможность подтвердить что он удаляет, этот пункт лучше использовать продвинутым пользователям. Особенно этот пункт мне помог когда криво поставились драйвера для одного принтера и программа windows установка и удаления программ мне не помогла. Удачных вам удалений 🙂
Не удаляется программа с компьютера через меню Установка и удаление программ и вообще никакими способами, удалил все папки относящиеся к программе, использовал всевозможные утилиты чистящие реестр от ненужных ключей, бесполезно. Дело в том, что я хочу установить её заново, она лицензионная и купленная за деньги, но в последнее время работала с ошибками. Программа установки говорит: приложение уже установлено и на этом всё заканчивается. На форуме подсказали, что надо искать в кустах (в реестре), это шутка? помогите.
Эдуард.
Не удаляется игра с компьютера Call of Duty 4: Modern Warfare, я хочу её переустановить, но выходит постоянно ошибка, удалил просто папку с игрой, а из меню Установка и удаление программ удалить не смог, может вы знаете как удалить и переустановить, пожалуйста подскажите.
Не удаляется программа с компьютера
И конечно она не может быть установлена заново, утилиты: Unlocker, Ccleaner, Revo Uninstaller и подобные, могут оказаться бесполезны, на одном сайте я прочитал как с помощью одной из этих программ, можно удалить антивирусную программу, я долго смеялся, на деле всё конечно будет не так, иногда принципы работы этих программ, оказываются неэффективными. Давайте подумаем, что мы будем делать, если все вышеупомянутые программы нам не помогли.
Информация в нашей статье применима к Windows 7, так и Windows 8. 1.
Многие в случае неудачи с удалением программы с компьютера даже переустанавливают операционную систему, если дело касается их любимой игры. Поверьте, в большинстве случаев это не нужно. Дело кстати, ещё и в накоплении мусора в Windows, ведь остатки программы где-то находятся и конечно занимают место на жёстком диске, всё это довольно не приятно и конечно хочется узнать, где именно находятся оставшиеся файлы программы.
Происходит такая неприятность из за нарушившийся, по каким-то причинам связи, между программой и её ключами в реестре. Причин этих много, начиная от неправильных действий пользователя и ошибок самой программы, останавливаться на этом не будем. Для решения подобных проблем, нам будет нужно вручную внести изменения в реестр и наша программа удалится полностью. Как это сделать?
Программа, которую вы хотите удалить, больше не используется? Если вам известен процесс к ней относящийся, его тоже необходимо завершить в диспетчере устройств.
По хорошему, нужно отключить службу программы в Управлении компьютером.
Теперь удаляйте все файлы относящиеся к программе с вашего компьютера, начните с личной её папки, находящийся в Program Files, потом перезагрузитесь, если программа не удалилась и заново её невозможно установить, придётся удалять её записи в реестре.
Желательно просмотреть полностью весь реестр или ветви HKEY_LOCAL_MACHINE (содержит информацию о железе и программном обеспечении) и HKEY_CURRENT_USERSoftware, где находится вся информация об установленных приложениях.
Что ещё можно предпринять при проблемах с удалением программ?
Источник
08.01.2017
Просмотров: 52001
Удаление папки в операционной системе Windows 10 – простая процедура. Однако бывают случаи, когда убрать какую-либо директорию не представляется возможности. Она не удаляется, заблокирована или наделена особыми правами. В данном случае помогут советы, как удалить неудаляемую папку в ОС Windows 10?
Содержание:
- Причины, по которым папку невозможно удалить
- Различные способы удаления папок в Windows 10
Причины, по которым папку невозможно удалить
Если в Windows 10 директория не удаляется, причин тому множество. Рассмотрим только основные из них:
- Папка или файл заблокированы антивирусом. Актуально, если директория была помещена на карантин или файл передан на лечение (ждёт обновление антивирусных баз).
- Файл используется системой.
- Права на файл имеет только администратор.
- Каталог используется другой программой.
- Папкой или файлом пользуется другой пользователь по локальной сети.
- Папка защищена от записи.
Это самые распространённые причины, по которым папку или файл невозможно удалить в Виндовс 10.
Различные способы удаления папок в Windows 10
Прежде чем использовать программы для удаления папок и файлов, стоит проверить стандартные способы на работоспособность. Возможно, файл или папка задействованы программой. Поэтому перезагружаем ПК и повторяем попытку удаления. Если этот метод не сработал, перезагружаемся в Безопасный режим и удаляем директорию.
Далее способы по удалению не удаляемых папок будут следующими:
Способ №1. С помощью бесплатной программы Unlocker
Программа Unlocker предназначена для разблокировки и удаления папок и программ. Её использование следующее:
- Запускам и устанавливаем софт. Нажимаем правой кнопкой мыши на файле, который невозможно удалить и выбираем Unlocker.
- После выделяем файл и кликаем «Delete».
Способ №2. Через файловый менеджер
Самым популярным файловым менеджером, который установлен практически на каждом ПК, является Total Commander. Чтобы удалить файл через этот менеджер, стоит выполнить такие действия:
- Запускаем программу и ищем файл для удаления. Нажимаем F8 или на специальную кнопку на панели инструментов.
- Файл удалён.
Способ №3. Переименовав файл
Часто папку невозможно удалить, так как она используется другими программами. Поэтому можно кликнуть на ней правой кнопкой мыши и выбрать «Переименовать». После присвоения нового имени папка или файл будут доступны для удаления.
Способ №4. Остановив процесс и службы, которые используют файл или папку
Если система блокирует удаление файла или папки, значит, элемент используется какой-то программой или службой. Поэтому вызываем «Диспетчер задач» и снимаем все процессы и службы, которые связаны с директорией.
Также стоит проверить вкладку «Автозагрузка», чтобы исключить вероятность использования файла самой Windows 10.
Способ №5. С помощью загрузочного носителя
- Загружаемся с установочного носителя.
- Нажимаем F10, чтобы вызвать командную строку.
- Вводим «del путь к файлу» или «rmdir /s имя_папки».
- После загружаемся в обычном режиме.
Способ №6. Предоставляя права на папку
- Жмём правой кнопкой мыши на папке и выбираем «Свойства».
- Откроется новое окно. Переходим во вкладку «Безопасность». Выбираем своего пользователя. Нажимаем на кнопку «Дополнительно».
- В новом окне выбираем пользователя, которому нужно предоставить права на удаления каталога.
- Ставим отметку «Заменить владельца подконтейнеров и объектов».
- Далее выдаем доступ на права на папку. Жмём на кнопку «Добавить».
- После ставим отметки, которыми предоставляем права на папку.
- Ставим отметку «Заменить все записи разрешений дочернего объекта наследуемыми от этого объекта» и жмем на «Отключение наследования».
- В открывшемся окне вновь нажимаем «Заменить все записи разрешений дочернего объекта наследуемыми от этого объекта».
- Теперь удаляем директорию.
Данный способ подходит в том случае, если права на объект принадлежат другому пользователю и доступ заблокирован.
Если способы, как удалить папку которая не удаляется в Windows 10 не помогли решить проблему, стоит проверить ПК на наличие вирусов и вредоносных программ.
Также способы удаления каталогов, которые не удаляются, смотрите в видео: