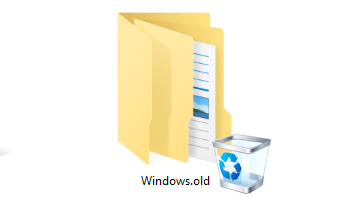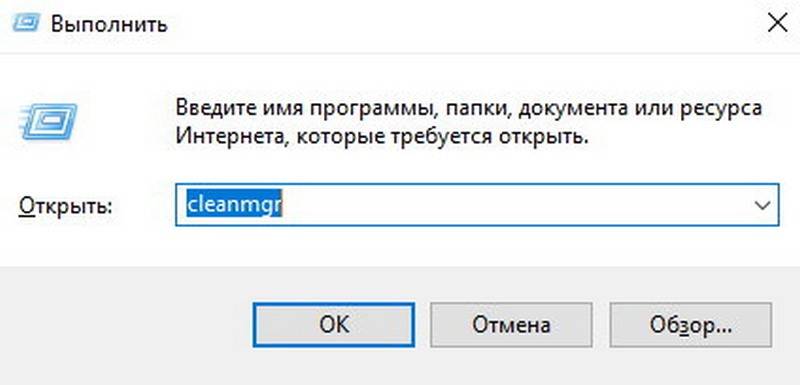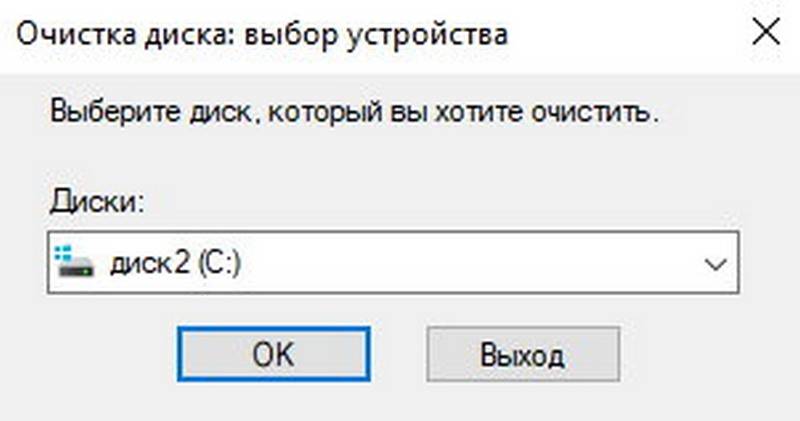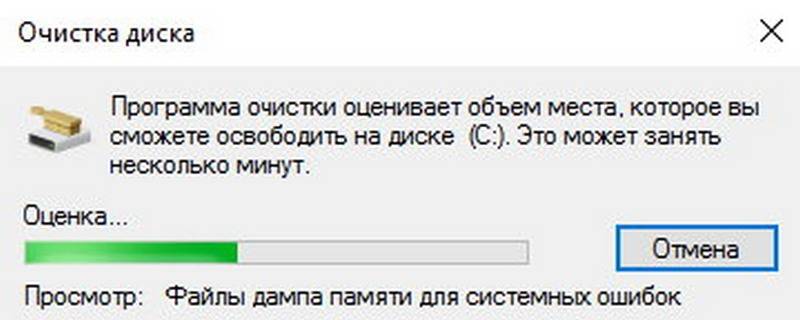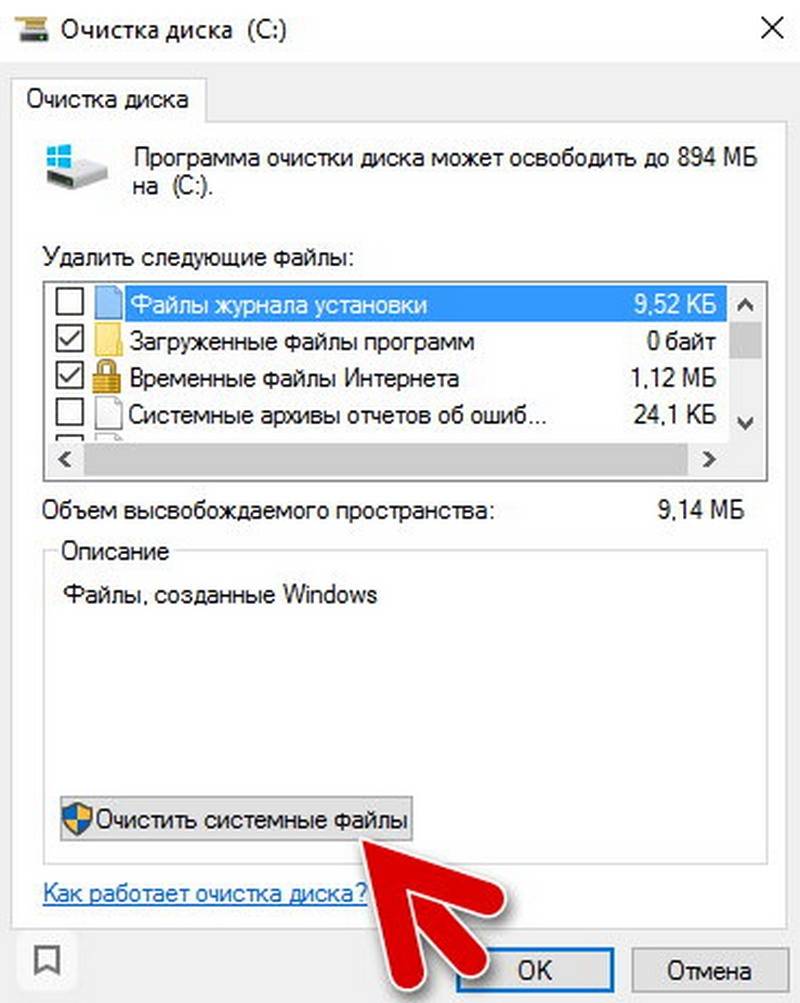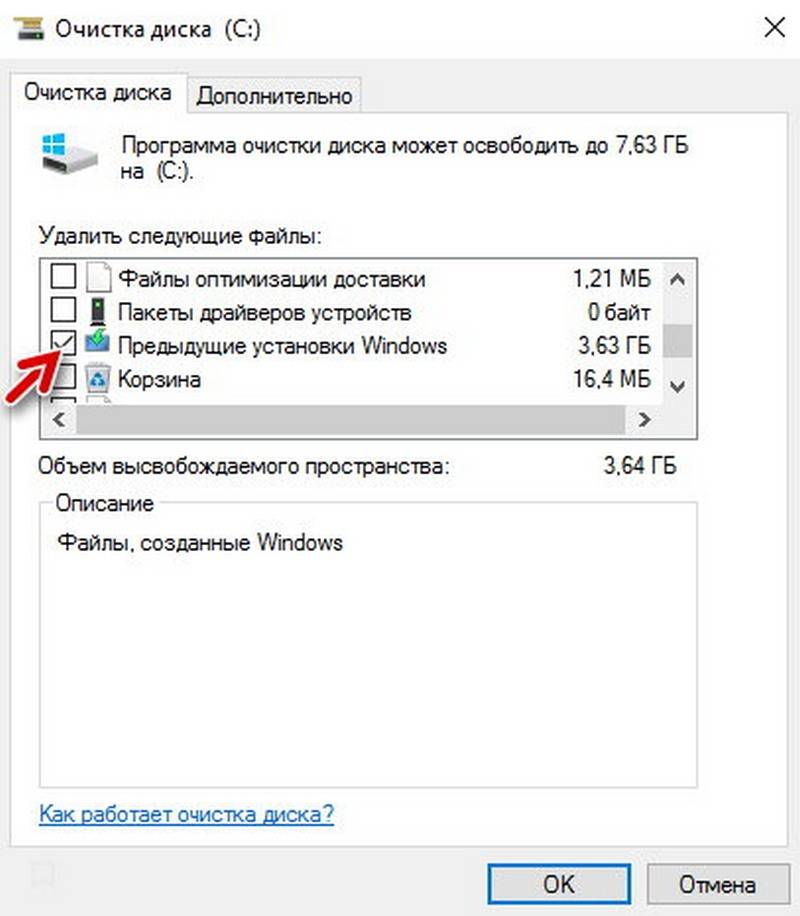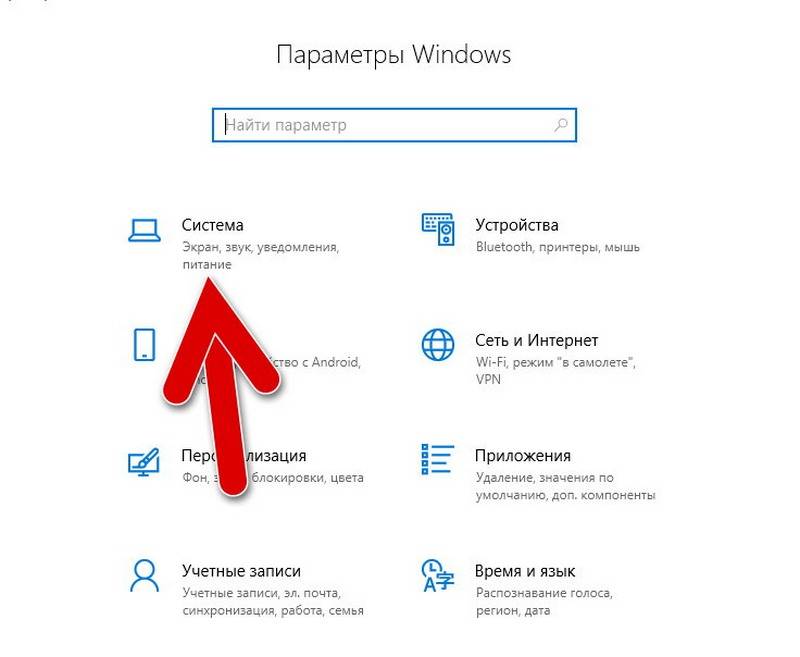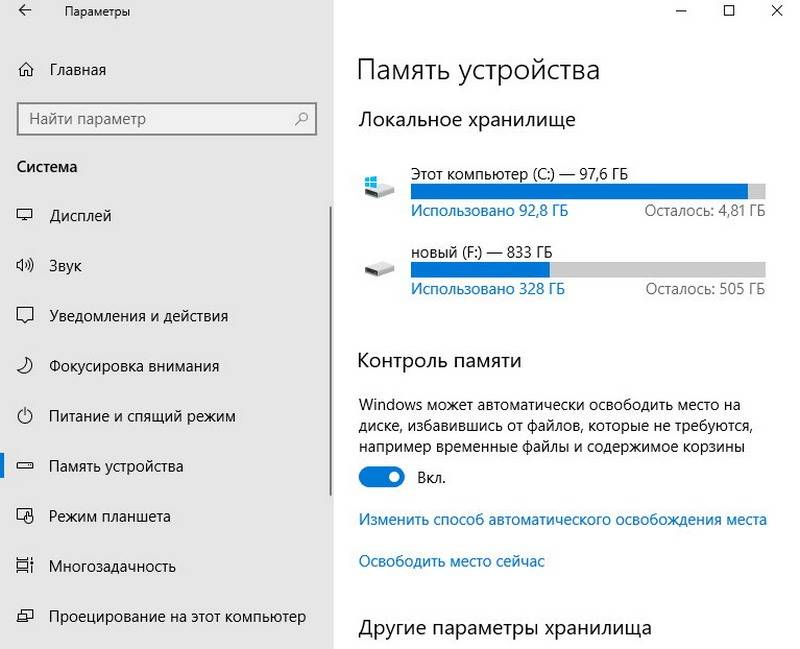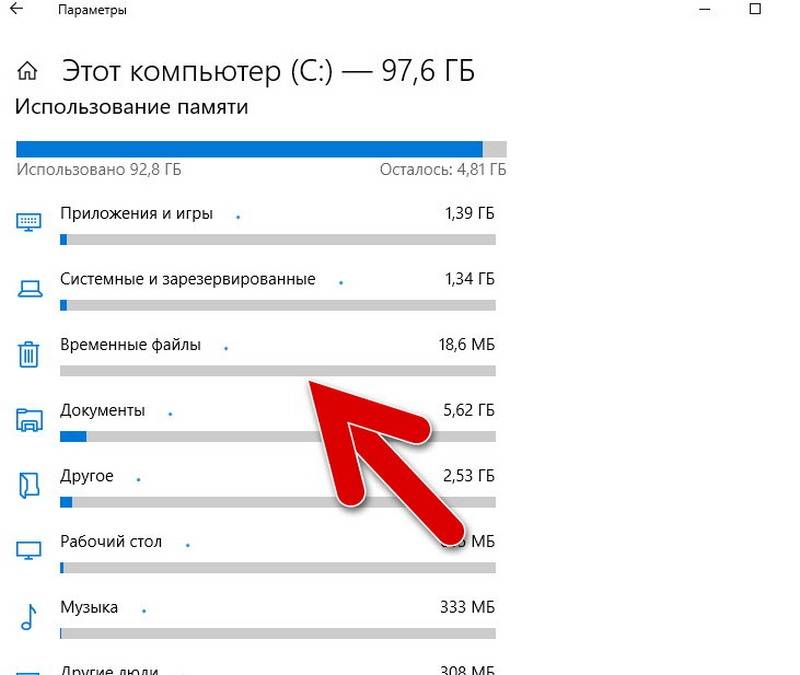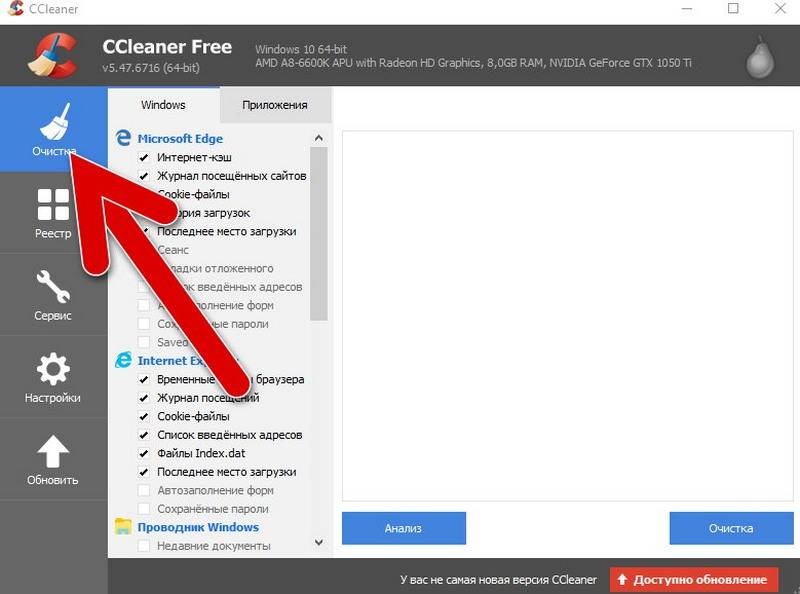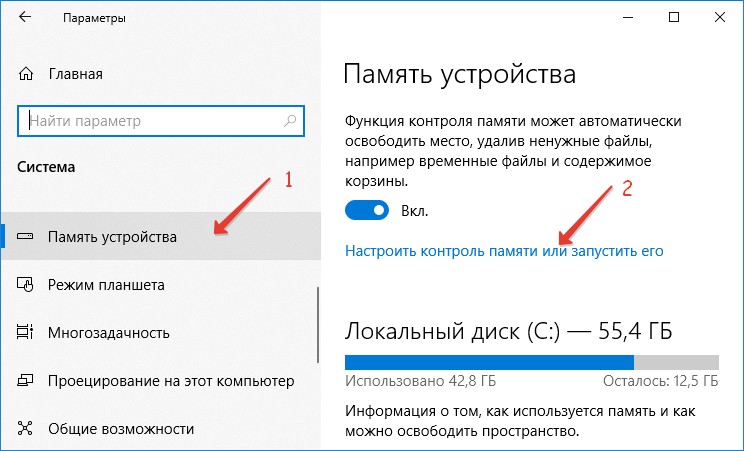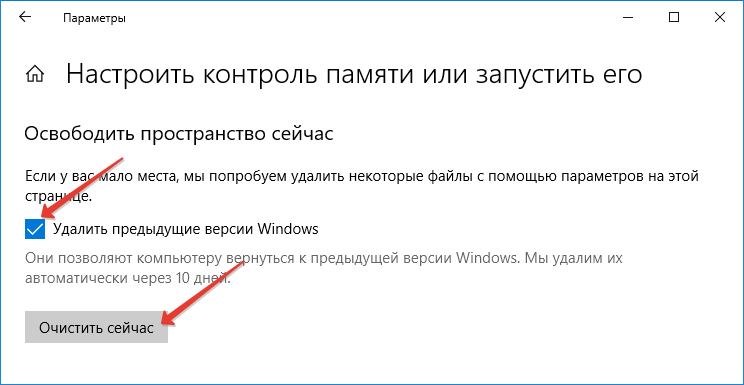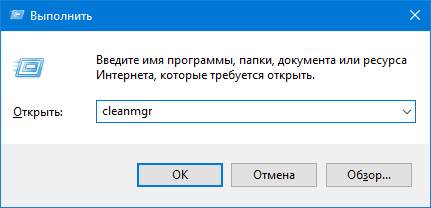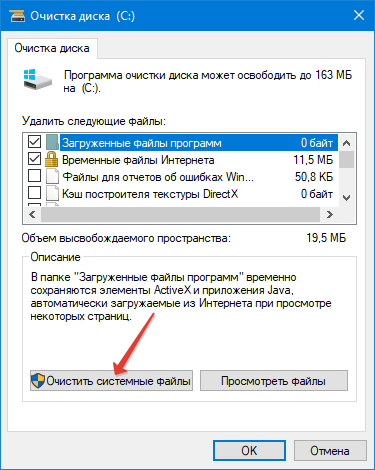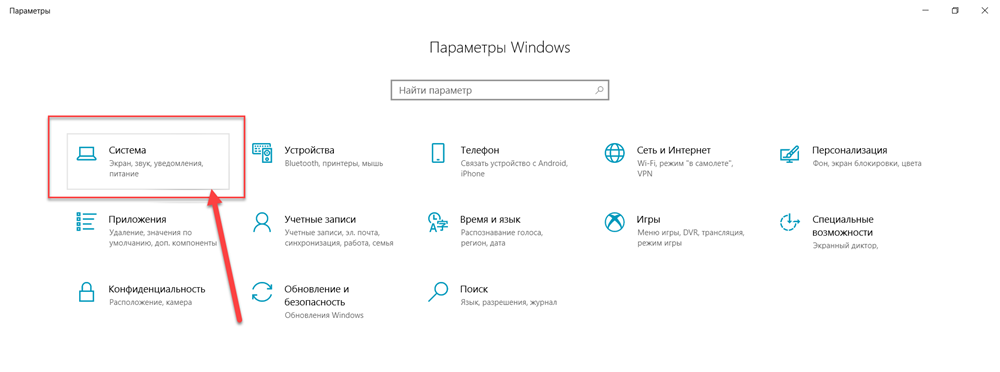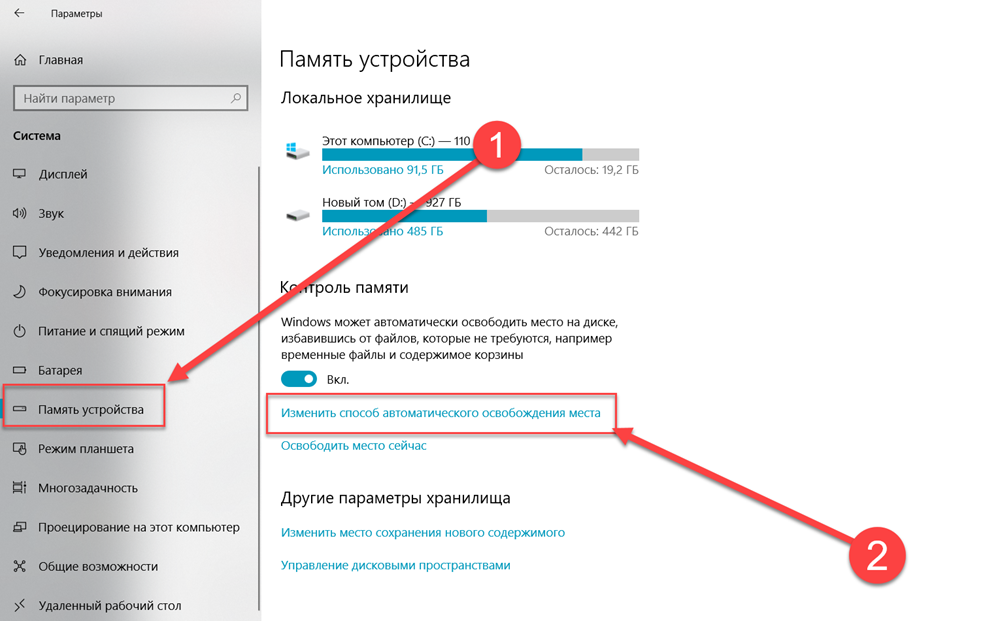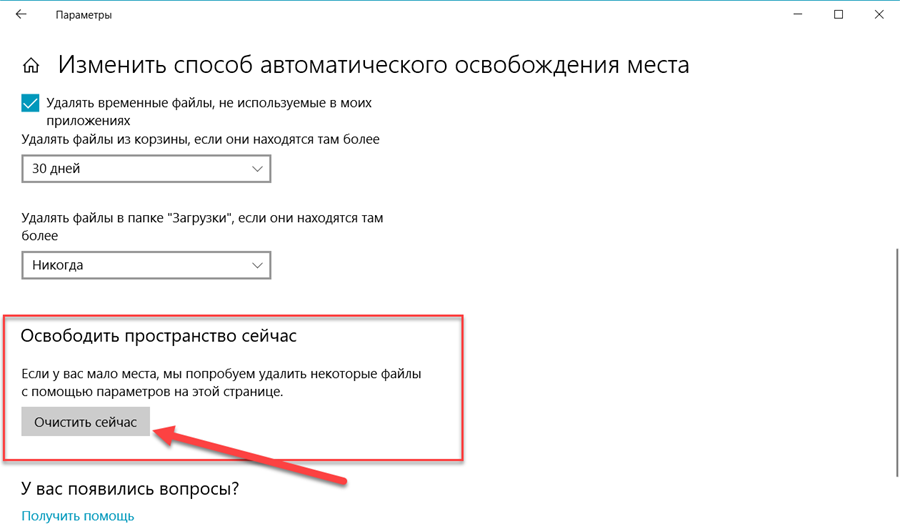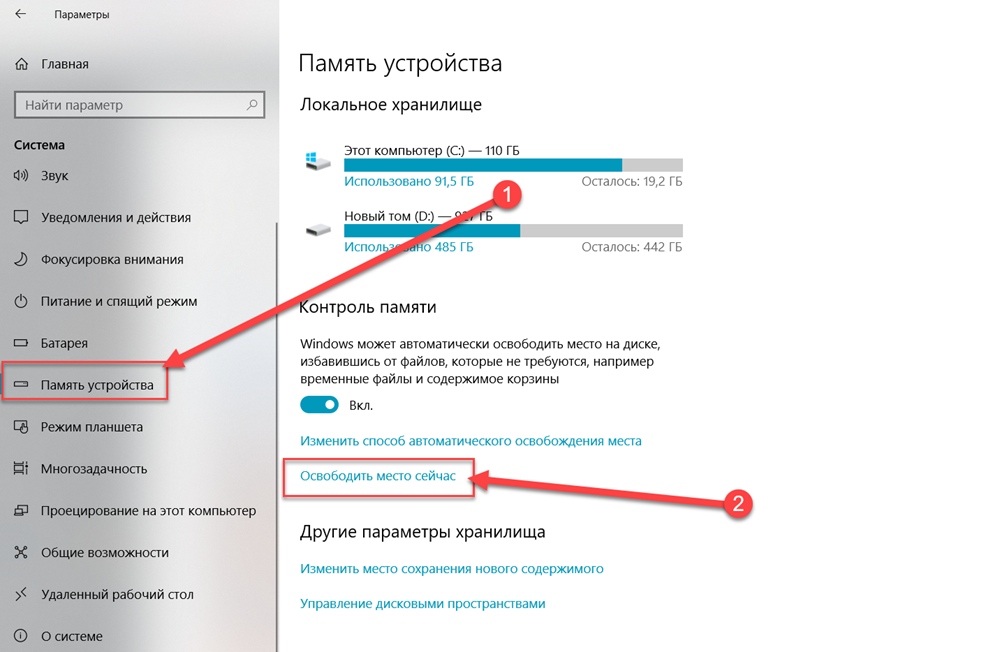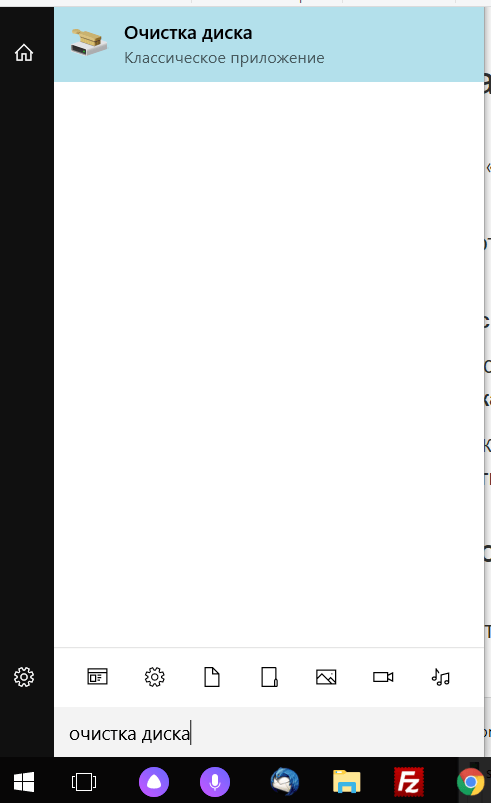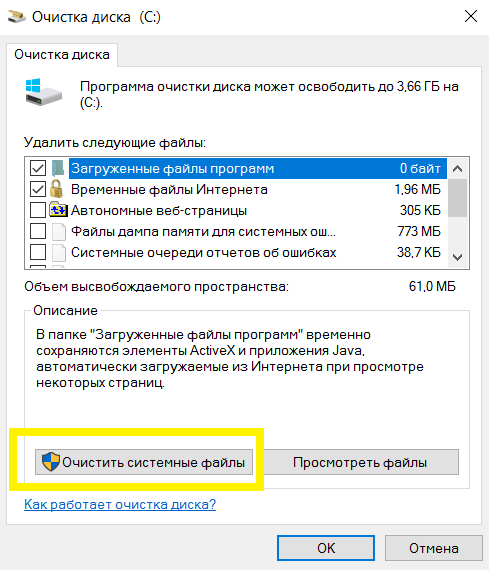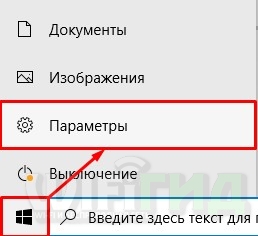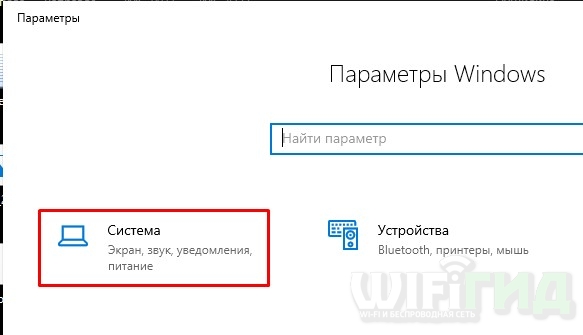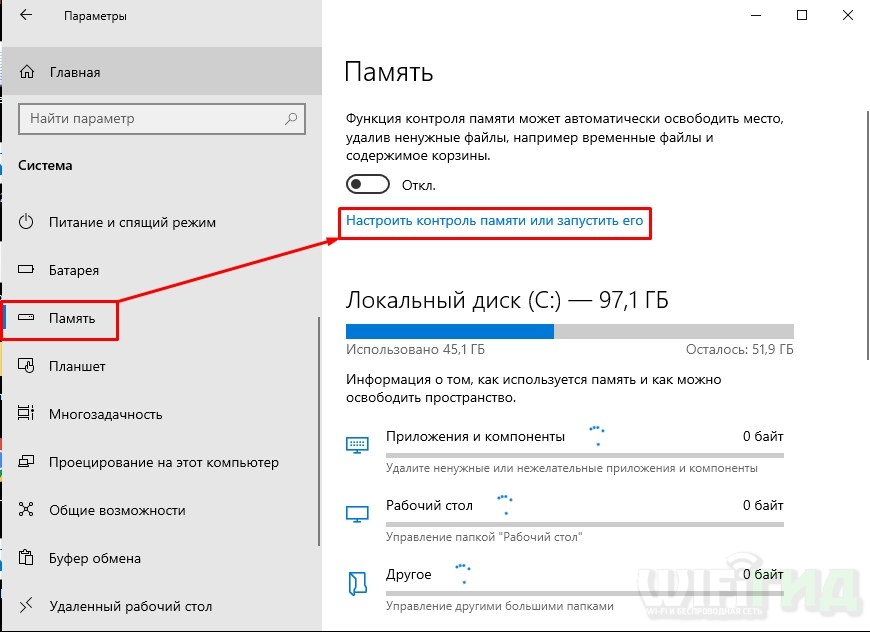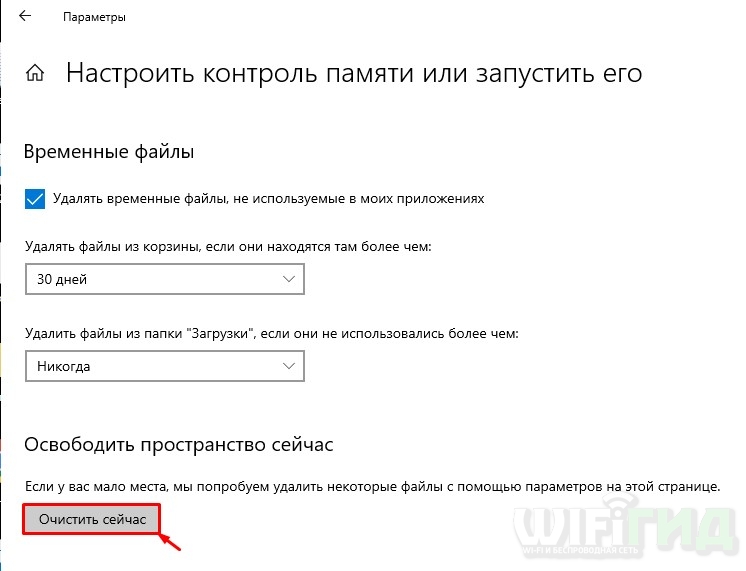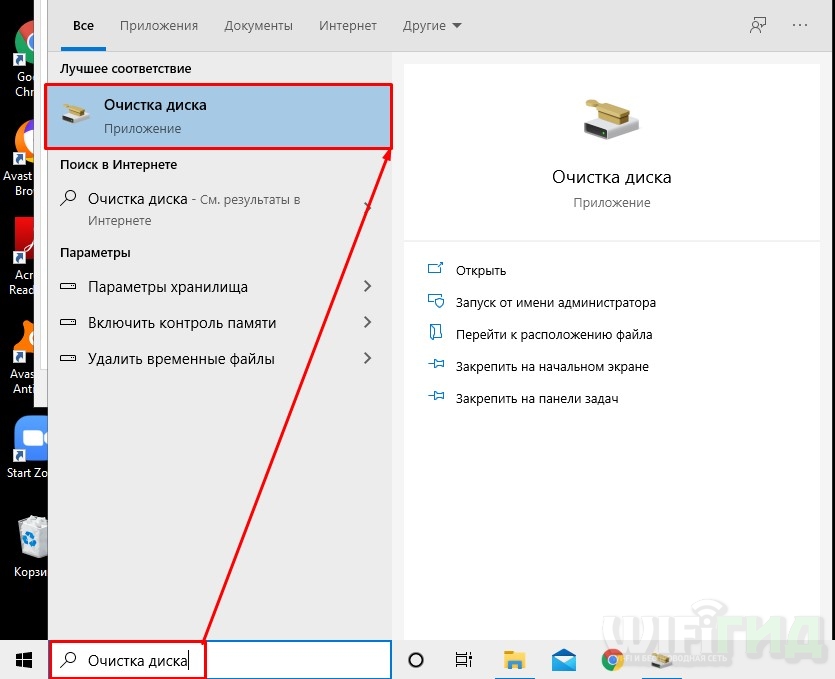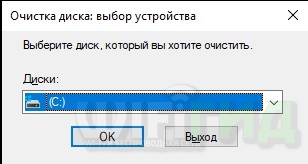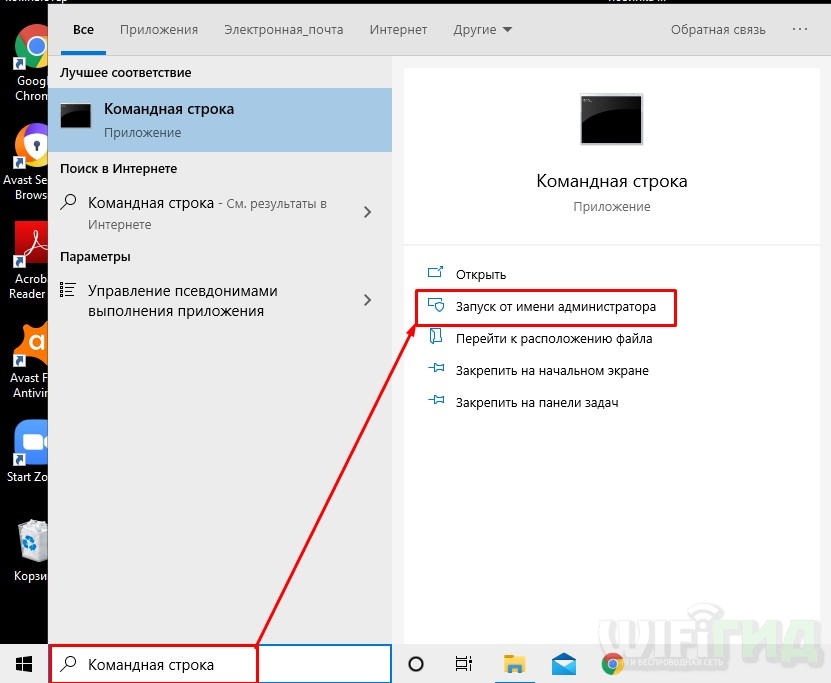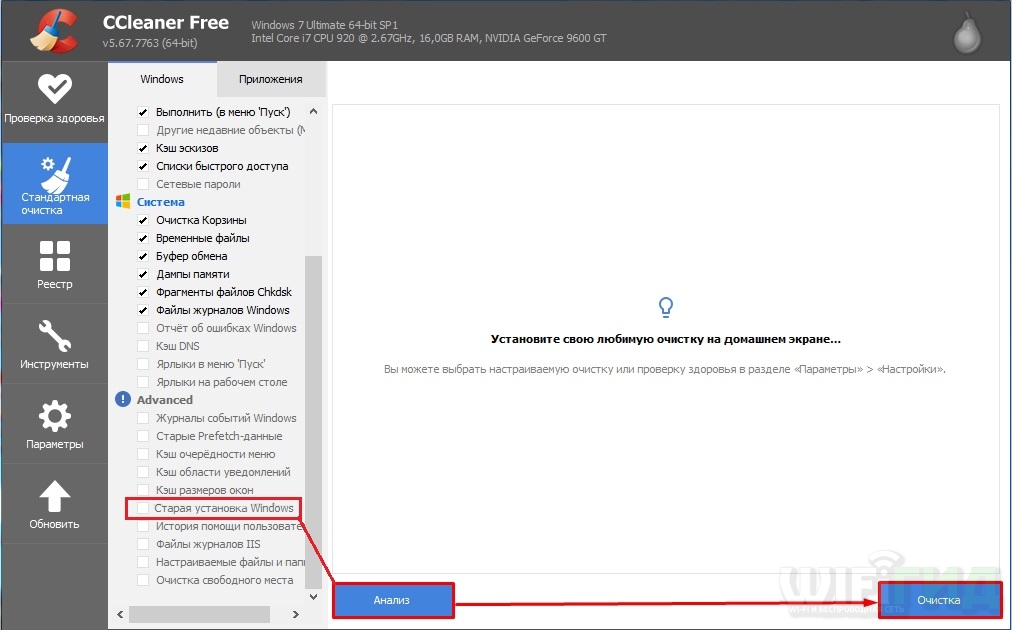При попытке удалить Windows.old в первый месяц после перехода на Windows 10 из предыдущей версии или установки юбилейного обновления (Anniversary update) возникает сообщение об отказе доступа к папке, указывающее на то, что нет требуемых разрешений для выполнения этой операции.
В зависимости от предыдущей версии и конфигурации компьютера, папка может занимать много места на диске, что особенно актуально, когда система установлена на SDD-диске малого объема.
Имейте в виду, что это не ошибка или признак неисправной ОС. Фактически, это стандартное поведение системы, когда создает папку Windows.old и предотвращает ее удаление, предназначенную для хранения резервной копии на случай, если пользователь захочет вернуться к предыдущей версии.
Содержание
- 1 Windows.old — что это за папка?
- 2 Удаление папки с помощью утилиты Disk Cleanup
- 3 Удаление временных файлов из локального хранилища
- 4 Удаление через раздел Контроля памяти
- 5 Получение прав доступа
- 6 Как удалить в командной строке
- 7 Запуск командной строки из дополнительных параметров
В процессе обновления старые файлы предыдущей ОС не удаляются автоматически. Есть ситуации, когда при обновлении возникают ошибки, которые препятствуют правильной установке системы, или не нравятся изменения новой ОС. Для таких случаев и предназначен Windows.old с находящейся в ней резервной копией, из которой можно будет восстановить файлы старой операционной системы.
Поэтому, если на системном диске вполне достаточно свободного пространства, но нет причин удалять папку Windows.old. К тому же, Windows 10 запрограммирована на автоматическое ее удаление ровно через месяц после установки обновления.
Если испытываете недостаток места на диске и не можете позволить себе ждать один месяц, то можно удалить вручную при условии, что вас вполне устраивает новая ОС. Поэтому имейте в виду, что после ее удаления потеряете возможность вернутся к предыдущей ОС.
Удаление папки с помощью утилиты Disk Cleanup
Это решение является более простым, поскольку нужно только указать в интерфейсе программы, которые требуется удалить, все остальное будет выполнено программным способом. Но утилите не всегда удается полностью удалить все содержимое Windows.old, иногда остается до 1 ГБ неудаленных файлов. Поэтому их нужно пробовать удалять вручную.
В окне «Выполнить», которое открывается нажатием на клавиши Win + R, наберите команду cleanmgr и подтвердите ее запуск на Enter.
В окне очистки поставьте флажок против пункта «Предыдущие установки Windows». Нажмите на «ОК», чтобы начать очистку и подождите до его завершения.
Затем перейдите на системный диск (С: по умолчанию) и посмотрите, удалена ли папка. Если в ней остались некоторые файлы, нажмите правой кнопкой мыши на каждом и выберите «Удалить».
Удаление временных файлов из локального хранилища
Еще один не слишком сложный способ — удаление системной папки из локального хранилища. Этот метод использует новый и улучшенный установщик Windows 10.
Откройте окно «Выполнить» нажатием на Win + R, наберите ms-settings:storagesense и подтвердите на Enter для входа в раздел «Память устройства».
Затем в секции Локальное хранилище нажмите на диск C: (или букву другого раздела, который содержит системные файлы).
На следующем экране кликните на вкладку «Временные файлы».
В разделе временных файлов установите флажок «Предыдущие установки Windows» и щелкните кнопку «Удалить файлы».
Дождитесь завершения процесса, затем перезагрузите компьютер. Посмотрите, удалена ли папка. Если нет, перейдите к следующему шагу.
Удаление через раздел Контроля памяти
Этот способ также не требует продвинутых способностей пользователя. Попробуйте удалить системную папку из раздела Контроля памяти.
В окне «Выполнить» (клавиши Win + R) впишите команду ms-settings:storagepolicies и нажмите Enter.
В параметрах контроля памяти прокрутите вниз и установите флажок рядом с пунктом «Удалить предыдущие версии Windows».
Кликните на кнопку «Очистить сейчас» и дождитесь завершение процесса. После перезагрузите ПК и посмотрите, удалена ли папка.
Получение прав доступа
В большинстве случаев Windows.old удалось удалить после получения прав доступа к этой папке.
Кликните правой кнопкой мыши на Windows.old и выберите Свойства. Перейдите на вкладку «Безопасность» и кликните на «Дополнительно».
Нажмите кнопку «Изменить» в появившемся окне.
В поле «Введите имена выбираемых объектов» наберите «администраторы» и щелкните на кнопку «Проверить имена». После определения имени щелкните на «ОК», чтобы закрыть окно выбора пользователя или группы, а затем на «Применить» в Дополнительных параметрах безопасности.
Затем вернитесь на вкладку Безопасность и нажмите «Изменить». Затем в разрешениях установите флажок разрешить, связанный с полным контролем и кликните на «Применить».
Когда получены права доступа, попробуйте удалить эту папку.
Как удалить в командной строке
На этот раз для удаления воспользуемся командной строкой.
Откройте строку системного поиска и введите cmd. Кликните правой кнопкой мыши на найденный результат и выберите запуск от имени администратора.
К консоли введите по очереди следующие команды, нажимая после каждой на Enter:
takeown /F «C:Windows.old» /A /R /D Y
icacls «C:Windows.old» /grant *S-1-5-32-544:F /T /C /Q
RD /S /Q «C:Windows.old»
Имейте в виду, что если операционная система установлена на другом диске, нужно заменить букву «С» на соответствующую.
После закройте командную строку и проверьте, удалена ли папка Windows.old. Если при выполнении последней команды отобразилось сообщение об ошибке, перейдите к следующему шагу.
Запуск командной строки из дополнительных параметров
Если командной строке, запущенной с правами администратора, недостаточно разрешения для удаления, то запустите ее из окна Дополнительных параметров.
Для этого щелкните на Пуск и выберите значок выключения питания. Удерживая Shitf, щелкните на кнопку Перезагрузка.
Когда откроется окно выбора действия перейдите по пути:
Поиск и устранение неисправностей –Дополнительные параметры –Командная строка.
В консоли наберите указанную команду и подтвердите ее на Enter:
RD /S /Q «C:Windows.old»
Если ОС установлена в другом разделе, замените букву «С» на соответствующую. После закройте консоль и нажмите «Продолжить», чтобы запустить ОС в обычном режиме.
Теперь перейдите на системный диск, где расположен Windows.old, и проверьте, удалось ли удалить этот каталог.
Как удалить папку windows.old в Windows 7 8 10 тремя методами
Добрый день. Вы когда-нибудь замечали, что, установив систему, у вас на диске С сразу становится много файлов (раза в два больше, чем должно быть). Причин может быть несколько. Сегодня мы рассмотрим одну из них. А именно, на вашем диске С, помимо основной системы, установлена другая, точнее, старая система, которая была раньше. Называется она windows.old.
Старая система может остаться на системном диске по трем причинам:
- Вы обновили систему до Windows 10 с прежних версий Windows;
- Когда вы устанавливали систему, забыли нажать форматировать диск С;
- В процессе установки системы, форматирование диска С было произведено некорректно.
Если данная папочка возникла в результате обновления системы, то, в ней существует информация, позволяющая произвести откат назад. Также, если на старой системе было установлено много различного софта, её объём может быть очень внушительным, что очень плохо для системного диска.
Если новая система вас полностью устраивает, то, лучше Old удалить, т.к. может возникнуть так называемый «конфликт систем», в результате которого могут возникать различные сбои, а именно, папки старой системы могут конфликтовать с программой установки Windows. Другими словами, старую систему нужно удалить!
Как узнать, что у нас две системы на диске С
Первым делом, запускать компьютер нужно от имени «Администратора». Затем, запускаем программу Windows 10 Manager (Есть версия программы и для Windows 7). Вхожу в меню «Очистка», «Анализ диска». Запускаю анализ.
По окончании анализа, видно, что четверть моих системных файлов, а именно 26,1 Гб., занимает Windows.old. 26 Гб, это очень много!
Старую систему нужно срочно удалять! Кроме этого метода, можно узнать, что у нас установлена старая ОС рядом с новой, и другим способом, рассмотрим его ниже. Теперь давайте через «Проводник», посмотрим, сколько свободного места на диске С. Как видим из скриншота, 25,1 — это очень мало, при общем объёме 118 Гб.
Удаляем папку windows.old с помощью утилиты «Очистка системы»
Если у вас установлена Windows 7, данный метод позволит узнать, присутствует ли у вас старая система на диске С и удалить её (разумеется, он подходит и для Windows 8.1 и 10). Жмём сразу на две клавиши Win + R. У нас появляется окошко «Выполнить». В строку ввода введём значение cleanmgr, затем, нажимаем «Ввод».
В новом окошке выбираем системный диск С. Нажимаем Ок.
Утилита очистки просматривает файлы, которые можно удалить.
В новом окошке, жмем по нижней клавише «Очистить системные файлы».
Утилита опять оценивает файлы, которое можно удалить.
У нас появляется новое окошко, где, в разделе, «Удалить следующие файлы» мы прокручиваем бегунок, и просматриваем всё файлы и папки, которые утилита предлагает удалить. В этом окне мы находим искомую папочку «Предыдущие установки Windows». Значит, у нас все же есть windows.old.
Ставим галочку над этой папкой и над папкой временные файлы. Жмём ОК. Система у нас спрашивает:
Нажимаем «Удалить файлы». Диск С начал очищаться от старой системы и временных папок.
Windows.old исчезла с системного диска. В этом легко убедиться, нажав на ярлык «Компьютер», и посмотрев объём диска С. Теперь его свободный объём 50,6 Гб. А был 25,2 Гб.
Как удалить папку windows.old в Windows 10
Данный метод подходит только для десятки. Итак, выбираем через «Пуск» ярлык «Параметры».
У нас открывается окошко с «Параметрами». Здесь мы выбираем ярлык «Система».
В новом окошке, в левой колонке, нажимаем «Память устройства», в правой части окна выбираем в «Локальном хранилище», затем выбираем диск С. Нажав на него.
В новом окошке, нам нужно выбрать «временные файлы». В открывшемся окне, просматриваем все временные файлы, которые система нам предлагает удалить. Я отметил галочкой «Временные файлы», «Корзина», «Предыдущие установки Windows». Нажимаем «Удалить Файлы».
У нас начинается процесс удаления windows.old. Он у меня занял около 30 минут. По окончании, у нас появляется окно, где мы видим, что «Предыдущие установки занимают» 0 байт.
Старая система удалена. Кроме этого, мы значительно очистили диск С. В моём случае, на 27 Гб., а это значительное число для системного диска!
Как удалить папку Windows.old через командную строку
Если у вас ничего из приведённого выше не помогает (что мало вероятно), или вам отказано в доступе, удалим старую систему с помощью командной строки. Открываем строку (знак увеличительного стекла). вводим команду cmd в строку ввода. У нас появится черный файл, запускаем его от имени «Администратора».
Замем, в командной строке введём значение RD /S /Q «%SystemDrive%Windows.old»
После этого, нам осталось ввести «Ввод». Система old начнёт удаляться!
Вывод: — windows.old занимает много места на системном диске, и препятствует нормальному запуску компьютера. Поэтому, её необходимо удалить, если новая система работает у вас бесперебойно. Можно выбрать любой из предложенных методов, который вам больше понравился!
С уважением, Андрей Зимин 11.10.2018 г.
Понравилась статья? Поделитесь с друзьями!

Папка Windows.old содержит файлы предыдущей установки Windows 10, 8.1 или Windows 7. Кстати, в ней же, вы можете отыскать некоторые пользовательские файлы с рабочего стола и из папок «Мои документы» и аналогичных им, если вдруг после переустановки вы их не обнаружили. В этой инструкции будем удалять Windows.old правильно (инструкция состоит из трех разделов от более новых к более старым версиям системы). Также может быть полезным: Как очистить диск C от ненужных файлов.
Как удалить папку Windows.old в Windows 10 1803 April Update и 1809 October Update
В последней версии Windows 10 появился новый способ удалить папку Windows.old с предыдущей установкой ОС (хотя и старый метод, описанный далее в руководстве, продолжает работать). Учитывайте, что после удаления папки, автоматический откат к предыдущей версии системы станет невозможным.
В обновлении была усовершенствована автоматическая очистка диска и теперь выполнить её можно и вручную, удалив, в том числе, и ненужную папку.
Шаги будут следующими:
- Зайдите в Пуск — Параметры (или нажмите клавиши Win+I).
- Перейдите в раздел «Система» — «Память устройства».
- В разделе «Контроль памяти» нажмите «Освободить место сейчас».
- После некоторого периода поиска необязательных файлов, отметьте пункт «Предыдущие установки Windows».
- Нажмите кнопку «Удалить файлы» вверху окна.
- Дождитесь завершения процесса очистки. Выбранные вами файлы, в том числе папка Windows.old будет удалена с диска C.
В чем-то новый метод удобнее описанного далее, например, он не запрашивает прав администратора на компьютере (хотя, не исключаю, что при их отсутствии может и не работать). Далее — видео с демонстрацией нового способа, а после него — методы для предыдущих версий ОС.
Если же у вас одна из предыдущих версий системы — Windows 10 до 1803, Windows 7 или 8, используйте следующий вариант.
Удаление папки Windows.old в Windows 10 и 8
Если вы обновились до Windows 10 с предыдущей версии системы или же использовали чистую установку Windows 10 или 8 (8.1), но без форматирования системного раздела жесткого диска, на нем окажется папка Windows.old, подчас занимающая внушительные гигабайты.
Ниже описан процесс удаления этой папки, однако, следует учитывать, что в том случае, когда Windows.old появилась после установки бесплатного обновления до Windows 10, файлы, находящиеся в ней, могут послужить для быстрого возврата к предыдущей версии ОС в случае возникновения проблем. А потому я бы не рекомендовал удалять ее для обновившихся, по крайней мере в течение месяца после обновления.
Итак, для того, чтобы удалить папку Windows.old, выполните по порядку следующие действия.
- Нажмите на клавиатуре клавиши Windows (клавиша с эмблемой ОС) + R и введите cleanmgr а затем нажмите Enter.
- Дождитесь запуска встроенной программы очистки диска Windows.
- Нажмите кнопку «Очистить системные файлы» (вы должны иметь права администратора на компьютере).
- После поиска файлов, найдите пункт «Предыдущие установки Windows» и отметьте его. Нажмите «Ок».
- Дождитесь завершения очистки диска.
В результате этого, папка Windows.old будет удалена или, по крайней мере, ее содержимое. Если что-то осталось непонятным, то в конце статьи есть видео инструкция, в которой показан весь процесс удаления как раз в Windows 10.
В том случае, если по какой-то причине этого не произошло, кликните правой кнопкой мыши по кнопке Пуск, выберите пункт меню «Командная строка (администратор)» и введите команду RD /S /Q C:windows.old (при условии, что папка находится на диске C) после чего нажмите Enter.
Также в комментариях был предложен еще один вариант:
- Запускаем планировщик заданий (можно через поиск Windows 10 в панели задач)
- Находим задание SetupCleanupTask и дважды кликаем по нему.
- Кликаем по названию задания правой кнопкой мыши — выполнить.
По итогу указанных действий папка Windows.old должна быть удалена.
Как удалить Windows.old в Windows 7
Самый первый шаг, который сейчас будет описан, может закончиться неудачей в случае, если вы уже пробовали удалить папку windows.old просто через проводник. Если так случится, не отчаивайтесь и продолжайте чтение руководства.
Итак, начнем:
- Зайдите в «Мой компьютер» или Проводник Windows, кликните правой кнопкой мыши по диску C и выберите пункт «Свойства». Затем нажмите кнопку «Очистка диска».
- После непродолжительного анализа системы откроется диалоговое окно очистки диска. Нажмите кнопку «Очистить системные файлы». Снова придется подождать.
- Вы увидите, что в списке файлов для удаления появились новые пункты. Нас интересует «Предыдущие установки Windows», как раз они и хранятся в папке Windows.old. Отметьте галочкой и нажмите «Ок». Дождитесь завершения операции.
Возможно, уже описанных выше действий будет достаточно для того, чтобы ненужная нам папка исчезла. А возможно и нет: могут остаться пустые папки, вызывающие при попытке удаления сообщение «Не найдено». В этом случае, запустите командную строку от имени администратора и введите команду:
rd /s /q c:windows.old
После чего нажмите Enter. После выполнения команды папка Windows.old будет полностью удалена с компьютера.
Видео инструкция
Также записал и видео инструкцию с процессом удаления папки Windows.old, где все действия производятся в Windows 10. Однако те же способы подойдут и для 8.1 и 7.
Если ничто из статьи вам по какой-то причине не помогло, задавайте вопросы, а я постараюсь ответить.
Содержание
- 1 Откуда взялась папка windows.old
- 2 Как удалить
- 3 Как удалить папку windows.old на Windows 10 если она не удаляется
- 4 Параметры
- 5 Очистка диска
- 6 Командная строка
- 7 Как удалить папку Windows.old, используя настройки памяти устройства
- 8 Как удалить папку Windows.old, используя настройки временных файлов
- 9 Как удалить папку Windows.old с помощью очистки диска
При переустановке ОС или обновлении до Виндовс 10 на компьютере формируется папка Windows old. Простыми средствами этот файл удалить нельзя. И чтобы это сделать грамотно, необходимо ознакомиться Windows old как удалить на виндовс 10.
Содержание
Откуда взялась папка windows.old
Данная папка — это директория со всеми файлами и данными со старой версии ОС. Она появляется в случае неправильной переустановки Виндовс или ее обновлении до более новой версии.
Этот каталог необходим в случае возврата к прошлой Винде. Именно из-за полного содержания файлов с предыдущей версии эта директория занимает приличное пространство на диске. Если пользователь не планирует возвращаться к старой версии ОС, то эту папку можно удалить, не опасаясь сбоев в работе компьютера.
Как удалить
Папку Windows old можно удалить несколькими способами, ОС уже оснащена всеми необходимыми утилитами, которые могут это сделать. Также можно воспользоваться сторонними программами для этого действия.
Штатными средствами
В виндовс есть отличная утилита, которая хорошо справляется с очисткой диска. Чтобы воспользоваться ее возможностями, требуется воспроизвести следующие действия:
- Сочетанием клавиш Вин+R вызвать утилиту «Выполнить». Ввести команду
cleanmgrRи нажать «Ок». - Появится окно, в котором потребуется выбрать системный диск, что нуждается в очистке. Выбирать необходимо тот, на котором висит папка для удаления.
- Утилита для начала оценит объем файлов для очистки. Это займет некоторое время.
- После сканирования появится окно, в котором можно задать параметры очистки. Кликнуть по «Очистить системные файлы». Кнопка расположена внизу окошка.
- Появится еще одно меню, в котором необходимо заново выбрать системный диск. А после поставить галочку на пункте «Предыдущие установки Windows». Кликнуть по «Ок».
Останется только дождаться того, как утилита завершит очистку выбранного диска.
Командная строка
Этот способ подойдет для опытных пользователей, но если неукоснительно следовать инструкции, то могут справиться даже новички. Удаление папки Виндовс Олд через командную строку выглядит следующим образом:
- Навести курсор на меню «Пуск» и кликнуть по нему правой кнопкой мышки. Это вызовет список в окошке, через которое возможно запустить командную строку. Следует быть внимательным и выбирать пункт с правами администратора.
- Появится черное окно командной строки. В нем необходимо ввести следующую команду:
rd/s/q%systemdrive%windows.old. После чего нажать на «Enter» для ее выполнения.
После завершения очистки следует закрыть утилиту. Следует отметить, что этот способ удаления папки Виндовс Олд является самым надежным.
Планировщик заданий
Для удаления директории прошлой версии ОС необходимо сделать следующие действия:
- Зайти в поисковик (в виде лупы), расположенный возле меню «Пуск», и найти «Планировщик заданий».
- Найти в списке заданий SetupCleanupTask и нажать на него дважды.
- Кликнуть по названию пункта правой кнопкой мышки и выбрать «Выполнить».
После всех действий папка будет удалена с компьютера безвозвратно.
Через дополнительные параметры
Устранить данный каталог можно при помощи дополнительных параметров ОС. Это делается следующим образом:
- Требуется зайти в меню пуск и перейти к пункту «Параметры». Также необходимое окно возможно вызвать сочетанием клавиш ВИН+I
- В открывшемся окне нужно совершить переход по плитке «Система».
- После чего необходимо перейти к вкладке «Память устройства», которая расположена в левой части окошка параметров. В открывшемся меню требуется выбрать тот диск, на котором установлена Виндовс, в подпункте «Локальное хранилище».
- Откроется шкала наполненности диска различными документами. Нужно кликнуть по «Временные файлы».
- Это откроет окно удаления. Прежде чем приступить к чистке, требуется установить галочку на «Временные файлы». И только после этого очистить диск.
Как только завершится удаление, папка Виндовс Олд исчезнет. Это сразу станет понятно, так как пространство, занятое временными файлами будет нулевым.
Ccleaner
Популярная программа для очистки ПК от ненужных файлов и программ умеет правильно удалять каталоги, наполненные файлами от старой Виндовс. Чтобы это сделать, необходимо проследовать инструкции:
- Скачать и установить программу Ccleaner с официального сайта. Рекомендуется брать утилиту именно с родного веб ресурса, так как там всегда последняя версия, также это полностью безопасно.
- Открыть программу и перейти к главному окну «Очистки».
- Во вкладке «Виндовс» требуется спуститься к разделу «Прочее» и поставить галочку около пункта «Старая установка Windows».
- После изменения параметров требуется нажать на кнопку «Очистка» на главном экране программы.
Когда Ccleaner закончит работу папка будет безвозвратно удалена с компьютера. Рекомендуется сделать повторную очистку, так как после удаления таких больших файлов остается много мусора.
Как удалить папку windows.old на Windows 10 если она не удаляется
В некоторых случаях папка Виндовс Олд не дает себя удалить. Как правило, это происходит из-за вирусов, которые могут содержаться в файлах директории. Достаточно часто случается, что при удалении система настойчиво говорит запросить разрешение у администратора, даже если очистка происходит с учетной записи со всеми привилегиями.
Можно попробовать просканировать компьютер на наличие вирусов и убрать их. После повторить попытки. Но лучшим решением будет полная переустановка ОС. В момент этого действия достаточно отформатировать диск перед записью новой операционной системы. Так будет выполнена чистая установка. Перед таким мероприятием рекомендуется сохранить все нужные файлы на сторонний носитель, так как они будут полностью удалены.
Папка Виндовс Олд занимает несколько гигабайт. Но, несмотря на это, не рекомендуется удалять ее сразу же после перехода на новую версию ОС. Эта директория позволит быстро откатить систему. Также, если эту папку не удалять, то Windows 10 сделает это самостоятельно примерно через 30 дней.
После нескольких недель или месяцев работы операционной системы свободное пространство на диске C: заметно исчезает. При внимательном изучении распределения места оказывается, что несколько гигабайт занимает каталог Windows.old. Это папка, куда ОС помещает файлы, которые подвергаются изменению во время её обновления. Разберёмся, как удалить папку Windows.old в Windows 10 и можно ли это делать.
Привычным способом избавиться от директории невозможно, да и не рекомендовано. Часть файлов, которые таким образом будут удалены, нужны для работы самого движка восстановления системы из точки отката. Для удаления папки со всеми затрагиваемыми во время очередного обновления файлами существует несколько системных инструментов. В сборке 1809 появился новый способ решения проблемы.
Учтите, что после очистки содержимого папки выполнить откат операционной системы к одному из прежних состояний не получится. Удаляйте её только если уверены, что Windows работает исправно, и восстанавливать её не придётся.Содержание
Параметры
1. Откройте контекстное меню Пуска и вызовите «Параметры».
2. Выберите «Система».
3. Перейдите в подраздел «Память устройства» и кликните «Настроить контроль памяти…».
4. Поставьте флажок в поле «Удалить предыдущие версии Windows» и нажмите «Очистить сейчас».
Через десяток секунд весь каталог полностью исчезнет с системного раздела, минуя корзину.
Очистка диска
После обновления до Windows 10 с предыдущей её версии каталог Windows.old занимает десятки гигабайт. И его можно убрать ещё одним способом.
1. Запустите команду «cleanmgr» через диалог «Выполнить».
2. Подождите, пока утилита оценит место на диске, которое сможет освободить.
3. Жмите «Очистить системные файлы».
4. Отметьте флажком «Предыдущие установки…» (попутно можете избавиться и от остального мусора, отметив соответствующие пункты флажками) и кликайте «OK».
5. Подтвердите выполнение операции.
Если каталог и не исчезнет, то основная часть его содержимого точно будет удалена.
Командная строка
При наличии привилегий администратора удалять с диска содержимое папки можно и через командную строку.
1. Запустите её с правами администратора, например, через контекстное меню Пуска.
2. Выполните команду: «rd /s /q c:windows.old», где:
- rd – команда удаления каталогов;
- /s – параметр, благодаря которому будет очищено всё содержимое указанной директории;
- /q – атрибут, который избавит от подтверждения выполнения операции (не придётся жать «Y», а затем – «Enter»;
- c: – путь к системному разделу вашего компьютера (он не всегда является диском C).
Через 30 дней с момента обновления приложение Очистка диска автоматически удаляет все касающиеся апдейта файлы Виндовс 10 (соответствующая задача присутствует в Планировщике заданий).
Когда вы обновляете компьютер до новой версии Windows 10 или устанавливаете предварительную сборку, процесс установки сохраняет копию предыдущей версии в папке «Windows.old».
Это является частью механизма безопасности на случай, если процесс обновления пойдет не так. Если по какой-либо причине установка не удалась, система может использовать папку Windows.old, чтобы отменить изменения. Кроме того, если обновление завершится успешно, резервная копия предыдущей версии будет сохранена, чтобы обеспечить возможность отката в случае возникновения проблем при новой установке.
Хотя это удобная функция, если ваш компьютер работает правильно после обновления, вы можете безопасно удалить папку Windows.old, чтобы освободить гигабайты пространства.
В этой инструкции по Windows 10 мы расскажем о различных способах избавления от папки Windows.old, чтобы освободить несколько гигабайт пространства для хранения более важных файлов.
Как удалить папку Windows.old, используя настройки памяти устройства
Самый простой способ удалить папку Windows.old с вашего устройства — использовать «Хранилище», выполнив следующие действия:
- Откройте Параметры Windows. Это можно сделать нажав сочетание клавиш Ctrl+I.
- Выберите Система.
- Нажмите Память устройства.
- В разделе «Память устройства» выберите параметр «Изменить способ автоматического освобождения места».
- В разделе «Освободить пространство сейчас» установите флажок «Удалить предыдущую версию Windows». (Так как у меня нет предыдущей версии, флажок не отображается).
- Нажмите кнопку Очистить сейчас .
После выполнения этих действий папка с предыдущей установкой Windows 10 больше не будет доступна на вашем устройстве.
Как удалить папку Windows.old, используя настройки временных файлов
Кроме того, используя приложение «Настройки», вы можете удалить папку Windows.old, используя настройки «Временные файлы», выполнив следующие действия:
- Откройте Параметры Windows. Это можно сделать нажав сочетание клавиш Ctrl+I.
- Выберите Система.
- Нажмите Память устройства.
- В разделе «Память устройства» выберите параметр «Освободить место сейчас».
- Проверьте параметр «Предыдущая установка Windows».
- (Необязательно) Снимите отмеченные флажки параметры по умолчанию, если вы хотите удалить только папку Windows.old, чтобы освободить место.
- Нажмите кнопку Удалить файлы .
После выполнения этих действий папка с предыдущей установкой Windows 10 будет удалена, освобождая от 14 до 20 ГБ дискового пространства на основном жестком диске.
Как удалить папку Windows.old с помощью очистки диска
- Откройте инструмент «Очистка диска Windows».
- Введите «очистку диска» в строке поиска, а затем нажмите «Очистка диска», когда он появится.
- Введите «очистку диска» в строке поиска, а затем нажмите «Очистка диска», когда он появится.
- Если появится окно «Очистка диска», вы выбираете диск Windows (обычно это диск С) и нажмите «ОК». Теперь Windows подсчитает, сколько дискового пространства вы сможете освободить на своем диске.
- Нажмите кнопку «Очистить системные файлы».
- Если снова появится окно « Очистка диска: диск», вы выбираете диск Windows (обычно это диск С) и нажмите «ОК». Windows рассчитает, сколько дискового пространства вы сможете загрузить на своем диске.
- Установите флажок рядом с предыдущими установками Windows.
- Нажмите «ОК».
- Нажмите « Удалить файлы».
Теперь Disk Cleanup безопасно удалит папку Windows.old в Windows 10.
Часто задаваемые вопросы и ответы о папке Windows.old
Что такое папка Windows.old?
Папка Windows.old — это папка, содержащая предыдущие версии (-ы) установки Windows.
Windows создаст эту папку после обновления до другой версии Windows, например, например; обновление с Windows 7 до Windows 10 или обновление с Windows 10 Fall Creators Update до Windows 10 April 2018 Update.
Какова цель папки Windows.old?
Цель папки Windows.old — позволить вам перейти на предыдущую версию Windows, например, например; переход с Windows 10 на Windows 7 или понижение с Windows 10 апреля 2018 г. Обновление до Windows 10 Fall Creators Update.
Безопасно ли удалить папку Windows.old?
Да, безопасно удалять папку Windows.old. Однако вы должны иметь в виду, что после удаления этой папки вы больше не сможете перейти на предыдущую версию Windows.
Безопасно ли удалять «Предыдущие установки Windows»?
Да, безопасно удалять «Предыдущие установки Windows». Однако вы должны помнить, что после удаления предыдущих установок Windows вы больше не сможете перейти на предыдущую версию Windows.
Можно ли удалить папку Windows.old в Windows 10?
Да, вы можете удалить папку Windows.old в Windows 10, но для этого вы должны использовать инструмент «Очистка диска Windows». И вы должны иметь в виду, что после удаления этой папки вы больше не сможете перейти на предыдущую версию Windows 10, например, например; понижение с Windows 10 апреля 2018 Обновление до Windows 10 Fall Creators Update.
Windows.old не в очистке диска?
Папка Windows.old не отображается в «Очистка диска», поскольку она называется «Предыдущие установки Windows» в «Очистка диска». И если вы не можете найти «предыдущие установки Windows», то вы должны нажать кнопку « Очистить системные файлы» в «Очистка диска». Также возможно, что папка Windows.old уже удалена автоматически, так как Windows автоматически удаляет эту папку через месяц после вашего обновления.
Используемые источники:
- https://kompukter.ru/papka-windows-old-kak-udalit-na-vindovs-10/
- https://windows10i.ru/papki/udalit/old.html
- https://comhub.ru/kak-udalit-papku-windows-old-v-windows-10-pravilno/
Если на одном из ваших устройств установлена Windows 11, вы можете заметить, что что после установки обновлений, свободного пространства на жестком диске или SSD становится меньше на 10 — 11 гигабайт. Это пространство занимает содержимое папки Windows.old на диске C: вашего компьютера. В руководстве рассмотрим, как удалить папку Windows.old в Windows 11 чтобы освободить место на жестком диске или SSD.
Итак, что же находится в Windows.old?
При обновлении Windows 11 до более новой версии предыдущая установка перемещается в папку с именем Windows.old, которая создается программой установки Windows и является архивом старой установки. Наличие этой папки позволяет пользователю вернутся к предыдущей версии Windows 11 в течение 30 дней.
В частности, вы найдете старые записи реестра и файлы вашего личного профиля в том числе — файлы cookie, меню «Пуск», UserData и многое другое.
Windows.old обычно занимает 10 ГБ дискового пространства, размер может отличатся в зависимости от того, насколько большой была предыдущая установка Windows. Следовательно, вы можете задаться вопросом: как удалить папку Windows.old, чтобы получить больше свободного места на диске.
Если после обновления системы вы не испытываете никаких сложностей с производительностью и не планируете делать откат (возврат к предыдущей версии), вы можете продолжить и удалить папку Windows.old.
Если вы попытаетесь удалить папку обычным способом, вы получите ошибку «Отказано в доступе к папке». Чтобы выполнить удаление папки Windows.old,
выберите любой из представленных ниже способов и просто следуйте шагам руководства.
Как удалить папку Windows.old с помощью приложения «Параметры» в Windows 11
Шаг 1: С помощью меню «Пуск» или любым другим удобным вам способом откройте приложение «Параметры Windows».
Шаг 2: Перейдите в раздел «Система» → «Память» → «Временные файлы».
Шаг 3: На странице вы найдете список временных файлов, поскольку на необходимо удалить папку Windows.old нас интересует пункт «Предыдущие установки» или «Файлы обновлений» (в зависимости от версии Windows 11), установите для него флажок (см. скрин), помимо прочего, здесь вы сможете посмотреть объём занимаемого пространства.
Шаг 4: Нажмите кнопку «Удалить файлы» в верхней части страницы, чтобы удалить все содержимое и саму папку Windows.old.
Шаг 5: Подтвердите свои действия снова нажав кнопку «Продолжить».
Как удалить папку Windows.old с помощью «Рекомендаций по очистке»
Шаг 1: Откройте приложение «Параметры».
Шаг 2: Перейдите в раздел «Система» → «Память» → «Рекомендаций по очистке».
Шаг 3: Выберите «Предыдущие установки» установив флажок напротив записи.
Шаг 4: Нажмите кнопку «Очистить» и подтвердите действие нажав «Продолжить» во всплывающем окне.
Как удалить папку Windows.old с помощью Контроля памяти
Данный способ интересен, вы можете настроить его один раз, после чего система будет автоматически удалять временные файлы и папку Windows.old согласно выбранному вами расписанию.
Шаг 1: Откройте приложение «Параметры».
Шаг 2: Перейдите в раздел «Система» → «Память».
Шаг 3: Найдите подраздел «Контроль памяти» и передвиньте ползунок переключателя в положение «Вкл.».
Шаг 4: Кликните на подраздел «Контроль памяти», чтобы получить доступ к расширенным настройкам.
Шаг 5: В разделе «Расписание очистки» под заголовком «Запуск контроля памяти» кликните на выпадающем меню и выберите промежуток времени, после которого файлы предыдущей установки будут удалены с вашего устройства.
Примечание: Ниже на странице вы найдете опцию, которая также автоматически очищает вашу корзину, не поленитесь настроить и ее, чтобы избежать неожиданностей.
Как удалить папку Windows.old с помощью Проводника
Windows.old это защищенный системный файл. В случае, ручного удаления папки выполните следующие шаги.
Шаг 1: Откройте проводник с помощью значка на панели задач или нажав сочетание клавиш Win E.
Шаг 2: В навигационной панели выберите «Этот компьютер».
Шаг 3: Кликните правой кнопкой мыши диск «С:» и выберите в контекстном меню «Свойства».
Шаг 4: В свойствах диска на вкладке «Общие» нажмите кнопку «Очистка диска» или «Использование памяти» (дальнейший процесс может отличатся в зависимости от версии ОС. Если откроется приложение «Параметры» продолжайте, если откроется утилита Disk Cleanup используйте шаги из следующего способа начиная с шага 2).
Шаг 5: В открывшемся окне кликните раздел «Временные файлы»
Шаг 6: В следующем окне установите флажок для «Предыдущие установки» и нажмите кнопку «Удалить файлы».
Шаг 7: Подтвердите свои действия снова нажав кнопку «Продолжить».
Как удалить папку Windows.old с помощью Disk Cleanup
Шаг 1: Откройте меню «Пуск» и начните набирать «Очистка диска».
Шаг 2: Откройте результат поиска нажав «Открыть».
Шаг 3: Выберите диск С: и нажмите кнопку «ОК».
Шаг 4: В следующем окне нажмите «Очистить системные файлы».
Шаг 5: Снова выберите диск С: и нажмите кнопку «ОК».
Шаг 6: В списке файлов найдите и отметьте флажком «Предыдущие установки Windows» и нажмите «ОК» чтобы завершить удаление папки Windows.old.
Как удалить папку Windows.old с помощью Терминала
PowerSell
Если вы предпочитаете использовать PowerSell чтобы избавиться от папки Windows.old,
Шаг 1: Откройте терминал от имени администратора, профиль PowerSell используется по умолчанию.
Шаг 2: Выполните по очереди, следующие три команды:
takeown /F c:Windows.old* -R -A -D Y
В следующей команде замените «Имя_пользователя» под которым вы вошли в систему.
cacls c:Windows.old*.* /T /grant «Имя_пользователя»:F
На запрос «Вы уверены?» нажмите клавишу Y
& cmd rmdir /s /q c:Windows.old
Папка Windows.old и ее содержимое будет удалена.
Командная строка
Шаг 1: Откройте терминал от имени администратора
Шаг 2: В терминале используйте профиль «Командная строка», введите команду и нажмите Enter:
takeown /F c:Windows.old* -R -A -D Y
Шаг 3: В следующей команде замените «Имя_пользователя» под которым вы вошли в систему.
cacls c:Windows.old*.* /T /grant «Имя_пользователя»:F
Шаг 4: На запрос «Вы уверены?» нажмите клавишу Y
Шаг 5: Последняя команда чтобы удалить папку Windows.old в Windows 11
rmdir /S /Q c:Windows.old
Все!
Как удалить папку Windows.old с помощью Live USB
Используйте LiveCD или сборку WinPE для быстрого удаления папки Windows.old.
Шаг 1: Если в вашем распоряжение есть USB накопитель с установленной на него Live ОС (в примере используется флешка с kali-linux-2021.4a-live), загрузившись c Live USB
Шаг 2: После чего, откройте проводник или любой другой файловый менеджер, найдите диск, на котором установлена Windows 11.
Шаг 3: Удалите папку Windows.old самым обычным способом
Шаг 4: Загрузитесь в Windows 11, вы обнаружите что, место, которое занимала папка будет освобождено, а папка отсутствует.
Все!
Содержание
- Удаляем папку «Windows.old»
- Способ 1: Очистка диска
- Способ 2: Командная строка
- Вопросы и ответы
Если вы переустановили Windows и не отформатировали раздел, на котором хранится ОС, то на винчестере останется директория «Windows.old». В ней хранятся файлы старой версии ОС. Разберемся, как очистить пространство и избавится от «Windows.old» в Виндовс 7.
Удалить ее, как обычный файл, вряд ли получится. Рассмотрим способы деинсталляции данной директории.
Способ 1: Очистка диска
- Открываем меню «Пуск» и переходим в «Компьютер».
- Щелкаем ПКМ по необходимому носителю. Переходим в «Свойства».
- В подразделе «Общие» щелкаем по наименованию «Очистка диска».
- В перечне «Удалить следующие файлы:» кликаем по значению «Предыдущие установки Windows» и жмём «ОК».
Появится окошко, в нём жмём «Очистить системные файлы».

Если после проделанных действий директория не исчезла, приступаем к следующему способу.
Способ 2: Командная строка
- Запускаем командную строку с возможностью администрирования.
Урок: Вызов командной строки в Windows 7
- Вводим команду:
rd /s /q c:windows.old - Жмём Enter. После того, как команда выполнится, папка «Windows.old» полностью удалится из системы.
Теперь вам не составит большего труда удалить директорию «Windows.old» в Windows 7. Первый способ больше подходит для начинающего пользователя. Удалив данную директорию, вы сможете сэкономить большое количество места на диске.
Еще статьи по данной теме:
Помогла ли Вам статья?
Всем привет, и с вами Билл Гейтс! Не удивляйтесь, в свободное время от чипирования людей, я пишу статьи. Сегодня мы разберем вопрос – как удалить старую папку с предыдущей операционной системой (windows.old) на Windows 10. Напомню, что данная папка содержит в себе все файлы предыдущей ОС и находится на системном разделе диска. Она появляется после обновления с Windows 7 и 8 на десятку, а также при установке системы поверх уже существующей. Также она иногда появляется и после стандартного обновления Windows 10.
Прежде чем удалять её, подумайте – возможно вам ещё придется откатывать систему на предыдущую версию. Особенно это актуально для семерки – так как частенько на старых компьютерах и ноутбуках не хватает мощностей для работы десятой версии. С другой стороны, она занимает достаточно много места, и если вы все же решились от неё избавиться, то я подготовил для вас несколько способов. Если вы попытаетесь просто удалить папку вручную, то скорее всего у вас это не получится, а вы получите сообщение – что вам отказано в доступе. Если по ходу действий у вас будут вопросы, или вы заметили ошибку – пишите в комментариях.
Содержание
- Способ 1: Стандартными средствами
- Способ 2: Через очистку диска
- Способ 3: Командная строка
- Способ 4: CCleaner
- Задать вопрос автору статьи
Способ 1: Стандартными средствами
- Нажимаем по меню «Пуск» в Вин 10, далее заходим в «Параметры» (Имеет значок шестеренки) – туда также можно попасть через сочетание клавиш Ctrl + I.
- В параметрах переходим в раздел «Система».
- Выбираем слева раздел «Память устройства» (может называться как просто «Память»). А теперь очень важный момент: кнопка очистки может находиться тут сразу, а может быть в другом месте – все зависит от версии ОС:
- Попробуйте найти ссылку «Освободить место сейчас» (Если такого пункта нет, перейдите к следующему пункту) – нажмите по ней, далее выберите галочкой «Предыдущие установки Windows» и нажмите «Удалить файлы».
- Нам нужно нажать «Настроить контроль памяти или запустить его» (Может называться как «Изменить способ автоматического освобождения места»).
- Пролистайте немного ниже и нажмите «Очистить сейчас».
- Подождите пока процедура закончится.
Способ 2: Через очистку диска
- Введите название службы в поисковую строку и запустите её.
- Выберите диск, на котором у вас хранится папка «Windows.old» – чаще всего это диск «C», и он выбирается по умолчанию.
- Нам нужно «Очистить системные файлы».
- Из списка найдите «Предыдущие установки Windows», выделите галочкой и нажмите «ОК».
Способ 3: Командная строка
Аналогично через поисковую строку запустите «Командную строку», только для запуска выберите параметр «Запуск от имени администратора» – в правом поле.
Вводим команду:
rd /s /q %systemdrive%windows.old
Вместо %systemdrive% можно просто ввести букву диска, на котором лежит эта папка – например:
C:
Способ 4: CCleaner
Скачайте с официального сайта программу, установите и запустите её. После запуска перейдите в раздел «Стандартной очистки» и среди раздела «Advanced» (или «Система») найдите и выделите галочкой «Старую установку Windows». После этого нажимаем по кнопке «Анализ» и как только процедура закончится кликаем по «Очистке».