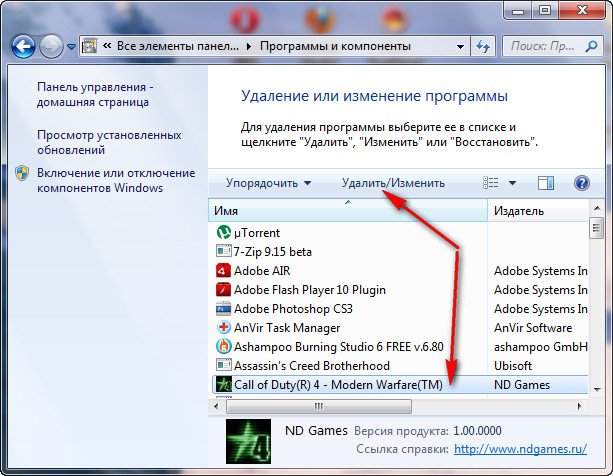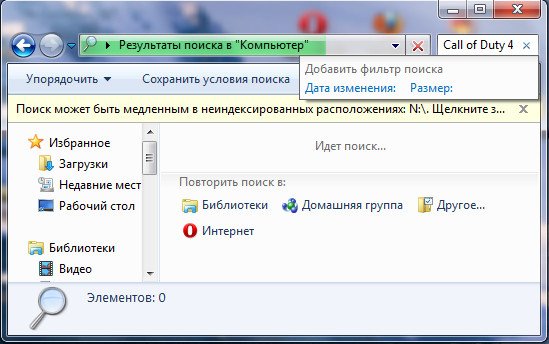«Приветствую. Подскажите пожалуйста, как удалить программу (одну игру). В общем, захожу в панель управления, нахожу установленные программы, жму кнопку удалить — программа не удаляется (появляется какая-то ошибка и все)! Есть ли какой-то способ, как удалить любую программу с ПК? Пользуюсь ОС Windows 8. Заранее благодарю, Михаил…»
В этой статье хочу ответить подробно на этот вопрос (тем более, что задают его довольно часто). И так…
Большинство пользователей пользуются стандартной утилитой Windows для установки и удаления программ. Чтобы удалить ту или иную программу, нужно зайти в панель управления Windows и выбрать пункт «удаление программ» (см рис. 1).
Рис. 1. Программы и компоненты — Windows 10
Но сравнительно часто, при удалении программ таким способом возникают разного рода ошибки. Чаще всего такие проблемы возникают:
— с играми (видимо разработчики не сильно заботятся о том, что их игру когда-нибудь нужно будет удалить с компьютера);
— с различными тулбарами и дополнениями для браузеров (это вообще, отдельная тема…). Как правило, многие из этих дополнений можно сразу отнести к вирусным, и польза от них сомнительная (если не считать показ рекламы на пол экрана «пользой»).
Если удалить программу через «Установка и удаление программ» (извиняюсь за тавтологию) не получилось, рекомендую использовать следующие утилиты: Geek Uninstaller или Revo Uninstaller.
Geek Uninstaller
Сайт разработчика: http://www.geekuninstaller.com/
Рис. 2. Geek Uninstaller 1.3.2.41 — главное окно
Отличная небольшая утилита для удаления любых программ! Работает во всех популярных ОС Windows: XP, 7, 8, 10.
Позволяет увидеть все установленные программы в Windows, произвести принудительное удаление (что будет актуально, для не удаляемых программ обычным способом), а кроме этого Geek Uninstaller сможет почистить все «хвосты», остающиеся после удаления софта (например, разного рода записи в реестре).
Кстати, так называемые «хвосты» обычно не удаляются стандартными средствами Windows, что не очень хорошо сказывается на работе Windows (особенно, если такого «мусора» скапливается слишком много).
Чем особо привлекает Geek Uninstaller:
— возможность удалить в ручную запись в реестре (а так же узнать ее, см. рис. 3);
— возможность узнать папку установки программы (таким образом так же удалить ее вручную);
— узнать официальный сайт любой установленной программы.
Рис. 3. Возможности программы Geek Uninstaller
Итог: программа в стиле минимализма, нет ничего лишнего. Вместе с тем, хороший инструмент в рамках своих задач, позволяет удалить весь софт, установленный в Windows.
Revo Uninstaller
Сайт разработчика: http://www.revouninstaller.com/
Одна из лучших утилит для удаления нежелательных приложений из Windows. Программа имеет в своем арсенале хороший алгоритм сканирования системы не только установленных программ, но и тех, которые были давно уже удалены (остатки и «хвосты», ошибочные записи в реестре, которые могут сказываться на скорости работы Windows).
Рис. 4. Revo Uninstaller — главное окно
Кстати, многие рекомендуют ставить подобную утилиту одну из первых, после установки новой Windows. Благодаря режиму «охотнику» утилита способна отслуживать все изменения, которые происходят с системой при установке и обновлении любых программ! Благодаря этому в любой момент можно удалить сбойное приложение и вернуть свой компьютер в прежнее рабочее состояние.
Итог: на мой скромный взгляд, Revo Uninstaller предлагает тот же функционал, что и Geek Uninstaller (разве только, что пользоваться ей по удобнее — есть удобные сортировщики: новые программы, давно не используемые и пр.).
PS
На этом все. Всем всего хорошего 🙂
- Распечатать
Оцените статью:
- 5
- 4
- 3
- 2
- 1
(162 голоса, среднее: 4.4 из 5)
Поделитесь с друзьями!
Не удаляется ненужная программа с компьютера под руководством Windows 7 ни через деинсталлятор, ни посредством инструмента «Программы и компоненты»? Рассмотрим, как быть в таком случае, и узнаем причины, по которым она не удаляется.
Причины невозможности полного удаления приложений
При попытке удалить или переустановить программный продукт может появляться сообщение о невозможности заменить некоторые ее исполняемые файлы (dll, exe). Это значит только одно – приложение не удаляется по причине его активности в Windows 7 или использования иным софтом, например, антивирусной программой во время сканирования или открытия исполняемого файла в hex-редакторе. Бывают программы, закрытия активного окна которых приводит к сворачиванию активного окна в трей. Само приложение продолжает после этого функционировать в фоновом режиме (менеджеры загрузок, утилиты для скачивания медиа-контента). Деинсталлятор же, к примеру, по причине несовершенства, даже не пытается завершить работающее приложение перед тем, как удалить его с компьютера.
Многие пользователи рекомендуют использовать в таком случае утилиту для полного устранения следов программ с ПК. Ею может быть Revo Uninstaller или ей аналогичная. Но подобные советы не актуальны для нашей ситуации по простой причине: эти приложения обнаруживают и пытаются удалить все остаточные файлы и записи реестра, которые после себя оставила программа в Windows 7, но не умеют завершать активные процессы (если утилита находится в оперативной памяти в виде фонового либо активного процесса или службы).
Приступаем к удалению
Простейший метод удалить с компьютера приложение, которое в данный момент функционирует, — завершить его.
Если никаких следов работы утилиты не обнаруживаем, необходимо перейти в системный трей и отыскать иконку программы в нем. Вызвать контекстное меню и выбрать «Выход», «Завершить» или аналогичный пункт.
Завершаем процесс
Когда по какой-либо причине этого сделать нельзя или пиктограмма утилиты отсутствует в трее Windows 7, запускаем «Диспетчер задач» посредством глобальной высокоприоритетной комбинации клавиш «Ctrl+Shift+Esc» или контекстного меню панели задач.
В диспетчере идем во вкладку «Процессы», отсортировываем активные процессы по имени и ищем название программы, которая не удаляется с компьютера Windows 7.
Порой программа и название процесса могут незначительно отличаться, но смекалка всегда подскажет внимательному пользователю проблемный процесс, ориентируясь в его поисках на название приложения или его исполняемого файла.
Вызываем ее контекстное меню или выделяем строку с названием и кликаем «Завершить процесс».
Подтверждаем удаление из оперативной памяти проблемного приложения.
Далее необходимо остановить службу, запущенную программой, которую не получается удалить.
Останавливаем службу приложения
Далеко не все утилиты добавляют в Windows 7 свои службы. Но продукты, требующие установки дополнительных драйверов (эмуляторы, грабберы) обычно инсталлируют на компьютер дополнительные службы, необходимые для собственного запуска и функционирования.
- Запускаем оснастку «Службы».
Делается это через «Панель управления» или поисковую строку.
- Находим соответствующую приложению службу, используя те же методы, что и при определении процесса.
- Посредством контекстного меню заходим в «Свойства», останавливаем сервис и выставляем «Тип запуска» как «Отключен».
Приступаем непосредственно к удалению
После всех выполненных процедур программа, в преимущественном большинстве случаев, должна удалиться посредством штатного деинсталлятора.
Вызываем его через ярлык в «Пуске» или из папки расположения и выполняем приложенные инструкции.
В их число, преимущественно, входит возможность оставить файлы конфигурации приложения и выполнить перезагрузку компьютера с Windows.
Последний вариант
Мы рассмотрели фактически все приемы, позволяющие удалить приложение с ПК, которое не удаляется обычным методом. Если же они не помогли и даже после перезагрузки компьютера утилита все еще не поддается удалению, воспользуйтесь связкой Unlocker и Revo Uninstaller (или его аналогом).
- Запускаем Revo Uninstaller и вызываем команду удаления проблемного приложения.
- Удаляем все, что позволяет деинсталлятор.
- Выбираем умеренную глубину поиска оставшихся записей реестра и файлов программы и жмем «Поиск».
- Пока Revo ищет остатки программы, переходим в каталог, куда она установлена.
Обычно это папка «Program Files(x86)» для 64-х битных Windows или «Program Files».
- Вызываем контекстное меню каталога с утилитой и выбираем «Unlocker».
- В выпадающем меню выбираем «Удалить» и жмем «Разблокировать все».
При появлении окна с предложением выполнить деинсталляцию после перезагрузки компьютера (в режиме предзагрузки Windows) соглашаемся с условием.
- Разворачиваем Revo Uninstaller и удаляем все относящиеся к приложению ключи и записи в реестре.
- То же самое выполняем для оставшихся файлов.
После перезагрузки компьютера все касающиеся программы остаточные файлы будут удалены. Вам останется только очистить от них корзину и, на всякий случай, просканировать Windows при помощи CCleaner.
Средство устранения неполадок при установке и удалении программ поможет автоматически устранять проблемы, связанные с блокировкой установки или удаления программ. С его помощью можно также исправить поврежденные разделы реестра.
Во-первых, вам нужно скачать средство устранения неполадок.
Скачать средство устранения неполадок
Если при запуске загрузки вы видите поле Скачивание файла, выберите Выполнить или Открыть.
Средство устранения неполадок предоставляет действия, которые нужно выполнить. Если программа не указана в параметрах удаления, появится запрос на код продукта этой программы. Чтобы получить код, вам понадобится средство для чтения MSI-файлов, которое обычно находится в распоряжении ИТ-специалистов. Код продукта можно найти в таблице свойств MSI-файла.
Что можно устранить с его помощью
Средство устранения неполадок помогает устранить проблемы, которые:
-
Приводят к повреждению разделов реестра в 64-разрядных операционных системах.
-
Приводят к повреждению разделов реестра, которые контролируют обновление данных.
-
Препятствуют установке новых программ.
-
Препятствуют полному удалению или обновлению существующих программ.
-
Блокируют возможность удаления программы с помощью параметра «Установка и удаление программ» (или «Программы и компоненты») на панели управления.
Чтобы удалить вредоносное ПО, можно использовать средство Безопасность Windows (или другое антивирусное средство), или Средство удаления вредоносных программ Microsoft Windows.
Работает на
-
Windows 10
-
Windows 8.1
-
Windows 8
-
Windows 7;
Связанные ссылки
-
Запустите старые версии программ в этой версии Windows
-
Получите справку по ошибкам обновления и установки Windows 10
-
Советы по повышению производительности ПК в Windows 10
-
Установка принтера в Windows 10
-
Устранение неполадок печати в Windows 7 и Windows 8.1
Нужна дополнительная помощь?
Вопрос от пользователя
Добрый день.
Подскажите, как можно полностью удалить программу из Windows. Пробовал разными способами: через меню ПУСК, через установку и удаление программ, вручную удалял папку и т.д. Всё равно, при ее повторной установке — установщик пишет, что она у вас уже имеется и нужно сначала ее удалить…
Заранее благодарю, Александр.
Здравствуйте.
Известная проблема. Сразу скажу, что встроенная утилита в Windows по установке и удалению программ далека от идеала, и частенько не может выполнить свои функции (к тому же после ее работы в системе остается множество «хвостов» как в реестре, так и просто, среди временных файлов).
В статье рассмотрю несколько способов решения вашей проблемы. Итак…
*
Содержание статьи
- 1 «Полное» удаление программы из Windows
- 1.1 ❶ Классическое удаление программы через панель управления
- 1.2 ❷ Если «Программы и компоненты» ничем не помогли
- 1.3 ❸ Утилиты для полного удаления проблемного софта
- 1.3.1 IObit Uninstaller
- 1.3.2 Revo Uninstaller
- 1.3.3 Geek Uninstaller
- 1.3.4 CCleaner
- 1.4 ❹ Удаление ключа вручную из реестра
→ Задать вопрос | дополнить
«Полное» удаление программы из Windows
В большинстве случаев происходит подобное из-за того, что пользователь удаляет программу очень простым способом: заходит в проводник, находит нужную папку в каталоге Program Files и нажимает Delete (результат: файлы программы удалены, но записи в реестре остаются…).
Чтобы такого не происходило, необходимо удалять программы (хотя бы) с помощью стандартного установщика, встроенного в Windows. Об этом пару слов в пункте-1 ниже.
*
❶ Классическое удаление программы через панель управления
В 👉 панели управления Windows необходимо перейти по адресу: Программы Программы и компоненты.
Далее нужно найти и выделить искомую программу, затем нажать кнопку «удалить» (в идеале запустится установщик и за несколько шагов программа будет удалена).
Панель управления — программы — программы и компоненты
(Автору вопроса это не поможет, но в рамках статьи рекомендую начать разбираться с вопросом именно с этого шага).
Кстати, в Windows 10 можно удалять приложения через параметры системы (чтобы их открыть — нажмите сочетание клавиш Win+i). См. скриншот ниже. 👇
Windows 10 — приложения — приложения и возможности
*
❷ Если «Программы и компоненты» ничем не помогли
Например, в списке не оказалось нужной программы, то можно попытаться вручную отыскать деинсталлятор.
Ремарка!
Многие пользователи просто удаляют папку с программой с системного диска «C:».
Но подобный шаг — только добавит свободного места на HDD, сама система будет считать, что программа всё еще установлена (ведь, те же записи в системном реестре-то остались).
А для правильного удаления нужен деинсталлятор (спец. небольшая утилита от разработчика для удаления его программы).
Деинсталлятор, обычно, всегда находится в папке с установленной программой. Представляет он из себя файл «Uninstall.exe» (прим.: могут быть различные производные вида «unins000.exe»).
Большинство программ, по умолчанию, устанавливаются в папки:
- C:Program Files (x86)
- C:Program Files
Поэтому, если через установку и удаление программ удалить приложение не получилось, необходимо зайти в одну из этих папок, затем найти каталог программы (которую хотите удалить), и посмотреть — нет ли там подобного файла.
Кстати, при наведении мышкой на такой файл — появляется небольшое окно, вида «Описание файла: Setup/Uninstall» (см. скриншот ниже).
Деинсталлятор программы
В общем-то, если такой файл есть — вам осталось его запустить и следовать указаниям.
Важно!
Кстати, для некоторого софта разработчики на официальных сайтах выкладывают специальные деинсталляторы. Представляют они из себя обычное приложение, которое проверит вашу систему, и начисто удалит все следы когда-то установленной программы.
Например, подобные деинсталляторы есть для антивирусов (Касперский, Нод 32 и т.д.).
*
❸ Утилиты для полного удаления проблемного софта
Если предыдущие шаги не увенчались успехом (а также для чистки системного реестра от хвостов) — для удаления сбойных программ существуют специальные утилиты.
Они покажут практически все установленные программы (в отличие от «Установки и удаления программ» в Windows), и могут удалять принудительно и полностью любую из них!
*
IObit Uninstaller
Сайт: http://ru.iobit.com/advanceduninstaller.php
Отличная программа для отслеживания установленного софта, автозагрузки Windows (утилита предупреждает, когда кто-то туда вторгается), и для удаления начисто любого софта из системы (удаляются в том числе и хвосты, которые оставляет стандартный установщик в Windows).
К тому же, утилита бесплатна и работает во всех версиях Windows: XP, 7, 8, 10.
Как удалить программу в IObit Uninstaller — просто выделите нужное приложение, и нажмите по значку корзины
Основные достоинства:
- возможность очистки браузера от надстроек и тулбаров (рекламного ПО, различных баннеров, ссылок и пр., что сейчас часто встраивается в браузеры);
- наличие функции принудительного удаления приложений;
- возможность глубокой проверки системы на наличие оставшегося «мусора», «хвостов» от старого софта;
- утилита бесплатна и поддерживает русский!
IObit Uninstaller — автоматически нашел оставшиеся записи в реестре (хвосты)
👉 В помощь!
Полный процесс удаления программы в IObit Uninstaller можете посмотреть в этой статье.
*
Revo Uninstaller
Сайт: https://www.revouninstaller.com/ru/
На данный момент один из лидеров среди утилит деинсталляторов (наряду с вышеупомянутой IObit Uninstaller). Пожалуй, разница между ними в количестве опций: если продукт от IObit «старается» максимально упростить процесс, то продукт от Revo предоставляет макс. кол-во опций для «тонкой» работы. 😉
Главное окно программы Revo Uninstaller
Основные функции:
- удаление «любых» программ правильно (в т.ч. и тех, которые на штатные средства не реагируют);
- чистка «хвостов» и файлов, оставшихся после удаления ПО;
- наличие режима охотника: деинсталляция программ по наведению на иконку…;
- многоуровневая система резервного копирования;
- менеджер автозагрузки;
- встроенный чистильщик «мусора»;
- возможность очистки истории: как в браузерах, так и продуктах от MS Office (никто не узнает, чем вы занимались на ПК);
- возможность удаления файлов, чтобы их нельзя было восстановить;
- база журналов (можно найти всю историю работы с программой).
*
Geek Uninstaller
Сайт: https://geekuninstaller.com/
С одной стороны, очень простая утилита для удаления программ, с другой — это мощный инструмент для очистки вашей системы от ненужного софта (так, чтобы не осталось даже следа от того, что он когда-то присутствовал ✌).
Интерфейс утилиты простой: после ее запуска вы увидите список установленных программ — напротив каждой дата установки и ее размер (кстати, весь список программ можно экспортировать в обычный html-файл). Выбрав нужную программу, вы можете:
- попытаться удалить ее стандартным образом (деинсталляция);
- если не получилось — удалить принудительно;
- можно просто удалить запись о ней из реестра;
- также утилита поможет найти веб-сайт программы, папку на диске, куда была установлена программа, и записи в реестре, связанные с ней.
Главное окно программы Geek Uninstaller — пример деинсталляции приложения
*
CCleaner
Сайт: https://www.piriform.com/
Одно из лучших бесплатных решений для очистки и оптимизации системы. В рамках данной статьи интересные дополнительные функции этой утилиты (которые находятся в меню «Сервис»):
- удаление программ (можно провести стандартную деинсталляцию, но если не получилось — можно просто удалить сведения о программе из системы и реестра (в этом случае папку с файлами программы нужно будет удалить ручную));
- есть контроль за автозагрузкой Windows;
- возможность поиска и удаления дубликатов файлов;
- удаление тулбаров и дополнений в браузерах и пр. (см. скрин ниже).
CCleaner — дополнительные опции
*
❹ Удаление ключа вручную из реестра
Бывает и такое, что утилиты бессильны (хотя редко, но все-таки). В этом случае можно вручную удалить из реестра ключи и «хвосты» от программы, а затем удалить ее папку из каталога Program Files на системном диске «C:» (со всеми ее файлами).
Чтобы войти в системный реестр, необходимо:
- нажать кнопки WIN+R — должно появиться окно «Выполнить»;
- в окне «Выполнить» ввести команду regedit и нажать Enter (пример на скрине ниже).
regedit — открыть редактор реестра
👉 В помощь!
Несколько способов, как можно открыть редактор реестра — см. инструкцию.
*
Реестр представляет из себя большую базу данных, в котором много различных каталогов и ключей. Нам нужно найти следующую ветку: HKEY_LOCAL_MACHINE/SOFTWARE/Microsoft/Windows/CurrentVersion/Uninstall.
Именно в этой ветке содержатся ключи практически от всех установленных программ в Windows. Открыв ее, вы увидите, что часть программ имеют привычное название, другая часть: непонятные цифры с буквами…
Редактор реестра
Чтобы найти ключи от конкретной программы, щелкните правой кнопкой мышки по каталогу Uninstall и нажмите «Найти». Далее вбейте в поисковую строку название программы (на латинице).
Поиск ключа программы
Затем редактор предоставит вам найденные данные. Вам осталось их удалить, а затем переустановить программу (например).
Удаление ключей из реестра
Также обратите внимание, что некоторые утилиты для удаления программ могут в авто-режиме найти записи в реестре (например, в IObit Uninstaller достаточно кликнуть правой кнопкой мышки по приложению, и в появившемся меню выбрать «Открыть в Regedit»).
*
👉 Совет №1
При удалении программы, часто сталкиваешься с тем, что какая-то папка или файл не удаляется (появляются разного рода ошибки, что это нельзя или невозможно выполнить и пр.). В этом случае рекомендую следующую инструкцию.
👉 Совет №2
Бывает и так, что программа не удаляется из-за того, что требует права администратора, или пишет, что она уже используется. В этом случае попробуйте загрузить систему в безопасном режиме, и произвести удаление программы из него. Во многих случаях помогает! 👌
*
На этом пока всё. Дополнения приветствуются…
Удачи!
👣
Первая публикация: 06.11.2017
Корректировка: 23.11.2022


Полезный софт:
-
- Видео-Монтаж
Отличное ПО для создания своих первых видеороликов (все действия идут по шагам!).
Видео сделает даже новичок!
-
- Ускоритель компьютера
Программа для очистки Windows от «мусора» (удаляет временные файлы, ускоряет систему, оптимизирует реестр).
На чтение 8 мин Просмотров 4.9к. Опубликовано 11.04.2022
Вы решили улучшить производительность своего компьютера или ноутбука, и в первую очередь взялись за очистку диска от ненужных программ, но столкнулись с проблемами? Это частый сценарий, но всё же разрешимый. Ниже я расскажу, почему так происходит и как принудительно удалить даже те программы, которые не удается стереть ни стандартными средствами Windows, ни деинсталляторами.
Содержание
- Почему возникают проблемы с удалением программ
- Как принудительно удалить программу
- Инструмент удаления программы от разработчика
- Удаление приложений в безопасном режиме
- Удаление приложения через редактор реестра
Почему возникают проблемы с удалением программ
Прежде чем разобраться с удалением ненужных элементов, давайте разберемся как проходит в системе процесс их записи на диск.
Итак, вот вы скачали файлы программы и запустили инсталлятор, который должен установить все элементы и наладить взаимодействие с вашей операционной системой. Не думайте, что инсталлятор просто копирует файлы из папки установки в папку «Program Files». Дополнительно он размещает файлы и в других системных папках, обеспечивающих работу вашего компьютера.
Параллельно с установкой ведется запись перечня всех мест, где инсталлятор оставил данные о программе. Это нужно, чтобы деинсталлятор или системный инструмент «Удаление программ» смог считать этот журнал и эффективно удалить программу. Однако, если по каким-то причинам лог-файл с данными об установке поврежден или утерян, то привычным способом удалить программу не удастся.
Как принудительно удалить программу
Всё, что я написал выше, может вас обескуражить, но не переживайте – есть несколько способов удалить программу и все ее компоненты из системы.
Универсальная программа-деинсталлятор для удаления других программ
Некоторые программы, например антивирусники, специально не создают привычный лог-файл, чтобы вирус не смог остановить работу по защите системы от вирусов. Поэтому большинство антивирусов не удаляются через стандартный инструмент Windows «Удаление программ». Для них нужны специальные деинсталяторы. К счастью, разработчики антивирусов сами создают программу-деинсталлятор для своих продуктов. Однако если файл журнала установки отсутствует из-за ошибки, то нужно будет скачать универсальный деинсталлятор, который поможет вам удалить любую программу.
Можно попробовать эти программы для удаления приложений любого характера на компьютере:
- Revo Uninstaller (лучше выбрать версию Pro)
- BCUninstaller
- IObit Uninstaller
- Uninstall Tool
- Soft Organizer
- HiBit Uninstaller
- Wise Program Uninstaller
Инструмент удаления программы от разработчика
Среди файлов программы есть не только те, которые обеспечивают ее работу, но также небольшое приложение-мастер деинсталляции, которое позволяет удалить все файлы программы с компьютера. Если вам не удается удалить программу через стандартный инструмент «Удаление программ». Тогда действуйте так:
- Откройте проводник на компьютере и перейдите к папке с программами. Для большинства компьютеров этот путь выглядит так:
C:Program Files (x86) или C:Program Files
- В этой папке найдите и откройте подпапку с именем программы, которую вы хотите удалить.
- Отыщите в папке файл деинсталляции. Для этого можно воспользоваться поиском. Называться файл будет примерно так:
uninstaller.exe или uninstall.exe
- Запустите этот файл, следуйте подсказкам на экране и не отключайте компьютер, пока программы будет принудительно удалять сама себя.
Удаление приложений в безопасном режиме
Вирусы и сбои в программной оболочке могут помешать вам удалить ненужную программу. Чтобы исключить этот случай, попробуйте удалить программу в безопасном режиме.
Что дает этот способ? Дело в том, что во время работы компьютера в безопасном режиме, загружаются только стандартные приложения и службы, а значит сбои в работе других программ, в том числе и от вирусов, вам не должны помешать.
- Чтобы войти в безопасный режим, запустите утилиту «Конфигурация системы». Проще всего это сделать через окно «Выполнить» (Win и R) и команду
- В интерфейсе утилиты перейдите ко вкладке «Загрузка».
- В блоке «Параметры загрузки» поставьте отметку напротив «Безопасный режим». Нажмите «Применить» и «Ок», чтобы перейти к перезагрузке системы.
- Компьютер предложит вам перезагрузиться, а затем запустится в безопасном режиме. Далее удалите программу через стандартный мастер «Удалить программу» или используйте другой удобный для вас деинсталлятор.
При следующей перезагрузке система запустится в привычном режиме без дополнительных действий с вашей стороны.
Удаление приложения через редактор реестра
Как я уже упоминал, при установке программных файлов в реестре Windows также вносятся записи для изменения настроек операционной системы. Удаление этих записей из реестра поможет вам избавиться от программы, если другие способы не сработали.
- Для начала запустите Редактор Реестра. Проще всего это сделать через окно «Выполнить» (Win и R) и команду: regedit
- Перед вами откроется диалоговое окно с деревом папок. Чтобы ускорить свой поиск нужных записей, воспользуйтесь адресной строкой. Путь к нужной папке такой:
КомпьютерHKEY_LOCAL_MACHINESOFTWAREMicrosoftWindowsCurrentVersionUninstall
- Перейдите к дереву папок в левой части окна и вы увидите, что в конечной папке «Uninstall» есть подпапки с названиями установленных приложений. Найдите нужную папку исходя из названия.
- Нажмите на нее правой кнопкой мыши, а в меню опций щелкните на «Удалить» и перезагрузите систему.
- На этом очищение компьютера от программы не заканчивается. На диске останется еще много папок и файлов, связанных с программой. Поэтому на этом этапе запустите Проводник.
- Настройте отображение скрытых файлов и папок. Для этого на панели инструментов щелкните на «Параметры папок», перейдите на вкладку «Вид», найдите и активируйте параметр «Показывать скрытые файлы, папки и диски» и сохраните изменения.
- В строке поиска проводника введите название вашей программы или ее разработчика, чтобы увидеть все файлы, относящиеся к программе.
- Просмотрите полученный результат, чтобы проверить – нет ли среди них случайного неверного результата, относящегося к другому приложению или личным файлам. Если все нормально, то выделите все элементы (Ctrl и A) и нажмите Delete.
Вновь перезагрузите компьютер и проверьте его работоспособность.
Вячеслав Вяткин
Администратор данного веб ресурса. IT специалист с 10 летним стажем работы. Увлекаюсь созданием и продвижением сайтов!
Задать вопрос
Перед тем как удалять или устанавливать какой-то программный софт, я всегда рекомендую сделать точку восстановления, чтобы если что-то пошло не так, вы всегда могли вернуться к состоянию, когда ваша система прекрасно работала. В остальном я надеюсь, что ответил на ваши вопросы о том как удалить программу, которая не удаляется с помощью другой программы или средствами Windows.
Как удалить программу, которая не удаляется
Не редко при попытке удалить программу пользователи сталкиваются с тем, что программа не удаляется. При попытке запустить удаление программы через «Панель управления» пользователь получает ошибку, которая прерывает процесс удаления. После чего программа остается на компьютере.
Если вы также не знаете, как удалить программу, которая не удаляется, то эта статья должна вам помочь. Здесь мы рассмотрим три простых и эффективных способа решения данной проблемы.
Способ № 1. Остановите все процессы, которые связаны с программой.
Если программа не удаляется, то, скорее всего, она в данный момент работает. Для того чтобы остановить работу программы откройте «Диспетчер задач» (например, с помощью комбинации клавиш CTRL+SHIFT+ESC) и перейдите к списку процессов. В списке процессов нужно найти те процессы, которые связаны с программой, и остановить их.
Если у вас Windows 8 или Windows 10, то вам нужно кликнуть правой кнопкой мышки по процессу, который хотите завершить, и в появившемся меню выбрать пункт «Снять задачу». В Windows 7 и более старых версиях Windows, нужный вам пункт меню будет называться «Завершить процесс».
После того как все процессы, связанные с программой остановлены, нужно повторить попытку удаления программы. Если данный способ не помог удалить программу, то попробуйте перезагрузить компьютер и попробовать еще раз. Возможно, у вас что-то зависло и тем самым заблокировало удаление программы.
Способ № 2. Воспользуйтесь специальной программой для удаления программ.
Если программа не удаляется и после перезагрузки, то можно попробовать удалить ее с помощью специальной программы. Наиболее популярной программой такого рода является Revo Uninstaller. Данная программа позволяет удалять любые другие программы. При этом удаление возможно даже в тех случаях, когда деинсталлятор не работает или программа не отображается в панели управления.
Использовать Revo Uninstaller достаточно просто. Для начала нужно запустить данную программу и дождаться пока она просканирует компьютер и отобразит все установленные программы. После этого нужно кликнуть правой кнопкой мышки по программе, которую хотите удалить и выбрать пункт «Удалить».
После этого появится окно, в котором нужно выбрать способ удаления программы. В большинстве случаев подойдет вариант «Умеренный».
Дальше Revo Uninstaller удалит выбранную вами программу и запустит процесс поиска остаточных файлов и ключей реестра. После завершения поиска появится окно с предложением удалить найденное.
Здесь можно нажать на кнопку «Выбрать все» и подтвердить удаление, нажав на кнопку «Далее».
Способ № 3. Удалите программу через безопасный режим.
Если ничего из вышеописанного не помогает удалить программу, то вам нужно загрузить компьютер в безопасном режиме и повторить попытку.
В безопасном режиме загружаются только основные компоненты операционной системы, другие программы, которые могут блокировать удаление, не загружаются. Поэтому в безопасном режиме удаление должно пройти без проблем.
Посмотрите также:
- Как удалить программу с компьютера на Windows 7
- Как удалить старый драйвер
- Как удалить ненужные программы с компьютера
- Как полностью удалить программу с компьютера
- Как почистить диск С от мусора на Windows 7
Автор
Александр Степушин
Создатель сайта comp-security.net, автор более 2000 статей о ремонте компьютеров, работе с программами, настройке операционных систем.
Остались вопросы?
Задайте вопрос в комментариях под статьей или на странице
«Задать вопрос»
и вы обязательно получите ответ.
Содержание
- Способ #1: удаление вручную
- Активные процессы
- Запущенные службы
- Автозагрузка
- Проверка трея
- Способ #2: автоматическое удаление
- Revo Uninstaller
- iObit Unlocker
- Не удаляются приложения на Android, что делать?
- Как удалить не удаляемый файл(приложение) на андроид, чтобы это сделать необходимо:
- Способы удаления ПО
- Используем средства Windows
- Через панель управления
- В меню «Установка и удаление программ»
- Используем сторонний софт
- Uninstall Tool
- CCleaner
- Your Uninstaller
- IObit Uninstaller Free
- Удаление системных программ
- Ручная деинсталляция
- Если программа не удаляется
- Используем средства Windows
- Не удаляется программа с компьютера
- Почему не удаляется программа через панель управления: причины
- Как удалить программу с компьютера Windows, если она не удаляется через панель управления?
- Завершение активных процессов
- Удаление вредоносной или повреждённой программы через безопасный режим Windows
- Удаление вредоносной или повреждённой программы при помощи стороннего программного обеспечения
- Восстановление системы
- Переустановка операционной системы и полное форматирование жёсткого диска
Способ #1: удаление вручную
Программа, файл или папка могут удерживаться в операционной системе компьютера по разным причинам. Если их выявить и устранить, можно надеяться на стандартную деинсталляцию приложения и отправку в «Корзину» ненужного файла.
Давайте подробно разберём распространённые случаи блокировки и их устранение:
Активные процессы
Процессы в силу специфики своего функционала имеют свойство быть активными (запущенными), даже если окно приложения было закрыто пользователем. ОС Windows детектирует их и прерывает деинсталляцию во избежание программного конфликта.
Чтобы деактивировать процессы, выполните следующее:
1. Нажмите комбинацию клавиш — «Ctrl + Shift + Esc».
2. В открывшемся Диспетчере задач перейдите в раздел «Процессы».
3. Найдите в списке элемент, имеющий отношение к удаляемому файлу или папке. Ориентируйтесь на его название (колонка «Имя образа») и подпись (колонка «Описание»).
4. Щёлкните по обнаруженному процессу правой кнопкой.
5. Выберите в выпавшем каталоге опцию «Завершить процесс».
6. Закройте Диспетчер, снова попробуйте избавиться от «непослушного» объекта.
Запущенные службы
Некоторые программы интегрируют в систему свои службы. Пребывая в активном состоянии, они обращаются к библиотекам, модулям и другим элементами деинсталлируемого ПО и, соответственно, препятствуют их отправке в «Корзину».
Отключение служб выполняется так:
1. Щёлкните ярлык «Пуск».
2. В выпавшем окне нажмите «Панель управления».
3. Кликом левой кнопки откройте опцию «Просмотр». Установите вид «Крупные значки».
4. Перейдите в раздел «Администрирование».
5. В подразделах панели администрирования кликните «Службы».
6. Отыщите службу удаляемого приложения. Клацните по ней 2 раза левой кнопкой.
7. В окне свойств службы откройте список в поле «Тип запуска» и выберите статус «Отключена».
8. Кликните «Применить», затем «OK».
9. Приступайте к удалению ПО.
Автозагрузка
1. Нажмите одновременно клавиши «Win» и «R».
2. В панели «Выполнить» введите директиву — msconfig.
3. Нажмите «Enter».
4. Снимите флажок возле программы или элемента, которые не можете удалить.
5. Кликните «Применить» → «OK».
6. Перезапустите компьютер.
Проверка трея
Некоторые приложения при закрытии окна «сворачиваются» в трей и продолжают функционировать. Вследствие чего Windows может заблокировать запуск встроенного деинсталлятора.
Просмотрите содержимое трея. Если в нём есть иконка удаляемой программы, щёлкните по ней правой кнопкой и в открывшемся контекстном меню запустите опцию выхода (она может называться «Выход», «Завершение программы», «Выйти», «Exit» и т.д.).
Чтобы посмотреть скрытые иконки, находящиеся в трее, нажмите значок «треугольник» (откроется дополнительная панель).
Способ #2: автоматическое удаление
Нейтрализация неудаляемых объектов из системы при помощи специальных утилит выполняется проще и быстрей, чем ручной метод очистки. К тому же, этот подход отлично подходит новичкам, которые боятся что-либо делать в системе, для того чтобы заблокированный файл удалился.
Перед вами наиболее действенные программные решения:
Revo Uninstaller
1. Загрузите бесплатный дистрибутив утилиты с офсайта (revouninstaller.com) и установите на ПК.
2. В окне Revo Uninstaller перейдите в раздел «Принудительное удаление».
3. В строке «Полный путь к файлу… » нажмите «Обзор для… «.
4. Выберите тип объекта: «Файл» или «Папка».
5. В появившемся системном окне укажите путь к элементу, который нужно удалить. Нажмите «Открыть».
6. Щелчком установите режим деинсталляции «Расширенный».
7. Нажмите «Далее». Если на дисплее появится деинсталлятор, следуйте его инструкциям, а затем удалите остатки программы, обнаруженные Revo Uninstaller.
iObit Unlocker
1. Скачайте утилиту с сайта разработчика (ru.iobit.com/iobit-unlocker).
2. Проинсталлируйте на компьютер.
3. Кликните правой кнопкой по заблокированному элементу.
4. В меню выберите «iObit Unlocker».
5. В окне утилиты кликом мыши откройте ниспадающее меню «Разблокировать». В перечне выберите процедуру «Разблокировать и удалить».
Не удаляются приложения на Android, что делать?
Каждый владелец мобильного телефона рано или поздно сталкивается с ситуацией, когда не удаляются приложения на Android, и что делать? Если бы речь шла о встроенном в прошивку приложении — тут было бы всё понятно, ведь для их удаления необходимо присутствие рут-прав. Но что делать, если не удаётся удалить обыкновенное приложение? При том, что загружено оно было на устройство самим же пользователем.
Не так давно мы уже рассказывали, как произвести перезагрузку устройства, базирующегося на Android. Одновременно было показано приложение, под названием Volume Unlock. Оно позволяет включать устройство путём нажатия на кнопку регулировки громкости. В процессе работы этому приложению присваиваются права администратора, а потому оно не удаляется простым способом.
Расскажем, как это делается. Для начала надо выполнить вход в настройки и найти там раздел «Приложение».
Активируем его, и открывается список всех приложений. Из него надо выбрать нужное (у нас это Volume Unlock).
И видим, что не активна кнопка удаления. Проблема? Да, но решить её можно.
Как удалить не удаляемый файл(приложение) на андроид, чтобы это сделать необходимо:
Зайти на Google Play и набрать в поисковике «удалить» (естественно без кавычек) либо uninstaller. Выбирается приложение производства Rhythm Software, нужно скачать и установить его на устройство. Размер его невелик, и за его скачивание не надо платить. Также не требуется предоставления дополнительных прав.
Установленное приложение открывается. Появляется список всех приложений, установленных на устройстве. Выбирается то, которое нужно и по нему выполняется клик, в результате чего оно выделится. Далее активируется кнопка «Удалить выбранные приложения». Искать её следует в верхней части экрана.
Подтверждаем намерение удалить, и получаем от системы оповещение о том, что пакет не может быть удалён, так как его выбрали для администрирования. Наводим курсор на надпись «Настройки администрирования» и кликаем.
В открывшемся окне удаляется галочка, установленная напротив приложения.
Откроется ещё одно окно. В нём у приложения необходимо отключить права администрирования. Для этого следует произвести нажатие на кнопку «Отключить».
Выполняется переход на страницу с приложениями, где расположена кнопка «Удалить», которая уже стала активной. На неё следует нажать, и приложение будет удалено. Такой простой ответ на вопрос: Как удалить не удаляемый файл(приложение) на андроид!
Именно так пользователь может удалить заражённые приложения. Делается это в том случае когда не удаётся удалить его стандартным способом. Для того сделать это же с системными приложениями потребуется наличие рут-прав. А так, надеемся теперь вы знаете что делать если не удаляются приложения на Android!
Не удаляются приложения на Android, что делать? 5. Оценок: 1
Способы удаления ПО
Существует сразу несколько вариантов, способных помочь с деинсталляцией установленного на компьютер программного обеспечения. Применять тот или иной способ следует в зависимости от сложившейся ситуации. К каждому методу, описанному ниже, мы будем давать краткий комментарий, который позволит в общих чертах понять, для чего нужно данное ПО и суммировать все сказанное выше.
Используем средства Windows
Проще всего удалить любую программу на компьютере можно через панель управления или меню «Установка и удаление программ» в Windows 10.
Через панель управления
Данный способ является универсальным. Он работает одинаково правильно на любых версиях «Виндовс», включая 7, 8 или 10.
- Запустить панель управления можно разными способами, но так как наша инструкция построена на базе Windows 10, мы будем пользоваться поиском.
- В панели управления выбираем пункт «Удаление программ».
- В списке приложений выбираем ПО, которое хотим убрать с компьютера, кликаем по нему правой кнопкой мыши и жмем «Удалить».
- При первом удалении появится предупреждение. Чтобы в дальнейшем его не видеть, установите галочку напротив пункта, отмеченного цифрой «1».
В результате запустится штатный деинсталлятор программы, и она будет удалена.
Данный вариант удаления программ на ПК или ноутбуке отличается своей простотой и отсутствием необходимости установки дополнительного ПО. Однако такая деинсталляция является далеко не полной. Как на диске, так и в системном реестре остаются так называемые хвосты, которых со временем становится все больше и больше. К тому же существую программы, которые, по сути, являются вредоносными и препятствуют удалению с ПК. Например: MediaGet, Zona или uBar.
В меню «Установка и удаление программ»
В новых операционных системах от Microsoft появился стандартный инструмент, отличный от удаления в панели управления. Рассмотрим, как с ним работать:
- Воспользовавшись поиском Windows, прописываем запрос и выбираем из выдачи нужный нам пункт.
- Как только мы попадем в «Установка и удаление программ», в глаза сразу «бросится» имеющийся тут поиск. Мы можем ввести название искомого софта (например, Алиса, Avast или 4K Video Downloader) и сразу видеть его в окне.
- Для удаления программы (в нашем случае это какая-то китайская игра) просто жмем по ней и видим дополнительное меню.
- Некоторые приложения Windows, которые есть в магазине ОС, могут быть очищены от «хвостов» при помощи специальной кнопки.
- Жмем «Сбросить» и получаем программу в таком виде, в котором она была установлена на ПК.
- Если вы хотите удалить программу из-за нехватки свободного пространства на системном разделе (ПК начинает «тормозить»), воспользуйтесь еще одной нужной функцией.
- Нам понадобится выбрать диск, на который будет производиться перемещение, и нажать единственную кнопку.
- Ну и в конце концов, чтобы деинсталлировать ПО, просто жмем «Удалить».
- Также системе потребуется ваше подтверждение.
Процесс стирания софта из Windows 10 выглядит примерно так:
Данный инструментарий является более удобным, чем представленный в прошлых версиях ОС от Майкрософт. Тут уже имеются сброс и перемещение ПО, что очень практично.
Используем сторонний софт
Стандартные инструменты для деинсталляции ПО не могут полностью удалить программу и в результате на вашем диске и в системном реестре постепенно накапливаются остатки, которые, по сути, уже не нужны. Для того чтобы полностью удалять приложения с компьютера и автоматически подчищать после них следы, существует целый ряд функциональных утилит. Ниже мы расскажем о 5 лучших.
Uninstall Tool
Начинать мы будем с самой простенькой программки, которая отличается легковесностью и простотой в использовании.
- Изначально давайте скачаем приложение с его официального сайта. Когда установочный файл будет загружен, запустите его двойным кликом левой кнопки мыши.
- На первом этапе установки просто жмем «Далее».
- Устанавливаем флажок принятия лицензии и кликаем по кнопке, обозначенной цифрой «2».
- При необходимости можно сменить путь установки по умолчанию. Мы пропускаем этот шаг и просто жмем «Далее».
- Настраиваем параметры установки, расставив флажки так, как этого требует именно ваш случай, затем жмем «Далее».
- Наконец-то кликаем по кнопке с надписью «Установить».
- Сама инсталляция потребует всего пару секунд.
- Заканчиваем установку кликом по кнопке, отмеченной на скриншоте.
После того как программа будет установлена и запущена, делаем следующее:
- Выделите софт, который нужно удалить с компьютера, нажмите на него правой кнопкой мыши и уже из контекстного меню выберите отмеченный пункт.
- Изначально запустится штатный деинсталлятор программы.
- Далее нас уведомят о том, что нужно найти и очистить остатки. Соглашаемся и жмем «ОК».
- Началось сканирование диска и системного реестра. Ждем завершения процесса.
- Отмечаем найденные файлы и жмем кнопку с надписью «Удалить».
Готово. Все остатки удаления очищены, и наша деинсталляция прошла более-менее полно. Данной программе удалось справится даже с такими упорными «игроками», как McAfee или Adguard.
CCleaner
Рассмотрим еще один комбайн для обслуживания операционной системы. Это всем известный CCleaner.
- Скачиваем последнюю русскую версию приложения на его официальной домашней странице и запускаем полученный файл на своем компьютере или ноутбуке.
- Дожидаемся окончания распаковки данных.
- Если инсталлятор отобразится на английском языке, выберите русский в поле, отмеченном цифрой «1», и жмите кнопку установки.
- Дожидаемся окончания инсталляции CCleaner.
- Установка завершена, теперь можно переходить к работе с деинсталлятором. Жмем «Запустить CCleaner».
Для того чтобы удалить любую программу с вашего ПК, делаем следующее:
- Открываем утилиту, переходим на вкладку «Сервис», выделяем софт для деинсталляции и жмем кнопку, отмеченную на скриншоте цифрой «3».
- Подтверждаем свои намерения кликом по кнопке «ОК».
- Запускаем появившийся штатный деинсталлятор удаляемого приложения.
Наша программа или игра удалена. Недостатком CCleaner является отсутствия алгоритма сканирования диска и реестра на предмет наличия остатков. К достоинствам ПО можно отнести универсальность и возможность ручной очистки «хвостов» на ПК. Например, полностью удалить TeamViewer нам не удалось.
Легендарная программа, о которой знают, наверное, все. Не будем откладывать и сразу переходим к установке программы:
- Скачиваем приложение на его официальном сайте и запускаем установочный файл.
- Выбираем язык и кликаем по кнопке «ОК».
- Устанавливаем флажок принятия лицензии и жмем кнопку, отмеченную цифрой «2».
- На данном этапе можно сменить целевой каталог и диск установки ПО. В конечном итоге жмем «Далее».
- При необходимости устанавливаем флажок создания ярлыка на рабочем столе ПК и переходим к следующему шагу.
- Тут мы видим информацию об установке. Все что нужно сделать – это нажать отмеченную кнопку.
- Ждем окончания копирования файлов.
- Завершаем инсталляцию кликом по отмеченной на скриншоте кнопке.
Далее рассмотрим, как работать с Revo Uninstaller:
- Запустите приложение для удаления ПО с компьютера и выделите тот софт, который хотите удалить. Далее жмем иконку, расположенную на верхней панели Рево.
- Запускаем штатный деинсталлятор.
- Когда появится сообщение об успешном удалении, в данном случае FurMark, закрываем его и жмем «Сканировать».
Внимание! Если вам предложат перезагрузку ПК, отложите ее. В противном случае Revo не сможет произвести поиск и чистку «хвостов».
- Ждем, пока программа завершит поиск остаточных файлов.
- Отмечаем весь найденный «мусор» и жмем кнопку его удаления.
- Подтверждаем свое намерение.
Revo Uninstaller – отличное приложение, которое справляется со своей задачей на твердую пятерку. Кто-то спросит – но почему не на 5+? Все просто, на 5+ работает Your Uninstaller, о котором вы прочитаете дальше.
Your Uninstaller
Постепенно мы подошли к нашему главному приложению, способному полностью удалить любой софт с ПК или ноутбука. К примеру, мы без проблем снесли рекламу от Яндекс, троянский антивирус Аваст и даже продукт от Autodesk. Давайте посмотрим, как это работает:
- Бесплатно скачать Your Uninstaller можно на его официальном сайте по . Когда программа будет загружена на компьютер, запустите ее.
- Пропускаем приветствие кликом по единственной кнопке.
- При помощи кнопки «Обзор» указываем каталог установки (если путь по умолчанию нужно менять) и жмем «Далее».
- Дожидаемся установки программы.
- Заканчиваем работу мастера нажатием на отмеченную ниже кнопку.
Работать с Your Uninstaller нужно следующим образом:
- Открываем программу, выделяем лишнее приложение, которое хотим окончательно «снести», и жмем кнопку в левой панели окна (отмечена цифрой «2»).
- Выбираем режим сканирования в зависимости от имеющихся сведений по удаляемому объекту.
Режимы сканирования:
- используется только встроенный инсталлятор игры или программы. Поиск остатков на диске и в системном реестре не ведется;
- безопасный режим. Используется штатный деинсталлятор и поверхностное сканирование реестра (работает быстро);
- нормальный режим. Используется встроенный деинсталлятор, сканирование реестра и файловой системы;
- глубокий анализ. Ведутся все типы сканирования, обнаруживается максимальное количество «хвостов» (самый медленный режим).
Когда режим будет выбран, жмем «Далее».
- Мы удаляем BlueStacks 3, поэтому подтверждаем задуманное в его стандартном деинсталляторе.
- Далее ждем, пока программа проверит все папки компьютера и его реестр на предмет наличия остатков.
- Выделяем все найденные данные и жмем «Next».
- Ожидаем завершения удаления «мусора» с вашего ПК.
- Осталось только нажать кнопку, отмеченную на скриншоте.
Данное приложение является лучшим из всех тестируемых нами решений. В отличие от своего основного конкурента Revo Uninstaller, ему далось полностью удалить эмулятор BlueStacks. Для максимально полного удаления ПО с компьютера мы рекомендуем именно Your Uninstaller.
IObit Uninstaller Free
Последним сторонним приложением, о котором мы расскажем, является IObit Uninstaller.
- Загрузите программу с ее официального сайта и запустите полученный файл.
- Начните установку, кликнув по соответствующей кнопке.
- Откажитесь от дополнительного программного обеспечения, переместив флажок в положение, указанное цифрой «1». Затем жмите «Далее».
- Дождитесь окончания установки приложения.
- Жмем кнопку «Готово» и переходим к работе с программой.
- Находим ПО, которое хотим деинсталлировать полностью, и жмем иконку в виде мусорной корзины в правой части его названия.
- Устанавливаем флажок автоматической очистки оставшихся данных и кликаем по «Удалить».
- Удаление программы и очистка «хвостов», оставшихся после нее, проводится в полностью автоматическом режиме.
- Нам останется лишь нажать на «ОК». Если этого не сделать, окно автоматически закроется через 5 секунд.
Приложение отличается приятным внешним видом и удобством в работе. Вам нужно сделать всего один клик для того, чтобы полностью удалить любую программу и очистить ПК после нее.
Удаление системных программ
Многие пользователи задаются вопросом об удалении встроенных в систему приложений. Они даже пытаются «вырезать» их из файловой системы, устанавливая различное сомнительно ПО. Не стоит повторять данную ошибку, на самом деле все проще:
- Для того чтобы включить или отключить встроенную программу на компьютере, переходим в панель управления. Открыть ее можно через меню «Пуск» или, например, воспользовавшись поиском.
- Переходим в раздел «Программы».
- Выбираем отмеченный на скриншоте пункт.
- В левой половине открывшегося окна выбираем пункт «Включение и отключение компонентов Windows».
- В данном окошке можно включить или выключить имеющееся ПО путем установки флажков напротив названий программ. Когда выбор будет сделан, жмем «ОК».
Существует и еще один способ по удалению системных программ с компьютера. Он заключается в следующем:
- Переходим к поиску Windows и начинаем писать там «Установка и удаление…». Когда в поисковой выдаче появится отмеченный цифрой «3» результат, жмем по нему.
- Прокручиваем данный список в самый низ и видим ряд системных приложений, которые можно удалить точно так же, как и обычный софт.
- Сама деинсталляция выглядит так:
Внимание: далеко не все программы можно удалить таким способом, однако часть из них все же поддастся.
Ручная деинсталляция
Если после всех попыток удалить программу на компьютере успеха достигнуть так и не удалось, придется надеется только на себя и работать самостоятельно. Мы сделаем то же самое, чем занимался Revo или Your Uninstaller, но уже собственными руками.
- Изначально открываем проводник. Найти его можно на рабочем столе, панели задач или в меню «Пуск».
- В поисковом поле пишем начало названия программы или игры, которую хотим удалить. Ждем завершения поиска и стираем все файлы, которые относятся к данному ПО.
Внимание! Удаляйте таким образом только остатки программ после работы со встроенным деинсталляторам. Метод подходит для продвинутых пользователей, поэтому будьте максимально осторожны.
- Как только диск будет очищен от «хвостов», когда-то бывших частью программы, переходим к сканированию системного реестра. Для этого используем сочетание горячих клавиш Win+R, вводим в появившемся окошке приведенную ниже команду и жмем «ОК».
regedit
- Воспользовавшись сочетанием кнопок Ctrl+F, открываем окно поиска. Вводим начало названия интересующей нас программы и жмем «ОК».
- Ждем завершения поиска по реестру Windows.
- Просматриваем результат и, в случае если он относится к нашей программе, удаляем ключ, вызвав контекстное меню правым кликом мыши.
После таких манипуляций приложение будет удалено максимально быстро. Программы, использующие методы автоматического сканирования и очистки реестра, не могут так же точно определить принадлежность ключа тому или иному приложению. Поэтому в случае неоправданного удаления системе может быть нанесен вред.
Если программа не удаляется
Если приложение отказывается «уходить» с вашего ПК, то, возможно, оно запущено и занимает файлы, которые нужно стереть. Если это так, можно попробовать просто принудительно выйти из ненужной программы, кликнув по ее иконке на панели задач правой кнопкой и выбрав советующий пункт меню.
Если речь идет о процессе, можно прибегнуть к функционалу диспетчера устройств. Делается это так:
- Запустите утилиту, выбрав ее название из контекстного меню панели задач.
- Если диспетчер задач запускается впервые, разверните его инструменты полностью, нажав кнопку с надписью «Подробнее».
- Перейдите во вкладку «Подробности», выберите программу, которую нужно закрыть (можно воспользоваться сортировкой по имени, состоянию, использованию системных ресурсов и т. д.), затем жмите кнопку, расположенную в нижней правой части окна.
- Для подтверждения задуманного жмем «Завершить процесс».
Приложение будет выгружено из памяти компьютера, и мы можем повторно попробовать удалить его файлы.
Итак, теперь вы понимаете, как удалить программу с компьютера или ноутбука. Мы рассмотрели все эффективные методы, которые работают даже тогда, когда софт «сопротивляется» и «не хочет» покидать наше общество.
Не удаляется программа с компьютера
И конечно она не может быть установлена заново, утилиты: Unlocker, Ccleaner, Revo Uninstaller и подобные, могут оказаться бесполезны, на одном сайте я прочитал как с помощью одной из этих программ, можно удалить антивирусную программу, я долго смеялся, на деле всё конечно будет не так, иногда принципы работы этих программ, оказываются неэффективными. Давайте подумаем, что мы будем делать, если все вышеупомянутые программы нам не помогли.
Информация в нашей статье применима к Windows 7, так и Windows 8. 1.
- Примечание: Друзья, если данная статья вам не поможет, то попробуйте удалить проблемную программу утилитой IObit Uninstaller!
Многие в случае неудачи с удалением программы с компьютера даже переустанавливают операционную систему, если дело касается их любимой игры. Поверьте, в большинстве случаев это не нужно. Дело кстати, ещё и в накоплении мусора в Windows, ведь остатки программы где-то находятся и конечно занимают место на жёстком диске, всё это довольно не приятно и конечно хочется узнать, где именно находятся оставшиеся файлы программы.
Происходит такая неприятность из за нарушившийся, по каким-то причинам связи, между программой и её ключами в реестре. Причин этих много, начиная от неправильных действий пользователя и ошибок самой программы, останавливаться на этом не будем. Для решения подобных проблем, нам будет нужно вручную внести изменения в реестр и наша программа удалится полностью. Как это сделать?
- Заходим в реестр HKEY_LOCAL_MACHINE -> SOFTWARE -> Microsoft -> Windows -> CurrentVersion -> Uninstall, именно здесь находится большое количество ключей реестра отвечающих за каждую программу, найдите соответствующий имени вашей программы ключ, удалите его и сможете переустановить программу. Именно этот способ помог нашему Эдуарду. Если боитесь это сделать неправильно, или вы не нашли названия своей программы читайте дальше.
Что касается Call of Duty 4: игру можно удалить через меню Установка и удаление программ, но если вы испытываете сложности, используйте деинсталлятор удаляющий игру, находящийся на установочном диске с игрой, если такой диск есть, вставляем его в дисковод, запускаем и видим пункт Удалить, нажимаем и игра удаляется, затем мы сможем установить её вновь, если диска нет пробуем первый способ или смотрим далее.
В нашей статье мы рассмотрим вопрос о том, как удалить программу с компьютера полностью и самое главное правильно, применять всё что будет описано ниже не обязательно в большинстве случаев, но знания эти вам пригодятся не раз.
- Ещё было письмо, в котором не могли установить программу LoviVkontakte, из за неправильного удаления: начнём к примеру с неё, а потом удалим правильно Call of Duty 4: Modern Warfare.
- Во первых: Используйте всегда при удалении встроенную в Windows утилиту Установка и удаление программ.
- Нельзя удалять программу, простым удалением её личной папки из Program Files, корневой директории системного раздела, например диска (С:), вместе с папкой программы вы удалите находящийся в ней специальный деинсталлятор, в большинстве случаев называется-Uninstall.exe, предусмотренную разработчиками почти каждой программы, на случай правильного самоудаления.
- Если вы всё сделали правильно, но программа не удаляется, то убедитесь, что вы заходите в операционную систему в качестве администратора.
- Удалите программу из автозагрузки и перезагрузитесь.
Программа, которую вы хотите удалить, больше не используется? Если вам известен процесс к ней относящийся, его тоже необходимо завершить в диспетчере устройств.
По хорошему, нужно отключить службу программы в Управлении компьютером.
Теперь удаляйте все файлы относящиеся к программе с вашего компьютера, начните с личной её папки, находящийся в Program Files, потом перезагрузитесь, если программа не удалилась и заново её невозможно установить, придётся удалять её записи в реестре.
- Заходим в реестр, Пуск -> выпольнить -> regedit, производить изменения нужно со знанием дела, если вы в себе не уверены, перед работой можно сделать резервную копию реестра. Найдите в реестре параметр HKEY_LOCAL_MACHINE -> SOFTWARE -> Microsoft -> Windows -> CurrentVersion -> Uninstall, здесь находятся ключи реестра, отвечающие за удаление всех программ, находим ключ соответствующий названию вашей программы, если названия вашей программы здесь нет, тогда используем поиск, вводим имя нашей программы и нажимаем найти.
Далее удаляем найденные ключи, они будут выделены.
Желательно просмотреть полностью весь реестр или ветви HKEY_LOCAL_MACHINE (содержит информацию о железе и программном обеспечении) и HKEY_CURRENT_USERSoftware, где находится вся информация об установленных приложениях.
Что ещё можно предпринять при проблемах с удалением программ?
- Попытайтесь посетить сайт производителя программы, большая вероятность что там доступен к скачиванию деинсталлятор, например на сайте программы Nero, которую не так просто удалить, присутствует такая утилита.
- Если вы удаляете безуспешно игру или программу, деинсталлятор может находится установочном на диске, стоит запустить его и вы увидите пункт Удалить, если диска у вас нет, читаем дальше.
- В особо сложных случаях, вам придётся заходить в вашу операционную систему в Безопасном режиме, только в нём удастся отключить службу и удалить все оставшиеся файлы и ключи реестра.
- Иногда вы не сможете удалить файлы программы даже в Безопасном режиме, но вам удастся их переименовать и после перезагрузки удалить.
- Стоит попытаться заново установить программу, а затем она успешно удалится.
Для наглядности попробуем переустановить игру Call of Duty 4: Modern Warfare, которую несколько дней подряд не может переустановить товарищ по оружию моего сына.
- Call of Duty 4: Modern Warfare–меню Установка и удаление программ, нажимаем удалить, нас сразу постигает неудача, программа не удаляется и выходит ошибка. Не удалось удалить программу.
- Идём в личную папку программы, Activision-> Call of Duty 4 — Modern Warfare — Modern Warfare, она находится там, куда мы её устанавливали, в моём случае диск C: Program Files и никакого деинсталлятора для удаления игры не находим.
- Вставляем в дисковод диск с игрой, запускаем его и видим пункт Удалить, вот и выход, с его помощью мы сможем удалить и установить, а затем установить игру заново.
- Если диска нет и деинсталлятора нет, а так же через меню операционной системы Установка и удаление программ нас постигает неудача, удаляем личную папку игры по адресу C: Program Files->Activision, в ней находится Call of Duty 4 — Modern Warfare, далее ищем через поиск, на всём жёстком диске, файлы нашей программы, в папке Мои документы можете найти папку с сохранениями игры, удаляем их тоже.
Примечание: кстати, если вы хотите пройти игру заново, можно её не удалять, а просто удалить данные сохранения. - Далее идём в реестр, здесь работаем осторожно, ничего лишнего не удаляем, я бы посоветовал даже сначала сделать его резервную копию, а лучше бэкап всего раздела, на котором у вас установлена операционная система, например в программе Acronis.
Заходим в ветку HKEY_LOCAL_MACHINE -> SOFTWARE -> Microsoft -> Windows -> CurrentVersion -> Uninstall, какя уже говорил, тут находятся ключи реестра, отвечающие за каждую программу, названия нашей игры здесь нет, тогда используем поиск, вводим имя нашей программы и нажимаем найти.
И вот ключ нашей программы, удаляем его.
Так же можете просмотреть в реестре ветви HKEY_LOCAL_MACHINE содержащую информацию о программном обеспечении и HKEY_CURRENT_USERSoftware, там содержится информация об установленных приложениях, найдёте ключи с названием вашей игры или программы, удаляйте, далее перезагружаемся и устанавливаем игру или программу заново.
Почему не удаляется программа через панель управления: причины
Причины, по которым система не хочет удалять приложение через панель управления, могут быть самыми разными. Начиная от банального повреждения файлов самой программы и заканчивая проникновением на компьютер вредоносного ПО. Выделим самые популярные из них:
Повреждение файлов программы
- Чаще всего такая проблема встречается при удалении какой-нибудь игры, скаченной из интернета. Дело в том, что большинство предлагаемых на торрент-трекерах игр являются переделанными любителями версиями лицензионных или пиратских игр. Как правило, их создатели заменяют стандартную программу установки игры на свою и не заботятся о добавлении в сборку программы удаления.
Изображение 2. Ошибка при удалении повреждённой программы.
Активная программа
- Очень часто причиной, по которой не удаётся удалить программу через панель управления, служит банальная невнимательность пользователя. Дело в том, что в операционной системе Windows стоит блокировка на удаление активных программ. Предварительно нужно завершить запущенные процессы через «Диспетчер задач» и только потом переходить к удалению.
Изображение 3. Ошибка при удалении активной программы.
Вирусное программное обеспечение
- Любой компьютер с выходом в интернет подвержен заражению вирусами, которые можно подхватить, просто гуляя по разнообразным сайтам. Чтобы по максимуму обезопасить себя от вредоносных программ, пользователи устанавливают антивирусы и расширения для браузеров, блокирующие рекламу. Однако даже такие меры не всегда срабатывают.
- Очень часто в процессе установки какого-либо софта, пользователям предлагают установить дополнительное программное обеспечение, на подобии тулбаров и других дополнений для браузеров. Данное ПО можно отнести к категории вирусов, так как оно очень навязчивое и избавиться от него бывает крайне сложно.
Изображение 4. Предложение установить навязчивое программное обеспечение.
Как удалить программу с компьютера Windows, если она не удаляется через панель управления?
Попытаться избавиться от повреждённой или вредоносной программы можно как стандартными средствами операционной системы, так и при помощи стороннего программного обеспечения. Давайте рассмотрим самые актуальные способы решения данной проблемы.
Завершение активных процессов
Если на Вашем компьютере оказалась программа, которая не поддаётся удалению через панель управления, первым делом проверьте, нет ли связанных с ней активных процессов. Делается это следующим образом:
Шаг 1.
- Зажмите на клавиатуре комбинацию клавиш «Alt + Ctrl + Del» и откройте «Диспетчер задач».
Изображение 5. Запуск диспетчера задач в Windows.
Шаг 2.
- На вкладке «Процессы» среди активных приложений и служб поищите название той программы, которую Вы хотите удалить.
- Если она есть в этом списке, выделите её левой кнопкой мышки и нажмите кнопку «Завершить процесс» или «Снять задачу», в зависимости от версии Windows.
Изображение 6. Поиск и завершение процесса, мешающего удалению программы.
Шаг 3.
- Повторите попытку удаления программы через панель управления.
Удаление вредоносной или повреждённой программы через безопасный режим Windows
Если на компьютере нет активных процессов, связанных с программой, а она всё равно не удаляется, то можно попробовать избавиться от неё в безопасном режиме операционной системы. Для этого Вам необходимо выполнить следующее действия:
Шаг 1.
- Перезагрузите компьютер и в процессе загрузки операционной системы несколько раз нажмите на клавиатуре клавишу F8.
- На мониторе отобразится список режимов операционной системы. С помощью стрелок выберите строчку «Безопасный режим», нажмите «Enter» и дождитесь загрузки операционной системы.
Изображение 7. Загрузка операционной системы в безопасном режиме.
Шаг 2.
- Если Вы всё сделали правильно, то после загрузки Windows на экране появится окно с уведомлением о том, что операционная система работает в безопасном режиме. Для продолжения работы Вам необходимо нажать кнопку «Да».
- Не впадайте в панику, когда увидите изменённое разрешение экрана и цветовую схему. Для безопасного режима это обычное дело.
Изображение 8. Подтверждение продолжения работы в безопасном режиме Windows.
Шаг 3.
- Далее, как и в обычном режиме, перейдите в «Панель управления», зайдите в раздел «Программы и компоненты» и попытайтесь удалить злополучную программу.
- Если попытка вновь не удалась, перезагрузите компьютер через меню «Пуск», загрузите Windows в стандартном режиме и переходите к следующему разделу нашей статьи.
Удаление вредоносной или повреждённой программы при помощи стороннего программного обеспечения
Если предыдущие два способа не смогли решить Вашу проблему, то стоит попробовать ещё один, прежде чем переходить к радикальным мерам. В интернете можно найти кучу бесплатных утилит, которые могут помочь избавиться от не удаляемой программы.
Изображение 9. Программа CCleaner для чистки ПК от мусора и удаления программ.
По нашему личному мнению, самой подходящей для новичков утилитой является CCleaner. Она не требует какой-либо специальной настройки и содержит в себе массу полезных функций. К тому же программа является полностью бесплатной и подходит для всех версий Windows. Скачать её можно по .
Удаление вредоносной программы через утилиту CCleaner происходит следующим образом:
Шаг 1.
- Скачайте программу CCleaner с официального сайта разработчика, установите и запустите её.
- В окне программы с левой стороны перейдите в раздел «Сервис» и далее в подраздел «Удаление программ».
Изображение 10. Открытие списка установленных программ в CCleaner.
Шаг 2.
- Среди отобразившихся в окне программ найдите ту, которую хотите удалить, выделите её левой кнопкой мышки и в верхнем правом углу кликните по кнопке «Деинсталляция».
ВАЖНО: Ни в коем случае не нажимайте кнопку «Удалить»! Данное действие приведёт к удалению программы из списка программ в CCleaner, но на компьютере она по-прежнему останется. Вернуть её обратно в список уже не получится.
Изображение 11. Поиск программы и её деинсталляция через утилиту CCleaner.
Шаг 3.
- Дождитесь завершения процесса удаления программы.
- Если же программа не удаляется, закройте CCleaner и переходите к следующему разделу нашей статьи.
Восстановление системы
В том случае, если попытки удалить программу описанными выше способами не увенчались успехом, можно попробовать откатить операционную систему до того состояния, в котором она была до установки вредоносной или повреждённой программы.
Как правило, данный способ помогает в 99% случаев. Единственным препятствием может стать отсутствие контрольной точки восстановления. Если вредоносная программа хранилась на Вашем компьютере месяцами, то данный способ вряд ли поможет. Но попробовать стоит. Делается это следующим образом:
Шаг 1.
- Откройте меню «Пуск», перейдите в раздел «Все программы», найдите там папку «Стандартные», далее откройте папку «Служебные» и выберите строчку «Восстановление системы».
Изображение 12. Поиск и запуск восстановления системы.
Шаг 2.
- В открывшемся окне нажмите кнопку «Далее» и Вы попадёте на страницу выбора контрольной точки восстановления.
- Если в списке находится только одна дата, до которой можно откатить систему, или контрольные точки отсутствуют вовсе, отметьте маркером строчку «Показать другие точки восстановления».
- После выбора контрольной точки нажмите кнопку «Далее».
Изображение 13. Выбор контрольной точки восстановления операционной системы.
Шаг 3.
- На завершающем этапе Вам необходимо подтвердить откат системы до выбранной контрольной точки.
- Следует знать, что все личные данные пользователей (фотографии, музыка, видео и приложения) не будут затронуты. Будет изменена только конфигурация самой операционной системы. Так как вредоносное ПО проникает в системные папки, то в процессе отката оно будет удалено.
- Для подтверждения отката системы нажмите кнопку «Готово».
Изображение 14. Подтверждение отката операционной системы к контрольной точке.
- Откат системы может занять приличное количество времени и в процессе Ваш компьютер может быть несколько раз перезагружен. Далее руководствуйтесь подсказками на экране.
Переустановка операционной системы и полное форматирование жёсткого диска
- К сожалению, иногда вирусы внедряются так глубоко в систему, что избавиться от них можно только методом полного форматирования жёсткого диска и переустановкой операционной системы.
Изображение 15. Полное форматирование жёсткого диска и переустановка операционной системы.
- Если Вы перепробовали все варианты и ни один из них Вам не помог, то скопируйте всю необходимую информацию с жёсткого диска на съёмный носитель и из-под БИОСа отформатируйте жёсткий диск в системе NTFS, после чего произведите установку чистой версии Windows с диска или другого съёмного носителя.
- Если у Вас нет опыта работы в БИОС и установке операционных систем, настоятельно рекомендуется отбросить мысли о самостоятельной переустановке и обратиться за помощью к специалисту.
Письмо от читателя:
Не удаляется программа с компьютера через меню Установка и удаление программ и вообще никакими способами, удалил все папки относящиеся к программе, использовал всевозможные утилиты чистящие реестр от ненужных ключей, бесполезно. Дело в том, что я хочу установить её заново, она лицензионная и купленная за деньги, но в последнее время работала с ошибками. Программа установки говорит: приложение уже установлено и на этом всё заканчивается. На форуме подсказали, что надо искать в кустах (в реестре). Это шутка? помогите.
Эдуард
Письмо от другого читателя:
Не удаляется игра с компьютера Call of Duty 4: Modern Warfare, я хочу её переустановить, но выходит постоянно ошибка, удалил просто папку с игрой, а из меню Установка и удаление программ удалить не смог, может вы знаете как удалить и переустановить, пожалуйста, подскажите.
Василий
Не удаляется программа с компьютера
И конечно программа или игра не может быть установлена заново, ведь утилиты Unlocker, Ccleaner, Revo Uninstaller и подобные, могут оказаться бесполезны. На одном сайте я прочитал как с помощью одной из этих программ, можно удалить антивирусную программу, я долго смеялся, на деле всё конечно будет не так, иногда принципы работы этих программ, оказываются неэффективными. Давайте подумаем, что мы будем делать, если все вышеупомянутые программы нам не помогли.
Информация в нашей статье применима к Windows 7, так и Windows 8. 1.
- Примечание: Друзья, если данная статья вам не поможет, то попробуйте удалить проблемную программу утилитой IObit Uninstaller!
Многие в случае неудачи с удалением программы с компьютера даже переустанавливают операционную систему, если дело касается их любимой игры. Поверьте, в большинстве случаев это не нужно. Дело кстати, ещё и в накоплении мусора в Windows, ведь остатки программы где-то находятся и конечно занимают место на жёстком диске, всё это довольно не приятно и конечно хочется узнать, где именно находятся оставшиеся файлы программы. Происходит такая неприятность из за нарушившийся, по каким-то причинам связи, между программой и её ключами в реестре. Причин этих много, начиная от неправильных действий пользователя и ошибок самой программы, останавливаться на этом не будем. Для решения подобных проблем, нам будет нужно вручную внести изменения в реестр и наша программа удалится полностью. Как это сделать?
- Заходим в реестр HKEY_LOCAL_MACHINE -> SOFTWARE -> Microsoft -> Windows -> CurrentVersion -> Uninstall, именно здесь находится большое количество ключей реестра отвечающих за каждую программу, найдите соответствующий имени вашей программы ключ, удалите его и сможете переустановить программу. Именно этот способ помог нашему Эдуарду. Если боитесь это сделать неправильно, или вы не нашли названия своей программы читайте дальше.
Что касается Call of Duty 4: игру можно удалить через меню Установка и удаление программ, но если вы испытываете сложности, используйте деинсталлятор удаляющий игру, находящийся на установочном диске с игрой, если такой диск есть, вставляем его в дисковод, запускаем и видим пункт Удалить, нажимаем и игра удаляется, затем мы сможем установить её вновь, если диска нет пробуем первый способ или смотрим далее.
В нашей статье мы рассмотрим вопрос о том, как удалить программу с компьютера полностью и самое главное правильно, применять всё что будет описано ниже не обязательно в большинстве случаев, но знания эти вам пригодятся не раз.
- Ещё было письмо, в котором не могли установить программу LoviVkontakte, из за неправильного удаления: начнём к примеру с неё, а потом удалим правильно Call of Duty 4: Modern Warfare.
- Во первых: Используйте всегда при удалении встроенную в Windows утилиту Установка и удаление программ.
- Нельзя удалять программу, простым удалением её личной папки из Program Files, корневой директории системного раздела, например диска (С:), вместе с папкой программы вы удалите находящийся в ней специальный деинсталлятор, в большинстве случаев называется-Uninstall.exe, предусмотренную разработчиками почти каждой программы, на случай правильного самоудаления.
- Если вы всё сделали правильно, но программа не удаляется, то убедитесь, что вы заходите в операционную систему в качестве администратора.
- Удалите программу из автозагрузки и перезагрузитесь.
Программа, которую вы хотите удалить, больше не используется? Если вам известен процесс к ней относящийся, его тоже необходимо завершить в диспетчере устройств.
По хорошему, нужно отключить службу программы в Управлении компьютером.
Теперь удаляйте все файлы относящиеся к программе с вашего компьютера, начните с личной её папки, находящийся в Program Files, потом перезагрузитесь, если программа не удалилась и заново её невозможно установить, придётся удалять её записи в реестре.
- Заходим в реестр, Пуск -> выпольнить -> regedit, производить изменения нужно со знанием дела, если вы в себе не уверены, перед работой можно сделать резервную копию реестра.
Найдите в реестре параметр HKEY_LOCAL_MACHINE -> SOFTWARE -> Microsoft -> Windows -> CurrentVersion -> Uninstall, здесь находятся ключи реестра, отвечающие за удаление всех программ, находим ключ соответствующий названию вашей программы, если названия вашей программы здесь нет, тогда используем поиск, вводим имя нашей программы и нажимаем найти.
Далее удаляем найденные ключи, они будут выделены.
Желательно просмотреть полностью весь реестр или ветви HKEY_LOCAL_MACHINE (содержит информацию о железе и программном обеспечении) и HKEY_CURRENT_USERSoftware, где находится вся информация об установленных приложениях.
Что ещё можно предпринять при проблемах с удалением программ?
- Попытайтесь посетить сайт производителя программы, большая вероятность что там доступен к скачиванию деинсталлятор, например на сайте программы Nero, которую не так просто удалить, присутствует такая утилита.
- Если вы удаляете безуспешно игру или программу, деинсталлятор может находиться установочном на диске, стоит запустить его и вы увидите пункт Удалить, если диска у вас нет, читаем дальше.
- В особо сложных случаях, вам придётся заходить в вашу операционную систему в Безопасном режиме, только в нём удастся отключить службу и удалить все оставшиеся файлы и ключи реестра.
- Иногда вы не сможете удалить файлы программы даже в Безопасном режиме, но вам удастся их переименовать и после перезагрузки удалить.
- Стоит попытаться заново установить программу, а затем она успешно удалится.
Для наглядности попробуем переустановить игру Call of Duty 4: Modern Warfare, которую несколько дней подряд не может переустановить товарищ по оружию моего сына.
- Call of Duty 4: Modern Warfare–меню Установка и удаление программ, нажимаем удалить, нас сразу постигает неудача, программа не удаляется и выходит ошибка. Не удалось удалить программу.
- Идём в личную папку программы, Activision-> Call of Duty 4 — Modern Warfare — Modern Warfare, она находится там, куда мы её устанавливали, в моём случае диск C: Program Files и никакого деинсталлятора для удаления игры не находим.
- Вставляем в дисковод диск с игрой, запускаем его и видим пункт Удалить, вот и выход, с его помощью мы сможем удалить и установить, а затем установить игру заново.
- Если диска нет и деинсталлятора нет, а так же через меню операционной системы Установка и удаление программ нас постигает неудача, удаляем личную папку игры по адресу C: Program Files->Activision, в ней находится Call of Duty 4 — Modern Warfare, далее ищем через поиск, на всём жёстком диске, файлы нашей программы, в папке Мои документы можете найти папку с сохранениями игры, удаляем их тоже.
Примечание: кстати, если вы хотите пройти игру заново, можно её не удалять, а просто удалить данные сохранения.
- Далее идём в реестр, здесь работаем осторожно, ничего лишнего не удаляем, я бы посоветовал даже сначала сделать его резервную копию, а лучше бэкап всего раздела, на котором у вас установлена операционная система, например в программе Acronis.
Заходим в ветку HKEY_LOCAL_MACHINE -> SOFTWARE -> Microsoft -> Windows -> CurrentVersion -> Uninstall, как я уже говорил, тут находятся ключи реестра, отвечающие за каждую программу, названия нашей игры здесь нет, тогда используем поиск, вводим имя нашей программы и нажимаем найти.
И вот ключ нашей программы, удаляем его.
Так же можете просмотреть в реестре ветви HKEY_LOCAL_MACHINE содержащую информацию о программном обеспечении и HKEY_CURRENT_USERSoftware, там содержится информация об установленных приложениях, найдёте ключи с названием вашей игры или программы, удаляйте, далее перезагружаемся и устанавливаем игру или программу заново.

УДАЛЕНИЕ НЕ УДАЛЯЕМЫХ ПРОГРАММ
К сожалению, большинство разработчиков программного обеспечения ведут себя, как наши любители отдыха на природе, которые придут на красивую лужайку, загадят все вокруг и убираются восвояси «забыв» навести порядок за собой. А после них – хоть потоп. Так и с большинством программ, разработанных практически любой компанией. Сначала преподносится реклама о необычайных возможностях этих программ, а когда человек убеждается, что это очередная туфта, не всегда предоставляются инструменты для их удаления. А если вы все же удалили ненужные программы, то после их удаления они оставляют на компьютере такой след, что компьютер начинает работать неустойчиво. Так что же делать с не полностью удаленными или не удаляемыми программами?
У меня есть привычка тестировать некоторые программы на одном из своих компьютеров. Дело в том, что в интернете часто встречаются программы, в описании которых говорится об их полезных свойствах и, естественно, прежде, чем ставить их на все компьютеры и интенсивно использовать, а также рекомендовать другим пользователям ПК, я стараюсь их протестировать по мере возможности. Поэтому вопрос полного удаления следов ненужных или вредоносных программ передо мной стоит очень остро. А почему желательно удалять лишние программы со своего ПК, я писал ранее во многих своих статьях. Во-первых, чем больше программ установлено на компьютере, тем он медленнее работает. Во-вторых, нередко вы устанавливаете так называемые «левые» программы, которые могут содержать вирусы, если сами не являются вирусами.
В своей статье «Как второй раз получить возможность испытать пробную версию программы (Удаление антивируса Avast internet security)» я уже немного писал о том, как удалять лишние программы со своего ПК. Но этого совсем недостаточно. Поэтому предлагаю статью, посвященную теме удаления программ, в том числе и «не удаляемых».
Первый и основной способ (из общепринятых) – это воспользоваться программой-деинсталлятором, которая часто придается в комплекте с программой, которую вы хотите удалить. Эти программы-деинсталляторы появляются (но не обязательно) на вашем ПК сразу после установки самих программ. Посмотрим на примере программы ESET Smart security. Разработчик этой программы любезно предоставляет программу, которая предназначена для ее удаления. На вашем компьютере может не быть этой программы (ESET Smart security), но зато, наверняка есть другая, которая тоже имеет программу-деинсталлятор. Для того, чтобы ее найти, нажмите кнопку «Пуск» в нижней левой части вашего экрана. Затем в открывшемся меню (см. Рис.1) выберите «Все программы» (см.1 Рис.1). В новом окне выберите папку с любой программой, разработанной не компанией Microsoft (те обычно не дают пользователям такого инструмента). В моем случае это папка «ESET» (см.1 Рис.2). У себя можете выбрать другую папку. В папке «ESET» откройте папку «ESET Smart security» (см.2 Рис.2), и найдите программу «Удалить» (см.3 Рис.2).
Для разных программ программы-деинсталляторы могут иметь разные названия, но чаще всего они называются либо «Удалить», либо «Деинсталлировать», либо «Uninstall». Запустив программу-деинсталлятор, вы, как правило, удалите ненужную программу со своего компьютера (вместе с вложенными в нее папками файлами и другими программами). Но, к сожалению, как я уже говорил выше, скорее всего, не полностью. Убедиться в этом вы сможете, проверив наличие папки ненужной программы в папке «Program Files» на системном диске (скорее всего, это локальный диск «С»). При этом все файлы, в том числе и установочные, добросовестно сохранятся в этой папке, и вы, скорее всего, при наличии определенной сноровки сможете вновь запустить эту программу.
Второй способ (пожалуй, даже более распространенный, чем первый) – это удаление программ с помощью встроенной в операционную систему утилиты «Удаление программ». Его целесообразно применять, когда нет программы-деинсталлятора (не все разработчики программ пекутся о пользователях ПК). Для того, чтобы запустить «Удаление программ», нажмите кнопку «Пуск» и в открывшемся меню выберите «Панель управления» (см.2 Рис.1).
В новом окне Рис.3 выберите «Удаление программ» (см.1 Рис.3).
В окне Рис.4 из списка установленных программ (см.1 Рис.4) выберите ту, которую планируете удалить (в качестве примера см.2 Рис.4). Нажмите на ней правой кнопкой мыши и в появившемся контекстном меню (см.3 Рис.4) выберите команду «Удалить» или «Изменить», в зависимости от вашего контекстного меню. В моем примере контекстное меню состоит только из одной команды «Удалить», но в зависимости от удаляемой программы, контекстное меню, вызванное нажатием правой кнопки мыши, может быть различным, и может не содержать команды удалить, как это происходит с программой «ESET». В таком случае выберите команду «Изменить». В новых окнах настойчиво жмите кнопку «Удалить» (там она обязательно будет) и действуйте согласно подсказок. В качестве примера вы можете посмотреть процесс удаления антивирусной программы «Avast», который описан в статье «Как второй раз получить возможность испытать пробную версию программы (Удаление антивируса Avast internet security)».
К сожалению, при удалении программ вторым способом следы удаленных программ практически всегда остаются в компьютере. Почему-то разработчик Windows компания Microsoft не очень печется о качественной работе утилиты «Удаление программ». Возможно, этим они защищаются от повторной установки их пробных продуктов, иначе полная очистка компьютера от следов пробных программ позволит их повторно использовать. А это им, по-видимому, не нравится. В любом случае, и первый и второй вариант удаления программ – не очень надежный способ избавления от ненужных программных продуктов, особенно если вы тестируете различные программы или часто ставите и сносите программы со своего ПК. Поэтому, чтобы полностью избавиться от удаленной программы после ее удаления первым или вторым способом, вам необходимо удалить оставшуюся папку от этой программы на системном диске в папке «Program Files», и затем очистить от нее реестр. Как это делается, описано в статьях «Удаление следов Avast из реестра» и «Очистка реестра от следов программ с помощью Registar Regeistry manager».
В случае, если вы устанавливаете программу на короткое время (на несколько дней, до месяца) и затем планируете ее удалить, вам лучше всего воспользоваться функцией «Восстановление системы», т.е. перед установкой программы создать точку восстановления, а после того, как она (программа) станет вам не нужна, восстановить компьютер по этой точке восстановления. Как это делать описано в статье «Восстановление операционной системы». Но учтите, что точки восстановления на компьютере хранятся не вечно, и со временем они удаляются. Они также удаляются при выполнении дефрагментации системного диска и при некоторых других манипуляциях с ним. Если вы планируете дольше использовать программу, подлежащую дальнейшему удалению, вы также можете создать архив образа системы и затем им воспользоваться. Как это делается описано в статье «Восстановление компьютера из архива образа системы».
Но, к сожалению, не всегда удается воспользоваться возможностью восстановления компьютера в прежнее состояние. Либо точка восстановления исчезла, либо забыли создать резервную копию или точку восстановления, а удаленные программы влияют на работу вашего ПК. В качестве примера – следы пробных программ, оставленные в вашем реестре, не позволяют повторно ими воспользоваться. Или же ранее установленные и затем удаленные программы приводят к неустойчивой работе компьютера. А если вы имели неосторожность установить «левую» программу, которая содержит вирус, может случиться такое, что вы вообще не сможете удалить программу ни первым, ни вторым способом. Может быть так, что программа, которую вы собираетесь удалить, даже не видна в окне «Программы и компоненты» Панели управления (см. Рис.4), а программа-деинсталлятор нерабочая, или же ее вообще нет. В таком случае можно воспользоваться программами-деинсталляторами сторонних разработчиков. Бесплатных вариантов программ деинсталляторов довольно-таки много, а некоторые из платных вариантов имеют тестовые варианты, которые вы также с успехом можете использовать.
К бесплатным программам деинсталляторам относятся такие программы как «Revo Uninstaller», «MyUninstaller», «ZSoft Uninstaller» и многие другие. Их вы можете скачать с официальных сайтов разработчиков этих программ. У бесплатной программы «Revo Uninstaller» есть платная альтернатива «Revo Uninstaller Pro», которую вы можете бесплатно использовать в течение 30 дней. И ту и другую программу вы можете скачать с официального сайта разработчика «revouninstaller.com». Для случаев, когда невозможно удалить программу обычными методами, программа «Revo Uninstaller Pro» подходит как нельзя лучше. Кстати, эта программа адаптирована под русский язык. После того, как вы ее скачаете и установите на компьютере, запустите ее, дважды щелкнув по иконке программы на рабочем столе. У вас откроется окно Рис.5.
В окне Рис.5 в поле со списком программ (см.1 Рис.5) выберите ту, которую планируете удалить. После этого у вас активируются кнопки «Удалить» (см.2 Рис.5) и «Быстрое удаление» (см.3 Рис.5). Лучше пользоваться кнопкой «Удалить». Дальше вы действуете в соответствии с открывающимися окнами. Я не буду описывать этот вариант, т.к. он абсолютно интуитивно понятен.
В окне Рис.5 отображаются те же программы, которые видны и в окне «Программы и компоненты» (см. Рис.4). А что делать, если программа не отображается в окнах Рис.4 и Рис.5, но вы четко знаете, что она установлена на вашем ПК? Есть пиктограмма такой программы на рабочем столе. Программа есть в перечне программ окна «Все программы», который вы можете лицезреть, нажав «Все программы» (см.1 Рис.1). И эта программа присутствует в одноименной папке, которая расположена в папке «Program Files» на системном диске. Но эту папку вы тоже не можете удалить обычными способами. Исправить подобную ситуацию вам поможет, опять же, программа «Revo Uninstaller Pro». Для этого запустите ваш компьютер в безопасном режиме, т.е. при работающем компьютере включите перезагрузку и с периодичностью два нажатия в секунду нажимайте клавишу «F8» на клавиатуре компьютера. После того, как компьютер загрузится, выберите «Безопасный режим» и нажмите кнопку «Enter». На экране у вас отобразится справка по работе в безопасном режиме. Ее вы можете закрыть, т.к. несмотря на то, что рабочий стол вашего ПК будет выглядеть несколько необычно, работа на компьютере в безопасном режиме почти ничем не отличается от обычной.
Откройте системный диск (обычно это локальный диск «С»). Найдите на системном диске в папке «Program Files» папку программы, которую вы хотите удалить. Я, к примеру, взял файл «SkyMonk» (см.1 Рис.6). Существуют различные мнения об этой программе. Кто-то говорит, что она безвредна, кто-то утверждает, что это вирус. В любом случае с помощью нее распространяется много рекламы, и лично я ей не пользуюсь. Нажмите на ней (на папке) правой кнопкой мыши. У вас откроется контекстное меню, в котором выберите «Удалить с помощью Revo Uninstaller Pro» (см.1 Рис.7).
В новом окне Рис.8 вы можете выбрать режим удаления (см.1 Рис.8), либо довериться программе и просто нажать кнопку «Далее» (см.2 Рис.8). После чего начнется сканирование вашего компьютера для обнаружения оставшихся элементов удаляемой программы (см. Рис.9). В окне Рис.9 вам ничего не надо делать, программа сделает все за вас.
Если папка не удаляется обычным способом, и в реестре компьютера находятся следы удаляемой программы, программа найдет эти следы, и у вас откроется окно, подобное Рис.10, но только с файлами реестра. У меня не удаляемой программы и не удаляемой папки на момент написания статьи – нет, а есть только не удаленные папки, оставшиеся от удаленных ранее программ. Причем, реестр от следов программы «SkyMonk» тоже был очищен, поэтому в результате поиска я получил сразу окно Рис.10, в котором отображаются найденные файлы и папки. Чтобы полностью избавиться от следов программы, которая вас раздражает, нажмите кнопку «Выбрать все» (см.1 Рис.10). В результате ваших действий слева от обнаруженных файлов и папок (а если у вас будет окно с ключами реестра, то слева от найденных ключей реестра) появятся галочки (см.2 Рис.10), которых у меня нет, т.к. я на момент создания снимка экрана еще не нажал кнопку «Выбрать все». После этого смело жмите кнопку удалить. На всякий случай программа-деинсталлятор запросит подтверждения вашего желания про удаление файлов. Вы должны будете нажать кнопку «ОК». Как я уже сказал выше, снимка экрана, когда программа «Revo Uninstaller Pro» обнаруживает ключи реестра, у меня нет, т.к. на момент написания статьи не удаляемой программы на моем ПК не оказалось.
Установка сомнительных программ или известных программ, но полученных из ненадежных источников, может привести к тому, что файлы этих программ интегрируются в системные файлы и модифицируют их. Это может привести к краху других программ или даже всей системы. С другой стороны, удаление модифицированных ключей реестра и поврежденных системных файлов тоже может привести к такому же результату. Поэтому, чистку компьютера от следов удаленных программ и принудительное удаление не удаляемых программ с помощью «Revo Uninstaller Pro» (или с помощью других платных, или бесплатных программ деинсталляторов) делайте постепенно по одной – две программы. И прежде, чем производить удаление (чистку) обязательно создавайте точку восстановления, как это описано в статье «Восстановление операционной системы». А после того, как выполните все удаления и чистку, желательно проверить системные файлы. Как это делать описано в статье «Как ускорить работу своего компьютера»
Если вы увлекаетесь тестированием программ, будьте готовы к тому, что вам рано или поздно, но все равно придется переустанавливать вашу операционную систему.
Иценко Александр Иванович

11 февраля 2015
Как удалить программу, если она не удаляется через панель управления
Некоторые приложения устанавливаются на компьютер вирусным путем и остаются скрытыми в системе, доставляя пользователям различные неудобства. Удалить программу, если она не удаляется через панель управления, можно через системный реестр, а также с помощью специальных приложений.

Инструкция
Если программа не удаляется через панель управления, то есть просто отсутствует в списке установленных приложений, попробуйте отыскать место ее установки. Для этого выполните поиск через меню «Пуск» по названию программы. Если в главном меню или на рабочем столе имеется ярлык программы, нажмите на него правой кнопкой мыши и выберите «Свойства». Нажмите «Расположение файла», чтобы перейти к нужной папке. Вы можете также узнать расположение программы, нажав комбинацию Ctrl + Alt + Del и выбрав название нужного приложения в списке текущих системных процессов.
При обнаружении папки приложения найдите в ней файл службы удаления, который обычно называется Uninstall, и запустите для начала деинсталляции. Если файл с подходящим названием отсутствует, вы можете удалить всю папку с приложением сразу. Обычно этого бывает достаточно для прекращения его активности. Тем не менее некоторые вирусные программы оставляют после себя следы в системе, нанося ей вред.
Перейдите в системный реестр, где содержатся данные обо всех установленных программах. Нажмите комбинацию Win + К и введите слово Regedit. Перейдите на вкладку HKEYCURRENTUSER, затем Software и найдите в списке название нужного вам приложения, затем удалите данную вкладку из реестра. Проделайте то же самое на вкладке HKEYLOCALMACHINE.
Вы можете удалить программу, если она не удаляется через панель управления, с помощью приложения Revo Uninstaller, которое можно найти и загрузить в интернете. Запустите его и просканируйте систему на установленные программы. Revo Uninstaller выявляет даже скрытые службы. Также вы можете активировать в программе «Режим охоты», после чего в системном трее появится зеленый значок. Нажмите на него и подведите курсор к значку или папке интересующего приложения, и программа автоматически удалит его из системы.
Если программа не удаляется из панели управления и нарушает работоспособность системы, попробуйте воспользоваться службой «Восстановление системы», которая находится в списке служебных программ в меню «Пуск». Укажите нужную точку восстановления, например, за день до того, как было случайно установлено зловредное приложение. Как только восстановление будет завершено, система вернется к предыдущему рабочему состоянию, и вредоносная программа будет отсутствовать.
Войти на сайт
или
Забыли пароль?
Еще не зарегистрированы?
This site is protected by reCAPTCHA and the Google Privacy Policy and Terms of Service apply.















































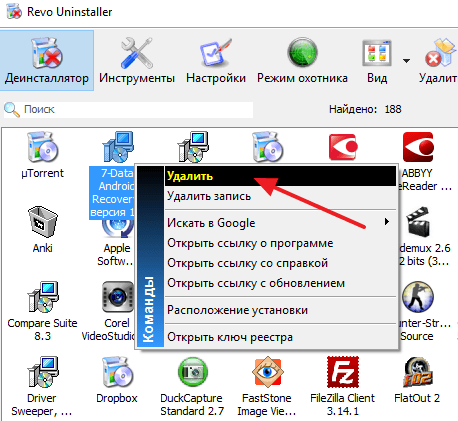
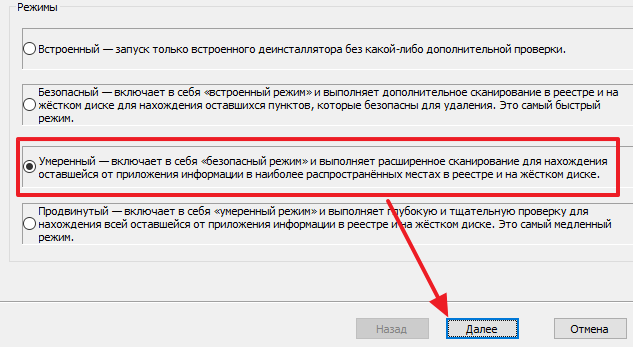

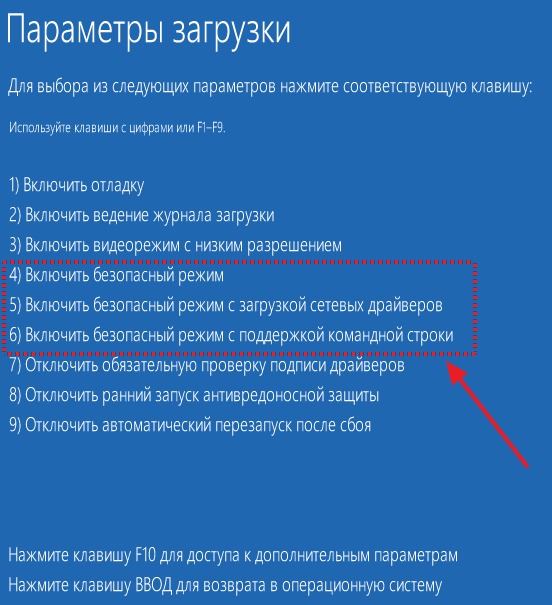
















 Что касается Call of Duty 4: игру можно удалить через меню Установка и удаление программ, но если вы испытываете сложности, используйте деинсталлятор удаляющий игру, находящийся на установочном диске с игрой, если такой диск есть, вставляем его в дисковод, запускаем и видим пункт Удалить, нажимаем и игра удаляется, затем мы сможем установить её вновь, если диска нет пробуем первый способ или смотрим далее.
Что касается Call of Duty 4: игру можно удалить через меню Установка и удаление программ, но если вы испытываете сложности, используйте деинсталлятор удаляющий игру, находящийся на установочном диске с игрой, если такой диск есть, вставляем его в дисковод, запускаем и видим пункт Удалить, нажимаем и игра удаляется, затем мы сможем установить её вновь, если диска нет пробуем первый способ или смотрим далее.  В нашей статье мы рассмотрим вопрос о том, как удалить программу с компьютера полностью и самое главное правильно, применять всё что будет описано ниже не обязательно в большинстве случаев, но знания эти вам пригодятся не раз.
В нашей статье мы рассмотрим вопрос о том, как удалить программу с компьютера полностью и самое главное правильно, применять всё что будет описано ниже не обязательно в большинстве случаев, но знания эти вам пригодятся не раз.