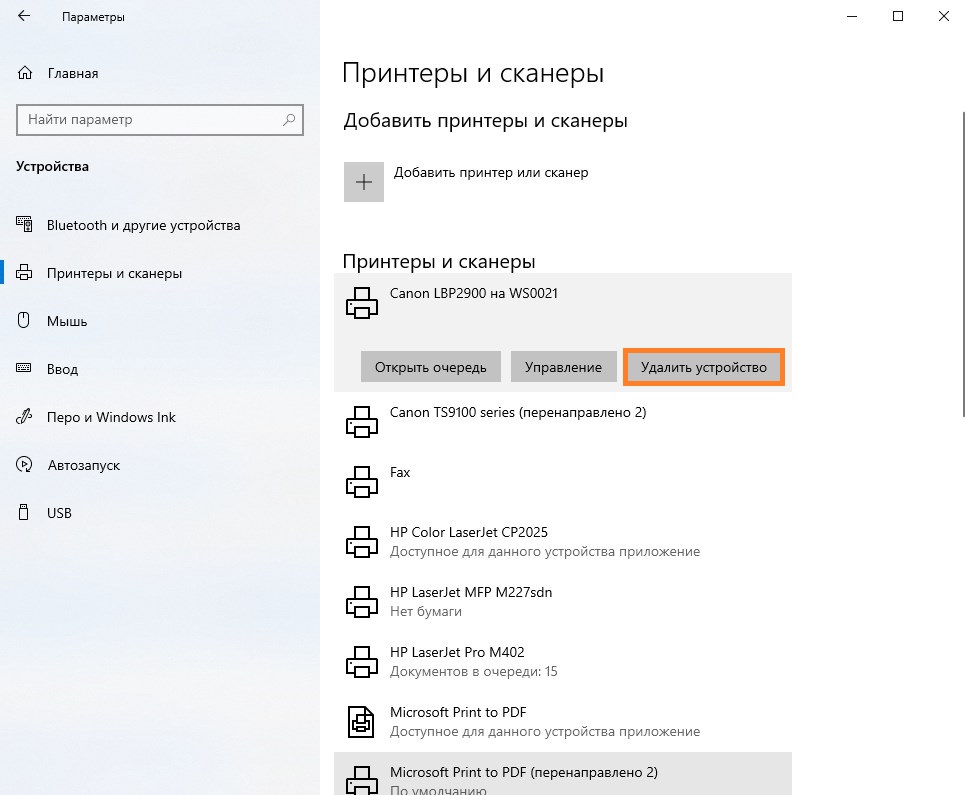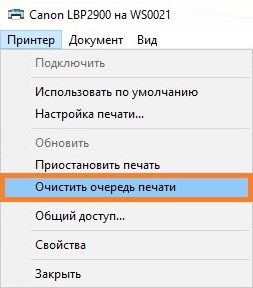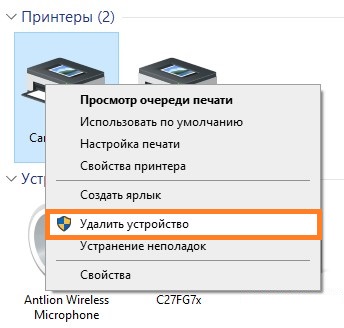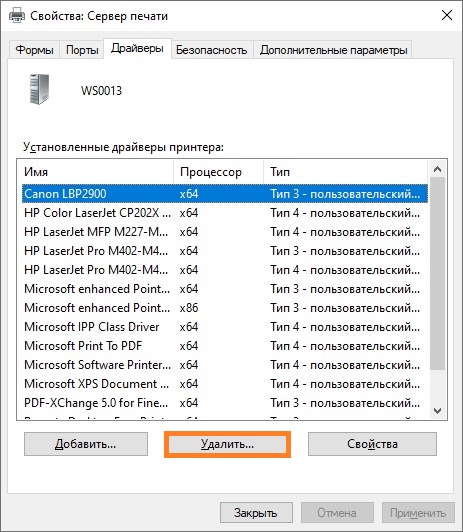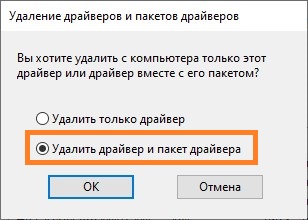Если вы работаете в офисе, возможно, к вашему компьютеру добавлено несколько принтеров, которые являются сетевыми принтерами, то есть не подключены напрямую к вашему компьютеру. Однако, когда вы переезжаете в компанию или принтеры вымирают, этот список нужно время от времени очищать.
Иногда, когда вы пытаетесь удалить сетевой принтер, вы можете получить сообщение из Windows, говорящее «Не удается удалить сетевой принтер», и все! Отлично, теперь у вас есть бесполезные принтеры, которые засоряют ваш список принтеров. К счастью, есть способ удалить любой сетевой принтер с вашего компьютера через реестр. Обратите внимание, что для этого вам нужно быть администратором системы.
Если вы предпочитаете не связываться с реестром, есть другое возможное решение, которое я перечислю ниже, которое также может решить проблему, поэтому обязательно прокрутите вниз.
Шаг 1: Нажмите Пуск, Выполнить, затем введите regedit и нажмите Enter. Это откроет редактор реестра.
Шаг 2: Перейдите к следующему ключу в реестре:
HKEY_CURRENT_USER – Printers – Connections
Здесь вы должны увидеть список всех сетевых принтеров, с именем сервера в начале, через запятую имя фактического принтера.
Нажмите на принтер в левом меню и нажмите кнопку «Удалить» или щелкните правой кнопкой мыши и выберите «Удалить». К сожалению, это еще не все! Вы также должны удалить принтер из еще одного места в реестре:
HKEY_LOCAL_MACHINE – SYSTEM – CurrentControlSet – Control – Print – Providers – LanMan Print Services – Servers – Printers
Теперь под ключом Серверы вы сможете развернуть его и увидеть имя сервера печати, на котором фактически находится принтер, который вы хотите удалить. Идите дальше, раскройте ключ сервера печати и удалите принтер из списка.
Теперь закройте редактор реестра и перезагрузите компьютер. Удаленный сетевой принтер теперь должен исчезнуть! Обратите внимание, что метод выше только для сетевых принтеров. Если у вас есть локальный принтер и вы хотите удалить его таким же образом через реестр, вам нужно перейти к следующим разделам реестра ниже:
HKEY_LOCAL_MACHINESYSTEMCurrentControlSetControlPrintEnvironmentsWindows NT x86DriversVersion-3 HKEY_LOCAL_MACHINESYSTEMCurrentControlSetControlPrintPrinters
Очистить очередь печати
Также известной проблемой является то, что вы не сможете удалить принтер, если в очереди печати находится задание на распечатку. Вы можете определить, зависло ли задание на печать, перейдя в папку C:WindowsSystem32spoolPRINTERS и убедившись, что она пустая.
Если нет, то вы можете прочесть предыдущую статью о принудительной очистке очереди принтера в Windows . Как только вы очистите очередь принтера, вы сможете удалить принтер из вашей системы.
Несколько раз сталкивался с ситуациями, когда в Windows не удается удалить установленные принтеры. Принтер может не отображаться в панели управления Windows (но быть доступным в диалоговом окне печати во всех программах), или при удалении принтера появляются различные ошибки (нет доступа, порт печати используется, ошибка очереди печати и т.д). В этой статье рассмотрим, как полностью удалить принтер в Windows 10 и 11.
Содержание:
- Штатные способы удаления принтера в Windows
- Принудительное удаление принтера в Windows
- Удаление драйвера принтера в Windows
Штатные способы удаления принтера в Windows
Сначала рассмотрим стандартные способы удаления принтеров в Windows, которые нужно обязательно попробовать.
- Укройте панель управления Settings -> Devices -> Printers and Scanners (или выполните команду быстрого доступа
ms-settings:printers
); - Выберите принтер, который вы хотите удалить и нажмите Remove Device;
- Подтвердите удаление принтера
Если при удалении принтера появляется ошибка “Локальная подсистема печати не выполняется”, проверьте настройки службы spooler согласно инструкции.
Также вы можете удалить принтер из классической Панели управления Windows:
- Выполните команду
control /name Microsoft.DevicesAndPrinters
; - Выберите принтер в списке и нажмите на кнопку Remove Device;
Обратите внимание, что, если в очереди печати принтера есть активные задания печати, вы не сможете удалить его, пока не очистите очередь печати. Чтобы очистить очередь печати, найдите принтер в панели управления и выберите опцию Open queue. Выберите опцию Printer -> Cancel All Document.
Попробуйте удалить принтер после очистки очереди печати.
Для удаления принтера можно использовать mmc консоль Print Management (несколько раз она помогла мне удалить принтер, который не отображался в панели управления Windows).
- Запустите консоль командой
printmanagement.msc
; - Перейдите в раздел Print Manager -> Print Servers -> выберите ваш компьютер -> Printers;
- Выбелите принтер и в контекстном меню нажмите Delete.
Принудительное удаление принтера в Windows
Если по каким-то причинам принтер не отображается в панели управления или не удаляется с ошибкой, вы можете принудительно удалить его.
Сначала выполните принудительную очистку очереди печати с помощью команд:
net stop spooler
del %systemroot%system32spoolprinters*.shd /F /S /Q
del %systemroot%system32spoolprinters*.spl /F /S /Q
net start spooler
Команды удалят все файлы *.shd и *.spl из каталога
%systemroot%system32spoolprinters
.
Теперь вы можете удалить запись о принтере из реестра Windows.
- Запустите
regedit.exe
; - Перейдите в ветку HKEY_LOCAL_MACHINESYSTEMCurrentControlSetControlPrintPrintes;
- Найдите раздел с именем вашего принтера (в моем примере это
HP LaserJet Pro MFP M130fn (Copy 1)
; - Удалите ветку реестра принтера;
- Перезагрузите компьютер и проверьте, что принтер исчез из панели управления. Если он не исчез, но его статус изменился на Not Connected, просто удалите его.
При удалении принтера может появится ошибка:
Операция отменена из-за ограничений, действующих на этом компьютере. Обратитесь к системному администратору.
This operation has been cancelled due to restrictions in effect on this computer. Please contact your system administrator.
В этом случае проверьте, не включена ли параметр групповой политика, запрещающий удалять принтеры. Этот параметр находится в следующем разделе локального редактора GPO (gpedit.msc): User Configuration –> Administrative Templates –> Control Panel –> Printers.
На доменном компьютере проверьте результирующие настройки GPO с помощью утилиты gpresult.
Если политика отключена или не настроена, нужно удалить скрытые принтеры и очереди печати в диспетчере устройств. Такая проблема часто встречается с сетевыми принтерами.
- Запустите Device Manager (
devmgmt.msc
); - Включите опцию View -> Show hidden devices
- Разверните секции Print queues и Printers и удалите ненужные принтеры.
Удаление драйвера принтера в Windows
При удалении принтера из панели управления, его драйвера остаются в Windows. Если вы удалили принтер из панели управления, и хотите удалить его драйвер печати:
- Откройте оснастку
services.msc
и перезапустите службу Диспетчер Печати (Print Spooler). Можно перезапустить службу PowerShell командой: Restart-Service spooler -Verbose - Откройте оснастку управления печатью
printmanagement.msc
; - Разверните секцию Print Manager -> Print Servers -> выберите ваш компьютер -> Drivers;
- В списке перечислены все установленные драйвера принтеров;
- Щелкните правой кнопкой по драйверу, который вы хотите удалить и выберите Удалить пакет драйвера (Remove driver package).
- Подтвердите удаление драйвера, его inf файла и всех связанных файлов.
Также вы можете удалить ненужные драйвера в свойствах сервера печати. Для этого выполните команду
printui /s /t2
, выделите драйвер принтера и нажмите кнопку Delete.
На чтение 11 мин. Просмотров 16.2k. Опубликовано 03.09.2019
Мы часто используем принтеры для печати важных документов, но иногда могут возникнуть проблемы с принтерами.
Чтобы устранить проблемы с принтером, нам иногда нужно удалить принтер, но пользователи Windows 10 сообщили, что не могут удалить принтер на своем ПК.
Содержание
- Не удается удалить принтер в Windows 10, что делать?
- Исправлено – не удается удалить принтер Windows 10
- Исправлено – Не удается удалить драйвер принтера при использовании Windows 10
Не удается удалить принтер в Windows 10, что делать?
Содержание .
-
-
Исправлено – не удается удалить принтер Windows 10
- Проверить свойства сервера печати
- Изменить реестр
- Отменить все задания печати
- Извлеките принтер, используя Управление печатью
- Удалить скрытые принтеры из диспетчера устройств
- Удалить записи драйвера из реестра
- Обновите драйверы принтера
-
Исправлено – невозможно удалить драйвер принтера при использовании Windows 10
- Удалить драйвер как каждого пользователя
- Закройте все приложения, перезапустите explorer.exe и удалите драйвер
- Используйте инструмент удаления Kyocera
- Попробуйте быстро удалить принтер после перезапуска службы диспетчера очереди печати
- Отключить двунаправленную поддержку
- Установите службу диспетчера очереди печати на Вручную
-
Исправлено – не удается удалить принтер Windows 10
Исправлено – не удается удалить принтер Windows 10
Решение 1. Проверьте свойства сервера печати
Пользователи сообщили, что они не могут удалить свой принтер в Windows 10, и если у вас возникла та же проблема, вы можете исправить ее, удалив драйвер принтера из окна «Свойства сервера печати».
Для этого выполните следующие действия:
-
Нажмите Windows Key + S и введите принтеры. Выберите в меню Устройства и принтеры .
-
Когда откроется окно Устройства и принтеры , выберите любой принтер и нажмите Свойства сервера печати .
-
Свойства сервера печати теперь будут открыты. Перейдите на вкладку Драйверы , выберите принтер, который вы хотите удалить, и нажмите кнопку Удалить . Выберите Удалить драйвер и пакет драйверов .
- После удаления принтера нажмите Применить и ОК , чтобы сохранить изменения.
По завершении работы со свойствами сервера печати вы можете открыть приложение «Настройки» и перейти в Система> Приложения и функции , найти драйвер/программное обеспечение принтера и удалить его из ПК.
Если вы не можете удалить свой принтер с помощью этого метода, сначала вам нужно будет остановить службу диспетчера очереди печати. Для этого выполните следующие действия:
-
Нажмите Windows Key + R и введите services.msc . Нажмите Enter или нажмите ОК.
-
Найдите службу Спулер принтера , щелкните ее правой кнопкой мыши и выберите в меню Стоп .
- Перейдите в папку C: WindowsSystem32spoolPrinters . Для доступа к этой папке вам потребуются права администратора.
- Удалите все из папки «Принтеры».
- Вернитесь в окно Службы , найдите службу Диспетчер очереди печати , щелкните ее правой кнопкой мыши и выберите Пуск.
После перезапуска службы диспетчера очереди печати попробуйте использовать окно свойств сервера печати, чтобы удалить принтер.
Помните, что проблемы могут возникнуть, если ваш принтер используется совместно с другими компьютерами в вашей сети, поэтому обязательно остановите общий доступ к принтеру и удалите сопоставления принтеров.
Избегайте этих технических деталей, установив один из этих инструментов удаления драйверов!
Решение 2. Изменить реестр
Если вы не можете удалить принтер в Windows 10, возможно, вам придется изменить несколько значений в реестре. Изменение реестра может вызвать проблемы с вашим ПК, поэтому на всякий случай рекомендуется создать резервную копию реестра.
Чтобы удалить принтер из реестра, выполните следующие действия:
-
Нажмите Windows Key + R и введите regedit. Нажмите Ввод или нажмите ОК.
- Когда откроется редактор реестра, перейдите к клавише HKEY_LOCAL_MACHINESYSTEMCurrentControlSetControlPrintPrinters на левой панели.
-
Разверните ключ Принтеры и найдите свой принтер. Нажмите правой кнопкой мыши и выберите в меню Удалить . Будьте осторожны, чтобы не удалить любой другой ключ из реестра.
- После удаления ключа принтера перезагрузите компьютер.
После перезагрузки компьютера перейдите в окно «Устройства и принтеры», найдите свой принтер и удалите его.
Сделайте вашу жизнь проще с помощью одной из этих удобных программ редактирования реестра!
Решение 3. Отмените все задания на печать
Иногда вы не сможете удалить принтер, потому что все еще есть активные задания на печать. Прежде чем вы сможете удалить свой принтер, просто перейдите на «Устройства и принтеры», найдите свой принтер, щелкните его правой кнопкой мыши и выберите параметр Посмотреть, что печатает .
Обязательно удалите все записи из очереди печати. После удаления всех заданий на печать вы сможете без проблем удалить ваш принтер.

Устройства и принтеры не открываются в Windows 10? Вот лучшие советы по решению проблемы!
Решение 4. Извлеките принтер с помощью управления печатью .
По словам пользователей, если вы не можете удалить определенный принтер в Windows 10, вы можете попробовать удалить его с помощью инструмента управления печатью.
Чтобы удалить принтер с Print Management, сделайте следующее:
-
Нажмите Windows Key + S и введите управление печатью . Выберите в меню Управление печатью .
- Когда откроется окно Управление печатью , перейдите в Пользовательские фильтры> Все принтеры .
-
Найдите принтер, который хотите удалить, щелкните его правой кнопкой мыши и выберите в меню Удалить .
Решение 5. Удалите скрытые принтеры из диспетчера устройств .
Иногда скрытые устройства могут вызвать проблемы с принтерами, поэтому вам придется их удалить. Для этого выполните следующие действия:
-
Нажмите Клавишу Windows + X , чтобы открыть расширенное меню пользователя. Выберите Диспетчер устройств из списка.
-
Когда откроется Диспетчер устройств , выберите Показать > Показать скрытые устройства.
- Удалите принтер из разделов Очереди печати и Принтеры .
- После этого перезагрузите компьютер.
Решение 6. Удалите записи драйвера из реестра
Мы должны отметить, что это сложная процедура, поэтому будьте особенно осторожны при ее выполнении. Во-первых, вам нужно удалить все принтеры с вашего ПК. После удаления всех принтеров сделайте следующее:
-
Нажмите Windows Key + X и выберите Командная строка (Администратор) .
-
Когда откроется Командная строка , введите Спулер сетевой остановки и нажмите Ввод.
- Запустите Редактор реестра . Для получения дополнительной информации о том, как это сделать, проверьте Решение 1 .
- Перейдите к ключу HKEY_LOCAL_MACHINESYSTEMCurrentControlSetControlPrintEnvironmentsWindows NT x86DriversVersion-4 на левой панели. Если вы используете 64-разрядную версию Windows 10, вам придется вместо этого перейти к клавише HKEY_LOCAL_MACHINESYSTEMCurrentControlSetControlPrintEnvironmentsWindows x64DriversVersion-4 .
-
Разверните ключ Версия 4 и найдите свой принтер. Нажмите правой кнопкой мыши и выберите Удалить.
- После этого перейдите в C: WindowsSystem32spooldriversw32x863 в проводнике.
- Удалите все файлы из папки C: WindowsSystem32spooldriversw32x863 . Если на вашем компьютере есть папки C: WindowsSystem32spooldriversw32x861 или C: WindowsSystem32spooldriversw32x862 , обязательно удалите также все файлы из этих папок. Помните, что на некоторых принтерах могут быть дополнительные папки, поэтому вам придется найти эти папки и удалить их. Например, принтеры HP имеют дополнительные папки hphp и Hewlett_Packard.
- Удалите INF-файлы, которые ссылаются на удаленные драйверы % windir% inf .
-
Запустите Командную строку от имени администратора и введите Диспетчер сетевого запуска . Нажмите Enter , чтобы выполнить команду.
Имейте в виду, что это продвинутое решение, поэтому мы советуем вам создать точку восстановления системы, чтобы вы могли восстановить свой компьютер в случае, если что-то пойдет не так.
Не можете получить доступ к редактору реестра? Все не так страшно, как кажется. Ознакомьтесь с этим руководством и быстро решите проблему.
Решение 7. Обновите драйверы принтера
Если ни один из предыдущих обходных путей не помог решить проблему, попробуйте обновить драйвер принтера до последней версии. Вот как это сделать:
- Перейдите в Поиск, введите cmd и откройте Диспетчер устройств.
- Разверните Очереди печати и выберите свой принтер.
- Нажмите правой кнопкой мыши на принтере и перейдите в раздел Обновить драйвер.
- Следуйте дальнейшим инструкциям для обновления драйвера принтера.
- Перезагрузите компьютер.
Обновлять драйверы автоматически
Если вы не хотите самостоятельно искать драйверы, вы можете воспользоваться инструментом, который сделает это автоматически. Конечно, поскольку в настоящее время вы не можете подключиться к Интернету, этот инструмент не будет полезен.
Однако, как только вы подключитесь к Интернету, это поможет вам поддерживать актуальность всех ваших драйверов, поэтому вы больше не будете в этой ситуации.
Модуль обновления драйверов Tweakbit (одобрен Microsoft и Norton Antivirus) поможет вам автоматически обновлять драйверы и предотвратить повреждение ПК, вызванное установкой неправильных версий драйверов.
После нескольких испытаний наша команда пришла к выводу, что это наиболее автоматизированное решение.
Вот краткое руководство о том, как его использовать:
-
Загрузите и установите средство обновления драйверов TweakBit
-
После установки программа начнет сканирование вашего компьютера на наличие устаревших драйверов автоматически. Driver Updater проверит установленные вами версии драйверов по своей облачной базе данных последних версий и порекомендует правильные обновления. Все, что вам нужно сделать, это дождаться завершения сканирования.
-
По завершении сканирования вы получите отчет обо всех проблемных драйверах, найденных на вашем ПК. Просмотрите список и посмотрите, хотите ли вы обновить каждый драйвер по отдельности или все сразу. Чтобы обновить один драйвер за раз, нажмите ссылку «Обновить драйвер» рядом с именем драйвера. Или просто нажмите кнопку «Обновить все» внизу, чтобы автоматически установить все рекомендуемые обновления.
Примечание. Некоторые драйверы необходимо установить в несколько этапов, поэтому вам придется нажмите кнопку «Обновить» несколько раз, пока все его компоненты не будут установлены.
Вы также можете получить обновление драйвера из нашего нового списка. Все это отличный выбор!
Исправлено – Не удается удалить драйвер принтера при использовании Windows 10
Решение 1. Удалите драйвер для каждого пользователя .
Если на вашем компьютере несколько пользователей, возможно, вы не сможете удалить принтер, так как драйвер используется. Чтобы решить эту проблему, необходимо войти в каждую учетную запись пользователя, к которой подключен принтер, и удалить устройство.
После этого войдите в учетную запись администратора и удалите пакет драйверов.
Решение 2. Закройте все приложения, перезапустите файл explorer.exe и удалите драйвер .
Эта проблема может иногда возникать, если определенное приложение загрузило один из компонентов пользовательского интерфейса драйвера, и для решения этой проблемы необходимо закрыть все работающие приложения и остановить процесс explorer.exe.
Для этого выполните следующие действия:
- Нажмите Ctrl + Shift + Esc , чтобы открыть Диспетчер задач .
- Открыв Диспетчер задач , перейдите на вкладку Подробности .
-
На вкладке Подробности найдите explorer.exe , щелкните правой кнопкой мыши и выберите Завершить задачу .
-
В Диспетчере задач нажмите Файл> Выполнить Новое задание .
-
Появится окно Создать новое задание . Введите explorer.exe и нажмите ОК.
- Когда проводник снова запустится, попробуйте удалить драйвер принтера.
- Необязательно: Если вы не можете удалить драйвер, остановите службу диспетчера очереди печати и повторите попытку. Обязательно включите службу Spooler снова после удаления драйвера.
Решение 3. Используйте средство удаления Kyocera .
Если вы не можете удалить принтер из-за того, что драйвер используется, вы можете попробовать использовать инструмент Kyocera Deleter.
Пользователи сообщили, что этот инструмент удалит ваш принтер без каких-либо проблем, но обязательно запустите этот инструмент от имени администратора, так как для его удаления требуются права администратора.
Загрузите и изучите использование драйверов принтера Kyocera для Windows 10 из нашего полного руководства!
Решение 4. Попробуйте быстро удалить принтер после перезапуска службы диспетчера очереди печати
Немногие пользователи сообщили, что вы можете решить эту проблему, пытаясь удалить принтер после перезапуска службы диспетчера очереди печати.
Мы уже объясняли, как перезапустить этот сервис в одном из наших предыдущих решений, поэтому советуем вам проверить его.
Этот процесс требует скорости, поэтому обязательно извлекайте принтер сразу после перезапуска службы диспетчера очереди печати. По словам пользователей, у вас есть всего несколько секунд, чтобы извлечь принтер, поэтому обязательно сделайте это как можно быстрее.
Если Print Spooler не работает, у нас есть подробное руководство о том, как решить его проблемы.
Решение 5 – отключить двунаправленную поддержку
Пользователи сообщили, что вы можете решить эту проблему, отключив двунаправленную поддержку. Для этого выполните следующие действия:
- Откройте Устройства и принтеры .
-
Найдите свой принтер, нажмите его правой кнопкой мыши и выберите Свойства принтера .
-
Когда откроется окно «Свойства», перейдите на вкладку Порты и снимите флажок Включить двунаправленную поддержку .
- Нажмите Применить и ОК , чтобы сохранить изменения.
Решение 6. Установите для службы печати диспетчера очереди печати значение .
Пользователи сообщили, что вы можете решить эту проблему, установив для службы Spooler значение «Вручную». Для этого откройте окно «Службы», найдите службу диспетчера очереди печати и дважды щелкните ее, чтобы открыть ее свойства. Установите для Тип запуска значение Вручную и нажмите Применить и ОК , чтобы сохранить изменения.

После этого попробуйте удалить ваш принтер. Если в инструменте удаления упоминается служба диспетчера очереди печати, просто перейдите в раздел «Службы», найдите службу диспетчера очереди печати и запустите ее.
После этого вы сможете без проблем удалить свой принтер.
Невозможность удалить принтер в Windows 10 может быть большой проблемой, но обычно вы можете решить эту проблему, перезапустив службу диспетчера очереди печати и снова попытавшись удалить принтер.
Если это не сработает, обязательно попробуйте все другие решения из этой статьи.
Старайтесь не тратить время на устранение проблем с принтером, приобретая лучшие беспроводные принтеры! Проверьте наш новый список!
Примечание редактора . Этот пост был первоначально опубликован в мае 2016 года и с тех пор был полностью переработан и обновлен для обеспечения свежести, точности и полноты.
Содержание
- Почему не получается удалить сетевой принтер в Windows?
- Удалить сетевые принтеры из Windows через редактор реестра
- Очистить очередь печати
- Как удалить принтер в Windows 10
- Как удалить принтер используя «Параметры»
- Как удалить принтер используя «Панель управления»
- Как удалить принтер в Windows PowerShell
- Как удалить принтер в командной строке
- Как удалить принтер в диспетчере устройств
- Как удалить принтер в оснастке «Управление печатью»
- Как удалить принтер в папке «Принтеры»
- Исправлено: не удается удалить принтер в Windows 10
- Исправлено: не удается удалить принтер в Windows 10
- Исправлено — не удается удалить принтер Windows 10
- Решение 1. Проверьте свойства сервера печати
- Решение 2 — Изменить реестр
- Решение 3 — Отменить все задания на печать
- Решение 4 — Извлеките ваш принтер, используя Управление печатью
- Решение 5 — Удалить скрытые принтеры из диспетчера устройств
- Решение 6 — Удалить записи драйвера из реестра
- Решение 7. Обновите драйверы принтера
- Исправлено — Не удается удалить драйвер принтера в Windows 10
- Решение 1 — Удалить драйвер как каждый пользователь
- Решение 2. Закройте все приложения, перезапустите explorer.exe и удалите драйвер
- Решение 3 — Используйте инструмент Kyocera Deleter
- Решение 4. Попробуйте быстро удалить принтер после перезапуска службы диспетчера очереди печати
- Решение 5 — Отключить двунаправленную поддержку
- Решение 6 — Установите службу диспетчера очереди печати на Вручную
- Windows 10 не удаляется сетевой принтер
- Инструкция как удалить драйвер принтера из операционной системы
- Через «Устройства и принтеры»
- Через «Удаление программ»
- Через сервер печати
- Через управление печатью
- Удаление через файловую систему
- Удаление упоминаний о принтере в реестре
- Используем командную строку
- Утилиты для удаления
Почему не получается удалить сетевой принтер в Windows?
Если вы работаете в офисе, возможно, к вашему компьютеру добавлено несколько принтеров, которые являются сетевыми принтерами, то есть не подключены напрямую к вашему компьютеру. Однако, когда вы переезжаете в компанию или принтеры вымирают, этот список нужно время от времени очищать.
Иногда, когда вы пытаетесь удалить сетевой принтер, вы можете получить сообщение из Windows, говорящее «Не удается удалить сетевой принтер», и все! Отлично, теперь у вас есть бесполезные принтеры, которые засоряют ваш список принтеров. К счастью, есть способ удалить любой сетевой принтер с вашего компьютера через реестр. Обратите внимание, что для этого вам нужно быть администратором системы.
Если вы предпочитаете не связываться с реестром, есть другое возможное решение, которое я перечислю ниже, которое также может решить проблему, поэтому обязательно прокрутите вниз.
Удалить сетевые принтеры из Windows через редактор реестра
Шаг 1: Нажмите Пуск, Выполнить, затем введите regedit и нажмите Enter. Это откроет редактор реестра.
Шаг 2: Перейдите к следующему ключу в реестре:
Здесь вы должны увидеть список всех сетевых принтеров, с именем сервера в начале, через запятую имя фактического принтера.
Нажмите на принтер в левом меню и нажмите кнопку «Удалить» или щелкните правой кнопкой мыши и выберите «Удалить». К сожалению, это еще не все! Вы также должны удалить принтер из еще одного места в реестре:
Теперь под ключом Серверы вы сможете развернуть его и увидеть имя сервера печати, на котором фактически находится принтер, который вы хотите удалить. Идите дальше, раскройте ключ сервера печати и удалите принтер из списка.
Теперь закройте редактор реестра и перезагрузите компьютер. Удаленный сетевой принтер теперь должен исчезнуть! Обратите внимание, что метод выше только для сетевых принтеров. Если у вас есть локальный принтер и вы хотите удалить его таким же образом через реестр, вам нужно перейти к следующим разделам реестра ниже:
Очистить очередь печати
Также известной проблемой является то, что вы не сможете удалить принтер, если в очереди печати находится задание на распечатку. Вы можете определить, зависло ли задание на печать, перейдя в папку C:WindowsSystem32spoolPRINTERS и убедившись, что она пустая.
Источник
Как удалить принтер в Windows 10
В данной статье показаны различные способы, с помощью которых можно удалить принтер в операционной системе Windows 10.
При необходимости можно удалить принтер в Windows 10, если больше не будете его использовать.
Чтобы удалить принтер, необходимо войти в систему с правами администратора. При удалении принтера, его драйвер не удаляется, необходимо вручную удалить драйвер принтера.
Как удалить принтер используя «Параметры»
В открывшемся окне «Параметры» выберите категорию Устройства.
Затем подтвердите удаление принтера, для этого нажмите кнопку Да.
Как удалить принтер используя «Панель управления»
Также можно удалить принтер используя классическую панель управления.
Откройте классическую панель управления, в выпадающем списке Просмотр выберите Мелкие значки и нажмите Устройства и принтеры.
Затем подтвердите удаление принтера, для этого нажмите кнопку Да.
Как удалить принтер в Windows PowerShell
Вы также можете использовать консоль Windows PowerShell для удаления принтера.
Первое что нужно сделать, это вывести в консоли все имена установленных принтеров, для этого откройте консоль Windows PowerShell от имени администратора и выполните следующую команду:
В данном примере удалим принтер с именем «Canon MP280 series Printer».
Чтобы удалить принтер выполните команду следующего вида:
Замените Имя_принтера в приведенной выше команде фактическим именем принтера который вы хотите удалить (в данном примере «Canon MP280 series Printer»).
В данном примере команда выглядит следующим образом:
Как удалить принтер в командной строке
Для удаления принтера также используйте командную строку.
Сначала отобразим список принтеров, для этого откройте командную строку от имени администратора и выполните следующую команду:
В данном примере удалим принтер с именем «Canon MP280 series Printer».
Чтобы удалить принтер, в командной строке открытой от имени администратора выполните команду следующего вида:
Замените Имя_принтера в приведенной выше команде фактическим именем принтера который вы хотите удалить (в данном примере «Canon MP280 series Printer»).
В данном примере команда выглядит следующим образом:
printui.exe /dl /n «Canon MP280 series Printer»
Как удалить принтер в диспетчере устройств
Для удаления принтера также можно использовать диспетчер устройств.
Подтвердите удаление принтера нажав кнопку Удалить.
Как удалить принтер в оснастке «Управление печатью»
Для удаления принтера также можно использовать оснастку «Управление печатью».
Откройте оснастку «Управление печатью», для этого нажмите сочетание клавиш 
Подтвердите удаление принтера нажав кнопку Да.
Как удалить принтер в папке «Принтеры»
Для удаления принтера также можно использовать папку «Принтеры».
Откройте папку «Принтеры», для этого нажмите сочетание клавиш 
В окне «Принтеры» щелкните правой кнопкой мыши на принтере который необходимо удалить и в открывшемся контекстном меню выберите пункт Удалить.
Подтвердите удаление принтера нажав кнопку Да.
Используя рассмотренные выше способы, можно удалить принтер в Windows 10.
Источник
Исправлено: не удается удалить принтер в Windows 10
Исправлено: не удается удалить принтер в Windows 10
Мы часто используем принтеры для печати важных документов, но иногда могут возникнуть проблемы с принтерами.
Чтобы устранить проблемы с принтером, нам иногда нужно удалить принтер, но пользователи Windows 10 сообщили, что не могут удалить принтер на своем ПК.
Исправлено — не удается удалить принтер Windows 10
Решение 1. Проверьте свойства сервера печати
Пользователи сообщили, что они не могут удалить свой принтер в Windows 10, и если у вас возникла та же проблема, вы можете исправить ее, удалив драйвер принтера из окна «Свойства сервера печати».
Для этого выполните следующие действия:
Если вы не можете удалить свой принтер с помощью этого метода, вам придется сначала остановить службу диспетчера очереди печати. Для этого выполните следующие действия:
После перезапуска службы диспетчера очереди печати попробуйте использовать окно свойств сервера печати, чтобы удалить принтер.
Помните, что проблемы могут возникнуть, если ваш принтер используется совместно с другими компьютерами в вашей сети, поэтому обязательно остановите общий доступ к принтеру и удалите сопоставления принтеров.
Решение 2 — Изменить реестр
Если вы не можете удалить принтер в Windows 10, возможно, вам придется изменить несколько значений в реестре. Изменение реестра может вызвать проблемы с вашим ПК, поэтому на всякий случай рекомендуется создать резервную копию реестра.
Чтобы удалить принтер из реестра, сделайте следующее:
После перезагрузки компьютера перейдите в окно «Устройства и принтеры», найдите свой принтер и удалите его.
Решение 3 — Отменить все задания на печать
Обязательно удалите все записи из очереди печати. После удаления всех заданий на печать вы сможете без проблем удалить ваш принтер.

Решение 4 — Извлеките ваш принтер, используя Управление печатью
По словам пользователей, если вы не можете удалить определенный принтер в Windows 10, вы можете попробовать удалить его с помощью инструмента управления печатью.
Чтобы удалить принтер с Print Management, сделайте следующее:
Решение 5 — Удалить скрытые принтеры из диспетчера устройств
Иногда скрытые устройства могут вызвать проблемы с принтерами, поэтому вам придется их удалить. Для этого выполните следующие действия:
Решение 6 — Удалить записи драйвера из реестра
Мы должны отметить, что это сложная процедура, поэтому будьте особенно осторожны при ее выполнении. Во-первых, вам нужно удалить все принтеры с вашего ПК. В конце концов, принтеры удалены, сделайте следующее:
Имейте в виду, что это продвинутое решение, поэтому мы советуем вам создать точку восстановления системы, чтобы вы могли восстановить свой компьютер в случае, если что-то пойдет не так.
Решение 7. Обновите драйверы принтера
Если ни один из предыдущих обходных путей не помог решить проблему, попробуйте обновить драйвер принтера до последней версии. Вот как это сделать:
Обновлять драйверы автоматически
Если вы не хотите самостоятельно искать драйверы, вы можете воспользоваться инструментом, который сделает это автоматически. Конечно, поскольку вы не можете подключиться к Интернету в данный момент, этот инструмент не будет полезен.
Однако, как только вы подключитесь к Интернету, это поможет вам поддерживать все драйверы в актуальном состоянии, так что вы больше не будете в этой ситуации.
Модуль обновления драйверов Tweakbit (одобрен Microsoft и Norton Antivirus) поможет вам автоматически обновлять драйверы и предотвратить повреждение ПК, вызванное установкой неправильных версий драйверов.
После нескольких испытаний наша команда пришла к выводу, что это наиболее автоматизированное решение.
Вот краткое руководство о том, как его использовать:
Исправлено — Не удается удалить драйвер принтера в Windows 10
Решение 1 — Удалить драйвер как каждый пользователь
После этого войдите в учетную запись администратора и удалите пакет драйверов.
Решение 2. Закройте все приложения, перезапустите explorer.exe и удалите драйвер
Эта проблема может иногда возникать, если определенное приложение загрузило один из компонентов пользовательского интерфейса драйвера, и для решения этой проблемы необходимо закрыть все работающие приложения и остановить процесс explorer.exe.
Для этого выполните следующие действия:
Решение 3 — Используйте инструмент Kyocera Deleter
Если вы не можете извлечь принтер, потому что драйвер используется, вы можете попробовать использовать инструмент Kyocera Deleter.
Пользователи сообщили, что этот инструмент удалит ваш принтер без каких-либо проблем, но обязательно запустите этот инструмент как администратор, так как для его удаления требуются права администратора.
Решение 4. Попробуйте быстро удалить принтер после перезапуска службы диспетчера очереди печати
Немногие пользователи сообщили, что вы можете решить эту проблему, пытаясь удалить принтер после перезапуска службы диспетчера очереди печати.
Мы уже объясняли, как перезапустить этот сервис в одном из наших предыдущих решений, поэтому советуем вам проверить его.
Этот процесс требует скорости, поэтому обязательно извлекайте принтер сразу после перезапуска службы диспетчера очереди печати. По словам пользователей, у вас есть всего несколько секунд, чтобы извлечь принтер, поэтому обязательно сделайте это как можно быстрее.
Если Print Spooler не работает, у нас есть исчерпывающее руководство по решению проблем.
Решение 5 — Отключить двунаправленную поддержку
Пользователи сообщили, что вы можете решить эту проблему, отключив двунаправленную поддержку. Для этого выполните следующие действия:
Решение 6 — Установите службу диспетчера очереди печати на Вручную
Пользователи сообщили, что вы можете решить эту проблему, установив для службы Spooler значение «Вручную». Для этого откройте окно «Службы», найдите службу диспетчера очереди печати и дважды щелкните ее, чтобы открыть ее свойства. Установите тип запуска « Вручную», нажмите « Применить» и « ОК», чтобы сохранить изменения.

После этого попробуйте удалить ваш принтер. Если в инструменте удаления упоминается служба диспетчера очереди печати, просто перейдите в раздел «Службы», найдите службу диспетчера очереди печати и запустите ее.
После этого вы сможете без проблем удалить свой принтер.
Невозможность удалить принтер в Windows 10 может быть большой проблемой, но обычно эту проблему можно устранить, перезапустив службу диспетчера очереди печати и снова попытавшись удалить принтер.
Если это не сработает, обязательно попробуйте все другие решения из этой статьи.
Примечание редактора: этот пост был первоначально опубликован в мае 2016 года и с тех пор был полностью переработан и обновлен для обеспечения свежести, точности и полноты.
Источник
Windows 10 не удаляется сетевой принтер
попробуйте с помощью printui.exe /?
Мнения, высказанные здесь, являются отражением моих личных взглядов, а не позиции корпорации Microsoft. Вся информация предоставляется «как есть» без каких-либо гарантий.
У меня локальный принтер был успешно удален из «Устройства и принтеры» в панели задач с помощью команды выше.
Если нужно удалить много принтеров, напишите скрипт, либо поищите примеры в интернетах.
Вы пытаетесь удалить локальные принтеры или сетевые? Если речь идет о сетевом, то используется ключ «/dn delete network printer connection» вместо «/dl delete local printer«
Смотрите синтаксис внимательней:
Мнения, высказанные здесь, являются отражением моих личных взглядов, а не позиции корпорации Microsoft. Вся информация предоставляется «как есть» без каких-либо гарантий.
Попробуйте выполнить команду wmic printer get name и затем при удалении принтера скопировать его название из ее вывода.
Мнения, высказанные здесь, являются отражением моих личных взглядов, а не позиции корпорации Microsoft. Вся информация предоставляется «как есть» без каких-либо гарантий.
Попробуйте после удаления принтреров через PowerShell выключитьПК так: Пуск-Выключение-Завершение работы с одновременным удержанием клавиши Shift до полного выключения. Потом включите и проверьте.
Источник
Инструкция как удалить драйвер принтера из операционной системы
Причин для удаления ПО устройства печати из системы персонального компьютера может быть много самых разнообразных. Распространенными являются: неправильная работа, постоянное зависание печати, проблемы после чистки вирусов, установка не той версии драйвера. Как удалить принтер в Windows 7,8 или 10 полностью мы рассмотрим в этой статье достаточно подробно.
Сам процесс подразумевает не только удаление принтера, но и программного обеспечения, которое управляет его работой, из операционной системы.
В материале приведены сразу несколько способов выполнения поставленной задачи. Описаны подробные действия с иллюстрациями, чтобы даже у неопытных пользователей не возникло проблем с их выполнением. Отдельным разделом дадим инструкцию действий для случая, когда драйвера или принтер не удаляется. Из статьи Вы точно узнаете как полностью удалить драйвера принтера нужной модели из ОС семейства Windows XP, 7, 8 и 10.
Через «Устройства и принтеры»
Самым простым и логичным будет способ убрать принтер это воспользоваться оснасткой «Устройства и принтеры». Именно в нем можно найти полный список всех устройств, а в том числе печатающих, Вашего компьютера или ноутбука.
В зависимости от Вашей версии Windows на ПК, названия разделов и меню бывает, что незначительно отличатся. В этом нет проблем. Действуйте по логике.
Сам принтер удален, но его драйвера, информация о нем в реестре системы и другие служебные файлы остаются в файловой системе Windows. Чтобы удалить драйвера принтера полностью, выполните инструкции разделов ниже.
Через «Удаление программ»
Многие пользователи в момент установки драйверов, из прилагаемого к каждому новому принтеру диска, автоматически устанавливают всяческие утилиты и «мануалы» для более удобного пользования. Но когда само устройство уже не будет использоваться, то и смысл в инструкциях к нему теряется. Все это найти легко в специальном разделе панели управления «Удаление программ».
Там же легко удалить и сам драйвер к устройству, который также является программой, но, в большинстве случаев, без интерфейса. Чтобы попасть в упомянутый раздел, его нужно найти в панели.
Через сервер печати
Удаление драйвера принтера можно выполнить и через настройки сервера печати Windows.
Тут сразу видно для какой модели ПО и разрядность, что удобно в случаи, когда по ошибке было установлено не для того типа процессора что надо. Удалять нужно весь пакет драйверов.
Данный способ поможет гарантировано удалить драйвера принтера. При использовании этого варианта решения проблемы рекомендуем окончательно очистить все упоминания и в реестре системы. Сам значок из списка устройств возможно надо будет убрать вручную.
Через управление печатью
Удаление через файловую систему
Удаление файлов напрямую с дисков компьютера или ноутбука можно рассматривать как дополнение к уже перечисленным и подробно описанным вариантам выше очистить систему от драйверов устройства печати. В случае выполнения упомянутых действий очень низкая вероятность наличия следов старого принтера в файловой системе, но для гарантии нужно проверить.
Как правило, установка операционной системы проводится на диск C и стоит начать поиски именно на нем. В версиях Windows XP проверять нужно только папку C:Program Files, а для Windows 7,8,10 и ее и C:Program Files (x86). Ищите папки, которые в своем имени содержат названия фирмы принтера. Это могут быть HP, Canon, Epson и другие. Удалите их, но желательно в корзину или сделайте их резервную копию, чтобы в случае ошибки была возможность все восстановить.
Удаление упоминаний о принтере в реестре
Информация о любой устройстве и программе записывается в реестр системы. Он есть в любой версии Виндовса. Принтера и их программное обеспечение не исключение из этого правила. При использовании способа удаления через панель управления нет гарантии, что реестр тоже будет очищен. Но это можно проверить достаточно легко и, при необходимости, сделать самому.
Операции с реестром несут некоторую опасность, потому рекомендуем перед началом работ сделать копию реестра.
Для выполнения задуманных действий следуйте инструкции:
Действие по поиску в реестре необходимо произвести несколько раз, а точнее пока поиск не выдаст уведомление, что ничего не найдено.
Используем командную строку
Для удаления определенного принтера через командную строку нужно узнать его системное имя. Для этого открываем строку любым удобным способом и вводим простую команду wmic printer get name. Через некоторое время Вы увидите список всех установленных на компьютер печатающих устройств. Запомните или выпишите название, того которое нужно удалить. Чтобы удалить выполните скрипт printui.exe /dl /n «имя принтера». Чтобы убедиться в успешности процедуры, можно после перезагрузки еще раз просмотреть список командой выше.
Этот способ можно применять во всех версиях Виндовс и к любому принтеру производителей, будь то Кэнон, Эпсон, HP, Samsung, Brother или Xerox.
Утилиты для удаления
Для самых ленивых тоже есть вариант в виде утилит, которые в автоматическом порядке могут найти и удалить все драйвера с компьютера полностью. Они удаляют устройство, подчищают в файловой системе и убирают упоминания в реестре. Вот подборка самых популярных с русским интерфейсом.
Найти и скачать эти утилиты не составит труда. Ищите версии с русифицированным интерфейсом. Установка происходит в обычном режиме и сразу можно приступить к поиску и чистке. Процесс занимает некоторое время, так как программе нужно сканировать большую часть файловой системы и реестр ПК.
Удаление ненужных или старых версий драйверов не только печатающего устройства, но и других, может даже ускорить работу компьютера. Будьте предельно внимательны при выполнении данных процедур, чтобы не удалить нужное программное обеспечение.
Источник
Принтер – это внешнее устройство, которое подключается к компьютеру для распечатки документов. При подключении периферии на ПК устанавливаются драйверы. И пользователь должен знать, как удалить принтер в операционной системе Windows 10 полностью. Это поможет избежать конфликтов при сопряжении с другими видами оборудования, а также решить ряд проблем, связанных с печатью.
Через «Устройства и принтеры»
Даже в том случае, если вы отключите принтер от компьютера, его программное обеспечение остается на ПК. Это делается для того, чтобы повторно не скачивать драйверы при следующем сопряжении. Но вы можете удалить печатающее устройство из списка доступных видов оборудования, сделав следующее:
- Откройте «Параметры» через меню «Пуск».
- Перейдите в раздел «Устройства», а затем – «Принтеры и сканеры».
- Найдите в списке лишнее оборудование и кликните по нему ЛКМ.
- Нажмите на кнопку «Удалить устройство».
Если по каким-то причинам вам не удалось найти в «Параметрах» нужный пункт меню, действуйте по альтернативной инструкции:
- Через поисковую строку Windows найдите и откройте «Панель управления».
- Перейдите в раздел «Оборудование и звук», а потом – «Просмотр устройств и принтеров».
- Найдите в списке нужный прибор.
- Щелкните по его названию ПКМ и нажмите на кнопку «Удалить устройство».
После выполнения указанных действий компьютер сразу же забудет печатающее устройство. Но вы сможете использовать его в дальнейшем, если при следующем подключении установите необходимые драйверы.
«Удаление программ»
Драйверы устанавливаются на компьютер в качестве специальной программы. Следовательно, мы можем избавиться от них через встроенный инструмент «Установка и удаление программ»:
- Откройте «Панель управления».
- Перейдите во «Все элементы панели управления», а затем – «Программы и компоненты».
- Найдите в списке софт, связанный с принтером (как правило, в своем названии он содержит марку устройства).
- Кликните ЛКМ по лишним драйверам.
- Нажмите на кнопку «Удалить».
- Подтвердите деинсталляцию.
На заметку. Также удаление программных компонентов возможно через раздел «Параметров», который называется «Приложения».
С точки зрения итогового результата, этот вариант не отличается от предыдущего. Но, не исключено, что именно обращение к помощи встроенного компонента «Установка и удаление программ» покажется вам более удобным.
Сервер печати
Еще один стандартный инструмент системы, содержащий в себе сведения о драйверах принтера, а также позволяющий избавиться от лишнего софта. Если вы решите удалить ПО таким способом, то обратитесь к инструкции:
- Комбинацией клавиш «Win» + «R» вызовите окно «Выполнить».
- Введите запрос «printui /s» и нажмите на кнопку «ОК».
- В открывшемся окне перейдите во вкладку «Драйвер».
- Кликните ЛКМ по лишнему ПО.
- Нажмите на кнопку «Удалить».
Обратите внимание, что в списке может быть представлено сразу несколько драйверов. Чтобы компьютер полностью забыл принтер, нужно удалить их все.
Через управление печатью
Если софт принтера не удаляется способами, рассмотренными ранее, то есть смысл попробовать альтернативный вариант через сервис управления печатью. Действовать следует так:
- Откройте окно «Выполнить».
- Обработайте запрос «printmanagement.msc».
- В появившемся на экране интерфейсе раскройте вкладки «Настраиваемые фильтры» и «Все драйверы».
- Кликните ПКМ по названию ПО и нажмите на кнопку «Удалить пакет драйвера».
Буквально через пару секунд от софта для печатающего устройства не останется и следа. Таким образом, вы полностью избавитесь от принтера.
Удаление через файловую систему
Переходим к ручным вариантам удаления. Первым на очереди будет процесс деинсталляции через файловую систему компьютера. Все, что вам нужно – открыть «Проводник», найти и удалить папку, в которой хранятся драйверы печатного устройства. Чаще всего каталоги с драйверами располагаются в директории «C:Program Files или C:Program Files (x86)». При необходимости можно воспользоваться встроенным поиском «Проводника», куда следует ввести название своего принтера.
Через реестр
Главный недостаток предыдущего метода заключается не в том, что пользователям бывает сложно самостоятельно отыскать файлы драйвера, а в том, что полное удаление становится невозможным. Отдельные упоминания удаленного ПО все равно останутся в реестре, и их придется ликвидировать дополнительно:
- Запустите порт «Выполнить».
- Введите запрос «regedit» и нажмите на клавишу «Enter».
- Через встроенный поиск найдите и удалите папки, в названии которых содержится упоминание марки и модели принтера.
Совет. Намного легче чистка реестра осуществляется при помощи стороннего ПО. Например, приложения CCleaner. Оно обладает специальным сканером, выявляющим несоответствия после удаления программ.
Чистка реестра – важный процесс, к которому стоит обращаться не только при удалении печатающего аппарата, но и при деинсталляции других программ. Избавившись от лишних упоминаний, вы обезопасите свой компьютер и подключаемое к нему оборудование от непреднамеренных конфликтов.
Командная строка
Не самый простой, но зато очень действенный способ избавления от принтера. В данном случае предлагается обратиться к Командной строке, которая отвечает за обработку пользовательских запросов:
- Кликните ПКМ по значку «Пуск».
- Запустите Командную строку с правами Администратора.
- Введите запрос «wmic printer get name» и нажмите на клавишу «Enter».
- Перед вами появится список используемых принтеров. Для удаления нужно воспользоваться командой формата «printui.exe /dl /n имя» и обработать запрос нажатием на клавишу «Enter».
Несмотря на то, что КС полностью удаляет программное обеспечение печатающего аппарата, чистка реестра все равно не будет лишней. Поэтому обязательно воспользуйтесь CCleaner и другими средствами очистки после завершения операции.
ПО для удаления
CCleaner позволяет не только очистить реестр, но и удалить программы, включая драйверы оборудования. Также рекомендуется обратить внимание на другие приложения со схожим набором функций:
- Driver Fusion;
- Driver Swerper;
- Driver Cleaner Pro.
Воспользуйтесь любой программой, которая понравится вам больше всего, и избавьтесь от лишних драйверов. Это далеко не весь список актуального ПО для удаления приложений, так что не стоит ограничиваться представленным софтом.
С какими проблемами можно столкнуться
Деинсталляция программного обеспечения – это стандартный процесс, который выполняется едва ли не каждый день пользователями персональных компьютеров. Однако даже простая операция может вызвать затруднения.
К примеру, человек пытается удалить драйверы, а на экране появляется сообщение в духе «Это приложение используется». Решается проблема путем принудительного закрытия ПО, связанного с принтером. Сделать это можно через «Диспетчер задач» (открывается комбинацией клавиш «Ctrl» + «Shift» + «Esc»). Также помогает банальная перезагрузка компьютера и отключение печатающего прибора от ПК.
Помимо проблем с совместимостью, которые ограничивают некоторые функциональные возможности Windows 10, иногда пользователям не удается удалить принтер обычным способом. При попытке это сделать в меню устройства, постоянно отображается состояние «удаляется» без каких-либо изменений. После этого действия принтер по-прежнему остается в списке устройств. Есть несколько эффективных решений для устранения этой проблемы.
Содержание
- 1 Удаление устаревших драйверов
- 2 Удаление поврежденных записей в реестре
- 3 Проверка очереди заданий печати
- 4 Из меню Параметры
- 5 Из командной строки
Удаление устаревших драйверов
Иногда удается решить проблему путем удаления драйвера из свойств сервера печати.
Для этого перейдите в Панель управления командой control из окна Win + R.
Переключите режим просмотра на крупные значки в правом верхнем углу и выберите раздел «Устройства и принтеры».
Выберите принтер, который не удается удалить, и щелкните на кнопку Свойства сервера печати.
Перейдите на вкладке Драйверы. Затем удалите все драйверы проблемного устройства.
Примените изменения, и перезагрузите компьютер. После следующей загрузки попытайтесь удалить устройство обычным способом.
Удаление поврежденных записей в реестре
Если проблема остается, попробуйте очистить все разделы и параметры, связанные с проблемным принтером, в системном реестре.
Откройте Редактор реестра командой regedit из окна Win + R.
На левой панели перейдите в следующую локацию:
HKEY_LOCAL_MACHINE – SYSTEM – CurrentControlSet – Control – Print – Printers
В разделе Printers найдите запись, связанную с не удаляемым принтером, щелкните на ней правой кнопкой мыши и выберите «Удалить».
После перезагрузите систему. Попытайтесь удалить проблемное устройство.
Проверка очереди заданий печати
Зависшие задания печати также могут препятствовать удалению. В этом решении попробуйте их очистить.
Откройте окно «Выполнить» клавишами Windows + R, введите указанную локацию и кликните на «ОК»:
C:WindowsSystem32spoolPRINTERS
При отображении запроса контроля учетной записи пользователей (UAC), подтвердите это действие.
Если папка не пуста, удалите все ее содержимое, чтобы очистить очередь печати.
После ее очистки попытайтесь снова деинсталлировать устройство.
Из меню Параметры
Этим способом не всегда удается исправить неполадку, но он самый доступный для удаления принтера в Windows 10.
В окне Win + R выполните команду:
ms-settings:connecteddevices
В меню перейдите на левую панель и выберите «Принтеры и сканеры». Теперь нажмите на неисправный принтер, чтобы развернуть меню и выберите «Удалить устройство». Подтвердите это действие, после завершения закройте окно и перезагрузите компьютер.
Из командной строки
Если предыдущие решения не работают, попробуйте удалить с помощью командной строки, запущенной с правами администратора.
Откройте командную строку от имени администратора с помощью системного поиска.
В консоли выполните указанную команду, чтобы отобразить список всех принтеров, подключенных к компьютеру:
wmic printer get name
Откройте Блокнот или другой текстовый редактор и запишите (скопируйте) точное название неисправного принтера.
Затем выполните команду для его удаления:
printui.exe /dl /n «Название принтера»
После успешного выполнения закройте консоль и перезапустите систему.
Возможно, вам уже приходилось сталкиваться с ошибками удаления файлов, когда при попытке удаления объекта файловой системы Windows сообщает, что объект либо используется, либо у вас отсутствуют на него права доступа. Так вот, эта проблема охватывает собой не только файлы, но и устройства, например, принтеры. Последний либо не отображается в панели управления или приложении «Параметры», оставаясь доступным в диалоговом окне печати, либо при его удалении Windows выдает разные ошибки.
Удалить устройство можно в принудительном порядке, воспользовавшись средствами редактора реестра и редактора локальных групповых политик, но это после того как в полном объеме будут испробованы стандартные методы.
Стандартные способы удаления принтера
В Windows 10 и 11 для быстрого вызова интерфейса удаления принтера удобно использовать команду:
ms-settings:printers
Далее всё просто, выбираем в списке принтеров ненужное устройство, жмем «Удалить» и подтверждаем действие.
Если при удалении Windows выдает ошибку «Локальная подсистема печати не выполняется», нужно проверить состояние службы «Диспетчер печати».
Откройте командой services.msc оснастку управления службами.
Отыщите в списке службу «Диспетчер печати» и убедитесь, что она выполняется. Если служба неактивна, откройте ее свойства двойным кликом и запустите.
Тип запуска службы выставьте автоматически и сохраните настройки.
Перейдите в интерфейс управления принтерами и попробуйте удалить устройство.
Создать помехи для удаления принтера могут активные задачи печати.
Проверьте, имеются ли в очереди печати задания и если имеются, очистите их.
Нажмите в разделе управления принтером кнопку «Открыть очередь печати».
Откройте главное меню «Принтер» и выберите опцию «Очистить очередь печати».
Попробуйте удалить устройство.
Принудительное удаление принтера
Если попытка удаления принтера по-прежнему вызывает ошибку, настала пора принятия более решительных мер.
Сначала принудительно очищаем очередь печати, затем удаляем ключ принтера из реестра.
Временно остановив службу «Диспетчер печати», перейдите в Проводнике в папку:
%windir%system32spoolPrinters
И очистите ее содержимое.
Запустите редактор реестра командой regedit и разверните ветку:
HKLMSYSTEMCurrentControlSetControlPrintPrinters
Найдите подраздел с названием проблемного принтера и удалите раздел со всем его содержимым;
Перезагрузите компьютер.
Принтер либо удалится сразу, либо изменит свой статус на «Не подключен».
В этом последнем случае его можно будет удалить в обычном режиме. Если вдруг при удалении ключа реестра появится сообщение «Операция отменена из-за ограничений…», в редакторе локальных групповых политик нужно будет отключить или перевести в состояние «Не задано» параметр «Запретить удаление принтеров».
Загрузка…
Windows 10
- 03.06.2020
- 17 029
- 4
- 13.07.2020
- 12
- 11
- 1
- Содержание статьи
- Удаление принтера
- Удаление принтера через параметры
- Удаление принтера через панель управления
- Удаление драйвера
- Удаление программ
- Заключение
- Комментарии к статье ( 4 шт )
- Добавить комментарий
- Удаление принтера
Не редки случаи, когда после осуществления удаления принтера, в системе продолжают оставаться его драйверы и его программное обеспечение. В этом материале мы поговорим о том, как удалить сам принтер, и затем все его программное обеспечение с драйверами, в операционной системе Windows 10.
Все ниже описанные действия необходимо проводить под учетной записью, имеющие права администратора!
Удаление принтера
Первым делом, нужно корректно удалить принтер из системы. Сделать это можно как через «Параметры«, так и через «Панель управления«.
Удаление принтера через параметры
- Открываем меню Пуск, и нажимаем на символ шестеренки, чтобы попасть в Параметры.
- Выбираем пункт «Устройства«.
- Переходим на вкладку «Принтеры и сканеры«.
- Выделяем нужный принтер и нажимаем на кнопку «Удалить устройство«.
- Принтер может не удалятся, если в нем висят какие-то не распечатанные документы. Для того, чтобы удалить их, нужно нажать кнопку «Открыть очередь«, и в открывшемся диспетчере очереди печати выбрать меню Принтер — «Очистить очередь печати«.
Удаление принтера через панель управления
- Открываем Панель управления (набрав в поиске меню Пуск «Панель управления«).
О разных способах открытия Панель управления в Windows 10 можно прочитать в этом материале.
- Если в Панели управления стоит вид просмотра категориями, то в разделе «Оборудование и звук» открываем «Просмотр устройств и принтеров«.
Если же в Панели управления выбран вид значками, то находим и открываем «Устройства и принтеры«. - Находим нужный принтер, нажимаем на нем правой кнопкой мыши и выбираем «Удалить устройство«.
- Принтер может не удалятся, если в нем висят какие-то не распечатанные документы. Для того, чтобы удалить их, нужно нажать правой кнопкой на принтере, и в контекстном меню выбрать пункт «Просмотреть очередь печати«, и в открывшемся диспетчере очереди печати выбрать меню Принтер — «Очистить очередь печати«.
Удаление драйвера
Хоть принтер и удален, но в системе остался драйвер и его программное обеспечение. Для удаления драйверов нужно выполнить следующие действия:
- Нажимаем клавиши Win + R, и в окошке «Выполнить» вводим команду
printui /s /t2, после чего нажимаем «ОК«. - Откроется окно свойств сервера печати с вкладкой «Драйвера«. Выделяем драйвер уже удаленного принтера, и нажимаем на кнопку «Удалить…».
Появится окно, в котором нужно выбрать «Удалить драйвер и пакет драйвера«, после чего нажать кнопку «ОК«.
Если при удалении драйвера принтера вы получаете ошибку «Не удается удалить драйвер принтера», то прочтите этот материал.
Удаление программ
Как говорилось ранее, после удаления принтера в системе остаются драйвер, и возможно, программное обеспечение. Если драйвер мы удалили ранее, то программное обеспечение нужно так же удалить руками. Для того, чтобы проверить, что в системе не осталось никаких связанных с принтером программ:
- Открываем меню Пуск, и нажимаем на символ шестеренки, чтобы попасть в Параметры.
- Выбираем пункт «Приложения».
- Изучаем список установленных приложений на компьютере. Для ускорения, можно вбить в строку поиска наименование производителя принтера, и посмотреть, что выдаст результат. Если в поиске отобразится что-то похожее на программы от принтера (к примеру, Canon MF Toolbox, HP Customer Participation Program и т. д.), то удаляем их тоже.
Заключение
В этой статье мы разобрали как удалить принтер и все его драйвера с программами с Вашего компьютера. В качестве завершающих шагов, можно пройтись какими-нибудь программами для очистки компьютера, которые с большой вероятностью удалят остатки того, что могло остаться от драйверов и программ принтера. Про одну из таких программ — CCleaner, у нас был материал на нашем сайте, который Вы можете найти здесь.
В данной статье показаны различные способы, с помощью которых можно удалить принтер в операционной системе Windows 10.
При необходимости можно удалить принтер в Windows 10, если больше не будете его использовать.
Чтобы удалить принтер, необходимо войти в систему с правами администратора. При удалении принтера, его драйвер не удаляется, необходимо вручную удалить драйвер принтера.
Содержание
- Как удалить принтер используя «Параметры»
- Как удалить принтер используя «Панель управления»
- Как удалить принтер в Windows PowerShell
- Как удалить принтер в командной строке
- Как удалить принтер в диспетчере устройств
- Как удалить принтер в оснастке «Управление печатью»
- Как удалить принтер в папке «Принтеры»
Как удалить принтер используя «Параметры»
Чтобы удалить принтер, откройте «Параметры», для этого нажмите на панели задач кнопку Пуск и далее выберите Параметры
или нажмите на клавиатуре сочетание клавиш
+ I.
В открывшемся окне «Параметры» выберите категорию Устройства.
Затем выберите вкладку Принтеры и сканеры, и в правой части окна выберите принтер который необходимо удалить и нажмите кнопку Удалить устройство.
Затем подтвердите удаление принтера, для этого нажмите кнопку Да.
Как удалить принтер используя «Панель управления»
Также можно удалить принтер используя классическую панель управления.
Откройте классическую панель управления, в выпадающем списке Просмотр выберите Мелкие значки и нажмите Устройства и принтеры.
В окне «Устройства и принтеры», в разделе Принтеры, нажмите правой кнопкой мыши на принтере который необходимо удалить и в появившемся контекстном меню выберите пункт Удалить устройство.
Затем подтвердите удаление принтера, для этого нажмите кнопку Да.
Как удалить принтер в Windows PowerShell
Вы также можете использовать консоль Windows PowerShell для удаления принтера.
Первое что нужно сделать, это вывести в консоли все имена установленных принтеров, для этого откройте консоль Windows PowerShell от имени администратора и выполните следующую команду:
Get-Printer | Format-List Name
В данном примере удалим принтер с именем «Canon MP280 series Printer».
Чтобы удалить принтер выполните команду следующего вида:
Remove-Printer -Name «Имя_принтера»
Замените Имя_принтера в приведенной выше команде фактическим именем принтера который вы хотите удалить (в данном примере «Canon MP280 series Printer»).
В данном примере команда выглядит следующим образом:
Remove-Printer -Name «Canon MP280 series Printer»
Как удалить принтер в командной строке
Для удаления принтера также используйте командную строку.
Сначала отобразим список принтеров, для этого откройте командную строку от имени администратора и выполните следующую команду:
wmic printer get name
В данном примере удалим принтер с именем «Canon MP280 series Printer».
Чтобы удалить принтер, в командной строке открытой от имени администратора выполните команду следующего вида:
printui.exe /dl /n «Имя_принтера»
Замените Имя_принтера в приведенной выше команде фактическим именем принтера который вы хотите удалить (в данном примере «Canon MP280 series Printer»).
В данном примере команда выглядит следующим образом:
printui.exe /dl /n «Canon MP280 series Printer»
Как удалить принтер в диспетчере устройств
Для удаления принтера также можно использовать диспетчер устройств.
Откройте диспетчер устройств, разверните список Очереди печати или Принтеры, затем щелкните правой кнопкой мыши на принтере который необходимо удалить и в контекстном меню выберите пункт Удалить устройство.
Подтвердите удаление принтера нажав кнопку Удалить.
Как удалить принтер в оснастке «Управление печатью»
Для удаления принтера также можно использовать оснастку «Управление печатью».
Откройте оснастку «Управление печатью», для этого нажмите сочетание клавиш + R, в открывшемся окне Выполнить введите (скопируйте и вставьте) printmanagement.msc и нажмите клавишу Enter ↵.
В окне «Управление печатью» разверните узел Серверы печати, разверните узел локального сервера печати (в данном примере DESKTOP-TEST) и выберите Принтеры. Затем в средней панели щелкните правой кнопкой мыши на принтере который необходимо удалить и в открывшемся контекстном меню выберите пункт Удалить.
Подтвердите удаление принтера нажав кнопку Да.
Как удалить принтер в папке «Принтеры»
Для удаления принтера также можно использовать папку «Принтеры».
Откройте папку «Принтеры», для этого нажмите сочетание клавиш + R, в открывшееся окно Выполнить скопируйте и вставьте shell:::{2227A280-3AEA-1069-A2DE-08002B30309D} и нажмите клавишу Enter ↵.
В окне «Принтеры» щелкните правой кнопкой мыши на принтере который необходимо удалить и в открывшемся контекстном меню выберите пункт Удалить.
Подтвердите удаление принтера нажав кнопку Да.
Используя рассмотренные выше способы, можно удалить принтер в Windows 10.
Принтер – это внешнее устройство, которое подключается к компьютеру для распечатки документов. При подключении периферии на ПК устанавливаются драйверы. И пользователь должен знать, как удалить принтер в операционной системе Windows 10 полностью.
Это поможет избежать конфликтов при сопряжении с другими видами оборудования, а также решить ряд проблем, связанных с печатью.
Через «Устройства и принтеры»
Даже в том случае, если вы отключите принтер от компьютера, его программное обеспечение остается на ПК. Это делается для того, чтобы повторно не скачивать драйверы при следующем сопряжении. Но вы можете удалить печатающее устройство из списка доступных видов оборудования, сделав следующее:
- Откройте «Параметры» через меню «Пуск».
- Перейдите в раздел «Устройства», а затем – «Принтеры и сканеры».
- Найдите в списке лишнее оборудование и кликните по нему ЛКМ.
- Нажмите на кнопку «Удалить устройство».
Если по каким-то причинам вам не удалось найти в «Параметрах» нужный пункт меню, действуйте по альтернативной инструкции:
- Через поисковую строку Windows найдите и откройте «Панель управления».
- Перейдите в раздел «Оборудование и звук», а потом – «Просмотр устройств и принтеров».
- Найдите в списке нужный прибор.
- Щелкните по его названию ПКМ и нажмите на кнопку «Удалить устройство».
После выполнения указанных действий компьютер сразу же забудет печатающее устройство. Но вы сможете использовать его в дальнейшем, если при следующем подключении установите необходимые драйверы.
«Удаление программ»
Драйверы устанавливаются на компьютер в качестве специальной программы. Следовательно, мы можем избавиться от них через встроенный инструмент «Установка и удаление программ»:
- Откройте «Панель управления».
- Перейдите во «Все элементы панели управления», а затем – «Программы и компоненты».
- Найдите в списке софт, связанный с принтером (как правило, в своем названии он содержит марку устройства).
- Кликните ЛКМ по лишним драйверам.
- Нажмите на кнопку «Удалить».
- Подтвердите деинсталляцию.
На заметку. Также удаление программных компонентов возможно через раздел «Параметров», который называется «Приложения».
С точки зрения итогового результата, этот вариант не отличается от предыдущего. Но, не исключено, что именно обращение к помощи встроенного компонента «Установка и удаление программ» покажется вам более удобным.
Сервер печати
Еще один стандартный инструмент системы, содержащий в себе сведения о драйверах принтера, а также позволяющий избавиться от лишнего софта. Если вы решите удалить ПО таким способом, то обратитесь к инструкции:
- Комбинацией клавиш «Win» + «R» вызовите окно «Выполнить».
- Введите запрос «printui /s» и нажмите на кнопку «ОК».
- В открывшемся окне перейдите во вкладку «Драйвер».
- Кликните ЛКМ по лишнему ПО.
- Нажмите на кнопку «Удалить».
Обратите внимание, что в списке может быть представлено сразу несколько драйверов. Чтобы компьютер полностью забыл принтер, нужно удалить их все.
Через управление печатью
Если софт принтера не удаляется способами, рассмотренными ранее, то есть смысл попробовать альтернативный вариант через сервис управления печатью. Действовать следует так:
- Откройте окно «Выполнить».
- Обработайте запрос «printmanagement.msc».
- В появившемся на экране интерфейсе раскройте вкладки «Настраиваемые фильтры» и «Все драйверы».
- Кликните ПКМ по названию ПО и нажмите на кнопку «Удалить пакет драйвера».
Буквально через пару секунд от софта для печатающего устройства не останется и следа. Таким образом, вы полностью избавитесь от принтера.
Удаление через файловую систему
Переходим к ручным вариантам удаления. Первым на очереди будет процесс деинсталляции через файловую систему компьютера. Все, что вам нужно – открыть «Проводник», найти и удалить папку, в которой хранятся драйверы печатного устройства. Чаще всего каталоги с драйверами располагаются в директории «C:Program Files или C:Program Files (x86)». При необходимости можно воспользоваться встроенным поиском «Проводника», куда следует ввести название своего принтера.
Через реестр
Главный недостаток предыдущего метода заключается не в том, что пользователям бывает сложно самостоятельно отыскать файлы драйвера, а в том, что полное удаление становится невозможным. Отдельные упоминания удаленного ПО все равно останутся в реестре, и их придется ликвидировать дополнительно:
- Запустите порт «Выполнить».
- Введите запрос «regedit» и нажмите на клавишу «Enter».
- Через встроенный поиск найдите и удалите папки, в названии которых содержится упоминание марки и модели принтера.
Совет. Намного легче чистка реестра осуществляется при помощи стороннего ПО. Например, приложения CCleaner. Оно обладает специальным сканером, выявляющим несоответствия после удаления программ.
Чистка реестра – важный процесс, к которому стоит обращаться не только при удалении печатающего аппарата, но и при деинсталляции других программ. Избавившись от лишних упоминаний, вы обезопасите свой компьютер и подключаемое к нему оборудование от непреднамеренных конфликтов.
Командная строка
Не самый простой, но зато очень действенный способ избавления от принтера. В данном случае предлагается обратиться к Командной строке, которая отвечает за обработку пользовательских запросов:
- Кликните ПКМ по значку «Пуск».
- Запустите Командную строку с правами Администратора.
- Введите запрос «wmic printer get name» и нажмите на клавишу «Enter».
- Перед вами появится список используемых принтеров. Для удаления нужно воспользоваться командой формата «printui.exe /dl /n имя» и обработать запрос нажатием на клавишу «Enter».
Несмотря на то, что КС полностью удаляет программное обеспечение печатающего аппарата, чистка реестра все равно не будет лишней. Поэтому обязательно воспользуйтесь CCleaner и другими средствами очистки после завершения операции.
ПО для удаления
CCleaner позволяет не только очистить реестр, но и удалить программы, включая драйверы оборудования. Также рекомендуется обратить внимание на другие приложения со схожим набором функций:
- Driver Fusion;
- Driver Swerper;
- Driver Cleaner Pro.
Воспользуйтесь любой программой, которая понравится вам больше всего, и избавьтесь от лишних драйверов. Это далеко не весь список актуального ПО для удаления приложений, так что не стоит ограничиваться представленным софтом.
С какими проблемами можно столкнуться
Деинсталляция программного обеспечения – это стандартный процесс, который выполняется едва ли не каждый день пользователями персональных компьютеров. Однако даже простая операция может вызвать затруднения.
К примеру, человек пытается удалить драйверы, а на экране появляется сообщение в духе «Это приложение используется». Решается проблема путем принудительного закрытия ПО, связанного с принтером. Сделать это можно через «Диспетчер задач» (открывается комбинацией клавиш «Ctrl» + «Shift» + «Esc»). Также помогает банальная перезагрузка компьютера и отключение печатающего прибора от ПК.