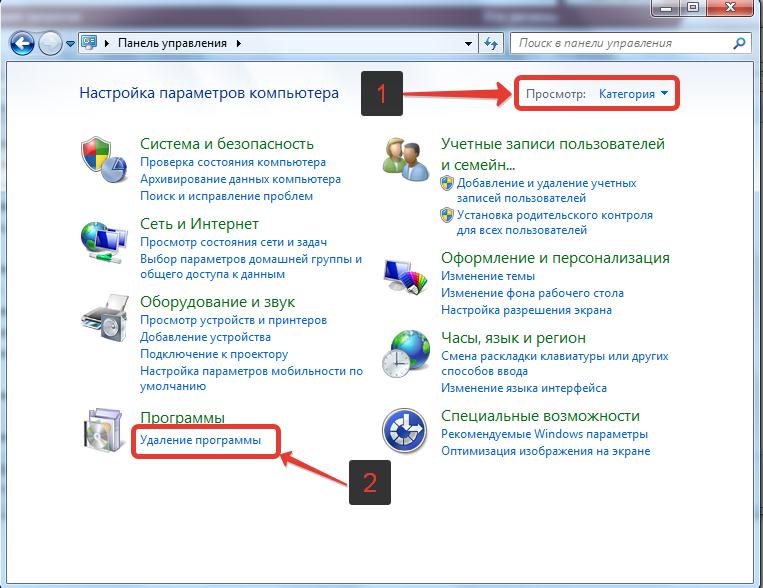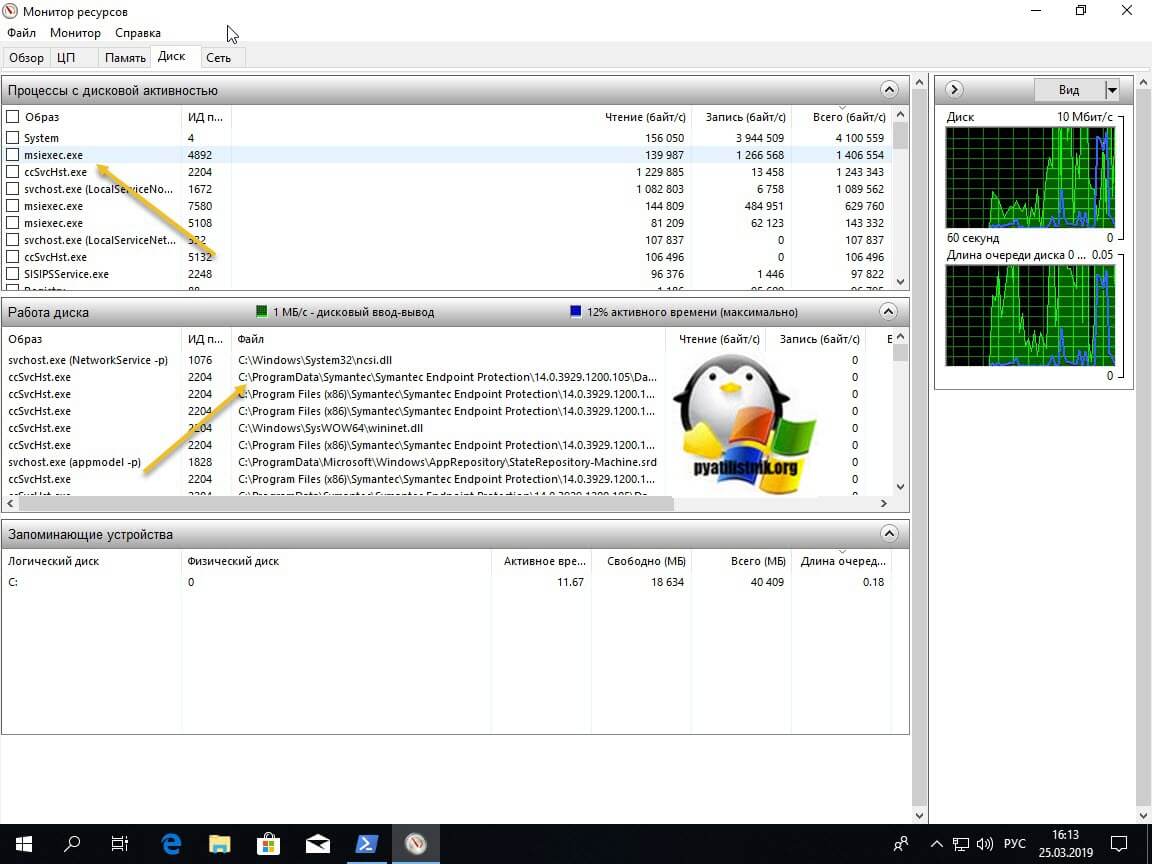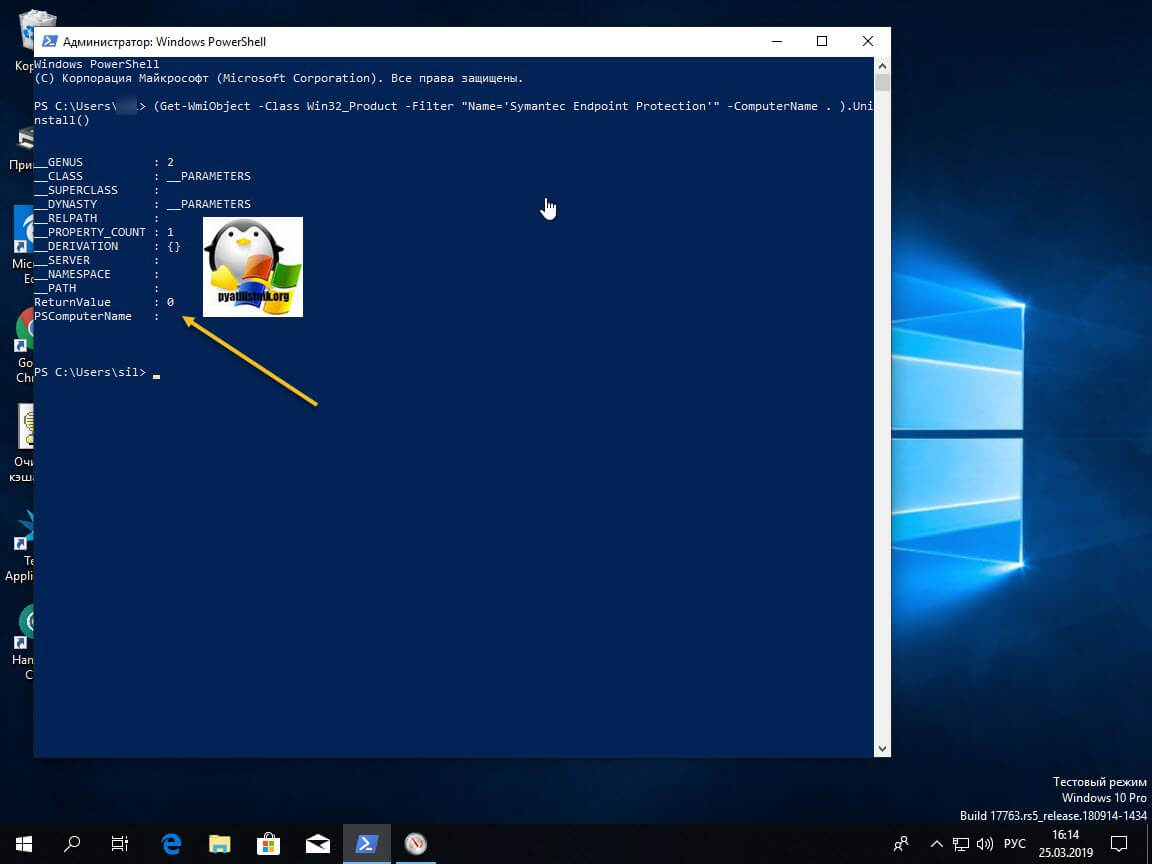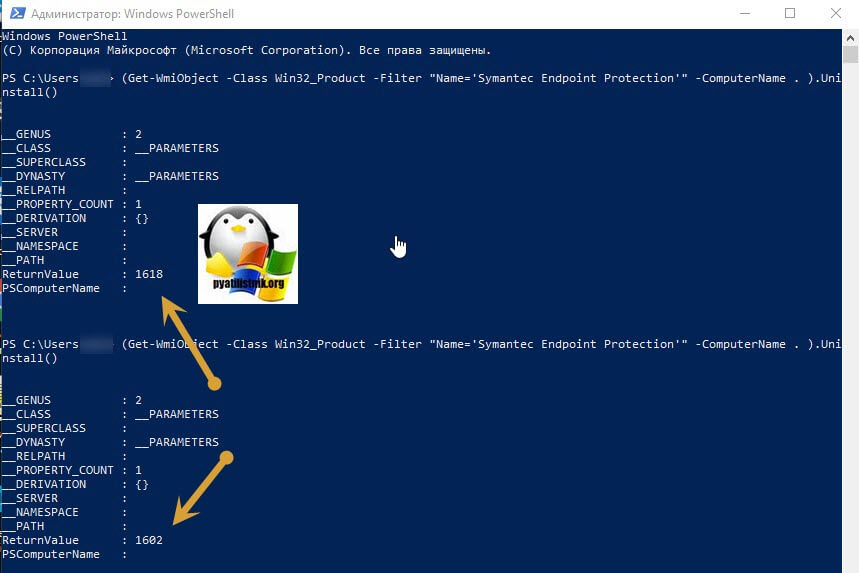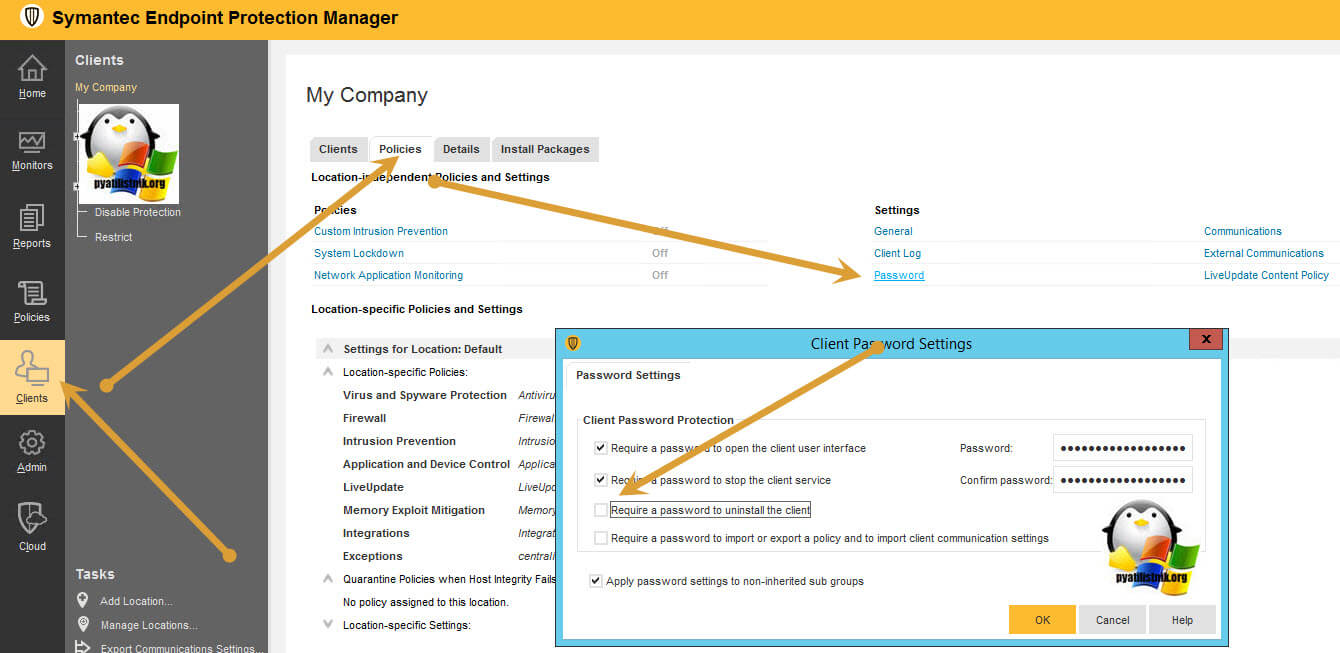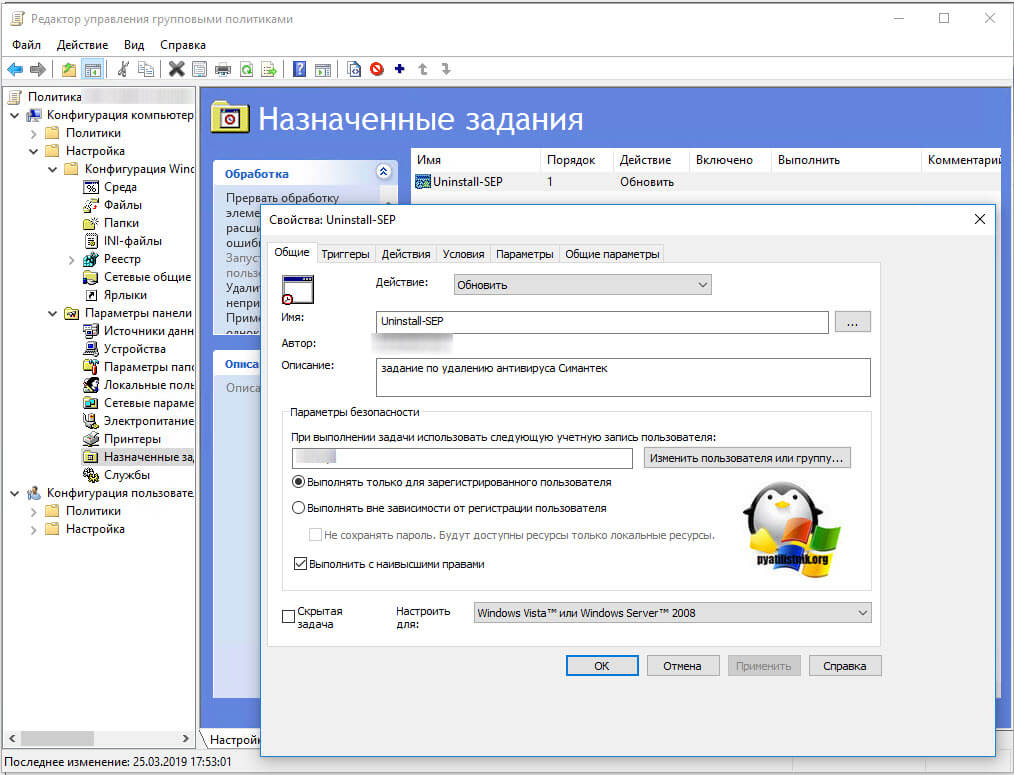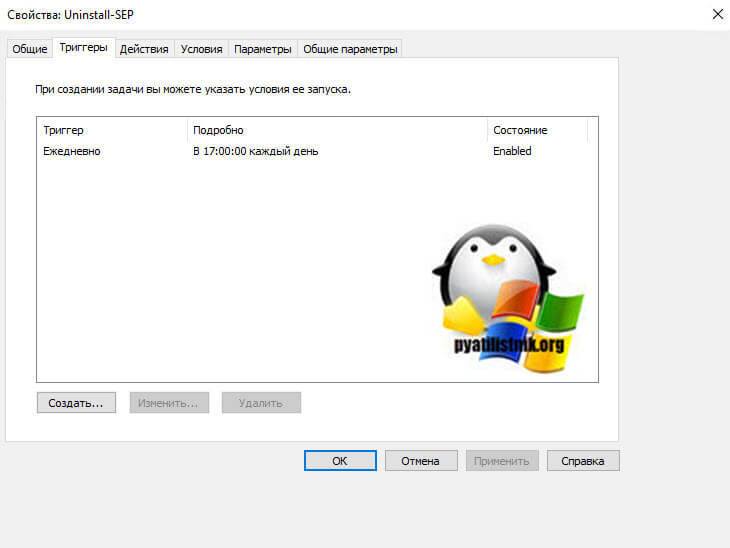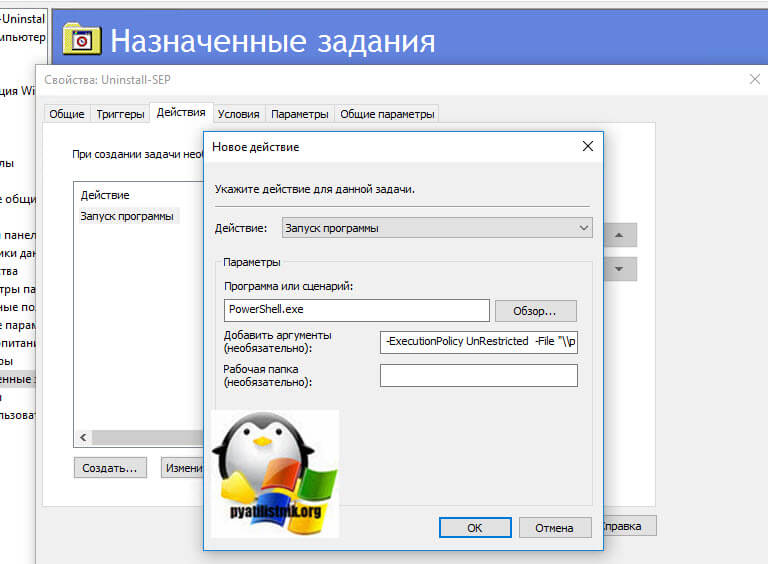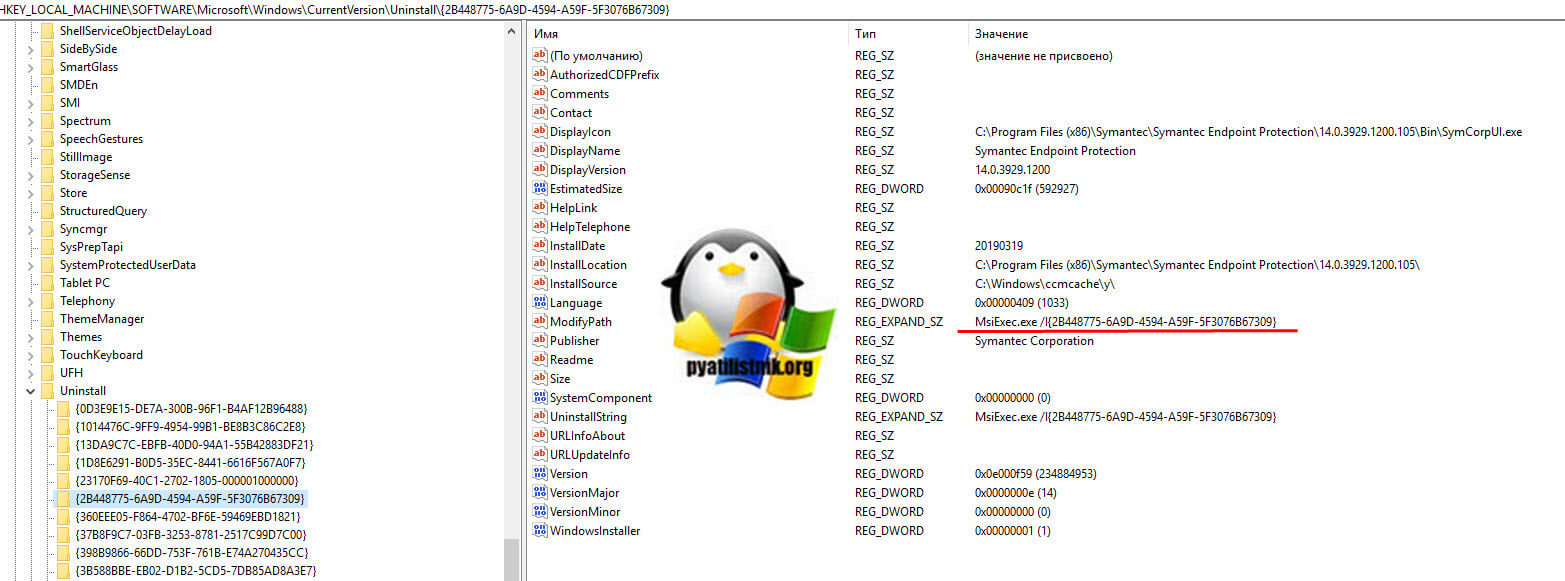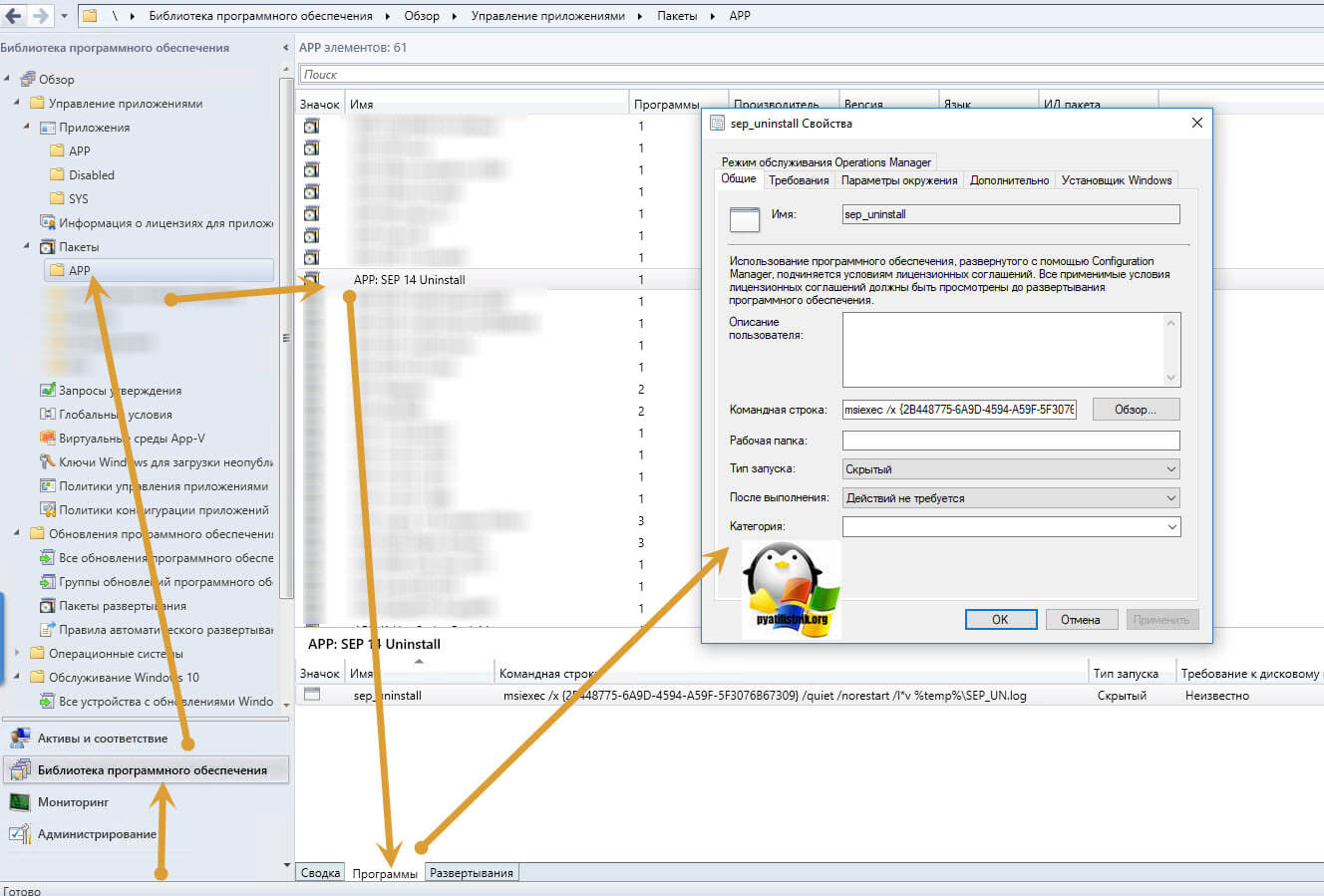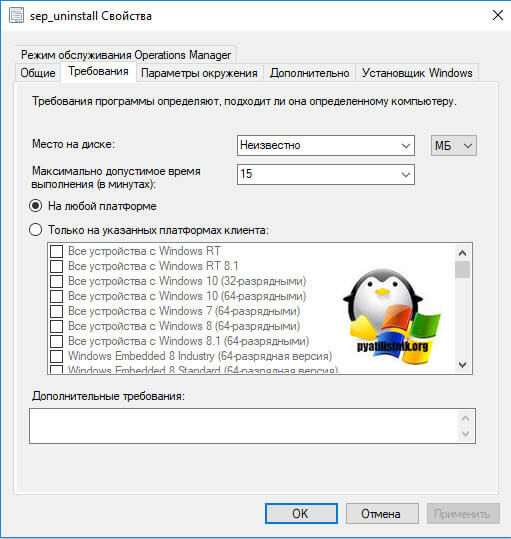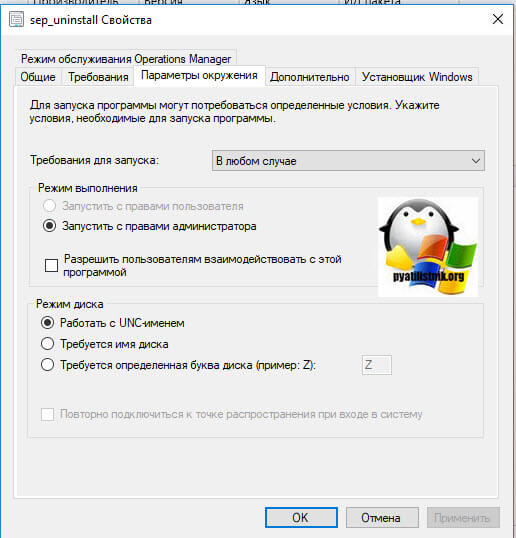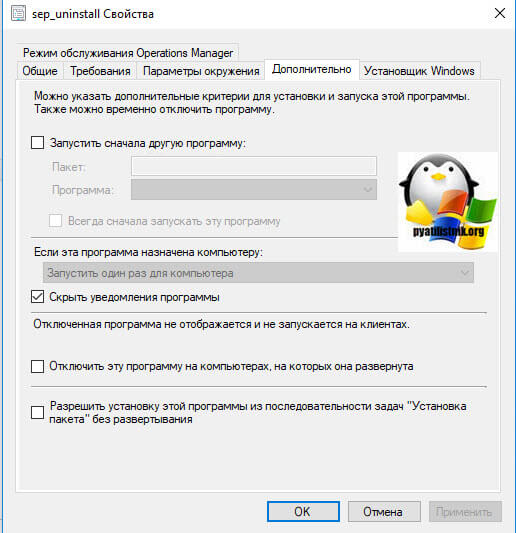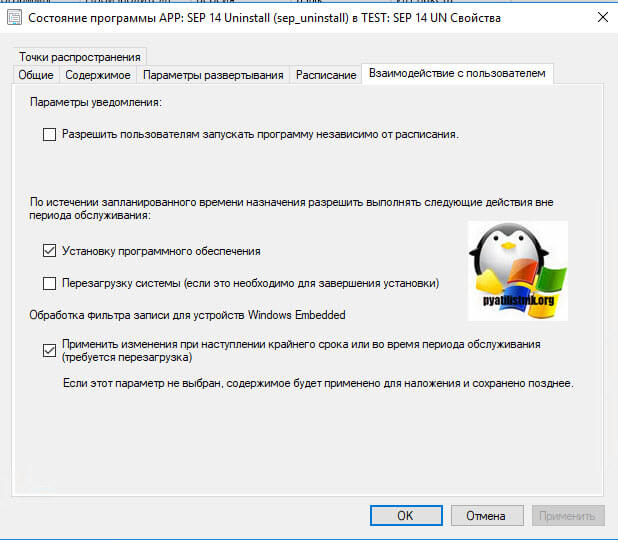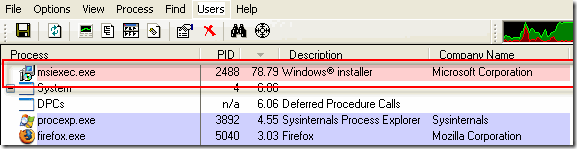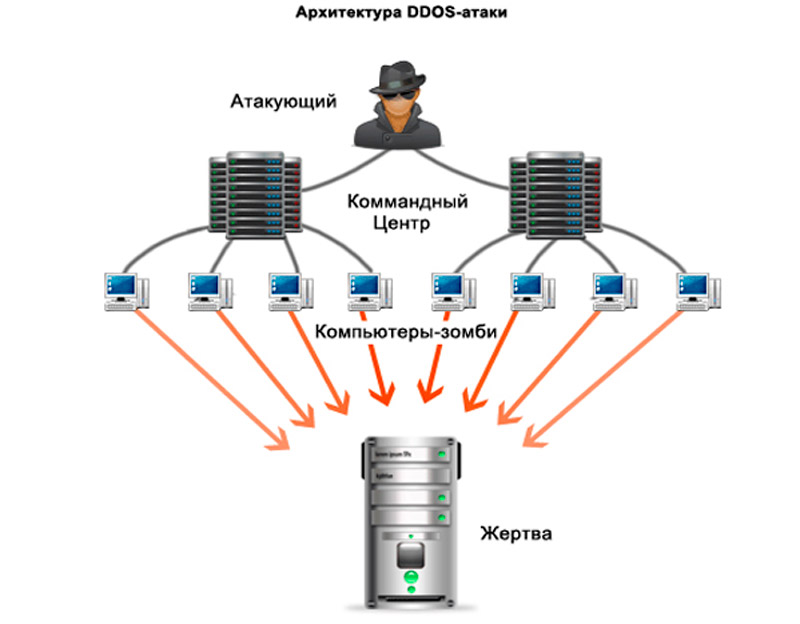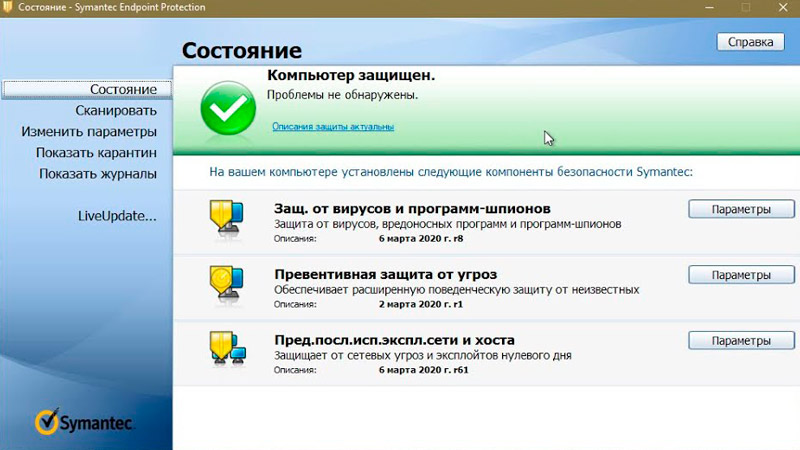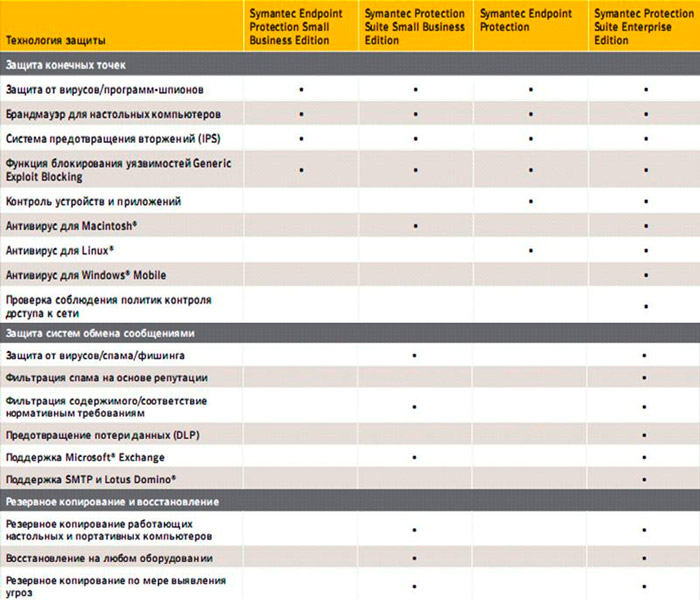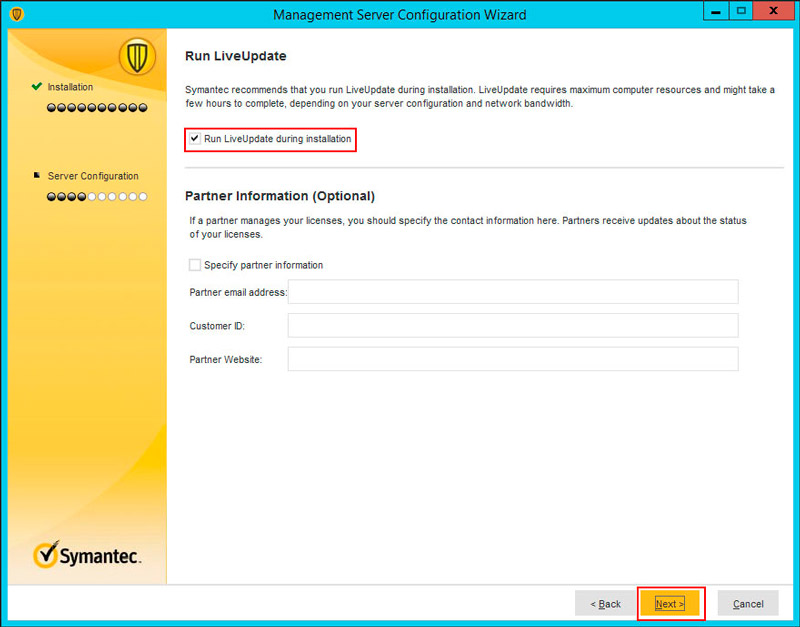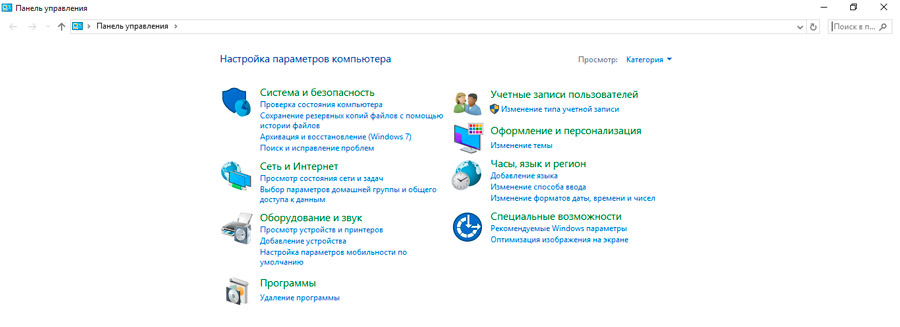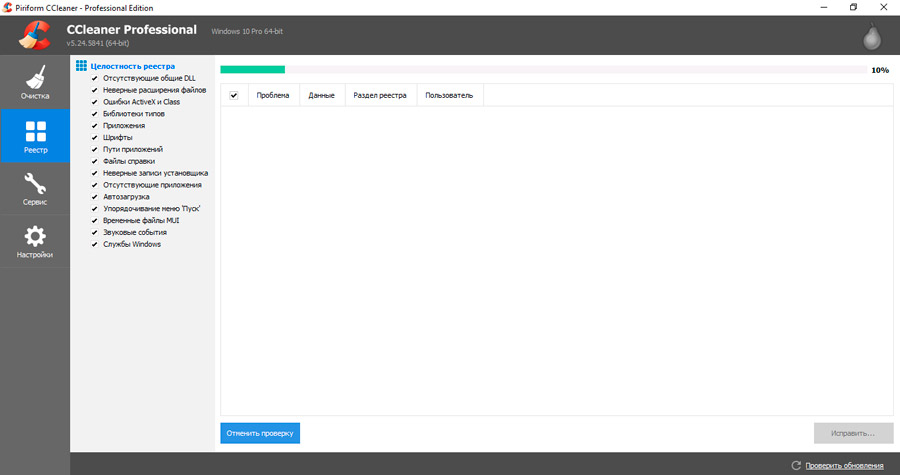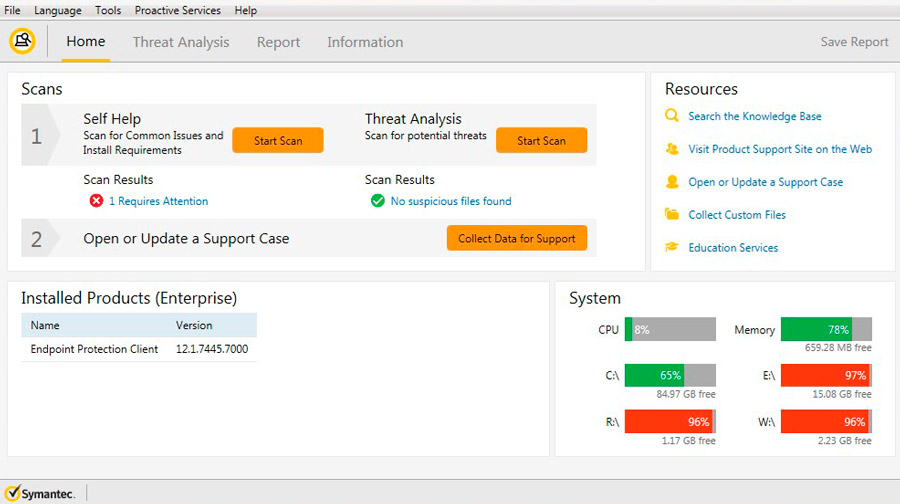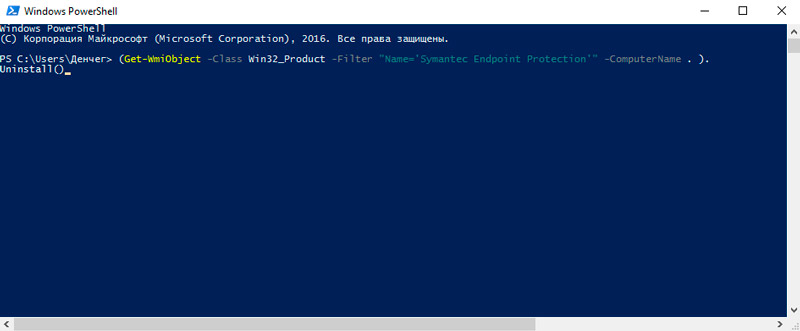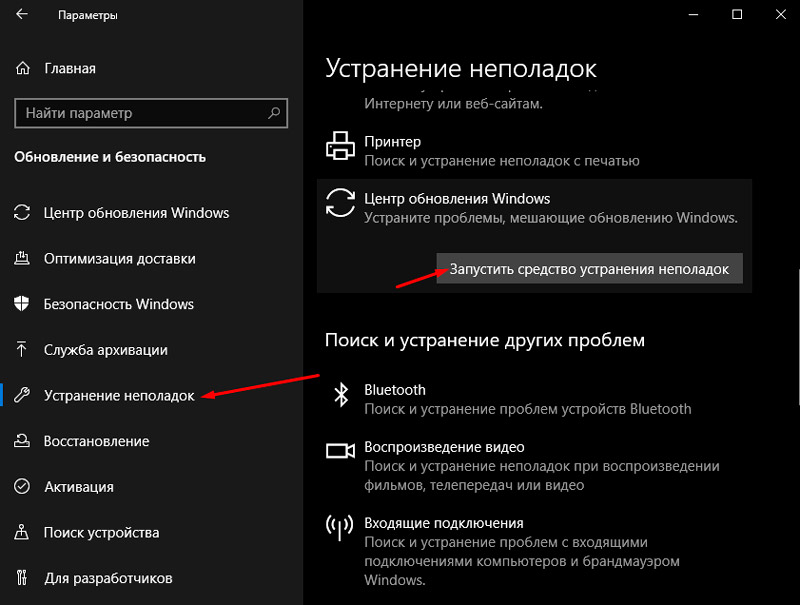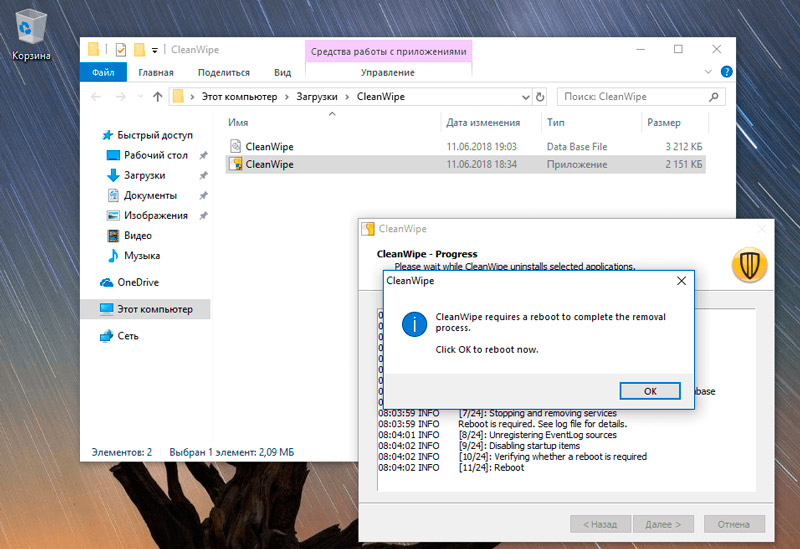Несколько способов как удалить антивирус Symantec Endpoint Protection (SEP).
Содержание
- Выбор варианта удаления
- Стандартное удаление
- Исправление проблем установки (SymDiag)
- Удалить через PowerShell
- Удалить через командную строку
- Удалить с помощью Средство исправления неполадок Microsoft
- Полное удаление Symantec (CleanWipe)
Статья на других языках:
🇺🇸 — How to uninstall Symantec Endpoint Protection
🇪🇸 — Cómo desinstalar Symantec Endpoint Protection
🇫🇷 — Comment désinstaller Symantec Endpoint Protection
🇩🇪 —
🇳🇱 — Hoe Symantec Endpoint Protection te verwijderen
Выбор варианта удаления
Сравнительная таблица вариантов удаления Symantec Endpoint Protection.
| Стандартное удаление | Рекомендуемый, для пользователя: простой способ удаления. |
| Исправление проблем установки (SymDiag) | Рекомендуемый, для пользователя: при повреждении настроек Symantec Endpoint Protection. Восстановление настроек антивируса и стандартное удаление. Официальная утилита Symantec. |
| Удалить через PowerShell | Для администратора: удаление командой, если SEP не отображается в окне «Установка и удаление программ». |
| Удалить через командную строку | Для администратора: удаление командой, если SEP не отображается в окне «Установка и удаление программ». |
| Удалить через Средство исправления неполадок Microsoft | Для пользователя: официальная утилита Microsoft для удаления программ с поврежденными настройками. |
| Полное удаление Symantec (CleanWipe) | Для пользователя: полное удаление всех настроек антивируса, официальная утилита Symantec. |
Стандартное удаление
- Откройте список установленных программ;
- Выделите в списке Symantec Endpoint Protection;
- Нажмите Удалить;
- Согласитесь с удалением;
- Следуйте инструкциям;
- Перезагрузите компьютер.
Антивирус Symantec Endpoint Protection удален.
Исправление проблем установки (SymDiag)
Symantec Diagnostic Tool (SymDiag) — это многоязычная утилита для диагностики и анализа безопасности.
SymDiag обеспечивает техническую поддержку продуктов Symantec, анализ угроз нулевого дня, рекомендации по передовому опыту и проактивные услуги для клиентов.Служба технической поддержки Symantec
SymDiag может диагностировать и рекомендовать применить исправления для антивируса Symantec Endpoint Protection, после чего станет возможным удалить его стандартным способом.
- Скачайте SymDiag (последняя версия);
- Запустите утилиту SymDiag, примите условия лицензионного соглашения;
- В разделе Сканирование — Самостоятельное решение вопросов выберите Запустить сканирование;
- 4. Выберите необходимый продукт Symantec, нажмите Далее;
- Получив результаты диагностики, исправьте найденные проблемы и перезагрузите компьютер.
Попробуйте удалить Symantec Endpoint Protection стандартным способом.
Официальная страница утилиты SymDiag — открыть.
Удалить через PowerShell
Чтобы удалить Symantec Endpoint Protection через PowerShell :
- Запустите PowerShell с правами администратора;
- Выполните следующую команду:
(Get-WmiObject -Class Win32_Product -Filter "Name='Symantec Endpoint Protection'" -ComputerName . ).Uninstall()
Для выполнения команда требует указать имя компьютера. Пример:
(Get-WmiObject -Class Win32_Product -Filter "Name='Symantec Endpoint Protection'" -ComputerName MHELP-PRO. ).Uninstall()
💡 Время удаления зависит от скорости компьютера.
Параметр ReturnValue : 0 указывает на успешное удаление антивируса.
Удалить через командную строку
Чтобы удалить Symantec Endpoint Protection через командную строку (CMD), нужно:
- Узнать ключ удаления;
- Выполнить удаление через командную строку.
Это полезно, если SEP не отображается в окне «Установка и удаление программ»
Служба технической поддержки Symantec
Узнать ключ удаления программы
- Запустите редактор реестра;
- Откройте ветку реестра:
HKEY_LOCAL_MACHINESOFTWAREMicrosoftWindowsCurrentVersionUninstall
- Просмотрите подразделы (папки) в левой части окна, для поиска значения DisplayName равным Symantec Endpoint Protection.
Название этой папки (в левой части экрана) — ключ установки.
Скопируйте название папки (с фигурными скобками), например из значения ModifyPath — {D60CEC76-D902-4C0A-BC35-3903EE464222} (в примере).
Выполнить удаление через командную строку
- Запустите командную строку (CMD), с правами администратора;
- Выполните команду:
msiexec /X {D60CEC76-D902-4C0A-BC35-3903EE464222}
В появившемся окне Вы действительно хотите удалить этот продукт нажмите Да.
Дождитесь завершения удаления и перезагрузите компьютер.
Антивирус Symantec Endpoint Protection удален!
Удалить с помощью Средство исправления неполадок Microsoft
Средство устранения неполадок, связанных с установкой и удалением программ, помогает автоматически устранять неполадки, которые блокируют установку или удаление программ. Кроме того, оно восстанавливает поврежденные разделы реестра.
Служба поддержки Microsoft Windows
- Скачайте и запустите утилиту MicrosoftProgram_Install_and_Uninstall.meta.diagcab;
- В начальном окне нажмите Далее;
- Выберите пункт Удаление;
- Выберите из списка программ Symantec Endpoint Protection и нажмите Далее;
- В окне Symantec Endpoint Protection — удалить и очистить? нажмите кнопку Да, попробовать удалить. Ожидайте завершения попытки удаления программы;
- Надпись Исправлено в окне Диагностика завершена, подтверждает успешное удаление антивируса Symantec Endpoint Protection.
Нажмите Закрыть и перезагрузите компьютер.
Полное удаление Symantec (CleanWipe)
CleanWipe — официальная утилита для удаления продуктов Symantec.
Вы должны использовать CleanWipe только в крайнем случае, когда обычные методы удаления не удаются.
Служба технической поддержки Symantec
Всегда используйте последнюю версию CleanWipe для удаления Symantec Endpoint Protection.
🔔 Новая версия CleanWipe может корректно удалить более старые установки Symantec Endpoint Protection, но не используйте более старую версию CleanWipe для удаления более новой версии Symantec Endpoint Protection. Это действие может иметь неожиданный результат.
- Скачайте CleanWipe;
- Запустите установку утилиты, примите лицензионное соглашение;
- В окне CleanWipe — Products выберите тип продукта для удаления.
Выбираем Client Software и нажимаем Далее;
- Продолжаем процесс удаления. Соглашаемся с перезагрузкой компьютера после завершении удаления.
- После перезапуска Windows утилита CleanWipe продолжает работу. Разрешаем приложению внести изменения;
- В окне CleanWipe — Progress нажимаем Далее.
Полное удаление антивируса Symantec Endpoint Protection выполнено!
Официальная страница утилиты CleanWipe — открыть.
🟢 Как удалить Symantec Endpoint Protection, обсуждалось в этой статье. Я надеюсь, что теперь вы сможете полностью удалить Symantec Endpoint Protection подходящим способом. Однако, если вы столкнетесь с каким-то проблемами при удалении антивируса Symantec Endpoint Protection, не стесняйтесь написать в комментариях. Я постараюсь помочь.
Инструкция: Как удалить антивирус Symantec Endpoint Protection на Windows 7 полностью.
При удалении антивируса Symantec Endpoint Protection (SEP) на ОС Windows некоторые пользователи сталкиваются с трудностями и ошибками.
Поэтому в этой статье рассмотрим возможные варианты, позволяющие стереть антивирус с ПК полностью:
- Стандартным способом через «Удаление программы»;
- Альтернативными способами.
Удалить SEP стандартным способом на ОС Windows XP, 7, 8, 10 можно, сделав следующее:
- Зайти в меню «Пуск»;
- Перейти в «Панель управления»;
- Активировать вкладку «Категории»;
- Нажать «Удаление программы»;
- Найти в списке Symantec Endpoint Protection и удалить двойным нажатием мышки.
Если выдало сообщение, что программа сейчас используется, то необходимо зайти в диспетчер задач и завершить процесс, созданный антивирусом SEP. Комбинация клавиш для вызова диспетчера: Ctrl+Alt+Del. А затем повторить процедуру.
Если не удаляется Клиент Symantec Endpoint Protection Antivirus
Если не получилось удалить SEP Manager полностью, то есть альтернативный способ удаления антивируса Symantec Endpoint Protection на Windows:
- В консоли открыть страницу «Администрирование» — «Установочные пакеты», а затем – «Параметры установки клиента»;
- В разделе «Задачи» выбрать пункт «Добавить параметры установки клиента».
- Во вкладке «Основные параметры» установить галочку напротив «Удалить существующее ПО клиента Symantec Endpoint Protection, которое не удается удалить стандартными способами».
- Нажать «OK».
Также можно удалить антивирус Symantec Endpoint Protection на Windows с помощью программы CleanWipe Removal Tool (в некоторых случаях возможно придется удалять драйвер Teefer вручную).
Как удалить Symantec Endpoint Protection без пароля
Если вдруг при удалении SEP или SAV запрашивает пароль, то можно попробовать сделать следующее:
- Использовать стандартный пароль: symantec;
- Сбросить пароль. Для этого следует сделать следующее:
- Открыть меню «Пуск» и ввести команду regedit;
- Найти раздел
HKEY_LOCAL_MACHINESOFTWAREIntelLANDeskVirusProtect6CurrentVersionAdministratorOnlySecurity; - Установить в параметр UseVPUninstallPassword (тип: REG_DWORD) 0;
- Стереть VPUninstallPassword (тип: REG_SZ).
Обновлено 28.03.2019

Постановка задачи
Необходимо на ряде компьютеров под управлением операционной системы Windows 10, произвести удаленную, автоматизированную деинсталляцию антивируса Symantec Endpoint Protection 14. Сразу отмечу, что хоть удаление и произойдет без участия пользователя, но все же ему потом нужно будет перезагрузить свой компьютер или ноутбук для удаления оставшихся хвостов.
К сожалению за годы разработки данного продукта, компания Symantec так и не удосужилась сделать функционал в консоли управления «Endpoint Protection Manager», что с моей точки зрения прискорбно?
Алгоритм удаления SEP с рабочих станций
- Вы получаете список машин для деинсталляции
- Вы создаете скрипт на PowerShell
- Создаете групповую политику, которая удалит антивирус
С первым пунктом все понятно, вы сами производите поиск компьютеров по нужным критериям, после чего формируете список.
Если у вас Symantec Endpoint Protection 14 устанавливается средствами SCCM, которая присутствует в вашем домене Active Directory, то убедитесь, что компьютеры из списка исключены из коллекций на установку антивируса, чтобы не делать цикличную работу
Далее нам необходимо проверить у себя вот такой PowerShell скрипт, на какой-нибудь тестовой виртуальной машине или компьютере. Откройте оснастку PowerShell от имени администратора и выполните вот такую команду:
(Get-WmiObject -Class Win32_Product -Filter «Name=’Log P*'» -ComputerName . ).Uninstall()
Данная команда будет искать приложение в имени которого установлено «Symantec Endpoint Protection»
Попробуйте запустить команду, у вас должно начаться фоновое удаление Symantec Endpoint Protection 14. Отследить его можно, открыв «Монитор ресурсов» и перейдя на вкладку «Диск». Там вы увидите, что начал работать процесс msiexec.exe.
Через минуту вы увидите, что антивируса нет и вы получили в команде статус ReturnValue 0.
Если в статусе ReturnValue вы получаете 1602 и 1603, то у вас с вероятностью 99% включена защита от удаления SEP в виде пароля на подтверждение.
Вам необходимо на сервере управления Endpoint Protection Manager изменить политику безопасности и отключить данную защиту. Открываем Symantec Endpoint Protection Manager, переходим в раздел «Clients — Policies — Password» и снимаем галку «Require a password to uninstall the client» и сохраняем настройки.
Далее создав скрипт PowerShell вам необходимо положить его на какую-нибудь сетевую шару, где он будет доступен всем. После чего вы открываете редактор групповой политики и делаете новое GPO. Переходите в раздел:
Конфигурация компьютера (Пользователя) — Настройки — Параметры панели управления — Назначенные задания.
Создаем новый тригер, где задаем:
- Имя задания в планировщике
- Описание
- Ставим галку выполнения с наивысшими правами
На вкладке тригеры, задаем когда его нужно выполнять и с какой периодичностью.
И в действиях указываете, что будет выполнена программа powerShell.exe и в качестве аргумента -ExecutionPolicy UnRestricted -File «\сетевой путьUninstall-sep.ps1»
После этого, когда политика сама обновиться, у пользователей на компьютере появится тригер, который в фоновом режиме удалит Symantec Endpoint Protection.
Удаление SEP с помощью msiexec
Msiexec — это процесс Microsoft Installer, в задачи которого входит деинсталляция программ в операционных системах Windows. Благодаря ему мы можем зная GUID программы удаленно произвести удаление Symantec Endpoint Protection, поместив его либо в bat файл, выполняемый через групповую политику или же можно запускать через утилиты Sysinternals. Для того, чтобы узнать GUID SEP вы можете открыть редактор реестра Windows, где нужно перейти по пути:
http://HKEY_LOCAL_MACHINESOFTWAREMicrosoftWindowsCurrentVersionUninstall
Далее зная GUID комбинацию вы выполняете команду в скрипте:
msiexec.exe /x I{2B448775-6A9D-4594-A59F-5F3076B67309}} /passive
Делаете bat файл и так же назначаете его через групповую политику, как вам удобнее, у клиента в пассивном режиме будет удален симантек.
Удаление SEP через SCCM
Произвести процедуру удаления антивируса Symantec Endpoint Protection, можно и средствами SCCM. Для этого нужно создать пакет в библиотеке программного обеспечения. Далее к пакету применяем программу с кодом командной строки msiexec /x {2B448775-6A9D-4594-A59F-5F3076B67309} /quiet /norestart /l*v %temp%SEP_UN.log
На вкладке «Требования» указываем, что применяться будет к любой платформе, у вас могут быть свои требования.
В параметрах окружения, активируйте пункту:
- Запустить с правами администратора
- Работать с UNC именем
- Требование для запуска — в любом случае
Скрываем от пользователей данное задание.
В настройках развертывания проверяем применение к коллекции.
Задаем время удаления Symantec Endpoint Protection
И настраиваем взаимодействие с пользователем.
На этом у меня все, мы с вами разобрали несколько методов, удаления Symantec Endpoint Protection 14. С вами был Иван Семин, автор и создатель IT портала Pyatilistnik.org.
Особенности ручного удаления Symantec Endpoint Protection из 32-разрядной системы Windows Vista, Windows 7 и Windows 2008
После публикации статьи «Как вручную удалить Symantec Endpoint Protection (SEP) из 32-разрядной системы Windows 2000, XP или 2003» я получил несколько писем с вопросами о том, как удалить SEP из Windows Vista и Windows 7. Действительно, методика удаления антивируса из этих систем имеет некоторые особенности связанные с удалением драйвера Teefer.
Вы можете воспользоваться утилитой CleanWipe_v12.1.zip от компании Symantec для автоматического удаления SAV и SEP, однако в некоторых случаях может понадобиться ручное удаление драйвера Teefer перед запуском этой утилиты.
Описанные ниже шаги могут затронуть работоспособность других продуктов Symantec. Рекомендуется предварительно удалить их через Установку и удаление программ, прежде чем приступать к удалению SEP.
Ручное удаление SEP должно выполняться под учетной записью Администратора. О том, как включать и отключать учетную запись Администратора, можно прочитать в статье Microsoft TechNet.
Шаг 1. Остановите все службы относящиеся к SEP
- Выберите Пуск >Выполнить
- Введите команду msconfig и нажмите кнопку OK
- На закладке Автозагрузка отключите Symantec Security Technologies
- На закладке Службы отключите следующие службы (в зависимости от версии не все из них могут присутствовать в списке):
Symantec Event Manager
Symantec Settings Manager
LiveUpdate
Symantec Management Client
Symantec Network Access Control
Symantec Endpoint Protection - Щелкните правой кнопкой мыши на каждой службе и выберите команду Стоп:
Symantec Endpoint Protection
Symantec Event Manager
Symantec Network Access Control
Symantec Settings Manager
Windows Installer - Нажмите кнопку OK и перезагрузите компьютер
- После перезагрузки появится предупреждение, нажмите ОК
Шаг 2. Удалите драйвер Teefer2
- Выберите Пуск >Панель управления >Сеть и интернет >Сетевые подключения
- Правой кнопкой мыши щелкните по сетевому подключению и выберите Свойства
- Выберите Teefer2 Driver и нажмите Удалить
- Повторите п.2 и п.3 для каждого сетевого подключения
- Перезагрузите компьютер
Шаг 3. Удалите записи SEP из реестра
- Запустите Windows Installer Cleanup Utility для удаления Symantec Endpoint Protection
- Выберите Пуск >Выполнить
- Введите команду regedit и нажмите кнопку OK
- Удалите следующие разделы:
HKEY_CLASSES_ROOT*ShellexContextMenuHandlersLDVPMenu
HKEY_CURRENT_USERSoftwareSymantecSymantec Endpoint Protection
HKEY_LOCAL_MACHINESOFTWARESygate Technologies, Inc.
HKEY_LOCAL_MACHINESOFTWARESymantecInstalledApps, SAVCE value only
HKEY_LOCAL_MACHINESOFTWARESymantecSymantec Endpoint Protection
HKEY_LOCAL_MACHINESOFTWAREWhole Security
HKEY_LOCAL_MACHINESOFTWAREIntelLANDesk
HKEY_LOCAL_MACHINESOFTWAREMicrosoftWindowsCurrentVersionUninstallLiveUpdate
HKEY_LOCAL_MACHINESOFTWAREMicrosoftWindowsCurrentVersionUninstallSevInst
HKEY_LOCAL_MACHINESYSTEMCurrentControlSetControlVirtualDeviceDrivers
HKEY_LOCAL_MACHINESYSTEMCurrentControlSetServicesccEvtMgr
HKEY_LOCAL_MACHINESYSTEMCurrentControlSetServicesccSetMgr
HKEY_LOCAL_MACHINESYSTEMCurrentControlSetServiceseeCtrl
HKEY_LOCAL_MACHINESYSTEMCurrentControlSetServicesEraserUtilRebootDrv
HKEY_LOCAL_MACHINESYSTEMCurrentControlSetServicesLiveUpdate
HKEY_LOCAL_MACHINESYSTEMCurrentControlSetServicesNAVENG
HKEY_LOCAL_MACHINESYSTEMCurrentControlSetServicesNAVEX15
HKEY_LOCAL_MACHINESYSTEMCurrentControlSetServicesSmcService
HKEY_LOCAL_MACHINESYSTEMCurrentControlSetServicesSNAC
HKEY_LOCAL_MACHINESYSTEMCurrentControlSetServicesSnacNp
HKEY_LOCAL_MACHINESYSTEMCurrentControlSetServicesSPBBCDrv
HKEY_LOCAL_MACHINESYSTEMCurrentControlSetServicesSRTSP
HKEY_LOCAL_MACHINESYSTEMCurrentControlSetServicesSRTSPL
HKEY_LOCAL_MACHINESYSTEMCurrentControlSetServicesSRTSPX
HKEY_LOCAL_MACHINESYSTEMCurrentControlSetServicesSymantec AntiVirus
HKEY_LOCAL_MACHINESYSTEMCurrentControlSetServicesSymEvent
HKEY_LOCAL_MACHINESYSTEMCurrentControlSetServicesSYMREDRV
HKEY_LOCAL_MACHINESYSTEMCurrentControlSetServicesSYMTDI
HKEY_LOCAL_MACHINESYSTEMCurrentControlSetServicesTeefer2
HKEY_LOCAL_MACHINESYSTEMCurrentControlSetServicesWps
HKEY_LOCAL_MACHINESYSTEMCurrentControlSetServicesWpsHelper
HKEY_LOCAL_MACHINESYSTEMSymantec
HKEY_LOCAL_MACHINESYSTEMCurrentControlSetServicesEventlogApplicationccSvcHst
HKEY_LOCAL_MACHINESYSTEMCurrentControlSetServicesEventlogApplicationLiveUpdate
HKEY_LOCAL_MACHINESYSTEMCurrentControlSetServicesEventlogApplicationSescLU
HKEY_LOCAL_MACHINESYSTEMCurrentControlSetServicesEventlogApplicationSymantec AntiVirus - Удалите все ключи, которые содержат строку «symantec» в следующих разделах:
HKEY_LOCAL_MACHINESOFTWAREMicrosoftWindowsCurrentVersionUninstall
HKEY_LOCAL_MACHINESOFTWAREMicrosoftWindowsCurrentVersionSharedDlls - Выполните поиск по реестру и удалите все ключи, которые содержат:
331D64B67B1D6024FAD99FA7FAAE8F3
Vpshell2
VpShellEx - Найдите следующий раздел:
HKEY_LOCAL_MACHINESOFTWAREMicrosoftWindowsCurrentVersionInstallerUserDataS-1-5-18Components12AD9A2D657B7654F96A2EA43F3166B3 и удалите следующие значения:
0E3118066B3FEE6C0AF18C3B9B1A1EE8
2A31EAB9FA7E3C6D0AF18C3B9B1A1EE8
6EC3DF47D8A2C9E00AF18C3B9B1A1EE8
7ABFE44842C12B390AF18C3B9B1A1EE8
C9AE13788D0B61F80AF18C3B9B1A1EE8
DA42BC89BF25F5BD0AF18C3B9B1A1EE8
Шаг 4. Удалите файлы SEP с жесткого диска
- Перезагрузите компьютер в безопасном режиме
- Войдите в систему под учетной записью Администратор
- Удалите следующие папки:
C:Program FilesSymantecSymantec Endpoint Protection
C:Program FilesSymantecLiveUpdate
C:Program FilesSymantec
C:Program FilesCommon FilesSymantec Shared
C:UsersAll UsersMicrosoftWindowsStart MenuProgramsSymantec Endpoint Protection
C:ProgramDataSymantec - Перейдите в папку C:WindowsSystem32drivers и удалите файлы с расширениями .sys, .cat, .inf, которые имеют следующие имена:
Coh_Mon
SrtSp
SrtSp64
SrtSpl
SrtSpl64
SrtSpx
SrtSpx64
SymDns
SymDns64
SymEvent
SymEvent64x86
SymFw
SymIds
SymNdis
SymNdisv
SymRedir
SymRedrv
SymTdi
SysPlant
Teefer2
Wgx
WpsDrvnt
WpsHelper - Удалите следующие файлы в папках C:WindowsSystem32 и C:WindowsSysWOW64:
BugslayerUtil.dll
Cba.dll
FwsVpn.dll
Loc32Vc0.dll
MsgSys.dll
Nts.dll
Pds.dll
SysFer.dll
SymVPN.dll - Перейдите в папку C:WindowsInstaller
- На каждом файле щелкните правой кнопкой мыши и выберите Свойства, перейдите на закладку Подробно и если файл создан Symantec, удалите этот файл. Повторите эти действия для каждого файла в этой папке.
Шаг 5. Удалите драйвер Teefer
Источник
Как полностью удалить Symantec Antivirus (SAV)
Бывают ситуации, когда необходимо вручную удалить клиент Symantec Antivirus с компьютера. Для этого можно воспользоваться утилитой автоматического удаления CleanWipe (предыдущее название SCSCleanWipe), разработанной компанией специально для таких случаев. Либо вручную выполнить ряд действий со службами, реестром и файлами.
Приведенные ниже действия могут занять продолжительное время у неподготовленного пользователя. Более простой способ — удалить антивирус с помощью фирменной утилиты CleanWipe_v12.1.zip от Symantec Corporation.
Для удаления клиента Symantec Antivirus 10.х выполните следующее:
Шаг 1. Остановите все службы и процессы относящиеся к SAV
- Убедитесь, что окно SAV закрыто и не выполняется никаких ручных проверок
- Нажмите кнопку «Пуск» — «Выполнить…», введите services.msc и нажмите ОК
- Найдите следующие службы:
SAVRoam
Symantec AntiVirus
Symantec AntiVirus Definition Watcher
Symantec Event Manager
Symantec Settings ManagerНа каждой из них щелкните правой кнопкой мыши и нажмите на Стоп - Закройте консоль Службы
- Нажмите Ctrl+Alt+Del
- Щелкните по Диспетчер задач (Task Manager)
- В окне Диспетчера задач на закладке Процессы найдите следующие процессы
ccApp.exe
VPTray.exeНа каждм из них щелкните правой кнопкой мыши и нажмите на Завершить процесс - Закройте Диспетчер задач
Шаг 2. Удалите записи из реестра (у вас должны быть права администратора)
- Нажмите кнопку «Пуск» — «Выполнить…», введите regedit.exe и нажмите ОК
- Найдите ключ HKEY_CLASSES_ROOT*ShellexContextMenuHandlers и удалите LDVPMenu
- Найдите ключ HKEY_LOCAL_MACHINESOFTWARESymantec и удалите:
SPBBC
Symantec AntiVirus
SymNetDrv - Удалите следующие ключи, которые существуют:
HKEY_CLASSES_ROOTInstallerUpgradeCodes20A7FB42A06BB49448A397B3CB77ED4D
HKEY_CLASSES_ROOTInstallerFeaturesDE336A57D5E56D4BAD835DE34152048
HKEY_CLASSES_ROOTInstallerProductsDE336A57D5E56D4BAD835DE34152048
HKEY_LOCAL_MACHINESOFTWAREClassesInstallerUpgradeCodes20A7FB42A06BB49448A397B3CB77ED4D
HKEY_LOCAL_MACHINESOFTWAREClassesInstallerFeaturesDE336A57D5E56D4BAD835DE34152048
HKEY_LOCAL_MACHINESOFTWAREClassesInstallerProductsDE336A57D5E56D4BAD835DE34152048
HKEY_LOCAL_MACHINESOFTWAREINTELDllUsageVP6
HKEY_LOCAL_MACHINESOFTWAREMicrosoftWindowsCurrentVersionApp ManagementARPCache<5A633ED0-E5D7-4D65-AB8D-53ED43510284>
HKEY_LOCAL_MACHINESOFTWAREMicrosoftWindowsCurrentVersionInstallerUpgradeCodes20A7FB42A06BB49448A397B3CB77ED4D
HKEY_LOCAL_MACHINESOFTWAREMicrosoftWindowsCurrentVersionInstallerUserDataS-1-5-18ProductsDE336A57D5E56D4BAD835DE34152048 - Перейдите к HKEY_LOCAL_MACHINESOFTWAREMicrosoftWindowsCurrentVersionUninstall
- Внутри вы увидите много ключей, которые содержат Package Code. Просмотрите каждый ключ Package Code и если найдете ссылку на Symanteс AntiVirus, удалите целиком весь ключ Package Code.
- Найдите ключ HKEY_LOCAL_MACHINESOFTWARESymantecInstalledApps и удалите следующие значения:
AVENGEDEFS
Common Client
Common Client Data
Common Client Decomposers
NAVNT
SAV Install Directory
SAVCE
SPBBC
SymNetDrv
VP6ClientInstalled
VP6UsageCount - Найдите ключ HKEY_LOCAL_MACHINESystemCurrentControlSetServices и удалите следующие ключи:
ccEvtMgr
ccSetMgr
ccPwdSvc
DefWatch
NAVENG
NAVEX15
SavRoam
SAVRT
SAVRTPEL
SNDSrvc
SPBBCDrv
SPBBCSvc
Symantec AntiVirus
SYMREDRV
SYMTDI - Просмотрите все HKEY_LOCAL_MACHINESystemControlSet*Services и удалите те же ключи, что и в п.8
- Найдите ключ HKEY_LOCAL_MACHINESystemCurrentControlSetServicesEventLogApplication и удалите следующие ключи:
Defwatch
ccEvtMgr
ccProxy
ccSetMgr
LiveUpdate
SavRoam
Symantec AntiVirus - Найдите ключ HKEY_LOCAL_MACHINESYSTEMCurrentControlSetServicesEventlogSystem и удалите ключ SAVRT
- Прсмотрите ключи ControlSet*ServicesEventLogApplication и ControlSet*ServicesEventLogSystem и удалите значения из п.8-11
- Найдите в реестре строку «VirusProtect6» и удалите все ключи и значения, которые ее содержат
- Найдите в реестре строку «0DE336A57D5E56D4BAD835DE34152048» и удалите все ключи и значения, которые ее содержат
- Следующие действия (п.16-19) необходимо выполнить ТОЛЬКО в том случае, если Symantec Antivirus единственное ПО от Symanteс, установленное на вашем компьютере:
- Перейдите к HKEY_LOCAL_MACHINESoftwareSymantec и удалите значение SharedDefs и ключи Common Client и SymEvent
- Перейдите к HKEY_LOCAL_MACHINESOFTWAREMicrosoftWindowsCurrentVersionRun и удалите значения:
ccApp
vptray - Перейдите к HKEY_LOCAL_MACHINESystemCurrentControlSetServices и удалите ключ SymEvent
- Так же удалите ключ SymEvent во всех HKEY_LOCAL_MACHINESystemControlSet*Services
- Перезагрузите компьютер
Шаг 3. Удалите файлы SAV с жесткого диска
- Правой кнопкой мыши щелкните на кнопку Пуск и выберите Открыть общее для всех меню (Open All Users)
- Дважды щелкните по Программы
- Правой кнопкой мыши щелкните по Symantec AntiVirus или Symantec Client Security и выберите пункт Удалить
- Следующие действия необходимо выполнить ТОЛЬКО в том случае, если Symantec Antivirus единственное ПО от Symanteс, установленное на вашем компьютере. Удалите папки:
C:Program FilesSymantec
C:Program FilesSymantec AntiVirus
C:Program FilesCommon FilesSymantec Shared
C:Documents and SettingsAll UsersApplication DataSymantec
Источник
CleanWipe
О программе
Что нового
Добавлена возможность удаления последней версии Symantec Endpoint Protection
Системные требования
CleanWipe позволяет удалять следующие продукты
Клиентское ПО
- Symantec Endpoint Protection version 11.0 и выше
- Symantec Network Access Control version 11.0 и выше
- Symantec Antivirus 10 и выше
- Symantec Client Security 3.0 и выше
Упраляющие сервера
- Symantec Endpoint Protection Manager version 11.0 и выше
- Symantec Protection Center (SEP Smal Busness Ed bon) 12.0 и выше
Windows LiveUpdate
- Windows LiveUpdate 2.0 и выше
Полезные ссылки
Полезные ссылки
Подробное описание
Вы можете использовать несколько способов для удаления всех компонентов антивируса Symantec Endpoint Protection, например, удалить с помощью Панели управления Windows. Если эти общие методы не работают, вы можете использовать утилиту CleanWipe.
Предупреждение: Техническая поддержка Symantec не рекомендует использовать CleanWipe при первой попытке удаления. Вы должны использовать CleanWipe только в том случае, если обычные методы удаления не увенчались успехом.
Вы всегда должны использовать последнюю версию CleanWipe для удаления Symantec Endpoint Protection. CleanWipe может удалить старые установки Symantec Endpoint Protection. Однако, вы не должны использовать более старую версию CleanWipe для удаления более новой версии Symantec Endpoint Protection. Это может привести к неожиданным результатам.
Примечание: CleanWipe удаляет компоненты корпоративых решений Symantec, такие как Symantec Endpoint Protection. Чтобы удалить потребительские продукты Symantec под маркой Norton, воспользуйтесь утилитой Norton Remove and Reinstall tool.
Источник
Adblock
detector
| Разработчик: | Broadcom (США) |
| Лицензия: | Freeware (бесплатно) |
| Версия: | 14.3.1169.0100 |
| Обновлено: | 2020-09-15 |
| Системы: | Windows / Windows Server |
| Интерфейс: | английский |
| Рейтинг: |  |
| Ваша оценка: |
Если вы работаете в корпоративной среде, вы и ваш компьютер можете стать не подозревающей жертвой ужасного программного обеспечения от Symantec под названием Endpoint Protection. Это гигантский гигант программы, которая включает в себя защиту от шпионских программ, антивирус, обнаружение сетевых угроз и все виды других мер безопасности.
Я, конечно, понимаю необходимость этих программ и использую их сам, но Endpoint Protection — это огромные ресурсы. Кроме того, почти невозможно отключить или убить. На самом деле я пытался убить все процессы, связанные с ним, и он все еще продолжает работать.
Хуже всего в этой программе является то, что она потребляет всю мощность процессора на вашем компьютере. Мой компьютер никогда не падал со 100% загрузки процессора во время работы программы. Я пытался снять галочку с сервисов и программ запуска, используя MSCONFIG, но безрезультатно.
Наконец, я попытался удалить его и даже не смог этого сделать! Программа была защищена паролем, так что ни один здравомыслящий человек не мог удалить это дерьмо! Я понимаю, что пароль существует для того, чтобы сотрудники не могли его деинсталлировать, но если вы не можете выполнять какую-либо работу из-за невыносимо медленной работы компьютера, он должен по крайней мере разрешить удаление и уведомить администратора.
Кроме того, вы должны попробовать пароль по умолчанию symantec или Symantec с большой буквы S. Это, вероятно, не так, если ваш администратор не очень ленив, но стоит попробовать. В любом случае, если вы находитесь в аналогичной ситуации, когда вы не знаете пароль для удаления Endpoint Protection, вы будете рады узнать о быстром способе обхода пароля и удаления программы.
Когда появится запрос пароля, перейдите в диспетчер задач, нажав CTRL + ALT + DEL и выбрав диспетчер задач, затем перейдите на вкладку Процессы. Теперь найдите процесс msiexec.exe и убейте его!
Изображение выше на самом деле из Process Explorer, а не из Task Manager, но там оно тоже будет иметь такое же имя. Как только вы завершите процесс, запрос пароля исчезнет, а удаление продолжится! Msiexec.exe — это утилита установщика Windows, которая вызывается при установке или удалении программы.
Я не уверен, будет ли это работать с более новыми версиями Endpoint, такими как 13 или 14, потому что я не пробовал. Дайте нам знать в комментариях, работает ли он для вас или нет.
После удаления программы загрузка процессора моего компьютера снизилась до нормальных 2%. Разговор об ужасной программе. Если вы хотите действительно хороший антивирус, используйте Kaspersky. Наслаждайтесь!
Антивирус Symantec Endpoint Protection разработан калифорнийской компанией Symantec, которая появилась на российском рынке ещё в период Советского Союза. Сейчас продукт ненамного уступает по популярности таким фаерволам, как Dr. Web и Касперский, и особенно часто применяется для защиты корпоративных компьютеров, связанных между собой общим сервером. Ниже вы прочтёте, как установить данный антивирус, разобраться в его функциях или удалить при необходимости.
Возможности Symantec Endpoint Protection
Любой антивирус призван защищать компьютер от вредоносных программ, но у каждого есть собственный набор функций, призванных обеспечить комфортную работу пользователю. Symantec Endpoint Protection обладает следующими возможностями:
- Предотвращение сетевых атак – сниффер распознаёт не только вирусы из базы данных, но и новые – он анализирует активность ПО и узнаёт вредоносное по «поведению». За счёт этого блокируются DoS, DDoS, ARP-атаки, которым подвергаются как корпоративные, так и личные компьютеры.
- Контроль приложений – антивирус предлагает тонкую настройку доступа программ к важным компонентам системы: реестру, коллекциям классов и функций, файлам. Правило можно снабдить описанием, чтобы не забыть, почему был указан именно такой путь, или проинформировать участников корпоративной сети.
- Списки устройств – вы можете составить список устройств, которые разрешено или запрещено подключать к ПК: для Windows указывается только тип устройства (модем, флеш-накопитель, жёсткий диски т. п.), а для компьютеров Mac дополнительно обозначается модель оборудования.
- Контроль уязвимостей – антивирус обнаруживает уязвимые места сетевых соединений и предотвращает атаки на них.
- Репутационный анализ – антивирус собирает сведения о неизвестных программах, которые не определяются как вирусы, но ведут себя странно. Они пополняют базу на облаке Symantec и в дальнейшем переходят в основное хранилище, если оказываются опасными. Этот механизм позволяет сразу прервать загрузку сомнительного файла.
- Машинный анализ – позволяет разобрать каждый бит файла и понять, содержит он угрозы или нет.
- «Песочница» – для проверки наличия заархивированных вирусов предлагается распаковать их и запустить в специальной среде – так называемой «песочнице», подменяющей собой ОС. Таким путём можно проверять незнакомые или подозрительные программы из неподтвержденных источников.
- Антивирус – стандартный защитник, который проверяет файлы и систему постоянно и по требованию, оберегает электронную почту, удаляет, лечит или изолирует заражённые файлы. В последнем обновлении улучшено распознавание вируса в драйверах.
- Проверка и устранение неполадок в политике безопасности – антивирус также следит за работой фаервола, установкой update-пакетов, обновлениями программ и ОС, предлагает решение проблем, возникающих с ними.
- LiveUpdate – встроенная служба самоконтроля антивируса, позволяющая поддерживать актуальность баз данных и автоматически загружать обновления.
- Интеграция с аналитическими сервисами Symantec – передаёт данные о сети и выявляет возможные атаки, а также составляет репутацию сайтов и приложений.
Как скачать и установить защитника
Установка антивируса не отличается особой сложностью:
- Скачайте дистрибутив на официальном сайте: выберите, сколько устройств вам нужно защитить и на какой период, а затем оплатите подписку и получите ключ активации (приходит на электронную почту).
- Следуйте инструкциям менеджера загрузок, чтобы установить антивирус правильно: не забудьте согласиться с правилами использования продукта, укажите удобный вам язык, впишите полученный ключ.
- Программа спросит вас, хотите ли установить единственный сервер, предоставленный Symantec, или у вас есть альтернатива. Если не знаете, что выбрать, то остановитесь на первом варианте.
ВАЖНО. Прежде чем установить данный антивирус, нужно обязательно полностью удалить предыдущего защитника. Если какие-то файлы останутся, возможен конфликт, чреватый зависанием системы и постоянными ложными оповещениями об обнаруженных вирусах. Сложнее всего деинсталлировать Касперского – лучше воспользоваться специальными программами.
Как настроить Symantec Endpoint Protection Manager:
- После установки запустите антивирус.
- Обратите внимание на окно Management Server Configuration Wizard: здесь нужно указать пароль администрирования и набор нужных функций.
- В окне Type Of Site выберите самое первое предложение.
- В разделе Server Information оставьте всё как есть.
- Добавьте специальный пароль в разделе Еncryption Password, чтобы выполнить регенерацию в случае серьёзных неполадок.
- В окне Choosing A Database Server выберите Embedded database.
Настройка и развёртывание программного обеспечения клиента
Теперь разберём, как настроить установку антивируса на подчинённые центральному серверу компьютеры:
- Откройте вкладку «Клиенты» и нажмите «Добавить».
- Далее откроется другое окно «Мастер развертывания», в котором нужно выбрать «Развёртывание нового пакета».
- В строке «Установка пакетов» нужно выбрать свою ОС, а в строке «Группа» – все подконтрольные администратору компьютеры.
- В разделе «Установка наборов функций» можно выбрать полную инсталляцию всех компонентов либо отдельные опции.
- Вы можете выбрать варианты установки:
- адресат получает дистрибутив по e-mail;
- в режиме реального времени выбранные компоненты устанавливаются на указанные ПК, используя интернет-соединение;
- формируется дистрибутив, который можно сохранить на флешку и установить вручную.
- В зависимости от предпочтённого способа, действуйте по подсказкам встроенного бота.
Удаление антивируса
Ещё один немаловажный вопрос, связанный с Symantec Endpoint Protection – как удалить программу. Это необходимо сделать, если рассматриваемый софт по тем или иным причинам не устраивает пользователя, либо планируется использовать иные средства защиты.
Теперь разберём деинсталляцию Symantec Endpoint Protection: как упоминалось выше, антивирусы нужно удалять с компьютера полностью, иначе компоненты будут конфликтовать с другим защитником. Удаление продукта Symantec Endpoint Protection производится стандартно, но затем оставшиеся фрагменты надо обязательно подчистить специальной программой:
- Откройте «Панель управления» (если у вас Windows 10, то выберите классическое приложение, как в 7-ой версии).
- В разделе «Удаление программ» выберите из списка антивирус и подождите, пока закончится деинсталляция.
- Скачайте CCleaner или аналогичное приложение и проанализируйте реестр, а затем очистите найденные записи.
Это не единственный и не самый эффективный способ деинсталляции. Потому, чтобы окончательно избавиться от всех следов, оставленных антивирусной программой, рекомендуется воспользоваться одним из альтернативных способов удаления.
Удалить антивирус можно следующими способами, не считая стандартного инструмента Windows:
- с помощью SymDiag;
- через PowerShell;
- с помощью Средства исправления неполадок от Microsoft;
- программой CleanWipe.
Тут стоит отметить, что PowerShell применяется с правами администратора, в то время как остальными представленными способами можно пользоваться обычным юзерам.
SymDiag
Здесь речь идёт об утилите, полное название которой звучит как Symantec Diagnostic Tool. Специальный инструмент, осуществляющий техподдержку продукции Symantec.
Эта утилита позволяет провести диагностику, применить исправления для антивирусной программы. Актуально, если при попытке использовать стандартный инструмент удаления возникает ошибка.
От пользователя потребуется сделать следующее:
- скачать актуальную версию утилиты;
- запустить инструмент;
- принять лицензионное соглашение;
- открыть раздел «Сканирование»;
- далее перейти в категорию «Самостоятельное решение»;
- там кликнуть на «Запустить сканирование»;
- выберите удаляемый антивирус и затем кликните на кнопку «Далее»;
- дождитесь результата диагностики;
- проблемы, которые обнаружит утилита, нужно исправить;
- перезагрузите свой компьютер.
В подавляющем большинстве случаев после этого антивирус без проблем удаляется стандартным способом.
PowerShell
Следующий вариант требует запуска PowerShell с правами администратора. Здесь следует прописать следующую команду:
(Get-WmiObject -Class Win32_Product -Filter «Name=’Symantec Endpoint Protection’» -ComputerName . ).Uninstall()
Важно отметить, что после ComputerName и перед точкой нужно прописать название собственного компьютера. К примеру, эта часть команды будет выглядеть как -ComputerName SHARK2. ).Uninstall().
То, сколько времени займёт удаление, непосредственно зависит от скорости работы конкретного компьютера.
Если по окончании процедуры напротив строки ReturnValue будет стоять 0, это указывает на факт успешного удаления антивирусной программы.
Средство исправления неполадок
Этот инструмент от Microsoft позволяет устранить все неполадки, относящиеся к установке и удалению программ на компьютерах и ноутбуках с операционной системой Windows.
Такая утилита поможет, если удаление антивируса блокируется:
- для работы потребуется сначала скачать и запустить утилиту Microsoft, доступную на официальном сайте разработчика;
- запустив это средство, нажмите в открывшемся окне «Далее»;
- затем в раздел «Удаление»;
- из списка программ нужно выбрать удаляемый антивирус;
- подтвердить намерение удалить и очистить программу.
Если по завершении процесса вы увидите надпись «Исправлено», то антивирус был успешно удалён с вашего компьютера.
Закрыв утилиту, потребуется только перезагрузить устройство.
CleanWipe
Это специальная официальная утилита, разработанная Symantec. Она используется конкретно для удаления продуктов этого разработчика. При этом в технической поддержке Symantec отмечают, что к использованию их утилиты CleanWipe стоит прибегать лишь в крайнем случае, когда стандартные методы удаления не работают.
Также важно использовать самую актуальную версию утилиты. Если вы её скачивали достаточно давно, зайдите на официальный сайт и скачайте свежую версию программы.
Пользователи отмечают, что лишь более новые версии CleanWipe могут удалить более старые версии самой антивирусной программы. А вот удалять старой утилитой недавно обновлённый антивирус не рекомендуется, поскольку результат может оказаться непредсказуемым.
Работать с утилитой предельно просто. Для этого нужно:
- скачать утилиту и запустить её;
- принять лицензионное соглашение;
- открыть окно CleanWipe;
- перейти в раздел «Продукты» (Products);
- выбрать программу, которую необходимо удалить;
- кликнуть на Client Software и нажать кнопку «Далее»;
- дождаться процесса удаления;
- согласиться на перезагрузку компьютера;
- утилита после перезапуска снова откроется;
- согласиться с внесением изменений;
- открыть окно CleanWipe и раздел Progress, где нужно нажать «Далее».
На этом полное удаление антивирусной программы завершено. Саму утилиту рекомендуется сразу удалить стандартными средствами.
Можно также временно отключить Symantec, если он вам мешает.
После деактивации программы она останется на компьютере пользователя, но при этом не будет поедать ресурсы и может быть использована по мере необходимости.
Что же касается того, как отключить на компьютере программу Symantec Endpoint Protection, то здесь всё довольно просто. Для этого на «Панели задач» найдите значок с её логотипом, кликните правой кнопкой манипулятора и выберите «Отключить защиту». Только помните, что в это время компьютер подвергается опасности.
Symantec Endpoint Protection является достаточно популярной и весьма эффективной антивирусной программой. Да, у неё много достойных конкурентов, каждый из которых обладает своими преимуществами и недостатками. Выбирать этот софт или нет, дело лично каждого.
Несколько способов как удалить Symantec Endpoint Protection:
- Выбор варианта удаления
- Стандартное удаление
- Исправление проблем установки (SymDiag)
- Удалить через PowerShell
- Удалить через командную строку
- Удалить с помощью Средство исправления неполадок Microsoft
- Полное удаление Symantec (CleanWipe)
| Стандартное удаление | Рекомендуемый, для пользователя: простой способ удаления. |
| Исправление проблем установки (SymDiag) | Рекомендуемый, для пользователя: при повреждении настроек Symantec Endpoint Protection. Восстановление настроек антивируса и стандартное удаление. Официальная утилита Symantec. |
| Удалить через PowerShell | Для администратора: удаление командой, если SEP не отображается в окне «Установка и удаление программ». |
| Удалить через командную строку | Для администратора: удаление командой, если SEP не отображается в окне «Установка и удаление программ». |
| Удалить через Средство исправления неполадок Microsoft | Для пользователя: официальная утилита Microsoft для удаления программ с поврежденными настройками. |
| Полное удаление Symantec (CleanWipe) | Для пользователя: полное удаление всех настроек антивируса, официальная утилита Symantec. |
Подробно о каждом способе, в статье: «удаление Symantec Endpoint Protection»
Uninstall options include:
- Client uninstall (including remote uninstalling of large groups)
- Removing specific client components
- Symantec Endpoint Protect Manager (SEPM) uninstall
- What to do when conventional uninstall methods fail
- Mac client uninstall
Client uninstall
Here are the recommended methods for uninstalling the Symantec Endpoint Protection client.
Removing specific client components
It is possible to remove specific components from a Symantec Endpoint Protection client without the need to fully uninstall and reinstall.
The Symantec Endpoint Protection Manager uninstall is fairly straightforward and should be done on a per-manager basis. The following table lists topics that are related to this process.
| Backing up the Symantec Endpoint Protection Manager | You should back up the Symantec Endpoint Protection Manager using disaster recovery procedures. If you need to uninstall the Symantec Endpoint Protection Manager, making these preparations in advance makes it easier to reconnect with existing clients and use previously configured policies when you reinstall. For information on preparing for disaster recovery, see Disaster recovery best practices |
| Removing the Symantec Endpoint Protection Manager | The recommended method is to use the standard Windows uninstall method. |
| Connecting existing clients to a new or reinstalled Symantec Endpoint Protection Manager | If it becomes necessary to uninstall and reinstall the Symantec Endpoint Protection Manager without preparing in advance for disaster recovery, it is possible to reconnect existing Symantec Endpoint Protection clients to a new manager installation. |
What to do when conventional uninstall methods fail
Sometimes the recommended and preferred methods for uninstalling Symantec Endpoint Protection fail or do not work as expected.
Mac client uninstall
Removing the Symantec Endpoint Protection client from Mac computers requires different methods and tools.
| Removal from a single client or small group of clients |
As of version 14, you can uninstall directly on the Mac.
|
| Removal from a large group of clients | You can accomplish removing a large number of clients at once by using the SymantecRemovalTool in conjunction with a remote management system like Apple Remote Desktop. You can find more information about SymantecRemovalTool by visiting the appropriate section in Remove Symantec software for Mac OS using RemoveSymantecMacFiles. |
| What to do if conventional methods fail |
The RemoveSymantecMacFiles utility will remove all files and folders related to the Mac client install. More information and instructions for use can be found in the document Remove Symantec software for Mac OS using RemoveSymantecMacFiles. WARNING: RemoveSymantecMacFiles/SymantecRemovalTool will remove ALL Symantec products from a Mac. |