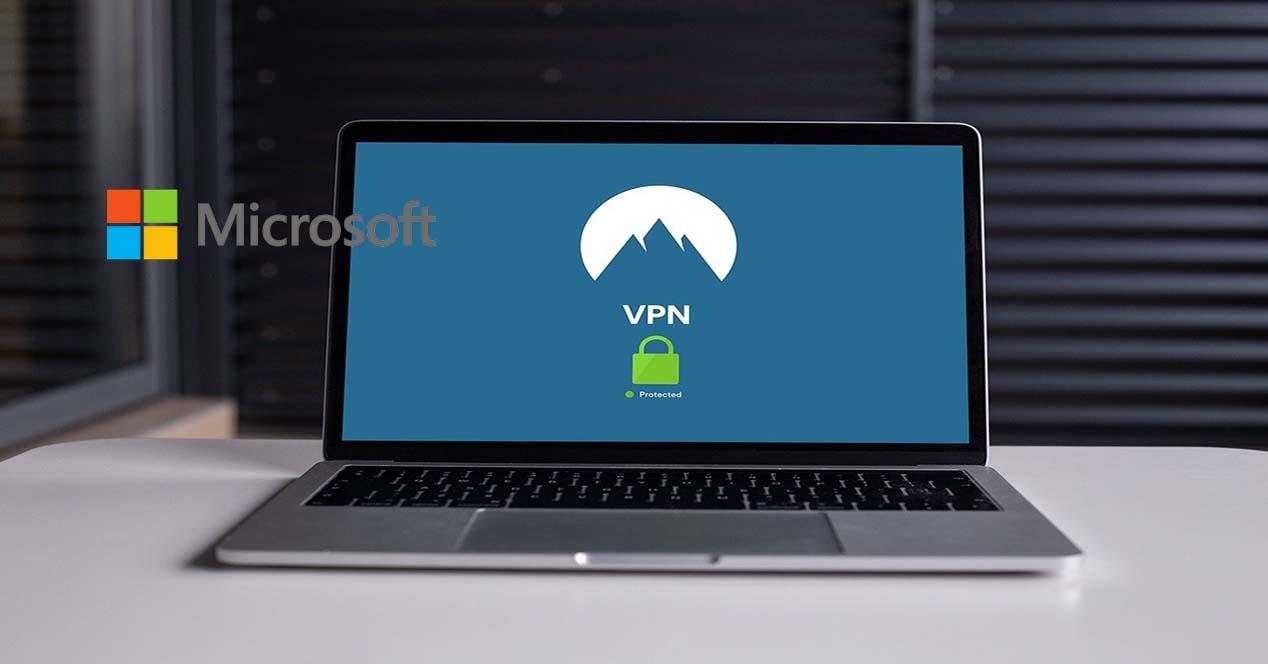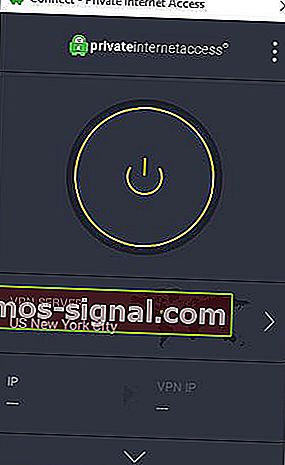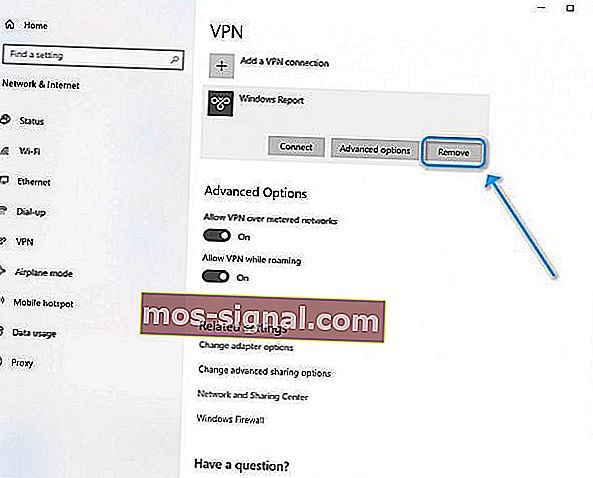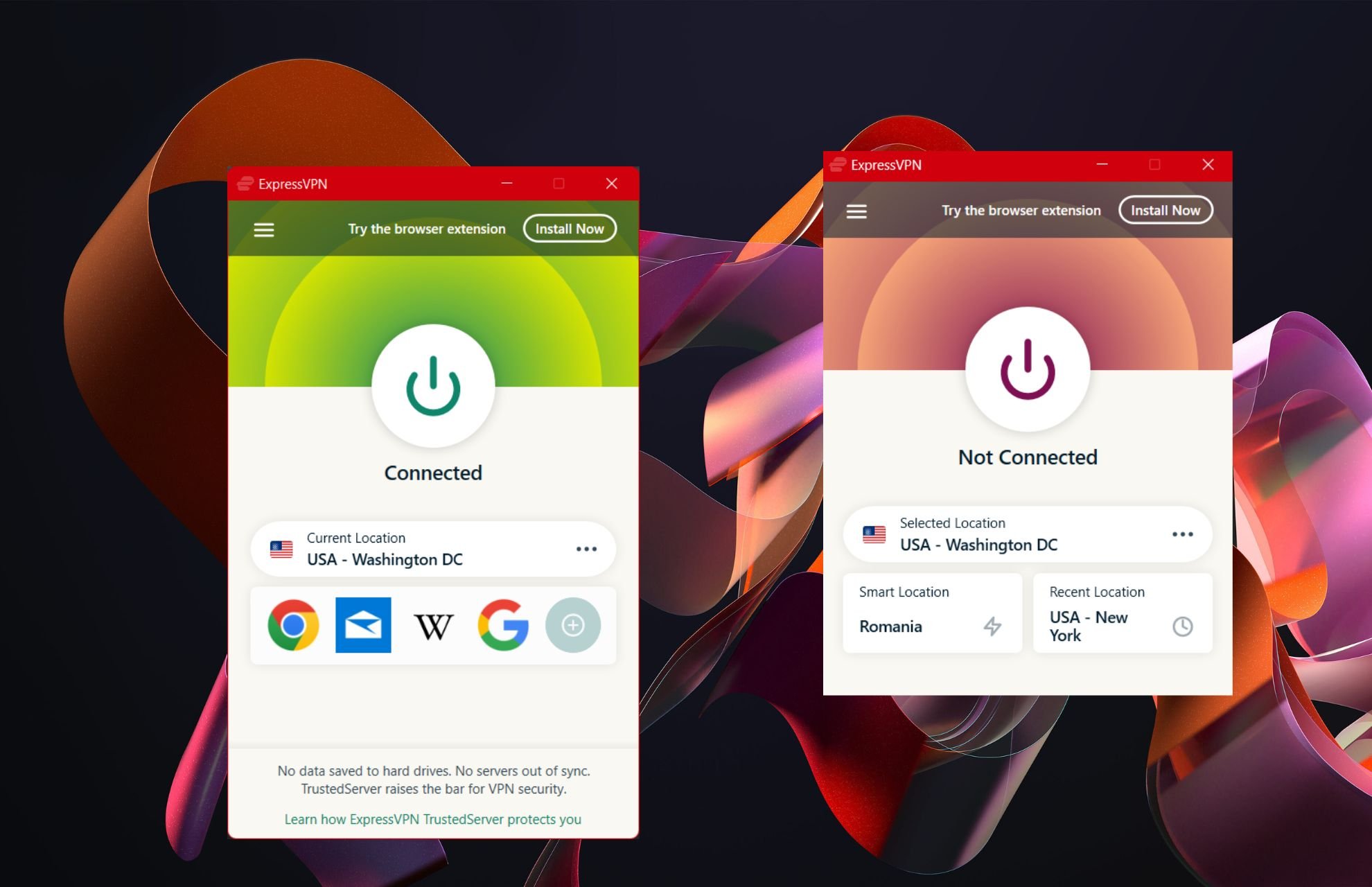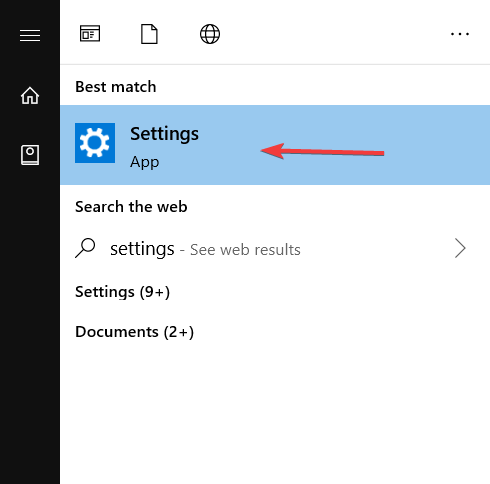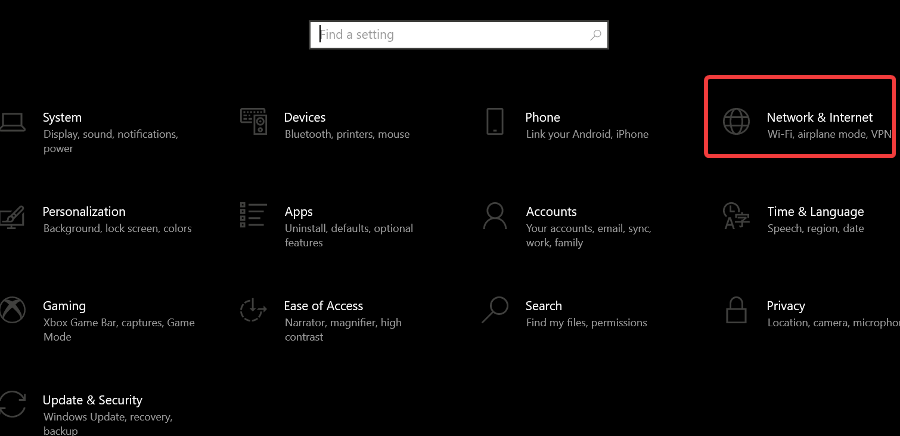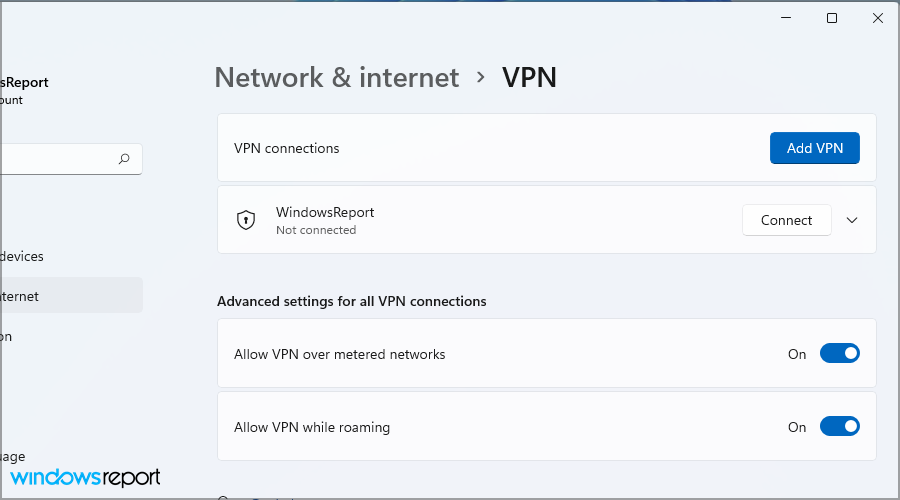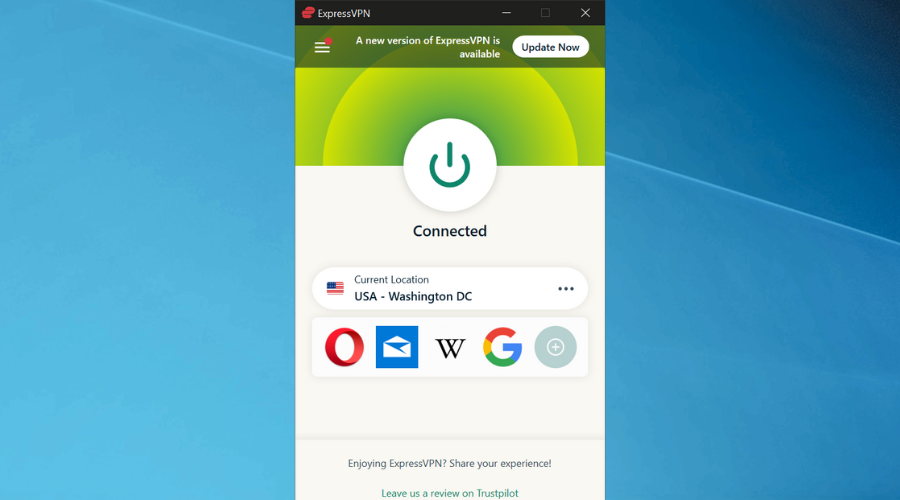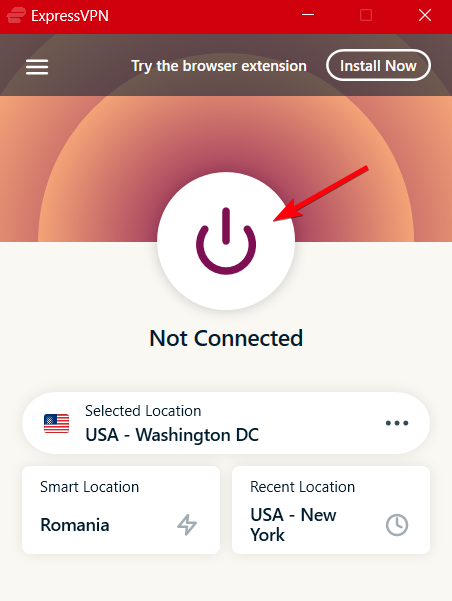Сейчас подробно расскажу, как отключить VPN любого сервиса на компьютерах с операционными системами Windows 10, 8, 7 и покажу, как можно полностью удалить ВПН с вашего устройства.
Инструкция подходит для любого случая при удалении или отключении VPN на ПК: когда он установлен в Виндовс как программа, либо настроен как отдельное подключение в системе, либо добавлен в конкретный браузер. Рассмотрим все варианты.
Следуйте от одного способа к другому, потому что если не работает один или просто не актуален для вашей ситуации, то однозначно поможет другой. Также оставлю ссылки на отдельные инструкции по деактивации / удалению ВПН со смартфонов Андроид и Айфонов.
Рекомендую прочесть материал до конца, чтобы не пропустить простых решений и интересных фишек по данной теме, которые могут пригодится.
Все варианты отключения VPN на компьютере
VPN на компьютере могут работать:
- Как установленное приложение. Как отключить их показываю сразу в 1 и 2 методах ниже.
- Как расширение в веб-браузере. Такие нужно убирать отдельно, что показал №3.
Начнем с самого частого случая.
Способ 1, отключить VPN на любом ПК через приложение
Он актуален не только для любых версий Windows, но и для других операционных систем, например, Linux и MacOS.
Чаще всего VPN включается и работает как отдельная программа. В таком случае пробуем ее отключить или вообще убрать из системы.
Для этого посмотрите в правый нижний угол, где расположены маленькие значки, часы и языковая панель. Эта область — «Трей Windows». Найдите среди значков VPN-клиент, кликните по нему правой кнопкой мыши и нажмите «Exit» или «Закрыть». Иногда нужная иконка скрывается за стрелкой, на которую нужно нажать, чтобы показать список всех приложений.
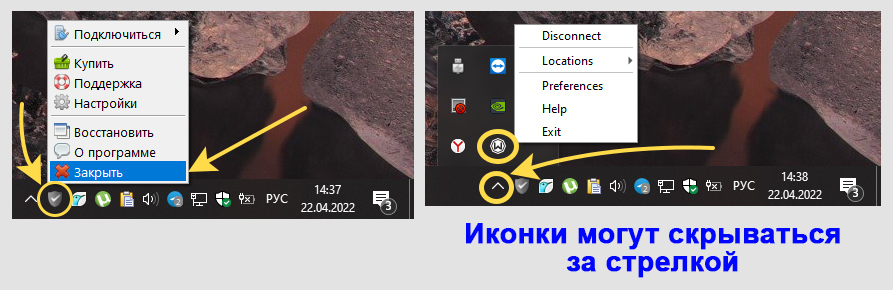
Это полностью закроет соответствующую программу и отключит ВПН.
Если вы не уверены, тот ли это значок, то откройте его двойным левым щелчком мыши и, если это нужная программа, нажмите в окне кнопку отключения. Обычно все программы для VPN-подключений выглядят стандартно: небольшое окно, выбор списка стран / регионов и большая кнопка «Подключиться» или «Отключиться».
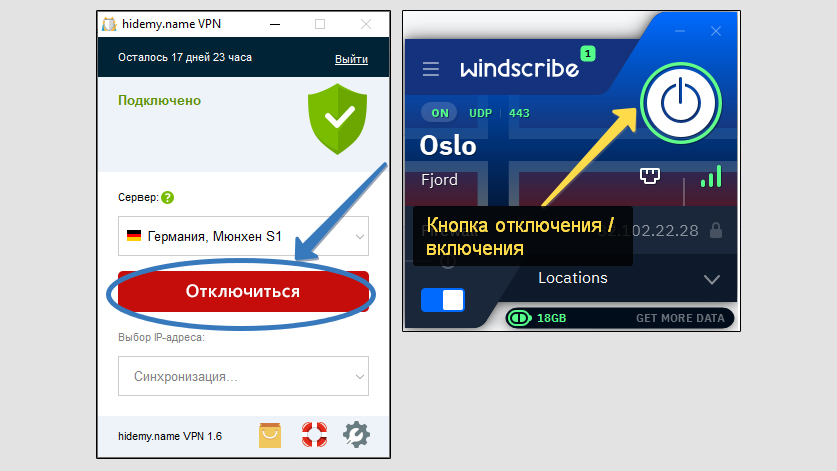
Если VPN включается автоматически сам после перезагрузки компьютера, то вы можете убрать программу из автозагрузки или полностью удалить из системы, если больше не планируете ей пользоваться.
Чтобы отключить автозагрузку нужного софта в Windows 10, зажмите клавиши Ctrl+Shift+Esc (все расположены в крайнем левом ряду клавиатуры, снизу вверх). Откроется диспетчер задач, в котором на вкладке «Автозагрузка» выберите VPN-приложение и нажмите «Отключить».
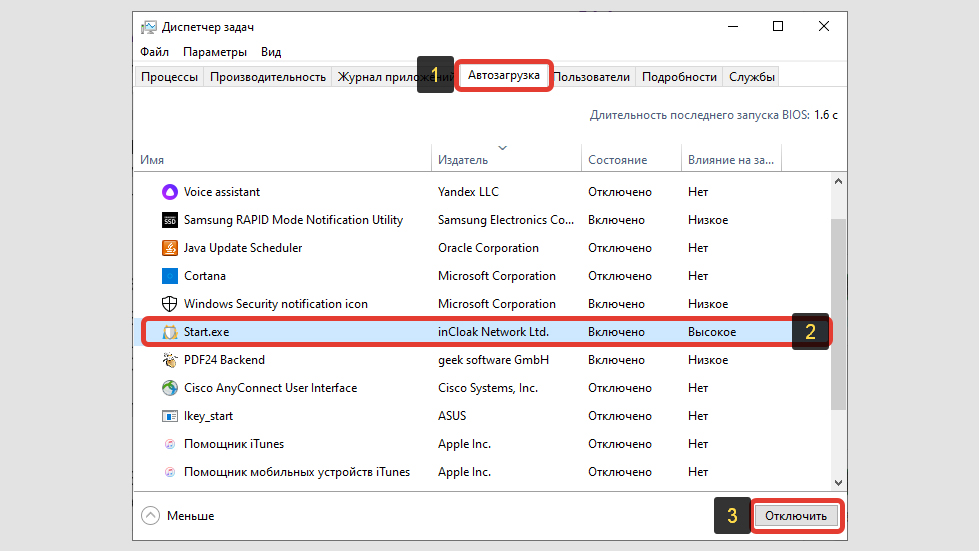
В Windows 8 и 7 немного по другому:
- Откройте меню «Пуск», наберите в поисковой строке внизу «конфигурация системы» и выберите из результатов одноименный компонент.
- Перейдите на вкладку «Автозагрузка», снимите галочку с программы VPN, затем нажмите «Применить» и «ОК» для сохранения изменений.
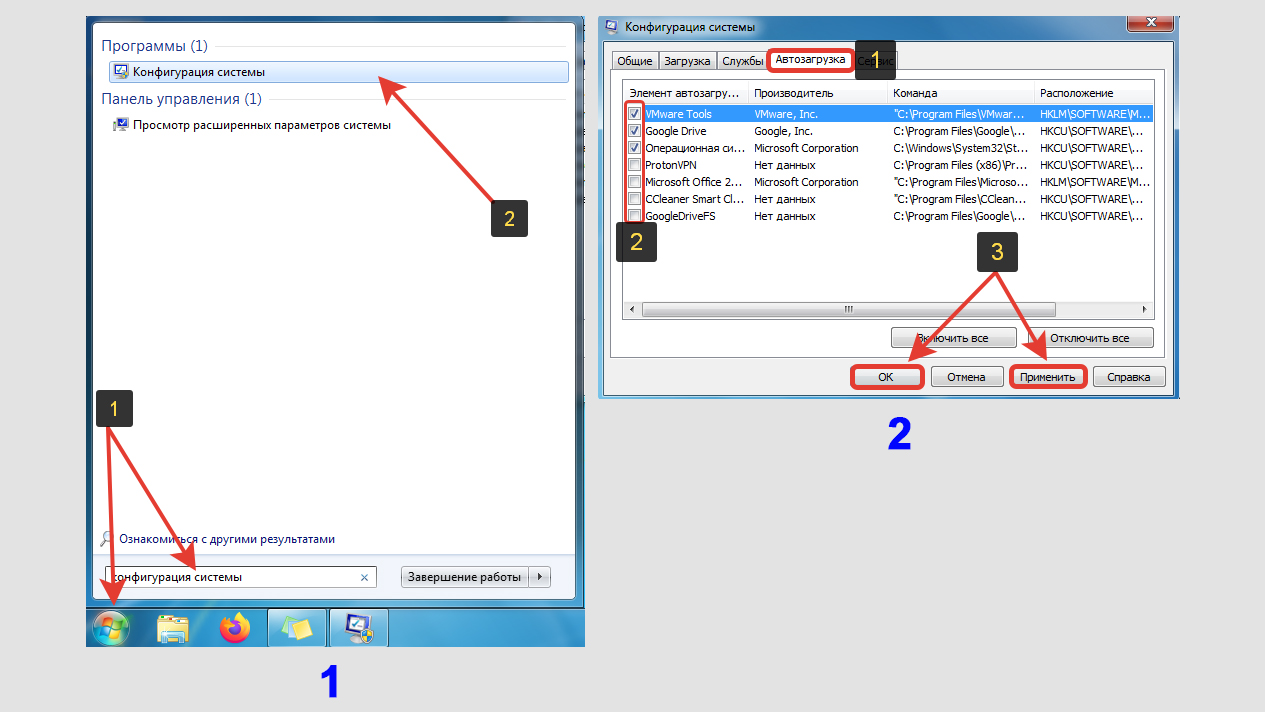
Теперь VPN-сервис не будет включаться сразу после загрузки ПК.
Способ 2, выключить/удалить подключение VPN в настройках Windows 10, 8, 7
Когда соединение с VPN устанавливается не через специальное ПО, а стандартными средствами системы, то просто отключиться от него в любой Windows можно следующим простым методом.
Щелкните мышкой (левый клик) по значку сетевого соединения в трее системы (справа внизу, где часы и иконки приложений), затем нажмите на работающее VPN-соединение и кликните на «Отключить».
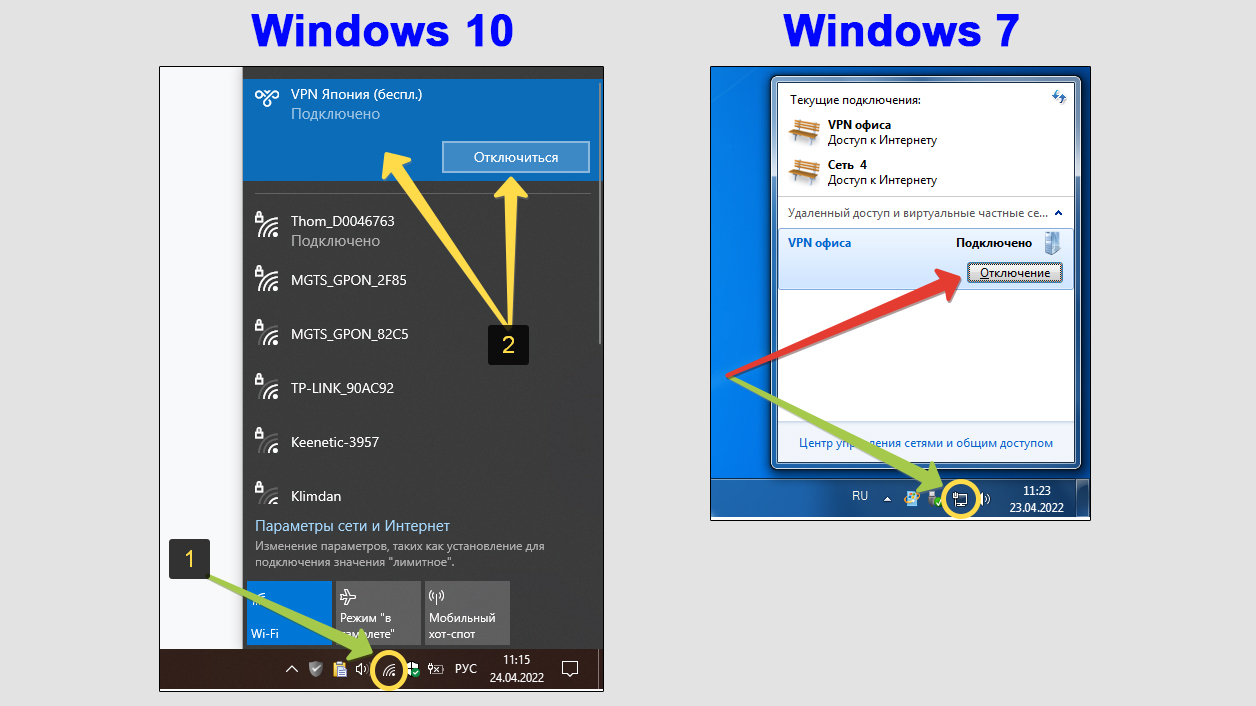
В Windows 10 ВПН-подключения располагаются выше, с соответствующим значком. В семерке, наоборот, сначала стандартные соединения (по Wi-Fi и проводное), а ниже уже VPN.
Если же в разделе подключений к сети не видно соответствующего VPN, но вы на все 100% уверены, что оно точно работает, тогда делаем следующее…
Для Windows 10 (последовательность показал на изображении внизу):
- Откройте «Пуск», перейдите в «Параметры» (значок в виде шестеренки);
- Зайдите в раздел «Сеть и интернет»;
- Выберите вкладку «VPN» в левой колонке, затем кликните по работающему VPN-подключению и нажмите «Отключить».
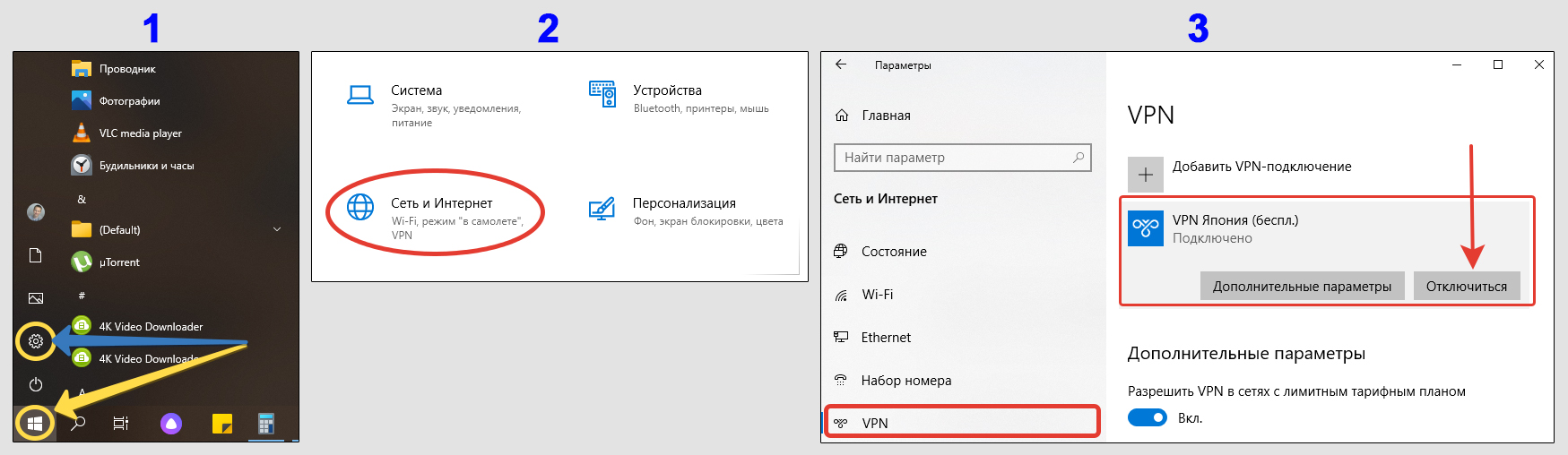
А после того как отключите, под ним появится еще одна кнопка — «Удалить» и вы сможете полностью убрать данное интернет-соединение из системы.
Если на текущем экране по какой-то причине не отображается ни одного VPN-подключения (хотя оно должно там быть при нормальной работе системы), то:
- Здесь же перейдите по ссылке «Изменение параметров адаптера». Ссылка может отображаться внизу, а не справа как у меня.
- Теперь найдите VPN, кликните по нему правой кнопкой мыши и выберите «Подключить / Отключить». Теперь во всплывающем окне нажмите на VPN-соединение и еще раз выберите «Отключить». В том же разделе вы можете удалить подключение насовсем, выбрав из меню, после клика правой мышкой, соответствующую опцию.
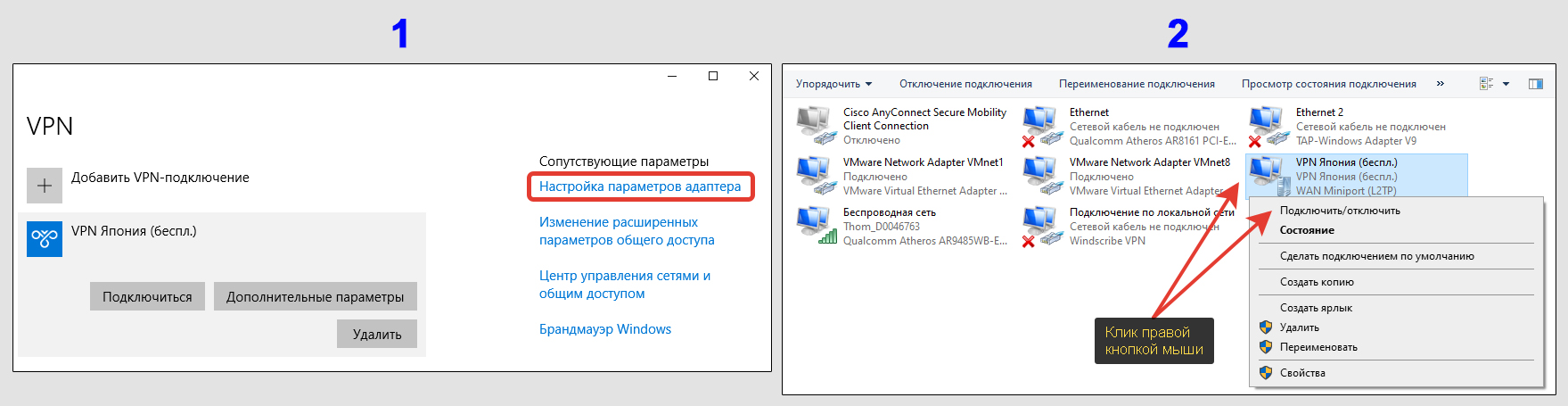
Для Windows 7 или 8 (см. картинку ниже):
- Необходимо открыть меню «Пуск», затем «Панель управления».
- Перейдите в раздел «Сеть и интернет». Если у вас вид данного окна отличается от того, что показываю на изображении ниже, то выберите вариант отображения «Категория» в правом верхнем углу этого же окошка.
- Откройте «Центр управления сетями и общим доступом».
- В боковых ссылках слева выберите «Изменение параметров адаптера».
- Найдите нужный VPN, кликните по нему правой кнопкой мыши и выберите пункт «Отключить». Если у вас в окне несколько адаптеров, то можете отключать все активные, кроме «Подключение по локальной сети» (это проводное соединение от вашего провайдера) и беспроводного (это Вай-Фай). В случае какой-либо проблемы всегда можно вернуть все на место, выбрав «Включить».
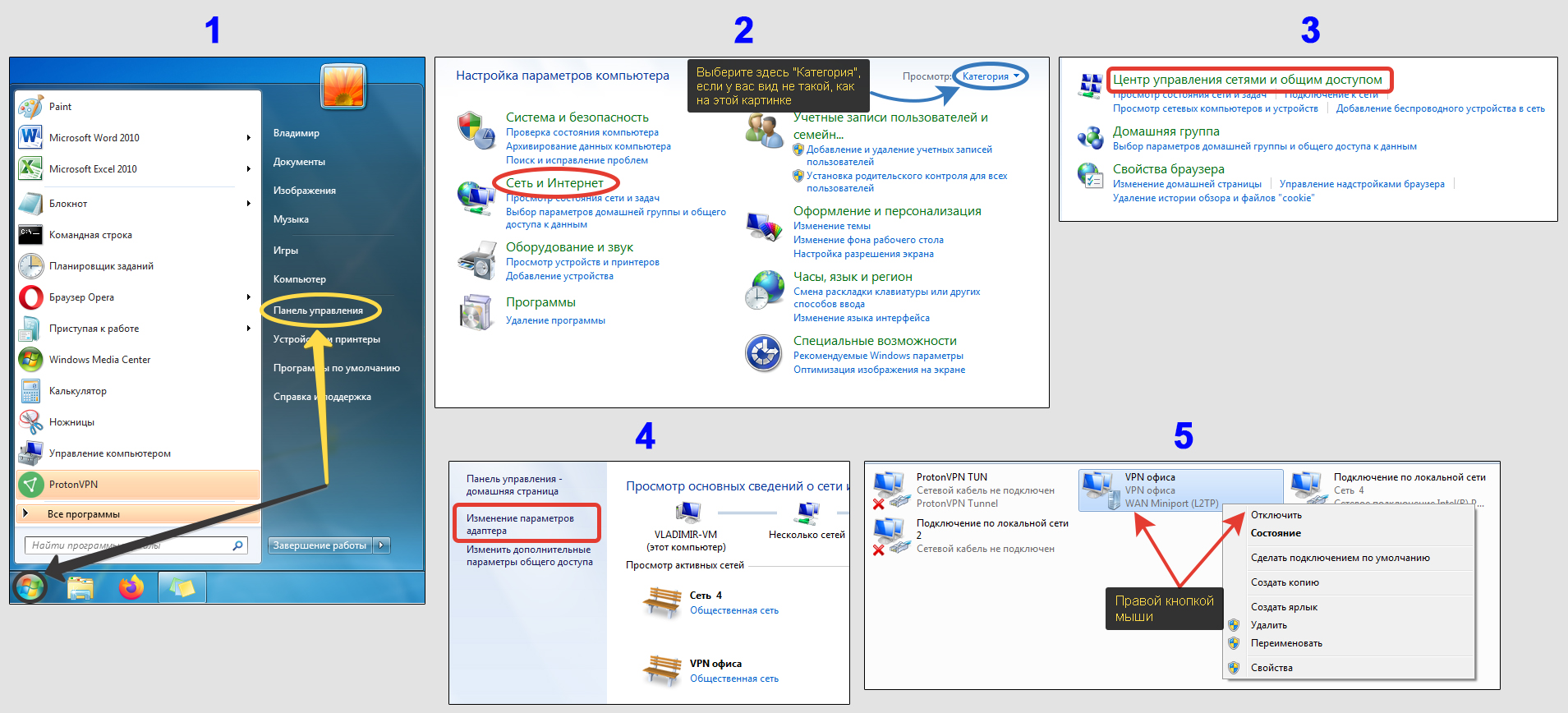
Здесь же вы можете снести VPN-соединение навсегда, кликнув в том же контекстном меню на соответствующий пункт.
Способ 3, отключение соединения с VPN в расширениях браузеров
Когда связь с VPN устанавливается только в конкретных браузерах на ПК, то оно не затрагивает ничего кроме этого веб-браузера, т.е. все остальные программы, сервисы системы у вас будут работать через самый обычный доступ интернет.
Тем не менее, если есть необходимость удаления ВПН и оттуда, то в них это делается по одинаковому принципу. Актуально для любого: Opera, Google Chrome, Яндекс, Mozilla Firefox и др.
Откройте нужный обозреватель и обратите внимание на значки в правом верхнем углу (обычно прямо рядом с адресной строкой). Кликните по значку VPN левой кнопкой мыши и нажмите на вариант, отвечающий за отключение. Показал ниже на примере разных веб-обозревателей.
Значки будут разные в зависимости от VPN-провайдера виртуальной частной сети, дополнение от которого используете и через которого осуществляется подключение.
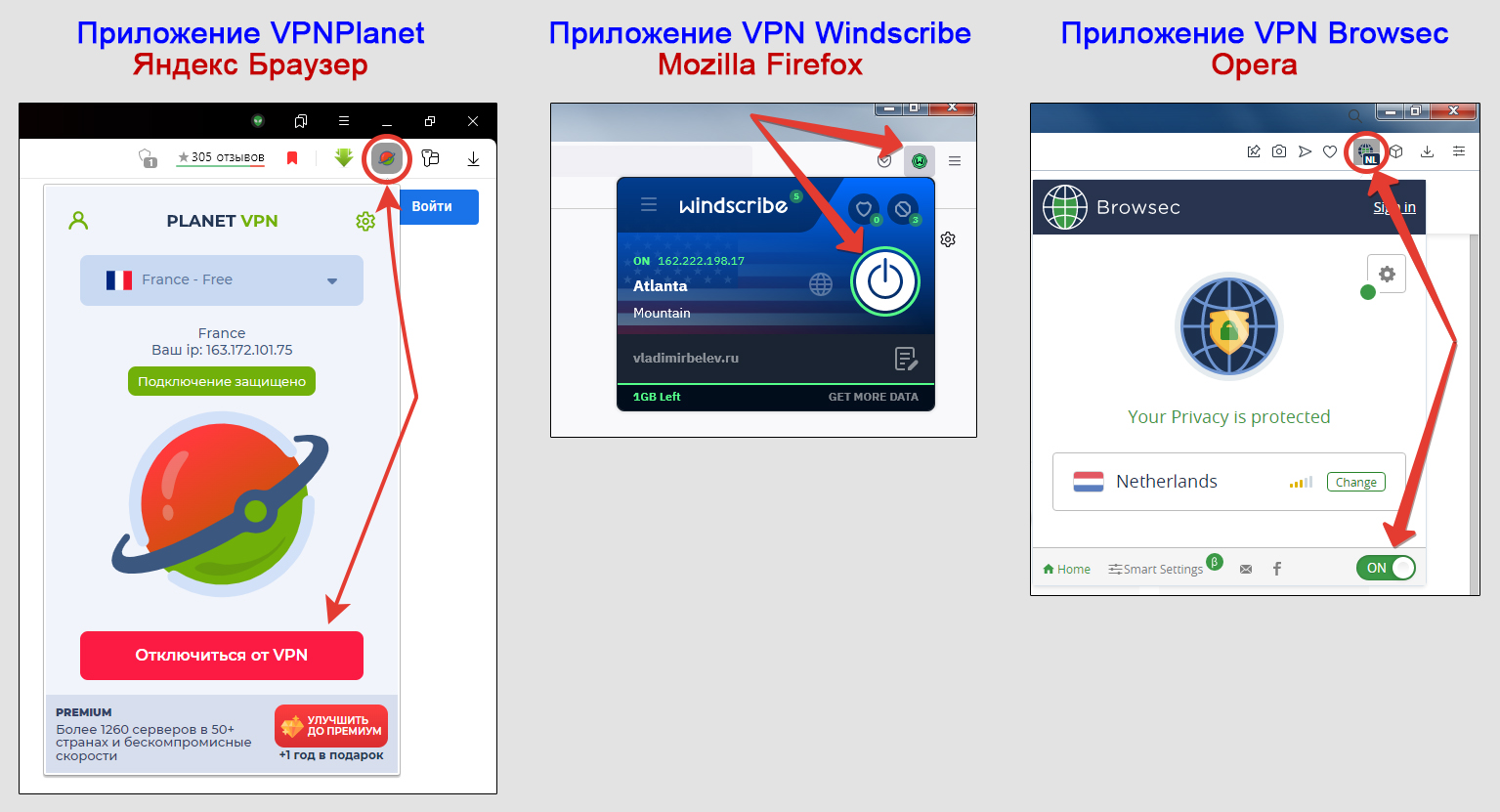
А при клике правой кнопкой мыши на расширении, вы можете его окончательно удалить из браузера, нажав на соответствующий пункт меню.
Обратите внимание, что если у вас установлено в веб-браузер много дополнений, то они могут скрываться за специальным значком, например, в виде кубика. Кликнув по нему, появится список всего, что установлено и там можете отключить ненужное.
Как полностью удалить VPN с компьютера
Если подключение к ВПН осуществляется через специальную программу (как говорилось в 1-м способе выше) и вам она больше не нужна, то удалите ее через стандартный компонент «Приложения и возможности» (для Виндовс 10) или «Программы и компоненты» (для 7 и 8 ).
В обеих системах найти компонент для удаления можно через встроенный системный поиск. В Win 7 он расположен внизу меню «Пуск», а в десятке иконка поиска находится рядом с «Пуском».
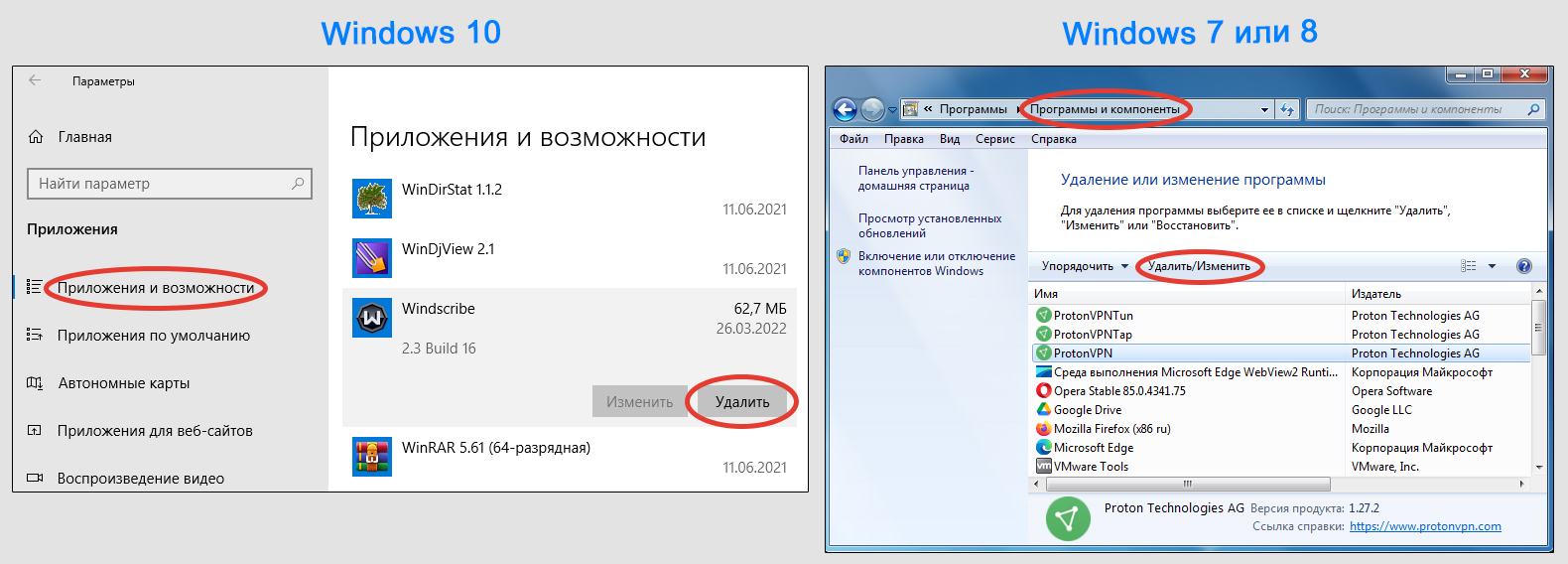
Остается в списке всех установленных программ найти нужную, отвечающую за VPN, нажать на нее и выбрать «Удалить». А затем лучше перезагрузить компьютер.
Также можно полностью удалять и отдельные VPN-подключения через параметры сети Windows. Эту возможность я описал, рассказывая про способ №2.
Основные выводы и рекомендации
Рекомендую проделать эти простые действия по отключению VPN сразу, чтобы поскорее избавиться от ненужного подключения на компьютере, возможно, наносящего даже вред.
Если вам интересно, как отключить VPN с телефонов на базе Android или с IPhone / IPad на платформе iOS, то о них написал инструкции отдельно.
Помните, что вы всегда можете обратиться за помощью, задать мне вопрос в комментариях. Не стесняйтесь 😊 А я как можно оперативнее постараюсь вам помочь с ответом и правильным решением, если это в моих силах!
А может это соединение лишь слишком медленно работает. Тогда, вероятно, стоит просто сменить VPN на другой. Либо подключиться к другой стране (локации), либо сменить VPN-провайдера (т.е. компанию, через которую подключаетесь).
Ну и нельзя забывать, что бесплатные ВПН в более чем 90% случаев несут в себе большие риски для пользователей: от простой продажи наших личных данных со всеми вытекающими последствиями, до заражения компьютера вирусами, троянами и возможности «втихую» удаленно подключаться к ПК! Поэтому, прежде чем пользоваться «халявным» доступом к VPN, рекомендую прочитать еще одну мою заметку про опасности (тут), а также про видимые всем и невидимые отличия бесплатных и платных VPN-сервисов, здесь »
Подытожу, что на любых компьютерах с ОС Windows и не только, VPN можно отключить или деинсталлировать насовсем:
- Через сам софт для VPN-доступа;
- В сетевых настройках системы;
- В расширении для браузеров;
- Полностью удалить через список всех установленных программы в операционке.
Смотря, как было изначально установлено данное подключение.
Если понравилась заметка, подписывайтесь на новости блога через рассылку о выходе свежих, интересных статей на компьютерные темы для новичков и не только. И пишите в форму внизу, все получилось по инструкции или нет, буду рад помочь если возникла какая-нибудь ошибка!
Мы собираемся начать с объяснения различных способов устранения VPN и причин, по которым мы должны это сделать.
Содержание
- Причины и способы удаления VPN в Windows 10
- Удалить VPN с помощью сетевых подключений
- Удалить VPN с помощью настроек Windows
- Удалить VPN с помощью командной строки
- Использование Windows PowerShell для удаления VPN
Причин для удаления VPN может быть много. Одна из них может заключаться в том, что наша платная подписка на VPN закончилась, и мы не планируем ее продлевать. Другая возможность заключается в том, что этот компьютер больше не будет использоваться для удаленной работы, поэтому нет смысла держать его включенным, потому что наша компания предоставила нам ноутбук. Также может быть, что у нас медленное интернет-соединение, и мы не заинтересованы в его поддержании.
Что касается способов, которые мы могли бы использовать для устранения VPN в Windows, следующие:
- Использование сетевых подключений.
- Используя настройки Windows.
- Через окно командной строки.
- Использование PowerShell в Windows.
Далее мы по очереди объясним различные процедуры.
Удалить VPN с помощью сетевых подключений
Если мы хотим удалить VPN-соединение с помощью этого метода, нам нужно будет выполнить следующие действия:
- Заходим в меню Пуск.
- Там пишем Панель управления и нажмите enter.
- Далее выбираем Сеть и Интернет, а затем мы переходим к Центр управления сетями и общим доступом .
- Слева нажимаем на Изменение параметров адаптера .
- Наконец, мы щелкаем правой кнопкой мыши по VPN-соединению, которое хотим удалить. Затем мы нажимаем » Удалить », А затем снова нажмите кнопку« Удалить »для подтверждения.
Это будет пример того, как удалить VPN с помощью сетевых подключений:
Очень важная деталь заключается в том, что мы должны удалить только тот профиль, который мы создали в операционной системе Windows 10. Если у нас есть OpenVPN или WireGuard виртуальный интерфейс, мы никогда не должны его удалять, потому что все профили VPN перестанут работать, если мы по ошибке удалим виртуальный интерфейс, и вам придется заново переустанавливать программу.
Удалить VPN с помощью настроек Windows
Вторая процедура, которую мы собираемся применить, — это конфигурация Windows. Начнем с открытия настроек Windows с помощью Windows + I комбинация клавиш. Следующим шагом будет переход к Cеть и Интернет-раздел а затем мы переходим к VPN вариант, который находится слева. Если мы нажмем на «VPN», мы сможем увидеть доступные подключения, которые у нас есть. Теперь мы выбираем щелчком мыши соединение, которое хотим удалить, щелкаем по Удалить и снова он просит нас подтвердить, что мы сделаем, нажав на Удалить .
Вот скриншот, показывающий, как удалить VPN из настроек Windows.
В этом разделе будут отображаться только те VPN, которые мы создали с помощью операционной системы Windows 10, в случае использования OpenVPN или WireGuard, они не появятся здесь, а только те, которые являются частью операционной системы.
Удалить VPN с помощью командной строки
Командная строка, если вы не знаете, она открывает окно, в котором мы можем выполнять различные команды. В этом случае, кроме того, потребуется, чтобы он был запущен в режиме администратора, поэтому нам придется добавить дополнительный шаг, если мы хотим, чтобы команда выполнялась правильно.
Мы должны выполнить следующие шаги:
- Пойдем в меню «Пуск» Windows.
- Пишем cmd.
- В командной строке щелкаем правой кнопкой мыши и нажимаем Запуск от имени администратора .
- Тогда нам нужно было бы написать эту команду и нажать Enter:
rasphone -R "Nombre"
» имя »Необходимо заменить на имя VPN, которую мы хотим удалить. Мы должны быть предельно осторожны с именем и указывать его правильно, иначе мы можем удалить профиль, который мы действительно не хотим удалять.
Использование Windows PowerShell для удаления VPN
Чтобы устранить VPN, мы также можем сделать это с помощью Windows PowerShell следующим образом :
- Пойдем в Windows Incid Menu.
- Мы пишем PowerShell .
- In Windows PowerShell мы щелкаем его правой кнопкой мыши и нажимаем » Запуск от имени администратора ».
Затем мы пишем команду » Get-VpnConnection »И нажмите Enter. Затем отобразятся VPN-подключения, добавленные на компьютер. Вот результаты, которые я получил на своем ПК:
Чтобы удалить VPN, нам нужно будет написать эту команду и нажать Enter, чтобы выполнить ее:
Remove-VpnConnection -Nombre "Nombre -Force"
Как и в предыдущем разделе, мы должны заменить «Имя» на имя VPN-соединения, которое мы хотим удалить.
Мы должны помнить, что эти методы удаления профилей VPN работают только для профилей VPN, созданных операционной системой Windows 10. То есть, если мы создали профиль клиента VPN через Windows 10, мы можем без проблем его устранить. В противном случае мы не сможем это сделать, и не рекомендуется удалять его с панели управления, потому что вы можете удалить интерфейс виртуального туннелирования для таких протоколов, как OpenVPN или WireGuard.
Если у вас есть профиль OpenVPN, который вы хотите удалить, вы должны зайти в свой профиль пользователя в Windows 10 и щелкнуть папку под названием «OpenVPN», в этой папке вам нужно будет перейти в папку «config» и удалить имя профиля или папки, содержащей все цифровые сертификаты и файлы конфигурации. Если вы используете популярный WireGuard VPN, в этом случае вам придется открыть официальную программу или любую другую и удалить профиль VPN из самой программы, но никогда из «Панель управления / Сетевой центр / Изменить настройки адаптера», потому что если вы удалите виртуальный интерфейс, это повлияет на все профили VPN, созданные в WireGuard. Наконец, если вы используете такие программы, как Shrew VPN Client, вам придется открыть саму программу и удалить нужный профиль, вообще не касаясь операционной системы Windows 10.
VPN соединение — отличный механизм, обеспечивающий конфиденциальность в сети и помогающий подключиться к удаленному компьютеру. Он обеспечивает полную защиту данных от навязчивых глаз Злоумышленника. Таким образом, этот инструмент создает безопасное соединение, которое защищает ваши учетные данные и другую конфиденциальную информацию от кражи неизвестными пользователями.
Но, несмотря на то, что у этого приложения так много преимуществ, возникает вопрос, нужно ли вам постоянно использовать VPN? Ответ — нет». Это зависит от ваших требований и ситуации, с которой вы сейчас сталкиваетесь.
Если у вас медленное подключение к Интернету, вам следует удалить его со своего устройства, потому что VPN не подходят для сотовых подключений.
В этой статье вы узнаете четыре различных метода удаления VPN в Windows 10 с помощью сетевых подключений, настроек Windows, командной строки и Windows PowerShell.
Эта статья включает четыре метода, которые помогут вам удалить VPN в Windows 10. Чтобы начать работу, следуйте приведенным ниже советам:
- Через сетевые подключения.
- С помощью настроек Windows.
- Используя командную строку.
- Используя Windows PowerShell.
Давайте теперь разберем эти методы подробнее:
1] Через сетевые подключения

Вы можете использовать панель управления, чтобы удалить VPN соединение.
Удаление VPN с помощью сетевых подключений в Windows 10:
- Нажмите «Поиск» и введите «Панель управления»;
- Выбирать Сеть и Интернет > Центр управления сетями и общим доступом;
- На левой панели выберите Изменить настройки адаптера;
- Затем щелкните правой кнопкой мыши VPN-соединение, которое вы хотите удалить;
- Щелкните значок Удалить вариант из контекстного меню.
- Нажмите да чтобы подтвердить удаление.
2] Использование настроек Windows

Кроме того, вы можете использовать настройки Windows, чтобы удалить VPN-соединение, используя следующие инструкции:
- Прежде всего, откройте настройки Windows с помощью; сочетания клавиш Windows + I;
- Нажать на раздел Сеть и Интернет затем перейдите в VPN вкладка на левой боковой панели;
- Перейдите на правую панель и выберите VPN-соединение которое вы хотите удалить;
- Теперь нажмите на кнопку Удалить, а затем подтвердите действие.
3] Использование командной строки
Командная строка — важный инструмент, который помогает в нескольких задачах. Вы можете использовать эту платформу для удаления VPN-соединения на вашем устройстве с Windows 10. Вот как это сделать:
- Чтобы начать, сначала откройте окно командной строки от имени администратора.
- В окне с повышенными правами введите команду
asphone -R "Name"и нажмите Enter, чтобы зарегистрировать добавленные VPN подключения.
Примечание: Не забудьте заменить Имя на VPN соединение, которое вы хотите удалить.
После завершения процесса закройте окно командной строки. Таким образом вы можете удалить VPN через командую строку.
4] Использование Windows PowerShell
Другой метод командной строки, который можно использовать для удаления VPN с помощью Windows PowerShell:
- Прежде всего, щелкните правой кнопкой мыши значок Windows и затем откройте Windows PowerShell (администратор).
- В командной строке PowerShell с повышенными привилегиями введите следующую команду
Get-VpnConnectionи нажмите Enter. - Это покажет вам все подробности о добавленных VPN соединениях на вашем устройстве.
- Теперь введите приведенную команду
Remove-VpnConnection -Name "Name -Force", чтобы удалить желаемое VPN-соединение.
Примечание: В приведенной выше командной строке не забудьте заменить имя VPN-соединения, которое вы хотите удалить.
После успешного удаления сети VPN вы можете закрыть окно PowerShell.
Содержание
- Как полностью удалить VPN?
- Как отключить VPN в Windows-системах в десятой модификации
- Удаление драйверов TAP с ПК с Windows
- Удалить VPN с помощью командной строки
- Удалить VPN с помощью настроек Windows
- Windows 7
- Использование Windows PowerShell для удаления VPN
- Удаление VPN из Windows (вручную)
- Когда мне следует отключить VPN?
- В любом браузере
- Удалить VPN с помощью сетевых подключений
- Удалить VPN в Linux
- Отключите VPN в Windows 10 с помощью rasphone.exe
- Как выключить VPN на Windows 10
- Как отключить или удалить VPN-соединение
Как полностью удалить VPN?
Перейдите в Настройки -> Сеть и Интернет. Щелкните Изменить параметры адаптера. Щелкните правой кнопкой мыши ваше VPN-подключение. Выберите Удалить.
Как отключить VPN в Windows-системах в десятой модификации
И в первую очередь мы рассмотрим способ отключения связи на стационарных системах, а в качестве примера возьмем именно 10-ю модификацию, так как ее набор инструментов намного шире, чем у систем-предшественников.
Итак, как уже было сказано, самое простое — нажать на иконку VPN-подключения в системном трее и выбрать в меню пункт «Отключиться.

Аналогичный результат можно получить, если войти в раздел сетевых подключений в классической «Панели управления» или воспользоваться для этого соответствующими пунктами меню опций.

Но бывает и так, что выключения VPN недостаточно, приходится еще и избавляться от созданного подключения. Нет ничего проще. В разделе сетевых подключений при вызове контекстного меню через ПКМ на выбранном подключении следует использовать не отключение, а удаление. Точно такие же действия выполняются с профилями VPN.
Удаление драйверов TAP с ПК с Windows
Драйверы TAP являются одной из причин, по которой установка нескольких VPN на устройстве Windows может привести к проблемам.
Эти драйверы позволяют вашей VPN работать, и когда на ПК с Windows установлено несколько VPN, драйверы TAP для одного могут конфликтовать с другим, разрывая VPN-соединение .
Если вы успешно удалили предыдущую VPN, вам может потребоваться удалить драйверы TAP. Даже если вы используете программное обеспечение для удаления, такое как Revo Uninstaller, драйверы TAP также должны быть удалены.
Шаги по удалению драйверов TAP:
- Перейдите в Панель управления > Система и безопасность > Система > Диспетчер устройств .
- Выделите сетевые адаптеры .
- Щелкните правой кнопкой мыши драйверы TAP и выберите «Удалить ».
- Перезагрузите компьютер.
Удалить VPN с помощью командной строки
Командная строка, если вы ее не знаете, открывает окно, в котором мы можем запускать различные команды. В этом случае также потребуется запустить его в режиме администратора, поэтому нам придется добавить дополнительный шаг, если мы хотим, чтобы команда выполнялась правильно.
Мы должны выполнить следующие шаги:
- Заходим в меню «Пуск» Windows.
- Пишем cmd.
- В командной строке щелкните правой кнопкой мыши и выберите «Запуск от имени администратора .
- Итак, нам нужно ввести эту команду и нажать Enter:
расфон -R «Имя»
мы должны заменить «имя» на имя VPN, которое мы хотим удалить, мы должны быть очень осторожны с именем и указывать его правильно, иначе мы можем удалить профиль, который мы действительно не хотим удалять.
Удалить VPN с помощью настроек Windows
Вторая процедура, которую мы собираемся применить, — это конфигурация Windows. Начнем с открытия настроек Windows с помощью сочетания клавиш Windows + I. Следующий шаг — перейти в раздел «Сеть и Интернет», а затем перейти к опции VPN, которая находится слева. Если мы нажмем «VPN», мы увидим доступные соединения, которые у нас есть. Теперь мы выбираем щелчком мыши соединение, которое хотим удалить, нажимаем «Удалить», и снова нас просят подтвердить, что мы будем делать, нажав «Удалить .
Вот скриншот, показывающий, как удалить VPN из настроек Windows.
В этом разделе будут показаны только те VPN, которые мы создали с помощью операционной системы Windows 10, в случае использования OpenVPN или WireGuard они здесь не появятся, а только те, которые являются частью операционной системы.
- Нажимаем на подключение в правом нижнем углу трея и выбираем «Центр управления сетями и общим доступом».
- Слева выбираем второй блок «Изменение параметров адаптера».
- Мы нашли ваше VPN-соединение, щелкните правой кнопкой мыши и выберите «Отключить». Вы также можете удалить его прямо там».
Использование Windows PowerShell для удаления VPN
Чтобы удалить VPN, мы также можем сделать это с помощью Windows PowerShell следующим образом :
- Заходим в меню Windows Incid.
- Пишем PowerShell .
- В Windows PowerShell щелкаем правой кнопкой мыши и выбираем «Запуск от имени администратора ».
Затем пишем команду «Get-VpnConnection» и нажимаем Enter. После этого отобразятся VPN-подключения, добавленные к компьютеру. Вот результаты, которые я получил на своем ПК:
Чтобы удалить VPN, нам нужно будет написать эту команду и нажать Enter, чтобы выполнить ее:
Remove-VpnConnection-Name «Имя-Force»
Как и в предыдущем разделе, мы должны заменить «Имя» на имя VPN-подключения, которое мы хотим удалить.
Мы должны помнить, что эти методы удаления профиля VPN работают только для профилей VPN, созданных операционной системой Windows 10. То есть, если мы создали профиль клиента VPN через Windows 10, мы можем удалить его без проблем. В противном случае мы не сможем этого сделать, и не рекомендуется удалять его из панели управления, поскольку он может удалить интерфейс виртуального туннелирования для таких протоколов, как OpenVPN или WireGuard.
Если у вас есть профиль OpenVPN, который вы хотите удалить, вам нужно зайти в свой профиль пользователя в Windows 10 и нажать на папку с названием «OpenVPN», в этой папке вам нужно перейти в папку «config» и удалить имя профиля или папки, содержащей все цифровые сертификаты и файлы конфигурации. Если вы используете популярный WireGuard VPN, в этом случае вам придется открыть официальную программу или любую другую и удалить профиль VPN из самой программы, но никогда из «Панели управления/Сетевого центра/Изменения параметров адаптера», потому что если удалите виртуальный интерфейс, это повлияет на все профили VPN, созданные в WireGuard. Наконец, если вы используете такие программы, как Shrew VPN Client.
Удаление VPN из Windows (вручную)
Если ваш VPN был установлен вручную, вам также может потребоваться удалить его вручную. Даже если он устанавливается автоматически, рекомендуется удалить его вручную в качестве меры предосторожности, чтобы убедиться, что все связанные файлы на вашем устройстве удалены.
Шаги по удалению VPN вручную:
- Зайдите в Центр управления сетями и общим доступом» .
- Нажмите «Изменить параметры адаптера ».
- Теперь вы увидите VPN-подключения и адаптеры.
- Щелкните правой кнопкой мыши VPN и нажмите «Удалить ».
Когда мне следует отключить VPN?
Когда отключать VPN
- Когда скорость имеет первостепенное значение (например, в играх или при загрузке больших файлов). …
- Когда контент, к которому вам нужен доступ, доступен только в вашем физическом местоположении, но у службы VPN нет серверов в этой области.
В любом браузере
Если вы ранее использовали какое-то расширение, то находим панель в правом верхнем углу (обычно находится там). Щелкните правой кнопкой мыши на своем плагине и выберите «Деактивировать». Если зайти в раздел «Управление расширениями», то можно удалить его полностью.
Удалить VPN с помощью сетевых подключений
Если мы хотим удалить VPN-соединение с помощью этого метода, нам нужно будет выполнить следующие шаги:
- Заходим в меню Пуск.
- Там пишем Панель управления и нажимаем энтер.
- Затем мы выбираем Сеть и Интернет, а затем идем в Центр управления сетями и общим доступом .
- Слева нажмите Изменить параметры адаптера .
- Наконец, мы щелкаем правой кнопкой мыши VPN-соединение, которое хотим удалить. Затем мы нажимаем «Удалить», а затем снова нажимаем кнопку «Удалить» для подтверждения.
Это будет пример того, как удалить VPN с помощью сетевых подключений:
Очень важная деталь заключается в том, что мы должны удалить только тот профиль, который мы создали в операционной системе Windows 10. Если у нас есть виртуальный интерфейс OpenVPN или WireGuard, мы никогда не должны его удалять, потому что все профили VPN перестанут работать, если мы удалим виртуальный интерфейс по ошибке, и ему придется переустановить программу.
Удалить VPN в Linux
- Если вы использовали диспетчер пакетов для установки VPN на устройстве Linux, вам также потребуется использовать этот менеджер пакетов для удаления VPN из вашей сети. В большинстве случаев это будет единственное, что нужно для удаления VPN из Linux.
- Обратите внимание, что использования «удаления» APT недостаточно при удалении VPN в Linux.
- Чтобы удалить файлы конфигурации, вы можете использовать функцию «очистки». (Вы не можете удалить все файлы в домашней папке.)
- Stacer и GCleaner — два хороших приложения для удаления VPN с устройства Linux.
Отключите VPN в Windows 10 с помощью rasphone.exe
- Нажмите Win + R, чтобы открыть диалоговое окно «Выполнить».
- Введите rasphone.exe в поле «Выполнить».
- Выберите подключенный VPN, который вы хотите отключить (в моем случае он называется Winaero).
- Нажмите кнопку Hang Up, чтобы отключить эту VPN.
- Нажмите Да для подтверждения, и все готово.
Вы также можете использовать инструмент командной строки rasdial, чтобы отключить VPN-соединение.
Как выключить VPN на Windows 10
Отключение VPN в Windows 10 происходит точно так же, как и подключение. Сделать это можно через меню сетевых подключений в трее на панели задач, либо в настройках операционной системы (Win+I — Сеть и Интернет — VPN — Ваше подключение — Отключить).
Как отключить или удалить VPN-соединение
Если вам больше не нужен VPN или не нравятся предоставляемые услуги, созданное подключение можно деактивировать или удалить:
- На вкладке настроек VPN щелкните подключение и нажмите:
- «Отключить» для отключения компьютера от виртуальной сети;
- «Удалить», чтобы вся информация о соединении была перезаписана.
Нажмите на подключение и нажмите на кнопку «Удалить»
Источники
- https://Lumpics.ru/how-to-disable-vpn-in-android/
- https://rjalka.ru/kak-udalit-vpn-s-moego-noutbuka/
- https://itigic.com/ru/delete-vpn-in-windows-and-remove-profile/
- https://tankistka.ru/kak-udalit-surfeasy-vpn-s-kompyutera/
- https://kompyutery-programmy.ru/programmy/kak-udalit-itop-vpn-s-kompyutera-polnostyu.html
- https://FB.ru/article/364734/kak-otklyuchit-vpn-v-windows-v-brauzerah-i-na-mobilnyih-ustroystvah
- https://vpn.inform.click/kak-polnostyu-udalit-vpn-s-vashego-kompyutera-mac-windows-linux-android/
- https://WiFiGid.ru/reshenie-problem-i-oshibok/otklyuchit-vpn
Если вы сменили VPN-провайдера , либо после выхода из предыдущей службы, либо просто пытаясь что-то новое, вы захотите полностью удалить старую программу со своего устройства.
Когда вы устанавливаете VPN, файлы хранятся в разных местах на вашем устройстве , в некоторых случаях он может хранить ваши данные для входа и даже вносить изменения в реестр на устройствах Windows.
Любые оставшиеся файлы из старого VPN могут вызвать конфликты с недавно установленным VPN , например конфликтующие драйверы TAP. В этой статье вы узнаете, как полностью удалить VPN с вашего компьютера в нескольких операционных системах.
Удаление VPN с ПК
Удаление VPN с ПК не должно быть слишком сложным, поскольку у них есть протоколы, предназначенные специально для удаления приложений на Mac и Windows.
Эти программы удаляют программу и все связанные с ней файлы , что делает их наиболее простым и одним из наиболее эффективных способов удаления VPN .
Удаление VPN из Windows
Одним из рекомендуемых способов удаления VPN из Windows является использование бесплатной версии Revo Uninstaller . Хотя пользователи могут использовать встроенную программу удаления устройств, Revo считается более эффективной и действенной .
После завершения стандартной деинсталляции Revo ищет на вашем устройстве все оставшиеся записи реестра, файлы и папки, используя несколько инструментов очистки, известных как режим Hunter.
Шаги по использованию Revo Uninstaller (бесплатная версия):
- Запустите Revo Uninstaller .
- Выберите VPN, которую вы хотите удалить.
- Нажмите « Удалить ».
- После этого вам будет предложено отсканировать оставшиеся файлы.
- Нажмите « Согласен ».
- Revo Uninstaller определит все оставшиеся файлы, которые необходимо удалить.
- Согласитесь удалить файлы.
Удаление VPN из Windows (вручную)
Если ваш VPN был установлен вручную, возможно, вам придется удалить его и вручную . Даже если она установлена автоматически, рекомендуется удалить ее вручную в качестве меры предосторожности, чтобы гарантировать удаление всех относительных файлов на вашем устройстве.
Шаги по удалению VPN вручную:
- Перейдите в « Центр управления сетями и общим доступом» .
- Нажмите « Изменить настройки адаптера ».
- Теперь вы увидите VPN-соединения и адаптеры.
- Щелкните правой кнопкой мыши на VPN и нажмите « Удалить ».
Удаление драйверов TAP с ПК с Windows
Драйверы TAP являются одной из причин, по которой установка нескольких VPN на устройстве Windows может привести к проблемам.
Эти драйверы позволяют вашей VPN функционировать , и когда на ПК с Windows установлено более одного VPN, драйверы TAP одного могут конфликтовать с другим, нарушая соединение VPN .
Если вы успешно удалили свой предыдущий VPN, вам все равно может потребоваться удалить драйверы TAP. Даже если вы используете деинсталляционное программное обеспечение, такое как Revo Uninstaller, драйверы TAP также должны быть удалены.
Шаги для удаления драйверов TAP:
- Перейдите в Панель управления> Система и безопасность> Система> Диспетчер устройств .
- Выделите Сетевые адаптеры .
- Щелкните правой кнопкой мыши драйверы TAP и выберите « Удалить ».
- Перезагрузите компьютер.
Удалить VPN на Mac OS X
Существует два рекомендуемых приложения для удаления VPN на устройстве с использованием Mac OS X: AppCleaner (бесплатно) и CleanApp для Mac ; оба похожи на Revo Uninstaller.
Приложения Mac просты в использовании, и им следуют простые инструкции. CleanApp сканирует устаревшие файлы, а затем удаляет их, но после удаления VPN с устройства Mac вы захотите удалить все оставшиеся связанные файлы вручную.
Шаги по удалению VPN на Mac:
- Перейдите к « Системным настройкам ».
- Нажмите на « Профили ».
- Нажмите на знак минус рядом с VPN.
- Введите пароль администратора .
- Используемые в настоящее время VPN-серверы будут удалены из вашей сети.
Удалить VPN на iOS
Если у вас есть устройство iOS с VPN, вам необходимо удалить приложение VPN, а затем удалить отдельные файлы, чтобы полностью удалить VPN с вашего устройства.
Шаги по удалению VPN с iOS:
- Перейдите в « Настройки ».
- Нажмите на « Общие ».
- Нажмите на « Профиль ».
- Нажмите на соединение VPN .
- Нажмите на « Удалить профиль ».
- Подтвердите, нажав « Удалить » еще раз.
Удалить VPN на Android
Если у вас есть устройство Android с VPN, вам необходимо удалить приложение VPN, а затем удалить отдельные файлы, чтобы полностью удалить VPN с вашего устройства.
Шаги по удалению VPN с Android:
- Перейдите в « Настройки ».
- Нажмите на « Соединения ».
- Нажмите « Дополнительные параметры подключения ».
- Нажмите на « VPN ».
- Перейдите к разделу « Настройка и управление виртуальными частными сетями ».
- Длительно нажмите VPN, которую вы хотите удалить, и нажмите « Удалить сеть ».
- Когда он будет удален, вы должны увидеть « Нет VPN ».
Удалить VPN в Linux
- Если вы использовали диспетчер пакетов для установки VPN на устройстве Linux, то вам также потребуется использовать этот диспетчер пакетов для удаления VPN из своей сети. В большинстве случаев это будет единственное, что требуется для удаления VPN из Linux.
- Имейте в виду, что с помощью APT «удалить» недостаточно при удалении VPN в Linux.
- Чтобы удалить файлы конфигурации, вы можете использовать функцию «очистки». (Он не может удалить все файлы из домашней папки.)
- Stacer и GCleaner – два хороших приложения для удаления VPN с устройства Linux.
Лучшие VPN
Если вы думаете о переключении провайдеров VPN, вы не ошибетесь с ExpressVPN, NordVPN или CyberGhost ; три самых эффективных продукта на рынке.
1 ExpressVPN
- Молниеносные скорости
- 256-битное шифрование AES
- Строгая политика отсутствия логов
- 2000+ серверов в 94 странах
- 30-дневная гарантия возврата денег
Попробуйте сейчас без риска
2 НордВПН
- До 6 одновременных подключений
- Молниеносные скорости
- Более 5000 серверов в 62 странах
- Политика нулевого журнала
- 256-битное шифрование AES
Получи это сейчас
3 CyberGhost VPN
- 256-битное шифрование AES
- Одновременное подключение до 7 устройств
- DNS и IP защита от утечек
- Строгая политика отсутствия логов
- Более 3000 серверов в 61 стране
Попробуйте сейчас без риска
Вывод
Будьте осторожны и следуйте этому руководству и нашим рекомендуемым деинсталляторам, чтобы полностью удалить VPN с ваших устройств.
Нет ничего лучше чистого листа, чтобы обеспечить безопасность, конфиденциальность и анонимность в Интернете .
Статья была переведена для сайта https://vpn.inform.click
Источник: www.wizcase.com
- Все больше и больше пользователей интересуются тем, как работает VPN и как его можно использовать для обеспечения максимальной конфиденциальности в Интернете. Но не все из них знают, как отключить VPN-соединение при необходимости.
- Отключить или удалить VPN-соединения в Windows 10 очень просто. Если вы выполните действия, описанные в нашем руководстве, вы сможете удалить или отключить VPN-соединения в Windows 10, даже если вы не совсем разбираетесь в технологиях.
- У нас есть 6 лучших VPN, которые вы можете скачать и использовать на своем ПК с Windows 10. Проверь их.
- Если вы хотите найти больше руководств и полезных статей, не пропустите наш специальный VPN-центр с практическими рекомендациями и добавьте его в закладки на будущее.
Все больше и больше пользователей интересуются тем, как работает VPN и как его можно использовать для обеспечения максимальной конфиденциальности в Интернете. Однако есть и другая сторона использования VPN, и вот как его отключить, особенно если его постоянство становится надоедливым.
Хотя ответ может показаться очевидным, иногда все может быть немного сложнее. Например, отключение VPN с функцией killswitch может лишить вас доступа к Интернету.
1. Используйте VPN-клиент.
- Запустите свой VPN-клиент
- Убедитесь, что вы не подключены ни к одному VPN-серверу
- Щелкните правой кнопкой мыши значок на панели задач
- Закройте приложение из меню значка в трее
Private Internet Access — это удобное решение для VPN, а это значит, что у вас не возникнет проблем с его использованием. Вы можете временно отключить его без каких-либо осложнений, и вам даже не нужно полностью выходить из приложения.
Частный доступ в Интернет
Необходимо отключить VPN, чтобы получить доступ к ресурсам локальной сети? PIA поддерживает трафик LAN без прерывания соединения VPN. $ 2,85 / мес. Купи это сейчас
Если вы хотите отключить VPN для доступа к ресурсам локальной сети, возможно, вам даже не придется этого делать. PIA имеет возможность разрешить трафик LAN даже при использовании интернет-коммутатора.
Более того, вы можете переключить опцию Split Tunnel . Эта функция позволяет настроить список приложений, которые будут либо обходить VPN-туннель, либо всегда оставаться подключенными к нему, пока туннель активен.
2. Использование ручного VPN-подключения в Windows 10.
- Запустите приложение настроек в Windows 10
- Нажмите Сеть и Интернет кнопку
- Выберите категорию VPN в левом меню.
- Справа выберите VPN-соединение, которое хотите отключить.
- Нажмите « Отключить», если хотите отключить, или « Удалить», если хотите его удалить.
Кроме того, вы можете удалить его, открыв окно настроек адаптера, щелкнув правой кнопкой мыши VPN-соединение, которое вы хотите удалить, и выбрав «Удалить» в контекстном меню.
Отключить или удалить VPN-соединения в Windows 10 не может быть проще
Учитывая все обстоятельства, если вы выполните шаги, описанные в нашем руководстве, вы сможете удалить или отключить VPN-соединения в Windows 10, даже если вы не совсем разбираетесь в технологиях. Хотя отключение или удаление VPN-подключения вручную может показаться немного сложным, это не так.
Однако, если вы хотите быть уверенным, что контролируете свои VPN-соединения, мы рекомендуем использовать надежный сервис, например PIA. Его удобный интерфейс достаточно интуитивно понятен, так что даже новички могут без труда управлять им.
Независимо от того, нужно ли вам разрешить трафик LAN, временно отключить выключатель или разорвать VPN-соединение, PIA позволяет сделать все это с минимальными усилиями.
Часто задаваемые вопросы: узнайте больше об отключении VPN в Windows 10
- Как временно отключить VPN?
В главном окне VPN вы просто отключаетесь от сервера, к которому вы были подключены. Если вы хотите получить доступ к Интернету без VPN, убедитесь, что опция Killswitch (если она доступна) не активна. В противном случае у вас не будет доступа в Интернет.
- Как я могу удалить VPN-соединение в Windows 10?
Если вы используете встроенный в Windows 10 VPN-сервис, вам нужно будет найти окно настроек VPN, выбрать соединение и нажать «Удалить». Вы можете найти раздел конфигурации VPN в приложении «Настройки» в категории «Сеть и Интернет».
- Какой лучший VPN для Windows 10?
PIA, без сомнения, лучшая VPN, которую вы можете использовать в Windows 10. Однако, если вам нужен больший выбор, взгляните на наш список 6 лучших VPN, которые вы можете использовать в Windows 10.
- VPN может быть вашим надежным союзником, когда дело доходит до конфиденциальности в Интернете, но иногда даже VPN могут вызывать некоторые раздражающие проблемы.
- Например, вам может быть сложно полностью удалить профили VPN с вашего компьютера. Но не беспокойтесь; мы вас прикрыли.
- Отъезд лучшие VPN которые вы можете использовать на своем компьютере.
- Обязательно посетите наш Хаб с инструкциями чтобы узнать больше об устранении неполадок.

Мы все можем согласиться и признать, что VPN избавит вас от лишних хлопот. Конечно, с точки зрения конфиденциальности и безопасности соединения.
Использовать VPN тоже очень просто. Если вы выбрали правильный инструмент для работы, для обеспечения безопасности соединения достаточно щелкнуть один или два раза. Вы просто запускаете свой VPN-клиент и выбираете сервер.
Клиент VPN должен обрабатывать все остальные шаги, чтобы вы могли наслаждаться чистым, безопасным и приватным просмотром, не тратя на это слишком много времени и усилий.
Но все может быть не так хорошо всегда, поскольку VPN, как и любое другое программное обеспечение, подвержен случайным ошибкам. Не ошибки как таковые, а проблемы.
В любом случае, иногда определенные события VPN могут помешать вам пользоваться этим типом услуг должным образом.
Например, вы можете обнаружить, что не можете удалить VPN-соединение со своего компьютера.
Обратите внимание, что это не то же самое, что не иметь возможности отключиться от вашего VPN, о котором мы говорили ранее. Оказывается, есть несколько шагов, которые вы можете предпринять, если обнаружите, что внезапно не можете отключить свое соединение.
Однако невозможность удалить профиль VPN-подключения с вашего компьютера имеет несколько других последствий. И, естественно, ее можно решить по-другому.
1. Удалите приложение VPN.
- Хит Выигрыш клавиша на клавиатуре
- Тип Добавить или удалить
- Выберите Добавить или удалить программы вариант
- Найдите приложение VPN, которое хотите удалить со своего компьютера.
- Выберите приложение VPN
- Нажмите Удалить кнопка, как только она станет видимой
- Следуйте инструкциям на экране, чтобы продолжить удаление
После завершения процесса удаления вы больше не сможете видеть профиль VPN.
Надежные VPN, такие как Личный доступ в интернет серьезно относитесь к конфиденциальности и поддерживайте чистоту в магазине, будь то установка или удаление, о которых мы говорим.
Более того, вы не будете засыпаны предложениями, рекламой и опросами после вашего решения удалить программу.
2. Удалите VPN-соединение вручную.
- On Windows 10, Открой Настройки приложение
- Направляйтесь к Сеть и Интернет раздел
- Нажмите Изменение параметров адаптера кнопка
- Найдите свой профиль VPN-подключения
- Щелкните правой кнопкой мыши VPN-соединение
- Выберите Удалить из контекстного меню
Это должно было удалить любой старый профиль подключения, который все еще сохранялся после удаления клиента. Обратите внимание, что попытка удалить активное соединение не сработает.
Таким образом, убедитесь, что вы удалили приложение, прежде чем пытаться удалить профиль подключения VPN. Если соединение активно или VPN-клиент все еще установлен / служба все еще работает, параметр «Удалить» будет недоступен.
3. Удалите старые, устаревшие драйверы TAP.
- On Windows 10, ударь Выигрыш клавиша на клавиатуре
- Тип Устройство на вашей клавиатуре
- Выберите Диспетчер устройств из меню «Пуск»
- Разверните в диспетчере раздел Сетевые адаптеры
- Щелкните правой кнопкой мыши любой ненужный старый адаптер драйвера TAP.
- Выберите Удалить из комбо-меню
- Подтвердите его удаление
Вот и все, вам удалось полностью удалить VPN-соединение со своего компьютера. Вы не только удалили клиент, но и убедились, что на вашем компьютере нет остаточного профиля подключения или драйвера TAP, связанного с VPN.
Иногда необходимо выполнять эти, казалось бы, бесполезные операции, поскольку многие провайдеры VPN намеренно оставляют эти файлы.
Причина, по которой они это делают, заключается в том, что если вы однажды передумаете и переустановите их службу, процесс будет менее сложным.
Однако несколько драйверов TAP и / или профилей подключения, которые больше не используются или не работают, могут помешать другой VPN работать должным образом. Подобные ситуации создают конфликты между программным обеспечением VPN, и их следует избегать.
Удаление VPN-соединения — не сложная задача
Учитывая все обстоятельства, полное удаление VPN-соединения с вашего компьютера — это не совсем ракетная наука.
Да, это требует большего, чем двойной щелчок, но это не значит, что это сложнее, чем, скажем, настройка субтитров для вашего фильма.
Суть в том, что некоторые клиенты VPN намеренно оставляют некоторые остаточные файлы. Причина, по которой они прибегают к этому, заключается в том, что вы можете позже переустановить их службу, и если вы это сделаете, служба может просто продолжить работу с того места, где она была.
Однако, если вы думаете об удалении своей VPN, чтобы заменить ее другой службой, было бы разумно выполнить шаги, описанные выше.
Сохранение старых файлов конфигурации, профилей подключения и драйверов TAP может серьезно повлиять на способность вашей новой VPN работать должным образом.
Оригинал статьи
Using an easy VPN interface can disable your connection instantly
by Vlad Constantinescu
Vlad might have a degree in Animal Husbandry and Livestock Management, but he’s currently rocking anything software related, ranging from testing programs to writing in-depth reviews about them…. read more
Updated on October 24, 2022
Reviewed by
Edgar Nicov
Since the dial-up Internet era, Edgar was interested in online resources. From forums to e-commerce websites, he started digging into how those resources could generate revenue. Today he… read more
- Disabling a VPN connection when needed can become tricky depending on your client.
- In any case, turning off or removing VPN connections on Windows 10 should be instant.
- Just follow our guide and you’ll be able to remove or disable VPN connections in no time.
More and more users become interested in how VPN works and how it can be used to maximize online privacy.
However, another side to using a VPN is how to disable it, especially if its persistence becomes irritating.
Even though you need the privacy offered by the VPN most of the time, there are situations when you have to disable it. If it happens that you can’t disconnect your VPN, this guide can also help you.
For example, having an Internet connection error that requests troubleshooting doesn’t need a VPN connection, so you can disable it or even delete the VPN connection.
Although the answer might seem obvious, sometimes things might be a tad complicated. For instance, disabling a killswitch-ready VPN might render you unable to access the Internet.
When to turn off VPN?
The right answer depends on your security and digital privacy needs. Still, if you need the fastest Internet speed, you can turn off your VPN because it can affect your online navigation.
You can also disable the VPN for battery optimization since it might drain your device’s battery more quickly.
How to temporarily or for good disable VPN on Windows 10?
1. Using the build-in VPN connection on Windows 10
- Launch the Settings app in Windows 10.
- Click the Network & Internet button.
- Select the VPN category in the left-hand menu
- On the right, select the VPN connection you want to disable
- Click Disconnect if you want to disconnect or Remove if you want to delete it.
Alternatively, you can delete it by accessing the Adapter Settings window, right-clicking the VPN connection you want to remove, and selecting Delete from the context menu.
2. Using a third-party VPN software
- Launch your VPN client. (We tried ExpressVPN)
- Check if you’re connected to any server.
- Click on the Power button to disable the connection.
- Close the VPN interface.
ExpressVPN is a user-friendly VPN solution, which means that you won’t have any trouble operating it. You can disable it temporarily without complications, and you don’t even need to quit the app altogether.
If you want to disable your VPN to access LAN resources, you might not even have to do that. This VPN allows LAN traffic even when using the Internet killswitch.
More so, you can toggle a Split Tunnel option. This feature lets you configure a list of apps that will either bypass the VPN tunnel or always stay connected to it while the tunnel is active.

ExpressVPN
If you need to turn off your VPN in seconds, use this software with quick access functionality.
- How to Stop eir from Blocking IPTV? [Quick and Easy]
- CS:GO Packet Loss: What Causes It And How to Fix?
- How to Set Up VPN MFA to Increase Your Security
- Protect your Privacy with the Cyber Privacy Suite Software
Why should I disable a VPN?
In terms of digital security and privacy, there’s no reason to turn off your VPN. You can only disable your VPN connection in specific situations like your VPN slows down your Internet connection.
Plus, in case you’re setting up the Internet connection on your Windows, it’s better to keep the VPN disconnected.
Disable or removing VPN connections on Windows 10 couldn’t be easier
All things considered, if you follow the steps in our guide, you’ll be able to remove or disable VPN connections on Windows 10 even if you’re not exactly tech-savvy.
Although disabling or removing a manual VPN connection might seem a bit complicated, it’s not.
However, if you want to make sure you’re in control when it comes to your VPN connections, we suggest using a reliable service such as ExpressVPN. Its user-friendly interface is intuitive enough that even novices can operate it effortlessly.
Whether you need to allow LAN traffic, temporarily disable the killswitch or terminate the VPN connection, PIA lets you do all that with minimum effort.
Your connection is not secure — websites you visit can find out your details:
- Your IP Address:
loading
Companies can sell this information, alongside your location and internet provider name, and profit from it by serving targeted ads or monitoring your data usage.
We recommend Private Internet Access, a VPN with a no-log policy, open source code, ad blocking and much more; now 79% off.
Newsletter
Using an easy VPN interface can disable your connection instantly
by Vlad Constantinescu
Vlad might have a degree in Animal Husbandry and Livestock Management, but he’s currently rocking anything software related, ranging from testing programs to writing in-depth reviews about them…. read more
Updated on October 24, 2022
Reviewed by
Edgar Nicov
Since the dial-up Internet era, Edgar was interested in online resources. From forums to e-commerce websites, he started digging into how those resources could generate revenue. Today he… read more
- Disabling a VPN connection when needed can become tricky depending on your client.
- In any case, turning off or removing VPN connections on Windows 10 should be instant.
- Just follow our guide and you’ll be able to remove or disable VPN connections in no time.
More and more users become interested in how VPN works and how it can be used to maximize online privacy.
However, another side to using a VPN is how to disable it, especially if its persistence becomes irritating.
Even though you need the privacy offered by the VPN most of the time, there are situations when you have to disable it. If it happens that you can’t disconnect your VPN, this guide can also help you.
For example, having an Internet connection error that requests troubleshooting doesn’t need a VPN connection, so you can disable it or even delete the VPN connection.
Although the answer might seem obvious, sometimes things might be a tad complicated. For instance, disabling a killswitch-ready VPN might render you unable to access the Internet.
When to turn off VPN?
The right answer depends on your security and digital privacy needs. Still, if you need the fastest Internet speed, you can turn off your VPN because it can affect your online navigation.
You can also disable the VPN for battery optimization since it might drain your device’s battery more quickly.
How to temporarily or for good disable VPN on Windows 10?
1. Using the build-in VPN connection on Windows 10
- Launch the Settings app in Windows 10.
- Click the Network & Internet button.
- Select the VPN category in the left-hand menu
- On the right, select the VPN connection you want to disable
- Click Disconnect if you want to disconnect or Remove if you want to delete it.
Alternatively, you can delete it by accessing the Adapter Settings window, right-clicking the VPN connection you want to remove, and selecting Delete from the context menu.
2. Using a third-party VPN software
- Launch your VPN client. (We tried ExpressVPN)
- Check if you’re connected to any server.
- Click on the Power button to disable the connection.
- Close the VPN interface.
ExpressVPN is a user-friendly VPN solution, which means that you won’t have any trouble operating it. You can disable it temporarily without complications, and you don’t even need to quit the app altogether.
If you want to disable your VPN to access LAN resources, you might not even have to do that. This VPN allows LAN traffic even when using the Internet killswitch.
More so, you can toggle a Split Tunnel option. This feature lets you configure a list of apps that will either bypass the VPN tunnel or always stay connected to it while the tunnel is active.

ExpressVPN
If you need to turn off your VPN in seconds, use this software with quick access functionality.
- How to Stop eir from Blocking IPTV? [Quick and Easy]
- CS:GO Packet Loss: What Causes It And How to Fix?
- How to Set Up VPN MFA to Increase Your Security
- Protect your Privacy with the Cyber Privacy Suite Software
- 10 Quick Ways to Fix IPTV if it’s Not Working in 2023
Why should I disable a VPN?
In terms of digital security and privacy, there’s no reason to turn off your VPN. You can only disable your VPN connection in specific situations like your VPN slows down your Internet connection.
Plus, in case you’re setting up the Internet connection on your Windows, it’s better to keep the VPN disconnected.
Disable or removing VPN connections on Windows 10 couldn’t be easier
All things considered, if you follow the steps in our guide, you’ll be able to remove or disable VPN connections on Windows 10 even if you’re not exactly tech-savvy.
Although disabling or removing a manual VPN connection might seem a bit complicated, it’s not.
However, if you want to make sure you’re in control when it comes to your VPN connections, we suggest using a reliable service such as ExpressVPN. Its user-friendly interface is intuitive enough that even novices can operate it effortlessly.
Whether you need to allow LAN traffic, temporarily disable the killswitch or terminate the VPN connection, PIA lets you do all that with minimum effort.
Your connection is not secure — websites you visit can find out your details:
- Your IP Address:
loading
Companies can sell this information, alongside your location and internet provider name, and profit from it by serving targeted ads or monitoring your data usage.
We recommend Private Internet Access, a VPN with a no-log policy, open source code, ad blocking and much more; now 79% off.
Newsletter
Содержание
- Как отключить VPN?
- Отключение VPN: что нужно знать в первую очередь?
- Как удалить VPN подключение на Windows: вариант с Windows 10
- Отключение VPN: вариант с браузерами
- Отключение VPN: вариант с мобильными устройствами
- Отключение VPN: удаление приложений
- Как удалить VPN в Windows 10
- Как удалить VPN соединение в Windows 10
- 1] Через сетевые подключения
- 2] Использование настроек Windows
- 3] Использование командной строки
- 4] Использование Windows PowerShell
- Исправляем проблемы с VPN подключением в Windows 10 1903
- Что такое VPN-соединение и для чего оно нужно
- Когда нужен VPN
- Как создать и настроить VPN соединение на Windows 10
- Создание VPN через «Параметры Windows»
- VPN Windows 10 — самый простой способ настройки, с помощью программы
- Все о локальных сетях и сетевом оборудовании
- Как отключить VPN в Windows-системах в десятой модификации
- Как создать vpn подключение на windows 10?
- Как подключиться к vpn на windows 10?
- Как отключить ВПН в Yandex browser
- Метод 1: из поп-ап меню
- Метод 2: через раздел «Дополнения»
- Метод 3: посредством режима «Инкогнито»
- Как вручную добавить и подключиться к VPN
- Как отключить интернет при обрыве VPN-связи
- Как отключить и удалить VPN на Windows 10
- Дополнительные параметры VPN
- Наш выбор лучшего VPN
- Способ 1: Переустановка сетевых адаптеров
Как отключить VPN?
Каждый пятый человек и каждая вторая компания пользуются услугами VPN-провайдеров, и это не секрет. Знакомство с этой технологией – дело простое, но что делать, если отношения (и подключения) захочется бесследно разорвать? В этой статье мы предоставим необходимую информацию об отключении и удалении VPN в разных операционных системах и приложениях.
Отключение VPN: что нужно знать в первую очередь?
Любая инструкция, описывающая избавление от VPN, имеет под собой простую логику.
Каким бы устройством или системой вы не пользовались, простейшим решением является разорвать соединение с сетью. Если этот способ не подходит, нужно смотреть глубже: настройки и конфигурацию нужно удалить, а также забыть ранее использовавшуюся сеть на мобильном устройстве.
Если с теорией все ясно, перейдем к практике.
Как удалить VPN подключение на Windows: вариант с Windows 10
Взглянем на то, как распутать частную виртуальную сеть на ПК, а точнее на самой популярной в данный момент ОС – Windows 10.
Перед пользователем стоит одна простая задача в двух вариациях. Первая заключается в том, чтобы найти в трее системы иконку VPN-подключения, нажать по ней правой кнопкой и выбрать пункт «Отключить». Иной способ – открыть панель управления или меню параметров, найти раздел, содержащий настройки подключений, и проделать то же действие.
В большинстве случаев этого будет достаточно, но гораздо более надежным решением будет удалить любые существующие ВПН-соединения. Для этого либо в списке профилей VPN-клиента, либо в уже известной панели управления, нужно кликнуть на пункт «Удалить» вместо «Отключить».
Отключение VPN: вариант с браузерами
Как убрать ВПН в Opera?
В этой программе VPN является функцией, доступной сразу после установки самого браузера, поэтому никаких сложностей нет. Кнопка VPN расположена в верхней части интерфейса, слева от адресной строки: на нее нужно нажать левой кнопкой мыши и переместить ползунок в соответствующее положение.
Как скрыть VPN в Яндекс.Браузере?
В отличие от Оперы, в данном браузере соединение с виртуальными частными сетями обеспечивается специальными расширениями, которые могут быть включены в строго отведенное время, например, при просмотре заблокированных сайтов. Когда их функционал не нужен, отключить VPN в Яндекс.Браузере можно тремя способами: кнопкой в интерфейсе расширения, ползунком в «Дополнениях» браузера, или активацией режима «инкогнито». Последний вариант интересен тем, что в этом случае не работает ни VPN, ни любые другие дополнения.
В штатной ситуации, значки расширений находятся на главной панели браузера, поэтому для деактивации VPN достаточно нажать на них и поменять режим работы. Если же дополнения не нужны совсем, то в настройках Яндекс.Браузера их можно удалить.
Отключение VPN: вариант с мобильными устройствами
Система практически любого планшета или смартфона поддерживает настройку VPN-подключения собственными средствами, хотя бывают и случаи, когда необходимы сторонние приложения. По аналогии с Windows, приложения и сети можно удалить или выключить, и этого будет вполне достаточно.
Как удалить ВПН на iOS?
На «яблочных» устройствах вроде iPhone процесс следующий: вам нужно перейти в общие настройки девайса, затем в раздел, посвященный сетям и подключениям. В появившемся окне нужно нажать на ненужное подключение, и в его настройках найти кнопку «Удалить».
Как выключить ВПН на Android?
В системе Android все делается точно также, но для дополнительной уверенности можно воспользоваться кнопкой «Забыть эту сеть», для того, чтобы все параметры конфигурации прежнего подключения стерлись. Особенно полезно это делать в том случае, если соединение выдает разнообразные ошибки.






Отключение VPN: удаление приложений
Следуя простой логике, несложно вывести следующее: «нет VPN-клиента, нечего и удалять». Деинсталляция приложения, устанавливающего VPN-соединения – наиболее простой способ избавиться от ошибок и частных виртуальных сетей, не требующий никаких усилий. О подробностях процесса вы можете прочитать в соответствующей статье на нашем ресурсе.
Подробные инструкции о том, как подключить, поменять или удалить ВПН, вы найдете на нашем сайте.
Источник
Как удалить VPN в Windows 10
Но, несмотря на то, что у этого приложения так много преимуществ, возникает вопрос, нужно ли вам постоянно использовать VPN? Ответ — нет». Это зависит от ваших требований и ситуации, с которой вы сейчас сталкиваетесь.
Если у вас медленное подключение к Интернету, вам следует удалить его со своего устройства, потому что VPN не подходят для сотовых подключений.
В этой статье вы узнаете четыре различных метода удаления VPN в Windows 10 с помощью сетевых подключений, настроек Windows, командной строки и Windows PowerShell.
Как удалить VPN соединение в Windows 10
Эта статья включает четыре метода, которые помогут вам удалить VPN в Windows 10. Чтобы начать работу, следуйте приведенным ниже советам:
Давайте теперь разберем эти методы подробнее:
1] Через сетевые подключения
Вы можете использовать панель управления, чтобы удалить VPN соединение.
2] Использование настроек Windows
Кроме того, вы можете использовать настройки Windows, чтобы удалить VPN-соединение, используя следующие инструкции:
3] Использование командной строки
Командная строка — важный инструмент, который помогает в нескольких задачах. Вы можете использовать эту платформу для удаления VPN-соединения на вашем устройстве с Windows 10. Вот как это сделать:
Примечание: Не забудьте заменить Имя на VPN соединение, которое вы хотите удалить.
Таким образом вы можете удалить VPN-соединение.
4] Использование Windows PowerShell
Другой метод командной строки, который можно использовать для удаления VPN с помощью Windows PowerShell.
Примечание: В приведенной выше командной строке не забудьте заменить имя VPN-соединения, которое вы хотите удалить.
После успешного удаления сети VPN вы можете закрыть окно PowerShell.
Источник
Исправляем проблемы с VPN подключением в Windows 10 1903



Рисунок 1. Инструкция по настройке ВПН для Виндоус 10
Что такое VPN-соединение и для чего оно нужно
VPN (англ. Virtual Private Network — виртуальная частная сеть) — обобщённое название технологий, позволяющих обеспечить одно или несколько сетевых соединений (логическую сеть) поверх другой сети (например, интернет). Несмотря на то, что коммуникации осуществляются по сетям с меньшим или неизвестным уровнем доверия (например, по публичным сетям), уровень доверия к построенной логической сети не зависит от уровня доверия к базовым сетям благодаря использованию средств криптографии (шифрования, аутентификации, инфраструктуры открытых ключей, средств для защиты от повторов и изменений передаваемых по логической сети сообщений).
Википедия
https://ru.wikipedia.org/wiki/VPN
Если объяснять простыми и понятными словами, VPN — это возможность доступа к интернет-ресурсам через другие сети. При этом используются несколько уровней смены каналов, а значит, шифруется ваш IP-адрес, а доступ предоставляется по схеме: интернет — виртуальная сеть (или несколько виртуальных сетей) — интернет. При использовании VPN провайдеры «видят» соединение с некой сетью или сервером, а дальнейшие запросы к ресурсам происходят уже через зашифрованный канал. Таким образом, вам возвращаются пакеты данных вне зависимости от блокировок поставщика интернета.

При подключении к интернету через виртуальную сеть провайдер не отслеживает трафик
Главным минусом VPN считается снижение скорости во время сёрфинга и скачивания файлов, однако технологии не стоят на месте и платные сервисы уже обеспечивают хорошую скорость связи.


Когда нужен VPN
VPN (virtual private network) позволяет обходить некоторые виды блокировок ресурсов, а также защищать свои конфиденциальные данные. Это становится возможным благодаря особому «туннелю», который пользователь настраивает для себя поверх глобальной сети. Данные в этом «туннеле» передаются в зашифрованном виде, поэтому получить к ним доступ становится значительно труднее. Вот неполный перечень функций такого подключения:
Как создать и настроить VPN соединение на Windows 10
Существует несколько возможностей настроить VPN для Windows 10. Условно их можно разделить на:
Создание VPN через «Параметры Windows»
Создание виртуальной сети через «Параметры Windows» — это самый трудоёмкий, но в то же время самый надёжный способ для получения доступа к заблокированным ресурсам. Кроме того, после создания VPN им довольно легко управлять и в случае необходимости изменять адрес сервера:

В блоке «Параметры Windows» открываем элемент «Сеть и интернет»

Нажимаем на значок плюса с подписью «Добавить VPN-соединение»

Заполняем необходимые поля, затем сохраняем соединение






VPN Windows 10 — самый простой способ настройки, с помощью программы
Если Вы не хотите погружаться в тонкости сетевых настроек вашего компьютера, и изучать типы протоколов и шифрования, мы рекомендуем присмотреться к настольным приложениям для Windows 10. Почти каждый из лидирующих VPN провайдеров, имеет программное обеспечения для всех типов устройств. Разберем на примере сервиса, с бесплатными 10 GB трафика. Снятие ограничений и выбор серверов доступен только на платном тарифе. Переходим на официальный сайт VPN сервиса WindScribe — это условно, бесплатный VPN для Windows 10.
После перехода, нас встретит надпись «Dоwnload», нажимаем, после перехода на страницу скачивания нажимаем, «Скачать VPN на Windows 10». По завершению загрузки, устанавливаем программу на компьютер, регистрируемся, и вводим свои регистрационные данные (логин/пароль).
После входа, и нажатия кнопки ON, программа автоматически настроит vpn соединение windows 10, а вам лишь остается пользоваться большой кнопкой включения:
Программа подбирает наилучшее подключение (сервер) для связи, скорости и передачи данных.
Все о локальных сетях и сетевом оборудовании
В продолжение темы про безопасное впн-соединение, рассмотрим, как подключиться к сети на современной «десятке». Из других статей нашего сайта вы можете узнать виртуальная сеть vpn windows 10 что это, и как создать подключение через vpn windows 7.
Здесь же мы остановимся на том, как настроить vpn соединение на windows 10 и как отключить vpn, если клиент мешает нормальной работе.
Как отключить VPN в Windows-системах в десятой модификации
И первым делом рассмотрим методику деактивации соединения в стационарных системах, а в качестве примера возьмем именно десятую модификацию, поскольку ее инструментарий намного шире систем-предшественниц.
Итак, как уже говорилось, самое простое состоит в том, чтобы кликнуть на значке VPN-соединения в системном трее и из меню выбрать отключение.
Аналогичный результат можно получить, если войти либо в раздел сетевых подключений в классической «Панели управления», либо использовать для этого соответствующие пункты меню параметров.
Но бывает и так, что отключить VPN бывает недостаточно – нужно еще и избавиться от созданного подключения. Нет ничего проще. В разделе сетевых подключений при вызове контекстного меню через ПКМ на выбранном соединении нужно использовать не отключение, а удаление. Точно такие же действия производятся в профилях VPN.
Как создать vpn подключение на windows 10?
Итак, настройка vpn windows 10 состоит из следующих этапов:
Сперва нажмите кнопку «Пуск» (1) и выберите «Параметры» (2).
В открытом окне «параметров» кликните подраздел «Сеть и Интернет».
В меню «VPN» (1) перейдите к пункту «Добавление VPN-подключения» (2).
На данном этапе настройки vpn подключения windows 10 появится возможность выбора встроенных методов туннельных протоколов VPN:
Для начала рассмотрим настройку vpn windows 10 с протоколом L2TP/IPsec:
(1) выберите встроенный поставщик услуг VPN: пункт Windows.
(2) имя подключения: придумайте любое запоминающееся для вас соединение. (3) также необходимо указать имя или адрес сервера. Существует много зарубежных серверов, которые предоставляют свой VPN для разных услуг. (4) выбрали протокол L2TP/IPsec (5) для авторизации к VPN-серверу. (6) поле «ваш логин» должно быть уникальным. (7) запишите ваш пароль (8) этот пункт заполняется по желанию
После заполнения нужной информации кликните кнопку «Сохранить».
Ваш vpn-профиль успешно создан (1). Перейдите к разделу «Сопутствующие параметры» и выберите «Центр управления сетями и общим доступом» (2).
В новом окне сведений о сети выберите «изменение параметров адаптера».
На сетевом подключении с именем профиля «vpn» (1) в функциональном меню выберите «свойства» (2).
Если в вашей сети необходимо использовать ключ согласования, тогда в свойствах туннельного протокола нажмите «Дополнительные параметры» (1) и в новом окне введите (2).
После всех настроек нажмите кнопку «Ок».
Перейдите ко вкладке «сеть»(1) и выберите протокол интернет версии № 4 (2), после чего нажмите кнопку «Свойства»(3).
В сети VPN можно использовать и динамические(1) и статические(2) ip-адреса.
После изменения сетевой конфигурации нажмите кнопку «Ок»(3).
На этом создание vpn подключения windows 10 для протокола L2TP/IPsec закончено.
Настройки VPN для протокола PPTP аналогичны описанной выше инструкции для L2TP.
Не забудьте включить шифрование данных (1), протоколы проверки пароля chap (2) и второй версии от Microsoft (3).




Как подключиться к vpn на windows 10?
Для подключения к выбранной сети VPN в правом нижнем углу нажмите на значок сети (1).
Затем выберите сохранённый вами ранее профиль с именем «vpn» (2).
Нажмите на кнопку «подключиться».
Для авторизации введите имя пользователя и пароль к vpn серверу.




Как отключить ВПН в Yandex browser
VPN редко нужен на постоянной основе. Его лучше использовать во время сёрфинга на подозрительных или заблокированных сайтах. Чтобы вовремя переходить на прямое подключение, нужно уметь деактивировать расширения, управляющие соединением с сетью. Существует 2 варианта выключения ВПН: через интерфейс плагина или страницу «Дополнения». Ещё один способ – перейти в режим «Инкогнито», в котором модули браузера не загружаются.
Метод 1: из поп-ап меню
Самый простой в реализации способ. Практически во всех дополнительных модулях есть функция деактивации посреднического сервера.
Как отключить VPN в Яндексе веб-обозревателе:
В других расширениях кнопка выключения может называться иначе: «Выключить», «Отключиться» и т.п. Результатом выполнения процедуры станет перевод плагина в режим ожидания.
Метод 2: через раздел «Дополнения»
Есть способ полностью деактивировать расширение в браузере. Правда, для реализации процедуры придётся переходить на страницу для управления аддонами.
Инструкция по отключению прокси-модулей:
Полезно! Деактивировать данным способом рекомендуем в тех случаях, когда есть желание освободить память от процессов расширения. После отключения по алгоритму из прошлого метода, плагин продолжает работать в фоновом режиме (не меняя IP) и потребляя немного ресурсов компьютера. Данный способ полностью выключает плагин.
Метод 3: посредством режима «Инкогнито»
В анонимном режиме никакие анонимизаторы и прочие расширения не работают (если нужное разрешение не предоставили вручную). При желании на короткое время избавиться от VPN, можем нажать комбинацию Ctrl + Shift + N. Однако, стоит помнить, что способ помогает выключить не только VPN в Яндекс браузере, но и сохранение паролей, куки, историю, кэш и т.п.
Мы поведали о всех способах запустить, убрать и изменить VPN в Яндекс браузере. Осталось только определиться, что конкретно нужно и применить полученные знания на практике. Включение прокси целесообразно при желании скрыть свой IP или открыть заблокированный веб-ресурс. Если с первого раза сайт не заработал, рекомендуем правильно настроить дополнение и переподключиться к другому серверу. В остальное время лучше держать ВПН отключенным, это позволит повысить скорость сёрфинга.
Как вручную добавить и подключиться к VPN
После того, как вы подпишетесь на VPN – например, сервис NordVPN – вы должны иметь доступ к списку серверов, к которым вы можете подключиться. Вы также должны определить, какой протокол вы можете использовать для подключения. Если вы не используете Windows 10 в режиме S и можете загружать файлы из других мест, а не только из магазина, вы можете загрузить конфигурацию OpenVPN. Если нет, всегда старайтесь использовать самый безопасный из доступных протоколов. В большинстве случаев вы должны стараться избегать PPTP.
После того, как у вас есть необходимая информация, чтобы настроить соединение, вы можете перейти в настройки:
Откройте раскрывающееся меню для выбора Типа данных входа.
Как отключить интернет при обрыве VPN-связи
В прошлых статьях мы обещали Вам рассказать об особенностях поведения VPN при самопроизвольном отключении.
В общих чертах напомним, что в этом случае трафик начинает идти «напрямую» через стандартное Интернет-подключение. Как же сделать так, чтобы при обрыве VPN соединение с Интернет прерывалось?
На разных технических сайтах невозможно найти доскональную инструкцию на эту тему. Причина кроется в том, что многие авторы слишком буквально понимают свою задачу – отключить Интернет. Специалисты пишут скрипты, выключающие активное соединение или перенаправляющие поток данных с LAN на WLAN. Некоторые предлагают и такие кардинальные решения, как деактивация сетевой карты.
Наверное, многие уже догадались, что мы хотим сделать. Мы «пробросим» маршруты.
Итак, у Вас уже установлена VPN-программа или вручную настроено виртуальное подключение. Ваш VPN-сервер имеет IP, допустим, 162.159.246.58. Напомним, что узнать IP-адрес соединения очень легко: просто зайдите на сайт whoer.net – искомую информацию Вы увидите сразу же.


Как отключить и удалить VPN на Windows 10
Если вы больше не хотите использовать VPN или просто хотите удалить сервер из списка, вы можете отключить или полностью удалить его.
Дополнительные параметры VPN
Обратите внимание, что Windows 10 позволяет наложить определенные ограничения на работу VPN, если вы используете нестандартное подключение к интернету.
После успешной настройки и подключения к VPN вы сможете в полной мере воспользоваться преимуществами, которые открывает эта технология, вроде прватного веб-серфинга или доступа к регионально заблокированному контенту (например, вам нужен доступ к сервисам, не заявленным на территории Российской Федерации). От VPN есть еще много выгоды, но это уже тема для другой статьи.
Расскажите в комментариях о том, пользуетесь ли вы VPN и как именно настроена на вашем устройстве Virtual Private Network.
Наш выбор лучшего VPN
Чтобы выполнить описанные выше шаги, вам нужно будет инвестировать в качественный VPN, таким можно назвать NordVPN. С твердокаменным шифрованием и множеством протоколов подключения, включая OpenVPN, – это одна из лучших услуг, работающих сегодня.
NordVPN осуществляет свою деятельность с территории Панамы, это означает, что он не несет никаких юридических обязательств по регистрации любой деятельности своих пользователей. Вы можете бесплатно подключиться к любому из 5000+ VPN серверов в 60 странах, и Вы можете использовать NordVPN на шести различных устройствах одновременно. Я присудил NordVPN почти идеальную оценку за большой набор дополнительных функций, таких как двойной VPN, P2P-выделенные серверы, обнаружение утечек DNS и выделенный IP-адрес.
Способ 1: Переустановка сетевых адаптеров
В зависимости от установленного на компьютере оборудования (сетевая карта, датчики Wi-Fi и Bluetooth) в «Диспетчере устройств» будет отображено несколько сетевых адаптеров. Там же будут устройства WAN Miniport – системные адаптеры, которые как раз используются для ВПН-подключения через различные протоколы. Для решения проблемы попробуйте переустановить их.
Источник