В данной статье показаны различные способы, с помощью которых можно удалить драйвер принтера в операционной системе Windows 10.
При удалении принтера в Windows 10 драйвер принтера не удаляется. При необходимости вам потребуется вручную удалить драйвер принтера.
Чтобы удалить драйвер принтера, необходимо войти в систему с правами администратора.
Содержание
- Как удалить драйвер принтера используя «Параметры»
- Как удалить драйвер принтера в оснастке «Управление печатью»
- Как удалить драйвер принтера в свойствах сервера печати
Как удалить драйвер принтера используя «Параметры»
Чтобы удалить драйвер принтера, откройте «Параметры», для этого нажмите на панели задач кнопку Пуск и далее выберите Параметры
или нажмите на клавиатуре сочетание клавиш
+ I.
В открывшемся окне «Параметры» выберите Устройства.
Затем выберите вкладку Принтеры и сканеры, и в правой части окна в разделе Сопутствующие параметры нажмите на ссылку Свойства сервера печати
В окне «Свойства: Сервер печати» перейдите на вкладку Драйверы и нажмите кнопку Изменить параметры драйвера.
Выберите один или несколько драйверов, которые вы хотите удалить, и нажмите кнопку Удалить…
Чтобы выбрать несколько драйверов, нажмите и удерживайте клавишу Ctrl и левой кнопкой мыши выберите необходимые драйверы.
В окне «Удаление драйверов и пакетов драйверов» выберите нужный параметр Удалить только драйвер или Удалить драйвер и пакет драйвера (рекомендуется выбрать последний параметр) и нажмите кнопку OK.
Подтвердите удаление драйвера нажав кнопку Да.
В следующем окне нажмите кнопку Удалить.
Теперь нажмите кнопку OK и закройте все ранее открытые окна.
Как удалить драйвер принтера в оснастке «Управление печатью»
Для удаления драйвера принтера также можно использовать оснастку «Управление печатью».
Откройте оснастку «Управление печатью», для этого нажмите сочетание клавиш + R, в открывшемся окне Выполнить введите (скопируйте и вставьте) printmanagement.msc и нажмите клавишу Enter ↵.
В окне «Управление печатью» разверните узел Серверы печати, разверните узел локального сервера печати (в данном примере DESKTOP-TEST) и выберите Драйверы. Затем в средней панели щелкните правой кнопкой мыши на имени драйвера который необходимо удалить и в открывшемся контекстном меню выберите пункт Удалить пакет драйвера.
В открывшемся окне нажмите кнопку Удалить.
Затем нажмите кнопку OK и закройте все ранее открытые окна.
Как удалить драйвер принтера в свойствах сервера печати
Чтобы удалить драйвер принтера в свойствах сервера печати, нажмите сочетание клавиш + R, в открывшемся окне Выполнить введите (скопируйте и вставьте) printui /s /t2 и нажмите клавишу Enter ↵.
В открывшемся окне «Свойства: Сервер печати» на вкладке Драйверы выберите один или несколько драйверов, которые вы хотите удалить, и нажмите кнопку Удалить…
Чтобы выбрать несколько драйверов, нажмите и удерживайте клавишу Ctrl и левой кнопкой мыши выберите необходимые драйверы.
В окне «Удаление драйверов и пакетов драйверов» выберите нужный параметр Удалить только драйвер или Удалить драйвер и пакет драйвера (рекомендуется выбрать последний параметр) и нажмите кнопку OK.
Подтвердите удаление драйвера нажав кнопку Да.
В следующем окне нажмите кнопку Удалить.
Затем нажмите кнопку OK и закройте все ранее открытые окна.
Как удалить драйвер принтера

Для чего может потребоваться удаление драйвера принтера: в первую очередь, при возникновении каких-либо проблем с его работой, как например, описывалось в статье Не работает принтер в Windows 10 и невозможности установить нужные драйвера, не удалив старые. Конечно, возможны и другие варианты — например, вы просто решили не пользоваться текущим принтером или МФУ.
Простой способ удаления драйвера принтера в Windows
Для начала самый простой способ, который обычно работает и подойдет для всех последних версий Windows. Порядок действий будет следующим.
- Запустите командную строку от имени администратора (в Windows 8 и Windows 10 это можно сделать через меню правого клика по пуску)
- Введите команду printui /s /t2 и нажмите Enter
- В открывшемся диалоговом окне выберите принтер, драйвера которого нужно удалить, после чего нажмите кнопку «Удалить» и выберите опцию «Удалить драйвер и пакет драйвера», нажмите Ок.
По завершении процедуры удаления, драйвера вашего принтера не должно остаться на компьютере, можно устанавливать новый, если в этом состояла ваша задача. Однако, данный способ не всегда срабатывает без некоторых предварительных действий.
Если при удалении драйвера принтера вышеописанным методом вы увидели какие-либо сообщения об ошибках, то попробуйте поступить следующим образом (также в командной строке от имени администратора)
- Введите команду net stop spooler
- Зайдите в C:Windows System32 spool Printers и, если там что-то есть, очистите содержимое этой папки (но саму папку не удаляйте).
- Если у вас принтер HP, очистите также папку C: Windows system32 spool drivers w32x86
- Введите команду net start spooler
- Повторите шаги 2-3 из начала инструкции (printui и удаление драйвера принтера).
Это должно сработать, а драйверы вашего принтера удалены из Windows. Возможно, также потребуется перезагрузить компьютер.
Еще один метод удалить драйвер принтера
Следующий способ — это то, что описывают в своих инструкциях сами производители принтеров и МФУ, включая HP и Canon. Способ адекватный, работает для принтеров, подключаемых по USB и состоит из следующих простых шагов.
- Отключите принтер от USB.
- Зайдите в Панель управления — Программы и компоненты.
- Найдите все программы, имеющие отношение к принтеру или МФУ (по имени производителя в названии), удалите их (выделяем программу, вверху нажимаем Удалить / Изменить, или то же самое через правый клик).
- Удалив все программы, зайдите в панель управления — устройства и принтеры.
- Если ваш принтер отображается там, нажмите по нему правой кнопкой мыши и выберите «Удалить устройство» и следуйте указаниям. Примечание: если у вас МФУ, то в устройствах и принтерах может отображаться сразу несколько устройств с указанием одной марки и модели, удалите их все.
По завершении удаления принтера из Windows, перезагрузите компьютер. Готово, драйверов принтера (того, что был установлен вместе с программами производителя) в системе не будет (но при этом те универсальные драйвера, которые входят в состав Windows, останутся).
Active Directory, Windows, Windows Server
 Исправляем ошибку: «Не удается удалить драйвер принтера…»
Исправляем ошибку: «Не удается удалить драйвер принтера…»
- 21.02.2015
- 182 673
- 38
- 07.11.2021
- 92
- 92
- 0
- Содержание статьи
- Описание ошибки
- Исправляем ошибку
- Вариант 1
- Вариант 2
- Комментарии к статье ( 38 шт )
- Добавить комментарий
Очень часто при попытке удалить драйверы для принтера, можно столкнуться с трудностями. В этой статье мы расскажем о том, как можно исправить ошибку «Не удается удалить драйвер принтера…».
Описание ошибки
Свойства сервера печати
Не удается удалить драйвер: Название_Драйвера, Тип 3 — пользовательский режим. Указанный драйвер принтера занят.
Если воспользоваться рекомендациями, которые были даны в статье: Как удалить принтер и любое упоминание о нем в Windows 7, то получаем такую ошибку:
Исправляем ошибку
Вариант 1
Подобная ошибка проявилась на Windows Server 2008 R2, который работает в терминальном режиме и активным Easy Print. Хотя данным принтером никто из пользователей не пользовался, система не хотела его удалять. Помогло следующее:
- Открываем «Устройства и принтеры» под учетной записью администратора и удаляем ненавистный принтер.
- Открываем «Службы» (панель управления — администрирование — службы) или же (пуск — выполнить — services.msc) и ищем там службу «Диспетчер печати«, она же «Spooler».
- Останавливаем эту службу.
- Открываем редактор реестра (пуск — выполнить — regedit).
- Открываем следующую ветку реестра:
- В 64-битных версиях Windows: HKEY_LOCAL_MACHINESYSTEMCurrentControlSetControlPrintEnvironmentsWindows x64Drivers
- В 32-битных версиях Windows: HKEY_LOCAL_MACHINESYSTEMCurrentControlSetControlPrintEnvironmentsWindows NT x86Drivers
- Переименовываем драйвер принтера, который система не дает нам удалить. В нашем примере — Brother DCP-116C, например в Brother DCP-116C_1.
- Запускаем службу «Диспетчер печати«, она же «Spooler».
- Удаляем принтер, как описано в статье: Как удалить принтер и любое упоминание о нем в Windows 7
- Profit.
Если же будет продолжать ругаться, то в интернете еще встречал такое решение:
Вариант 2
- В пункте 5 открываем нужную ветку реестра.
- Переименовываем все что там есть, например: hpcpp117 ==> hpcpp117_old, hpzppwn7 ==> hpzppwn7_old, winprint ==> winprint_old…
- Запускаем службу диспетчера печати, удаляем принтер, останавливаем службу, переименовываем все обратно, снова запускаем службу диспетчера печати.
Содержание
- Удаление драйверов принтера
- Способ 1: Сторонние программы
- Способ 2: Оснастка «Управление печатью»
- Способ 3: Параметры системы
- Возможные проблемы и их решение
- Заключение
- Вопросы и ответы
Драйверы – небольшие программы, управляющие устройствами – могут быть не только полезными компонентами, но и стать грузом, препятствующим нормальной работе системы. В этой статье мы разберем способы удаления лишних драйверов для принтера в ОС Windows 10.
Удаление драйверов принтера
Данная процедура необходима в тех случаях, когда нам требуется установить программное обеспечение для нового принтера или переустановить драйвер для старого. Если в системе уже имеются аналогичные файлы, которые к тому же еще и могут быть повреждены, то высока вероятность возникновения конфликтов или вовсе отказа инсталляции.
Простое удаление принтера в «Диспетчере устройств» или соответствующем разделе управления не позволяет полностью очистить ОС от файлов «дров», поэтому необходимо прибегнуть к другим инструментам. Существуют как сторонние программные решения, так и средства, встроенные в Windows.
Способ 1: Сторонние программы
На сегодняшний день полноценного софта для решения поставленной задачи почти не осталось. Есть узкоспециализированный Display Driver Uninstaller для видеокарт и Driver Fusion, представляющий собой инструмент для обновления и управления драйверами.
Читайте также: Программы для удаления драйверов
Скачать Driver Fusion
- Запускаем программу и идем на вкладку «Очиститель драйверов».
- Справа раскрываем список «Принтеры».
- Кликаем по пункту с названием производителя устройства.
Далее действуем так: если у нас только один принтер этого вендора, удаляем все файлы. Если же устройств несколько, руководствуемся кодом модели в имени документа.

Удаление производится следующим образом:
- Жмем на кнопку с тремя полосками в правом верхнем углу интерфейса («Выбрать»).
- Возле всех файлов появятся чекбоксы с установленными флажками. Убираем ненужные и нажимаем «Очистить».
- После удаления драйверов рекомендуется перезагрузить ПК.
Далее поговорим, как воспользоваться инструментами, имеющимися в арсенале самой Windows.
Способ 2: Оснастка «Управление печатью»
Данная оснастка представляет собой системный инструмент, позволяющий просматривать списки установленных принтеров, проверять их статус, задействовать или приостанавливать работу, использовать групповые политики и многое другое. Нас же интересует еще одна функция, управляющая драйверами.
- Открываем системный поиск, кликнув по значку с лупой на «Панели задач». В поле ввода пишем «Управление печатью» и переходим к найденному классическому приложению.
- Раскрываем по очереди ветки «Серверы печати» и «DESKTOP-XXXXXX (локально)».
- Кликаем по пункту «Драйверы», после чего в экране справа появится список всех установленных драйверов для принтеров.
- Нажимаем правой кнопкой мыши по названию файла (принтера) и выбираем «Удалить».
- Подтверждаем свое намерение кнопкой «Да».
- Готово, драйвер удален.
Способ 3: Параметры системы
Управлять сервером печати, в том числе и драйверами принтеров можно и из системных параметров Windows. Добраться до них можно из меню «Пуск» или нажав сочетание клавиш Win+I.

- Переходим в раздел «Устройства».
- Выбираем пункт «Принтеры и сканеры», после чего прокручиваем окно вниз и ищем ссылку «Свойства сервера печати».
- Идем на вкладку «Драйверы», в представленном списке выбираем пункт с названием принтера и жмем кнопку «Удалить».
- Оставляем переключатель в положение «Удалить только драйвер» и нажимаем ОК.
- Система предупредит нас о том, что сейчас произойдет полное удаление файлов. Соглашаемся, нажав кнопку «Да».
Возможные проблемы и их решение
Действия, приведенные в обоих способах с использованием системных средств, могут завершиться вот такой ошибкой:

Это говорит о том, что устройство, даже будучи физически отключенным от компьютера, осталось «висеть» в системе. Его требуется удалить вручную.
- Открываем раздел управления устройствами системных параметров и переходим на вкладку «Принтеры и сканеры» (см. выше).
- Ищем принтер в списке, кликаем по его названию и жмем на кнопку «Удалить устройство».
- Подтверждаем действие кнопкой «Да».
Теперь можно переходить к деинсталляции драйвера.
Заключение
Мы сегодня решили задачу по удалению лишних драйверов для принтеров в ОС Windows 10. Каким способом пользоваться, не важно, так как они равноценны по получаемому результату. Если вам часто приходится манипулировать программным обеспечением для устройств, имеет смысл держать под рукой удобный софт от сторонних разработчиков. Если же требуется быстро наладить работу принтера, устранить конфликты и ошибки, переустановить драйвер и так далее, лучше обратиться к системным средствам.
Еще статьи по данной теме:
Помогла ли Вам статья?
Чтобы осуществить печать с компьютера, к нему необходимо подключить печатающее устройство, а также установить специальное программное обеспечение (соответствующее модели принтера и версии ОС ПК). Однако порой возникают различного рода причины, из-за которых необходимо полностью удалить драйвер принтера. К числу таких факторов стоит отнести следующее:
- подключение к компьютеру нового печатающего устройства;
- ошибочная установка на ПК несовместимого драйвера принтера;
- конфликт операционной системы ПК с драйвером принтера;
- повреждение драйвера принтера вирусами и прочими негативными элементами;
- ошибка работы ПО, из-за сбоев установки обновлений ОС или драйвера печати.
В этой статье мы расскажем Вам, как полностью удалить драйвер принтера в Windows 10, приведем способы удаления драйверов принтера в Windows 7, а также объясним, что делать, если при удалении ПО печатающего устройства появляется ошибка «Не удается удалить выбранный драйвер. Указанный драйвер принтера занят».
Существует несколько способов удаления драйвера принтера из системы Windows. Однако предварительно стоит отключить само печатающее устройство от ПК, а также войти в ОС компьютера от имени Администратора. Кроме того, не будет лишним выполнить следующее:
- очистить очередь печати (Пуск -> Параметры -> Устройства -> Устройства и принтеры -> Выбрать нужное устройство из списка -> Просмотр очереди печати (если не появился соответствующий раздел на панели, то откройте его через контекстное меню, нажав правую кнопку мыши) -> Принтер -> Очистить очередь печати -> Подтвердить действие);
- отключить диспетчер печати (Нажмите правой кнопкой мыши по меню Пуск -> Управление компьютером -> Службы и приложения -> Службы -> Найти службу «Диспетчер печати» и Остановить ее любым удобным способом);
- удалить оригинальное ПО принтера (Пуск -> Параметры -> Приложения -> Найти и удалить все программы, связанные с печатающим устройством).
После чего можно приступать к полному удалению принтера с компьютера.
Удаление принтера из списка устройств
Первое, что нужно сделать – это удалить принтер как устройство. Для этого стоит открыть «Устройства и принтеры» (Пуск -> Параметры -> Устройства -> Устройства и принтеры или нажать Win+R и прописать команду control printers). В списке стоит выбрать нужный принтер и нажать на нем правую кнопку мыши. В открывшемся окне необходимо нажать на «Удалить устройство» и подтвердить указанное действие.
Эту же процедуру можно осуществить и другими способами:
- Параметры системы. Нажмите «Пуск» и откройте «Параметры». Далее перейдите в раздел «Устройства», в котором кликните по вкладке «Принтеры и сканеры». Выберите соответствующую оргтехнику, нажмите «Удалить устройство» и подтвердите действие.
- Диспетчер устройств. Откройте любым удобным способом данную консоль управления (проще всего нажать MOUCE2 по меню «Пуск» и выбрать соответствующую функцию). В диспетчере выберите раздел «Очередь печати» и нажмите правой кнопкой мыши по нужному устройству из списка. В контекстном меню нажмите на «Удалить устройство». Подтвердите выбранное действие.
- Папка «Принтеры». Нажмите Win+R или Пуск -> Выполнить. Далее следует ввести команду explorer shell:::{2227A280-3AEA-1069-A2DE-08002B30309D}. В списке выберите подходящее устройство, кликните по нему правой кнопкой мыши, выберите «Удалить» и нажмите «Да».
- Командная строка. Нажмите Win+R и введите команду cmd. В открывшемся окне нужно ввести wmic printer get name и нажать клавишу «Энтер», чтобы узнать полное имя печатающего устройства. Для удаления принтера следует прописать printui.exe /dl /n “наименование принтера“ и также подтвердить действие нажатием кнопки «Enter».
- Windows PowerShell. В обновленной консоли делается все так же, как и в командной строке, только нужно прописывать другие значения. Чтобы узнать имя принтера, введите Get-Printer | Format-List Name и нажмите «Энтер». Удаление принтера осуществляется командой Remove-Printer -Name “ наименование принтера” и нажатием клавиши «Enter».
Как правило, выполнение любого указанного действия хватает, чтобы решить проблему удаления драйвера принтера. Поэтому можно перезагружать компьютер и приступать к установке необходимого ПО.
Удаление драйвера принтера через «Свойства сервера печати»
Если стандартным способом не удалось избавиться от драйвера печатающего устройства, тогда попробуйте удалить весь пакет ПО, используя функционал сервера печати. Чтобы его открыть выполните несколько простых действий:
- откройте «Устройства и принтеры» (как это сделать описано в первой части статьи);
- выберите принтер, который необходимо удалить;
- нажмите на «Свойства сервера печати (функция может быть скрыта под кнопкой отображения дополнительных команд), которая появится на верхней панели окна;
- перейдите на вкладку «Драйверы», в открывшемся окне свойств;
- выберите нужный компонент и нажмите «Удалить»;
- поставьте галочку напротив «Удалить драйвер и пакет драйвера»;
Подтвердить выбранное действие можно нажатием кнопки «Ок». После следует либо перезагрузить компьютер, либо продолжить поиск и удаление компонентов драйвера принтера.
Удаление драйвера принтера через реестр
Еще один способ полного удаления драйвера принтера с компьютера – это воспользоваться функционалом реестра. Чтобы осуществить удаление принтера, следует нажать комбинацию клавиш Win+R и в строке прописать regedit. Откроется редактор реестра компьютера. В этой программе следует нажать на вкладку «Правка» и выбрать пункт «Найти». Откроется окно поиска по реестру. Напротив пункта «Найти» введите наименование модели принтера и нажмите «Найти далее». Однако перед тем как приступить к поиску нужных файлов, следует установить все галочки в категории «Просматривать при поиске» и не ставить рядом с «Искать строку целиком». Теперь необходимо удалить все ненужные данный и можно будет считать, что драйвер принтера полностью удален с Windows 10.
Внимание: Неопытным пользователям лучше не лезть в реестр, так как можно удалить важные компоненты для работы операционной системы. Тем не менее, если Вы окончательно решили идти до конца, то на всякий случай сделайте копию реестра. Для этого нажмите вкладку «Файл» и перейдите в раздел «Экспорт». Далее выберите папку, куда следует сохранить копию реестра и нажмите «Ок».
Если не удается найти нужные файлы при помощи поиска, либо Вы не знаете по какому запросу искать необходимое, тогда попробуйте удалить драйвер принтера вручную через реестр. Для этого в левом меню реестра отыщите папку HKEY_LOCAL_MACHINE. Далее перейдите в папку SYSTEM. В ней найдите папку CurrentControlSet. В ней откройте папку Control, далее перейдите в Print, затем в Environments, после чего проследуйте в Windows x64 и наконец-то откройте папку Drivers. Здесь Вы найдете несколько различных папок. Удалите именно ту, которая соответствует наименованию Вашего печатающего аппарата. Если не уверены, то вместо удаления папки, просто переименуйте ее и посмотрите, что из этого получится.
Как удалить драйвера принтера в Windows 7
По сути, удалить драйвер принтера в Windows 7 полностью можно теми же способами, что и в «Десятке». Разница будет только в названии некоторых разделов. Например, Параметры (Win 10) = Панель управления (Win 7), Приложения (Win 10) = Установка и удаление приложений (Win 7) и т.д. Поэтому мы не будем повторяться, а расскажем еще об одном способе удаления драйвера принтера в Windows 7, который не свойственен современной ОС, так как присутствует не во всех версиях Виндовс 10.
Способ заключается в удалении драйвера принтера через «Средства администрирования Windows». Чтобы открыть их, нажмите на «Пуск» и перейдите в «Панель управления». Далее войдите в меню «Система и безопасность» и нажмите на раздел «Администрирование». Здесь Вы обнаружите компонент под названием «Управление печатью». Откройте его двойным кликом левой кнопки мыши (или выполните команду printmanagement.msc).
В левом меню нажмите на раздел «Настраиваемые фильтры». После перейдите во вкладку «Все драйверы». Нажав на эту подкатегорию, в средней части окна появятся компоненты драйверов принтеров. Выберите нужный элемент, вызовите контекстное меню (MOUCE2) и нажмите на кнопку «Удалить». Кроме того, в левом меню есть еще одна категория под названием «Серверы печати». Нажмите на нее, а затем на «Принтеры». Список компонентов обновится. Снова нужно найти элемент соответствующий принтеру и удалить его.
Что делать, если не удается удалить драйвер принтера
Часто бывает так, что при попытке удалить драйвер принтера HP, Canon, Kyocera, Epson, Brother или любого другого производителя, появляется ошибка «Указанный драйвер принтера занят». Обычно, от нее помогает избавиться отключение принтера от компьютера, удаление оригинального ПО, очистка очереди печати и остановка/перезапуск службы Диспетчера печати. Однако иногда даже это не помогает. Тогда следует попытаться удалить драйвера принтера вручную из системной папки. Чтобы это сделать, откройте проводник (или любой удобный файловый менеджер, например, Total Commander). Сделайте видимыми скрытее файлы и папки:
- Для Windows 10: открыть «Проводник», перейти на вкладку «Вид», открыть «Параметры», снова переход на вкладку «Вид», в разделе «Дополнительные параметры» крутим в самый конец и ставим галочку напротив «Показывать скрытые файлы, папки и диски».
- Для Windows 7 и XP: открыть «Проводник», нажать «Упорядочить» и открыть «Параметры папок и поиска», далее все так же, как и в «Десятке».
Теперь следует пройти по пути Диск C -> Windows -> system32 -> spool -> drivers -> W32X86 и удалить все содержимое папки. Если не поможет, тогда удалить все из соседней папки «PRINTERS». После этого не будет лишним повторить процесс удаления драйвера через сервер печати. Откройте «Выполнить» (Win+R) и введите команду printui /s /t2. Выберите соответствующий драйвер и удалите его.
Ваше Имя:
Ваш вопрос:
Внимание: HTML не поддерживается! Используйте обычный текст.
Оценка:
Плохо
Хорошо
Введите код, указанный на картинке:
Если вы не нашли нужный картридж, обратитесь к нам любым удобным способом.
Мы найдем подходящий вариант, даже если он не представлен на сайте.
Замена принтера или переустановка драйверов требует полного удаления старой версии с компьютера, чтобы можно было поставить другие файлы. Такие манипуляции часто требуется, если запланирован аутсорсинг печати, при котором штатные МФУ не требуются, достаточно обращаться в компанию и заказывать профессиональные услуги. В этом случае можно полностью очистить компьютеры от ненужных программ, включая установочные файлы принтера.
Полностью удалить драйверы с ОС Windows 10 довольно просто, для этого не требуется специальной подготовки и глубоких знаний программирования. Существует несколько способов, у каждого из которых есть свои особенности. В этой статье мы подробно поговорим о каждом варианте и дадим полезные инструкции.
Удаление в управлении печатью
Таким методом можно полностью выполнить удаление, для этого достаточно следовать простому алгоритму:
- нажмите Win+R и в меню командной строки введите printmanagement.msc;
- также можно использовать специальное меню, где команда указывается в строке «Выполнить»;
- затем открываем «Сервер печати» и в нем находим модель своего принтера;
- выбираем драйвер с названием и нажимаем «Удалить»;
- подтверждаем выполненные действия кнопкой «ОК» и ожидаем окончания процедуры.
Как только все будет завершено, установочные файлы полностью удалятся с Windows 10. Теперь вместо них можно установить новую программу, следуя инструкции. Нужно обязательно полностью выполнить эту процедуру, чтобы не было конфликтной ситуации в системе.
Сносим драйвера в свойствах сервиса печати
Этот способ похож на предыдущий вариант, но немного отличается – в данном случае придется выполнить больше действий. Однако такой метод считается более безопасным, им часто пользуются профессионалы. Сложностей особых нет, от мастера требуется собранность и внимательное следование инструкции.
Для удаления драйвера на Windows 10 в свойствах сервиса печати выполните следующие действия:
- пройдите по цепочке следующих действий: «Пуск-Параметры-Устройства-Принтеры и сканеры»;
- затем откройте «Свойства сервера печати» и в командной строке вбейте printui /s /t2;
- далее переходим во вкладку «Драйверы», находим модель установочных файлов;
- нажимаем «удалить», выбираем строку «удалить пакет драйвера», подтверждаем команду выбором «Ок»;
- после выбранных действий все будет выполнено, установочники полностью исчезнут из Windows 10.
Для многих такой алгоритм является более простым и понятным и они пользуются данным способом. Интерфейс Windows 10 довольно простой и понятный, им можно воспользоваться быстро для достижения нужного результата. Как только все будет готово, можно приступать к переустановке или заливке новых программ.
Удаление драйвера с Windows 10 программой CCleaner
Удобная платформа, с помощью которой можно выполнять различные манипуляции, включая удаление файлов. Она периодические сама оповещает и предлагает подобные манипуляции, но снос драйверов в этот перечень не входит. Его необходимо выполнять самостоятельно.
Итак, избавиться от установочников на Windows 10 довольно просто:
- запустите программу;
- откройте «Инструменты»;
- найдите в списке нужные файлы;
- выберите «Деинсталляция»;
- подтвердите операцию.
Запустится процесс, по окончанию которого все будет стерто. Данную платформу будет полезно иметь и для рядового обслуживания Windows 10, ведь она регулярно чистит операционную систему от всякого накопившегося «Мусора». Если только планируете установку, внимательно выбирайте сайт, загрузку лучше выполнять на проверенных площадках.
Возможно вам будет интересно
Если вы пользуетесь ноутбуком, то наверняка вы мобильный пользователь и подключали к нему много принтеров, которые со временем могут выдавать различные ошибки из-за путаницы драйверов. Это относится и к ПК пользователям, которые встречают различные проблемы с принтером, в частности, невозможность установить драйвер, не получается удалить старый или удаленный принтер продолжает появляться.
Дело в том, что если просто удалить принтер через параметры Windows 10, Windows 8 или панель управления Windows 7, то он удалиться, а сам драйвер останется, и может создавать проблемы. В другой ситуации, когда вы удалили драйвер и принтер, а он появляется вновь, то в большинстве случаев это связано с очередью печати. Допустим, вы отправили пару документов на печать и удалили принтер, но в системе сохранилась информация о незаконченной печати и он появится вновь. Вам просто нужно удалить все с очереди печати. Давайте разберем способы, как правильно удалить драйвер принтера HP, Canon, Epson в Windows 10/7/8.1.
Как полностью удалить драйвер принтера
Перед тем, как приступить. Отключите принтер от ПК и перезагрузите компьютер.
Шаг 1. Первое, что вы должны сделать это удалить все приложения связанные с принтером, будь то HP, Canon или Epson. Для этого откройте «Панель управления» > «Удаление программ» > найдите в списке программы, которые могут иметь отношения к принтерам. Обычно они и называются по моделям HP, Canon, Epson.
Если используете систему Windows 10, то могут быть UWP приложения для принтера, которые не будут отображаться в «удалении программ», как у меня на рисунке ниже. В этом случае откройте «Все параметры» > «Приложения» > «приложения и возможности» > найдите в списке программы, которые могут быть связаны с вашим принтером и удалите их.
Шаг 2. Откройте «Панель управления» > «Оборудование и звук» > «Устройства и принтеры» > выберите нужный принтер, нажмите по нему правой кнопкой мыши и «Удалить устройство«. Перезагрузите ПК и драйвер принтера удалиться.
Шаг 3. Если каким-либо образом Шаг 2 для вас не работает, то обратимся к диспетчеру устройств. Нажмите Win+R и введите devmgmt.msc, чтобы открыть его. Далее найдите и раздвиньте графу связанную с принтером, в Windows 10 это «Очереди печати». Нажмите правой кнопкой мыши по нужному принтеру и «Удалить устройства«. Не забудьте установить галочку в новом окне «Удалить программы драйверов для этого устройства«, если попросит.
Неиспользуемый, старый драйвер принтера может нарушать работу новому. Нажмите на вкладку «Вид» и установите галочку «Показать скрытые устройства«. Они будут отображаться прозрачным цветом, удалите их все. Перезагрузите ПК.
Шаг 4. Если выше ничего вам не помогает, то этот радикальный способ должен помочь. Нажмите сочетание кнопок Win+R, введите printui /s /t2 и нажмите Enter. Во вкладке «Драйверы» найдите принтер который хотите удалить вместе с драйвером и выберите «Удалить«. В новом окне поставьте точку на «Удалить драйвер и пакет драйвера». Перезагрузите ПК.
Шаг 5. Иногда значения в реестре, после удаления драйверов принтера, могут остаться и выдавать ошибки. Нажмите Win+R и введите regedit, чтобы открыть редактор реестра. В реестре перейдите по следующему пути:
HKEY_LOCAL_MACHINESYSTEMCurrentControlSetControlPrintPrinter- Перезагрузите ПК.
Смотрите еще:
- Как удалить старые ненужные драйвера в Windows
- Как полностью удалить драйвера видеокарты Nvidia, AMD, Intel
- Как удалить, отключить, откатить и обновить драйверы устройств в Windows 10/8/7
- Как скачать драйвера для Windows 10
- Как Сделать Резервную Копию Драйверов Windows 10
[ Telegram | Поддержать ]
Содержание
- Исправляем ошибку: «Не удается удалить драйвер принтера. «
- Описание ошибки
- Исправляем ошибку
- Вариант 1
- Как удалить драйвер принтера в Windows 10
- Как удалить драйвер принтера используя «Параметры»
- Как удалить драйвер принтера в оснастке «Управление печатью»
- Как удалить драйвер принтера в свойствах сервера печати
- Инструкция как удалить драйвер принтера из операционной системы
- Через «Устройства и принтеры»
- Через «Удаление программ»
- Через сервер печати
- Через управление печатью
- Удаление через файловую систему
- Удаление упоминаний о принтере в реестре
- Используем командную строку
- Утилиты для удаления
 Исправляем ошибку: «Не удается удалить драйвер принтера. «
Исправляем ошибку: «Не удается удалить драйвер принтера. «
Очень часто при попытке удалить драйверы для принтера, можно столкнуться с трудностями. В этой статье мы расскажем о том, как можно исправить ошибку «Не удается удалить драйвер принтера. «.
Описание ошибки
Свойства сервера печати
Не удается удалить драйвер: Название_Драйвера, Тип 3 — пользовательский режим. Указанный драйвер принтера занят.

Если воспользоваться рекомендациями, которые были даны в статье: Как удалить принтер и любое упоминание о нем в Windows 7, то получаем такую ошибку:
Исправляем ошибку
Вариант 1
Подобная ошибка проявилась на Windows Server 2008 R2, который работает в терминальном режиме и активным Easy Print. Хотя данным принтером никто из пользователей не пользовался, система не хотела его удалять. Помогло следующее:
- Открываем «Устройства и принтеры» под учетной записью администратора и удаляем ненавистный принтер.
- Открываем «Службы» (панель управления — администрирование — службы) или же (пуск — выполнить — services.msc) и ищем там службу «Диспетчер печати«, она же «Spooler».
- Останавливаем эту службу.
- Открываем редактор реестра (пуск — выполнить — regedit).
- Открываем ветку HKEY_LOCAL_MACHINESYSTEMCurrentControlSetControlPrintEnvironmentsWindows x64Drivers
- Переименовываем драйвер принтера, который система не дает нам удалить. В нашем примере — Brother DCP-116C, например в Brother DCP-116C_1.
- Запускаем службу «Диспетчер печати«, она же «Spooler».
- Удаляем принтер, как описано в статье: Как удалить принтер и любое упоминание о нем в Windows 7
- Profit.
Если же будет продолжать ругаться, то в интернете еще встречал такое решение:
Как удалить драйвер принтера в Windows 10
В данной статье показаны различные способы, с помощью которых можно удалить драйвер принтера в операционной системе Windows 10.
При удалении принтера в Windows 10 драйвер принтера не удаляется. При необходимости вам потребуется вручную удалить драйвер принтера.
Чтобы удалить драйвер принтера, необходимо войти в систему с правами администратора.
Как удалить драйвер принтера используя «Параметры»
Чтобы удалить драйвер принтера, откройте «Параметры», для этого нажмите на панели задач кнопку Пуск и далее выберите Параметры 

В открывшемся окне «Параметры» выберите Устройства.
Затем выберите вкладку Принтеры и сканеры, и в правой части окна в разделе Сопутствующие параметры нажмите на ссылку Свойства сервера печати
В окне «Свойства: Сервер печати» перейдите на вкладку Драйверы и нажмите кнопку Изменить параметры драйвера.
Выберите один или несколько драйверов, которые вы хотите удалить, и нажмите кнопку Удалить…
Чтобы выбрать несколько драйверов, нажмите и удерживайте клавишу Ctrl и левой кнопкой мыши выберите необходимые драйверы.
В окне «Удаление драйверов и пакетов драйверов» выберите нужный параметр Удалить только драйвер или Удалить драйвер и пакет драйвера (рекомендуется выбрать последний параметр) и нажмите кнопку OK.
Подтвердите удаление драйвера нажав кнопку Да.
В следующем окне нажмите кнопку Удалить.
Теперь нажмите кнопку OK и закройте все ранее открытые окна.
Как удалить драйвер принтера в оснастке «Управление печатью»
Для удаления драйвера принтера также можно использовать оснастку «Управление печатью».
Откройте оснастку «Управление печатью», для этого нажмите сочетание клавиш 
В окне «Управление печатью» разверните узел Серверы печати , разверните узел локального сервера печати (в данном примере DESKTOP-TEST) и выберите Драйверы. Затем в средней панели щелкните правой кнопкой мыши на имени драйвера который необходимо удалить и в открывшемся контекстном меню выберите пункт Удалить пакет драйвера.
В открывшемся окне нажмите кнопку Удалить.
Затем нажмите кнопку OK и закройте все ранее открытые окна.
Как удалить драйвер принтера в свойствах сервера печати
Чтобы удалить драйвер принтера в свойствах сервера печати, нажмите сочетание клавиш 
В открывшемся окне «Свойства: Сервер печати» на вкладке Драйверы выберите один или несколько драйверов, которые вы хотите удалить, и нажмите кнопку Удалить…
Чтобы выбрать несколько драйверов, нажмите и удерживайте клавишу Ctrl и левой кнопкой мыши выберите необходимые драйверы.
В окне «Удаление драйверов и пакетов драйверов» выберите нужный параметр Удалить только драйвер или Удалить драйвер и пакет драйвера (рекомендуется выбрать последний параметр) и нажмите кнопку OK.
Подтвердите удаление драйвера нажав кнопку Да.
В следующем окне нажмите кнопку Удалить.
Затем нажмите кнопку OK и закройте все ранее открытые окна.
Инструкция как удалить драйвер принтера из операционной системы
Причин для удаления ПО устройства печати из системы персонального компьютера может быть много самых разнообразных. Распространенными являются: неправильная работа, постоянное зависание печати, проблемы после чистки вирусов, установка не той версии драйвера. Как удалить принтер в Windows 7,8 или 10 полностью мы рассмотрим в этой статье достаточно подробно.
Сам процесс подразумевает не только удаление принтера, но и программного обеспечения, которое управляет его работой, из операционной системы.
В материале приведены сразу несколько способов выполнения поставленной задачи. Описаны подробные действия с иллюстрациями, чтобы даже у неопытных пользователей не возникло проблем с их выполнением. Отдельным разделом дадим инструкцию действий для случая, когда драйвера или принтер не удаляется. Из статьи Вы точно узнаете как полностью удалить драйвера принтера нужной модели из ОС семейства Windows XP, 7, 8 и 10.
Через «Устройства и принтеры»
Самым простым и логичным будет способ убрать принтер это воспользоваться оснасткой «Устройства и принтеры». Именно в нем можно найти полный список всех устройств, а в том числе печатающих, Вашего компьютера или ноутбука.
- Откройте панель управления любым известным Вам способом. Проще всего это сделать через кнопку «Пуск» на рабочем столе.
- Найдите раздел «Оборудование и звук», а в нем «Просмотр устройств и принтеров». Откройте.
В зависимости от Вашей версии Windows на ПК, названия разделов и меню бывает, что незначительно отличатся. В этом нет проблем. Действуйте по логике.
Сам принтер удален, но его драйвера, информация о нем в реестре системы и другие служебные файлы остаются в файловой системе Windows. Чтобы удалить драйвера принтера полностью, выполните инструкции разделов ниже.
Через «Удаление программ»
Многие пользователи в момент установки драйверов, из прилагаемого к каждому новому принтеру диска, автоматически устанавливают всяческие утилиты и «мануалы» для более удобного пользования. Но когда само устройство уже не будет использоваться, то и смысл в инструкциях к нему теряется. Все это найти легко в специальном разделе панели управления «Удаление программ».
Там же легко удалить и сам драйвер к устройству, который также является программой, но, в большинстве случаев, без интерфейса. Чтобы попасть в упомянутый раздел, его нужно найти в панели.
- Откройте панель. Нажмите вместе Windows+R и в окне наберите control.
- Отыщите раздел «Программы», а внизу «Удаление программ».
- В списке по очереди удалите все программы, которые имеют отношение к Вашему печатающему аппарату.
Через сервер печати
Удаление драйвера принтера можно выполнить и через настройки сервера печати Windows.
- Сделайте вызов командной строки. Для Windows 7 — это сочетание клавиш Windows+R, а для Windows 8 или 10, как альтернативный вариант используйте Windows+X и поиск по фразе «командная строка».
- Наберите без кавычек «printui /s».
- Перед Вами окно свойств и настроек сервера печати операционной системы.
- Выбираем закладку «Драйвер».
- В списке выделите нужный пункт.
Тут сразу видно для какой модели ПО и разрядность, что удобно в случаи, когда по ошибке было установлено не для того типа процессора что надо. Удалять нужно весь пакет драйверов.
Данный способ поможет гарантировано удалить драйвера принтера. При использовании этого варианта решения проблемы рекомендуем окончательно очистить все упоминания и в реестре системы. Сам значок из списка устройств возможно надо будет убрать вручную.
Через управление печатью
- В своей операционной системе запустите командную строку удобным Вам способом.
- Введите команду printmanagement.msc и нажмите клавишу Enter.
- В окне слева найдите пункт «Настраиваемые фильтры» и откройте его.
- Выберите подпункт «Все драйвера».
- Найдите нужный драйвер ориентируясь по названию модели устройства.
- Нажмите по нему один раз и через контекстное меню или меню окна произведите удаление.
Удаление через файловую систему
Удаление файлов напрямую с дисков компьютера или ноутбука можно рассматривать как дополнение к уже перечисленным и подробно описанным вариантам выше очистить систему от драйверов устройства печати. В случае выполнения упомянутых действий очень низкая вероятность наличия следов старого принтера в файловой системе, но для гарантии нужно проверить.
Как правило, установка операционной системы проводится на диск C и стоит начать поиски именно на нем. В версиях Windows XP проверять нужно только папку C:Program Files, а для Windows 7,8,10 и ее и C:Program Files (x86). Ищите папки, которые в своем имени содержат названия фирмы принтера. Это могут быть HP, Canon, Epson и другие. Удалите их, но желательно в корзину или сделайте их резервную копию, чтобы в случае ошибки была возможность все восстановить.
Удаление упоминаний о принтере в реестре
Информация о любой устройстве и программе записывается в реестр системы. Он есть в любой версии Виндовса. Принтера и их программное обеспечение не исключение из этого правила. При использовании способа удаления через панель управления нет гарантии, что реестр тоже будет очищен. Но это можно проверить достаточно легко и, при необходимости, сделать самому.
Операции с реестром несут некоторую опасность, потому рекомендуем перед началом работ сделать копию реестра.
Для выполнения задуманных действий следуйте инструкции:
- Откройте реестр, введя в командную строку «regedit» и нажмите «OK».
- Вызовите окно поиска комбинацией клавиш CTRL+F.
- В строке поиска введите часть названия модели принтера или производителя.
- Отметьте все галочки и начните поиск.
- Найденные ветки удаляйте полностью.
Действие по поиску в реестре необходимо произвести несколько раз, а точнее пока поиск не выдаст уведомление, что ничего не найдено.
Используем командную строку
Для удаления определенного принтера через командную строку нужно узнать его системное имя. Для этого открываем строку любым удобным способом и вводим простую команду wmic printer get name. Через некоторое время Вы увидите список всех установленных на компьютер печатающих устройств. Запомните или выпишите название, того которое нужно удалить. Чтобы удалить выполните скрипт printui.exe /dl /n «имя принтера». Чтобы убедиться в успешности процедуры, можно после перезагрузки еще раз просмотреть список командой выше.
Этот способ можно применять во всех версиях Виндовс и к любому принтеру производителей, будь то Кэнон, Эпсон, HP, Samsung, Brother или Xerox.
Утилиты для удаления
Для самых ленивых тоже есть вариант в виде утилит, которые в автоматическом порядке могут найти и удалить все драйвера с компьютера полностью. Они удаляют устройство, подчищают в файловой системе и убирают упоминания в реестре. Вот подборка самых популярных с русским интерфейсом.
- Driver Fusion
- Driver Swerper
- Driver Cleaner Pro
Найти и скачать эти утилиты не составит труда. Ищите версии с русифицированным интерфейсом. Установка происходит в обычном режиме и сразу можно приступить к поиску и чистке. Процесс занимает некоторое время, так как программе нужно сканировать большую часть файловой системы и реестр ПК.
Удаление ненужных или старых версий драйверов не только печатающего устройства, но и других, может даже ускорить работу компьютера. Будьте предельно внимательны при выполнении данных процедур, чтобы не удалить нужное программное обеспечение.


























































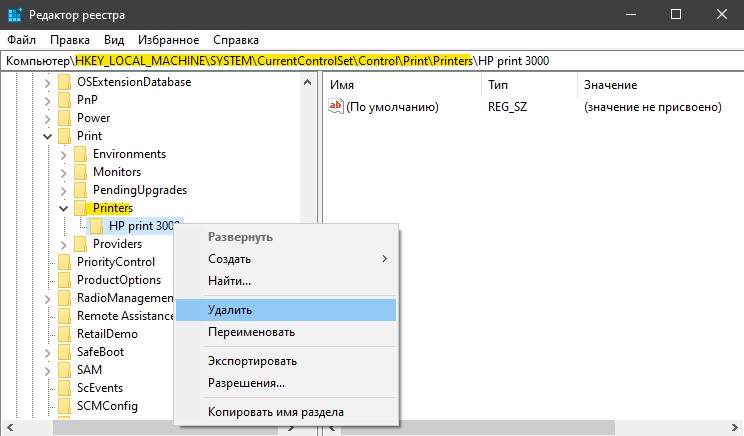
 Исправляем ошибку: «Не удается удалить драйвер принтера. «
Исправляем ошибку: «Не удается удалить драйвер принтера. «






