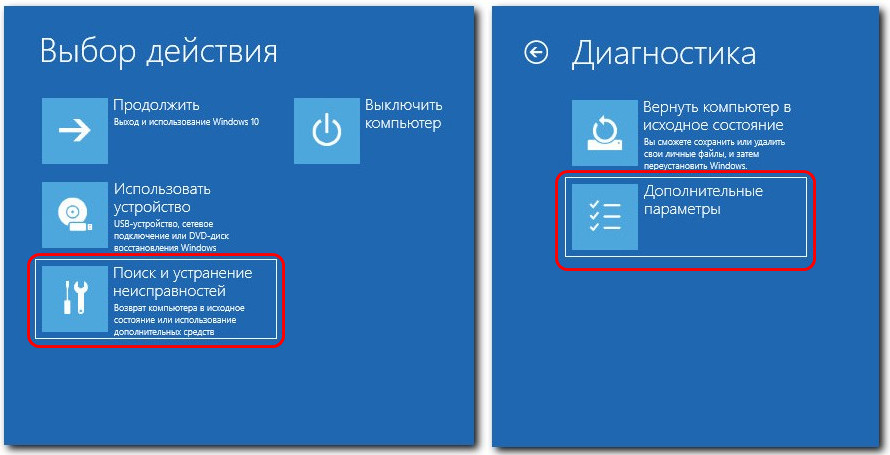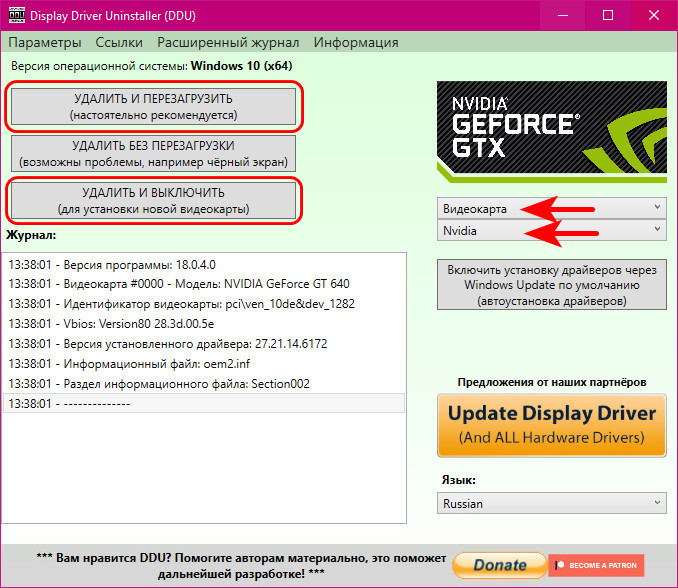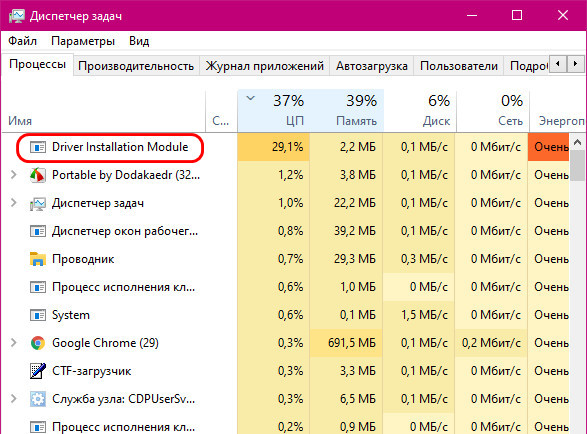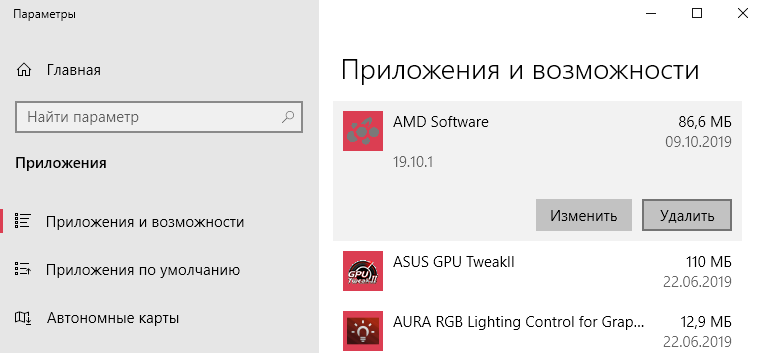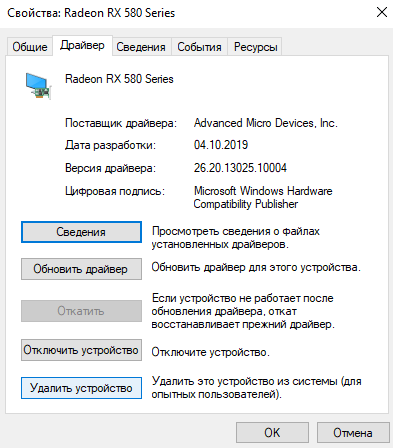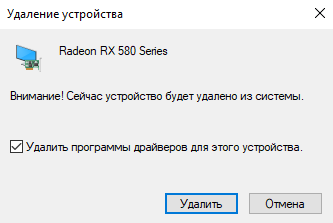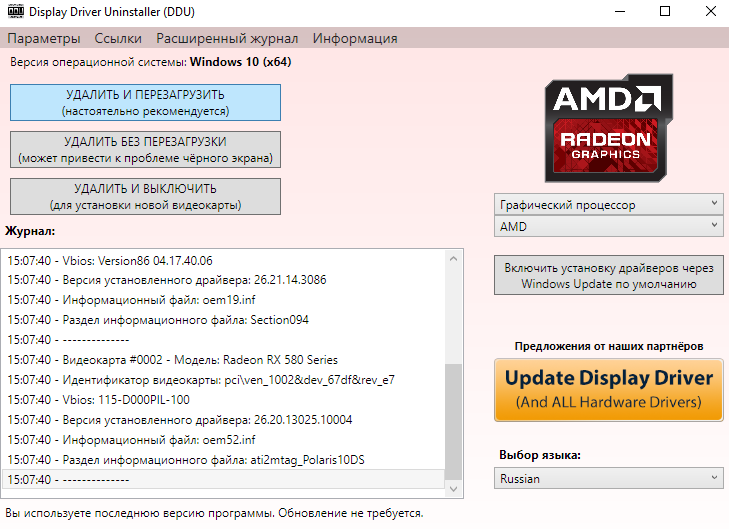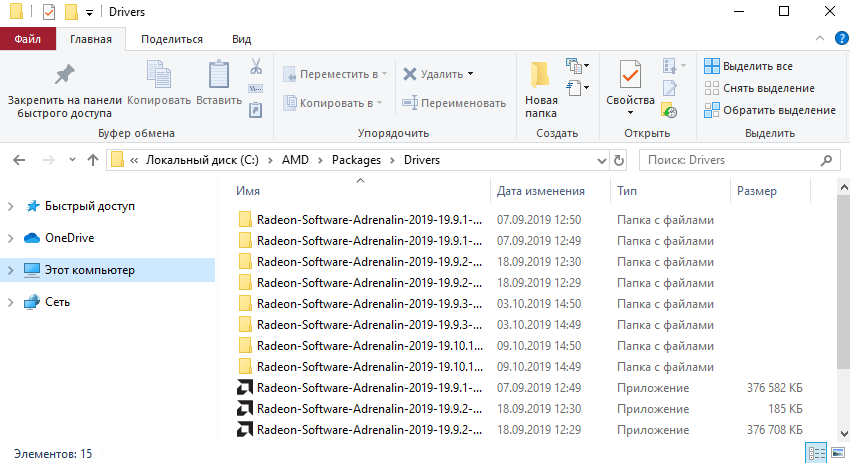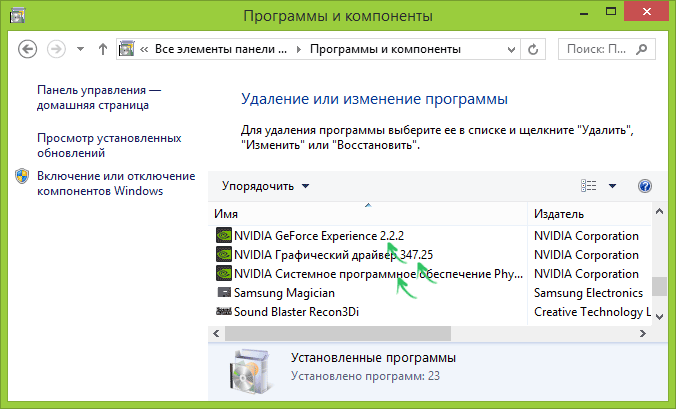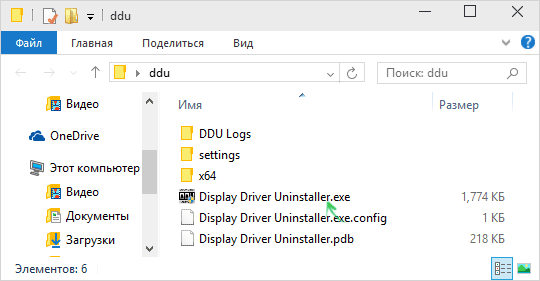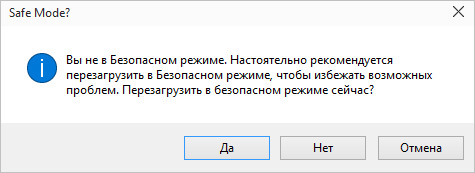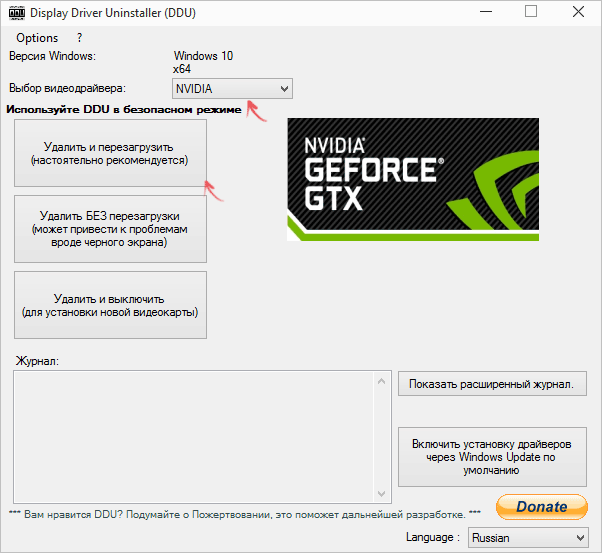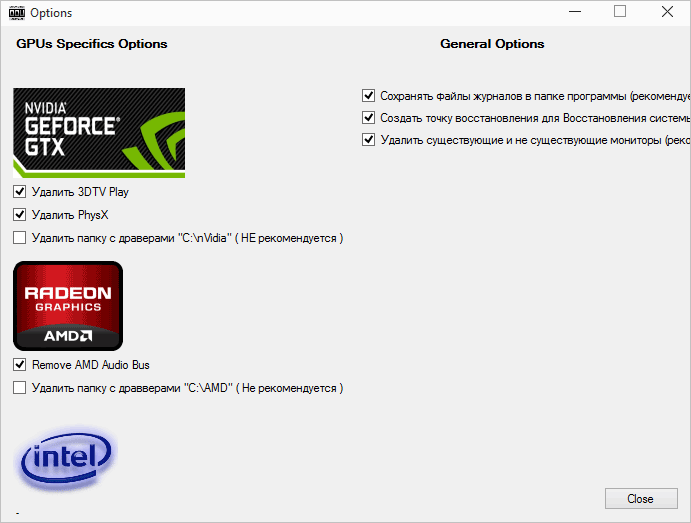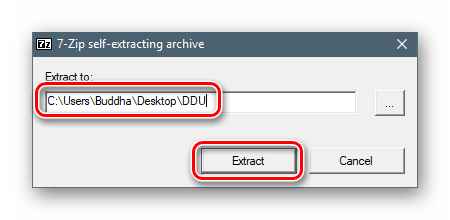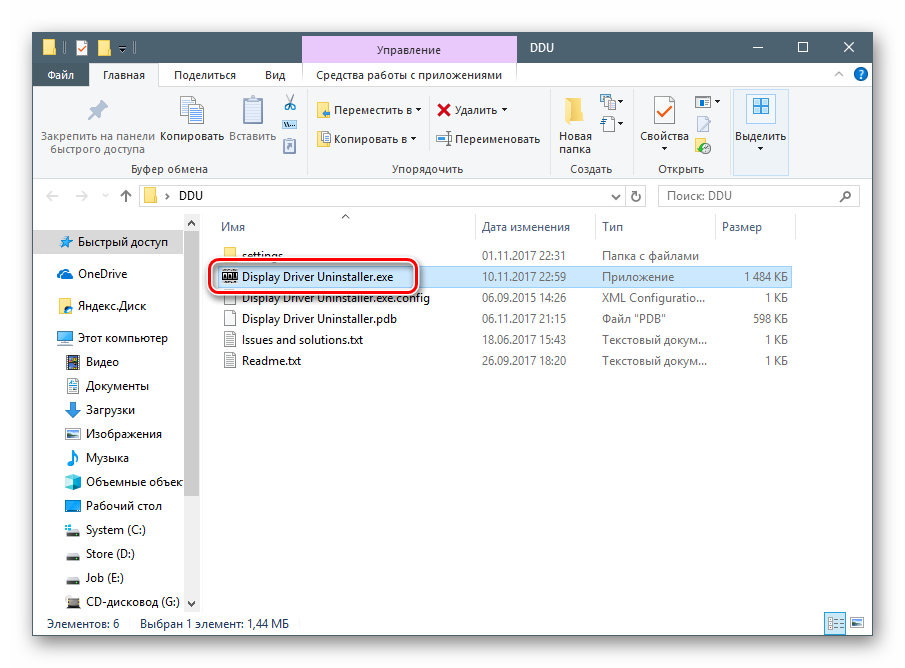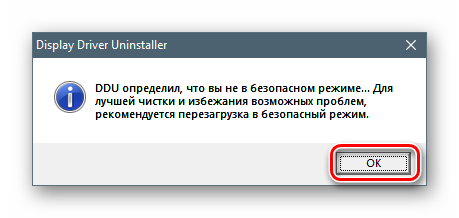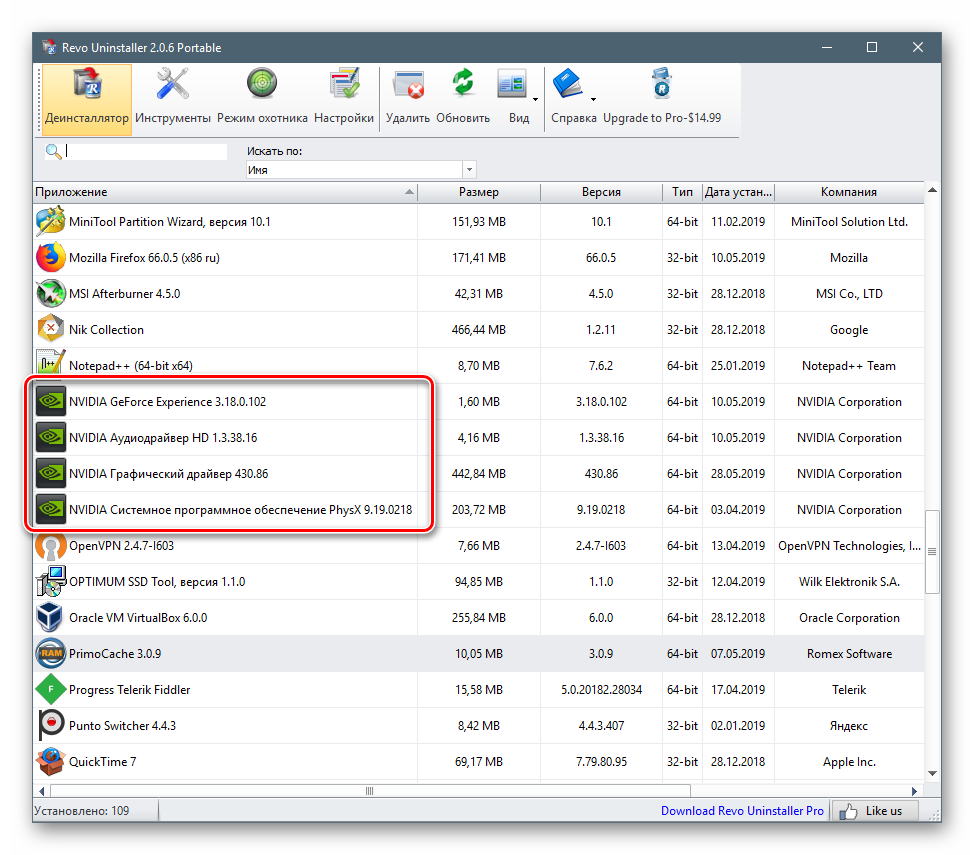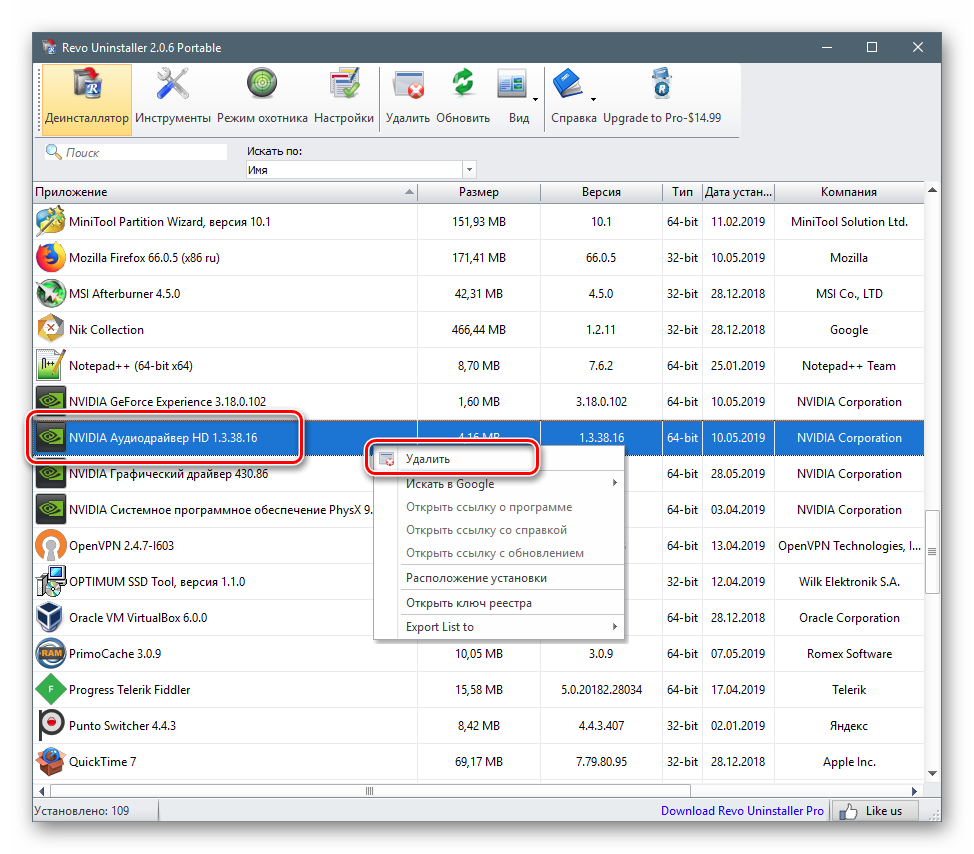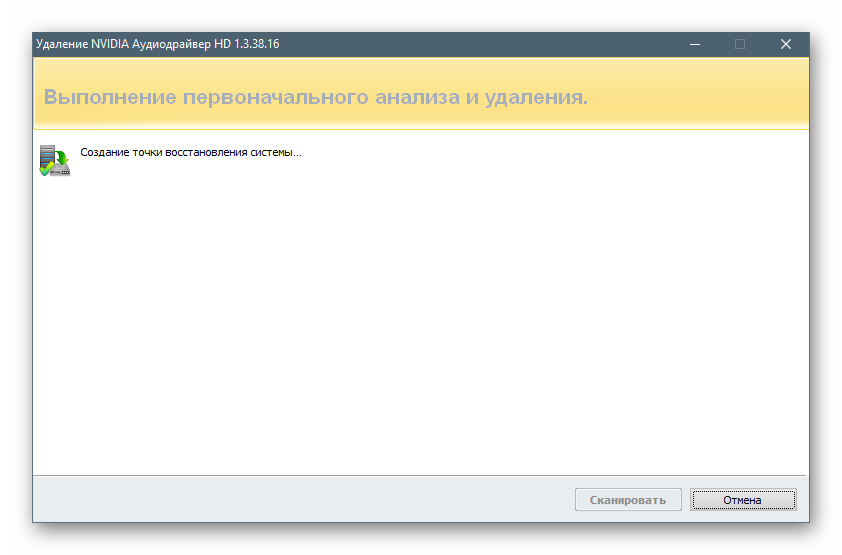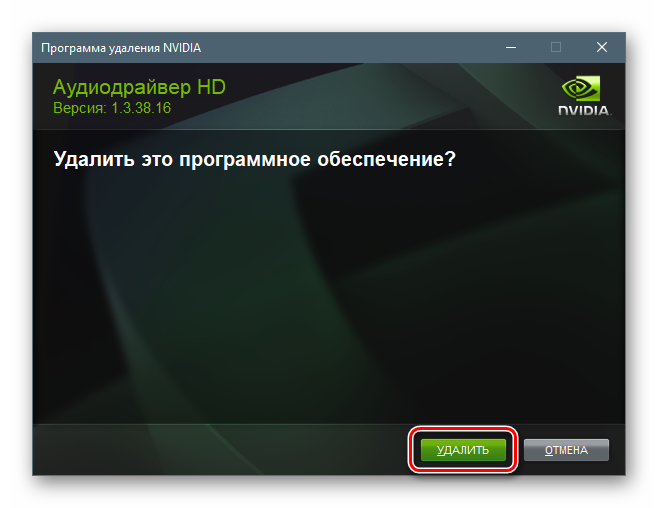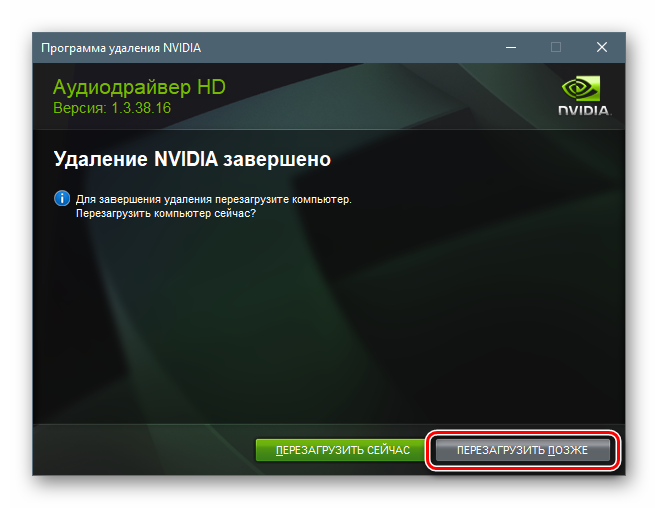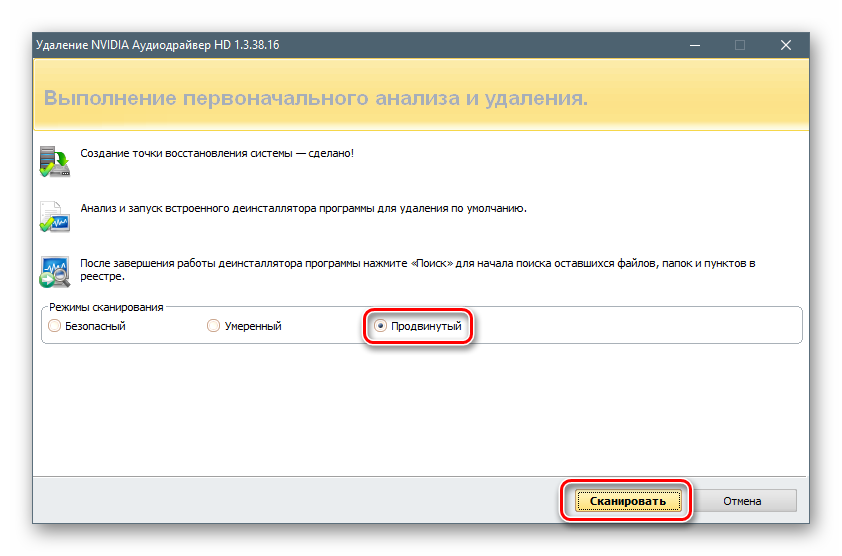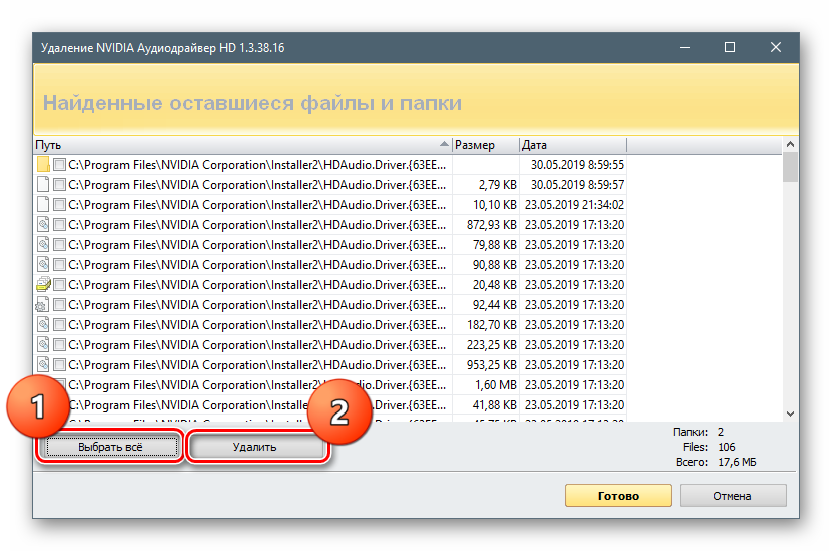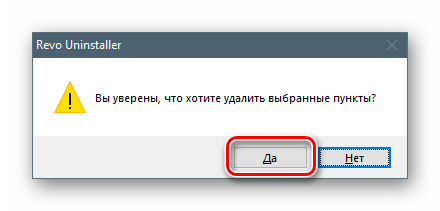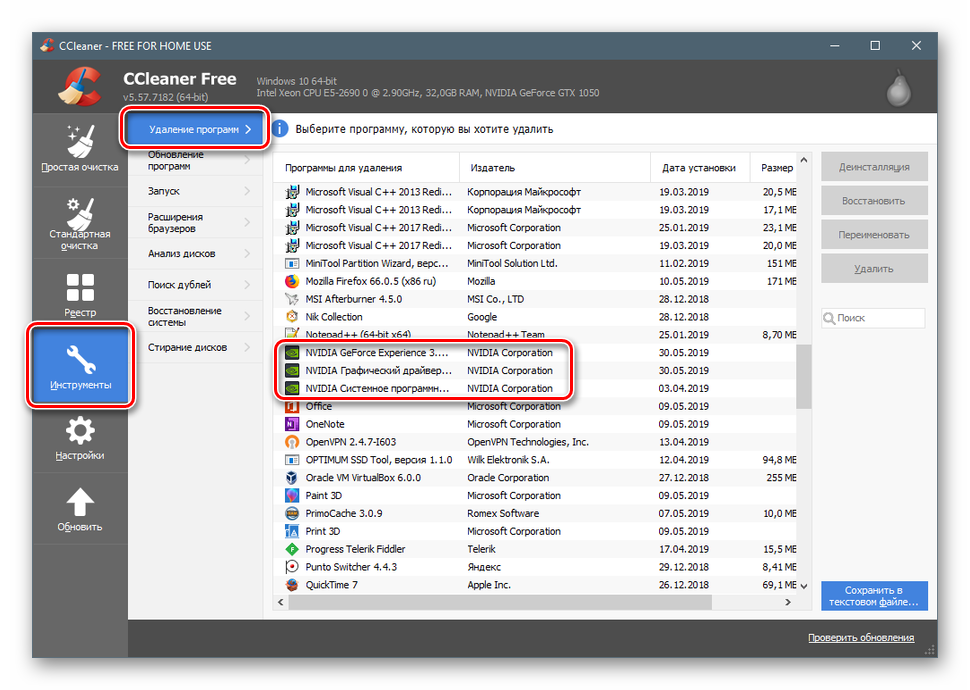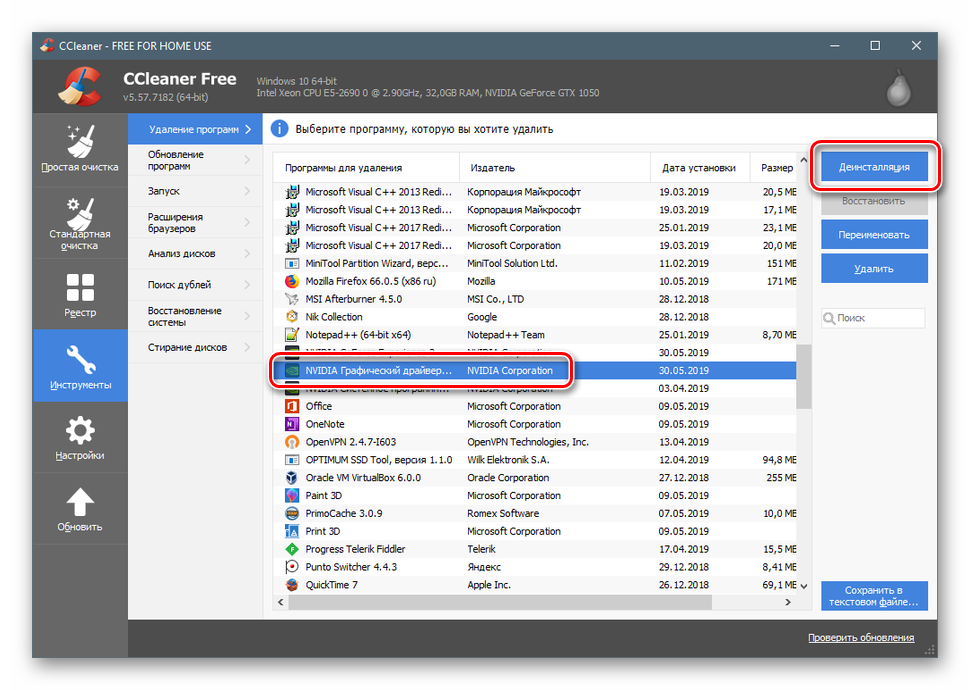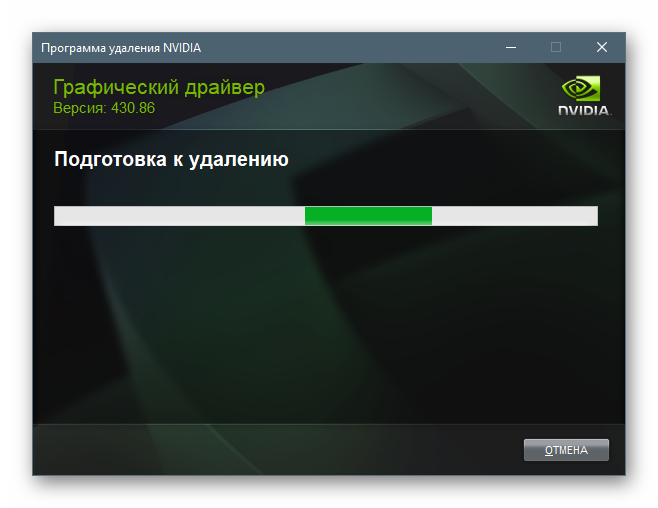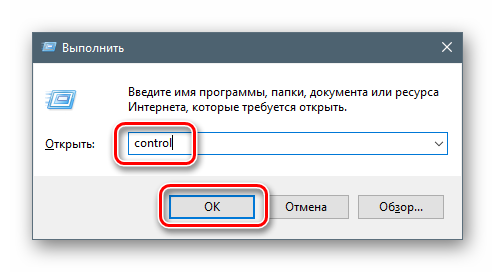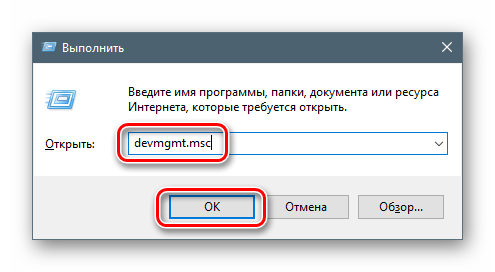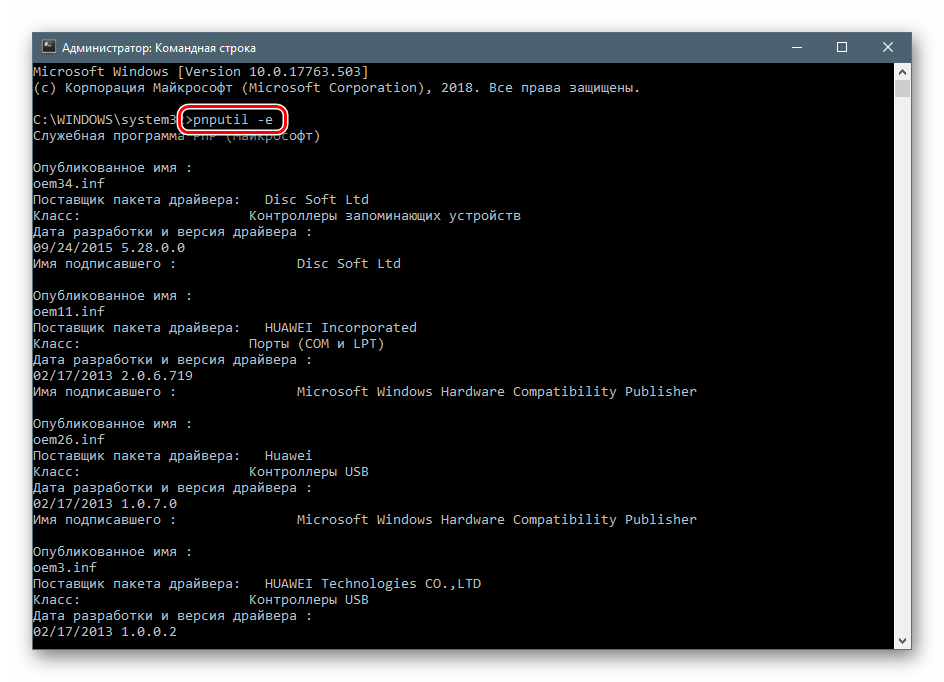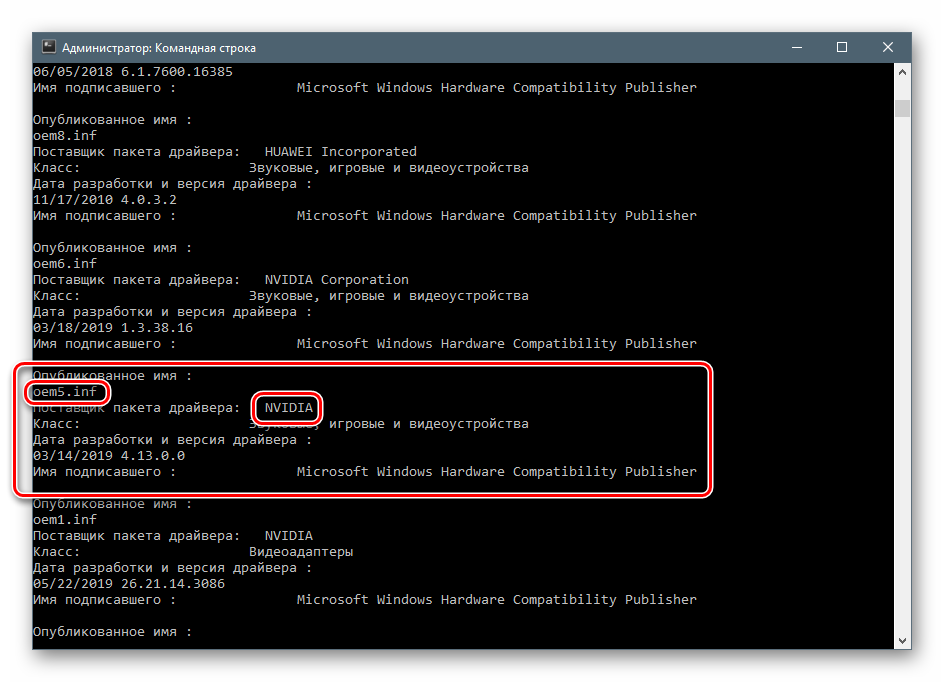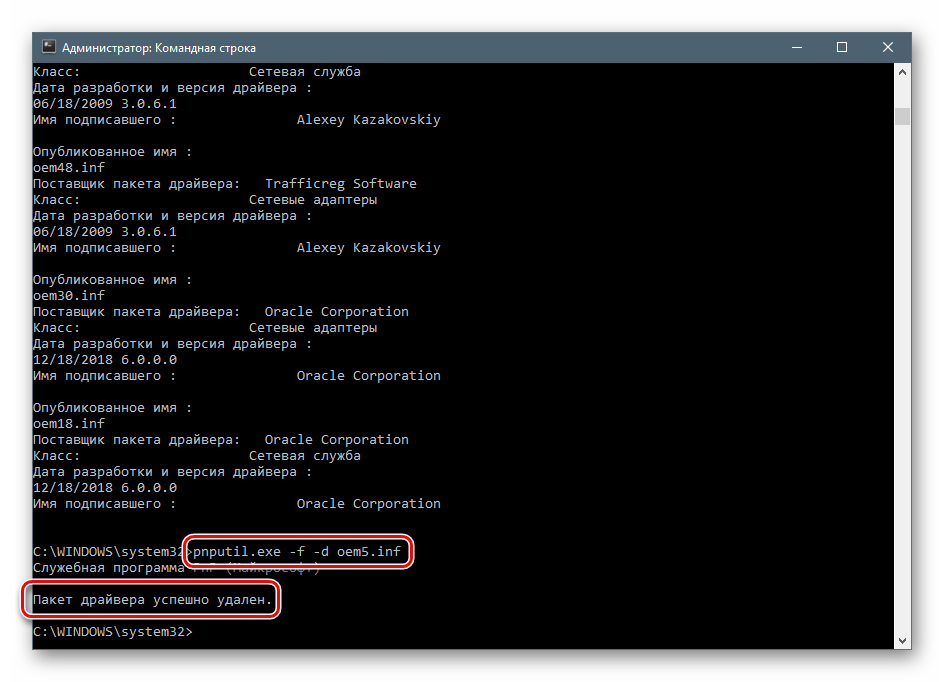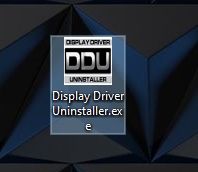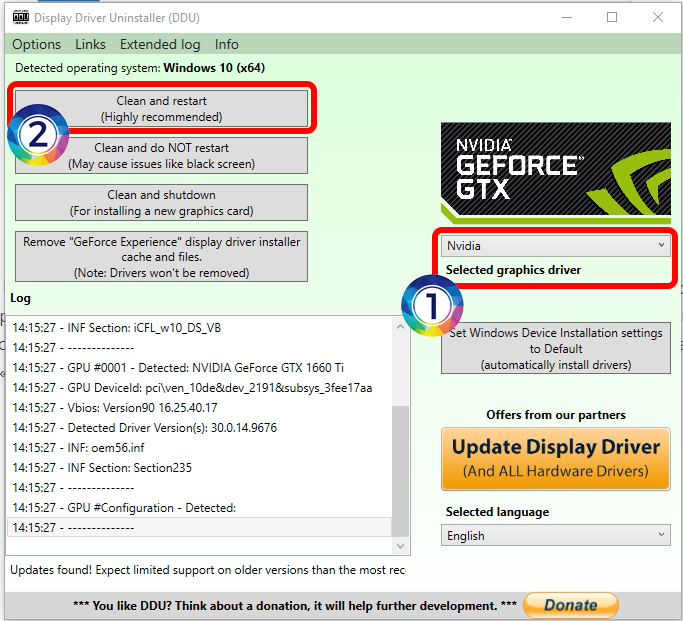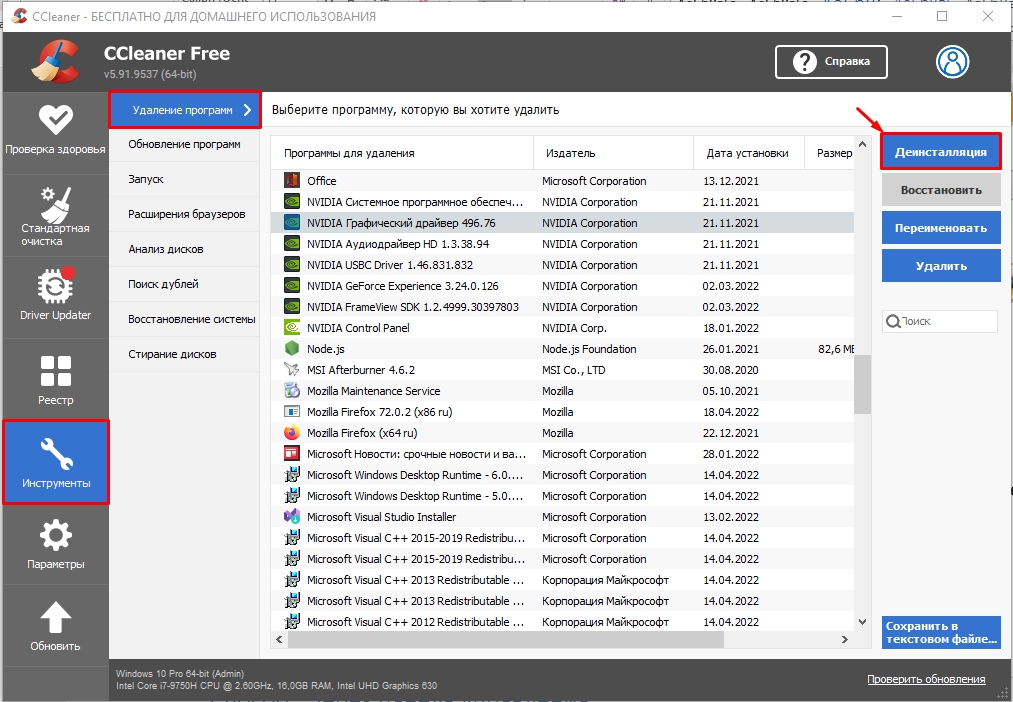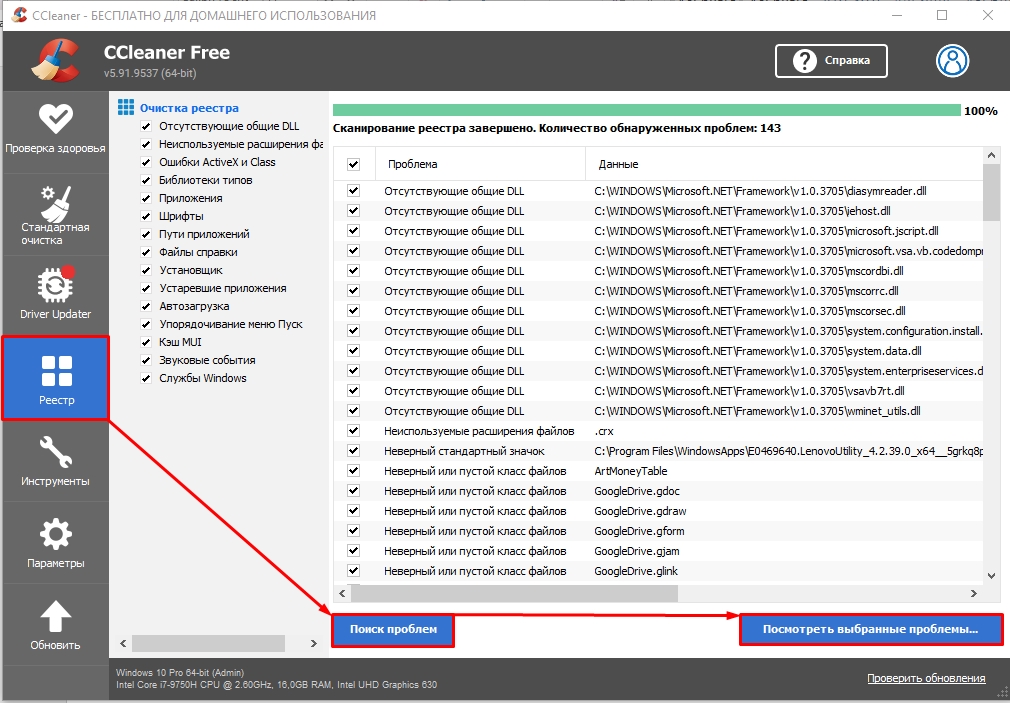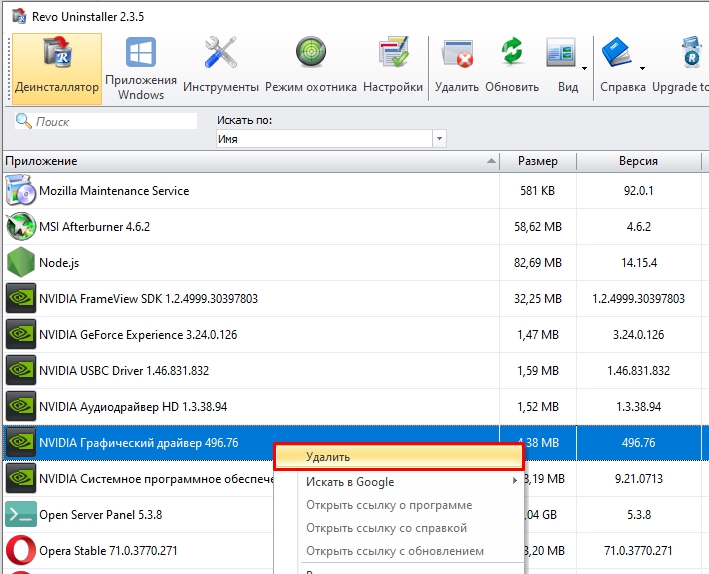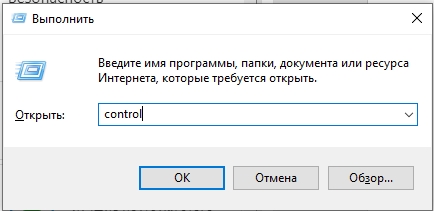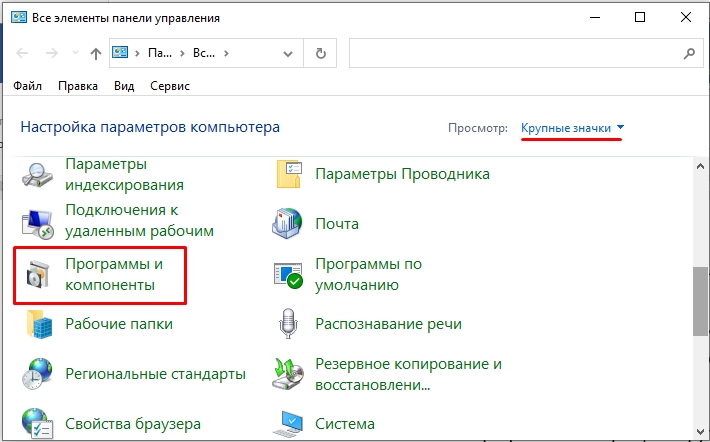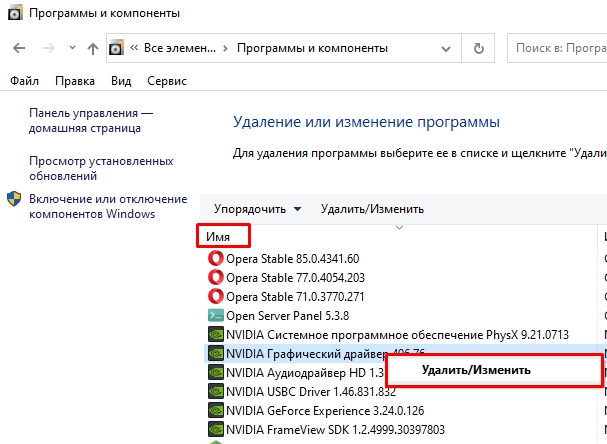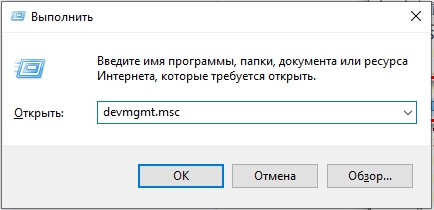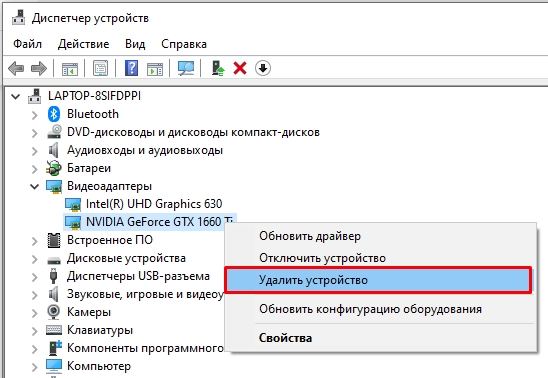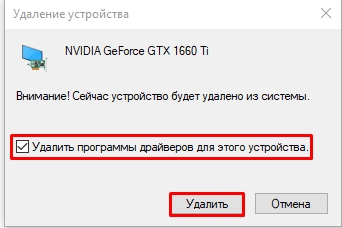Содержание
- Удаление драйверов видеокарты NVIDIA
- Способ 1: Специализированный софт
- Способ 2: Универсальные программы
- Способ 3: Системные инструменты
- Способ 4: «Командная строка»
- Заключение
- Вопросы и ответы
Драйвера видеокарт позволяют этим устройствам включать все свои возможности по обработке графики, при этом требуя полной совместимости с моделями конкретного производителя. Если происходит замена ГПУ, вероятно, что потребуется и новое программное обеспечение. Зачастую перед его установкой возникает необходимость в удалении старой версии. Об этом мы и поговорим в этой статье.
Удаление драйверов видеокарты NVIDIA
Необходимость в данной операции возникает в разных случаях. Например, при сбоях в работе драйвера или ошибках при его установке. Если же вы меняете графический адаптер на устройство от AMD, удалять программное обеспечение NVIDIA нужно в обязательном порядке. Существует несколько инструментов деинсталляции. Это могут быть универсальные или узкоспециализированные программы, а также системные средства. Далее подробно разберем несколько способов их применения.
Способ 1: Специализированный софт
В природе существуют программы, предназначенные для удаления драйверов. Функционал одной из них – Display Driver Uninstaller (DDU) – направлен исключительно на деинсталляцию программного обеспечения видеокарт.
Скачать Display Driver Uninstaller
Читайте также: Программы для удаления драйверов
- Запускаем скачанный архив и выбираем место для распаковки программы. Лучше подготовить для этого отдельную папку.
- Запускаем файл Display Driver Uninstaller.exe двойным кликом.
- После старта DDU сообщит нам, что очистку лучше производить в «Безопасном режиме». В этом есть резон, так как большинство драйверов в этом случае не запускаются, что позволяет удалить все файлы, в том числе и заблокированные. Если требуется полная очистка с гарантией, лучше перезагрузить ПК в этот режим.
Подробнее: Как войти в безопасный режим Windows 10, Windows 8, Windows 7, Windows XP
- Обращаем внимание на то, чтобы был выбран видеодрайвер NVIDIA , после чего запускаем удаление с перезагрузкой.
- DDU создаст точку восстановления системы, после чего начнется процесс деинсталляции, течение которого можно наблюдать в журнале. После перезагрузки можно устанавливать новые драйвера.
Способ 2: Универсальные программы
К универсальному софту, отвечающему нашим требованиям, можно отнести такие продукты, как Revo Uninstaller и CCleaner. Есть и другие подобные программы, но мы рассмотрим эти две, как наиболее удобные и простые в использовании.
Читайте также: 6 лучших решений для полного удаления программ
Revo Uninstaller
Данная программа является мощным инструментом деинсталляции с функциями последующей очистки дисков и реестра от «хвостов» — оставшихся файлов и ключей.
Скачать Revo Uninstaller
Принцип работы довольно прост:
- Скачиваем, устанавливаем и запускаем программу. Ждем, пока подгрузится список установленных приложений, и ищем пункты со значком NVIDIA.
- Выбираем одну из позиций, жмем по ней правой кнопкой мыши и переходим к удалению.
- Ждем, пока Рево создаст точку восстановления.
- Откроется «родной» инсталлятор NVIDIA, в котором жмем «Удалить».
- После завершения процесса нажимаем кнопку «Перезагрузить позже».
- Переходим обратно в окно программы, выбираем продвинутый режим и жмем «Сканировать».
- Рево, как мы уже писали выше, позволяет удалять «хвосты». В данном случае загружен список оставшихся файлов. Жмем «Выбрать все», а затем «Удалить». Если первым появится перечень ключей реестра, делаем то же самое.
Подтверждаем удаление кнопкой «Да».
- Повторяем все действия для оставшихся компонентов ПО NVIDIA и перезагружаем компьютер.
Читайте также: Как пользоваться Revo Uninstaller
CCleaner
Сиклинер представляет собой комплексный софт по обслуживанию компьютера с множеством функций. В их числе находится и удаление приложений.
Скачать CCleaner
- Запускаем программу и идем в раздел «Инструменты». Здесь, на вкладке с соответствующим названием, находим пункты с компонентами NVIDIA.
- Выбираем приложение и нажимаем «Деинсталляция».
- Здесь мы снова увидим стандартный установщик, который поможет нам удалить компонент.
- Повторяем операцию для других позиций в списке.
- Далее необходимо почистить компьютер от лишних файлов и ключей, используя другие функции CCleaner.
Подробнее: Как очистить компьютер от мусора с помощью программы CCleaner
- Перезагрузка.
Способ 3: Системные инструменты
К системным средствам, способным помочь в решении поставленной задачи, относятся стандартная утилита удаления программ «Панели управления» и одна из функций «Диспетчера устройств». Далее мы приведем универсальные способы доступа к этим инструментам и инструкции по их применению.
«Панель управления»
- Попасть в этот системный раздел можно с помощью меню «Выполнить», которое вызывается горячими клавишами Windows+R. Команда, открывающая «Панель управления», пишется так:
control - В списке «Просмотр» выбираем отображение апплетов в виде мелких значков и открываем «Программы и компоненты».
- Находим в списке пункты, соответствующие драйверам NVIDIA, нажимаем ПКМ по одному из них и выбираем единственную опцию – удаление.
- Система найдет и запустит установщик, с помощью которого и производится операция деинсталляции.
Не забудьте отказаться от автоматической перезагрузки после завершения процесса (см. выше), чтобы иметь возможность удалить другие компоненты. Можно также почистить ПК от «хвостов» Сиклинером, а потом выполнить ребут.
«Диспетчер устройств»
- Доступ к данной оснастке также осуществляется через строку «Выполнить» командой
devmgmt.msc - Находим видеокарту в соответствующей ветке, нажимаем по ее названию ПКМ и удаляем устройство.
- В открывшемся диалоговом окне ставим галку возле пункта, позволяющего также удалить и драйвера. Запускаем процесс и ждем его завершения.
- Перезагружаем компьютер.
Способ 4: «Командная строка»
Начнем с предупреждения. Данный способ не подходит пользователям с низким уровнем знаний и опыта, поскольку может вызвать неисправимые неполадки в системе при ошибках в использовании. К нему следует прибегать в самом крайнем случае или в ситуациях, когда это необходимо, например, при удаленном администрировании.
Еще один нюанс: эту процедуру лучше производить в «Безопасном режиме» для того, чтобы избежать возможных проблем в виде черного экрана. Как в него загрузиться, читайте по ссылкам выше.
Мы будем использовать консольную утилиту, которая позволяет устанавливать и удалять драйвера. Как самостоятельное средство она может оказаться неэффективной, а вот с полной очисткой системы от пакетов программного обеспечения «зеленых» после удаления другими инструментами вполне справится.
- Запускаем «Командную строку» от имени администратора (важно).
Подробнее: Как открыть «Командную строку» в Windows 10, Windows 8, Windows 7
- Вводим команду, которая выведет на экран список всех драйверов от сторонних разработчиков (не Майкрософт) и жмем ENTER.
pnputil –e
Не трудно догадаться, что нас интересуют драйвера NVIDIA, а точнее, имена INF-файлов, соответствующие им.
- Следующая команда удалит выбранный драйвер.
pnputil.exe -f -d oem5.infЗдесь pnputil.exe – консольная утилита установки и удаления драйверов, -f и -d – параметры принудительной деинсталляции, а oem5.inf – имя информационного файла, определенного на предыдущем этапе (будьте внимательнее).
- Таким же образом удаляем все драйвера от NVIDIA и перезагружаем ПК.
Заключение
Мы рассмотрели несколько способов удаления программного обеспечения NVIDIA с компьютера. Наиболее надежным является вариант с применением Display Driver Uninstaller, так как это весьма эффективное и проверенное многими пользователями средство. Впрочем, не всегда имеется возможность его использования. В таких ситуациях можно обратиться за помощью к другим инструментам. «Командную строку» лучше обойти стороной, если не понимаете, для чего служит утилита pnputil.exe, и какие результаты получатся после завершения ее работы.
Привет, друзья. В этой статье рассмотрим такой вопрос: как удалить драйвера видеокарты Nvidia. Драйвера видеокарт более сложны, более функциональны, нежели драйверы других устройств. Они могут устанавливаться по-разному: с помощью системного механизма установки драйверов Windows, с помощью специальных программных менеджеров установки драйверов, как Windows-программы путём процесса инсталляции в операционную систему. Но как бы видеодрайверы ни были установлены, их удаление необходимо производить правильно, специальным образом – с использованием режима чистой установки нового драйвера Nvidia и специальной утилиты для удаления видеодрайверов. Давайте же разбираться во всём этом.
Итак, друзья, удаление драйверов видеокарт Nvidia. В этом может стать необходимость при замене видеокарты, при проблемах с работой или обновлением установленного в среде Windows драйвера Nvidia. И тогда его необходимо переустановить — удалить и установить по новой. Для этих целей существует метод чистой установки нового драйвера Nvidia. Если он не поможет, приступайте, так сказать, к плану Б – к удалению видеодрайвера утилитой Display Driver Uninstaller (DDU). Но, друзья, если у вас 64-битная Windows 10, при этом у вас внесено множество настроек в панели управления, и вы не хотите их терять при удалении драйвера, а затем настраивать по новой, можете прежде чистой установки кое-что предпринять.
Если у вас 64-битная Windows 10, вам кое-что нужно понимать о драйверах видеокарт. Начиная с версии 1803 Windows 10 для её 64-битных выпусков драйверы видеокарт Nvidia поставляются двух типов:
-
Стандартные – те, что были и ранее, в формате классического софта Win32;
-
DCH – драйвера на базе UWP-платформы. В плане функциональности они ничем не отличатся от стандартных, у них одинаковый процесс установки из официального дистрибутива, но устанавливаются они быстрее, чем стандартные. Автоматически Windows 10 устанавливает именно драйверы DCH. С центра обновления Windows 10 устанавливается сам драйвер, а затем он подтягивает с Microsoft Store компонент панели управления Nvidia.
Компания Nvidia в своём разъяснении по поводу этих двух типов драйверов заверила, что драйвера одного типа можно устанавливать поверх типа другого без предварительного удаления имеющегося в Windows 10 драйвера. Но лишь при условии, что имеющийся в системе драйвер, если он стандартный, выпущен позднее июня 2019 года. Таким образом, друзья, если у вас какие-то нелады с видеодрайвером Nvidia, и вы не хотите терять свои настройки панели управления, просто установите поверх существующего драйвера новый, но иного типа. Возможно, он решит ваши проблемы. Т.е. если у вас драйвер DCH, установите поверх него стандартный, а если у вас стандартный, то, соответственно, установите поверх него DCH. Дабы узнать, какой у вас видеодрайвер Nvidia, зайдите в панель управления с помощью контекстного меню на рабочем столе.
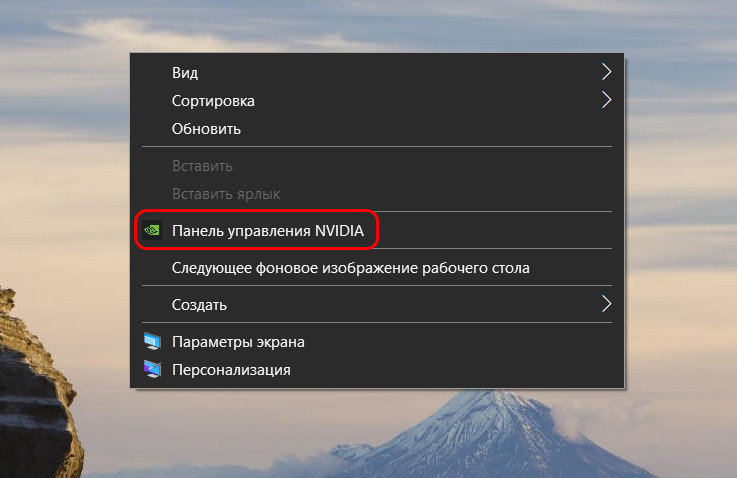
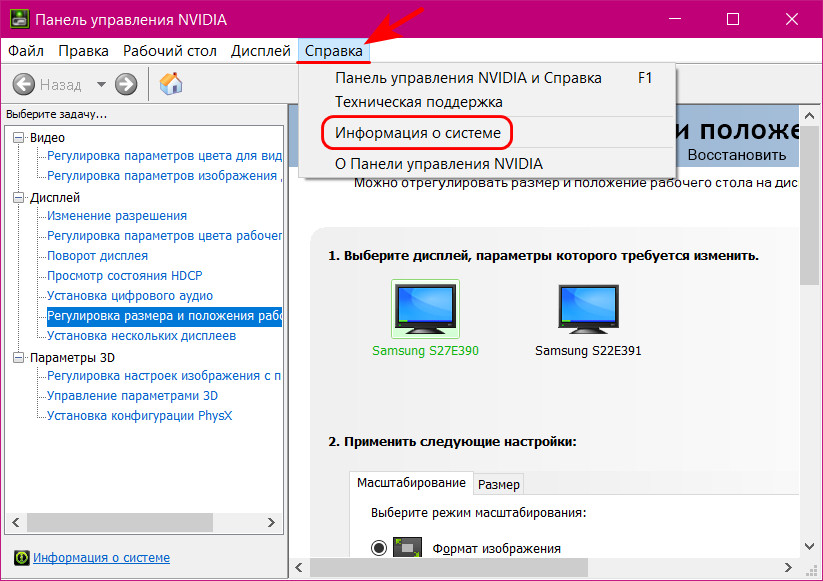
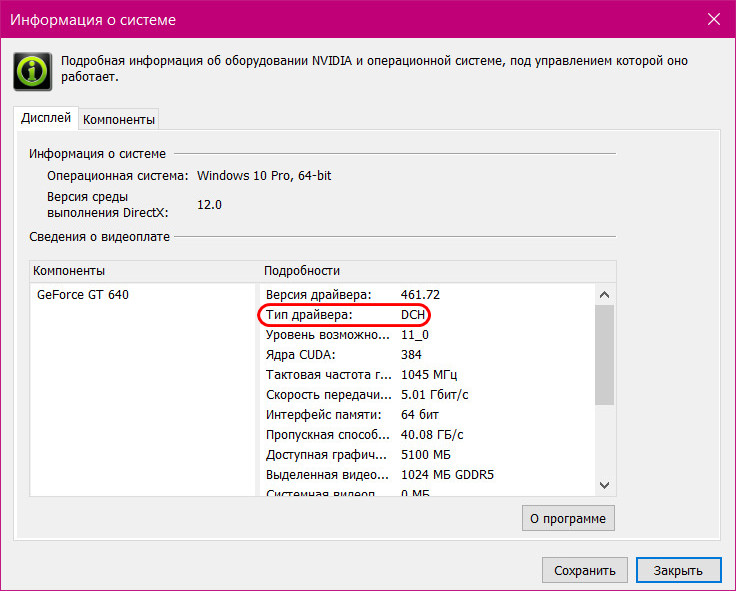
раздел расширенного их поиска
. В расширенном поиске указываем данные видеокарты, указываем Windows 10 64 бита и выбираем тип драйвера – стандартный или DCH.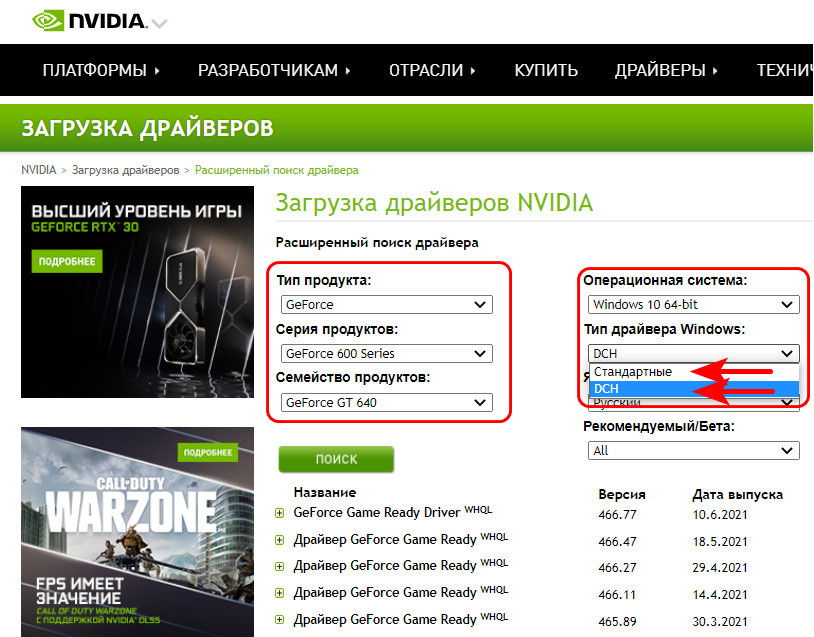
Друзья, чистая установка драйвера Nvidia – это такой режим, в котором выполняется полное удаление установленного в Windows драйвера, сбрасываются в дефолт все настройки панели управления Nvidia, а потом устанавливается новый драйвер из скачанного дистрибутива. Для этого нам, соответственно, нужно скачать с официального сайта Nvidia установщик драйвера нашей видеокарты. Если у вас 64-битная Windows 10, в этом случае также можете прибегнуть к расширенному поиску драйверов Nvidia и установить тот тип, который у вас исправно работал ранее, либо же иной, если установленный тип работал с проблемами.
Запускаем установщик драйвера Nvidia.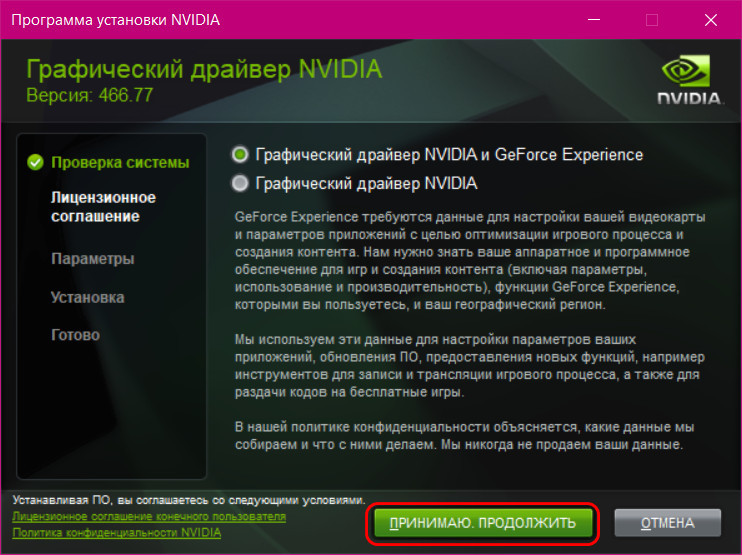
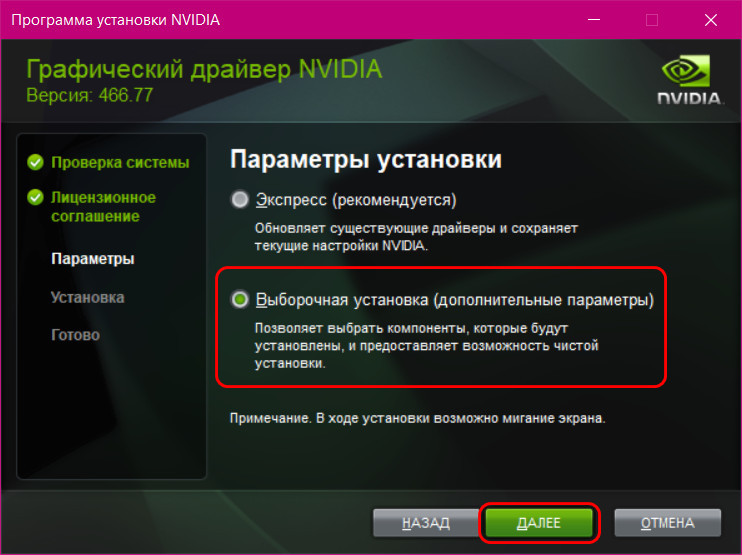

Если чистая установка драйвера Nvidia не решила вашу проблему, друзья, прибегаем к помощи утилиты Display Driver Uninstaller (DDU). Это бесплатная утилита, предназначена для полного и корректного удаления видеодрайверов Nvidia, AMD и Intel. Удаляет их в безопасном режиме и не оставляет никаких их остатков типа папок, файлов, ключей реестра, а эти остатки могут быть причиной проблемой в работе нового видеодрайвера. Качаем Display Driver Uninstaller (DDU) на сайте утилиты. Распаковываем. Загружаемся в безопасном режиме. В Windows 7 для этого перезагружаем компьютер, на этапе запуска жмём клавишу F-8 и выбираем безопасный режим.
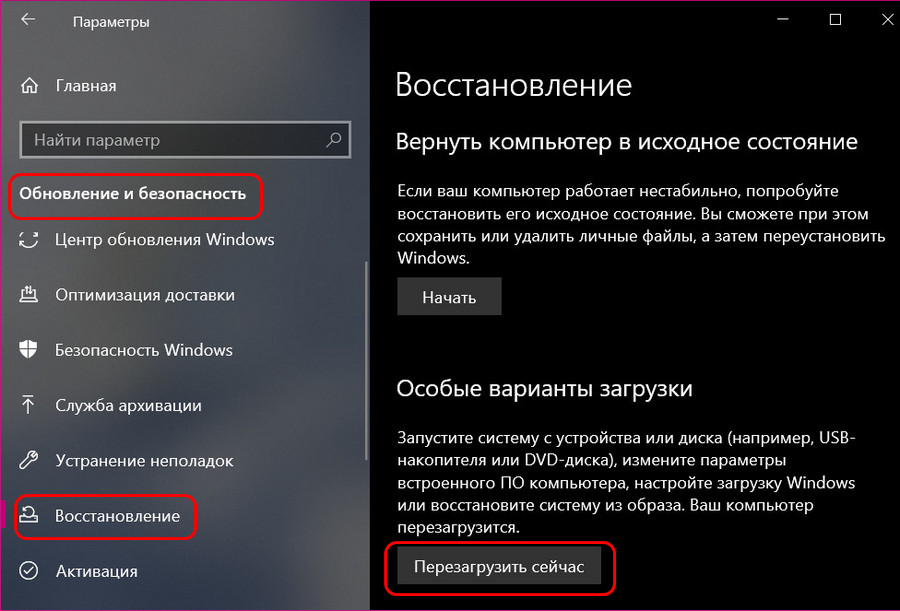
Заходим в параметры загрузки.
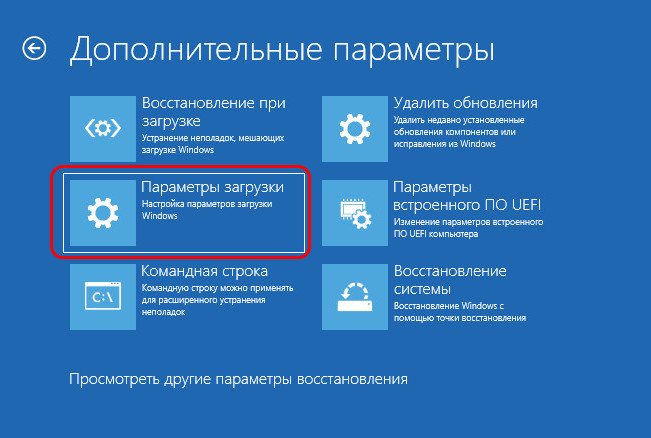
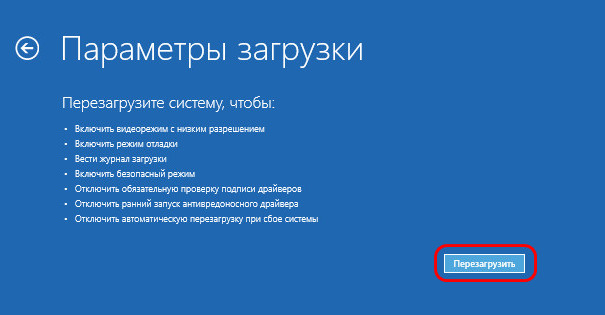
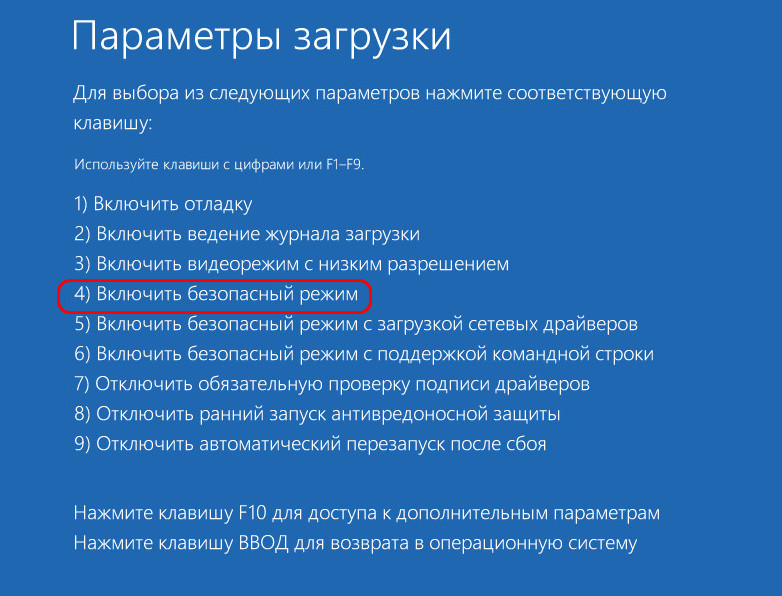
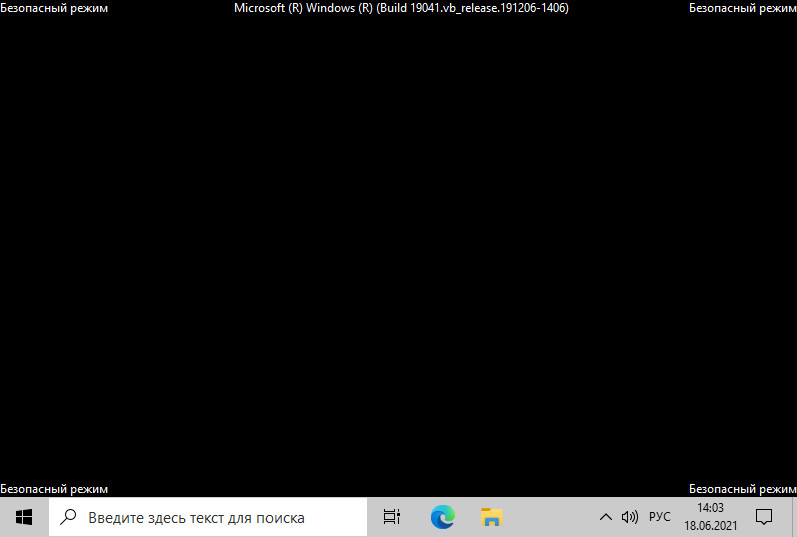
Примечание: друзья, если вы хотите переустановить видеодрайвер Nvidia в Windows 10 на последнюю или определённую какую-то версию, скачайте заранее на сайте Nvidia установщик и при загрузке компьютера после работы утилиты Display Driver Uninstaller (DDU) отключите Интернет. Иначе Windows 10 автоматически в фоновом режиме установит видеодрайвер.
Содержание
- Как удалить драйвера видеокарты Nvidia
- Удаляем драйвера видеокарты Nvidia встроенными средствами
- Используем сторонние программы для удаления драйверов Nvidia
- Удаляем драйвер видеокарты от Nvidia в Windows 10
- Через диспетчер устройств
- Через «Программы и компоненты»
- Сторонние утилиты
- Способы удаления программного обеспечения NVIDIA с компьютера
- Как удалить драйвера видеокарты AMD & NVIDIA
- Параметры & Панель управления
- Классический диспетчер устройств
- Программа Display Driver Uninstaller
- Как удалить старые драйвера видеокарт AMD & NVIDIA
- Удаление драйверов видеокарты через панель управления и Display Driver Uninstaller
- Использование Display Driver Uninstaller
- Удаление драйверов видеокарты NVIDIA
- Способ 1: Специализированный софт
- Способ 2: Универсальные программы
- Способ 3: Системные инструменты
- Способ 4: «Командная строка»
- Заключение
Как удалить драйвера видеокарты Nvidia
В статье рассмотрим разные способы, как удалить драйвера видеокарты Nvidia. Используя стандартные утилиты Windows, а так же рассмотрим простую стороннею программу для безопасного удаления драйверов.
Удаляем драйвера видеокарты Nvidia встроенными средствами
Откат драйвера до предыдущей версии и его удаление возможно только при наличии у пользователя прав администратора.
Способ №1
Просто способ — использовать меню папки «Этот компьютер» (Мой компьютер).
Алгоритм действий:
- Откройте приложение «Этот компьютер» (Мой компьютер).
- В блоке система, нажмите на «Удалить или изменить программу».
После завершения процесса удаления графического драйвера, рекомендуем перезагрузить компьютер.
Способ №2
Для открытия стандартного окна удаления или изменение программ в Windows, можно так же использовать «Панель управления».
Алгоритм действий, следующий:
- В открывшемся окне найдите параметр «Программы» и снизу выберите «Удаление программы» или пункт «Программы и компоненты».
- Найдите «Графический драйвер Nvidia» и двойным кликом нажмите на него или же правой кнопкой мыши, далее «Удалит/Изменить».
После завершения процесса, не забудьте перезагрузить компьютер для избежания ошибок в работе windows.
Способ №3
Процедуру зачистки управляющей программы можно выполнить через «Диспетчер устройств». Приложение найдите поиском на панели задач Пуск (как рассказано в Способе №2 для «Панели управления») или в самом меню Пуск. В последнем случае кликните правой кнопкой мыши по значку Windows. Из выпавшего списка выберите «Диспетчер устройств».
Для удаления драйвера видеокарты Nvidia следуйте инструкции:
- В списке найдите пункт «Видеоадаптеры» и двойным кликом раскройте список.
- Выберите драйвер из списка и нажмите правкой кнопкой мыши, далее «Удалить устройство».
- В появившемся окне, поставьте галочку напротив «Удалить программы драйверов для этого устройства» и подтвердите действие.
Все три способа являются базовыми для windows и не удаляют все компоненты драйвера с компьютера. Если после удаления старой и установки новой версии драйвера, видеокарта по-прежнему работает нестабильно и выдает ошибки при запуске тяжелых задач, то мы рекомендуем провести полное удаление с последующий “чистой установкой” в безопасном режиме при помощи сторонней утилиты.
Используем сторонние программы для удаления драйверов Nvidia
Преимущество использования сторонней утилиты — полная очистка компонент программы. В сети распространяются разные утилиты, но самой доступной и безопасной считается Display Driver Uninstaller.
Используйте Display Driver Uninstaller, придерживаясь инструкции:
- Запустите утилиту и найдите меню «Выберите тип устройства», где нужно указать «Графический процессор Nvidia».
Удаление драйверов Nvidia завершена. При ликвидации управляющих программ правильнее проводить полное удаление, поскольку есть большая вероятность того, что оставшиеся компоненты приведут к ошибкам при установке обновлений или новых драйверов.
Любые манипуляции с драйверами, особенно удаление, стоит выполнять обдумано, иначе очередной перезапуск ОС Windows может обернуться черным или синим экраном «смерти». Поэтому если вы не уверены, что сможете все проделать корректно, лучше доверьтесь специалисту.
Источник
Удаляем драйвер видеокарты от Nvidia в Windows 10
Всем привет! Иногда случается, что новая версия драйвера видеокарты инсталлируется криво, что влечет за собой некорректную работу компонента. Отсюда — дичайшие лаги в играх, появление артефактов, аварийная перезагрузка ПК и прочие гадости.
В этой инструкции подробно разберем, как правильно удалить драйвер видеокарты Nvidia в Windows 10 полностью и окончательно, если компьютер не входит в безопасный режим и в прочих случаях.
Учитывайте, что это программное обеспечение являются частью Виндовс, и вручную через БИОС или UEFI они не удаляются — только средствами операционной системы или с использованием сторонних приложений.
Через диспетчер устройств
Первым делом стоит попробовать «стандартный» способ:
- Нажать комбинацию Win + X и выбрать «Диспетчер устройств»;
- Развернуть пункт «Видеоадаптеры»;
- Выделить графическую карту GeForce;
- Кликнуть по ее наименовании ПКМ и выбрать «Свойства»№;
- Перейти во вкладку «Драйвер» и нажать кнопку «Удалить».
По окончанию операции нужно перезагрузить компьютер.
Способ работает, если нет никаких критических повреждений приложений или реестра.
Все удаляется и можно ставить новый драйвер, не опасаясь неполадок.
Через «Программы и компоненты»
- Нажмите кнопку «Пуск», затем перейдите в «Параметры»;
- Выберите «Приложения» и откройте вкладку «Приложения и возможности»;
- Удалите все приложения, названия которых начинаются с «Нвидия» (Nvidia).
Перезагрузку достаточно выполнить один раз, после деинсталляции всех компонентов в списке.
Сторонние утилиты
Если эти способы не помогают, можно воспользоваться утилитами от сторонних разработчиков:
- Revo Uninstaller;
- Ccleaner;
- Auslogics Boostspeed;
- Display Driver Uninstaller;
- Driver Sweeper;
- Driver Fusion;
- Driver Booster Pro.
От базовых средств Виндовс работа приложений отличается тем, что, кроме самих драйверов, они удаляют весь попутный хлам, в том числе из реестра.
Средства Windows не всегда делают это корректно, из-за чего обычно и наблюдаются лаги в работе видеоадаптера.
О том, как сделать откат обновленного драйвера видеокарты на Windows 10, можно почитать в этом посте.
Подписывайтесь на меня в социальных сетях, чтобы вовремя получать уведомления о новых публикациях. До скорой встречи!
Источник
Способы удаления программного обеспечения NVIDIA с компьютера
Перед установкой новой графической карты рекомендуется удалить старые драйвера на видеокарту Windows 10. На примере установки новой Radeon RX580 после HD7950 наблюдались различные артефакты, несмотря на одного производителя графического чипа. Полное удаление и чистая установка совместимой версии драйверов полностью исправила все проблемы.
Эта статья расскажет, как удалить драйвер на видеокарту Windows 10. После каждого обновления на компьютере помимо последних сохраняются и старые версии драйверов. Вместо, средств операционной системы для удаления можно также использовать, например, программу Display Driver Uninstaller. Она с лёгкостью определяет драйвера графических карт INTEL & AMD & NVIDIA.
Как удалить драйвера видеокарты AMD & NVIDIA
Параметры & Панель управления
Непосредственно в программах и компонентах можно найти драйвера видеокарты и выполнить классическое обновление. Будем использовать способы, позволяющие полностью удалить программу с компьютера Windows 10.
Перейдите в раздел Параметры > Приложения > Приложения и возможности. В списке установленных приложений найдите программу компаньона драйверов видеокарты и после выделения нажмите Удалить.
- AMD — для видеокарт текущего производителя в списке установленных программ нужно искать AMD Software. Ранее (на старых бюджетных или среднего уровня видеокартах) нужно было искать AMD Catalyst Install Manager.
- NVIDIA — с видеокартами текущего производителя нужно удалять все программы по отдельности. А именно NVIDIA Графический драйвер, Драйвер 3D Vision, GeForce Experience и Системное программное обеспечение PhysX.
Классический диспетчер устройств
Диспетчер устройств позволяет отследить состояние всех подключённых к компьютеру устройств. Он даёт возможность автоматически или вручную выполнить обновление драйверов. Дополнительно при необходимости можно откатить драйвера видеокарты на Windows 10.
- Запустите диспетчер выполнив команду devmgmt.msc в окне Win+R.
- В списке видеоадаптеров перейдите в Свойства нужной видеокарты.
- Теперь в разделе Драйвер нажмите Удалить устройство из системы.
- Отметьте Удалить программы драйверов этого устройства и подтвердите намерение.
Программа Display Driver Uninstaller
Использование программы Display Driver Uninstaller делает процесс удаление драйверов видеокарты полностью автоматическим. Для лучшей чистки и избежания проблем. рекомендуется перезагрузка в безопасный режим. Обязательно запустите программу от имени администратора Windows 10.
После запуска в окне программы Display Driver Uninstaller при необходимости можно выбрать язык интерфейса (по умолчанию используется язык системы). Теперь выберите тип устройства: Графический процессор и производителя AMD или NVIDIA. Дальше нажмите кнопку УДАЛИТЬ И ПЕРЕЗАГРУЗИТЬ (настоятельно рекомендуется).
В большинстве случаев программа автоматически создаст точку восстановления системы, проведёт удаление всех компонентов выбранного драйвера и перезагрузит компьютер. А также программа позволяет УДАЛИТЬ БЕЗ ПЕРЕЗАГРУЗКИ (что может привести к проблеме чёрного экрана) или УДАЛИТЬ И ВЫКЛЮЧИТЬ компьютер (для установки новой видеокарты).
Как удалить старые драйвера видеокарт AMD & NVIDIA
Ранее мы уже рассматривали, как удалить старые драйвера устройств Windows 10. С графическими картами всё значительно проще, хотя можно воспользоваться и вышеуказанными способами. Даже после обновления драйверов на системном диске сохраняются старые версии. Можно просто в проводнике перейти в папки C:NVIDIA и C:AMD и очистить их содержимое.
Перед установкой новой видеокарты или в процессе возникновения любых проблем рекомендуется полностью удалить драйвера видеокарты. Позже нужно будет их повторно установить. Не всегда простое обновление драйверов видеокарты позволяет исправить проблему. После нескольких лет использования системы рекомендуется очистить папку со старыми драйверами.

Например, NVIDIA официально рекомендует удалить все драйвера перед обновлением до новой версии, так как иногда могут возникать непредвиденные ошибки в работе, или, например, синий экран смерти BSOD. Впрочем, это происходит сравнительно редко.
В этом руководстве — о том, как полностью удалить драйвера видеокарт NVIDIA, AMD и Intel с компьютера (включая все побочные элементы драйвера), а также о том, чем ручное удаление через Панель управления хуже, чем использование утилиты Display Driver Uninstaller для этих целей. (см. также Как обновить драйвера видеокарты для максимальной производительности в играх)
Удаление драйверов видеокарты через панель управления и Display Driver Uninstaller
Обычный способ удаления — зайти в Панель управления Windows, выбрать пункт «Программы и компоненты», найти все пункты, имеющие отношение к вашей видеокарте, после чего по очереди удалить их. С этим справится любой, даже самый начинающий пользователь.
Однако, у этого метода есть и недостатки:
- Удалять драйвера по одному неудобно.
- Удаляются не все компоненты драйвера, остаются драйвера видеокарт NVIDIA GeForce, AMD Radeon, Intel HD Graphics из Windows Update (или сами устанавливаются сразу после удаления драйверов от производителя).
В случае, если удаление потребовалось по причине каких-либо проблем в работе видеокарты при обновлении драйверов, последний пункт может иметь критическое значение, и самый популярный способ осуществить полное удаление всех драйверов — бесплатная программа Display Driver Uninstaller, автоматизирующая этот процесс.
Использование Display Driver Uninstaller
Скачать Display Driver Uninstaller можно с официальной страницы (ссылки на загрузку находятся внизу страницы, в загруженном архиве вы найдете еще один самораспаковывающийся архив exe, в котором уже и находится программа). Установка на компьютер не требуется — достаточно запуска «Display Driver Uninstaller.exe» в папке с распакованными файлами.
Программу рекомендуется использовать, запустив Windows в безопасном режиме. Она может самостоятельно перезагрузить компьютер, а можно сделать это вручную. Для этого нажмите Win + R, наберите msconfig, после чего на вкладке «Загрузка» выберите текущую ОС, установите отметку «Безопасный режим», примените настройки и выполните перезагрузку. Не забудьте по завершении всех действий убрать эту же отметку.
После запуска можно установить русский язык программы (у меня он не включился автоматически) справа внизу. В главном окне программы вам предлагается:
- Выбрать драйвер видеокарты, который нужно удалить — NVIDIA, AMD, Intel.
- Выбрать одно из действий — полное удаление и перезагрузка (рекомендуется), удаление без перезагрузки и удаление и выключение видеокарты (для установки новой).
В большинстве случаев достаточно выбрать первый вариант — Display Driver Uninstaller автоматически создаст точку восстановления системы, проведет удаление всех компонентов выбранного драйвера и перезагрузит компьютер. На всякий случай программа также сохраняет логи (журнал действий и результатов) в текстовый файл, который можно просмотреть, если что-то пошло не так или нужно получить информацию о произведенных действиях.
Дополнительно, прежде чем удалить драйвера видеокарты, вы можете нажать «Options» в меню и настроить опции удаления, например, отказаться от удаления NVIDIA PhysX, отключить создание точки восстановления (не рекомендую) и другие опции.

Удаление драйверов видеокарты NVIDIA
Необходимость в данной операции возникает в разных случаях. Например, при сбоях в работе драйвера или ошибках при его установке. Если же вы меняете графический адаптер на устройство от AMD, удалять программное обеспечение NVIDIA нужно в обязательном порядке. Существует несколько инструментов деинсталляции. Это могут быть универсальные или узкоспециализированные программы, а также системные средства. Далее подробно разберем несколько способов их применения.
Способ 1: Специализированный софт
В природе существуют программы, предназначенные для удаления драйверов. Функционал одной из них – Display Driver Uninstaller (DDU) – направлен исключительно на деинсталляцию программного обеспечения видеокарт.
Читайте также: Программы для удаления драйверов
- Запускаем скачанный архив и выбираем место для распаковки программы. Лучше подготовить для этого отдельную папку.
- Запускаем файл Display Driver Uninstaller.exe двойным кликом.
- После старта DDU сообщит нам, что очистку лучше производить в «Безопасном режиме». В этом есть резон, так как большинство драйверов в этом случае не запускаются, что позволяет удалить все файлы, в том числе и заблокированные. Если требуется полная очистка с гарантией, лучше перезагрузить ПК в этот режим.
Подробнее: Как войти в безопасный режим Windows 10, Windows 8, Windows 7, Windows XP
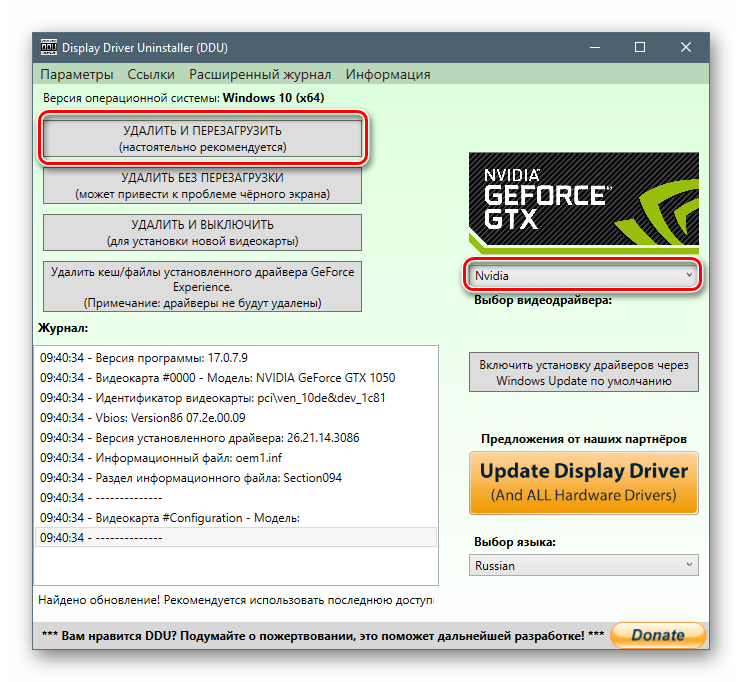
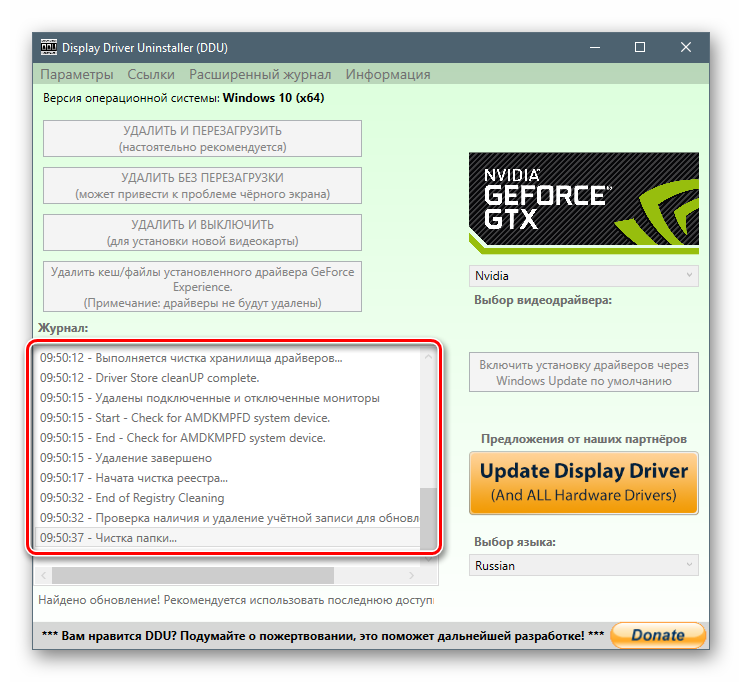
Способ 2: Универсальные программы
К универсальному софту, отвечающему нашим требованиям, можно отнести такие продукты, как Revo Uninstaller и CCleaner. Есть и другие подобные программы, но мы рассмотрим эти две, как наиболее удобные и простые в использовании.
Читайте также: 6 лучших решений для полного удаления программ
Revo Uninstaller
Данная программа является мощным инструментом деинсталляции с функциями последующей очистки дисков и реестра от «хвостов» — оставшихся файлов и ключей.
Принцип работы довольно прост:
- Скачиваем, устанавливаем и запускаем программу. Ждем, пока подгрузится список установленных приложений, и ищем пункты со значком NVIDIA.
- Выбираем одну из позиций, жмем по ней правой кнопкой мыши и переходим к удалению.
- Ждем, пока Рево создаст точку восстановления.
- Откроется «родной» инсталлятор NVIDIA, в котором жмем «Удалить».
- После завершения процесса нажимаем кнопку «Перезагрузить позже».
- Переходим обратно в окно программы, выбираем продвинутый режим и жмем «Сканировать».
- Рево, как мы уже писали выше, позволяет удалять «хвосты». В данном случае загружен список оставшихся файлов. Жмем «Выбрать все», а затем «Удалить». Если первым появится перечень ключей реестра, делаем то же самое.
Подтверждаем удаление кнопкой «Да».
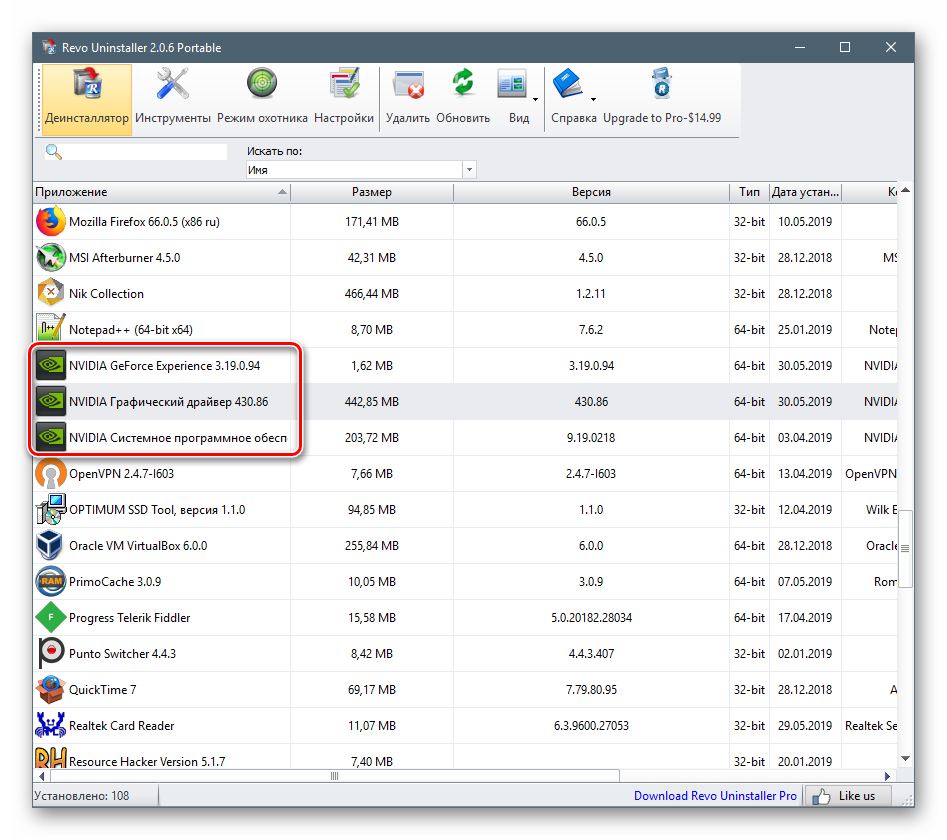
Читайте также: Как пользоваться Revo Uninstaller
CCleaner
Сиклинер представляет собой комплексный софт по обслуживанию компьютера с множеством функций. В их числе находится и удаление приложений.
- Запускаем программу и идем в раздел «Инструменты». Здесь, на вкладке с соответствующим названием, находим пункты с компонентами NVIDIA.
- Выбираем приложение и нажимаем «Деинсталляция».
- Здесь мы снова увидим стандартный установщик, который поможет нам удалить компонент.
- Повторяем операцию для других позиций в списке.
- Далее необходимо почистить компьютер от лишних файлов и ключей, используя другие функции CCleaner. Подробнее: Как очистить компьютер от мусора с помощью программы CCleaner
- Перезагрузка.
Способ 3: Системные инструменты
К системным средствам, способным помочь в решении поставленной задачи, относятся стандартная утилита удаления программ «Панели управления» и одна из функций «Диспетчера устройств». Далее мы приведем универсальные способы доступа к этим инструментам и инструкции по их применению.
«Панель управления»
- Попасть в этот системный раздел можно с помощью меню «Выполнить», которое вызывается горячими клавишами Windows+R. Команда, открывающая «Панель управления», пишется так:
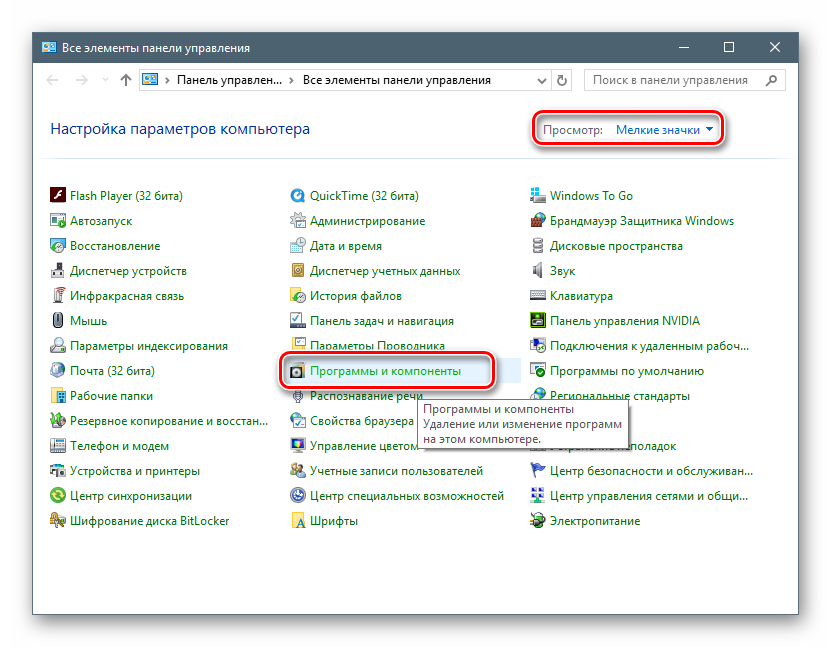
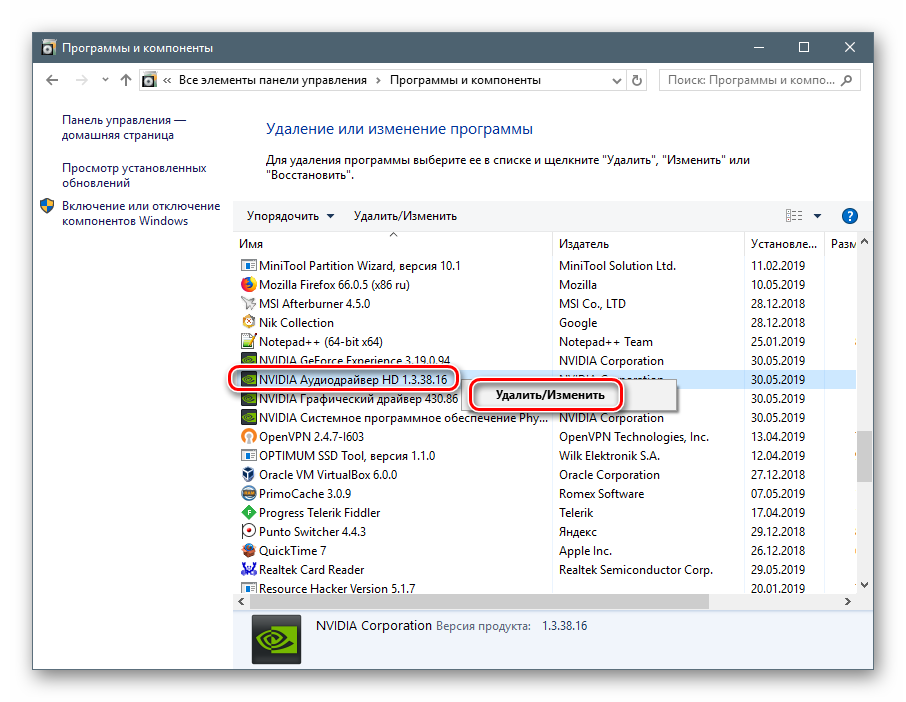
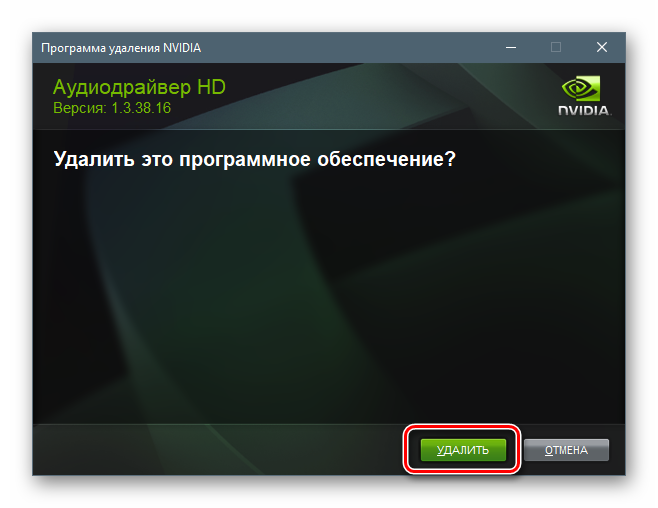
Не забудьте отказаться от автоматической перезагрузки после завершения процесса (см. выше), чтобы иметь возможность удалить другие компоненты. Можно также почистить ПК от «хвостов» Сиклинером, а потом выполнить ребут.
«Диспетчер устройств»
- Доступ к данной оснастке также осуществляется через строку «Выполнить» командой
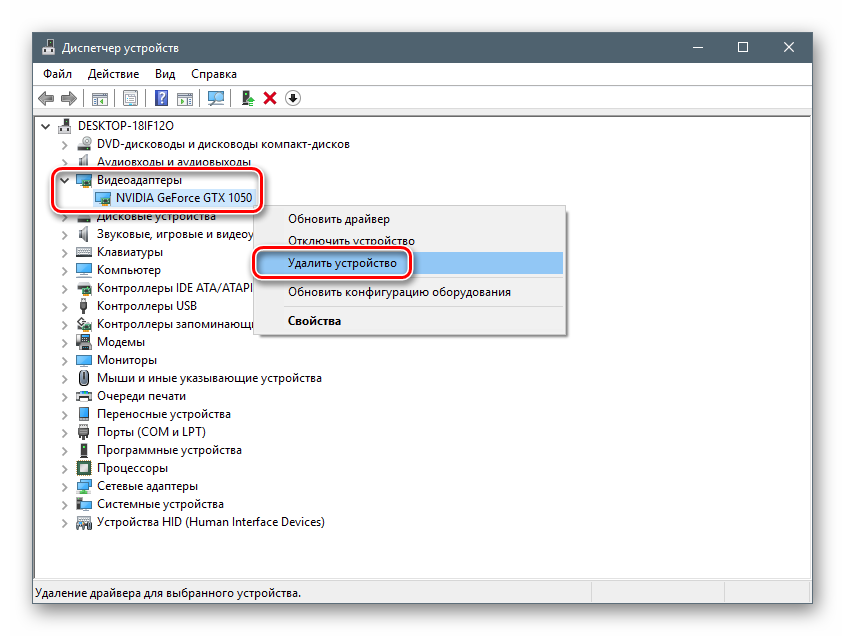
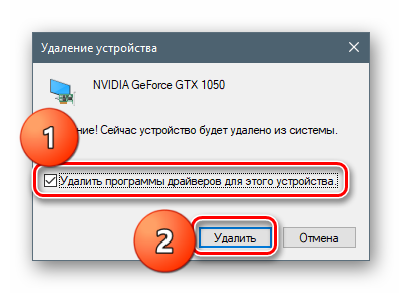
Способ 4: «Командная строка»
Начнем с предупреждения. Данный способ не подходит пользователям с низким уровнем знаний и опыта, поскольку может вызвать неисправимые неполадки в системе при ошибках в использовании. К нему следует прибегать в самом крайнем случае или в ситуациях, когда это необходимо, например, при удаленном администрировании.
Еще один нюанс: эту процедуру лучше производить в «Безопасном режиме» для того, чтобы избежать возможных проблем в виде черного экрана. Как в него загрузиться, читайте по ссылкам выше.
Мы будем использовать консольную утилиту, которая позволяет устанавливать и удалять драйвера. Как самостоятельное средство она может оказаться неэффективной, а вот с полной очисткой системы от пакетов программного обеспечения «зеленых» после удаления другими инструментами вполне справится.
- Запускаем «Командную строку» от имени администратора (важно). Подробнее: Как открыть «Командную строку» в Windows 10, Windows 8, Windows 7
- Вводим команду, которая выведет на экран список всех драйверов от сторонних разработчиков (не Майкрософт) и жмем ENTER.
Не трудно догадаться, что нас интересуют драйвера NVIDIA, а точнее, имена INF-файлов, соответствующие им.
Следующая команда удалит выбранный драйвер.
pnputil.exe -f -d oem5.inf
Здесь pnputil.exe – консольная утилита установки и удаления драйверов, -f и -d – параметры принудительной деинсталляции, а oem5.inf – имя информационного файла, определенного на предыдущем этапе (будьте внимательнее).
Заключение
Мы рассмотрели несколько способов удаления программного обеспечения NVIDIA с компьютера. Наиболее надежным является вариант с применением Display Driver Uninstaller, так как это весьма эффективное и проверенное многими пользователями средство. Впрочем, не всегда имеется возможность его использования. В таких ситуациях можно обратиться за помощью к другим инструментам. «Командную строку» лучше обойти стороной, если не понимаете, для чего служит утилита pnputil.exe, и какие результаты получатся после завершения ее работы. 

Источник
Всем, доброго времени суток! Сегодня я расскажу вам, как полностью удалить старые драйвера видеокарты NVIDIA. Мы рассмотрим, как стандартные методы через Windows, так и использование сторонних программ. Минус стандартных вариантов в том, что после деинсталляции в системе могут остаться некоторые файлы, библиотеки или записи в реестре. Из-за чего при установке нового драйвера могут возникнуть проблемы или ошибки.
Если же вы установили в компьютер или ноутбук новую видеокарту, то удаляем её только с помощью программ. Советую использоваться «Display Driver Uninstaller». Если же вы просто хотите снести драйвер, а потом установить новый, то можно использовать «Панель управления» или «Диспетчер устройств».
ВНИМАНИЕ! После удаления обязательно прочтите инструкцию – как правильно установить драйвера для видеокарты. Советую скачивать драйвера только с официального сайта производителя вашего графического железа.
Содержание
- Способ 1: Специализированная утилита
- Способ 2: Программы по удалению
- CCleaner
- Revo Uninstaller
- Способ 3: Через панель управления
- Способ 4: Через диспетчер устройств
- Видео
- Задать вопрос автору статьи
Способ 1: Специализированная утилита
Если вы хотите полностью удалить драйвер NVIDIA, чтобы не осталось никаких лишних хвостов, мелких утилит и записей в реестре, то лучше всего воспользоваться сторонней программой Display Driver Uninstaller. Именно поэтому я самым первым способом рассказываю про неё. Да, мы можем попробовать все удалить через «Панель управления» или через «Диспетчер устройств», но обязательно останутся какие-то следы или остаточные файлы в виде кеша.
А при установке новой видюхи – это достаточно критично. В таком случае в работе может вылетать синий экран смерти, или начнут появляться артефакты ошибки. На всякий случай все же давайте все удалим с помощью DDU.
- Скачиваем программу отсюда.
- Распакуем приложение.
- Запускаем, нажав по ярлыку.
- Сначала выбираем нашего производителя в строке «Selected graphics driver».
- Жмем по кнопке «Clean and Restart».
- Ждем пока процедура закончится.
Способ 2: Программы по удалению
Читайте также – как полностью можно удалить любую программу.
CCleaner
Еще одна шикарная и бесплатная программка, которая позволяет выполнить полное удаление почти чего угодно. Но в интернете полно и противников, данного ПО, хотя я до сих пор не могу понять – за что и почему. Работает все просто. Скачиваем, устанавливаем и запускаем программу. После этого переходим в раздел «Инструменты» – «Удаление программ». Чтобы просмотреть только приложения NVIDIA, один раз нажмите по названию первого столбца «Программы для удаления», чтобы отсортировать список по названию.
Теперь выделяем каждую программу NVIDIA и жмем по кнопке «Деинсталляция».
После удаления не перезагружайте компьютер, а попробуйте почистить «Реестр» – сначала проводим анализ, потом исправляем ошибки и подтираем лишние записи. А вот после этого можно уже перезагружаться. Но можете еще, на всякий случай, выполнить «Стандартную очистку».
Revo Uninstaller
Одна из лучших утилит, которая позволяет полностью удалить любое программное обеспечение. Не оставляет следов даже в реестре. Скачать программу можно с официального сайта. Работает абсолютно так же как и CCleaner. После запуска находим все приложения Нвидиа и просто удаляем.
Способ 3: Через панель управления
Удалить старые драйвера видеокарты NVIDIA можно и встроенными средствами. То есть через «Программы и компоненты» и «Диспетчер устройств». Минус в том, что в данном случае в системе остаются некоторые следы в реестре, а удаление происходит не полностью. Но если вы просто хотите установить потом поверх драйвера на ту же самую карту, то данный вариант вам подойдёт.
ПРИМЕЧАНИЕ! Если же вы поменяли графический процессор, то лучше использовать другие способы.
- Открываем панель управления – можно найти приложение через поиск. Или воспользоваться волшебными кнопками + R и командой:
control
- Установите режим просмотра, чтобы видеть все разделы по отдельности, а потом перейдите в «Программы и компоненты».
- Отсортируйте все приложения по алфавиту, один раз нажав левой кнопкой мыши по «Имени» в первом столбце. Теперь листаем вниз, чтобы увидеть все приложения от NVIDIA.
- Жмем правой кнопкой мыши и выбираем «Удалить/Изменить».
- После этого действуем согласно инструкциям по удаления. В самом конце откажитесь от перезагрузки, чтобы удалить ВСЕ эти приложения.
- Как только все будет удалено – перезагружаем комп.
Способ 4: Через диспетчер устройств
Еще один простой способ сбросить и удалить драйвера на видеокарту – это сделать это через «Диспетчер устройств». Чтобы туда попасть, используем наши любимые кнопки + R и команду:
devmgmt.msc
Раскройте пункт «Видеоадаптеры», выберите вашу видеокарту. Если у вас их много, кликните ПКМ – «Удалить устройство».
Обязательно поставьте галочку «Удалить программы драйверов для этого устройства», а уже потом жмем по кнопке.
Система удалит драйвера и попросит вас перезагрузиться. Я вам настоятельно рекомендую перед этим, на всякий случай, зайти в «Программы и компоненты» в панели управления и проверить – остались ли еще так какие-то программы или драйвера NVIDIA. Если они там есть, то удалите их, а уже потом перезапустите операционную систему.
На этом все, дорогие наши читатели. Вы можете задавать свои дополнительные вопросы, а также делиться своими решениями в комментариях. А я, Бородач, и информационный портал WiFiGiD.RU, прощаемся с вами. До новых встреч.
Видео
Download Article
Download Article
NVIDIA develops software drivers for Windows PCs that control graphics cards and graphics processing units (GPUs). In the event you want to install a new GPU from another manufacturer or simply uninstall NVIDIA from your computer, you can do so from the Control Panel. You can also manually delete NVIDIA’s hidden folders, and remove any NVIDIA folders from the Registry.
-
1
Open Windows Explorer
. It has an icon that resembles a folder with a blue clip. It’s in the taskbar at the bottom of the screen.
-
2
Click the View tab. It’s in the menu bar at the top of the screen.
Advertisement
-
3
Place a checkmark in the box
next to «Hidden Items». This will display all files and folders on your computer that are hidden by default, including folders that contain registry keys.
-
4
Click This PC. It’s in the menu bar to the left next to an icon that resembles a computer screen. This displays all the drives connected to your computer.
-
5
Click the drive that contains your Windows installation. It’s next to an icon of a hard drive with the Windows logo over it. This is most likely the C: drive. It may be labeled «OS (C:)», «Local Disk (C:)», «System (C:)» or the name of your computer.
-
6
Click the NVIDIA folder and press Delete. If you see an NVIDIA folder in your root folder, click it and press the Delete key to remove the folder.
-
7
Open the grayed-out folder labeled “ProgramData.”. It’s one of the hidden folders in the root drive.
-
8
Delete any NVIDIA folders. Look for any NVIDIA or NVIDIA Corporation folders in the ProgramData folders and click them to select them. Then press the Delete key.
-
9
Click the back arrow to navigate back to the Windows Install (C:) drive. Click the back arrow at the top of Windows Explorer to navigate back to the Windows Install disk.
-
10
Open the “Program Files» folder. It’s in the Windows install (C:) drive.
-
11
Delete any existing NVIDIA folders. Click any folders from NVIDIA or the NVIDIA Corporation in Program Files and press the «Delete» key. Then navigate back to the Windows Installation drive.
-
12
Open the “Program Files (x86)» folder. If you have the 64-bit version of Windows, you will also have a «Program Files (x86)» folder. Click this folder to open it. It’s in the Windows install (C:) drive.
-
13
Delete any existing NVIDIA folders. Click any folders from NVIDIA or the NVIDIA Corporation in Program Files (x86) and press the Delete key. Then navigate back to the Windows Installation drive.
-
14
Open the “Users” folder and click on your Windows username folder. The «Users» folder is in the Windows Install Drive. It contains a folder for each Windows user on your machine. Click the folder that has your username.
-
15
Open the “AppData” folder. It’s in the Users folder.
-
16
Open the «Local» folder. It’s in the AppData folder.
-
17
Delete any NVIDIA folders. Click any folders from NVIDIA or the NVIDIA Corporation and press the Delete key.
-
18
Click the back arrow. It’s at the top of the Windows Explorer window. This navigates back to the AppData folder.
-
19
Open the “Roaming” folder. It’s in the AppData folder.
-
20
Delete any NVIDIA folders. Click any folders from NVIDIA or the NVIDIA Corporation and click them. Then press the Delete key to remove the folders.
Advertisement
-
1
Open the Control Panel and click Uninstall a program. It’s below «Programs» in the Control Panel. A complete list of all programs and applications installed on your computer will display on-screen.
- If you are using Windows 8, right-click the Start menu and click Programs and Features.[1]
- If you are using Windows 8, right-click the Start menu and click Programs and Features.[1]
-
2
Scroll down and click NVIDIA graphics driver. All programs are listed in alphabetical order in the Programs and Features page. «NVIDIA graphics driver» is the main component.
-
3
Click Uninstall/Change. It’s the second tab at the top of the software list. This opens the NVIDIA uninstall program.
-
4
Click Uninstall. This uninstalls the NVIDIA component.
- Your screen may turn black a couple of times while uninstalling. Don’t worry, this is normal.
-
5
Click Restart Now. When you are finished uninstalling your graphics driver, your computer will need to restart. Go ahead and do that now.[2]
-
6
Open the Control Panel. Use the following steps to open the Control Panel:
- Click the Windows Start menu in the lower-left corner.
- Type Control Panel.
- Click Control Panel in the list of search results.
-
7
Click Uninstall a program. It’s below «Programs» in the Control Panel. This opens the Programs and Features list.
-
8
Uninstall any remaining NVIDIA components. There are likely some additional NVIDIA components still remaining. These include, «NVIDIA GeForce Experience», «NVIDIA PhysX System Software», «NVIDIA 3D Vision Controller», ect. Click one of these components and click Uninstall/Change. Follow the instructions to uninstall the component. Repeat for each NVIDIA component in the Programs and Features list.
- If asked to restart your computer, go ahead and do so.
Advertisement
-
1
Click on the Start menu
. It’s the icon with the Windows logo in the Windows taskbar
-
2
Type regedit. This displays the Registry Editor at the top of the Windows Start menu.
- WARNING: Deleting items from the Registry can cause permanent damage to your operating system. Proceed at your own risk!
-
3
Click regedit. This will open the Registry Editor window.
-
4
Click the arrow next to «HKEY_CURRENT_USER». It’s to the left of the folder in the sidebar to the left. This displays all folders in the «HKEY_CURRENT_USER» folder.
-
5
Click the arrow next to the «Software» folder. The software folder is listed below «HKEY_CURRENT_USER» in the sidebar to the left.
-
6
Delete any existing “NVIDIA” folders. Look for any NVIDIA or NVIDIA Corporation folders in the sidebar to the left. Click on them and then press the Delete key.
-
7
Click the arrow next to the “HKEY_USERS» folder. It’s to the left of the «HKEY_USERS» folder to the left. This folder contains a number of additional registry folders, including a “.DEFAULT” folder and several other folders with numerical titles.
-
8
Click the arrow next to the DEFAULT folder. It’s the first folder under “HKEY_USERS» folder in the sidebar to the left. The arrow is to the left of the folder in the sidebar.
-
9
Click the arrow next to the “Software” folder. It’s in the «.DEFAULT» folder.
-
10
Delete any existing NVIDIA folders. Look for any folders from NVIDIA or the NVIDIA Corporation and click them. Then press the Delete key.
-
11
Repeat for any additional folders under «HKEY_USERS» folder. Click the arrow, and then the «Software» folder under any other folders in the «HKEY_USERS» folder. Then delete any NVIDIA or NVIDIA Corporation folders in these folders.
-
12
Restart your computer after you’ve deleted all Nvidia folders. All existing NVIDIA drivers will now be completely removed from your Windows registry.[3]
Advertisement
Ask a Question
200 characters left
Include your email address to get a message when this question is answered.
Submit
Advertisement
-
Consider creating a system restore point in Windows prior to uninstalling NVIDIA drivers. This will help create a system backup in the event you accidentally make changes to Windows registry files and corrupt your system. A system restore will restore your computer to an earlier date in time prior to your making changes to the registry.
Thanks for submitting a tip for review!
Advertisement
-
Do not change the values of any registry keys in Registry Editor, since doing so could cause major software problems or corrupt your Windows operating system. In the event, you accidentally modify registry keys, follow these steps to do a system restore or reinstall Windows to wipe your hard drive and resolve problems with your OS.
Advertisement
About This Article
Article SummaryX
1. Click on the Windows Start Menu.
2. Type «Control Panel».
3. Click on the Control Panel icon.
4. Click Uninstall a program.
5. Click NVIDIA graphics driver.
6. Click Uninstall/Change.
7. Click Uninstall.
8. Restart your computer.
9. Open the Control Panel again.
10. Click Uninstall a program.
11. Uninstall any remaining NVIDIA programs.
.
Did this summary help you?
Thanks to all authors for creating a page that has been read 272,921 times.
Is this article up to date?
Download Article
Download Article
NVIDIA develops software drivers for Windows PCs that control graphics cards and graphics processing units (GPUs). In the event you want to install a new GPU from another manufacturer or simply uninstall NVIDIA from your computer, you can do so from the Control Panel. You can also manually delete NVIDIA’s hidden folders, and remove any NVIDIA folders from the Registry.
-
1
Open Windows Explorer
. It has an icon that resembles a folder with a blue clip. It’s in the taskbar at the bottom of the screen.
-
2
Click the View tab. It’s in the menu bar at the top of the screen.
Advertisement
-
3
Place a checkmark in the box
next to «Hidden Items». This will display all files and folders on your computer that are hidden by default, including folders that contain registry keys.
-
4
Click This PC. It’s in the menu bar to the left next to an icon that resembles a computer screen. This displays all the drives connected to your computer.
-
5
Click the drive that contains your Windows installation. It’s next to an icon of a hard drive with the Windows logo over it. This is most likely the C: drive. It may be labeled «OS (C:)», «Local Disk (C:)», «System (C:)» or the name of your computer.
-
6
Click the NVIDIA folder and press Delete. If you see an NVIDIA folder in your root folder, click it and press the Delete key to remove the folder.
-
7
Open the grayed-out folder labeled “ProgramData.”. It’s one of the hidden folders in the root drive.
-
8
Delete any NVIDIA folders. Look for any NVIDIA or NVIDIA Corporation folders in the ProgramData folders and click them to select them. Then press the Delete key.
-
9
Click the back arrow to navigate back to the Windows Install (C:) drive. Click the back arrow at the top of Windows Explorer to navigate back to the Windows Install disk.
-
10
Open the “Program Files» folder. It’s in the Windows install (C:) drive.
-
11
Delete any existing NVIDIA folders. Click any folders from NVIDIA or the NVIDIA Corporation in Program Files and press the «Delete» key. Then navigate back to the Windows Installation drive.
-
12
Open the “Program Files (x86)» folder. If you have the 64-bit version of Windows, you will also have a «Program Files (x86)» folder. Click this folder to open it. It’s in the Windows install (C:) drive.
-
13
Delete any existing NVIDIA folders. Click any folders from NVIDIA or the NVIDIA Corporation in Program Files (x86) and press the Delete key. Then navigate back to the Windows Installation drive.
-
14
Open the “Users” folder and click on your Windows username folder. The «Users» folder is in the Windows Install Drive. It contains a folder for each Windows user on your machine. Click the folder that has your username.
-
15
Open the “AppData” folder. It’s in the Users folder.
-
16
Open the «Local» folder. It’s in the AppData folder.
-
17
Delete any NVIDIA folders. Click any folders from NVIDIA or the NVIDIA Corporation and press the Delete key.
-
18
Click the back arrow. It’s at the top of the Windows Explorer window. This navigates back to the AppData folder.
-
19
Open the “Roaming” folder. It’s in the AppData folder.
-
20
Delete any NVIDIA folders. Click any folders from NVIDIA or the NVIDIA Corporation and click them. Then press the Delete key to remove the folders.
Advertisement
-
1
Open the Control Panel and click Uninstall a program. It’s below «Programs» in the Control Panel. A complete list of all programs and applications installed on your computer will display on-screen.
- If you are using Windows 8, right-click the Start menu and click Programs and Features.[1]
- If you are using Windows 8, right-click the Start menu and click Programs and Features.[1]
-
2
Scroll down and click NVIDIA graphics driver. All programs are listed in alphabetical order in the Programs and Features page. «NVIDIA graphics driver» is the main component.
-
3
Click Uninstall/Change. It’s the second tab at the top of the software list. This opens the NVIDIA uninstall program.
-
4
Click Uninstall. This uninstalls the NVIDIA component.
- Your screen may turn black a couple of times while uninstalling. Don’t worry, this is normal.
-
5
Click Restart Now. When you are finished uninstalling your graphics driver, your computer will need to restart. Go ahead and do that now.[2]
-
6
Open the Control Panel. Use the following steps to open the Control Panel:
- Click the Windows Start menu in the lower-left corner.
- Type Control Panel.
- Click Control Panel in the list of search results.
-
7
Click Uninstall a program. It’s below «Programs» in the Control Panel. This opens the Programs and Features list.
-
8
Uninstall any remaining NVIDIA components. There are likely some additional NVIDIA components still remaining. These include, «NVIDIA GeForce Experience», «NVIDIA PhysX System Software», «NVIDIA 3D Vision Controller», ect. Click one of these components and click Uninstall/Change. Follow the instructions to uninstall the component. Repeat for each NVIDIA component in the Programs and Features list.
- If asked to restart your computer, go ahead and do so.
Advertisement
-
1
Click on the Start menu
. It’s the icon with the Windows logo in the Windows taskbar
-
2
Type regedit. This displays the Registry Editor at the top of the Windows Start menu.
- WARNING: Deleting items from the Registry can cause permanent damage to your operating system. Proceed at your own risk!
-
3
Click regedit. This will open the Registry Editor window.
-
4
Click the arrow next to «HKEY_CURRENT_USER». It’s to the left of the folder in the sidebar to the left. This displays all folders in the «HKEY_CURRENT_USER» folder.
-
5
Click the arrow next to the «Software» folder. The software folder is listed below «HKEY_CURRENT_USER» in the sidebar to the left.
-
6
Delete any existing “NVIDIA” folders. Look for any NVIDIA or NVIDIA Corporation folders in the sidebar to the left. Click on them and then press the Delete key.
-
7
Click the arrow next to the “HKEY_USERS» folder. It’s to the left of the «HKEY_USERS» folder to the left. This folder contains a number of additional registry folders, including a “.DEFAULT” folder and several other folders with numerical titles.
-
8
Click the arrow next to the DEFAULT folder. It’s the first folder under “HKEY_USERS» folder in the sidebar to the left. The arrow is to the left of the folder in the sidebar.
-
9
Click the arrow next to the “Software” folder. It’s in the «.DEFAULT» folder.
-
10
Delete any existing NVIDIA folders. Look for any folders from NVIDIA or the NVIDIA Corporation and click them. Then press the Delete key.
-
11
Repeat for any additional folders under «HKEY_USERS» folder. Click the arrow, and then the «Software» folder under any other folders in the «HKEY_USERS» folder. Then delete any NVIDIA or NVIDIA Corporation folders in these folders.
-
12
Restart your computer after you’ve deleted all Nvidia folders. All existing NVIDIA drivers will now be completely removed from your Windows registry.[3]
Advertisement
Ask a Question
200 characters left
Include your email address to get a message when this question is answered.
Submit
Advertisement
-
Consider creating a system restore point in Windows prior to uninstalling NVIDIA drivers. This will help create a system backup in the event you accidentally make changes to Windows registry files and corrupt your system. A system restore will restore your computer to an earlier date in time prior to your making changes to the registry.
Thanks for submitting a tip for review!
Advertisement
-
Do not change the values of any registry keys in Registry Editor, since doing so could cause major software problems or corrupt your Windows operating system. In the event, you accidentally modify registry keys, follow these steps to do a system restore or reinstall Windows to wipe your hard drive and resolve problems with your OS.
Advertisement
About This Article
Article SummaryX
1. Click on the Windows Start Menu.
2. Type «Control Panel».
3. Click on the Control Panel icon.
4. Click Uninstall a program.
5. Click NVIDIA graphics driver.
6. Click Uninstall/Change.
7. Click Uninstall.
8. Restart your computer.
9. Open the Control Panel again.
10. Click Uninstall a program.
11. Uninstall any remaining NVIDIA programs.
.
Did this summary help you?
Thanks to all authors for creating a page that has been read 272,921 times.
Is this article up to date?
При некорректной работе видеокарты или установке нового графического процессора рекомендуется обновить драйвера. Но прежде всего нужно удалить старую версию ПО. Сделать это можно как с помощью встроенных инструментов компьютера, так и через сторонние программы.
Далее расскажем, как выполнить удаление драйверов NVIDIA на Windows 7, Windows 8, Windows 10.
Удаляем драйвера через системные инструменты
Использование встроенных инструментов удобно тем, что удаление драйвера занимает не более нескольких минут, а также не требуется скачивание дополнительного ПО.
С другой стороны, очистка через «Панель инструментов» и «Диспетчер устройств» вряд ли подойдет, если видеокарта работает со сбоями. В этом случае рекомендуем сразу переходить к следующему разделу.
«Панель инструментов»
Для начала разберем, как полностью удалить драйвера NVIDIA через «Панель инструментов»:
- Откройте «Пуск» и перейдите в «Панель управления», нажав на соответствующую кнопку в меню.
- На экране отобразится список, в котором нужно выбрать «Программы и компоненты».
- На открывшейся странице найдите название драйвера НВИДИА (например, NVIDIA GeForce Experience), который нужно стереть, и нажмите «Удалить».
- Подтвердите процедуру, нажав «ОК, и дождитесь завершения процесса. Ни в коем случае не отключайте компьютер.
Как только ПО будет удалено, нужно перезапустить устройство.
«Диспетчер устройств»
Также полностью удалить драйвер NVIDIA можно и через «Диспетчер устройств». Алгоритм столь же простой, как и в предыдущем варианте:
- Откройте «Мой компьютер» (или «Этот компьютер» на последних версиях ОС).
- Слева на экране тапаем на кнопку «Диспетчер устройств».
- Далее перейдите в «Видеоадаптеры» и выберите «Свойства», нажав на них правой кнопкой мыши.
- Выберите нужный файл и нажмите «Удалить». Подтвердите действия.
По завершении процесса перезапустите компьютер. Как только старый драйвер будет стерт, можете переходить к установке нового ПО.
Используем специальные программы для удаления драйверов
Как уже упоминалось, не всегда встроенные инструменты позволяют полностью стереть драйвера. На помощь приходят сторонние программы. К счастью, таких утилит много, и о лучшей из них мы расскажем.
Display Driver Uninstaller – полезная и удобная в использовании программа для удаления драйверов с ПК. Она работает с видеокартами Intel, AMD и, конечно же, NVIDIA. Единственный недостаток софта – отсутствие поддержки ОС Linux.
Рассказываем, как правильно пользоваться Display Driver Uninstaller:
- Скачайте программу с официального сайта.
- Распакуйте архив и установите DDU на компьютере.
- Перейдите в папку с софтом и запустите его.
- В правом нижнем углу главного меню выберите русский язык, далее перейдите в раздел «Параметры».
- Выберите нужный файл и укажите тип графического процессора (в нашем случае, NVIDIA).
- Нажмите «Удалить и перезагрузить».
По завершении компьютер автоматически перезагрузится и станет готов к установке нового ПО.
Обратите внимание! Программа DDU работает как со стандартными драйверами, так и с DCH. При этом Ubuntu не поддерживается.
Командная строка
Если описанные выше рекомендации не помогли стереть драйвер, рекомендуем воспользоваться командной строкой. Для этого:
- В меню «Пуск» найдите командную строку и запустите с правами администратора.
- Впишите команду pnputil –e и нажмите ENTER. После этого на экране появятся все драйвера от сторонних разработчиков (не Майкрософт). Находим нужные файлы в формате .inf.
- Теперь впишите команду pnputil.exe -f -d oem5.inf, чтобы стереть выбранный файл.
Аналогичным образом нужно стереть все ПО НВИДИА и перезагрузить компьютер.
Вывод
Мы рассмотрели все основные способы удаления драйверов NVIDIA с компьютера. Самым доступным вариантом является очистка через встроенные инструменты. Однако они не всегда эффективны, поэтому при наличии сбоев в работе видеокарты рекомендуем воспользоваться приложением Display Driver Unistaller. Это эффективный, проверенный тысячами пользователей инструмент. Вариант с «Командной строкой» подойдет только для продвинутых пользователей.
Опубликовано 23.04.2022 автор — 0 комментариев
Всем привет! Иногда случается, что новая версия драйвера видеокарты инсталлируется криво, что влечет за собой некорректную работу компонента. Отсюда — дичайшие лаги в играх, появление артефактов, аварийная перезагрузка ПК и прочие гадости.
В этой инструкции подробно разберем, как правильно удалить драйвер видеокарты Nvidia в Windows 10 полностью и окончательно, если компьютер не входит в безопасный режим и в прочих случаях.
Учитывайте, что это программное обеспечение являются частью Виндовс, и вручную через БИОС или UEFI они не удаляются — только средствами операционной системы или с использованием сторонних приложений.
Через диспетчер устройств
Также советую почитать «Как в диспетчере устройств переименовать название видеокарты?».
Первым делом стоит попробовать «стандартный» способ:
- Нажать комбинацию Win + X и выбрать «Диспетчер устройств»;
- Развернуть пункт «Видеоадаптеры»;
- Выделить графическую карту GeForce;
- Кликнуть по ее наименовании ПКМ и выбрать «Свойства»№;
- Перейти во вкладку «Драйвер» и нажать кнопку «Удалить».
По окончанию операции нужно перезагрузить компьютер.
Способ работает, если нет никаких критических повреждений приложений или реестра.
Все удаляется и можно ставить новый драйвер, не опасаясь неполадок.
Через «Программы и компоненты»
- Нажмите кнопку «Пуск», затем перейдите в «Параметры»;
- Выберите «Приложения» и откройте вкладку «Приложения и возможности»;
- Удалите все приложения, названия которых начинаются с «Нвидия» (Nvidia).
Перезагрузку достаточно выполнить один раз, после деинсталляции всех компонентов в списке.
Сторонние утилиты
Если эти способы не помогают, можно воспользоваться утилитами от сторонних разработчиков:
- Revo Uninstaller;
- Ccleaner;
- Auslogics Boostspeed;
- Display Driver Uninstaller;
- Driver Sweeper;
- Driver Fusion;
- Driver Booster Pro.
От базовых средств Виндовс работа приложений отличается тем, что, кроме самих драйверов, они удаляют весь попутный хлам, в том числе из реестра.
Средства Windows не всегда делают это корректно, из-за чего обычно и наблюдаются лаги в работе видеоадаптера.
О том, как сделать откат обновленного драйвера видеокарты на Windows 10, можно почитать в этом посте.
Подписывайтесь на меня в социальных сетях, чтобы вовремя получать уведомления о новых публикациях. До скорой встречи!
С уважением, автор блога Андрей Андреев.