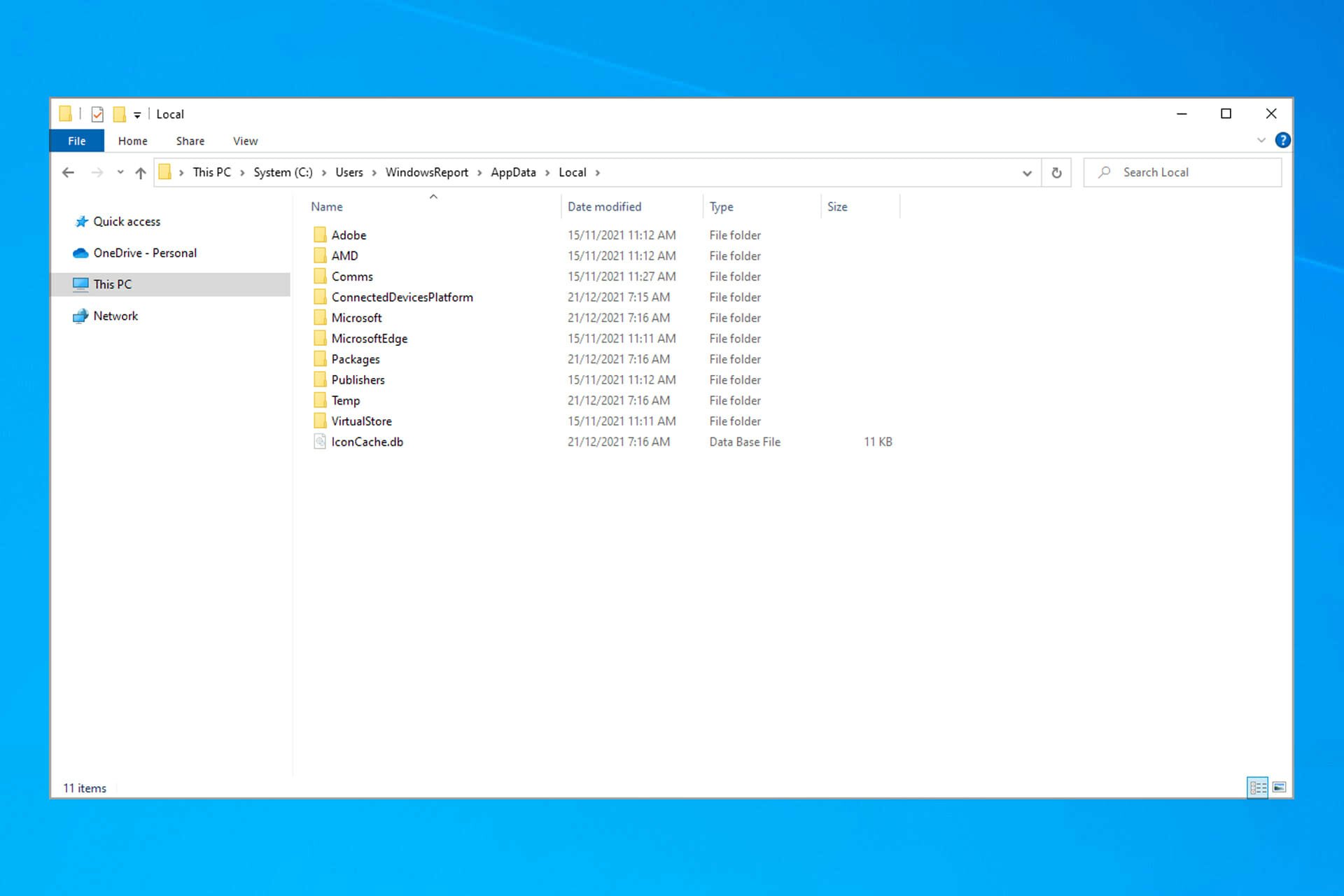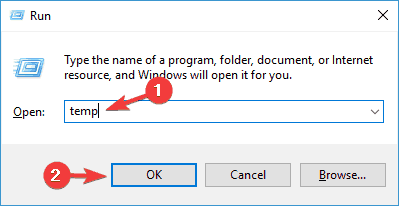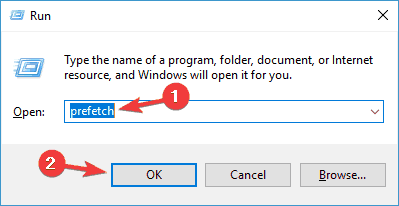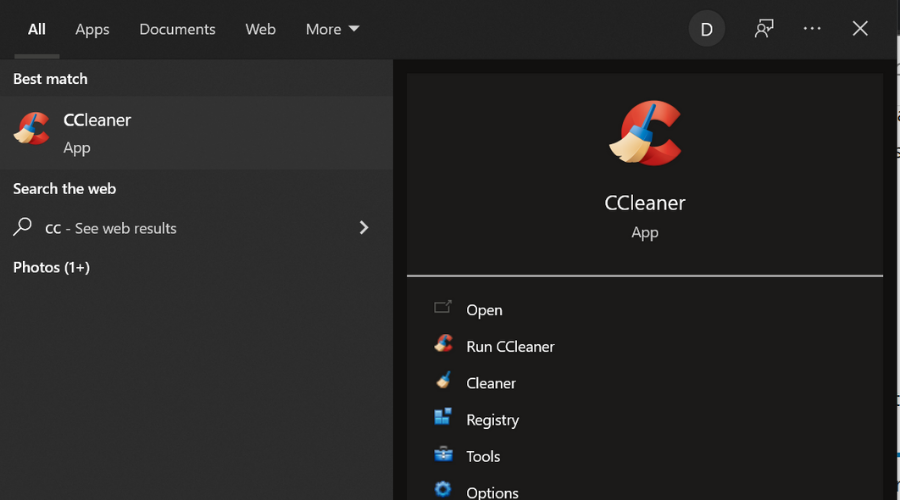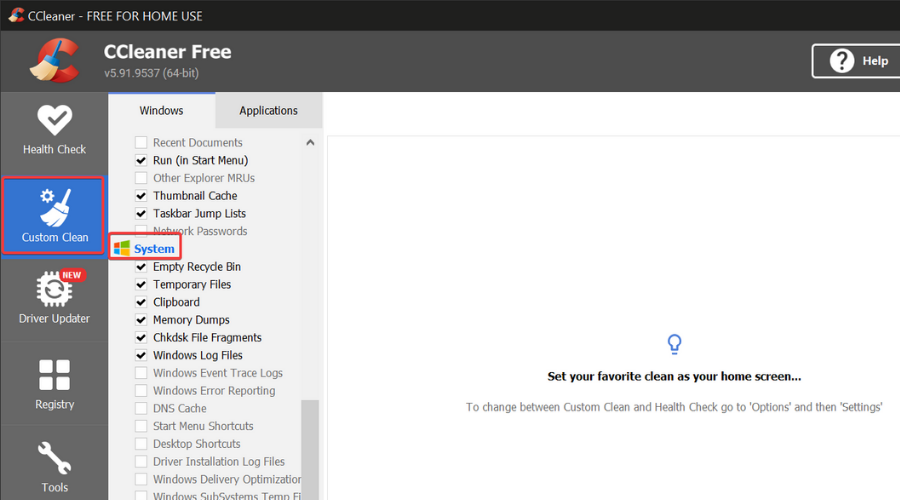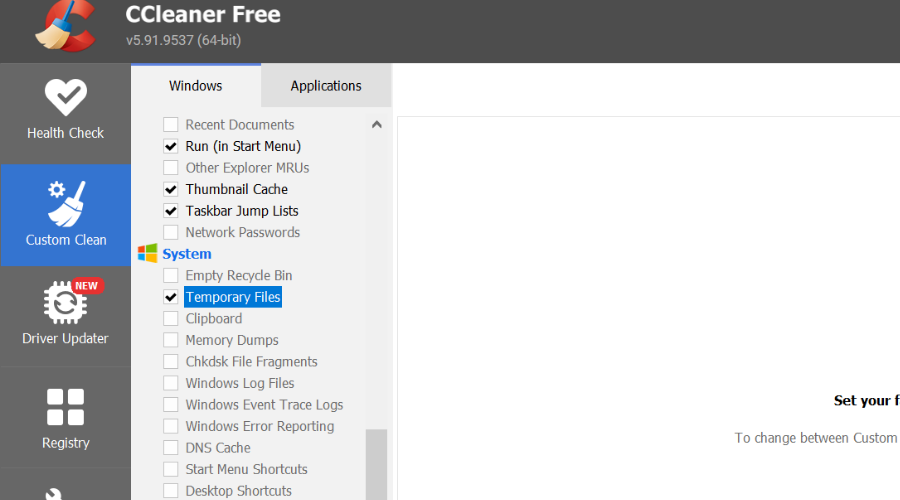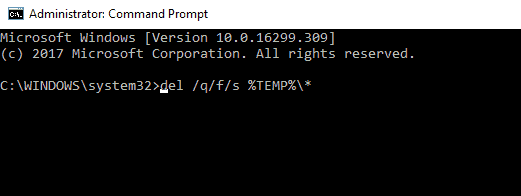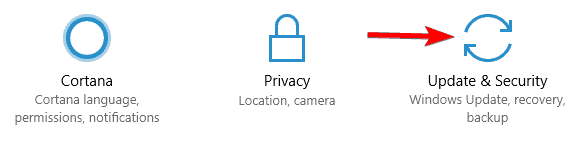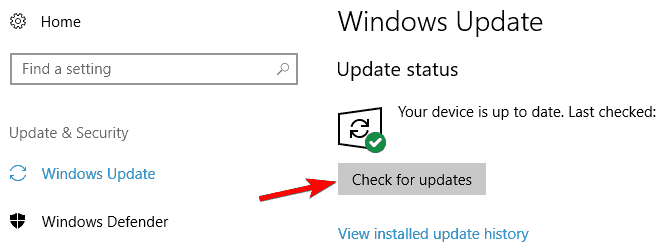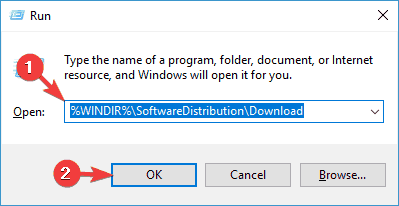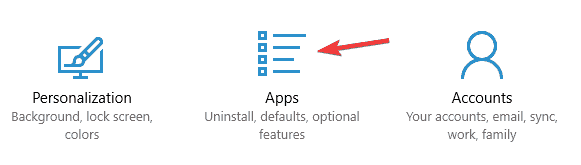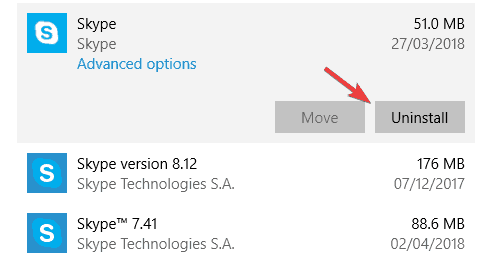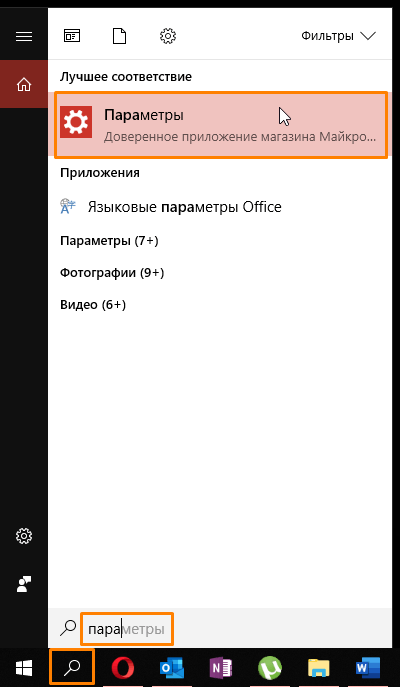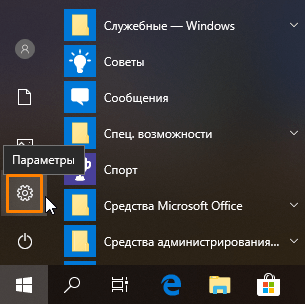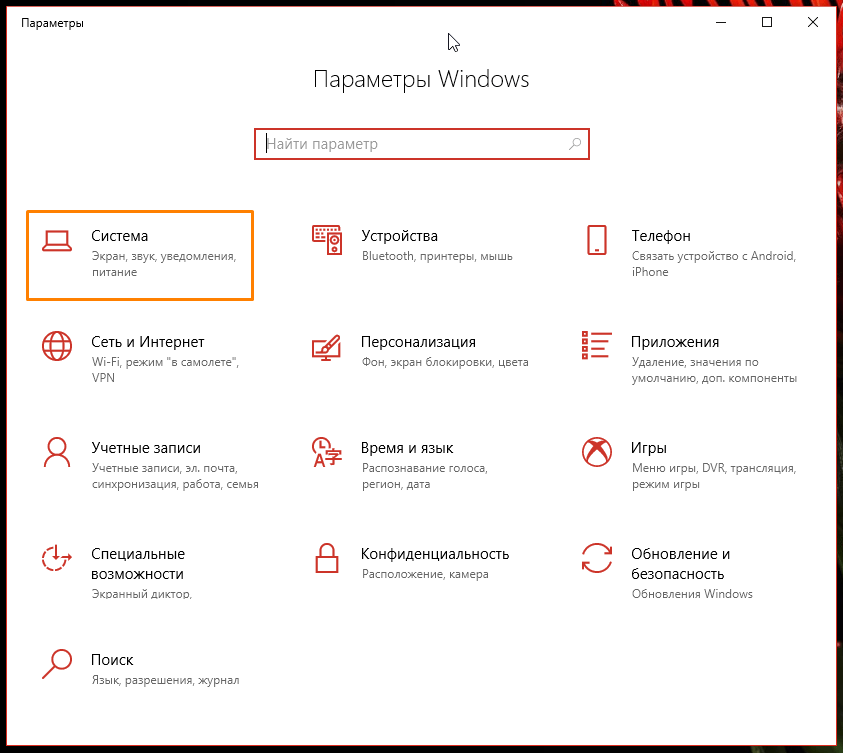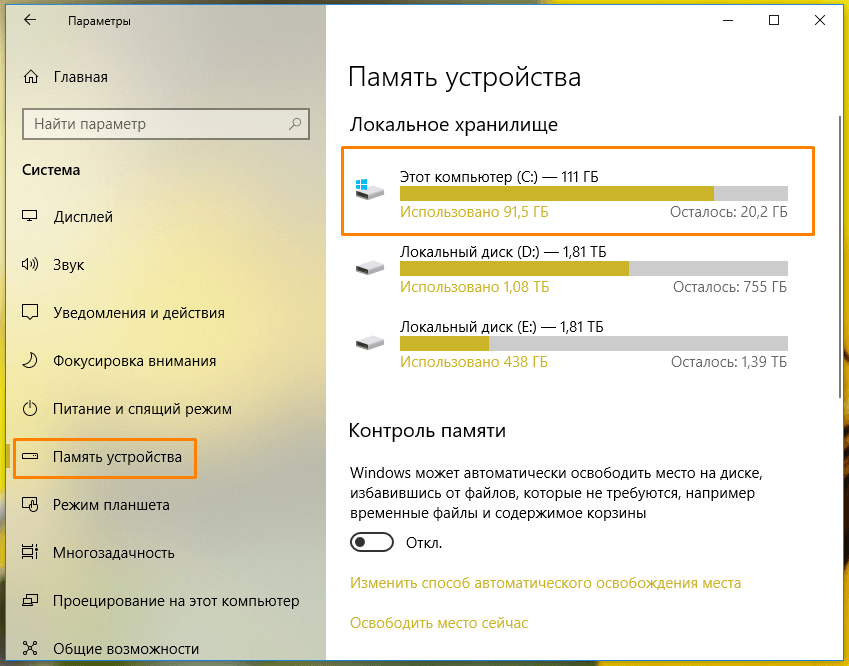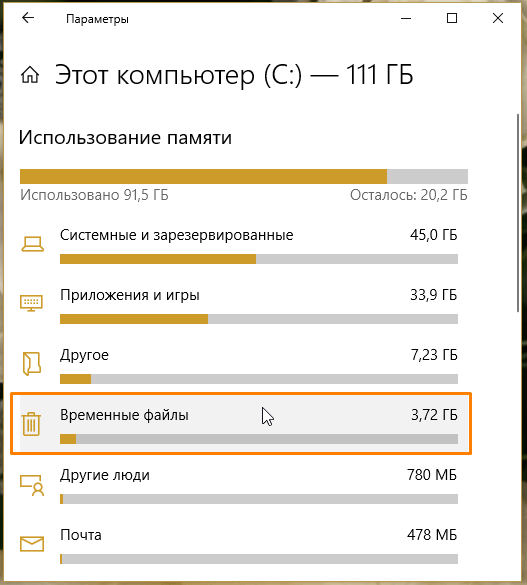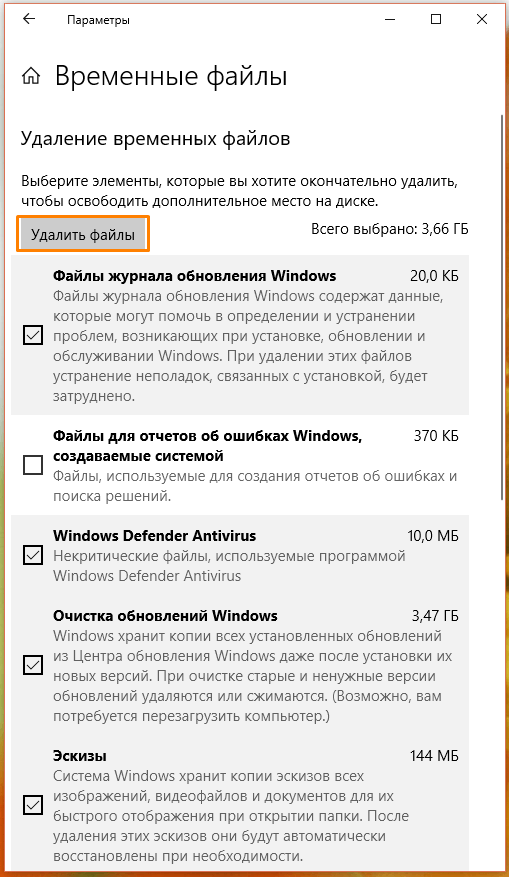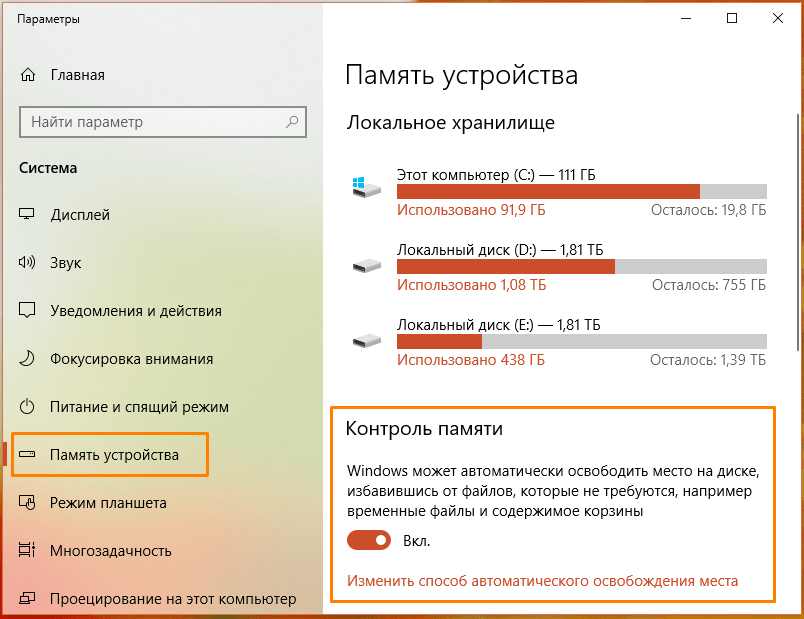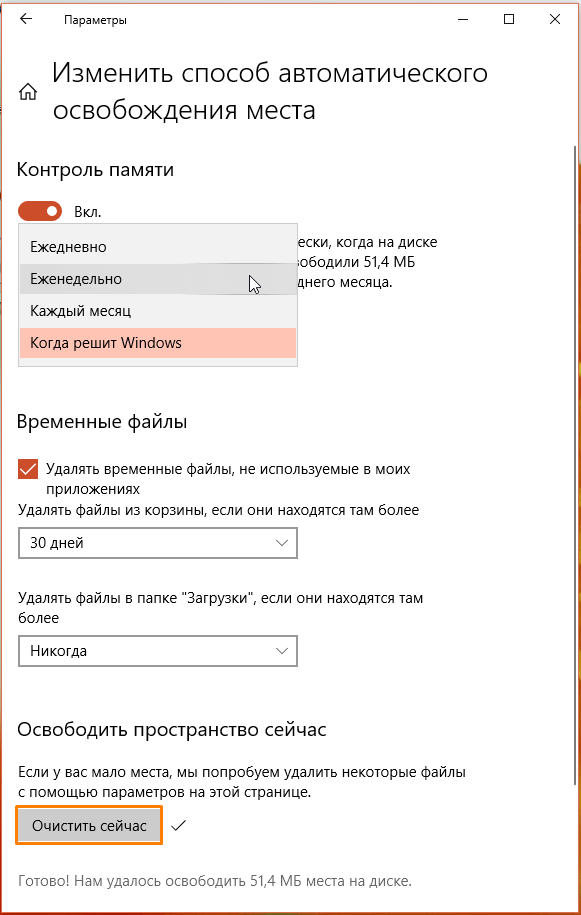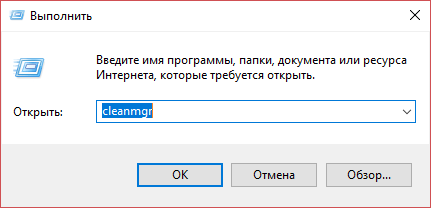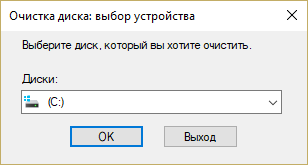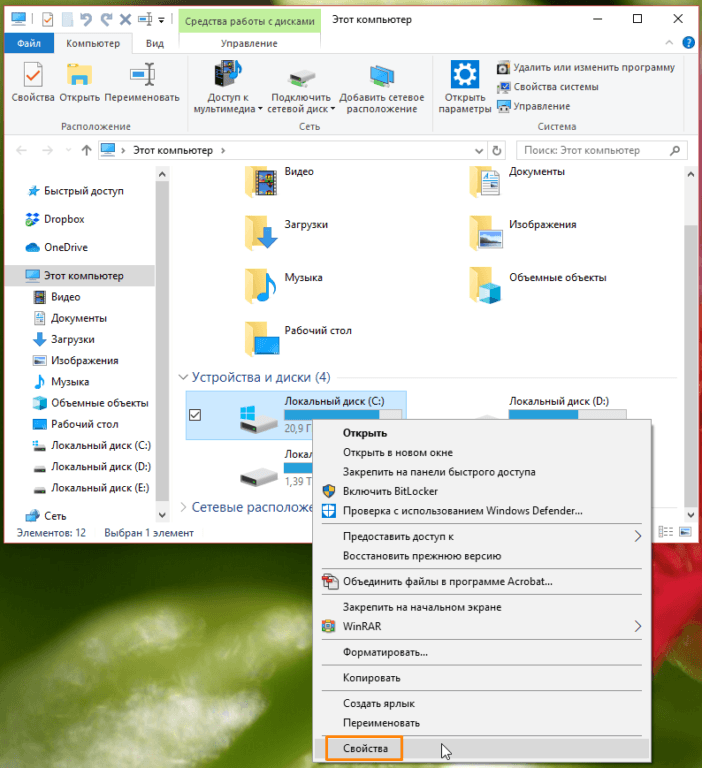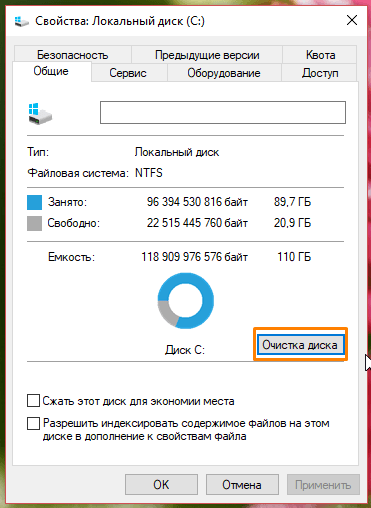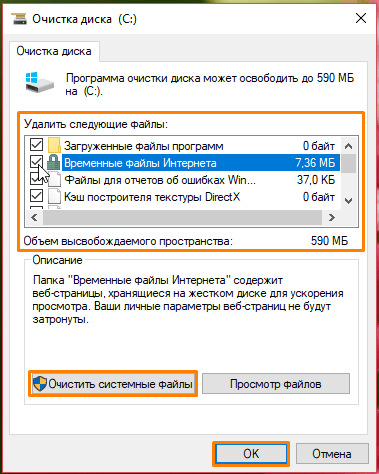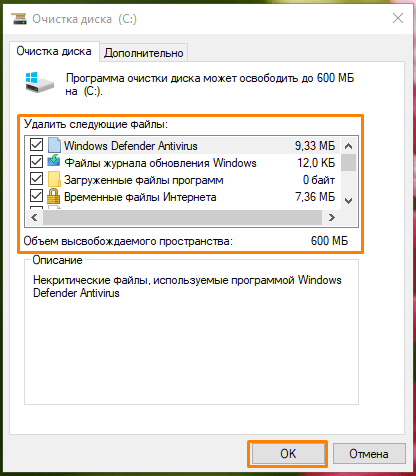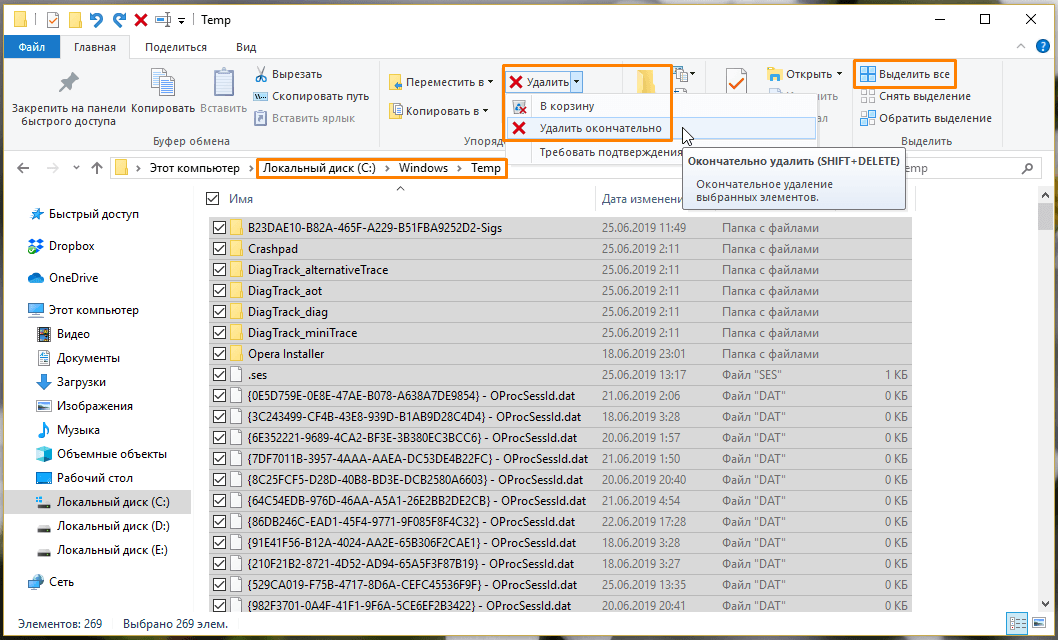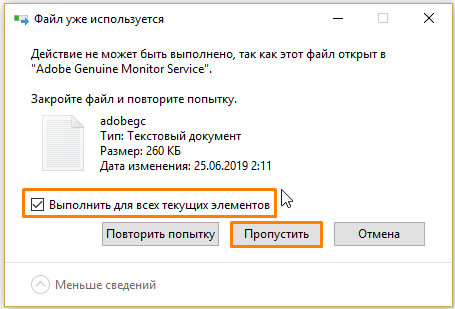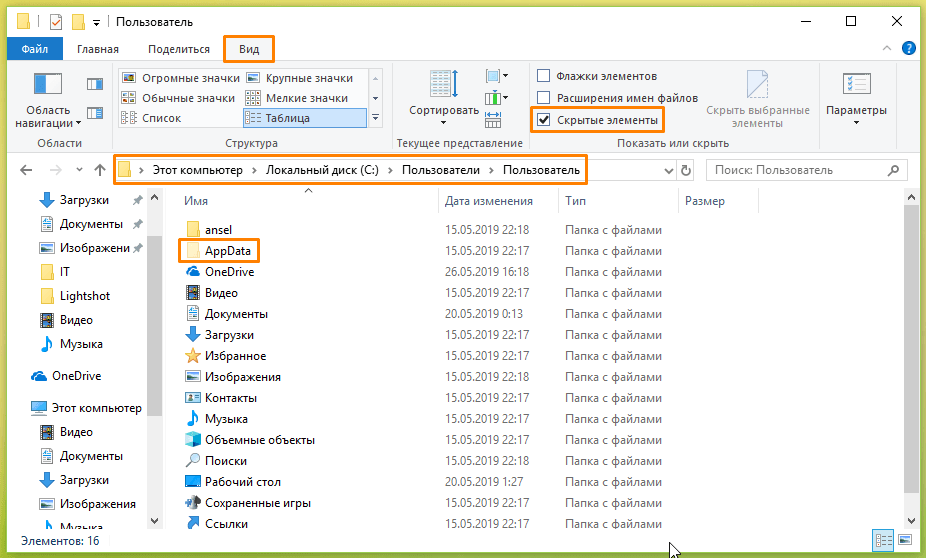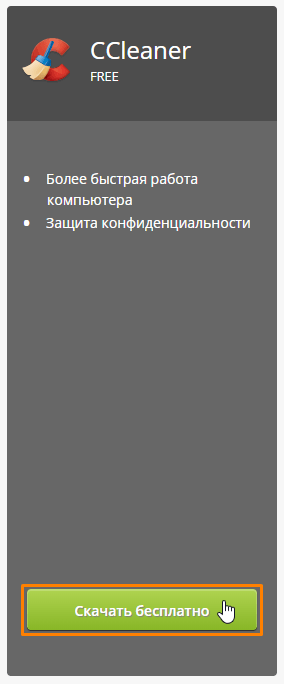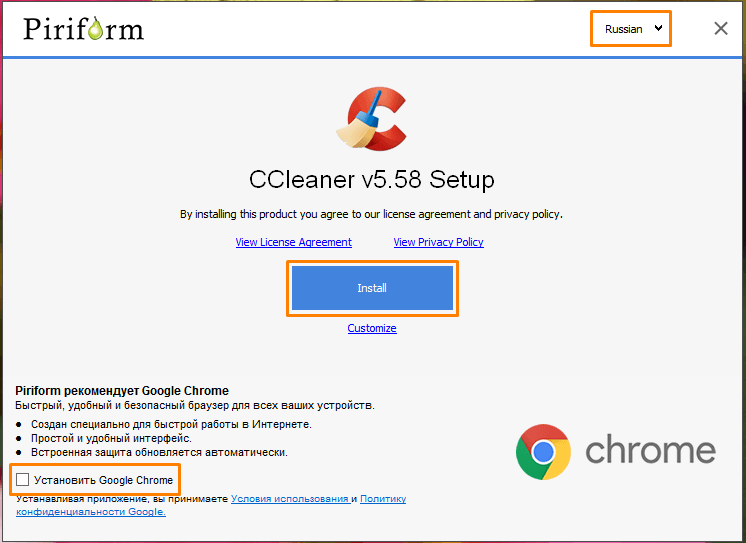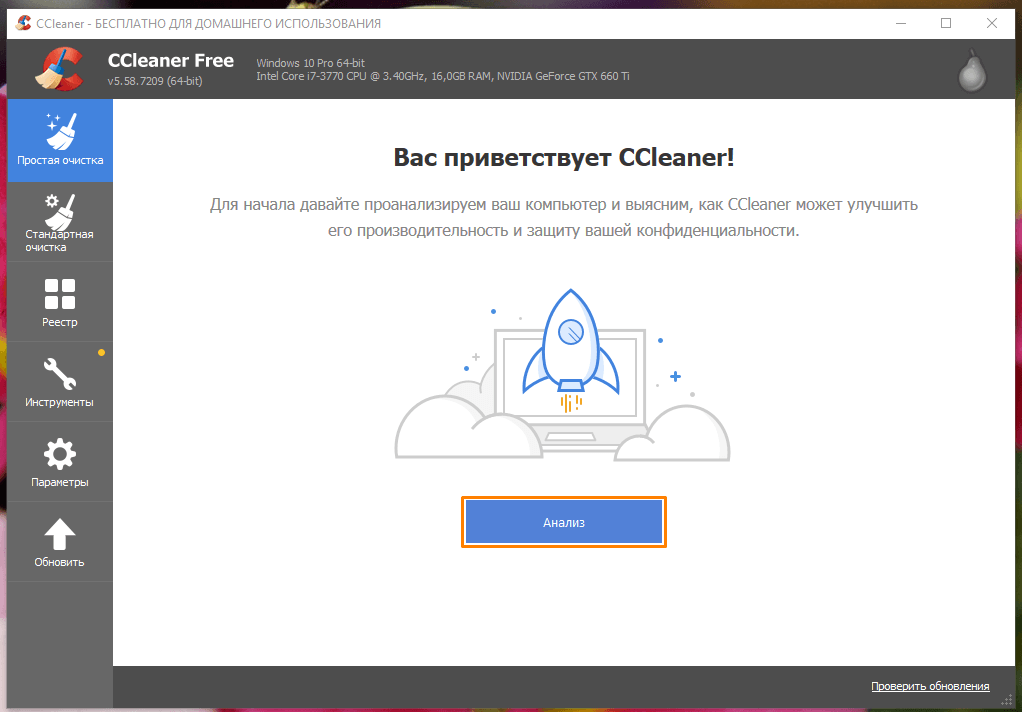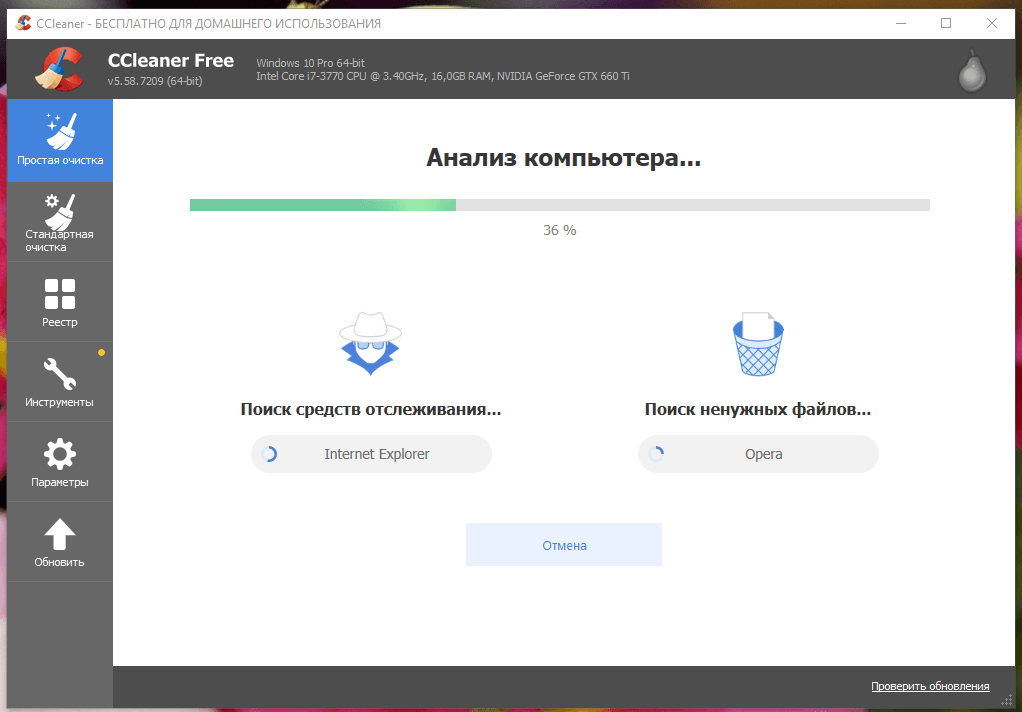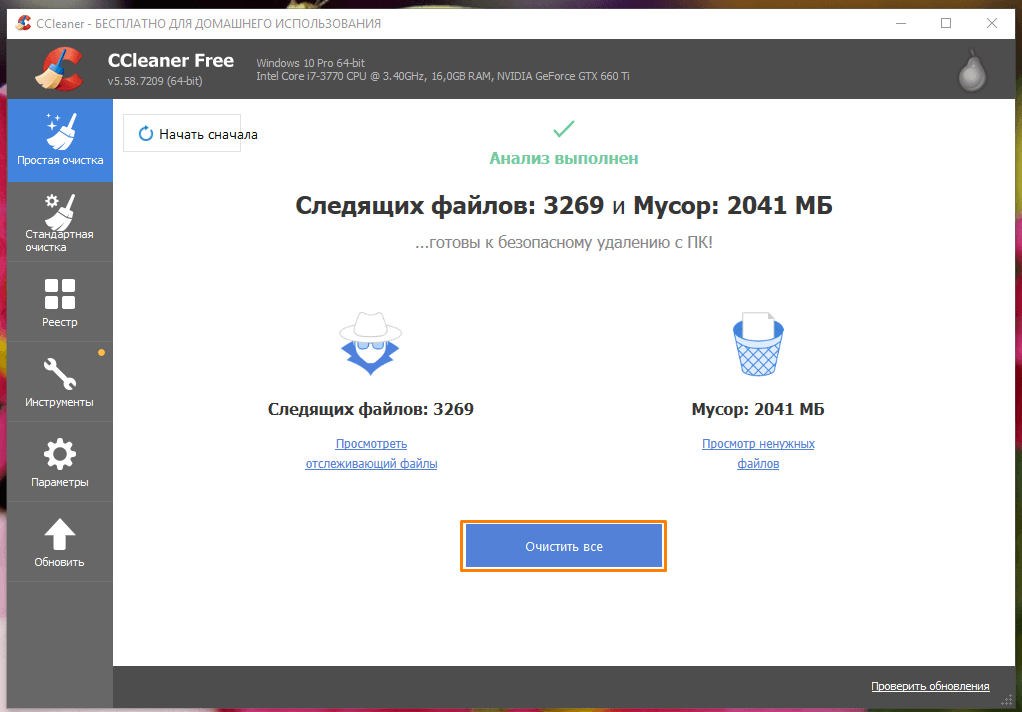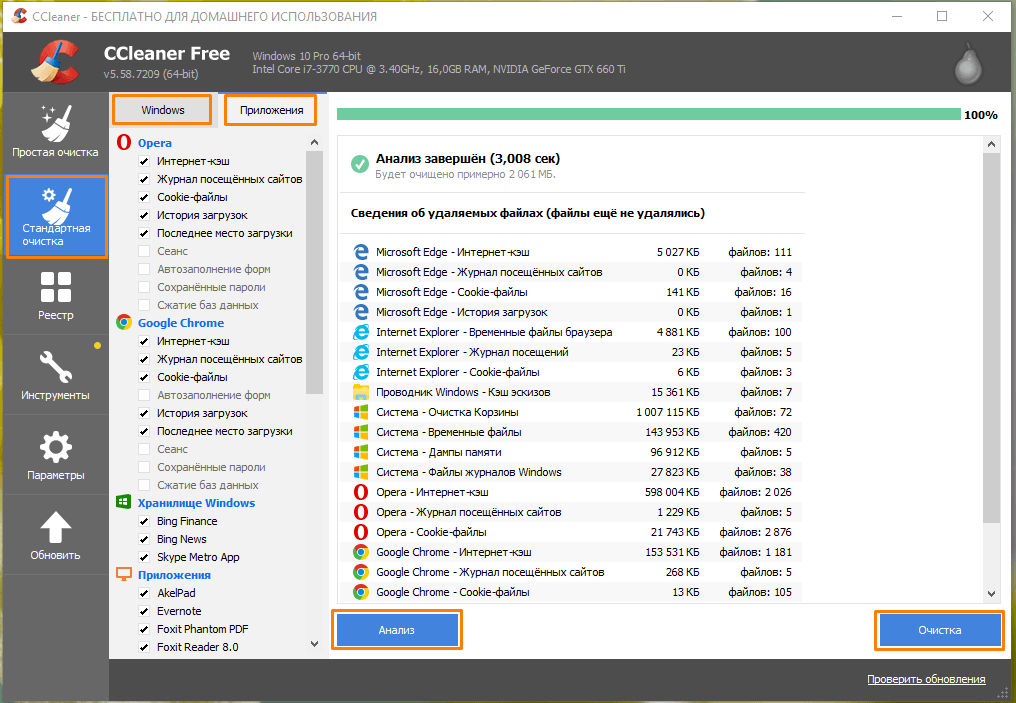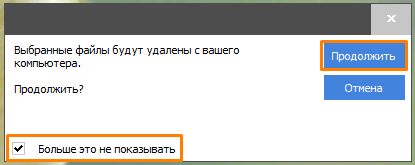Вы знаете, что ОС и программы, во время работы создают временные файлы, и сохраняют их в отдельных папках. Это делается для увеличения быстродействия системы, чтобы не хранить все данные в ОЗУ. Это могут быть файлы обозревателя, резервные копии документов. Когда их накапливается слишком много, ПК начинает медленно работать. Эти данные нужно очистить. Иногда возникают ситуации, что их не получается удалить. Рассмотрим, что делать если не удаляются временные файлы на Windows 10.
Содержание
- Почему не удаляются
- Что сделать в первую очередь
- Где находятся
- Закройте Проводник
- Второй способ
- Безопасный режим
- Специальный файл
- Специализированное ПО
- Вывод
Почему не удаляются
Это связано с:
- Сбоями в процессе выполнения команды удаления;
- Файл одновременно используется другой программой;
- Некорректная работа ПО.
Рассмотрим, что делать, если не удаляются временные файлы.
Что сделать в первую очередь
Перезагрузите ПК для очистки ОЗУ от сторонних процессов. Перед удалением закройте все работающие программы.
Где находятся
Если временные данные не удаляются с помощью стандартной функции очистки диска. Удалите их вручную. Они располагаются в специальной директории. Чтобы найти ее, на Windows 10 перейдите:
И:
Директория «AppData» по умолчанию скрыта. Как ее отобразить смотрите в статье. Удалите файлы из этих директорий. Рассмотрим, что предпринять если они не удаляются.
Закройте Проводник
При удалении отображается окно с сообщением, что файл не может быть удален, потому что еще где-то используется. После закрытия всех программ ошибка повторяется. Почему так происходит? Проводник обращается к файлу для отображения миниатюры. Поэтому перенесите данные, где содержится не удаляемый файл в отдельную папку, и удалите ее.
Второй способ
Установите на ПК альтернативный менеджер файлов. Например, Total Commander. Подробнее смотрите в статье: «Лучшие восемь файловых менеджеров для Виндовс» Далее нажмите «Win+X», выберите:
Далее:
Откройте менеджер файлов. Попробуйте удалить файл.
Безопасный режим
Подробнее как запустить его на Виндовс 10 смотрите в статье. ОС загрузится только с основными службами и драйверами. Через Проводник удалите файл.
Специальный файл
Закройте все запущенные приложения. Создайте файл расширения «bat». Откройте установленный в ОС текстовый редактор. Например, Notepad ++. Создайте новый документ, пропишете команды:
Сохраните его:
Запустите:
Специализированное ПО
Если рассмотренные выше способы показались сложными, скачайте и установите утилиту CCleaner. После запуска, отметьте пункт:
Подробнее как работать с программой смотрите в статье: «Чистим кэш на Виндовс 10».
Вывод
Удаление временных файлов освободит место на HDD, повысит производительность ОС. Поэтому используйте рассмотренные способы для их удаления.
Find out how to delete temp files that cannot be deleted
by Madalina Dinita
Madalina has been a Windows fan ever since she got her hands on her first Windows XP computer. She is interested in all things technology, especially emerging technologies… read more
Published on October 10, 2022
Reviewed by
Vlad Turiceanu
Passionate about technology, Windows, and everything that has a power button, he spent most of his time developing new skills and learning more about the tech world. Coming… read more
- Temporary files can take up a lot of space on your PC, and according to users, sometimes you might have issues removing these files.
- Why won’t temporary files delete? Your account might not have the necessary privileges to do this.
- If you are looking for how to manually delete temporary files in Windows 10, make sure to check out our first solution.
XINSTALL BY CLICKING THE DOWNLOAD FILE
This software will repair common computer errors, protect you from file loss, malware, hardware failure and optimize your PC for maximum performance. Fix PC issues and remove viruses now in 3 easy steps:
- Download Restoro PC Repair Tool that comes with Patented Technologies (patent available here).
- Click Start Scan to find Windows issues that could be causing PC problems.
- Click Repair All to fix issues affecting your computer’s security and performance
- Restoro has been downloaded by 0 readers this month.
Temporary files are generated when users create a new file, and their role is to temporarily retain the information until the file users are working on is saved.
Why are temporary files taking up space? Temporary files should be deleted from time to time. Otherwise, they unnecessarily load your computer’s drive, reducing your system’s overall performance.
However, there are situations when users cannot delete temporary files.
This is quite a complicated situation because temporary files can sometimes use hundreds of gigabytes of your computer’s memory.
Here’s how users describe this issue:
here you can see in this snapshot that there is 5.49GB temporary files. but I’m unable to delete them I had tried this serval times but its not performing any deletion operation. it shows that we are cleaning up your temporary files come back in a bit to check out result. but no result I got.
kindly help me to solve this issue. my c driver is getting full day by day.
Users tried various methods to clean temporary files: ranging from running the Disk CleanupWizard to performing clean boots and drive error searches, but nothing worked.
If you’re having trouble deleting temporary files on your Windows 10 computer, follow the below steps to solve this problem.
Why some temp files cannot be deleted?
There are multiple reasons why the TMP files or the temporary files don’t get deleted automatically. Here are some of the common causes:
- Your PC did not shut down properly.
- Some programs use files stored in the Temp folder, not allowing deletion of all files.
- The account you are logged in with does not have the necessary permissions to clear the temporary folder.
You can try turning on the option under the Storage Sense settings that says Keep Windows running smoothly by automatically cleaning up temporary system and app files option.

Temporary files can take a lot of space on your PC, and according to users, sometimes you might have issues removing these files. Speaking of issues, these are some problems that users reported:
- Can’t delete temporary Internet files Windows 10 – If you’re unable to delete temporary Internet files, you might be able to do that using the DiskCleanup tool.
- Disk Cleanup won’t delete/not deleting temporary Internet files – If Disk Cleanup is not deleting files, you might be able to fix the problem by using a third-party application.
- Unable to delete temporary files Windows 10, 7, 11 – Temporary files not deleting – Issues while removing temporary files can appear, but if you encounter any issues, you might be able to solve the problem by using one of our solutions.
- Word temporary files not deleting – You can opt to use a third-party software solution that we have listed below, in order to end this issue as quickly as possible.
- Temp files not deleting automatically – You can use Command Prompt to delete the files manually in case they won’t delete automatically.
What happens if you delete temporary files?
Deleting temporary files is a fantastic method to reclaim storage space, but it’s also likely that doing so can assist boost the performance of your computer if it’s operating a little bit slower.
If achieving that is your objective and removing the temporary files didn’t help, you should try clearing the cache on your computer.
Without further ado, let’s just jump right in!
How do I force delete temporary files?
- Why some temp files cannot be deleted?
- How do I force delete temporary files?
- 1. Delete the files manually
- Why does my computer keep making temporary files?
- Why can’t I delete temp files on Windows 11?
1. Delete the files manually
- Press Windows + R.
- Type %temp% and click OK.
- Press Ctrl + A to select all files.
- Click Delete.
- Press Windows + R.
- Type prefetch and click OK.
- Select all and click Delete.
When using the delete option, you can also press Shift+Del, instead of a regular delete, to permanently delete files and not just send them to the recycle bin.
This issue related to temporary files has been plaguing users for more than a year, yet Microsoft hasn’t rolled out any official fixes to solve this problem, as users will remark:
This forum is a year old now with many followers all with the same problem and no one from Microsoft has stepped forward with a solution that actually works. So I do not believe you when you say “We will be glad to assist you.”
If I am wrong and Microsoft is working on solving this problem, then enlighten me regarding what is being done and I will gladly stand cotterted.
2. Use a third-party software
According to users, if you can’t delete temporary files on Windows 10/11, you might want to try using CCleaner. If you are unfamiliar, CCleaner is a simple, handy utility that can help you scan your PC and remove unnecessary files that take up space for no reason.
Thanks to this application, you can quickly free up space and remove temporary files. To use CCleaner, you need to follow these steps:
- Type CCleaner in the taskbar and open the application.
- Select the Custom clean icon and scroll down to the System category.
- In the list, select Temporary files.
- Click the Analyze button to run the scanner.
- Select Run Cleaner and wait for the process to complete.
After that, the temporary files should be removed, and you’ll free up space on your system drive.

CCleaner
Delete temporary files and clean your PC with this easy-to-use and safe utility.
3. Use Command Prompt
According to users, if you can’t delete temporary files, you might be able to do so by using Command Prompt. To do that, you need to follow these steps:
- Press Win + X to open the Windows menu.
- Now choose Command Prompt (Admin) or PowerShell (Admin) from the list.
- When Command Prompt opens, enter
del /q/f/s %TEMP%*and press Enter to run this command.
Once the command is executed, all your temporary files should be deleted, and the problem will be resolved.
This is a quick and relatively simple solution, and if you don’t want to delete your temporary files manually, be sure to try this solution.
4. Install the latest updates
Some PC issues are hard to tackle, especially when it comes to corrupted repositories or missing Windows files. If you are having troubles fixing an error, your system may be partially broken.
We recommend installing Restoro, a tool that will scan your machine and identify what the fault is.
Click here to download and start repairing.
According to users, sometimes, the inability to remove temporary files is caused by a bug in your system.
Bugs can interfere with your system and prevent you from performing certain operations. Therefore you must keep your system up to date.
By default, Windows 10 automatically installs the missing updates, but sometimes you might miss an update or two. However, you can always check for updates manually by doing the following:
- Open the Settings app by pressing Windows + I.
- When the Settings app opens, go to the Update & Security section.
- Now click the Check for updates button.
Windows 10 will check for available updates. Updates will be downloaded automatically in the background if any updates are available. As for the updates, they will be installed as soon as you restart your PC.
Once your PC is up to date, the problem should be resolved, and you’ll be able to remove temporary files without any issues.
5. Delete the contents of the SoftwareDistribution directory
Several users reported that they could not delete temporary files due to the SoftwareDistribution directory. This folder holds Windows Update files, which can sometimes prevent you from deleting specific files.
However, you can quickly solve this issue by deleting the contents of this directory. To do that, just follow these steps:
- Make sure that Windows Update isn’t downloading any updates. To do that, check for available updates. If no updates are available, you can proceed to the next step.
- Press Windows + R and enter
%WINDIR%SoftwareDistributionDownload. - Press Enter or click OK
- Select all files inside the Download directory and delete them.
After doing that, you should be able to remove temporary files without any issues.
- Deleted files come back on Windows 10/11 [Technician Fix]
- Disk Cleanup not working/crashing on Windows 10 [Fixed]
- 5+ best memory cleaner software for Windows 10/11
- Recovery drive is full on Windows 10/11 [Quick Fix]
6. Uninstall Skype and Spotify
According to users, sometimes third-party applications such as Skype and Spotify can interfere with your system and cause problems with temporary files.
According to users, the issue started appearing after the update when these two applications were installed automatically.
However, you can fix the problem simply by removing these apps. To do that, just follow these steps:
- Open the Settings app
- Go to the Apps section.
- A list of installed applications will appear.
- Select Skype on the list and click Uninstall.
Now follow the instructions on the screen to remove the application. Next, repeat the same steps for the Spotify app. This is a strange problem, but several users solved it by removing these two apps, so feel free to try it out.
7. Remove the temporary files from Safe Mode
If you’re having problems with temporary files, you might want to try removing them from Safe Mode. To access Safe Mode, do the following:
- Open the Start Menu.
- Click the Power button, press and hold the Shift key and choose Restart from the menu.
- Choose Troubleshoot.
- Select Advanced options.
- Click on Startup Settings.
- Press the Restart button.
- Once your PC restarts, you’ll be presented with options. Select any version of Safe Mode by pressing the corresponding key.
Once you enter Safe Mode, you should be able to remove temporary files without any issues.
Why does my computer keep making temporary files?
The computer makes temporary files to load all your settings for your PC or a program faster. Temporary files are a program’s settings files that remember your selection for a specific program.
So, using these files, your PC can load programs and other system tasks much more efficiently and faster.
Let us say an editing tool when you use any program; then your PC will store a temporary file for your created work. Temporary files are created as a part of the internal process of the program or in situations when the program cannot allocate enough memory for the tasks.
Why can’t I delete temp files on Windows 11?
If you want to delete temporary files in Windows 11, you need to use the built-in tools, or if you’re an experienced user, you can do that manually.
If a file is open in another program, that might prevent you from deleting it, so you need to find the application using it and turn it off.
If you need administrator permission to delete folder message, it means you don’t have the necessary privileges, so try switching to administrative account and try again.
Most of the temporary files are deleted automatically once the task is complete. However, there are temporary files that continue to stay on your PC for future use. It is safe to delete temporary files, though.
Not being able to remove temporary files can be a big problem sometimes, but you should be able to fix it with one of our solutions.
Newsletter
Find out how to delete temp files that cannot be deleted
by Madalina Dinita
Madalina has been a Windows fan ever since she got her hands on her first Windows XP computer. She is interested in all things technology, especially emerging technologies… read more
Published on October 10, 2022
Reviewed by
Vlad Turiceanu
Passionate about technology, Windows, and everything that has a power button, he spent most of his time developing new skills and learning more about the tech world. Coming… read more
- Temporary files can take up a lot of space on your PC, and according to users, sometimes you might have issues removing these files.
- Why won’t temporary files delete? Your account might not have the necessary privileges to do this.
- If you are looking for how to manually delete temporary files in Windows 10, make sure to check out our first solution.
XINSTALL BY CLICKING THE DOWNLOAD FILE
This software will repair common computer errors, protect you from file loss, malware, hardware failure and optimize your PC for maximum performance. Fix PC issues and remove viruses now in 3 easy steps:
- Download Restoro PC Repair Tool that comes with Patented Technologies (patent available here).
- Click Start Scan to find Windows issues that could be causing PC problems.
- Click Repair All to fix issues affecting your computer’s security and performance
- Restoro has been downloaded by 0 readers this month.
Temporary files are generated when users create a new file, and their role is to temporarily retain the information until the file users are working on is saved.
Why are temporary files taking up space? Temporary files should be deleted from time to time. Otherwise, they unnecessarily load your computer’s drive, reducing your system’s overall performance.
However, there are situations when users cannot delete temporary files.
This is quite a complicated situation because temporary files can sometimes use hundreds of gigabytes of your computer’s memory.
Here’s how users describe this issue:
here you can see in this snapshot that there is 5.49GB temporary files. but I’m unable to delete them I had tried this serval times but its not performing any deletion operation. it shows that we are cleaning up your temporary files come back in a bit to check out result. but no result I got.
kindly help me to solve this issue. my c driver is getting full day by day.
Users tried various methods to clean temporary files: ranging from running the Disk CleanupWizard to performing clean boots and drive error searches, but nothing worked.
If you’re having trouble deleting temporary files on your Windows 10 computer, follow the below steps to solve this problem.
Why some temp files cannot be deleted?
There are multiple reasons why the TMP files or the temporary files don’t get deleted automatically. Here are some of the common causes:
- Your PC did not shut down properly.
- Some programs use files stored in the Temp folder, not allowing deletion of all files.
- The account you are logged in with does not have the necessary permissions to clear the temporary folder.
You can try turning on the option under the Storage Sense settings that says Keep Windows running smoothly by automatically cleaning up temporary system and app files option.

Temporary files can take a lot of space on your PC, and according to users, sometimes you might have issues removing these files. Speaking of issues, these are some problems that users reported:
- Can’t delete temporary Internet files Windows 10 – If you’re unable to delete temporary Internet files, you might be able to do that using the DiskCleanup tool.
- Disk Cleanup won’t delete/not deleting temporary Internet files – If Disk Cleanup is not deleting files, you might be able to fix the problem by using a third-party application.
- Unable to delete temporary files Windows 10, 7, 11 – Temporary files not deleting – Issues while removing temporary files can appear, but if you encounter any issues, you might be able to solve the problem by using one of our solutions.
- Word temporary files not deleting – You can opt to use a third-party software solution that we have listed below, in order to end this issue as quickly as possible.
- Temp files not deleting automatically – You can use Command Prompt to delete the files manually in case they won’t delete automatically.
What happens if you delete temporary files?
Deleting temporary files is a fantastic method to reclaim storage space, but it’s also likely that doing so can assist boost the performance of your computer if it’s operating a little bit slower.
If achieving that is your objective and removing the temporary files didn’t help, you should try clearing the cache on your computer.
Without further ado, let’s just jump right in!
How do I force delete temporary files?
- Why some temp files cannot be deleted?
- How do I force delete temporary files?
- 1. Delete the files manually
- Why does my computer keep making temporary files?
- Why can’t I delete temp files on Windows 11?
1. Delete the files manually
- Press Windows + R.
- Type %temp% and click OK.
- Press Ctrl + A to select all files.
- Click Delete.
- Press Windows + R.
- Type prefetch and click OK.
- Select all and click Delete.
When using the delete option, you can also press Shift+Del, instead of a regular delete, to permanently delete files and not just send them to the recycle bin.
This issue related to temporary files has been plaguing users for more than a year, yet Microsoft hasn’t rolled out any official fixes to solve this problem, as users will remark:
This forum is a year old now with many followers all with the same problem and no one from Microsoft has stepped forward with a solution that actually works. So I do not believe you when you say “We will be glad to assist you.”
If I am wrong and Microsoft is working on solving this problem, then enlighten me regarding what is being done and I will gladly stand cotterted.
2. Use a third-party software
According to users, if you can’t delete temporary files on Windows 10/11, you might want to try using CCleaner. If you are unfamiliar, CCleaner is a simple, handy utility that can help you scan your PC and remove unnecessary files that take up space for no reason.
Thanks to this application, you can quickly free up space and remove temporary files. To use CCleaner, you need to follow these steps:
- Type CCleaner in the taskbar and open the application.
- Select the Custom clean icon and scroll down to the System category.
- In the list, select Temporary files.
- Click the Analyze button to run the scanner.
- Select Run Cleaner and wait for the process to complete.
After that, the temporary files should be removed, and you’ll free up space on your system drive.

CCleaner
Delete temporary files and clean your PC with this easy-to-use and safe utility.
3. Use Command Prompt
According to users, if you can’t delete temporary files, you might be able to do so by using Command Prompt. To do that, you need to follow these steps:
- Press Win + X to open the Windows menu.
- Now choose Command Prompt (Admin) or PowerShell (Admin) from the list.
- When Command Prompt opens, enter
del /q/f/s %TEMP%*and press Enter to run this command.
Once the command is executed, all your temporary files should be deleted, and the problem will be resolved.
This is a quick and relatively simple solution, and if you don’t want to delete your temporary files manually, be sure to try this solution.
4. Install the latest updates
Some PC issues are hard to tackle, especially when it comes to corrupted repositories or missing Windows files. If you are having troubles fixing an error, your system may be partially broken.
We recommend installing Restoro, a tool that will scan your machine and identify what the fault is.
Click here to download and start repairing.
According to users, sometimes, the inability to remove temporary files is caused by a bug in your system.
Bugs can interfere with your system and prevent you from performing certain operations. Therefore you must keep your system up to date.
By default, Windows 10 automatically installs the missing updates, but sometimes you might miss an update or two. However, you can always check for updates manually by doing the following:
- Open the Settings app by pressing Windows + I.
- When the Settings app opens, go to the Update & Security section.
- Now click the Check for updates button.
Windows 10 will check for available updates. Updates will be downloaded automatically in the background if any updates are available. As for the updates, they will be installed as soon as you restart your PC.
Once your PC is up to date, the problem should be resolved, and you’ll be able to remove temporary files without any issues.
5. Delete the contents of the SoftwareDistribution directory
Several users reported that they could not delete temporary files due to the SoftwareDistribution directory. This folder holds Windows Update files, which can sometimes prevent you from deleting specific files.
However, you can quickly solve this issue by deleting the contents of this directory. To do that, just follow these steps:
- Make sure that Windows Update isn’t downloading any updates. To do that, check for available updates. If no updates are available, you can proceed to the next step.
- Press Windows + R and enter
%WINDIR%SoftwareDistributionDownload. - Press Enter or click OK
- Select all files inside the Download directory and delete them.
After doing that, you should be able to remove temporary files without any issues.
- Deleted files come back on Windows 10/11 [Technician Fix]
- Disk Cleanup not working/crashing on Windows 10 [Fixed]
- 5+ best memory cleaner software for Windows 10/11
- Recovery drive is full on Windows 10/11 [Quick Fix]
6. Uninstall Skype and Spotify
According to users, sometimes third-party applications such as Skype and Spotify can interfere with your system and cause problems with temporary files.
According to users, the issue started appearing after the update when these two applications were installed automatically.
However, you can fix the problem simply by removing these apps. To do that, just follow these steps:
- Open the Settings app
- Go to the Apps section.
- A list of installed applications will appear.
- Select Skype on the list and click Uninstall.
Now follow the instructions on the screen to remove the application. Next, repeat the same steps for the Spotify app. This is a strange problem, but several users solved it by removing these two apps, so feel free to try it out.
7. Remove the temporary files from Safe Mode
If you’re having problems with temporary files, you might want to try removing them from Safe Mode. To access Safe Mode, do the following:
- Open the Start Menu.
- Click the Power button, press and hold the Shift key and choose Restart from the menu.
- Choose Troubleshoot.
- Select Advanced options.
- Click on Startup Settings.
- Press the Restart button.
- Once your PC restarts, you’ll be presented with options. Select any version of Safe Mode by pressing the corresponding key.
Once you enter Safe Mode, you should be able to remove temporary files without any issues.
Why does my computer keep making temporary files?
The computer makes temporary files to load all your settings for your PC or a program faster. Temporary files are a program’s settings files that remember your selection for a specific program.
So, using these files, your PC can load programs and other system tasks much more efficiently and faster.
Let us say an editing tool when you use any program; then your PC will store a temporary file for your created work. Temporary files are created as a part of the internal process of the program or in situations when the program cannot allocate enough memory for the tasks.
Why can’t I delete temp files on Windows 11?
If you want to delete temporary files in Windows 11, you need to use the built-in tools, or if you’re an experienced user, you can do that manually.
If a file is open in another program, that might prevent you from deleting it, so you need to find the application using it and turn it off.
If you need administrator permission to delete folder message, it means you don’t have the necessary privileges, so try switching to administrative account and try again.
Most of the temporary files are deleted automatically once the task is complete. However, there are temporary files that continue to stay on your PC for future use. It is safe to delete temporary files, though.
Not being able to remove temporary files can be a big problem sometimes, but you should be able to fix it with one of our solutions.
Newsletter
Работа программы, игры или любой другой процесс на вашем устройстве создаёт временные файлы. Они не всегда нужны для сохранения и после завершения процессов не все удаляются. Так происходит излишнее засорение компьютера, и он начинает тормозить и зависать.
В этом материале мы рассмотрим, как удалить временные файлы в Windows 10 и не допустить в будущем засорение устройства.
Содержание
- Функция временных файлов
- Как удалить временные файлы
- Через «Параметры»
- Почистить папку темп через отдельные утилиты
- Удалить через встроенные инструменты
- Очистить вручную
- Очистка кэша интернет браузеров
- Удалить временные файлы в гибернации
- Удалить через центр обновления Windows
- Очищение корзины
- Файлы журнала
- Когда нужно удалять временные файлы
Функция временных файлов
Они представляют собой данные, которые автоматически создаются операцинкой, программами и утилитами, во время их работы. Нужно это, чтобы сохранить и не забивать основную (оперативную) память устройства.
Поэтому, информация и файлы, необходимые для реализации текущих задач, а не основных – переходят в специальную папку.
Одним из ярких примеров – является резервное копирование утилит Microsoft Office. Если у вас отключат свет или вы случайно нажмёте на кнопку выключения, не сохранив документ, после включения, вы сможете вернуться к нему только благодаря временным файлам офиса.
Как удалить временные файлы
Поговорим о самых простых и безопасных путях очистки временных файлов Windows 10. Поэтапно следуя подробной инструкции вы сможете избавиться от ненужных данных одним из предложенных инструментов.
https://programmainfo.ru/test/volga-ili-pobeda-a-ty-znakom-s-sovetskim-avtopromom-prover-sebya-v-uvlekatelnom-teste
Через «Параметры»
- В «Поиске» выбираем «Параметры»
- Затем войдите в «Система»
- Переходите во вкладку «Память», затем в раздел «Временные файлы»
- Выделяем их все и выбираем опцию «Удалить».
https://programmainfo.ru/test/otlichish-krinzh-ot-krasha
Почистить папку темп через отдельные утилиты
При решении запроса, как удалить временные файлы Windows 10 можно воспользоваться специальной программой. Мы разберём утилиту CCleaner. Она бесплатная и с оснащена русским интерфейсом.
- Скачиваем её и устанавливаем, следуя подсказкам диалогового окна.
- Запускаете программу. Выбираем «Стандартная очистка»-«Система»-«Временные».
- Нажимаем на параметр «Анализ».
- После – вы увидите список данных для очистки и их размер. Выбираем «Очистка».
Удалить через встроенные инструменты
Очистить временные файлы можно ещё одним встроенным инструментом – «Очистка диска». Для этого:
- Одновременно нажимаем «Win+R»
- Отсюда копируем и вставляем у себя команду cleanmgr
- В списке отмечаем графу «Временные файлы» и «Временные файлы Интернета».
https://programmainfo.ru/test/kakoy-ty-instrument
Очистить вручную
Решить вопрос, как удалить временные файлы Windows 10 – можно и без специальных утилит и инструментов системы. Сделать это придётся вручную и потратить немного больше времени.
Также обратите внимание, что удалять их следует только после закрытия всех программ, чтобы временные файлы не были задействованы в процессах.
- Заходим в «Мой компьютер»-системный диск.
- Переходим по каталогам «Пользователи» — «Папка с названием вашей учётной записи»-AppData
- Отыщите папку Local-Temp и войдите в неё
- В ней выделяем содержимое и удаляем их.
- Теперь следуем по каталогам Windows-Temp.
- Удаляем их так же, как первые.
- После – советуем перезагрузить устройство для корректной работы.
https://programmainfo.ru/test/3569
Очистка кэша интернет браузеров
Обязательно рекомендуем регулярно чистить кэш в браузере. Так вы сохраните оптимальную работу устройства и интернета.
В каждом браузере данная операция проходит немного по-разному.
https://programmainfo.ru/test/dengi-umeesh-li-ty-s-nimi-druzhit
Удалить временные файлы в гибернации
Гибернация – особый режим работы, при котором сохраняется вся информация об открытых файлах, приложениях и даёт возможность выключить устройство и сохранить данные для их восстановления после включения. Он создаёт папки, которые обеспечивают его работу и сохранность файлов.
В гибернации есть документ, в котором хранятся все временные файлы. Для того чтобы его удалить:
- В поиске введите PowerShell
- Введите команду powercfg -h off и нажмите Enter
https://programmainfo.ru/test/dengi-umeesh-li-ty-s-nimi-druzhit
Вопрос удаления временных файлов Windows 10 частично решается в сервисе «Центре обновления». Здесь воссоздаются все даже удалённые файлы.
- В поиске вбиваем «Службы».
- В строке вводим «Центр обновления Windows» и нажимаем на опцию «Остановить».
- После этого заходим в «Мой компьютер»-системный диск-«Windows»-«SoftwareDistribution» и удаляем её.
- После этого вновь заходим в раздел «Службы» и активируем работу «Центр обновления Windows».
https://programmainfo.ru/test/kto-vy-v-mire-vedmaka
Очищение корзины
В «Корзине» не хранятся временные файлы, однако её также необходимо регулярно чистить, чтобы сохранить работоспособность устройства. Часть из имеющихся в корзине документов система самостоятельно отправляет в неё.
Для очистки:
- Заходите в «Корзину».
- ПКМ нажимаете на свободное пространство и выбираете опцию «Очистить корзину».
Файлы журнала
Если у вас не удаляются временные файлы Windows 10 полностью, не забудьте удалить файлы журнала. Здесь хранится информация о производительности программ и утилит. Удалив их, вы сохраните место и соответственно оптимизируете работу устройства.
Удалять можно только файлы формата Windows-Logs
- Открываем «Мой компьютер» и заходим в системный диск.
- Переходим по каталогам Windows, затем в поиске вбиваем Logs.
- Здесь удаляем все файлы с нужным расширением.
Когда нужно удалять временные файлы
Данные файлы в большинстве случаев удаляются самостоятельно – иногда приходится удалять их принудительно и вручную. Если перед вами стоит вопрос очистки временных файлов Windows 10, внимательно прочитайте нижеописанную инструкцию и проводите подобные чистки регулярно. Так вы сохраните работоспособность устройства долгое время.
Такая очистка необходима на любом устройстве – так вы освободите место на хранилище и оптимизируете работу системы.
Ниже приведём ситуации, когда чистка необходима:
- Медленное открытие папок и файлов.
- Во время закрытия программ вылетает сообщение: «Приложение не отвечает».
- Замедленная реакция на нажатия клавиатуры и мышки.
В любом случае, даже если подобных ситуаций нет – лучше проводить профилактические чистки.
https://programmainfo.ru/test/3569
Итак, мы рассмотрели разные способы и пути очистки временных файлов с вашего устройства. Как видите, сделать это можно с помощью любого метода, начиная от встроенных утилит и обычного удаления файлов, заканчивая специальными инструментами и программами.
Рекомендую вам профилактически проводить очистку устройства от временных файлов, кэша и ненужной информации из папки «Корзина». Так вы сохраните оптимальный режим работы вашего компьютера и свободное место в хранилище.

Специалист программирования компьютерных систем и устройств на базе ОС «Android»
Задать вопрос эксперту

Отмечу, что описываемые ниже способы позволяют удалить лишь те временные файлы, которые система смогла определить как таковые, однако в некоторых случаях на компьютере могут быть и другие ненужные данные, подлежащие очистке (см. Как узнать чем занято место на диске). Преимущество описанных вариантов в том, что они полностью безопасны для ОС, но если нужны более действенные методы, можете ознакомиться со статьей Как очистить диск от ненужных файлов.
Удаление временных файлов с помощью опции «Хранилище» в Windows 10
В Windows 10 появился новый инструмент для анализа содержимого дисков компьютера или ноутбука, а также их очистки от ненужных файлов. Найти его можно, зайдя в «Параметры» (через меню Пуск или нажав клавиши Win+I) — «Система» — «Хранилище».
В этом разделе будут отображаться подключенные к компьютеру жесткие диски или, вернее, разделы на них. При выборе любого из дисков, вы сможете изучить, чем занято место на нем. Для примера выберем системный диск C (так как именно на нем в большинстве случаев и располагаются временные файлы).
Если пролистать список с элементами, хранящимися на диске, до конца, вы увидите пункт «Временные файлы» с указанием занимаемого места на диске. Нажмите по этому пункту.
В следующем окне вы можете отдельно удалить временные файлы, изучить и очистить содержимое папки «Загрузки», узнать, сколько места занимает корзина и очистить ее.
В моем случае, на почти идеально чистой Windows 10 нашлось 600 с лишним мегабайт временных файлов. Нажимаем «Очистить» и подтверждаем удаление временных файлов. Начнется процесс удаления (который никак не демонстрируется, а просто написано «Мы удаляем временные файлы») и через короткое время они исчезнут с жесткого диска компьютера (при этом держать окно очистки открытым необязательно).
Использование утилиты очистки диска для удаления временных файлов
В Windows 10 также имеется встроенная программа «Очистка диска» (которая присутствует и в предыдущих версиях ОС). Она может удалить и те временные файлы, которые доступны при очистке с помощью предыдущего способа и некоторые дополнительные.
Для ее запуска можно использовать поиск или нажать клавиши Win+R на клавиатуре и ввести cleanmgr в окно «Выполнить».
После запуска программы, выберите диск, который нужно очистить, а затем элементы, которые нужно удалить. Среди временных файлов здесь представлены «Временные файлы Интернета» и просто «Временные файлы» (те же, что удалялись предыдущим способом). Кстати, вы также безопасно можете удалить и компонент RetailDemo Offline Content (это материалы, для демонстрации Windows 10 в магазинах).
Для начала процесса удаления нажмите «Ок» и дождитесь завершения процесса очистки диска от временных файлов.
Удаление временных файлов Windows 10 — видео
Ну и видео инструкция, в котором все шаги, связанные с удалением временных файлов из системы показаны и рассказаны.
Где в Windows 10 хранятся временные файлы
Если вы хотите удалить временные файлы вручную, то найти их можно в следующих типичных расположениях (но могут быть и дополнительные, используемые некоторыми программами):
- C:WindowsTemp
- C: Users Имя_пользователя AppData Local Temp (папка AppData по умолчанию скрыта. Как показать скрытые папки Windows 10.)
С учетом того, что данная инструкция предназначена для начинающих, думаю, достаточно. Удалив содержимое указанных папок вы, почти гарантированно, ничего не повредите в Windows 10. Возможно, вам также пригодится статья: Лучшие программы для очистки компьютера. Если же остались какие-то вопросы или непонимание, спрашивайте в комментариях, постараюсь ответить.
Сегодня речь пойдет об одном из способов высвобождения свободного места на винчестере. Удаление временных файлов Windows 10 — один из методов решения обсуждаемой проблемы. Обычно подобные данные удаляются с жесткого диска без вмешательства со стороны. Но периодически без человека машина сама не может управиться с этой задачей.
То же самое можно сказать и о Windows 7. При пользовании этого релиза появляются аналогичные проблемы с появлением и накоплением временных exe-файлов. Способы, которые позволяют произвести удаление временных файлов в Windows 7 ,мы тоже приведем далее.
Временные файлы — что и зачем
Для того, чтобы перенести большой массив данных ОС не может его размещать целиком в операционной памяти, а бывает и так, что объем удаляемых данных превышает ресурсы ОЗУ (оперативное запоминающее устройство) на ПК. Тогда создаются темпоральные бинары (бинарники). Windows генерирует файлы этого типа, и помещает их в системную папку Temp (C/Windows/Temp).
- Различные программы для настольных компьютеров с целью их дальнейшего редактирования пользователем.
- При постановке задания в очередь печати для дальнейшей его отправки в командную среду принтера.
- Разработчики современных ОС рекомендуют сохранять 2 Мб или больше для создания и хранения временных данных.
Таким образом, хранилищем временных данных в системе служит собственная папка для этих целей. В профиле пользователя компьютером создается еще одна такая же резервная папка. Если профилей пользователей несколько (когда есть у каждого своя учетная запись), то и таких папок будет тоже несколько.
Стандартная утилита
В операционной системе предусмотрен инструмент для избавления от мусора, который не приобрёл особой популярности, несмотря на то, что она всегда находится под рукой. Для её эксплуатации проделайте следующие шаги.
2. Укажите системный том как объект для сканирования.
После оценки и сканирования раздела приложение отобразит все объекты, которые можно без ущерба Windows и программам стереть с диска, в том числе файлы, оставшиеся после обновления операционной системы, эскизы, отчёты и архивы.
3. Отметьте пункты для удаления и кликните «OK».
4. Подтвердите выполнение операции. После программа автоматически завершит работу без каких-либо оповещений.
Весомые недостатки способа: нельзя указать, какие файлы следует удалять, приложение стирает только те данные, что хранятся на диске более 7 дней, не требует подтверждения выполнения операции.
Операционная система Windows 10 имеет в своем распоряжении таким инструментом, как «Хранилище». С его помощью можно легко просканировать все диски и, проанализировав содержимое, провести тщательную и качественную очистку компьютера от «мусора». Результатом таких действий станет повышенная скорость быстродействия машины.
Чтобы воспользоваться этой утилитой, нужно нажать одновременно на клавиатуре кнопки Win+I, сразу же нажать кнопку «Система» в появившемся окне и перейти на вкладку «Хранилище».
Как в Windows 10 удалить временные файлы
Удаление временных файлов — не сложная процедура, так как она может быть выполнена не только вручную, но и в автоматическом режиме. К тому же на данный момент пользователям доступно огромное количество сторонних программ для управления временными файлами, их сканирования и удаления. Далее все эти способы разобраны более подробно.
Ручная очистка системных папок с временными файлами
Как почистить диск С от ненужных файлов Windows 10
Каталоги, которые содержат в себе временные файлы, находятся на системном диске. Любой пользователь операционной системы виндовс 10 может перейти в эти папки, открыть их и даже удалить некоторое содержимое.
Важно! Есть один нюанс: делать это необходимо после того, как приложения закрыты, а после очитки планируется выключение компьютера.
Общая пошаговая инструкция выглядит следующим образом:
- Переходят в проводник. Найти его можно в меню «Пуск», воспользовавшись поисковой строкой, консолью, введя команду «explorer.exe» или просто нажав на сочетание клавиш «Win + R».
- Нажимают на свой системный диск левой клавишей мыши (находится он в левой части окна).
- Нажимают на папку «Пользователи» («Users») и находят в ней каталог, который называется как и используемая учетная запись. Остается пройти путь: «AppData» — «Local» — «Temp».
- Выбрать все файлы и папки в директории «Temp» (от слова temporary — временный).
- Нажать на правую клавишу мыши, держа курсор на одном из файлов.
- Выбрать из контекстного меню пункт «Удалить».
- Дождаться удаления и пропустить все файлы, которые используются активными программами. При желании программы можно закрыть, и файлы удалятся.
Далее необходимо проделать то же самое, но с папкой «Temp», хранящейся по пути: %systemdrive%WindowsTemp. Следует снова выделить все документы и каталоги и удалить их. После всего процесса рекомендуется выполнить перезапуск ПК или ноута.
Обратите внимание! Папки «Temp» и «AppData» видны не всегда, так как в них хранится важная информация. Если они скрыты, то необходимо перейти в меню «Пуск» и написать слово «папки». Остается выбрать пункт «Параметры отображения файлов и папок», найти пункт «Показывать скрытые каталоги», активировать его и выйти из диалогового окна.
Автоматическая очистка Windows 10 в фоновом режиме
Аналогичные действия, но только более быстро и качественно можно произвести с помощью стандартной утилиты от виндовс, которая называется как «Очистка диска». Она была доступна и в семерке, но в последней десятой версии винды программа получила новый внешний вид и функции. Одной из них является возможность автоматической очистки памяти компа от мусора в фоновом режиме без участия пользователя.
Перед эти необходимо настроить работу программы. Для этого переходят в меню «Пуск» и прописывают там словосочетание «память устройства», выбрав соответствующий пункт. Откроется окно настроек, в котором необходимо передвинуть активационный ползунок в положение «Включить».
Остается просмотреть информацию по занимаемому и свободному месту на системном диске, а потом нажать по пункту «Настроить контроль памяти», находящейся в самом верху. Далее пользователь может собственноручно настроить функцию контроля данных, выбрать, когда будет запускаться утилита и при каких обстоятельствах.
Обратите внимание! В утилите можно настроить удаление временных данных из корзины, а также очищение папки «Загрузки» через определенные промежутки времени.
Как автоматически удалить pagefile.sys при выключении компьютера
Суть файла pagefile.sys в том, что он содержит в себе модули подкачки, которые помогают компьютеру работать с программами и играми, когда физической оперативной памяти на это не хватает. Удаление этого системного файла повысит объем жесткого диска, но пользователь лишится скорости запуска своего ПК и комфорта работы, но это не столько критично, если на HDD или SSD нет места для более важных программ.
Удалить этот файл проще всего через системных реестр. Пошаговая инструкция по удалению представлена ниже:
- Переходят в меню «Пуск» и прописывают там «редактор реестра» или просто «реестр». Также в приложение можно войти путем нажатия сочетания клавиш «Win + R» и введения команды «regedit».
- Проходят путь: HKEY_LOCAL_MACHINESYSTEMCurrentControlSetControlSession ManagerMemory Management, открывая каталог за каталогом.
- Находят папку «Memory Management» и открывают ее.
- В правой стороне окна дважды нажимают левой клавишей мыши по параметру «ClearPageFileAtShutDown» и устанавливают его значение на «1» (единицу).
- Выполняют перезапуск ПК.
Обратите внимание! После этой операции каждый раз, когда пользователь будет перезапускать или выключать свой компьютер или ноутбук, файл страницы pagefile.sys будет уничтожаться, как и все его мусорное содержимое. После включения системы он создается вновь.
Удаление через системную утилиту очистки дисков
Накапливаясь на жестком диске, эти бинарники существенно сокращают объем свободного места и их периодически нужно удалять. Безопаснее всего выполнять эту процедуру через системную программу «Очистка диска». Запустить ее в Windows 10 можно по следующему алгоритму:
- Открыть ярлык «Этот компьютер» на рабочем столе или в стартовом меню Пуск, щелкнуть правой кнопкой мыши по ярлыку Диск С и выполнить команду Свойства.
- В открывшемся окне нажать кнопку «Очистка диска».
- Теперь отметим все категории данных, которые видим в окне.
- Нажать кнопку «Удалить файлы» и подтвердим действие повторным нажатием кнопки ОК.
Последние две команды выполняем в соответствующих открывшихся окнах.
Если смотреть внимательно, то при выполнении этих действий будет видно, какой объем места на диске освободиться по завершению очистки. Такого рода удаление временных файлов Windows 10 вручную рекомендуется выполнять не реже 1 раза в неделю.
При выполнении описываемых действий удаляются только временные бинарники. При этом то, что создано самим пользователем компьютера этими действиями не удаляется.
Система устроена умно, и она может распоряжаться только данными, принадлежащими операционной системе. Ни пользовательские программы, ни то, что создано самим пользователем система не удаляет без инициации удаления со стороны пользователя.
Удаление временных файлов Windows 8 производится с использованием алгоритма, описанного для Windows 10.
Для удобства обслуживания персонального компьютера для пользователей предусмотрена специальная программа для автоматического удаления временных файлов Windows 10 или 7. Это помогает существенно увеличить качество очистки диска от мусора и упрощает действия пользователя ПК.
Порой случается, что в Windows 10 удаление временных файлов не работает. Эта ситуация может возникнуть в силу ряда причин. Перечислим наиболее частые из них:
- Если стираемый бинар-файл в момент удаления запущен или открыт. Нужно закрыть его и повторить попытку удаления.
- При отсутствии права доступа к тому исполняемому файлу, который нужно удалить. Чтобы преодолеть эту причину стоит войти в систему с правами
- Администратора или под именем того пользователя, кому принадлежит создание этого файла.
- Если в имени бинарного файла есть недопустимые знаки (символы) или же путь к нему слишком длинный. Рекомендуется переименовать удаляемый бинар и снова запустить программу удаления.
- В том случае, если удаляемая программа будет повреждена, ее тоже будет невозможно удалить.
- Серьезная проблема, при возникновении которой тоже экстирпация темпоральных бинарников станет невозможным – это возникшие повреждения системного ядра Windows. Для решения этой загвоздки рекомендуется выполнить проверку жёсткого диска.
- Если файл для экстирпации заражен компьютерным вирусом. В таком случае этот объект будет удален при сканировании компьютера программой — антивирусом.
- Невозможно удалить системный объект Windows, который установлен на компьютере. Операционка не может удалить сама себя и свои собственные системные данные.
Здесь перечислены основные причины невозможности очистки от временных объектов. В любом случае, к экстирпации любых файлов на компьютере нужно подходить вдумчиво и внимательно.
Места хранения
Во всех работающих на ядре NT современных операционных системах Microsoft временные файлы располагаются одинаково. Для их хранения выделено две папки. Одна предназначена для системных временных файлов, а вторая ‒ для пользовательских.
Чтобы проверить директории хранения, вызовем меню «Выполнить». Нажимаем сочетание клавиш «Win» + «R» и вводим команду «sysdm.cpl» как показано на скриншоте.
В открывшемся окне свойств в верхней части переключаемся на вкладку «Дополнительно». Находим второй обозначенный пункт и открываем его.
Системное меню «Переменные среды» разделено на две части. Верхняя область пользовательская, а нижняя ‒ системная. Значения переменных «TEMP» и «TMP» указывают на каталоги хранения.
Системное меню «Переменные среды» разделено на две части. Верхняя область пользовательская, а нижняя ‒ системная. Значения переменных «TEMP» и «TMP» указывают на каталоги хранения.
При желании их можно удалить с компьютера вручную. Метод этот не самый лучший и удобный. Часть расположенных в этих папках файлов может использоваться в данный момент программами или операционной системой и будет защищена от стирания.
Кэш Internet Explorer
Еще одним местом, где хранятся временные файлы в Windows 7, является директория кэша браузера Intenet Explorer. Популярностью он не пользуется и работают с ним редко. Большинство пользователей считает его программой, необходимой для скачивания «нормального» браузера.
Чтобы посмотреть, где IE хранит временные файлы интернета, откроем его и войдем в настройки.
Нажатие на «шестеренку» вызывает контекстное меню. Переходим в нем к обозначенному пункту.
Свойства браузера откроются на вкладке «Общие». На ней нам нужна кнопка «Параметры».
В открывшемся окне указана директория и параметры хранения временных файлов интернета.
В Windows 10 IE не является основным браузером, но пока еще присутствует во всех сборках ОС. Порядок настроек у него не изменился, но папку хранения временных файлов в Microsoft переименовали. Теперь она называется не Temporary Internet Files, а INetCache.
Удаление временных файлов через CCleaner
Перед началом использования этой программы ее нужно правильно установить. Для этого скачиваем дистрибутив с сайта:
- Открываем папку «Загрузки» на диске С и щелкаем два раза на скачанном exe-файле левой кнопкой мыши.
- Нажать кнопку Install в появившемся окошке. Запустится установка программы.
- По окончании установки нажимаем кнопку Запустить CCleaner.
- В разделе очистка установите кеш для браузеров и все галочки в категории «Система».
Используя эту программу очистки диска можно не только значительно увеличить объем свободного места на винчестере, но и ускорить работу компьютера без удаления нужных программ и документов.
Очистка временных файлов (кэш файлов) браузера
У каждого свой любимый браузер, поэтому постараюсь описать процедуру для всех популярных браузеров, если какого-то не хватает, то ищите что-то подобное в настройках.
Google Chrome, Яндекс.Браузер, Амиго, Рамблер.Браузер (и все остальные Chromium основанные браузеры, а их не мало)
Заходим в настройки, листаем вниз и жмём по ссылке «Показать дополнительные настройки».
Сразу под тем место, где была ссылка, будут две кнопки, жмем правую «Очистить историю».
Выставляем всё, как на картинке и жмем «Очистить историю». Можно ещё Cookie, но тогда все сайты, на которых вы сидите забудут ваш логин и пароль, придётся заново вводить. Пароли и автоматическое заполнение решайте сами.
Firefox
Идём в настройки → раздел «Дополнительные» → вкладка «Сеть» → Жмем две кнопки «Очистить сейчас».
Opera
Открываем Настройки → раздел «Безопасность» → жмем кнопку «Очистить историю посещений».
Так же ставим все галочки, кроме Cookie, пароли и данные для заполнения. Жмем очистить историю.
Вроде всё. Надеюсь эта статья оказалась вам полезной, нажмите одну из кнопок ниже, чтобы рассказать о ней друзьям. Также подпишитесь на обновления сайта, введя свой e-mail в поле справа или подписавшись на группу во Вконтакте и канал YouTube.
Спасибо за внимание
Материал сайта
Можно ли удалить содержимое папки Temp
В папке Temp содержаться временные файлы, сохранённые на системном диске без уведомления пользователя. На самом деле, временные файлы появляются только после непосредственного участия пользователя. Например, в процессе установки драйверов происходит распаковка установщика и автоматический его запуск с папки Temp.
Теперь насчёт того можно ли удалить папку Temp и её содержимое. Полностью удалять папку Temp однозначно не рекомендуется, особенно в папке Windows. А от её содержимое нужно изредка подчищать, так как системный диск будет сильно забиваться. В принципе опытные пользователи могут с лёгкостью вручную очистить временные файлы, а новичкам рекомендуем использовать средства очистки.
Приложение CCleaner
CCleaner (https://ccleaner.org.ua/download/) досконально проверяет систему на наличие различного мусора. Поиск и удаление происходит быстро, при этом пользователь может быть уверен, что нужные файлы не будут затронуты. Для запуска ПО достаточно зайти в раздел Очистка и вызвать меню Анализ, за несколько минут CCleaner выявит все временные и другие ненужные файлы, после чего пользователю останется лишь подтвердить их удаление, отметив флажками все, что не нужно. По окончании процесса появится оповещение: Очистка завершена, после чего пользователь может ознакомиться с результатами проведенной работы.
CCleaner – инструмент для комплексной очистки
Не секрет, что временные файлы не ограничиваются различными историями посещения интернета и активностью на самом компьютере. К примеру, работа программ тоже оставляет след, как и папка Temporary Files, которая хранит в себе системные файлы. Многие пользователи задаются вопросом: почему не удаляются эти файлы? Ведь они тоже занимают место и порой забирают себе несколько Гб памяти. Ответ прост – стандартная методика очистки не позволяет пользователям собственноручно удалять оттуда файлы, чтобы не была нарушена работа системы.
Но тем не менее, сделать это можно и процесс удаления не займет много времени – достаточно воспользоваться программой CCleaner:
- Переходите по ссылке и скачиваете программу на ПК.
- Запускаете установщик и ожидаете, пока не закончится процесс. После окончания нужно нажать правой кнопкой мыши по корзине и выбрать пункт «Открыть»
.
- Далее используете категорию . О
и ждем, пока система будет просканирована (рекомендуется закрыть браузер и активные программы). Осталось только нажать кнопку, отмеченную цифрой
«3»,
и все ненужные файлы будут стерты.
Данный программный продукт уникален тем, что позволяет очищать всю систему, включает в себя очистку обновлений и реализует процесс достаточно быстро. Кроме того, он не вредит системе и обязательно отправляет запросы пользователю (их можно подтверждать или отклонять) если возникают какие-то спорные ситуации.
Другой программой для очистки ОС на PC является Advanced SystemCare. Этот инструментарий очищает не только вашу активность, но и предоставляет возможность настроить автоматическую очистку через определенный временной промежуток (этот пункт пользователь устанавливает лично), сканирует систему на вирусы и прочий «мусор». А чтобы произвести стандартную очистку, достаточно выполнить следующее:
- Переходит по ссылке и нажимаете на плашку .
- Откроется новое окно и в нем аналогично нажимаете на кнопку .
- После того как программа скачается, запускаете инсталлятор и ждете, пока приложение установится. Когда все будет готово, Advanced SystemCare автоматически запустится и начнет сканировать систему.
- Как только процесс закончится, достаточно будет нажать на плашку и все найденные проблемы будут устранены, а «мусор» удалится.
- Когда вы закончите работу, можете закрывать программу. В дальнейшем ею можно будет пользоваться с помощью специальной панели, которая будет появляться справа сверху вместе с запуском Windows. Достаточно нажать на картинку щетки и процесс очистки автоматически исправит все недочеты.
Еще одной интересной программой является Glary Utilities. Этот софт обеспечивает пользователя не только функциями очистки, но и предлагает возможность лично настраивать время сканирования (периодичность выставляется по желанию). Другим преимуществом является то, что программа очищает папку Filerepository, в которой содержатся старые версии драйверов (далеко не каждое приложение очищает указанную папку, обременяя систему ненужными файлами). А чтобы воспользоваться самой утилитой, выполните следующие действия:
- Перейдите по ссылке и нажмите на «DownloadNow»
.
- Запускаете установочный файл и ждете, пока приложение инсталлируется. Активируете утилиту при помощи ярлыка на рабочем столе.
- В открывшимся окне нажимаете на значок щетки и жесткого диска, расположенного снизу.
- Начнется проверка системы, а после ее окончания нажмите на «Начать очистку»
. Все ненужные файлы будут удалены.
Как видите, в использовании штатных инструментов Windows 10 и дополнительных плагинов ничего сложно нет. Пользуйтесь нашими рекомендациями и положительный результат не заставит себя долго ждать.
А если вам интересно, где хранится «мусор», то достаточно перейти по локальному адресу: C:WindowsTemp. Там вы сможете найти массу файлов, только вот удалять их не рекомендуется, так как многие из них отвечают за работоспособность некоторых программ и элементов системы. Лучше воспользуйтесь нашими инструкциями для очистки, чтобы избежать неприятных моментов.
Очистка кэша интернет браузеров
Каждый раз при входе на веб-страницы браузер добавляет их и другие файлы в свой кэш. Для стабильной работы интернета требуется периодическая очистка кэша, при этом для каждого вида браузера предусмотрен индивидуальный процесс очистки.
В Firefox нужно зайти в Меню, которое находится в правом верхнем углу, затем Журнал, Удалить историю, в окне всей истории выделить Кэш и нажать Удалить сейчас.
В меню Хром нужно открыть раздел Дополнительные инструменты, потом Удаление данных о просмотренных страницах, Очищение истории, выбрать Изображения и другие элементы сохраненные в кэше, после чего очистить.
В браузере Опера меню расположено в левом верхнем углу. После его открытия требуется перейти во вкладку История, потом очистить историю, в новом окне выбрать Кэшированные изображения и файлы и очистить историю их посещения.
В результате таких действий происходит очистка папки temporary internet files.
Что такое диспетчер устройств и как его использовать
Содержание
- Процесс удаления временных файлов в Виндовс 10
- Способ 1: CCleaner
- Способ 2: Advanced Systemcare
- Способ 3: штатные инструменты Windows 10
- Вопросы и ответы
Временные файлы — это объекты ОС, которые создаются при инсталляции программ, их использовании или самой системой для хранения промежуточных итогов работы. Как правило, подобные элементы автоматически удаляются процессом, который инициировал их создание, но также случается, что эти файлы остаются и нагромождаются на системном диске, что в итоге приводит к его переполнению.
Далее будет пошагово рассмотрено как можно очистить кэш системы и избавиться от временных данных штатными средствами ОС Виндовс 10 и сторонними утилитами.
Способ 1: CCleaner
CCleaner — популярная утилита, с помощью которой можно легко и безопасно избавляться от временных и неиспользуемых элементов. Для удаления подобных объектов с помощью этой программы необходимо выполнить следующие действия.
- Инсталлируйте CCleaner, предварительно скачав его с официального сайта. Запустите программу.
- В разделе «Очистка» на вкладке «Windows» поставьте отметку возле пункта «Временные файлы».
- Далее нажмите кнопку «Анализ», а после сбора сведений об удаляемых данных, кнопку «Очистка».
- Дождитесь окончания очистки и закройте CCleaner.
Способ 2: Advanced Systemcare
Advanced Systemcare — программа, которая по простоте использования и функционалу ничем не уступает CCleaner. С ее помощью также можно избавится от временных данных. Для этого всего лишь нужно выполнить такие команды.
- В главном меню программы нажмите пункт «Мусорные файлы».
- В разделе «Элемент» выберите пункт, связанный с временными объектами Windows.
- Нажмите кнопку «Исправить».
Способ 3: штатные инструменты Windows 10
Очистить свой ПК от ненужных элементов можно и используя штатные инструменты ОС Виндовс 10, например, «Хранилище» или «Очистка диска». Для удаления таких объектов с помощью «Хранилища» выполните следующий набор действий.
- Нажмите комбинацию клавиш «Win+I» или выберите «Пуск» — «Параметры».
- В окне, которое появится перед вами, кликните на пункте «Система».
- Далее «Хранилище».
- В окне «Хранилище» щелкните по диску, который нужно очистить от неиспользуемых элементов.
- Дождитесь завершения анализа. Найдите графу «Временные файлы» и нажмите ее.
- Поставьте флажок напротив пункта «Временные файлы» и нажмите кнопку «Удалить файлы».

Последовательность действий для удаления временных файлов с помощью инструмента «Очистка диска» выглядит следующим образом.
- Зайдите в «Проводник», а затем в окне «Этот компьютер» кликните правой кнопкой мыши по жесткому диску.
- Выберите раздел «Свойства».
- Щелкните по кнопке «Очистка диска».
- Дождитесь, пока произойдет оценка данных, которые можно оптимизировать.
- Отметьте флажком пункт «Временные файлы» и нажмите кнопку «ОК».
- Нажмите «Удалить файлы» и подождите, пока утилита освободит место на диске.
Как первые два, так и так и третий способ достаточно просты и под силу любому, даже малоопытному пользователю ПК. К тому же, использование сторонней программы CCleaner еще и безопасно, так как утилита позволяет восстановить ранее созданную резервную копию системы после очистки.
Еще статьи по данной теме:
Помогла ли Вам статья?
Временные файлы — это данные, которые сохраняются в специальном разделе операционной системы, чтобы снизить нагрузку на оперативную память и ускорить работу компьютера в целом. Временные файлы создаются самой операционной системой, а также работающими под ее управлением программами для хранения промежуточных результатов в процессе работы. Эти данные называются временными, потому что после выхода из приложения или при выключении компьютера они должны автоматически исчезать, однако так происходит не всегда. Со временем эти файлы могут накапливаться в больших количествах, занимать лишнее место на жестком диске и замедлять работу компьютера. Рассмотрим всевозможные варианты избавления от временных файлов в Windows 10. См. также: лучшие программы для очистки компьютера с Windows 10 от мусора.
Для начала воспользуемся новым инструментом Windows 10 для анализа содержимого жестких дисков, который находится в «Параметрах Windows». Открыть окно «Параметры Windows» можно разными способами – например, с помощью поиска, нажав значок лупы в панели задач и набрав «Параметры»
Ищем «Параметры Windows»
или кликнув на значок шестеренки в меню «Пуск».
Кликаем кнопку «Параметры» в меню «Пуск»
В окне «Параметры Windows» выбираем раздел «Система».
Кликаем значок «Система» в окне «Параметры Windows»
Затем в списке слева кликаем по пункту «Память устройства».
Окно «Память устройства» в «Параметрах Windows»
В разделе «Локальное хранилище» мы наглядно видим, сколько места занято и свободно на каждом жестком диске или его разделе.
Так как обычно временные файлы располагаются на системном диске, кликаем Диск С и ждем, когда программа завершит анализ дискового пространства.
Анализ использования памяти на диске С завершен
Жмем на пункт «Временные файлы» и в открывшемся окне ставим галочки рядом с данными, которые нам нужно удалить, затем нажимаем кнопку «Удалить файлы» и дожидаемся процесса окончания очистки.
Указываем, какие файлы нужно удалить
Если мы хотим, чтобы ОС при нехватке места на системном диске сама удаляла временные файлы и очищала «Корзину», устанавливаем переключатель «Контроль памяти» в положение «Вкл.».
Включаем «Контроль памяти»
С помощью ссылки «Изменить способ автоматического освобождения места» мы можем задать периодичность запуска контроля памяти: включить ежедневную, еженедельную или ежемесячную очистку.
Настраиваем «Контроль памяти»
В разделе «Временные файлы» флажок «Удалять временные файлы, не используемые в моих приложениях» установлен по умолчанию. Периодичность удаления (от одного дня до двух месяцев) файлов из «Корзины» и папки «Загрузки» мы можем указать с помощью раскрывающихся списков. Кнопка «Очистить сейчас» запускает немедленную очистку.
Встроенная утилита «Очистка диска»
В Windows 10 имеется и другое средство для удаления ненужных фалов — встроенная программа «Очистка диска». Чтобы запустить ее, открываем окно «Выполнить» нажатием клавиш Windows + R, в поле ввода «Открыть» набираем команду cleanmgr и кликаем по кнопке «ОК» или нажимаем клавишу «Enter».
Вводим команду cleanmgr в окно «Выполнить»
Появится окно, где мы указываем системный диск С и нажимаем ОК.
Выбираем диск для очистки
Другой способ запуска этой утилиты — нажать правой кнопкой мыши на системном диске в «Проводнике» Windows, открыть который можно кнопкой на панели задач или дважды щелкнув по значку «Этот компьютер» на рабочем столе, и выбрать команду «Свойства».
Выбираем пункт «Свойства» в контекстном меню диска
В окне свойств диска нажимаем кнопку «Очистка диска»
Нажимаем кнопку «Очистка диска» в окне «Свойства»
Запустится утилита очистки. В появившемся окне отмечаем флажками, какие файлы нам нужно удалить. При выделении каждого пункта в нижней части окна появляется описание это типа данных. Можно смело отметить все – удаление этих файлов абсолютно безопасно. Также программа показывает общий объем высвобождаемого пространства.
Выбираем данные для очистки
Кнопка «Очистить системные файлы» открывает еще одно окно, в котором можно отметить для удаления дополнительные типы данных и освободить больше пространства на диске.
Очистка системных файлов освобождает больше места
Для начала процесса очистки нажимаем «ОК» и дожидаемся его завершения. Если мы отметили для удаления системные файлы, например, старые обновления Windows, очистка может занять длительное время, а после нее придется перезагрузить компьютер.
Удаление временных файлов вручную
Избавиться от временных файлов пользователь может и вручную. Большая часть этих данных хранится в двух папках на системном диске. Одна из них находится по адресу C:WindowsTemp. Выполним следующие шаги:
- Воспользуемся кнопкой «Проводник» на панели задач или дважды кликнем по значку «Этот компьютер» на рабочем столе.
- Откроем диск С, затем папку Windows и папку Temp.
- С помощью кнопки «Выделить всё» на панели в верхней части окна отмечаем все объекты в папке и, кликнув на стрелочку рядом с кнопкой «Удалить», выбираем команду «Удалить окончательно».
Удаляем временные файлы вручную
Если какой-то файл в настоящее время используется системой, то появится предупреждение. Такие файлы удалить не получится, поэтому поставим галочку «Выполнить для всех текущих элементов» и нажмем кнопку «Пропустить».
Пропускаем используемый файл
Вторая папка, содержащая временные файлы, находится по адресу C:UsersПользовательAppDataLocalTemp, где «Пользователь» — это название вашей учетной записи. Для ее очистки нам потребуется:
- Открыть в «Проводнике» Windows системный диск, зайти в папку «Пользователи» и открыть папку с именем нужного пользователя.
-
Папка «AppData» является скрытой, поэтому, чтобы увидеть ее, нам надо перейти на вкладку «Вид» на панели в верхней части окна и установить флажок «Скрытые элементы».
Включаем отображение скрытых элементы
- Далее последовательно открываем папки «AppData», «Local» и «Temp», а затем выделяем и окончательно удаляем файлы уже известным нам способом.
Производить ручную чистку от временных файлов следует после завершения работы во всех приложениях перед выключением компьютера. Для удаления файлов из системных папок пользователь должен обладать на компьютере правами администратора.
Удаляем временные файлы с помощью сторонней программы «CCleaner»
Кроме штатных средств Windows 10 существуют сторонние программы для очистки дисков компьютера от мусора. Одна из самых популярных называется «CCleaner». Скачать ее бесплатную русскоязычную версию «CCleaner FREE» можно с официального сайта разработчика https://www.ccleaner.com/ru-ru/ccleaner.
Скачиваем бесплатную версию «CCleaner FREE»
После загрузки файла, запускаем установку. В раскрывающемся списке сверху выбираем русский язык — «Russian». Если вы не хотите устанавливать предложенное дополнительное ПО, снимаем флажок в нижней части окна и нажимаем кнопку «Install» («Установить»).
Инсталлируем программу «CCleaner FREE»
По окончании установки нажимаем кнопку «Run CCleaner» для запуска программы.
Запускаем программу кнопкой «Run CCleaner»
Программа предлагает два варианта очистки — простую и стандартную. Переключаться между этими режимами можно с помощью панели в левой части окна.
Простая очистка
Чтобы начать простую очистку, нажимаем кнопку «Анализ».
Режим простой очистки в программе «CCleaner»
Утилита проанализирует содержимое компьютера.
«CCleaner» анализирует содержимое компьютера
После завершения анализа «CCleaner» покажет, сколько лишних файлов и какого объема можно удалить. Запускаем очистку кнопкой «Очистить всё» и дожидаемся окончания процесса.
Нажимаем кнопку «Очистить всё»
Стандартная очистка
В режиме «Стандартной очистки» мы можем сами выбрать, какие файлы нам нужно удалить. На вкладке «Windows» на панели слева можно отметить флажками данные операционной системы и встроенных приложений, а на вкладке «Приложения» выбрать для очистки временные файлы сторонних программ, например, интернет-браузеров. После нажатия на кнопку «Анализ» программа покажет список объектов для удаления и объем дискового пространства, который они занимают.
Кнопка «Очистка» запускает процесс удаления ненужных файлов.
Режим стандартной очистки в программе «CCleaner»
Появится окно с предупреждением о том, что выбранные файлы будут удалены. Для подтверждения действия нажимаем кнопку «Продолжить». Чтобы это окно не показывалось в будущем, можно установить флажок «Больше это не показывать».
Кликаем «Продолжить»
По окончании очистки программа сообщит, сколько места на диске удалось освободить.
Подводя итог, заметим, что регулярное удаление временных файлов приложений и операционной системы позволит избежать сбоев и медленного запуска программ, освободит место на системном диске и ускорит работу компьютера. А каким способом совершить очистку диска решать вам: использовать ли встроенные сервисы Windows 10, ручную очистку или стороннюю утилиту.
Post Views: 1 476

Мы подготовили способы удаления временных файлов с помощью встроенных утилит Windows 10 и сторонней программы. А также расскажем, как в Windows 10 удалить временные файлы вручную.
Используем встроенную утилиту Windows 10 «Очистка диска»
Нехватка места на диске – это не просто вынужденное ограничение себя в записи больших файлов, но и проблемы с производительностью. Если на HDD заканчивается память, комп начинает сильно зависать, система больше не получает обновления, появляются ошибки и сбои. Почистить временные файлы на Виндовс 10 вы сможете, используя внутренние опции самой Windows: в «десятку» встроен инструмент «Очистка диска».
- Чтобы открыть этот инструмент, не обязательно тратить время на поиск по разделам. Достаточно написать в поисковой строке название – Очистка диска, и нужный вам элемент сразу покажется.
- Приложению нужно знать, какой диск вы хотите очистить, выберите системный локальный диск. Укажите это в следующем окне и подтвердите выбор кнопкой «OK».
- Следующая область, требующая заполнения – «Удалить следующие файлы». Здесь вам нужно проставить отметки напротив того типа данных, которые будут удалены. Если какой-то пункт вам непонятен – ставьте отметку, и внизу у вас появится возможность почитать подробности. Вообще в этом разделе не предлагаются к удалению обязательные компоненты и важные данные.
- Когда проставлены все метки, нажимайте «Очистить системные файлы». Запустится анализ освобождаемого пространства.
- Ставьте галочку напротив тех пунктов, которые должны быть удалены. Подтвердите выбор кнопкой «OK».
Очистка временных файлов Windows 10 через «Параметры»
Пока вы просто работаете на ПК и даже не сохраняете никакие фотографии или видео, память постепенно все равно заполняется временными файлами. Это и данные браузера, хранящие параметры загруженных страниц, и системные данные, и документы, которые использую разные программы для своей работоспособности.
После использования такие данные, как правило, становятся уже не актуальными, а значит и ненужными. Но автоматически их не стирает Виндовс 10. Удаление временных файлов в Windows 10 остается за пользователем. В течение дня, кончено, временные файлы не скапливаются до больших объемов, но если не удалять их несколько месяцев, и тем более лет – очистка будет ощутимой.
- Зайдите в «Параметры» через основное меню системы.
- Выберите блок «Система».
- Далее слева найдите и выберите кликом мышки раздел «Память». Среди дисков остановите выбор на системном.
- Вам будут предложены категории данных, занимаемых место на диске. Необходимо выбрать «Временные файлы».
- Обратите внимание, что галочки для определенных источников уже стоят. Но вы можете расширить этот список, включив в него «Корзину» или «Загрузки». Когда выбор будет сделан, нажимайте «Удалить файлы».
Система может сама очистить временные файлы в Виндовс 10 автоматически. Для этого нужно вернуться на вкладку «Память», с которой начиналась эта инструкция, и нажать на ссылку «Настроить контроль памяти или запустить его».
В этом разделе вы можете активировать автоматический контроль памяти и удаление ненужных файлов.
Удаление файлов обновлений из системной папки «SoftwareDistribution»
На системном диске есть директория под названием «SoftwareDistribution». Внутри нее вы найдете папку «Download». Сюда записываются пакеты обновлений. Если после того, как был загружен и установлен последний, прошло более 10 дней – файлы можно удалить. В крайнем случае, если они снова понадобятся системе, она их просто заново загрузит.
Как удалить временные файлы в Виндовс 10 из «SoftwareDistribution»:
- Заходим в «Проводник», чтобы открыть содержимое системного диска (Как правило, это Диск (С:)).
- Отыщите в списке директорий папку «Windows» и войдите в нее.
- Внутри этого каталога вы увидите «SoftwareDistribution». Зайдите него.
- Следующий шаг – открыть «Download».
- Все, что содержится в этой папке, можно смело удалять.
Удаление информации о ходе загрузки Windows 10 из папки «Prefetch»
Когда вы просто включаете компьютер, система проводит анализ, не видимый нашему глазу. В результате выявляются наиболее часто используемые программы. Эти данные Windows 10 складывает в директорию «Prefetch». Это делается для того, чтобы в следующий раз ускорить процесс загрузки. По мере использования компа этой информации становится слишком много, и большая ее часть теряет свою актуальность. Поэтому будет каждому полезно узнать, как очистить временные файлы Windows 10 из «Prefetch»:
- Вызываем окно «Выполнить», и в нем пишем Prefetch, после чего нажимаем «OK».
- Вы можете увидеть предупреждение о том, что у вас недостаточно прав для доступа. Нажимайте здесь «Продолжить».
- Теперь при помощи мышки выделяйте содержимое папки и удаляйте все выделенное.
После такой очистки может показаться, что система загружается дольше. Так будет только в первый раз, поскольку ей нужно провести кэширование актуальных данных. Но зато вы таким образом очистили место от скопившейся ненужной информации и исправили некоторые ошибки загрузки Windows 10. Наверняка вам встретятся файлы, недоступные для удаления сейчас. Это говорит о том, что они используются какой-то программой в данный момент, а значит, являются актуальными.
Ручная очистка папок «Temp» с временными файлами
«Temp» – это папка, которую использует операционка для хранения временных данных. В ней лежат данные кэша не только сейчас используемого ПО, но и файлы уже удаленных программ. Удалять директории внутри «Temp» не нужно, достаточно войти в каждую и стереть все содержимое.
Не нужно удалять файлы из каталога с похожим названием. Мы говорим строго о папке «Temp». Она может располагаться по трем разным адресам:
- C:WindowsTemp
- C:ProgramDataTemp
- C:ПользователиИмя_пользователяAppDataLocalTemp
Вот как почистить временные файлы Виндовс 10 в папках «Temp»:
- Нажимаем комбинацию горячих клавиш «Win» + «R», чтобы вызвать утилиту «Выполнить». В строке для ввода команд пишем %temp% и подтверждаем выполнение кнопкой «OK».
- Вы попадете в нужный каталог. Выделите здесь все сочетанием «Ctrl» + «A» и нажмите «Удалить».
- После возвращаемся к окну «Выполнить», чтобы вписать команду немного иначе – temp. Не забывайте нажать «OK».
- Здесь тоже нужно выделить все элементы и нажать «Удалить».
Вот так легко вы очистили от ненужных файлов Виндовс 10. Очистка временных файлов Windows 10 может стать причиной более долгой загрузки программ, но это временное явление, которое после первого запуска исчезнет.
Удаление временных файлов в программе Advanced SystemCare
Скачать Advanced SystemCare с официального сайта
«Advanced Systemcare» – это аналогичная «CCleaner» программа, которая идентична по назначению, но является бесплатной. Функционал во многом похож. Если вы ищите простой способ, как почистить временные файлы Windows 10 – однозначно стоит попробовать эту программу. Работать в ней несложно, разобраться сможет даже начинающий пользователь.
Перед установкой программы хотим предупредить, что поскольку приложение бесплатное, оно предлагает установить дополнительные сервисы во время инсталляции. Будьте внимательны, ставьте только те галочки во время установки, которые необходимы для работы ПО.
- После запуска программы, выберите пункт меню «Уход» и выставьте ручной режим работы.
- Далее выбираем «Удаление мусора», убрав все остальные галочки с возможных параметров работы программы.
- Вы также можете настроить, что должна чистить программа. Для этого нужно открыть настройки удаления временных файлов, кликнув по значку шестерёнки.
- Как видно на следующем скриншоте, вы можете настроить параметры очистки временных и ненужных файлов.
После этого остается только запустить процесс удаления ненужных и временных файлов и дождаться окончания процедуры.
Николай Данилов
Пара слов об авторе от редакции smartronix.ru. Николай работает с нами с самого основания проекта. Он отлично разбирается в компьютерах и программном обеспечении. Также неплохо освоил мобильный сегмент и всегда готов подробно рассказать про особенности работы телефона и приложений.