Привет, друзья. Windows 10 не переходит в спящий режим – с такой проблемой наверняка сталкивались многие из вас, кто давно работает с актуальной операционной системой от Microsoft. Операционная система может именно не уходить в сон, когда наступает время бездействия, назначенное в схеме электропитания, либо указанное нами в таймере выключения компьютера. А может уходить в сон, как и полагается, но потом сама произвольно выходить из него. Это две разные неполадки компьютера, но у них могут быть одинаковые причины и решения. Давайте же комплексно рассмотрим эти причины и поговорим об их устранении.
Windows 10 не переходит в спящий режим
Настройки сна
Первое, что нужно проверить – это системные настройки сна. Запускаем приложение «Параметры», идём по пути «Система > Питание и спящий режим». Здесь смотрим, выставлено ли вообще время погружения компьютера в спящий режим, не стоит ли значение «Никогда».
Сброс параметров схемы электропитания
Устранение неполадок питания Windows 10
Если Windows 10 не переходит в спящий режим, при любом раскладе прибегнем к системному устранению неполадок питания. В приложении «Параметры» идём по пути «Обновление и безопасность > Устранение неполадок». Жмём «Дополнительные средства устранения неполадок».



Подключённая периферия
Подключённая к ПК или ноутбуку периферия типа внешних жёстких дисков, камер, микрофонов и т.п. может быть причиной и того, что компьютер не уходит в сон, и того, что он уходит, но потом произвольно пробуждается. Нужно отследить поведение компьютера в этом плане в условиях отключённой всей этой периферии. Если при отключённой периферии всё нормально, нужно далее по одному подключать эти устройства и тестировать погружение компьютера в сон. Ну и затем уже необходимо с причинным устройством разбираться отдельно, в частности, обновить или переустановить его драйвер. Если и после обновления или переустановки драйвера устройство продолжает быть причиной проблемы, необходимо удалить из операционной системы его старые версии драйвера. Как это делается, друзья, смотрите в статье «Как удалить неиспользуемые драйвера».
Драйвера видео- и аудиокарты
Причиной того, что Windows 10 не переходит в спящий режим, могут быть драйвера некоторых внутренних устройств — видео- и аудиокарты компьютера. Здесь также необходимо обновить или переустановить их драйвера, а также удалить неиспользуемые драйвера других карт, если таковые подключались ранее. Для удаления неиспользуемых драйверов смотрите статью по ссылке выше. А как правильно удалять драйвера видеокарт, смотрите статьи:
Мешающие сну программы и системные службы
Препятствовать как погружению компьютера в сон, так и произвольному выходу из сна может активность каких-то сторонних программ или системных служб Windows 10. Выявить эти программы можно следующим образом. Жмём клавиши Win+X, в меню выбираем запуск PowerShell от имени администратора.
powercfg -requests
И смотрим, нет ли в перечне ПО со статусом «Выполнение».
services.msc
Открываем службу центра обновления.

***
Вот это основные причины, почему Windows 10 не переходит в спящий режим, теперь давайте отдельно поговорим о проблеме, когда система в сон уходит, но потом произвольно из него выходит.
Как узнать, что именно будит компьютер
Первым делом необходимо выяснить, что именно будит компьютер. Для этого мы запускаем консоль управления компьютером, вводим в системный поиск «Управление компьютером». В консоли слева кликаем пункт «Просмотр событий» и далее раскрываем путь «Журналы Windows > Система». Справа консоли сортируем события по источнику. И просматриваем все, у которых источник Power-Troubleshooter, т.е. это системное событие выхода из сна. Каждое событие будет содержать указание на источник выхода из сна. И его нужно сопоставить со временем выхода из сна, было ли это произвольное действие компьютера, либо мы сами пробудили его. Вот, например, в моём случае источником выхода из сна является некое устройство USB Root Hub. Это USB-мышь, и в моём случае она не сама пробудила компьютер, а это были мои действия.

Отключение таймеров пробуждения
Для отключения таймеров пробуждения отправляемся в настройки схемы электропитания, как мы это делали во втором пункте статьи при сбросе параметров схемы электропитания в дефолт. Кликам «Изменить дополнительные параметры питания». Раскрываем «Сон», в пункте «Разрешить таймеры пробуждения» выставляем либо «Отключить», либо «Только важные таймеры». Жмём «Применить».
Устройства, которым разрешено выводить компьютер из сна
Если по итогам исследования просмотра событий оказывается, что источником произвольного выхода компьютера из сна являются какие-то устройства – мышь, клавиатура, сетевая карта и т.п., нужно разобраться с ними. Возможно, у вас ПК стоит на шаткой поверхности, и клавиатура или мышь реагируют на вибрации окружающей среды. Возможно, в ваше отсутствие ваши домашние питомцы – кошка или собака – играют с клавиатурой или мышью. А, возможно, у вас в BIOS активна Wake-On-Lan – функция пробуждения компьютера по сети, и ваша сетевая карта во время сна получает сетевые пакеты. В таком случае этим устройствам можно запретить выводить компьютер из сна. Отправляемся в диспетчер устройств, можем его открыть с помощью упомянутого выше меню «Win+X». Двойным кликом открываем свойства причинного устройства. Идём во вкладку «Управление электропитанием». Снимаем галочку «Разрешать этому устройству выводить компьютер из ждущего режима». Жмём «Ок». 
Аппаратные неполадки
Ну и в завершение поговорим об аппаратных неполадках компьютера. Причиной и того, что Windows 10 не переходит в спящий режим, и что система произвольно выходит из сна, могут быть проблемы с материнской платой, блоком питания, возможно, других внутренних устройств ПК или ноутбука. Чтобы проверить это, лично я бы установил на второй раздел диска Windows 7, чистую, не кастомную, не ставил бы никакого стороннего софта. И проверил бы, как со сном работает чистая «Семёрка». Возможно, у вас есть другие причины подозревать аппаратные неполадки, тогда ни в какой подобной диагностике нет сенса. Просто нужно обратиться к компьютерному мастеру или в сервисный центр.
Доброго времени суток дорогие читатели. На протяжении месяца боролся с проблемой сна Windows 10. Было все хорошо, но в один момент Windows перестал засыпать. Отключение экрана также не работает. Каждый раз руками выключать монитор очень не комфортно. Почему же Windows 10 не уходит в сон.
Давайте разберем несколько способов решения данной проблемы. В конце статьи напишу что помогло в моем случае. Итак приступим.
Питание и спящий режим
Первым делом проверим что у нас стоит в общих настройках питания. Нажимаем право кнопкой мыши Пуск -> Управление питанием.

Проверим что стоит необходимо время

Если указаны необходимые параметры, но все также Windows 10 не уходит в сон, заходим в Дополнительные параметры питания.

Смотрим какая схема питания активирована в данный момент. В моем случае схема Максимальная производительность. Справа от активной схемы нажимаем Настройка схемы электропитания.

Выберем пункт Изменить дополнительные параметры питания

Раскрываем раздел Сон и проверяем что все параметры соответствуют необходимым

Раскрываем раздел Параметры USB и Параметры мультимедиа. Проверяем чтобы не было настроек блокирующих переход в спящий режим.

Нажимаем Применить и проверим помогли внесенные изменения или нет.
Если что-то пойдет не так, всегда можно вернуть настройки схемы питания к начальным.

Запущенные программы
Бывает и так что запущенные программы не дают компьютеру уснуть. Иногда кажется что ничего не запущено, но советую посмотреть диспетчер задач. Запущенные либо зависшие процессы. Можно просмотреть программы запрещающие переход в режим сна.
Запустим Powershel от администратора. Правой кнопкой мыши на Пуск -> Windows Powershell (администратор)

В открывшемся окне Powershell вводим команду

Как видно в мем случае блокирующих программ нет.
BIOS
В BIOS компьютера также присутствуют настройки перехода в спящий режим и его пробуждения. Обычно они находятся в разделе Power Management. Отключите все настройки пробуждения с использованием USB. Пример как они могут называться
USB Resume From S3/S4 Wake Up By USB device USB Resume from S5 Resume From S3 by USB Device
Также рекомендую отключить опцию WOL (Wake On LAN) — разрешает включать компьютер посылая специальную команду на сетевую карту.
Отключить все лишние устройства
Попробуйте отключить все не используемы устройства из USB портов. Мне помог как раз данный способ. Компьютер не переходил в режим сна из-за USB передатчика от джойстика. Когда его вытащил, все наладилось. Увы в настройках Windows не было пункта о настройке данного устройства с переводом в спящий режим. Посмотреть это можно в диспетчере устройств.
Нажмем правой кнопкой мыши на Пуск -> Диспетчер устройств

Раскроем раздел Мыши и иные указывающие устройства -> HID-совместимая мышь. Вкладка Управление питанием

Снимем галочку Разрешить этому устройству выводить компьютер из ждущего режима.
Мы рассмотрели наиболее возможные причины отчего Windows 10 не уходит в сон.
Хотите отблагодарить автора статьи? Это даст ему дополнительный стимул к написанию новых статей.
Содержание
- Способ 1: Проверка поддержки сна
- Способ 2: Сброс схемы электропитания
- Дополнительные параметры питания
- Способ 3: Средство устранения неполадок
- Способ 4: Проверка периферии
- Способ 5: Переустановка драйверов
- Способ 6: Отключение процессов и служб
- Вопросы и ответы
Способ 1: Проверка поддержки сна
Если раньше вы никогда не пользовались спящим режимом, проверьте, поддерживает ли его ваше устройство вообще.
- Запустите консоль «PowerShell» из контекстного меню кнопки «Пуск».
- Выполните в консоли команду
powercfg -aи посмотрите, поддерживается ли встроенным ПО вашего компьютера хотя бы один из ждущих режимов S1, S2 или S3. Если да, но при этом опция «Спящий режим» отсутствует в списке опций «Завершение работы или выход из системы» в контекстном меню кнопки «Пуск», ее нужно включить.Читайте также: Настройка и включение спящего режима в Windows 10
- Запустите апплет «Электропитание» командой
powercfg.cplв диалоговом окошке «Выполнить», вызванном нажатием клавиш Win + R. - В окне апплета нажмите слева «Действие кнопок питания» или «Действие при закрытии крышки».
- В следующем окне нажмите ссылку «Изменение параметров, которые сейчас недоступны».
- В блоке «Параметры завершение работы» установите флажок в чекбоксе «Спящий режим» и сохраните изменения.

Способ 2: Сброс схемы электропитания
Далее, что следует предпринять при возникновении проблем с режимом сна, это сбросить параметры схемы электропитания к исходным значениям.
- Запустите апплет «Электропитание» как было показано в шаге 3 предыдущего способа.
- Нажмите ссылку «Настройка схемы электропитания» напротив используемой схемы.
- В следующем окне «Изменение параметров схемы» кликните ссылку «Восстановить для схемы параметры по умолчанию».
- Подтвердите сброс настроек в открывшемся диалоговом окошке.


После сброса настроек настройте переход в режим сна повторно, если в этом есть необходимость.
Дополнительные параметры питания
После сброса схемы электропитания необходимо проверить ее дополнительные параметры, так как по умолчанию некоторые из них могут в определенных сценариях препятствовать переходу компьютера в спящий режим.
- В окне «Изменение параметров схемы» (как его открыть, смотрите в шаге 3 предыдущего способа), нажмите ссылку «Изменить дополнительные параметры питания». Также дополнительные настройки можно открыть короткой командой
control.exe powercfg.cpl,,3в диалоговом окошке «Выполнить». - В открывшемся окошке разверните элемент «Сон» → «Разрешить таймеры пробуждения» и отключите последние от батареи и сети.
- Перейдите в этом же окне к настройке «Параметры мультимедиа» → «При общем доступе к мультимедиа» и выберите опцию «Разрешить компьютеру переходить в спящий режим».
- Сохраните настройки.

Способ 3: Средство устранения неполадок
В рамках общего анализа причин неполадки стоит попробовать воспользоваться встроенным в Windows 10 инструментом «Средством устранения неполадок».
- Откройте приложение «Параметры», перейдите в раздел «Обновление и безопасность» → «Устранение неполадок» и нажмите справа ссылку «Дополнительные средства устранения неполадок».
- Выберите в следующем окне «Питание» и нажмите кнопку «Запустить средство устранения неполадок».
- Если средство обнаружит типичные неполадки, последние будут устранены в автоматическом режиме.

Способ 4: Проверка периферии
Воспрепятствовать переводу компьютера в сон могут подключенные периферийные устройства. Чтобы исключить эту вероятность, проанализируйте поведение Windows с отключенной периферией. Если система нормально переходит в режим сна, выясните методом исключения, какое именно из устройств вызывает проблему. Также выполните следующие действия:
- Откройте «Диспетчер устройств» из контекстного меню кнопки «Пуск».
- Найдите проблемное периферийное устройство и откройте его «Свойства» двойным по нему кликом.
- Переключитесь в окне свойств на вкладку «Управление электропитанием» и снимите флажок «Разрешить этому устройству выводить компьютер из ждущего режима». И напротив, установите флажок в чекбоксе «Разрешить отключение этого устройства для экономии энергии», если данная опция будет доступна.


Аналогичные настройки рекомендуется проверить и для других устройств, в частности контроллеров для USB, сетевых адаптеров и устройств HID.
Способ 5: Переустановка драйверов
Если предпринятых в четвертом способе мер оказалось недостаточно, попробуйте переустановить или обновить драйверы устройств, которые потенциально могут воспрепятствовать переходу Windows 10 в сон.
- Откройте свойства оборудования в «Диспетчере устройств», как было показано в первом пункте предыдущего способа.
- Переключитесь на вкладку «Драйвер» и нажмите кнопку «Обновить драйвер».
- В открывшемся окне мастера выберите способ обновления драйвера – автоматический поиск в интернете или на локальном компьютере — и проследуйте дальнейшим указаниям.


Учитывая, что вызвать проблемы с переходом в режим сна могут драйверы видео- и аудиокарты, рекомендуем переустановить/обновить и их тоже. Более детально ознакомиться с процедурой обновления программного обеспечения вы можете по этим ссылкам:
Подробнее:
Обновление драйвера видеокарты / звуковой карты в Windows 10
Программы для обновления драйверов
Способ 6: Отключение процессов и служб
Мешать переводу компьютера в режим сна могут также некоторые сторонние программы и системные службы. Выяснить, какое именно программное обеспечение создает проблемы, можно с помощью встроенной в Windows консольной утилиты «powercfg».
- Запустите от имени администратора консоль «PowerShell» и выполните команду
powercfg -requests. - Посмотрите, не указано ли в качестве значения параметра «Выполнение» процесс какой-либо службы или программы. Если указан, разберитесь с этим процессом, например завершите его работу или отключите ассоциированную с ним службу.

В идеале в качестве значений параметров DISPLAY, SYSTEM и AWAYMODE тоже должно быть «нет», в противном случае разобраться с указанным процессом также не помешает.
Наконец, создать проблемы с переходом в режим сна могут некорректно работающие аппаратные компоненты – встроенная клавиатура, материнская плата, блок питания, оперативная память и прочие комплектующие. Установить их причастность к сбою перехода в сон по внешним признакам весьма затруднительно, говорить о потенциальных аппаратных неполадках можно лишь после полной переустановки операционной системы. В любом случае, если имеют место неполадки такого рода, за помощью в решении проблемы придется обратиться к квалифицированным специалистам.
Еще статьи по данной теме:
Помогла ли Вам статья?
Спящий режим предусмотрен в компьютерном оборудовании для экономии энергии аккумулятора. В сонном состоянии ПК сохраняет текущую информацию, позволяя пользователю продолжить работу. При сбоях или подключенных периферийных устройствах компьютер c установленной операционкой Windows 10 не уходит в спящий режим. Проблема решается несколькими методами. Главное в этом случае – обнаружить источник неполадки.
Почему Windows 10 не переходит в спящий режим
Проблема носит исключительно программный характер. Источник неполадки может быть связан с настройками опции, возможно, данный параметр просто не включен. Также на сбой может повлиять периферийное оборудование. Несрабатывание sleep mode может быть спровоцировано работающим приложением, которое в это время скачивает файлы из интернета.
При запущенной службе программного обеспечения спящий режим также не сможет включиться. В любом случае, пользователю доступно самостоятельное устранение причины, которая вызывает проблему.
Запущена программа для скачивания файлов
Приложение, которое работает и скачивает данные из сети интернет, не позволит девайсу уйти в сон. Если пользователю нужно погрузить устройство в этот режим, ему придется отключить работающую утилиту. Тогда Виндовс 10 без проблем перейдет в заданный режим. Если опция по-прежнему не работает, возможно, причина кроется в другом.
Отключен режим сна
Если в настройках функция выключена, то компьютер не сможет перейти в режим сна. Сбой в настройках может произойти по разным причинам, например, после обновления системы или же если пользователь сам отключил опцию.
Для активации режима сна нужно выполнить следующее:
- Зайти в меню «Пуск».
- Кликнуть по значку шестеренки.
- Если искомый раздел исчез из виду, переключить вид на мелкие значки.
- Перейти в раздел «Система».
- В левой части экрана выбрать пункт «Питание и спящий режим».
- Если в окошках интервал времени пропал и просто отсутствует, указан параметр «Никогда» – установить необходимый период для перехода в режим сна.
- Подтвердить действие.
После сохранения настроек данная опция включится через указанный промежуток времени.
Проблемы с сетевым адаптером
У сетевого адаптера может быть включена опция ввода/вывода компьютерного оборудования в sleep mode.
Для восстановления работы опции нужно следовать пунктам плана:
- Нажать комбинацию клавиш: «Win + X».
- В Диспетчере устройств найти и нажать по разделу «Сетевые адаптеры».
- Выбрать устройство, тапнуть по нему ПКМ, далее «Свойства».
- Зайти во вкладку «Управление электропитанием».
- Поставить отметку рядом со строкой «Разрешить отключение этого устройства для экономии электроэнергии».
- Нажать «Ok».
Операция идентична для стационарного компьютера и ноутбука. Процесс займет около 2 минут, справиться с настройками сможет даже неопытный пользователь.
Запущенная служба ПО
Перейти гаджету в sleep mode может не позволить запущенная служба программного обеспечения. Выключается процесс довольно просто:
- Нажать на клавиатуре клавиши: «Win + R».
- В открывшемся окне ввести: net start «sppsvc.exe».
- Нажать «Ok».
После выполнения всех шагов гаджет сможет переходить в сонный режим без проблем.
Исправление проблемы
Восстановить корректную работу девайса можно одним из предложенных методов. Выбор исправления работы спящего режима зависит от источника проблемы. Пользователю придется изменить конфигурацию устройств ввода, проверить настройки питания или режима.
Проверка настроек питания и сна
Если комп перестал уходить в сон через заданный период времени, нужно проверить настройки питания. Для этого понадобится выполнить следующее:
- Нажать на клавиатуре: «Win + I».
- Зайти в меню «Система».
- Во вкладке «Питание и спящий режим» выставить подходящее значение.
- Сохранить изменения.
Владельцам ноутбуков придется выставить два значения: во время питания от аккумулятора и электросети.
Запуск средства устранения неполадок
Встроенное приложение помогает пользователю исправить проблему. Для того чтобы запустить средство, нужно руководствоваться инструкцией:
- Нажать: «Win + I» или кликнуть по кнопке «Пуск».
- Кликнуть по значку «Параметры».
- Выбрать раздел «Обновление и безопасность».
- Выбрать из списка слева «Устранение неполадок».
- Нажать на соответствующую гиперссылку.
- Найти «Поиск и устранение других проблем».
- В меню выбрать «Питание».
- Нажать «Запустить средство…».
Далее программа начнет диагностику, устранение неполадок. Юзеру нужно следовать рекомендациям Мастера.
Восстановите план питания по умолчанию
Восстановление настроек энергосбережения позволит быстро решить проблему. Внести корректировки можно, следуя инструкции:
- Через меню «Параметры» войти в раздел «Система».
- Тапнуть ссылку «Дополнительные параметры».
- Поставить маркер рядом с выбранной схемой.
- Сохранить настройки.
Юзер при желании может зайти в параметры сна и установить период времени для перехода в sleep mode. Если устройство по-прежнему не засыпает, перейти к следующему варианту.
Отключение внешних устройств
Влиять на работу sleep mode может подключение периферийных устройств к гаджету через USB-вход. К ним относятся: микрофон, веб-камера, жесткие диски и другие девайсы. Мышь и клавиатура в этот список не входят. Владельцу компьютера нужно поочередно отключать устройства, чтобы выяснить источник проблемы. После каждого отключения проверять работу спящего режима. После обнаружения оборудования внести соответствующие корректировки в параметры.
Проверка программ
На сонный режим ПК могут воздействовать приложения, работающие в фоновом режиме. Для обнаружения таких утилит нужно воспользоваться инструкцией:
- Нажать «Пуск» ПКМ.
- Выбрать строку «Windows PowerShell» с правами Администратора.
- Ввести в КС: «powercfg –requests».
- Нажать клавишу ввода.
- Найти программы под строкой «Выполнение».
- Выключить их.
Если пользователь увидит в строке списка слово «Нет», значит, ни одно из приложений на работу спящего режима не воздействует.
Запрет мышке пробуждать компьютер
Любые внешние факторы – вибрация или движение, могут спровоцировать активацию компьютерной мышки. Следовательно, она выведет ПК из режима сна. Отключить опцию можно в следующем порядке:
- Открыть «Пуск».
- Выбрать «Диспетчер устройств».
- Найти и кликнуть по пункту «Мыши и иные указывающие устройства».
- Выбрать из списка «Мышь», зайти в «Свойства».
- В разделе «Управление электропитанием» установить соответствующие настройки.
После пользователю останется сохранить настройки.
Настройки ждущего режима в компьютере с ОС Windows 10 не требуют особых знаний. Главное – следовать инструкции, описанной выше. После внесенных изменений режим сна восстановит нормальную работу.
Операционная система Windows 10 предусматривает спящий режим, благодаря которому экономится расход аккумуляторной батареи ноутбука и другие ресурсы компьютера. Иногда пользователи сталкиваются с проблемой, когда система не хочет «засыпать», или же делает это, но вскоре снова самостоятельно выходит из режима сна. Рассмотрим причины, почему Windows 10 не уходит в спящий режим, и что с этим делать.
- 1 Настройки электропитания
- 1.1 Дополнительные настройки электропитания
- 2 Пробуждение ПК мышкой или сетевым адаптером
- 3 Драйвер видеоадаптера
- 4 Устранение неполадок Windows 10
- 5 Итог
Настройки электропитания
Первая и самая распространенная причина – это некорректные настройки в параметрах системы. В первую очередь необходимо проверить электропитание. Для этого следуйте инструкции:
- Откройте Параметры системы. Для этого щелкните правой кнопкой мыши по «Пуск» и перейдите в соответствующий раздел. Также возможно быстро перейти в приложение «Параметры», использовав комбинацию клавиш Win + I.
- Выберите раздел «Система».
- В панели слева выберите настройки питания и спящего режима. В окне справа найдите нужный раздел.
- Остается настроить таймер спящего режима. В ноутбуках предусмотрено два параметра. Чтобы выбрать значение, щелкните по раскрывающемуся списку и установите нужное время. Есть возможность перевода ПК в сон в интервале от 5 минут до 5 часов. Если стоит значение «Никогда», то устройство будет работать постоянно.
Дополнительные настройки электропитания
Если установка таймера сна не помогла, то можно попробовать изменить дополнительные параметры питания. Для этого щелкните по одноименному пункту внизу в окне «Питание и спящий режим».
После перехода в дополнительные настройки сделайте следующее:
- Щелкните по ссылке «Настройка схемы электропитания» напротив текущей активной схемы.
- Выберите нужные значения для настройки спящего режима из выпадающего меню, затем сохраните изменения, нажав на кнопку внизу.
- В Windows 10 можно тонко настроить параметры электропитания. Эти настройки могут влиять на работу режима сна. Чтобы проверить и скорректировать их кликните по кнопке «Изменить дополнительные параметры питания».
- Разверните «Параметры мультимедиа» и выставьте значение «Разрешить компьютеру переходить в спящий режим».
- В разделе «Сон» отключите «таймеры пробуждения».
Чтобы изменения вступили в силу, не забудьте нажать на кнопку «Применить», затем на «ОК». Также возможно вернуть все регулировки по умолчанию, если выбрать функцию восстановления. Тогда система начнет работать по параметрам, которые были предусмотрены с момента установления операционной системы.
Пробуждение ПК мышкой или сетевым адаптером
На спящий режим компьютера влияют подключенные периферийные устройства и сетевые адаптеры. Например, если во время сна системы пошевелить мышкой или нажать на любую клавишу на клавиатуре, ПК «проснется». Иногда данная функция может работать некорректно.
Существует способ, помогающий определить, какое событие или устройство «будит» компьютер. Для этого потребуется воспользоваться командной строкой:
- Вызовите диалоговое окно «Выполнить» с помощью комбинации клавиш Win + R либо системной поисковой строки.
- Введите команду
compmgmt.msc, чтобы перейти в окно управления компьютером. Нажмите на клавишу Enter или кликните по кнопке «ОК». - Необходимо просмотреть журнал событий. Для этого раскройте меню «Просмотр событий», затем перейдите в «Журналы Windows». Нажмите на параметр «Система». Загрузка журнала может занять некоторое время. Подождите, пока не отобразится список справа.
- Найдите файл, в источнике которого есть название Power-TroubleShooter. Щелкните по нему, чтобы перейти в окно сведений.
- Во вкладке «Общие» указывается источник выхода ПК из спящего режима.
После того, как причина найдена, можно переходить к настройкам периферийного оборудования, чтобы оно не выводило систему из спящего режима, когда это не требуется.
На примере компьютерной мыши рассмотрим, как запретить «будить» ПК.
- Перейдите в приложение «Диспетчер устройств». Для этого можно воспользоваться командой
devmgmt.mscили щелкнуть по иконке на рабочем столе «Мой компьютер» правой кнопкой мыши и в контекстном меню выбрать пункт «Свойства». В появившемся окне в панели слева выбрать приложение. - Найдите раздел «Мыши и иные указывающие устройства» и раскройте его. Щелкните правой клавишей мыши по наименованию подключенного оборудования и перейдите в его свойства.
- Во вкладке «Управление электропитанием» снимите галочку напротив пункта разрешения вывода ПК из спящего режима.
- Кликните на кнопку «ОК», чтобы применить новые настройки.
После выполненных действий при уходе системы в спящий режим, шевеление мышки не будет «будить» компьютер. Теперь вывести ПК из сна сможет нажатие клавиш на клавиатуре или кнопка питания.
Аналогичным образом можно настроить сетевой адаптер, запретив ему выводить компьютер из ждущего режима. Это актуально в тех случаях, когда проблема отсутствия спящего в Windows 10 вызывается именно им. Дополнительно можно отключить опцию “Wake On LAN” в BIOS, в некоторых случаях она работает некорректно.
Сетевые адаптеры можно отключать во время сна компьютера. Это поможет сэкономить энергию и трафик, если используется лимитный интернет. В свойствах устройства во вкладке «Управление электропитанием» будет активен пункт отключения оборудования. Чтобы активировать функцию, достаточно отметить галочкой параметр и сохранить настройки.
Драйвер видеоадаптера
Еще одной причиной того, что ПК отказывается уходить в спящий режим, может оказаться устаревший или конфликтующий драйвер видеокарты. Чтобы исключить данную ситуацию рекомендуем скачать последнюю версию драйвера с официального сайта производителя. Перед установкой можно посмотреть текущую версию драйвера в «Диспетчере устройств» и там же удалить его, после чего запустить установку нового, только что скаченного драйвера.
Устранение неполадок Windows 10
Если ни один способ не помог решить проблему, то следует воспользоваться штатными средствами Windows 10, чтобы найти неполадку и ликвидировать ее. Действуйте следующим образом:
- В окне «Параметры» перейдите в раздел «Обновление и безопасность».
- Щелкните по разделу устранения неполадок и найдите пункт «Питание». Нажмите на него, чтобы появилась кнопку «Запустить средство устранения неполадок».
- В появившемся окне система отчитается, какие проблемы были найдены и исправлены. В нашем случае, это слишком большая яркость экрана, которая не влияет на спящий режим Windows 10. Но если проблема есть, то средство попытается решить ее. При необходимости можно посмотреть дополнительные сведения.
Итог
Если у компьютера проблемы со спящим режимом, то решить проблему можно с помощью штатных средств операционной системы. В Windows 10 предусмотрены настройки параметров электропитания, где настраивается режим сна. Кроме того, через «Диспетчер устройств» нужно запретить «будить» ПК подключенному периферийному оборудованию и сетевым адаптерам. В крайнем случае можно воспользоваться встроенным приложением для диагностики системы и устранения проблем в работе.
Если у вас есть проблемы с Windows 10, не переходящей в спящий режим, ниже можно найти несколько методов, помогающих решить эту проблему на компьютере.
Содержание
- Windows 10 не переходит в спящий режим
- 1.Проверьте настройки питания и сна
- 2.Запустите средство устранения неполадок
- 3.Восстановите план питания по умолчанию
- 4.Отключите внешние устройства
- 5.Проверьте программы
- 6.Запретите мышке пробуждать компьютер
 Windows 10 не переходит в спящий режим
Windows 10 не переходит в спящий режим
В целях экономии энергии и экономии заряда аккумулятора компьютеры под управлением Windows 10 автоматически переходят в спящий режим после определенного периода бездействия.
Если ваш компьютер с Windows 10 не спит все время и никогда не переходит в спящий режим, скорее всего, проблема связана с настройками питания на компьютере.
В некоторых случаях проблема перехода Windows 10 в спящий режим также может быть связана с внешним устройством или открытой программой, не позволяющей компьютеру перейти в спящий режим.
1.Проверьте настройки питания и сна
Следуйте приведенным ниже инструкциям, чтобы проверить настройки Питание и спящий режим на компьютере и убедиться, что компьютер переходит в спящий режим после разумного периода бездействия.
- Нажмите кнопку Пуск > значок Параметры.
- На экране параметры нажмите Система.
- На следующем экране нажмите Питание и спящий режим и установите желаемое время для того, чтобы ПК перешел в спящий режим как для питания от батареи, так и при подключении к источнику питания.
2.Запустите средство устранения неполадок
Средство устранения неполадок Windows должно быть в состоянии найти и устранить проблемы, связанные с питанием на компьютере.
- Нажмите Пуск > Значок Параметры > Обновление и безопасность.
- Затем нажмите Устранение неполадок > Питание > Запустить средство устранения неполадок.
- Подождите, пока Windows найдет и исправит проблемы с питанием на компьютере.
3.Восстановите план питания по умолчанию
Быстрый способ решить проблему, связанную с тем, что Windows 10 не переходит в спящий режим — это восстановить настройки энергосбережения по умолчанию на компьютере.
- Выберите Параметры > Система > Питание и спящий режим > щелкните ссылку Дополнительные параметры питания.
- На следующем экране нажмите кнопку Настройка схемы электропитания, расположенную рядом с выбранной опцией.
- На следующем экране нажмите Восстановить для схемы параметры по умолчанию.
После включения настроек электропитания по умолчанию компьютер должен начать переходить в спящий режим.
4.Отключите внешние устройства
Также известно, что проблема не перехода Windows 10 в спящий режим вызвана подключением к компьютеру внешнего устройства.
Такие устройства, как камера, внешние жесткие диски, микрофон и другие устройства, подключенные через USB, могут препятствовать переходу компьютера в спящий режим.
За исключением клавиатуры и мыши, удалите все другие подключенные к USB устройства и перезагрузите компьютер.
5.Проверьте программы
Если компьютер все еще не переходит в спящий режим, возможно, открытая программа или процесс не позволяет ему перейти в спящий режим.
- Щелкните правой кнопкой мыши Пуск и выберите PowerShell (администратор) или Командная строка (администратор).
- В окне командной строки введите powercfg -requests и нажмите клавишу Enter.
- После выполнения этой команды найдите программы, перечисленные в разделе Выполнение.
Если вы обнаружите Skype или любую другую программу в окне командной строки, закройте/выйдите из этой программы.
6.Запретите мышке пробуждать компьютер
Если вы работаете в ограниченном или стесненном пространстве, любое движение или вибрация рядом с компьютером могут активировать мышь, что, в свою очередь, может разбудить компьютер.
- Щелкните правой кнопкой мыши Пуск > щелкните Диспетчер устройств.
- В окне Диспетчер устройств разверните пункт Мыши и иные указывающие устройства > щелкните правой кнопкой Мышь и выберите Свойства.
- На экране свойств мыши щелкните вкладку Управление электропитанием и снимите флажок Разрешить этому устройству выводить компьютер из ждущего режима.
- Нажмите OK, чтобы сохранить эту настройку.
Если из-за сбоев в конфигурации компьютера Windows 10 не уходит в спящий режим, необходимо внести правки в параметры системы или изменить настройки утилиты ввода и вывода. Проблема зачастую связана с программным комплексом, поэтому устранить неисправность удастся без помощи специалиста сервисного центра.
Содержание
- Почему компьютер не уходит в спящий режим
- Восстановление корректных настроек сна
- Изменение настроек питания и сна
- Применение средства устранения неполадок
- Проверка настроек плана питания
- Отключение периферийных устройств
- Деактивация активных программ
- Настройка устройств ввода в «Диспетчере устройств»
- Изменение параметров BIOS
- Заключение
Почему компьютер не уходит в спящий режим
Спящий режим может не работать в Windows 10 исключительно по программным причинам:
- Не заданы соответствующие настройки в параметрах системы.
- Влияние периферийного оборудования.
- Работа программ в фоновом режиме, которые блокируют функцию Sleep Mode.
- Некорректные настройки утилиты ввода и вывода.
Восстановление корректных настроек сна
Если компьютер на Windows 10 не засыпает, необходимо выполнить настройку системы:
- Изменить конфигурацию устройств ввода.
- Проверить параметры плана питания.
- Настроить функцию Sleep Mode.
Исправить ситуацию можно посредством предустановленной утилиты для устранения неполадок или путем отключения проблемного периферийного оборудования. На работу службы сна может влиять активный процесс фонового приложения, который потребуется отключить.
Изменение настроек питания и сна
Если компьютер перестал переходить в сон после заранее установленного таймера, нужно проверить настройки питания. Пошаговое руководство:
- Открыть параметры системы нажатием Win + I, перейти в раздел «Система».
- На вкладке «Питание и спящий режим» установить требуемые значения в блоке «Сон».
Обратите внимание! Если используется ноутбук, необходимо установить два таймера: при питании от батареи и электросети.
Применение средства устранения неполадок
Исправить проблему поможет средство устранения неполадок, предустановленное в операционной системе (ОС). Пошаговое руководство:
- Раскрыть окно системных настроек нажатием Win + I, перейти в раздел «Обновление и безопасность».
- На вкладке «Устранение неполадок» кликнуть по гиперссылке «Дополнительные средства устранения неполадок».
- В блоке «Поиск и устранение других проблем» нажать по пункту «Питание», затем по кнопке Запустить средство устранения неполадок.
После завершения диагностики системных компонентов при обнаружении проблемы необходимо следовать указаниям Мастера.
Проверка настроек плана питания
Внести изменения в план питания можно с помощью средств «Панели управления», которые позволяют задать более гибкую настройку функции сна. Пошаговое руководство:
- Раскрыть параметры системы, нажав Win + I. Перейти в раздел «Система».
- На вкладке «Питание и спящий режим» кликнуть по гиперссылке «Дополнительные параметры питания».
- Выбрать рекомендуемую схему и щелкнуть по строке «Настройка схемы электропитания».
- Установить желаемые значения в выпадающих меню, нажать Сохранить изменения.
При необходимости можно открыть дополнительные параметры и установить таймер сна в специальном меню, указав на счетчике желаемое время перехода компьютера в сонный режим.
Отключение периферийных устройств
На работу функции сна влияют внешние устройства, подключенные через порт USB. Чтобы определить проблемное оборудование, нужно отключить все периферийные гаджеты, после чего выполнить поочередное подключение, каждый раз проверяя, включается ли сонный режим на компьютере.
Если устройство будет обнаружено, необходимо выполнить замену или внести изменения в параметры (в случае наличия соответствующего программного обеспечения).
Деактивация активных программ
Фоновые приложения могут влиять на работу сонного режима. Необходимо посредством ввода консольной команды определить проблемные программы, после чего завершить выполнение. Пошаговое руководство:
- Кликнуть правой кнопкой мыши (ПКМ) на меню «Пуск», выбрать пункт «Windows PowerShell (администратор)».
- Подтвердить запуск в диалоговом окне.
- Вписать команду powercfg -requests, нажать Enter.
- Проверить список программ в разделе «ВЫПОЛНЕНИЕ», после чего завершить их работу.
Обратите внимание! Если в указанном списке появилась надпись «Нет», значит ни одно из приложений не влияет на работу функции сна.
Настройка устройств ввода в «Диспетчере устройств»
Устройства ввода служат для пробуждения компьютера после сна. Если мышка или клавиатура работают неисправно, это действие может выполняться несанкционированно. Необходимо изменить их влияние в специальной системной утилите:
- Нажать ПКМ по меню «Пуск», выбрать пункт «Диспетчер устройств».
- Развернуть ветку «Мыши и иные указывающие устройства», дважды кликнуть по перечисленному оборудованию.
- В свойствах перейти на вкладку «Управление электропитанием», снять отметку с пункта «Разрешить этому устройству выводить компьютер из ждущего режима».
- Повторить действия с оборудованием из ветки «Клавиатуры».
После выполнения рекомендуется перезапустить компьютер.
Изменение параметров BIOS
Настройка ждущего режима может выполняться в утилите ввода и вывода. Необходимо деактивировать возможность пробуждения компьютера администратором сети. Пошаговое руководство:
- Во время запуска системы нажать клавишу F2 или Delete, чтобы перейти в БИОС.
- В разделе, который в названии содержит слово Power, сменить значение параметра Wake Up On LAN на Disabled.
- Сохранить изменения нажатием F10, перезапустить компьютер.
Важно! Для применения заданных параметров BIOS необходимо, чтобы на материнской плате была установлена заряженная батарейка автономного питания.
Заключение
Неопытным пользователям для настройки ждущего режима рекомендуется внести изменения в параметры ОС, настроить устройства ввода в «Диспетчере устройств» и проверить систему с помощью средства устранения неполадок. Корректировать конфигурацию BIOS стоит в крайнем случае — это требует определенных знаний работы компьютера.
( 3 оценки, среднее 5 из 5 )
На чтение 26 мин. Просмотров 813 Опубликовано 22.04.2021
Спящий режим – это режим с низким энергопотреблением на компьютерах, где этот режим значительно экономит потребление электроэнергии. После возобновления работы устройство загружает последний сеанс, поэтому вы избегаете хлопот с открытием приложений или возобновлением работы. Состояние машины хранится в ОЗУ; при выдаче команды перехода в спящий режим компьютер отключает ненужные процессы и устанавливает ОЗУ в состояние минимального энергопотребления.
Из-за состояния энергосбережения вы также можете установить таймеры, чтобы ваш ноутбук автоматически переходит в спящий режим. Однако многие пользователи сообщали, что после обновления до Windows 10 их компьютер не будет автоматически переходить в спящий режим, как раньше. Эта проблема может быть связана со многими причинами, такими как контроллер, нарушающий таймер сна вашего компьютера, или стороннее приложение, не позволяющее компьютеру спать. Следуйте решениям сверху и двигайтесь вниз.
Содержание
- Как проверить, включен ли спящий режим действительно включен?
- Решение 1. Перезагрузка компьютера
- Решение 2. Проверка вашего браузера
- Решение 3. Проверка подключенных устройств
- Решение 4. Установка последних обновлений Windows
- Решение 5. Отключение Кортаны
- Решение 6. Отключение гибридного сна
- Решение 7. Проверка настроек вызова для пробуждения устройства
- Решение 8. Изменение UpdateOrchestrator
- Решение 9. Понижение версии драйвера компонентов Intel Management Engine
- Решение 10. Игнорирование всех запросов питания драйвером srvnet
- Решение 11. Отключение настроек общего доступа к мультимедиа
- Решение 12. Запуск компьютера в Состояние чистой загрузки
- Решение 13: Проверка того, какие процессы нарушают цикл сна
- Решение 14. Закрытие Edge в фоновом режиме
- Решение 15. Создание отчета диагностики сна
- Решение 16. Удалить Физические препятствия
- Решение 17: Закрытие Steam
- Решение 18. Запуск трассировки
- Решение 19. Разрешение только магии Пакет для пробуждения ПК
- Решение 20. Определение последнего пробуждения
- Решение 21: Закрытие Utorrent
- Решение 22. Выключение и выключение компьютера
- Решение 23. Отключите контроллер
- Решение 24: Повторная инициализация параметров питания
- Решение 25. Установка отсутствующих драйверов
- Решение 26: Остановка службы WMP
- Soluti на 27: Проверка и остановка таймеров пробуждения
- Решение 28: Отключите таймеры пробуждения
Как проверить, включен ли спящий режим действительно включен?
Прежде чем мы продолжим устранение неполадок, мы проверим, действительно ли включен спящий режим на вашем компьютере. В системе есть специальный таймер. Если компьютер не используется в течение этого периода времени, он автоматически переходит в спящий режим.
- Щелкните правой кнопкой мыши значок батареи , присутствующий на в правом нижнем углу экрана и нажмите « Параметры питания ».

Если у вас есть компьютер и вы не видите этот параметр, нажмите Windows + S и введите« выберите план питания ». Щелкните наиболее релевантный результат.

- В окне будет много планов. Нажмите « Изменить настройки плана » перед планом электропитания, который в данный момент активен на вашем компьютере.
- В этом окне вы увидите параметр « Перевести компьютер в спящий режим ». Убедитесь, что ограничение по времени соответствует вашим ожиданиям. Измените его на более низкое значение, если оно слишком высокое. Нажмите « Сохранить изменения » и выйдите.

Решение 1. Перезагрузка компьютера
Мы можем попробовать полностью перезагрузить компьютер, отключив источник питания после выключения или снятие аккумулятора. Возможно, ваш кеш или оперативная память по-прежнему хранят некоторые данные даже после завершения работы/перезапуска. Выключите компьютер в обычном режиме и через несколько минут выньте вилку из розетки/извлеките аккумулятор. Теперь подождите пару минут, прежде чем снова включить его. Это может решить проблему, но это скорее слепой выстрел. Если это не так, переходите к другим решениям.
Решение 2. Проверка вашего браузера
Браузеры, как правило, обмениваются данные с веб-сайтов, даже если вы их не используете. Такие веб-сайты, как web.whatsapp, Skype и т. Д., Как правило, используют push-уведомления, которые не дают спать вашему браузеру, что, в свою очередь, не дает спать вашему компьютеру. Вам следует попробовать закрыть все свои браузеры должным образом с помощью диспетчера задач, а затем подождать, пока компьютер не перейдет в спящий режим. Если это так, вы можете легко определить, какой веб-сайт вызывает проблему. Начните с интерактивных веб-сайтов (WhatsApp, yahoo, live, Skype) и т. Д. И после диагностики не держите вкладку открытой.
Решение 3. Проверка подключенных устройств
Для нескольких подключенных устройств требуется постоянная связь с вашим компьютером. Возможно, к вашему компьютеру подключено устройство, которое нарушает таймер сна и, следовательно, не дает вашему компьютеру перейти в спящий режим. К таким устройствам относятся беспроводная мышь/клавиатура, консоль или устройства Xbox, интерактивные динамики или какое-либо другое внешнее устройство (даже USB или жесткий диск!).
Отключите эти устройства от компьютера и дождитесь таймер, чтобы перевести компьютер в спящий режим. Если проблема не исчезнет, снова подключите эти устройства и используйте дальнейшие решения.
Решение 4. Установка последних обновлений Windows
Windows выпускает важные обновления, нацеленные на исправление ошибок в операционной системе. Если вы сдерживаетесь и не устанавливаете обновление Windows, мы настоятельно рекомендуем вам это сделать. Windows 10 – это новейшая операционная система Windows, и новым операционным системам требуется много времени, чтобы достичь совершенства во всех отношениях.
С ОС все еще не решены многие проблемы, и Microsoft часто выпускает обновления для решения этих проблем.
- Нажмите кнопку Windows + S , чтобы открыть панель поиска в меню «Пуск». В диалоговом окне введите « Обновление Windows ». Щелкните первый появившийся результат поиска.

- В настройках обновления нажмите кнопку с надписью « Проверить наличие обновлений ». Теперь Windows автоматически проверит наличие обновлений и установит их. Может даже потребоваться перезагрузка.
- После обновления перезагрузите компьютер и проверьте, устранена ли проблема.
Решение 5. Отключение Кортаны
Кортана – это новая функция в Windows 10. Это виртуальный помощник, который отслеживает использование вашего компьютера и стремится помочь вам, давая рекомендации. Он также реагирует на голосовые команды и может выполнять небольшие задачи, например, назначать встречу или проигрывать музыку.
Известно, что голосовая команда «Привет, Кортана» вызывает проблемы со сном в Windows. Оказывается, из-за какой-то технической проблемы или ошибки компьютер всегда не спит, чтобы прослушать команду «Привет, Кортана», сделанную пользователем. Мы можем попробовать отключить Кортану и проверить, решает ли это проблему. Если это не так, не стесняйтесь снова включить ее..
- Нажмите Windows + S , чтобы открыть строку поиска в меню «Пуск», и введите « Cortana ». в диалоговом окне. Откройте результат с надписью « Кортана и настройки поиска ».

- Снимите все флажки в меню настроек. Это отключит Кортану на вашем компьютере.

- Перезагрузите компьютер и проверьте, сохраняется ли проблема.
Решение 6. Отключение гибридного сна
Гибридный спящий режим – это комбинация спящего режима и гибернации. Содержимое ОЗУ копируется в энергонезависимое хранилище (как и в обычном режиме гибернации), но затем вместо выключения компьютер переходит в спящий режим. Этот подход направлен на объединение преимуществ спящего режима и гибернации. Компьютер может мгновенно возобновить работу, а также отключается для экономии энергии.
Многие пользователи сообщали, что из-за гибридного сна их компьютер вообще не переходит в спящий режим. После отключения гибридного сна компьютер, казалось, нормально спал по прошествии установленного времени. Мы можем попробовать отключить гибридный спящий режим в настройках питания и проверить, работает ли он.
- Щелкните правой кнопкой мыши значок батареи в правом нижнем углу экрана и выберите « Параметры электропитания ».

Если у вас есть компьютер, но этот параметр не отображается, нажмите Windows + S и введите « выбрать схему электропитания ». Щелкните по наиболее релевантному результату.
- В окне будет много планов. Нажмите « Изменить настройки плана » перед планом электропитания, который в данный момент активен на вашем компьютере.
- Теперь нажмите « Изменить расширенное питание. settings », расположенный почти посередине экрана.

- Теперь разверните категорию Sleep и откройте Hybrid Sleep . В раскрывающемся списке установите для для обоих вариантов (при питании от батареи и при подключении) значение выкл. . Нажмите Применить , чтобы сохранить изменения и выйти. Перезагрузите компьютер и проверьте, не изменилось ли это.

Решение 7. Проверка настроек вызова для пробуждения устройства
Многие устройства могут не отключать ваш компьютер. Эти устройства могут включать в себя мышь, клавиатуру, динамики и т. Д. Вам следует отключить этот параметр для всех устройств, кроме Ethernet, и проверить, сохраняется ли проблема. В большинстве случаев легкое движение мыши или связь какого-либо внешнего устройства с компьютером нарушают работу таймера сна. Мы демонстрируем, как отключить настройку мыши.. Убедитесь, что вы реализовали это для всех других устройств (кроме Ethernet).
- Нажмите Windows + R , чтобы запустить Run приложения, введите « devmgmt. msc » и нажмите Enter.
- В диспетчере устройств разверните категорию « Мыши и другие указывающие устройства ». Щелкните правой кнопкой мыши « HID-совместимая мышь » и выберите

- Перейдите на вкладку «Управление питанием» и снимите флажок с опции, которая говорит « Разрешить этому устройству выводить компьютер из спящего режима ».

- Нажмите Применить , чтобы сохранить изменения и выйти. Перезагрузите компьютер и проверьте, решена ли проблема.
Решение 8. Изменение UpdateOrchestrator
Windows 10 UpdateOrchestrator Папка запланированных задач содержит задачу с именем «Перезагрузка». Эта задача заставит ваш компьютер проснуться и установить обновления независимо от того, доступны они или нет. Эта настройка может удерживать ваш компьютер от перехода в спящий режим. Мы не можем полагаться на простое удаление разрешений. Нам нужно сменить владельца, чтобы Windows не смогла изменить настройки позже.
- Нажмите Windows + R , чтобы запустить команду “Выполнить”. заявление. В диалоговом окне введите « панель управления ». Панель управления вашего компьютера откроется перед вами.
- Найдите « Administrative Tools » в строке поиска в правой верхней части экрана и откройте первый полученный результат.

- Теперь вы перейдете в папку, в которой будут находиться все инструменты администрирования. Просмотрите их и откройте Планировщик заданий .

- Теперь перейдите в следующее место:
Library> Microsoft> Windows> UpdateOrchestrator

- Теперь найдите запись с именем « Reboot ». Щелкните его правой кнопкой мыши и выберите Свойства .
- Теперь откроется новое окно. Перейдите к строке условий и снимите флажок с надписью « Разбудить компьютер для выполнения этой задачи ». Нажмите ОК, сохраните изменения и выйдите. Теперь щелкните правой кнопкой мыши Reboot и выберите Disable из параметров.
- Теперь нам нужно сделать вашу учетную запись владельцем этого файла. Перейдите в
C: Windows System32 Tasks Microsoft Windows UpdateOrchestrator
Это называется « Reboot »с расширением файла. Щелкните его правой кнопкой мыши и выберите “Свойства” из списка доступных параметров.

- Вы можете сделать себя владельцем файла.
Перезагрузите компьютер, чтобы изменения вступили в силу, и проверьте, решена ли проблема
Решение 9. Понижение версии драйвера компонентов Intel Management Engine
Мы загрузим Intel Драйвер интерфейса Management Engine (версия 9 или 10) и воспользуйтесь пакетом обновлений для отображения или скрытия, чтобы система не могла снова установить версию 11. Нам придется приостановить службу обновления вашего компьютера с помощью меню служб, чтобы убедиться, что Windows не устанавливает автоматически саму версию 11.
- Введите « services. msc ”, чтобы открыть окно служб, в котором перечислены все службы, присутствующие на вашем компьютере.
- Войдя в службы, перейдите к ближайшему внизу экрана и найдите Центр обновления Windows . Щелкните его правой кнопкой мыши и выберите

- После остановки процесса щелкните параметр Тип запуска и выберите Вручную из списка доступных параметров.

- Нажмите ОК, чтобы сохранить изменения и выйти. Перезагрузите компьютер, чтобы изменения вступили в силу.
- Перейдите на официальный сайт загрузки драйверов HP и введите модель своего устройства.
- После выбора машины и перенаправляются на страницу драйверов, разверните параметр « Driver-Chipset » и загрузите « Драйвер компонентов Intel Management Engine ».

- Теперь установите загруженное программное обеспечение.
- После установки загрузите пакет обновлений Windows 10 Show or Hide от Microsoft.
- Теперь запустите загруженный пакет. После того, как Windows просканирует ваш компьютер, вам будет предложено два варианта. Выберите тот, который гласит « Скрыть обновления ».

- В следующем окне выберите драйвер компонентов Intel Management Engine и скройте его. Это гарантирует, что вы не будете обновлять информацию об 11-й версии.
- Введите « services. msc », чтобы открыть окно служб, в котором перечислены все службы, имеющиеся на вашем компьютере.
- Войдя в службы, перейдите в нижнюю часть экрана и найдите Центр обновления Windows . Щелкните его правой кнопкой мыши и выберите Свойства ..

- Нажмите параметр Тип запуска и выберите Автоматически из списка доступных параметров.

- Перезагрузите компьютер и проверьте, правильно ли он переходит в спящий режим.
Примечание: вам не нужно удалять версию 11 перед установкой версии 9 или 10. Для перехода на более раннюю версию требуется наличие некоторой версии драйвера.
- Щелкните правой кнопкой мыши значок батареи в правом нижнем углу экрана и выберите « Параметры питания ».
Если у вас есть компьютер, но этот параметр не отображается, нажмите Windows + S и введите« выберите схему электропитания ». Щелкните наиболее релевантный результат.
- Щелкните « Выберите, что делает кнопка питания » в левой части окна. Примечание . Выполните те же действия, что и для параметра « Выберите, что делает закрытие крышки ».

- Щелкните параметры « Изменить настройки, которые в настоящее время недоступны », расположенный в верхней части экрана. Это позволит вам изменить флажки внизу экрана.

- Снимите флажок с опции, которая гласит: « Включить быстрый запуск (рекомендуется) ». Нажмите ОК, чтобы применить изменения и выйти.

- Теперь откройте командную строку с повышенными привилегиями (Windows + S, введите «командная строка» в диалоговом окне, щелкните приложение правой кнопкой мыши и выберите «Запуск от имени администратора») .
- Введите следующую команду и нажмите Enter.
Powercfg –h off

- Перезагрузите компьютер и проверьте, решена ли проблема. Также после перезагрузки обновите BIOS и графические драйверы.
Решение 10. Игнорирование всех запросов питания драйвером srvnet
Другое решение, о котором сообщили пользователи, заключалось в том, что они отключили все запросы питания драйвером srvnet, и проблема автоматически исчезла для них. У этого явления может быть много объяснений, но без надлежащего исследования не может быть никаких предположений. Мы выполним команду в командной строке и проверим, исправляет ли это что-нибудь для нас.
- Нажмите Windows + S , чтобы открыть панель поиска , введите « командная строка » в диалоговом окне, щелкните результат правой кнопкой мыши и выберите « Запуск от имени администратора ».
- В командной строке напишите следующую команду, а затем нажмите клавишу Enter.
powercfg -requestsoverride DRIVER srvnet System

Вы также можете отменить изменения, если решение не работает для вас, выполнив эту команду:
powercfg -requestsoverride DRIVER srvnet
- Перезагрузите компьютер и проверьте, решена ли проблема.
Решение 11. Отключение настроек общего доступа к мультимедиа
В Windows есть возможность обмениваться медиафайлами с другими клиентами с вашего компьютера по сети. Эта функция может иметь трафик на вашем компьютере и может нарушить таймер сна. Мы можем попробовать отключить его с помощью дополнительных параметров питания и проверить, решает ли это проблему.
- Щелкните правой кнопкой мыши значок батареи , присутствующий на в правом нижнем углу экрана и нажмите « Параметры электропитания ».
Если у вас есть компьютер и вы не видите этот параметр, нажмите Windows + S и введите «выбрать схему электропитания». Щелкните по наиболее релевантному результату.
- В окне будет много планов. Нажмите « Изменить настройки плана » перед планом электропитания, который в данный момент активен на вашем компьютере.
- Теперь нажмите « Изменить расширенное питание. settings », расположенный почти посередине экрана.

- Разверните категории « Настройки мультимедиа » и « При совместном использовании мультимедиа ». Установите для обоих параметров (при питании от батареи и при подключении) значение « Разрешить компьютеру переходить в спящий режим ». Нажмите Применить , чтобы сохранить изменения и выйти.

- Перезагрузите компьютер и проверьте, решена ли проблема.
Решение 12. Запуск компьютера в Состояние чистой загрузки
Если все вышеперечисленные решения не работают, рекомендуется перезагрузить компьютер. Если это не принесет никаких улучшений, мы можем попробовать чистую загрузку. Эта загрузка позволяет вашему компьютеру включиться с минимальным набором драйверов и программ. Включены только основные из них, а все остальные службы отключены.
- Нажмите Windows + R , чтобы запустить приложение «Выполнить». Введите « msconfig » в диалоговом окне и нажмите Enter.

- Перейдите на вкладку” Службы “в верхней части экрана. Отметьте строку с надписью « Скрыть все службы Microsoft ». После того, как вы нажмете эту кнопку, все связанные с Microsoft службы будут отключены, а все сторонние службы останутся позади.
- Теперь нажмите кнопку « Отключить все », расположенную на внизу в левой части окна. Теперь все сторонние службы будут отключены.
- Нажмите Применить , чтобы сохранить изменения и выйти..

- Теперь перейдите на вкладку «Автозагрузка» и выберите « Открыть диспетчер задач ». Вы будете перенаправлены в диспетчер задач, где будут перечислены все приложения/службы, которые запускаются при запуске вашего компьютера.
- Выбрать каждую службу по очереди и нажмите « Отключить » в правом нижнем углу окна.
- Теперь перезагрузите компьютер и проверьте, успешно ли он перешел в спящий режим. Если это так, это означает, что проблема была вызвана внешней программой. Найдите среди установленных программ и определите, какое приложение вызывает у вас проблемы. Следуйте следующему решению, чтобы определить, регистрирует ли система процесс, нарушающий цикл сна вашего компьютера.
Решение 13: Проверка того, какие процессы нарушают цикл сна
В Windows есть встроенная команда, которая позволяет определить, какой процесс/приложение вызывает остановку процесса сна на вашем компьютере. Как только вы правильно определили приложение/процесс, вы можете остановить их.
- Нажмите Windows + S , введите « командная строка », щелкните приложение правой кнопкой мыши и выберите« Запуск от имени администратора ».
- В командной строке с повышенными привилегиями введите следующее и нажмите Enter.
powercfg/requests
- Теперь все процессы/приложения будут перечислены перед вами, не позволяя компьютеру спать.
Примечание. Этот инструмент не идеален и не перечисляет все необходимые процессы/приложения. Попробуйте отключить антивирус, службы VPN, отсоединить USB-устройства и приложения для мониторинга (например, CC Cleaner).
Чтобы отключить службу , которая является виновником, нажмите Windows + R и введите services.msc. Появится новое окно, содержащее все службы, запущенные на вашем компьютере. Дважды щелкните тот, который вызывает проблему, остановите службу и выберите для параметра Тип запуска значение Отключено. Нажмите ОК, чтобы сохранить изменения и выйти.
Чтобы удалить приложение , откройте панель управления и выберите «Удалить программу». Здесь будут перечислены все программы, установленные на вашем компьютере. Щелкните правой кнопкой мыши тот, который вызывает ваши проблемы, и выберите «Удалить».
Решение 14. Закрытие Edge в фоновом режиме
В некоторых случаях Microsoft Edge запускается в фон во время использования компьютера и предотвращает его переход в спящий режим. Это поведение обычно реализуется для предотвращения прерываний во время просмотра, но отключить его в браузере может быть сложной задачей.. Поэтому вам придется отключить браузер от диспетчера задач, чтобы избавиться от него. Для этого:
- Нажмите «Windows» + «R» , чтобы открыть окно «Выполнить».
- Введите «taskmgr» и нажмите «Enter» , чтобы запустить диспетчер задач.
- Щелкните вкладку « Процессы » и найдите в списке запись Microsoft Edge.
- Щелкните процесс Microsoft Edge, чтобы выбрать его, а затем щелкните «Завершить задачу» , чтобы полностью закрыть браузер.
- и посмотрите, устранило ли это проблему и переходит ли Windows в спящий режим.
Решение 15. Создание отчета диагностики сна
В некоторых ситуациях может быть несколько фоновых служб или приложений, которые не позволяют вашему компьютеру перейти в спящий режим. Некоторые службы могут работать в фоновом режиме, и компьютер считает, что еще выполняются задачи, для которых требуется, чтобы экран был включен, и он не переходит в спящий режим. Мы создадим подробный отчет о сне и проверим, какие программы в настоящее время работают, не позволяя компьютеру спать.
- Нажмите «Windows ‘ + «R» , чтобы открыть окно «Выполнить».
- Введите «cmd» и нажмите «Shift» + «Ctrl» + «Enter» , чтобы предоставить права администратора.
- Тип в следующей команде, чтобы создать подробный отчет о том, какие программы не позволяют вашему компьютеру переходить в спящий режим.
powercfg/SYSTEMSLEEPDIAGNOSTICS
- Это также даст вам место, где был сохранен этот отчет.
- Перейдите в это место и откройте отчет в браузере по вашему выбору.
- Теперь с помощью этого отчета вы можете определить процессы, которые не позволяют вашему компьютеру перейти в спящий режим.
Решение 16. Удалить Физические препятствия
Это решение может показаться мне странным. людей, но иногда, когда вы кладете мышь вниз, коврик для мыши или поверхность, на которую вы поместили мышь, могут вибрировать, из-за чего мышь может немного соскальзывать. Это может помешать компьютеру перейти в спящий режим, потому что мышь постоянно движется, и хотя курсор может казаться неподвижным, на самом деле он может немного двигаться. Итак, что мы сочли полезным, так это удалить коврик для мыши или убедиться, что мышь вообще не двигается.
Решение 17: Закрытие Steam
Steam обычно вызывает подозрение в подобных ситуациях, потому что иногда он может продолжать выполнять некоторые процессы в фоновом режиме, что заставляет компьютер думать, что вам нужно включить экран, и это может помешать компьютеру перейти в спящий режим.. Поэтому лучше всего закрыть Steam хотя бы на время для проверки.
- На рабочем столе нажмите «Вверх» значок стрелки, чтобы открыть параметр «Больше элементов».
- Щелкните правой кнопкой мыши значок «Steam» и затем выберите «Выход» вариант.
- После выхода из Steam проверьте, может ли компьютер перейти в спящий режим. .
Примечание: Вам также следует попробовать убрать Steam с рабочего стола, если там есть какие-либо ярлыки или файлы. В некоторых случаях это, кажется, решает проблему. Кроме того, если вы хотите оставить его в фоновом режиме, попробуйте переместить Steam в режим библиотеки вместо домашней страницы. Это связано с тем, что программное обеспечение обычно загружает видео или аудио, находясь на домашней странице, что заставляет компьютер думать, что программное обеспечение все еще используется.
Решение 18. Запуск трассировки
Это форма трассировки, которая должна помочь вам выяснить процессы, которые не позволяют вашему компьютеру перейти в спящий режим. Чтобы запустить это, мы сначала откроем административную командную строку и введем несколько команд для запуска теста. Для этого:
- Нажмите «Windows» + «R» , чтобы открыть команду «Выполнить». приглашение.
- Введите «cmd» и нажмите «Shift ‘+« Ctrl » + « Введите “, чтобы предоставить права администратора.
- Введите следующую команду, чтобы начать трассировку. .
cd% USERPROFILE%/Desktop
- После этого введите следующую команду, чтобы начать отслеживание действий.
powercfg/energy
- После запуска трассировки потребуется 60 секунд, чтобы завершить трассировку и попытаться перевести компьютер в спящий режим во время выполнения трассировки.
- Он также должен дать вы указываете место, где он сохранил трассировку, которую он запускает, когда заканчивается через шестьдесят секунд.
- Сейчас , вы сможете точно определить файл, который не дает вам перейти в спящий режим.
Решение 19. Разрешение только магии Пакет для пробуждения ПК
Иногда сетевая карта, которую вы используете, может выводить компьютер из спящего режима, и может потребоваться перенастроить некоторые из ее параметров питания, чтобы функция сна вашего компьютера работала должным образом. . Поэтому на этом этапе мы изменим некоторые параметры питания сетевой карты. Для этого:
- Нажмите «Windows» + «R» , чтобы запустить запрос «Выполнить».
- Введите «devmgmt.msc» и нажмите «Enter» , чтобы открыть окно диспетчера устройств.
- Разверните драйверы сетевых адаптеров и щелкните правой кнопкой мыши сетевой драйвер, который вы используете..
- Выберите «Свойства» из списка параметров и щелкните вкладку «Управление питанием» .
- В настройках электропитания отметьте « Разрешить только волшебный пакет для пробуждения этого устройства »и нажмите « ОК », чтобы сохранить изменения.
- Проверьте, решит ли это проблему.
Решение 20. Определение последнего пробуждения
Это решение применимо только в том случае, если ваш компьютер внезапно выходит из спящего режима. Здесь мы будем использовать данные power cfg, чтобы определить, какой процесс заставил компьютер снова выйти из спящего режима, выполнив некоторые команды в командной строке.
- Нажмите «Windows» + «R» , чтобы открыть окно «Выполнить».
- Введите «cmd» и нажмите «Shift ‘+« Ctrl » + « Enter », чтобы предоставить права администратора.
- Введите следующую команду, чтобы запустить последнюю трассировку пробуждения.
powercfg/lastwake
- Теперь он должен отображать источник пробуждения на вашем экране.
- Скорее всего, это будет драйвер внутри диспетчера устройств вашего компьютера, и вы можете легко войти в окно управления устройством и либо удалить или замените его более новой версией драйвера.
Решение 21: Закрытие Utorrent
Возможно, Utorrent запущен в фон, даже если ты ч Я закрыл его с панели задач. Программа продолжает загрузку с торрентов или раздачу других торрентов в фоновом режиме, даже если вы закроете приложение. Поэтому на этом этапе мы удалим его из панели приложений и диспетчера задач. Для этого:
- Нажмите «Windows» + «R» , чтобы открыть окно «Выполнить».
- Введите «taskmgr» и нажмите
- Щелкните вкладку «Процессы» и щелкните «Utorrent» из списка процессов, чтобы выбрать его.
- После выбора нажмите кнопку «Завершить задачу» , чтобы завершить процесс.
- После этого щелкните вкладку «Автозагрузка» и также выберите в ней «Utorrent» .
- Нажмите кнопку «Отключить» в диспетчере задач, чтобы завершить процесса.
- Проверьте, сохраняется ли проблема.
Решение 22. Выключение и выключение компьютера
В В некоторых случаях проблема может возникнуть, если ваша оперативная память или файл подкачки не очищаются должным образом, и это может nd up предотвращает переход компьютера в спящий режим. Поэтому вы можете попытаться полностью выключить и снова включить компьютер и избавиться от статического электричества, накапливаемого компонентами, чтобы решить эту проблему. Для этого:
- Полностью выключите компьютер и подождите, пока он полностью выключится.
- Отсоедините кабель питания от обоих ЦП и монитора.
- Нажмите и удерживайте кнопку питания на ЦП и мониторе в течение не менее 10 секунд.
- Подождите еще 2 минуты и включите компьютер.
- Убедитесь, что это помогло устранить проблему с вашим компьютером.
Решение 23. Отключите контроллер
В частности, некоторые устройства, которые могут вызывать эту проблему, – это контроллеры Xbox и PS4. Эти устройства не обнаруживались ни в одном из проведенных нами до сих пор тестов трассировки, и они препятствовали переходу компьютера в спящий режим. Поэтому, если вы подключили к компьютеру Xbox One, Xbox 360, PS4 или любой другой контроллер, лучше временно отключить его и проверить, не переходит ли ваш компьютер в спящий режим.
Решение 24: Повторная инициализация параметров питания
Если ваш компьютер застрял между состоянием параметров питания, установленным на постоянное включение, и выключением через некоторое время, проблема может быть замечена. Что мы можем сделать, чтобы избавиться от этой проблемы, так это повторно инициализировать эти настройки, выбрав один, а затем изменив его на другой. Для этого:
- Нажмите «Windows» + «R» , чтобы открыть окно «Выполнить».
- Введите «control» и затем нажмите «Оборудование и звук» .
- В настройках оборудования и звука щелкните « Параметры электропитания », а затем выберите «Изменить настройки плана» напротив используемого вами плана электропитания.
- Теперь измените параметры «Выключить дисплей» и «Перевести компьютер в спящий режим» на «Никогда ».
- Нажмите на « Сохранить изменения », чтобы сохранить изменения.
- Подождите хотя бы 5 минут и вернитесь к параметру параметров плана изменения.
- Теперь верните параметры обратно к желаемым значениям и сохраните изменения.
- Установите флажок для посмотрим, решена ли проблема d, сделав это.
Решение 25. Установка отсутствующих драйверов
Возможно, некоторые важные драйверы на вашем компьютере пропали или были повреждены из-за сбоя системы. Поэтому на этом этапе мы будем проверять компьютер на предмет отсутствия драйверов в диспетчере устройств и обновлять или устанавливать все отсутствующие. Для этого:
- Нажмите «Windows» + «R» , чтобы открыть окно запуска.
- Введите «devmgmt. msc » и нажмите « Enter », чтобы запустить диспетчер устройств.
- В окне управления устройством раскройте каждый параметр один за другим и найдите драйверы с желтым значком.
- Этот значок указывает на то, что следующие драйверы отсутствуют или были неправильно установлен.
- Щелкните правой кнопкой мыши диск, на котором есть этот значок, и выберите параметр «Обновить драйвер» .
- Следуйте инструкциям на экране, чтобы обновить драйвер, и он должен автоматически искать в обновлении Windows новый драйвер. обновления и установить их для вас.
- В качестве альтернативы вы также можете использовать Driver Easy для установки отсутствующих драйверов.
- После установки всех недостающих драйверов проверьте, есть ли проблема не устранена.
Решение 26: Остановка службы WMP
В определенных ситуациях наиболее вероятная служба WMP Включенный на вашем компьютере, может препятствовать его переходу в спящий режим из-за работы в фоновом режиме. Служба по умолчанию включена и может работать без помех, поэтому мы остановим ее на этом этапе, чтобы проверить, действительно ли она является виновником этой проблемы.
- Нажмите «Windows ‘ + « R’ , чтобы открыть приглашение запуска.
- Введите «services.msc» и нажмите «Enter» , чтобы открыть окно управления службой.
- В окне управления службой прокрутите вниз и найдите «Служба общего доступа к проигрывателю Windows Media».
- Дважды щелкните по ней и затем нажмите кнопку «Стоп» .
- Нажмите кнопку «Тип запуска» и выберите в списке «Ручной» .
- Сохраните изменения и выйдите из окна служб. .
- Проверьте, не устранило ли это проблему со спящим режимом вашего компьютера.
Soluti на 27: Проверка и остановка таймеров пробуждения
Windows можно настроить на пробуждение в определенное время для важных функций, таких как Центр обновления Windows. Но иногда это может раздражать, если вы хотите, чтобы компьютер оставался в спящем режиме. Поэтому на этом этапе мы проверим, установлены ли на вашем компьютере какие-либо таймеры пробуждения, а затем незамедлительно отключим их. Для этого:
- Нажмите «Windows» + «R» , чтобы открыть окно «Выполнить».
- Введите «cmd» и затем нажмите «Shift ‘ + « Ctrl ». + «Enter» , чтобы открыть с правами администратора.
- Тип в следующей команде, чтобы проверить наличие активных таймеров пробуждения.
powercfg/waketimers
- После выполнения команды на экране отобразятся таймеры пробуждения, установленные на вашем компьютере.
- В чтобы отключить выполнение этих задач, нажмите «Windows ‘ + « R », чтобы запустить запрос на запуск, и введите «taskschd.msc».
- Нажмите «Enter» , чтобы открыть окно планировщика задач.
- В планировщике задач щелкните задачи, которые имеют статус «Готово» и найдите тот, который был показан нам на 4-м шаге.
- Щелкните параметр «Отключить» справа, чтобы предотвратить выполнение задачи. run.
- Убедитесь, что это помогло устранить проблему, из-за которой ваш компьютер не переходит в спящий режим.
Решение 28: Отключите таймеры пробуждения
Возможно, вы включили таймеры пробуждения на вашем компьютере, но вы не можете отключить эти службы от пробуждения вашего компьютера. Поэтому на этом этапе мы отключим таймеры пробуждения в схеме электропитания нашего компьютера, и это предотвратит пробуждение вашего компьютера фоновой службой. Для этого:
- Нажмите «Windows» + «R» , чтобы открыть окно «Выполнить».
- Введите «control» и затем нажмите «Enter» , чтобы запустить панель управления.
- На панели управления щелкните «Оборудование и звук» и затем нажмите кнопку «Параметры электропитания» .
- Нажмите кнопку «Изменить настройки плана» . а затем нажмите кнопку «Изменить дополнительные параметры питания» .
- Разверните параметр «Сон» , а затем разверните параметр «Разрешить таймеры пробуждения» .
- Нажмите “Настройка:” и в раскрывающемся списке выберите
- Нажмите «Применить. ”, а затем выберите
- Отметьте s ee, если это устранило проблему на вашем компьютере.
Voice Meter – это приложение, которое, как известно, не работает с функцией сна Windows.
Примечание. Если вы используете устаревшую версию Bios, эта ошибка может быть вызвана отсутствием определенных функций/сбоев, которые, как правило, есть в некоторых версиях Bios. Поэтому рекомендуется немедленно применить обновление Bios, если ваш Bios устарел и вы столкнулись с этой проблемой.
Современные компьютеры активно работают с операционной системой Windows 10, к которой еще далеко не все привыкли. Активные пользователи ПК, чтобы полностью не выключать компьютер после работы, переводят его в спящий режим, что очень удобно. Но многие уже успели столкнуться с той проблемой, что спящий режим (режим сна) в Windows 10 не работает. Конечно же, обычные люди не понимают в чем причина такой неисправности и хотели бы узнать, как решить ее быстрее.
Содержание
- Причины
- Запущена программа для скачивания файлов
- Отключен режим сна
- Проблемы с сетевым адаптером
- Запущенная служба ПО
- Другие проблемы
- Задать вопрос автору статьи
Причины
Если функция сна на компьютере не срабатывает, на это может быть несколько причин. Среди них стоит отметить такие:
- Запуск программы, которая постоянно скачивает что-то из сети.
- Отключенная функция в настройках.
- В сетевом адаптере работает опция, выводящая оборудование из спящего режима.
- Запущена служба программного обеспечения.
Каждая из выше представленных «неисправностей» имеет свой путь решения, с которыми мы и познакомимся.
О том, как включить, отключить и настроить режим сна в Windows, рассказывается в следующем видео:
Запущена программа для скачивания файлов
Если на компьютере было включено приложение, которое автоматически выкачивает файлы из интернета, то переключиться «в сон» он не сможет. Чтобы перевести технику в спящий режим в этом случае, нужно просто закрыть программу для скачивания контента из сети. Теперь Windows 10 без проблем активирует нужную функцию.
Отключен режим сна
Если на компьютере с ОС Windows 10 нет нужной функции, вполне возможно, что она попросту отключена в настройках. Чтобы исправить эту ситуацию, стоит поступить следующим образом:
- Откройте приложение «Панель управления» на ПК;
- переведите просмотр на «Мелкие значки» и зайдите в раздел «Электропитание»;
- слева найдите пункт «Настройка перехода в спящий режим» и выберите нужные параметры.
Также найти опцию можно через «Параметры Windows». Зайдите в раздел «Система» и слева выберите пункт «Питание и спящий режим».
Все очень просто и доступно, с задачей таких настроек справится даже чайник в компьютерном деле.
Проблемы с сетевым адаптером
Если в сетевом адаптере включена опция, которая выводит из сна компьютерное оборудование, то ее просто можно выключить. Чтобы отключить, нужно действовать согласно следующей инструкции:
- открыть на компьютере «Диспетчер устройств»;
- найти раздел «Сетевые адаптеры» и открыть его;
- выбрать в появившимся меню необходимое устройство и кликнуть по нужному названию;
- в свойствах найти вкладку, отвечающую за управление электропитанием, и открыть ее;
- если возле параметра «Разрешить выводить компьютер из спящего режима» стоит галочка, просто ее убрать;
- после снятия галочки нажать ОК, что будет свидетельствовать о подтверждении совершаемой операции и ее завершении.
Все достаточно просто и займет всего пару минут.
Запущенная служба ПО
Если запущенная служба программного обеспечения не дает компьютеру перейти в режим сна, тогда просто нужно ее отключить. Процесс выключения выполняется за счет одновременного нажатия двух клавиш – + R. После нажатия этих кнопок на экране появится всплывающее окно (приложение «Выполнить»), в котором нужно ввести английским алфавитом net start «sppsvc.exe» и нажать ОК.
Другие проблемы
Многие пользователи Windows 10 сталкиваются с тем, что в меню «Пуск» нет опции спящего режима, а только «Завершение работы» и «Перезагрузка».
Чтобы исправить это, нужно выполнить такую инструкцию:
- провести запуск «Диспетчера устройств»;
- зайти в раздел «Видеоадаптеры»;
- посмотреть, какой драйвер установлен на вашем устройстве;
- если он не оригинальный, стоит скачать другой, с официального сайта, либо попробовать исправить проблему, используя опцию «Обновить драйверы»;
- дождаться окончания установки микропрограммы, посмотреть, содержит ли видеоадаптер оригинальное имя производителя;
- проверить в «Пуске» еще раз, доступен ли спящий режим, теперь он там должен быть.
Добавить функцию в меню выключения можно и другим способом, придерживаясь такого руководства:
- открыть «Панель управления» (выполнить команду Control в окне + R);
- открыть подраздел «Электропитание», а после этого «Настройка перехода в спящий режим»;
- нажать на кнопку изменения параметров;
- в новом окне найдите пункт «Кнопки питания и крышка», далее «Действие кнопки питания»;
- установите нужные параметры;
- сохраните изменения.
Причин того, что в Windows 10 не включается спящий режим, может быть несколько, но их можно выявить самостоятельно и решить без посторонней помощи, что позволит сделать работу компьютера более комфортной и продуктивной.








































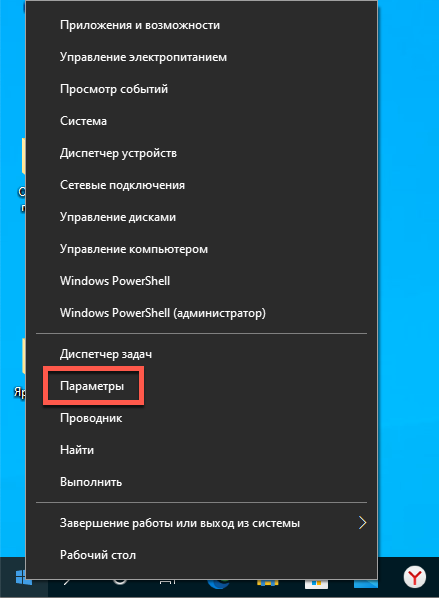
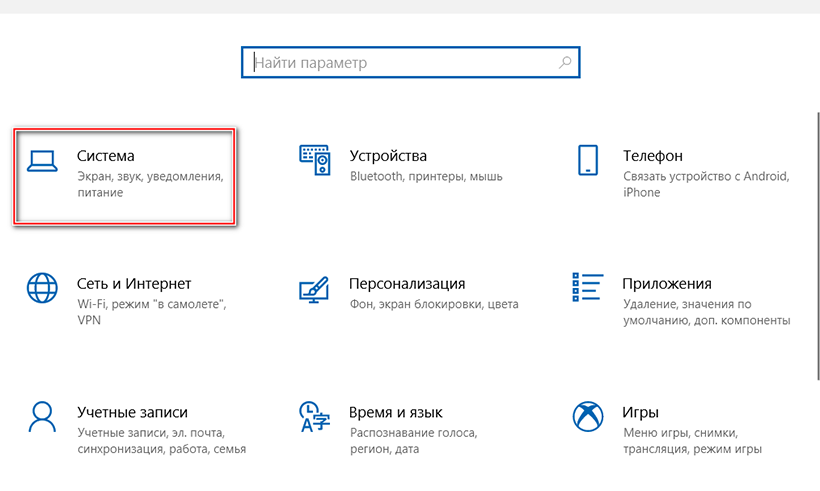
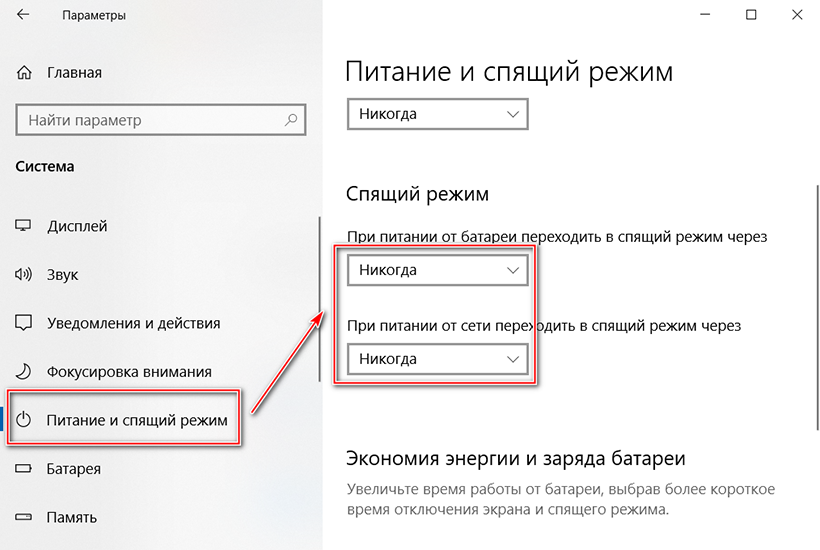
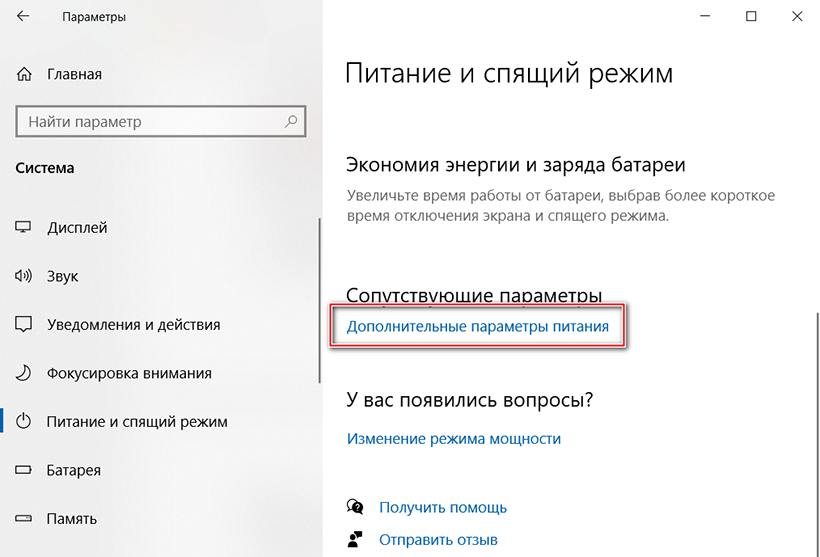
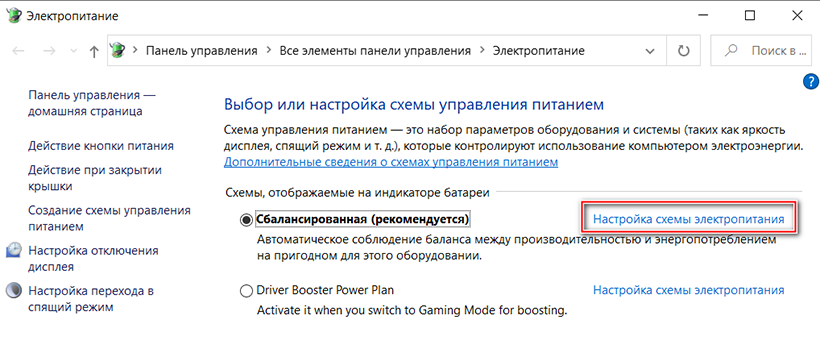
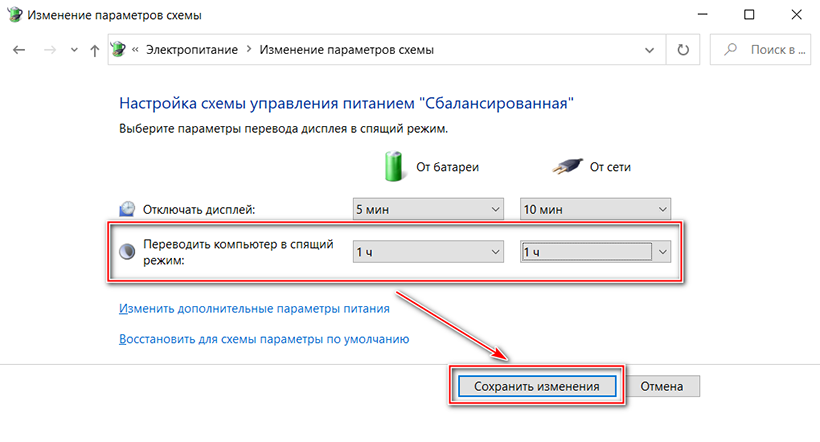
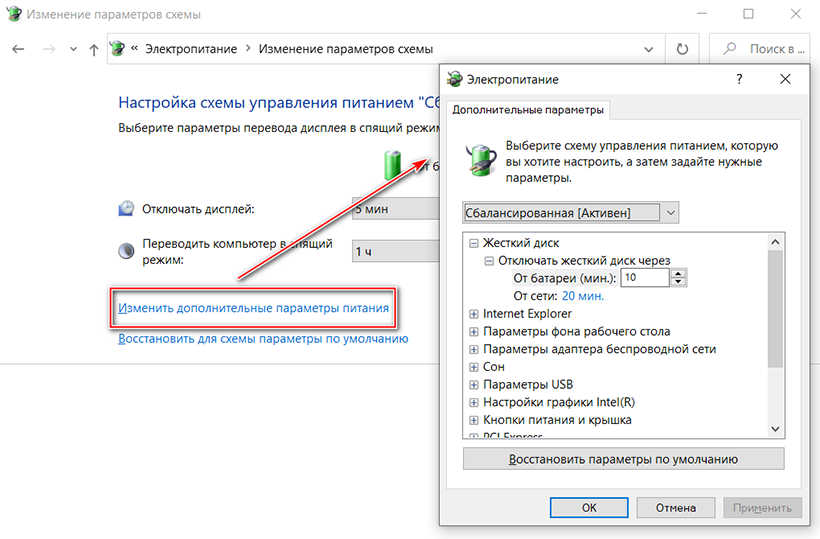
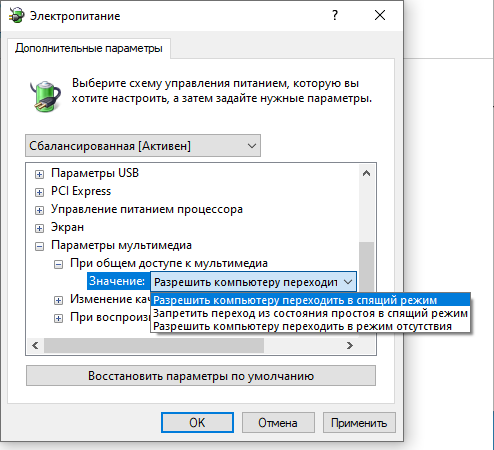
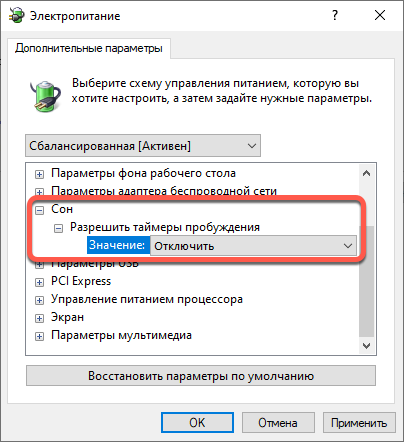
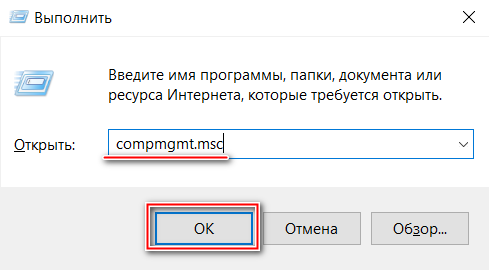
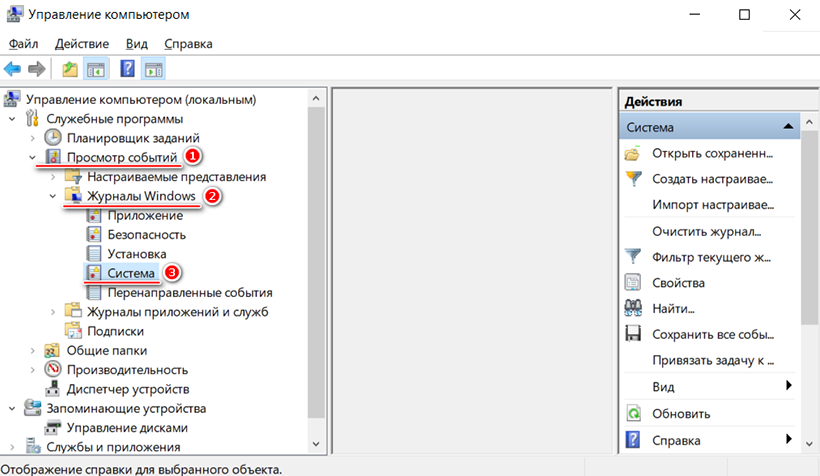
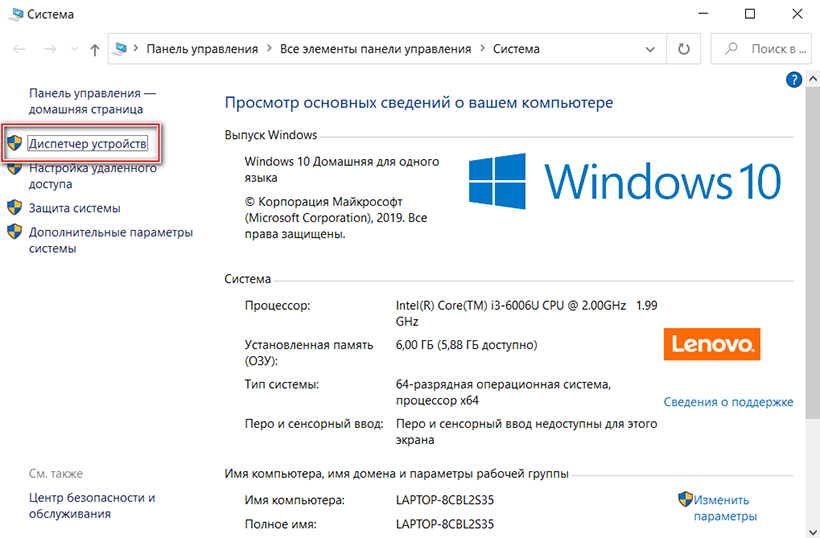
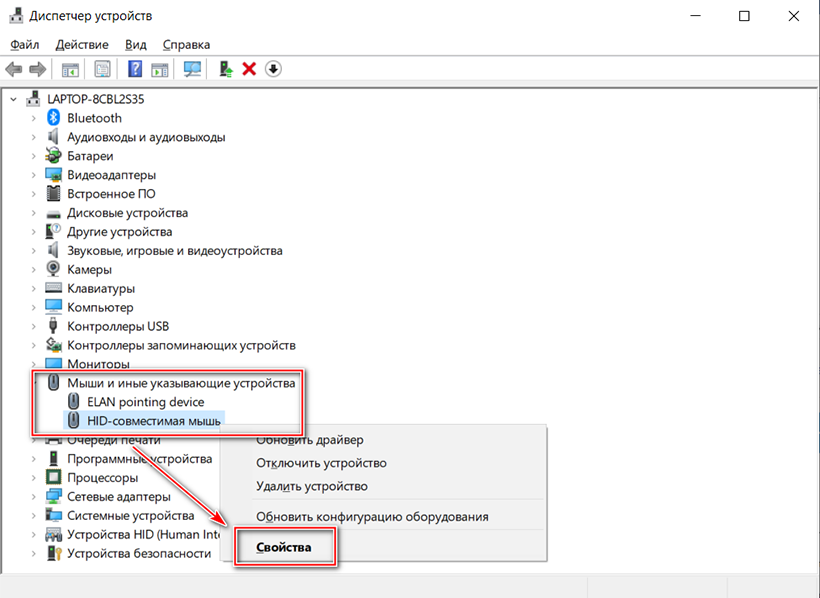
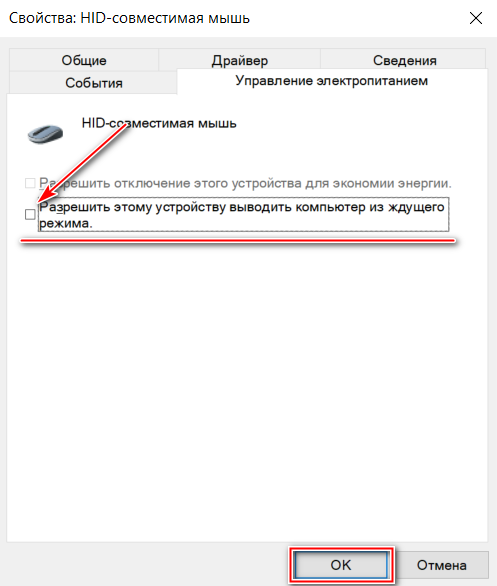
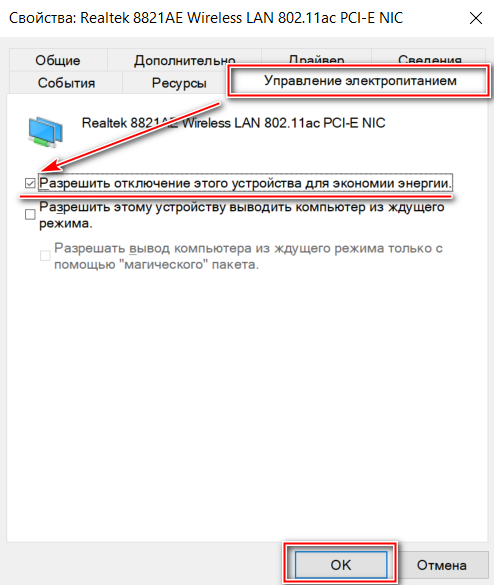
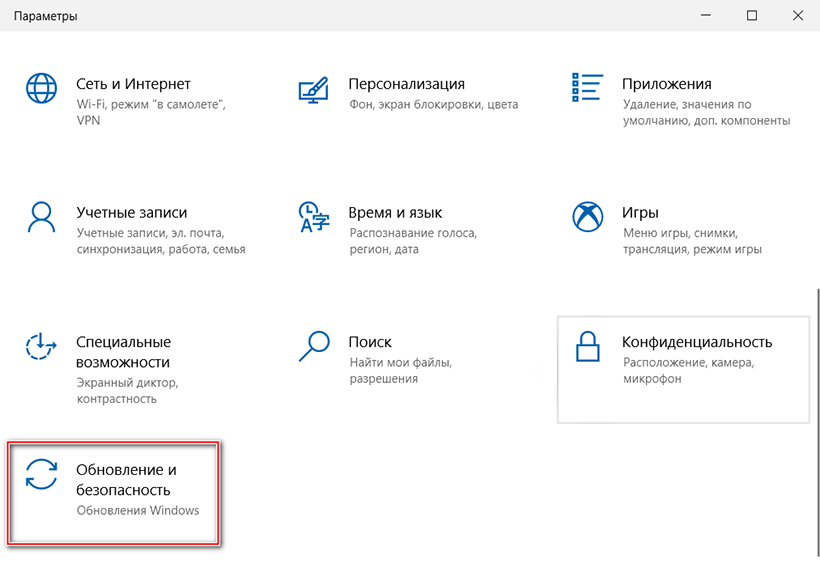
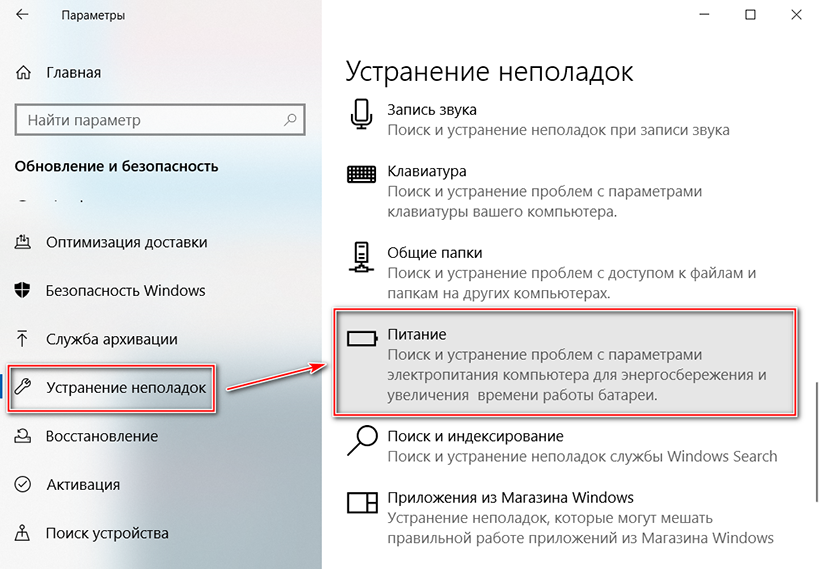
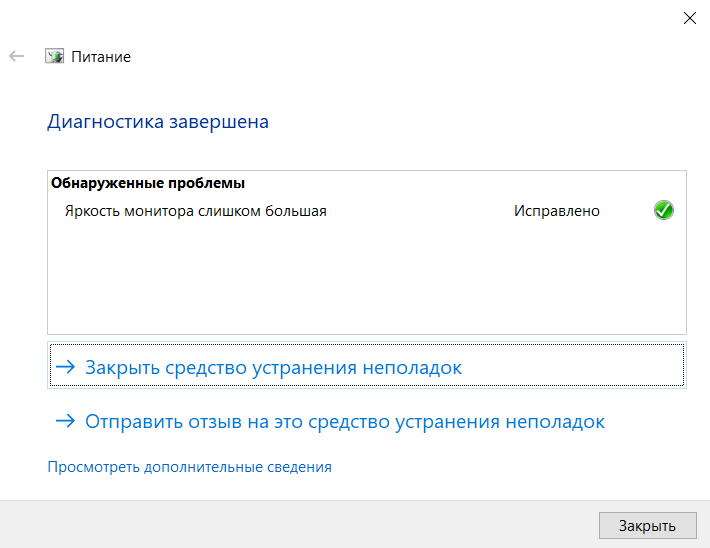
 Windows 10 не переходит в спящий режим
Windows 10 не переходит в спящий режим





























































