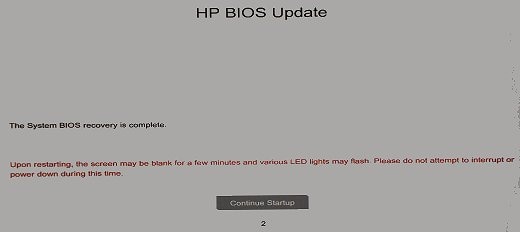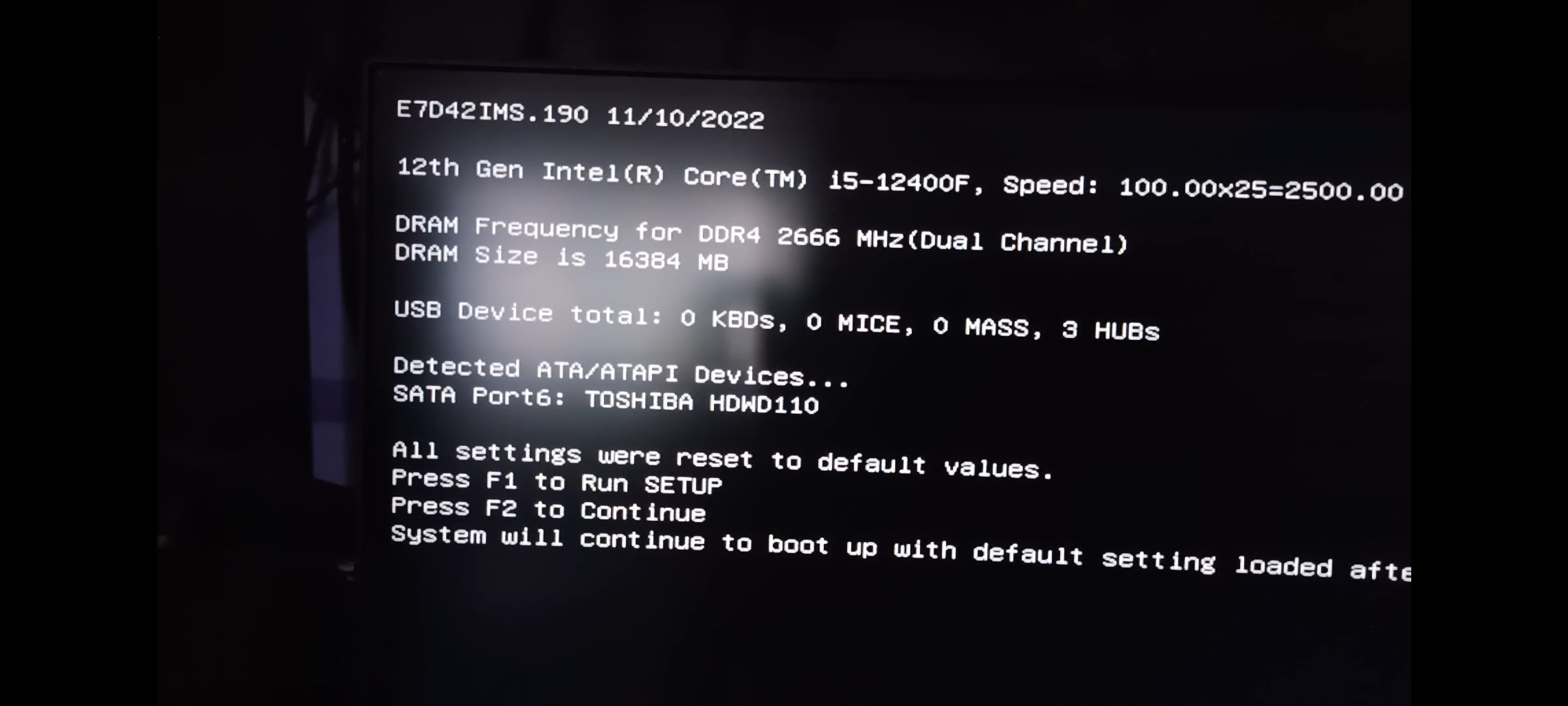Вопрос от пользователя
Здравствуйте.
Подскажите с одной проблемой: никак не могу зайти в BIOS, перепробовал уже все кнопки (DEL, F2, ESC, F12 и др.) — компьютер на них не реагирует. Материнская плата — GIGABYTE GA-H11 (так в спецификации к ПК написано). Что можно сделать?
Здравствуйте.
Сложно назвать однозначную причину (кстати, модель материнской платы вы указали неверно). Чаще всего, не удается войти в BIOS из-за «не работающей» клавиатуры или неправильно-выбранной клавиши. Ниже приведу по порядку всё, на что нужно обратить внимание…
Примечание: если вам нужно зайти в BIOS для установки новой ОС, то это можно сделать и по-другому (см. п. 4, 5 далее).
*
Содержание статьи
- 1 Что делать, если компьютер не заходит в BIOS/UEFI
- 1.1 Клавиша и время ее нажатия
- 1.1.1 👉 Где узнать точную кнопку
- 1.2 Есть вариант «попасть» в BIOS без нажатия клавиш на этапе загрузки
- 1.3 Модель клавиатуры и используемый порт
- 1.4 Нет ли у вас отдельной кнопки Recovery на корпусе ноутбука
- 1.5 Сброс настроек BIOS
- 1.6 Отключение жесткого диска
- 1.7 Обновление BIOS
- 1.1 Клавиша и время ее нажатия
→ Задать вопрос | дополнить
Что делать, если компьютер не заходит в BIOS/UEFI
❶
Клавиша и время ее нажатия
Итак…
Первое, с чего следует начать разбираться с этой проблемой — уточнить клавишу для входа в BIOS. В подавляющем большинстве случаев для этого используется клавиша DEL (для платы от GIGABYTE в том числе). Немного реже клавиши F2, ESC, F10, F12. См. инструкцию ниже, там приведены кнопки для разных производителей.
*
📌 В помощь!
Горячие клавиши для входа в меню BIOS, Boot Menu — [см. справочник]
*
👉 Также важен еще один момент: загрузка BIOS/UEFI нередко происходит настолько быстро, что можно просто не успевать нажать нужную клавишу!
Поэтому, попробуйте другой вариант: когда ПК/ноутбук еще выключен — зажмите клавишу входа (ESC или DEL, например), а после включите устройство (клавишу не отжимать до входа в BIOS!).
Зажимаем клавишу для входа в BIOS (например, ESC) и включаем устройство (ноутбук)
👉 Для ноутбуков!
Обратите внимание, что на некоторых ноутбуках клавиши F1-F12 работают только при нажатии совместно с Fn!
Сначала зажать FN, затем нажать неск. раз F2 (сразу после включения ноутбука)
*
👉 Где узнать точную кнопку
Эту информация легко уточняется в спецификации! Чтобы ее найти можно проделать следующее:
- сначала узнать точную 👉 модель своего ноутбука (если у вас ПК — то узнать нужно 👉 модель мат. платы);
- далее в Google сделать запрос вида «specification lenovo b7080» (где вместо «lenovo b7080» — нужно указать свою модель ноутбука/ мат. платы). В результатах поиска появится ссылка на офиц. сайт;
Из поиска Google
- на офиц. сайте, как правило, есть PDF-файл (спецификация) с описанием всех основных характеристик устройства. Открыв спецификацию — можно найти информацию о кнопках для вызова BIOS. 👌
Скриншот из спецификации к ноутбуку
❷
Есть вариант «попасть» в BIOS без нажатия клавиш на этапе загрузки
Если у вас относительно-современный компьютер/ноутбук с установленной Windows 8/10/11 — то зайти в BIOS можно через интерфейс ОС.
Сначала необходимо открыть параметры системы (сочетание Win+i) и перейти в раздел «Восстановление». Далее перезагрузить компьютер через особые варианты загрузки (см. скриншот ниже 👇).
Обновление и безопасность — восстановление
После открыть раздел «Поиск и устранение неисправностей / Дополнительные параметры» и нажать по «Встроенные параметры EFI» (см. фото ниже 👇). Затем компьютер перезагрузится и автоматически откроется окно BIOS…
Поиск и устранение неисправностей / Дополнительные параметры
*
📌 В помощь!
Как войти в UEFI (BIOS) из интерфейса Windows 8, 10 (без использования спец. клавиш F2, Del и др.).
❸
Модель клавиатуры и используемый порт
Сейчас очень популярны стали беспроводные клавиатуры. Все бы ничего, но ряд моделей просто не работает до загрузки Windows (тоже самое можно сказать и о некоторых USB-клавиатурах, подключенных через различные переходники…).
Здесь совет простой: иметь аварийную PS/2 клавиатуру (она точно должна работать). Если у вас USB-клавиатура — то для нее есть небольшие переходники (USB на PS/2). Также стоит попробовать подключить клавиатуру напрямую к USB-портам, расположенным на задней стенке системного блока (если подключали к USB 3.0, попробуйте порты USB 2.0).
👉 В помощь!
Не работают USB-порты — на что обратить внимание, что проверить
Переходник USB на PS/2
❹
Нет ли у вас отдельной кнопки Recovery на корпусе ноутбука
Актуально для некоторых ноутбуков (Lenovo, например).
У некоторых ноутбуков есть спец. клавиша для входа в настройки BIOS и загрузочного меню. Располагается она обычно сбоку (рядом с разъемами), либо около кнопки включения устройства (обратите внимание на «значок со стрелочкой» 👇).
Как ей пользоваться: нужно выключить устройство. Затем, вместо кнопки включения, — нажать на нее. В результате устройство включится, а на экране появится системное меню — из него можно будет вызвать настройки BIOS.
👉 В помощь!
Как зайти в BIOS на ноутбуке Lenovo — см. инструкцию
Lenovo G700 — кнопка входа в настройки устройства (в том числе BIOS)
Lenovo B70 — кнопка для входа в BIOS рядом с входом для питания. Нажимать удобнее всего карандашом или ручкой
❺
Сброс настроек BIOS
В некоторых случаях исправить проблему помогает 👉 сброс настроек BIOS в дефолтные. Для этого можно воспользоваться двумя способами:
- использовать на материнской плате спец. джампер (обычно он помечается, как Clear CMOS, см. фото ниже 👇). Если не можете найти подобную штуку — не замыкайте все подряд! (воспользуйтесь др. способом);
Джампер Clear CMOS
- вынуть батарейку и подождать 10-15 мин. Кстати, обратите внимание на один момент: не сбрасывается ли у вас постоянно время на ПК (после каждого выключения)? Это может свидетельствовать о том, что батарея села и ее следует заменить.
Батарейка на материнской плате ПК
👉 Кстати!
После подобной процедуры (даже если вы все еще не можете зайти в BIOS) скорее всего его настройки были сброшены. А это может, например, позволить запустить установку Windows с загрузочной флешки/DVD-диска (т.к. по умолчанию во многих версиях BIOS первым загрузочным устройством идет компакт диск/флешка, а затем — жесткий диск).
❻
Отключение жесткого диска
В ряде случаев из-за сбойного жесткого диска его инициализации затягивается (иногда она вообще приводит к зависанию ПК). Разумеется, этот момент также может быть причиной рассматриваемой проблемы…
Что можно сделать: попробуйте 👉 отключить вообще все накопители от SATA, USB, M2 портов ПК (флешки, жесткие диски, твердотельные накопители и пр.). Идеально, оставить одну клавиатуру и монитор, после перезагрузить устройство и попробовать войти в BIOS.
*
👉 Кстати!
Если вам нужно зайти в BIOS для установки ОС, то можно попробовать отформатировать жесткий диск на другом ПК, а затем подключить его к текущему. Таким образом, Windows не будет с него запущена и ПК автоматически попробует произвести загрузку с подключенной установочной флешки (компакт диска). По крайне мере, это актуально для настроек BIOS по умолчанию…
👉 В помощь!
1) Как подключить второй жесткий диск к компьютеру, ноутбуку.
2) Как отформатировать жесткий диск: способы.
❼
Обновление BIOS
Если все предыдущие шаги не увенчались успехом — возможно стоит обновить BIOS. Причем, совсем не обязательно повышать версию — можно установить и что-то более старое (примечание: далеко не всегда новая версия работает стабильнее, чем текущая).
Современные устройства позволяют запускать обновление BIOS/UEFI прямо из-под Windows. Всё обновление, обычно, сводится к загрузке и запуску EXE-файла (как и любой другой программы), а после ПК/ноутбук перезагрузится и обновит BIOS самостоятельно (автоматически, без вашего участия).
Разумеется, способ актуален для тех, у кого уже есть на диске ОС Windows. Более подробная 👉 инструкция расположена тут.
UPDATE BIOS (ноутбук от HP)
*
На сим пока всё…
Если вы решили вопрос по другому — подскажите в комментариях! Заранее благодарю.
Удачной работы!
👋
Первая публикация: 15.08.2019
Корректировка: 1.07.2022


Полезный софт:
-
- Видео-Монтаж
Отличное ПО для создания своих первых видеороликов (все действия идут по шагам!).
Видео сделает даже новичок!
-
- Ускоритель компьютера
Программа для очистки Windows от «мусора» (удаляет временные файлы, ускоряет систему, оптимизирует реестр).
@AshRayKay
Thank you for posting on the HP Support Community.
Firstly, let’s try to Recover the last working BIOS version and check.
To recover an earlier version of the BIOS on your PC:
-
Turn off the computer.
-
With the computer off, press and hold the Windows logo key
and the B key at the same time.
-
Still pressing those keys, press and hold down the Power button on the computer for 2 to 3 seconds, and then release the Power button but continue to hold the Windows and B keys until the BIOS update screen is displayed or until you hear a beeping sound (usually 8 beeps).
The power LED light remains on, and the screen remains blank for about 40 seconds before anything appears on the display. You might also hear beeping sounds. Eventually, an HP BIOS Update screen displays and the BIOS update begins automatically.
Figure: HP BIOS Update screen
If the HP BIOS Update screen displays, proceed to step 4.
-
After the BIOS is recovered, a Continue Startup button displays and a timer counts down. Click the Continue Startup button to restart the computer immediately. The computer will restart automatically when the timer reaches zero.
Figure: HP BIOS Update screen
-
When the computer restarts, a black screen appears with a message similar to the following:
A system BIOS Recovery has occurred.
BIOS Recovery (500)
Enter — Continue StartupPress the Enter key to continue immediately or allow the computer to reboot automatically.
NOTE: After restoring the BIOS, if the computer repeatedly displays a message about the BIOS, go to the HP Drivers and Downloadspage and enter the model name of your computer. Select your computer model from the drop down menu and then select your operating system. Select BIOS to upload the latest version of the BIOS.
Hope this helps! Keep me posted for further assistance.
Please click “Accept as Solution” if you feel my post solved your issue, it will help others find the solution.
ECHO_LAKE
I am an HP Employee
@AshRayKay
Thank you for posting on the HP Support Community.
Firstly, let’s try to Recover the last working BIOS version and check.
To recover an earlier version of the BIOS on your PC:
-
Turn off the computer.
-
With the computer off, press and hold the Windows logo key
and the B key at the same time.
-
Still pressing those keys, press and hold down the Power button on the computer for 2 to 3 seconds, and then release the Power button but continue to hold the Windows and B keys until the BIOS update screen is displayed or until you hear a beeping sound (usually 8 beeps).
The power LED light remains on, and the screen remains blank for about 40 seconds before anything appears on the display. You might also hear beeping sounds. Eventually, an HP BIOS Update screen displays and the BIOS update begins automatically.
Figure: HP BIOS Update screen
If the HP BIOS Update screen displays, proceed to step 4.
-
After the BIOS is recovered, a Continue Startup button displays and a timer counts down. Click the Continue Startup button to restart the computer immediately. The computer will restart automatically when the timer reaches zero.
Figure: HP BIOS Update screen
-
When the computer restarts, a black screen appears with a message similar to the following:
A system BIOS Recovery has occurred.
BIOS Recovery (500)
Enter — Continue StartupPress the Enter key to continue immediately or allow the computer to reboot automatically.
NOTE: After restoring the BIOS, if the computer repeatedly displays a message about the BIOS, go to the HP Drivers and Downloadspage and enter the model name of your computer. Select your computer model from the drop down menu and then select your operating system. Select BIOS to upload the latest version of the BIOS.
Hope this helps! Keep me posted for further assistance.
Please click “Accept as Solution” if you feel my post solved your issue, it will help others find the solution.
ECHO_LAKE
I am an HP Employee
12.05.2020, 19:58. Показов 7785. Ответов 2
Всем привет. Решил я, значит, поставить Windows 7 на SSD — диск Samsung Evo 860 V-Nand SSD (SATA M.2). Система поставилась без проблем. Я начал устанавливать драйвера для материнки ASRock B250M Pro4, чтобы заработал Интернет, графические драйверы ставил.
В чём проблема: после перезагрузки я даже в BIOS не могу зайти, дальше лого никак. Я пробовал и сбрасывать BIOS, и переставлял планку оперативной памяти (где-то читал, что это помогает), но всё без толку. Ладно, вытащил SSD, подсоединил старый HDD с Windows 10, которую старик переваривал изо всех своих сил. И система запустилась, без проблем. Ещё раз: SSD снял, поставил HDD и всё, никаких настроек в BIOS я ее делал — разве что сбрасывал. Подумал: ок, наверное, проблема не в материнке, ничего не перегорело вроде. Пошёл в сервис, так да так, не грузит SSD, можете форматнуть? Я тогда подумал на кривую сборку Винды. Да, нелогично, ведь даже в BIOS не зайти, но надо было исключить вариант с поломкой SSD… или подтвердить. В общем, SSD в порядке. Форматнул от греха подальше. Ок, так всё-таки проблема в материнке, будь она неладна!
Стал смотреть настройки. И вот, что обнаружил. Изначально, у меня настройка была AHCI. Я поменял её на режим Intel RST With Intel Optane System Acceleration — короче, RAID. Выключаю комп, ставлю SSD, предварительно поменяв вышеоговорённые режимы. И да, BIOS видит теперь и HDD, и SSD. Но! Их нет в Boot Priority! Есть только один пункт — некий WindSLIC. Я пока выяснил, что это активатор для Винды, больше ничего. Подумал: ну, может, сейчас вставлю флешку и накачу на свежеотформатированный SSD чистую десятку вместо семёрки. Но увы, и флешки в таком режиме не видны.
Что мне нужно: пожалуйста, подскажите мне, как сделать так, чтобы я мог загрузить Винду из своего старого HDD, чтобы при этом был подключен SSD, для того, чтобы я мог мигрировать на него Винду? Прикрепляю Boot Priority в режиме AHCI. В режиме RAID из этого остался только WindSLIC, но опять же, BIOS видит, что и HDD, и SSD подключены.
Вложение 1144980
__________________
Помощь в написании контрольных, курсовых и дипломных работ, диссертаций здесь
0
| Автор | Сообщение | ||
|---|---|---|---|
|
|||
|
Junior Статус: Не в сети |
Здравствуйте. У меня следующая проблема. Последний раз редактировалось Компьютерщик 13.02.2022 17:47, всего редактировалось 2 раз(а). |
| Реклама | |
|
Партнер |
|
REtaiL_OZ |
|
|
Злостный читер Статус: Не в сети |
Компьютерщик попробуйте так: После перезагрузки попадаете сюда и нажимаете «Поиск и устранение неисправностей» Далее: «Дополнительные параметры» Далее: «Параметры встроенного ПО UEFI» и жмете «Перезагрузить». Ждёте и ничего не нажимаете — система должна сама зайти в BIOS (UEFI) Добавлено спустя 5 минут 9 секунд: |
|
Hro |
|
|
Member Статус: Не в сети |
На странице мат платы сайта асрок скачай программу Asrock Restart to UEFI. |
|
Компьютерщик |
|
|
Junior Статус: Не в сети |
REtaiL_OZ писал(а): Компьютерщик попробуйте так: Это первое что я попробовал, не помогло. Потом начал вынимать ЖД и батарейку. Батарейку вынимал при полностью обесточенном ПК. Загрузка всё равно идёт сразу, или чёрный экран «нет сигнала» при нажатии F2. Добавлено спустя 1 минуту 50 секунд: Hro писал(а): На странице мат платы сайта асрок скачай программу Asrock Restart to UEFI. Вот это ещё не пробовал. Скачаю, проверю. Потом отпишусь. Проверил. Перезагрузка пошла, и чёрный экран. Пришлось отключить кнопкой и запустить снова. Комп запустился как и ранее, сразу в ОС. Последний раз редактировалось Компьютерщик 12.02.2022 17:45, всего редактировалось 1 раз. |
|
REtaiL_OZ |
|
|
Злостный читер Статус: Не в сети |
Компьютерщик а видеокарта умеет в UEFI? или может видеосигнал идёт на через встройку (если есть) |
|
Компьютерщик |
|
|
Junior Статус: Не в сети |
REtaiL_OZ писал(а): Компьютерщик а видеокарта умеет в UEFI? или может видеосигнал идёт на через встройку (если есть) Видео — 1060. При первичной сборке всё было нормально. Проц 11400f без встройки. Дело в том, что я сразу не снял лимиты тдп у проца, и он остался на частоте 2600. А теперь не могу зайти в БИОС, чтоб сменить настройки… Добавлено спустя 17 минут 21 секунду: |
|
Tomick |
|
|
Junior Статус: Не в сети |
Компьютерщик Просто нужно в параметрах отключить быструю загрузку. |
|
Компьютерщик |
|
|
Junior Статус: Не в сети |
Tomick писал(а): Компьютерщик Просто нужно в параметрах отключить быструю загрузку. Такого параметра нету, ОС последней версии. Такой параметр вроде был в предыдущих версиях. #77 |
|
andruhsss |
|
|
Member Статус: Не в сети |
Смени кабель у монитора, есть стоит dp смени на hdmi. Или поробуй в настройках монитора сменить версию dp 1.3/1.4 на 1.2 временно пока биос настраиваешь. Потом нужно применить вот это https://www.nvidia.com › drivers Это массовый глюк сейчас когда народ начал включать secure boot чтобы 11 поставить. Все кривое кривое, как вообще вчя электроника работает хз, глюк на глюке везде. |
|
Sweet&Bitter |
|
|
Member Статус: Не в сети |
Компьютерщик Отключи жесткий (или ссд, что там не знаю) и заходи себе в биос на здоровье. Можно в биосе отключить fast start, должно в будущем помочь |
|
Компьютерщик |
|
|
Junior Статус: Не в сети |
andruhsss писал(а): Смени кабель у монитора, есть стоит dp смени на hdmi. Или поробуй в настройках монитора сменить версию dp 1.3/1.4 на 1.2 временно пока биос настраиваешь. Потом нужно применить вот это https://www.nvidia.com › drivers Это массовый глюк сейчас когда народ начал включать secure boot чтобы 11 поставить. Все кривое кривое, как вообще вчя электроника работает хз, глюк на глюке везде. Спасибо тебе большое! Помогло. Монитор подключен по dp. В настройках моника сменил версию dp с 1.4 на 1.2 и заработало! Перезагрузка пошла с заставкой ASrock и кнопками F2, F12, Del и т.д. и получилось зайти в БИОС. |
—
Кто сейчас на конференции |
|
Сейчас этот форум просматривают: нет зарегистрированных пользователей и гости: 6 |
| Вы не можете начинать темы Вы не можете отвечать на сообщения Вы не можете редактировать свои сообщения Вы не можете удалять свои сообщения Вы не можете добавлять вложения |
Лаборатория
Новости
Сложно назвать однозначную причину (кстати, модель материнской платы вы указали неверно). Чаще всего, не удается войти в BIOS из-за «не работающей» клавиатуры или неправильно-выбранной клавиши. Ниже приведу по порядку всё, на что нужно обратить внимание.
Примечание : если вам нужно зайти в BIOS для установки новой ОС, то это можно сделать и по-другому (см. п. 4, 5 далее).
Что делать, если компьютер не заходит в BIOS/UEFI
Клавиша и время ее нажатия
Горячие клавиши для входа в меню BIOS, Boot Menu — [см. справочник]
👉 Также важен еще один момент : загрузка BIOS/UEFI нередко происходит настолько быстро, что можно просто не успевать нажать нужную клавишу! Поэтому, попробуйте другой вариант: когда ПК/ноутбук еще выключен — зажмите клавишу входа (ESC или DEL, например), а после включите устройство (клавишу не отжимать до входа в BIOS!).
Зажимаем клавишу для входа в BIOS (например, ESC) и включаем устройство (ноутбук)
👉 Для ноутбуков!
Сначала зажать FN, затем нажать неск. раз F2 (сразу после включения ноутбука)
👉 Где узнать точную кнопку
Скриншот из спецификации к ноутбуку
Есть вариант «попасть» в BIOS без нажатия клавиш на этапе загрузки
Если у вас относительно-современный компьютер/ноутбук с установленной Windows 8/10/11 — то зайти в BIOS можно через интерфейс ОС.
После открыть раздел «Поиск и устранение неисправностей / Дополнительные параметры» и нажать по «Встроенные параметры EFI» (см. фото ниже 👇). Затем компьютер перезагрузится и автоматически откроется окно BIOS.
Поиск и устранение неисправностей / Дополнительные параметры
Как войти в UEFI (BIOS) из интерфейса Windows 8, 10 (без использования спец. клавиш F2, Del и др.).
Модель клавиатуры и используемый порт
Сейчас очень популярны стали беспроводные клавиатуры. Все бы ничего, но ряд моделей просто не работает до загрузки Windows (тоже самое можно сказать и о некоторых USB-клавиатурах, подключенных через различные переходники. ).
Здесь совет простой : иметь аварийную PS/2 клавиатуру (она точно должна работать). Если у вас USB-клавиатура — то для нее есть небольшие переходники (USB на PS/2). Также стоит попробовать подключить клавиатуру напрямую к USB-портам, расположенным на задней стенке системного блока (если подключали к USB 3.0, попробуйте порты USB 2.0).
Переходник USB на PS/2
Нет ли у вас отдельной кнопки Recovery на корпусе ноутбука
Актуально для некоторых ноутбуков (Lenovo, например).
У некоторых ноутбуков есть спец. клавиша для входа в настройки BIOS и загрузочного меню. Располагается она обычно сбоку (рядом с разъемами), либо около кнопки включения устройства (обратите внимание на «значок со стрелочкой» 👇).
Как ей пользоваться : нужно выключить устройство. Затем, вместо кнопки включения, — нажать на нее. В результате устройство включится, а на экране появится системное меню — из него можно будет вызвать настройки BIOS.
Как зайти в BIOS на ноутбуке Lenovo — см. инструкцию
Сброс настроек BIOS
В некоторых случаях исправить проблему помогает 👉 сброс настроек BIOS в дефолтные. Для этого можно воспользоваться двумя способами:
Джампер Clear CMOS
Батарейка на материнской плате ПК
👉 Кстати!
Отключение жесткого диска
В ряде случаев из-за сбойного жесткого диска его инициализации затягивается (иногда она вообще приводит к зависанию ПК). Разумеется, этот момент также может быть причиной рассматриваемой проблемы.
Что можно сделать : попробуйте 👉 отключить вообще все накопители от SATA, USB, M2 портов ПК (флешки, жесткие диски, твердотельные накопители и пр.). Идеально, оставить одну клавиатуру и монитор, после перезагрузить устройство и попробовать войти в BIOS.
👉 Кстати!
Если вам нужно зайти в BIOS для установки ОС, то можно попробовать отформатировать жесткий диск на другом ПК, а затем подключить его к текущему. Таким образом, Windows не будет с него запущена и ПК автоматически попробует произвести загрузку с подключенной установочной флешки (компакт диска). По крайне мере, это актуально для настроек BIOS по умолчанию.
Обновление BIOS
Если все предыдущие шаги не увенчались успехом — возможно стоит обновить BIOS. Причем, совсем не обязательно повышать версию — можно установить и что-то более старое ( примечание : далеко не всегда новая версия работает стабильнее, чем текущая).
Современные устройства позволяют запускать обновление BIOS/UEFI прямо из-под Windows. Всё обновление, обычно, сводится к загрузке и запуску EXE-файла (как и любой другой программы), а после ПК/ноутбук перезагрузится и обновит BIOS самостоятельно (автоматически, без вашего участия).
UPDATE BIOS (ноутбук от HP)
Первая публикация: 15.08.2019
Компьютер
Процессор: Intel Core i3-9100F
Материнская плата: ASRock H310CM-DVS
Память: AFOX 16GB DDR4 PC4-19200 AFLD46ES1P
Видеокарта: Gainward GeForce GTX 1650 Pegasus DVI 4 GB GDDR5
Диски: SSD Apacer Panther AS350 240GB AP240GAS350-1
HDD Toshiba P300 1TB(HDWD110UZSVA)
Клавиатура: Defender Mayhem GK-360DL RU
Мышь М 501
На SSD стоит W10. Дополнительно установил на HDD W7 (SSD не отключал). Комп перестал загружаться и в БИОС невозможно войти. Вытаскивал батарейку (на плате нет перемычек для сброса БИОС). Менял батарейку. Подключал клавиатуру через переходник к PS/2. Менял клавиатуру. Подключал клавиатуры ко всем портам USB. Отключал от платы все устройства, кроме видеокарты и клавиатуры. Зажимал клавишу входа в БИОС до включения компа. Результат один – в БИОС невозможно войти. Высвечивается только логотип ASRock и перечень клавиш для входа в настройки БИОС, выбора устройства загрузки, обновления БИОС. Ни на одну из них БИОС не реагирует.
Подскажите что-нибудь пожалуйста.
1) Клавиша Del стандартно (попробуйте также F2, F12, и End).
2) Второй вариант пробовали? (из Windows имею ввиду)
Да пробовал, не помогло (это началось после того, как обновил Windows).
Не могу заити настройки пк
Доброго времени.
Какие настройки нужны? На фото ничего не разобрать.
Источник
С SSD даже в BIOS не зайти
Что мне нужно: пожалуйста, подскажите мне, как сделать так, чтобы я мог загрузить Винду из своего старого HDD, чтобы при этом был подключен SSD, для того, чтобы я мог мигрировать на него Винду? Прикрепляю Boot Priority в режиме AHCI. В режиме RAID из этого остался только WindSLIC, но опять же, BIOS видит, что и HDD, и SSD подключены.
Не запускается пк, даже невозможно зайти в биос
Суть проблемы состоит в том что когда запускаю свой ПК всё идёт как и должно, но доходит до.
Ms 7778 после перезагрузки не могу зайти даже в биос
Здравствуйте! Такая проблема: установил на win 8.1 программу game prelauncher. После установки, как.

привет! купил новый ноутбук ASUS x540na-gq005 с предустановленным линуксом, надо было установить.
Решение
Не могу зайти в контакт, одноклассники, даже на яндекс, просят отправить СМС
поймал через VKsaver! Не могу зайти в контакт, одноклассники, даже на яндекс! просят отправить СМС.
В процессе установки XP после перезагрузки комп повис, даже в биос нельзя зайти
Недавно поменял мамку на P4P800 и с этого у меня начались проблемы с винтами. В компе стоит 3.
Не загружается ОС и, похоже, даже BIOS
Здравствуйте, проблема такая: отказывается работать комп. Пытается загрузиться, но не выходит.
Источник
Не могу войти в Bios на Windows 10
Представьте ситуацию. Включаете ПК, а он не запускается. Не открывается BIOS. А может ОС загружается, но нет возможности попасть в BIOS. Рассмотрим, что делать есть я не могу войти в Bios на Windows 10.
Что это такое
BIOS — система ввода вывода. Это микросхема, хранящая алгоритмы для правильной работы ПК. В нее вносите изменения для улучшения работы устройства.
Что происходит
Если ноутбук или ПК не загружается, пользователь видит черный экран. А может ОС запускается, но выводятся сообщения BIOS. Система может не загрузится. Итак, не могу войти в БИОС, что делать, рассмотрим подробнее.
Черный экран
Нажав кнопу включения, ПК не загружается. BIOS не стартует. Прислушайтесь, какие звуки издает ПК.
Черный экран и один звуковой сигнал
Проверьте оборудование. Часто проблема заключается в мониторе (если ПК стационарный). Он может быть плохо подключен. Проверьте надежность соединения кабелей. Если проблема не в этом, неверное монитор неисправен. Подключите при возможности ПК к другому монитору для проверки.
Черный экран и несколько сигналов
Не получается зайти в Bios, если возникли неполадки в системе. В зависимости от модели, расшифровка сигналов BIOS может быть разная. Посмотрите информацию в инструкции. Если ее нет, пропишите модель ноутбука или материнской платы (МП) в Яндексе или Google.
Черный экран без звуковых сигналов
Неполадки связаны с блоком питания. Если он не работает, напряжение не попадает на МП. Проверьте контакты, соединяющие плату с блоком питания.
Комбинация клавиш
Чтобы попасть в BIOS, при загрузке, нажмите комбинации клавиш. В зависимости от модели это: F1, F2, F11, F12, Del. На ноутбуке они нажимаются вместе с клавишей Fn.
Узнать какая клавиша подходит для вашей модели можно опытным путем, или посмотреть в инструкции. Не хотите экспериментировать, пропишите в поисковой системе модель МП.
Не могу войти в Биос с USB клавиатуры
Конфликт устройств
Оборудование, подключенное к ПК, неправильно работает. Поэтому пользователь не может зайти в BIOS. Что делать? Отключите оборудование, подключенное к ПК дополнительно:
Если на ноутбуке есть встроенный графический адаптер, отключите дискретную видеокарту. Попробуйте войти в BIOS. Если проблема пропала, поочередно подключайте устройства, смотрите после подсоединения какого появилась проблема. Продиагностируйте конфликтующее устройство. Отнесите его в сервисный центр.
Настройки BIOS
Неполадка появляется если пользователь сам изменил настройки в БИОС. Попробуйте выполнить сброс к заводским настройкам:
Не могу зайти в Bios, неполадки в МП
Оцените визуально ее состояние. Посмотрите есть ли на ней окисления, не вздулись ли конденсаторы. Окисление сотрите резинкой, вспухшие конденсаторы замените.
Если внешней вид МП в порядке сделайте следующее:
Сбой системы
Командная строка
Обновление
Вывод
Мы рассмотрели, что делать, если не получается зайти в БИОС. Запомните, это не фатально для ПК. Не часто это является причиной неисправности HDD, при котором можно потерять важную информацию. Не паникуйте, воспользуйтесь рассмотренными советами. Если ничего не помогло, обратитесь в сервисный цент. Например, у меня была ситуация. На МП возникла небольшая микротрещина. Она не была видна визуально. Пришлось обращаться в сервисный центр.
Источник
Как зайти в BIOS через Windows 10 5 способов
Добрый день. Как зайти в БИОС через Windows 10? В одной из прошлых статей, мы с вами рассматривали, что через Виндовс 10 войти в БИОС не так просто. Я подозреваю, что часть читателей станут говорить о том, что в большинстве компьютеров, на которых стоит Windows 10, установлен не BIOS, а его приемник UEFI. Это современная продвинутая прошивка с красивым дизайном и на русском языке. Но, большая часть пользователей продолжает его называть БИОС, и мы также будем его иногда называть BIOS, а иногда UEFI. Смысл при этом остаётся тот же.
Итак, суть тут в том, что благодаря встроенному режиму, который создаёт быструю загрузку, эта загрузка происходит за несколько секунд. Отсюда, методы, которые отлично работают на Виндовс 7, не всегда выполнимы на десятке. Но, несмотря на кажущуюся сложность, эта проблема решается довольно легко.
Как зайти в БИОС, когда система запускается без проблем
Напрямую из системы Виндовс 10 зайти в БИОС у пользователя не получится. Компьютер придётся выключить.
Вход в UEFI из экрана входа, когда вход в Виндовс под блокировкой
Что можно сделать, когда Виндовс 10 не выполняет полный запуск системы, оставляя нас на экране приветствия? Обычно, в этом окне система запрашивает пароль. Подобное может произойти, когда был установлен драйвер или софт, который вступает в конфликт с операционной системой. Также, возможно, что пароль вами просто забыт. Не волнуйтесь! Мы всё равно войдём в БИОС!
Когда ОС вновь перезагрузится, мы окажемся в уже знакомом нам окне «Выбор действия». Затем, работаем по тем шагам, которые прошли в первом варианте. Мы снова попали в БИОС.
Как зайти в BIOS Windows 10 классическим способом
Как упоминалось выше, для захода в БИОС обычным методом, как в семёрке, необходимо нажимать во время старта на F2, Del или прочие верхние кнопочки группы F, это зависит от модели ноутбука, или системной платы компьютера.
Но, есть один нюанс. Как мы помним, у десятки работает «Быстрая загрузка» и из-за неё мы можем не успеть нажать данные клавиши. В этом случае нам придётся отключить на время данную функцию.
Всё, теперь вы можете входить в BIOS как входили в семёрке.
Важно: — к сожалению, в последних обновлениях Windows возможность отключения быстрого запуска во вкладке электропитание разработчики убрали. Поэтому, для части людей этот способ неприемлем. Если же вы знаете ещё способ, как отключить быстрый запуск в новом обновлении Windows 10, просьба сообщить его в комментариях!
Вход в БИОС с применением командной строки
Данный метод применим, если по одной из причин ваша десятка не хочет, чтобы её перезагружали описанными выше способами.
Скажу сразу. Если вы решите проделать подобное на ноутбуке, то лучше его отнести в сервисный центр. Но, если у вас стационарный компьютер, вы без проблем сможете сбросить настройки БИОС и заодно с ними пароль от системы.
После этого можно запускать компьютер, пароль исчезнет. Теперь можете свободно входить в BIOS, пароля больше не будет.
Если все методы, которые я описал, вам не помогли, давайте рассмотрим возможные причины этого
1 Вы обновили БИОС на Виндовс 10, поменяли систему на UEFI, но, ошиблись и поставили версию не для вашей системной платы. Также возможно, что ПЗУ физически не может обслужить новую систему UEFI, так как она забирает много ресурсов компьютера.
Решение банальное. Нужно ПК отнести в сервисный центр, где BIOS быстренько восстановят (разумеется, в том случае, если там работают действительно профи)!
2 Испортилась плата ПЗУ, а в ней содержится сам БИОС.
Решение опять банальное. Покупаем для вашей материнской платы новую микросхему ПЗУ и старательно её вставляем в разъёмы (в большинстве случаев производители системных плат её не впаивают, а элементарно вставляют в разъём).
3 Может сломаться клавиатура, или несколько из её клавиш. Всё может случиться. Есть клавиши, которые вы нажимаете редко. К примеру, группы F. А они, как мы знаем, помогают входить в BIOS.
Решением в этом случае может быть 2 варианта. Вы входите в БИОС одним из описанных мной методом, где клавиатура не нужна. После этого проверяете, какие из кнопок не работают, и ремонтируете их.
Второй вариант довольно простой. Покупаете новую клавиатуру.
Вывод: — я рассказал, как зайти в БИОС через Windows 10 пятью способами. Я думаю, хотя бы один из них вам обязательно поможет. Советую просто перечитать статью, и применить подходящий вам метод! Успехов!
Источник
Многие пользователи сталкиваются с проблемой установкой Windows 10 на компьютер или ноутбук, когда SSD диск распознается в BIOS, но не загружается с него. В большинстве случаев, пользователи не правильно создают установочную флешку при помощи различных программ или стандартной утилиты от Microsoft.
Дело в том, если у вас диск размечен под MBR, то нужно создать и установочную флешку с MBR, а не GPT таблицей. Программа Rusuf отлично подойдет для этого. Это главный момент, прежде чем приступить к проблеме, когда диск в БИОС виден, но ПК не загружается с него.
1. Изменить загрузку BIOS
Как правило, новые компьютеры и ноутбуки имеют комбинированный режим загрузки с устройства: Legacy и UEFI. Старые ПК, имеют одиночный режим, только Legacy или только UEFI. И когда пользователь создает установочную флешку под Legacy, а в BIOS установлено значение UEFI, то диск или флешка не будут читаться.
ВАЖНО: Так как материнские платы у всех разные, воспользуйтесь Google картинками, чтобы найти как правильно называется параметр для включения Legacy. Это может быть «Boot List Option», вместо «UEFI/BIOS Boot Mode», или «Параметры загрузочных устройств».
2. Сброс BIOS по умолчанию
В параметрах BIOS найдите пункт Load Setup Default, чтобы сбросить BIOS по умолчанию к заводским настройкам. Параметр Load Setup Default обычно находиться на вкладке EXIT в большинстве разновидностей BIOS.
Источник
Суть и описание Вашей проблемы:
Добрый день. Ситуация следующая: собрал новый пк.
Суть в том что после сборки( все комплектующие новые ) все светится все вертушки крутятся но система не даёт зайти в Биос, достаю ссд новый patriot p400 и ставлю старый ссд xpg sx6000 lite и все прекрасно запускается, ставлю новый ссд в старый пк и он тоже работает. При установке старого и нового ссд система также отказывается запускается, даже в Биос не могу зайти.
Ситуация мне максимально не понятна потому что со старым ссд новый пк отлично работает
Старый пк с новым ссд тоже отлично работает, а вот новый ссд с новым пк не работает
Когда (после чего) появилась проблема:
Сразу после сборки нового ПК
Ваши действия по решению проблемы:
Ставил новый ссд в старый пк и накатил с него винду, все прекрасно работает, но не в новом пк
Комплектующие ПК:
Материнская плата:msi mag b660m mortar wifi ddr4
Процессор: i5 12400f
Оперативная память: xpg d50 3600mhz 8×2
Видеокарта:kfa2 3060 ex
Накопители (HDD/SDD): старый ссд- xpg sx6000 lite, новый- patriot p400
Блок питания: super flower leadex bronze pro 750w
Сис-ма охлаждения: deepcool ak400
Операционная система: Windows 10,Windows 11
Скриншоты/фото с проблемой (если требуются):
Изменено 22 декабря, 2022 пользователем deffn


















 and the B key at the same time.
and the B key at the same time.