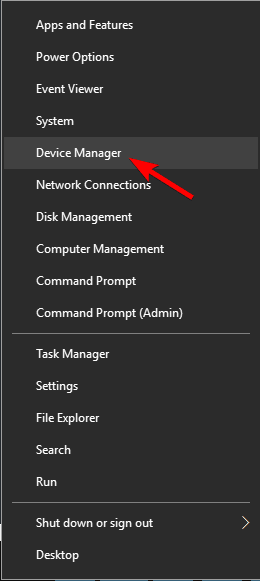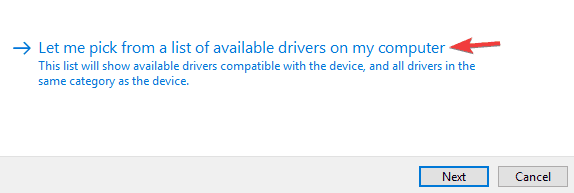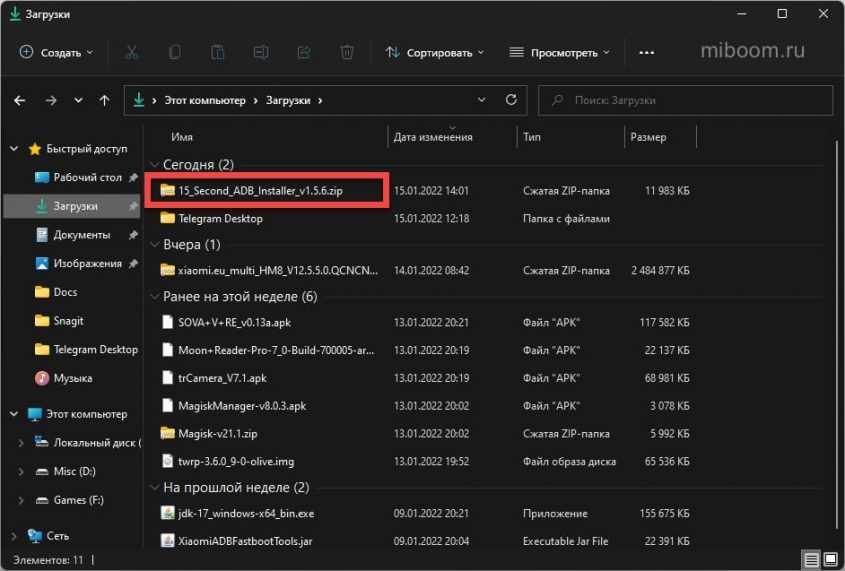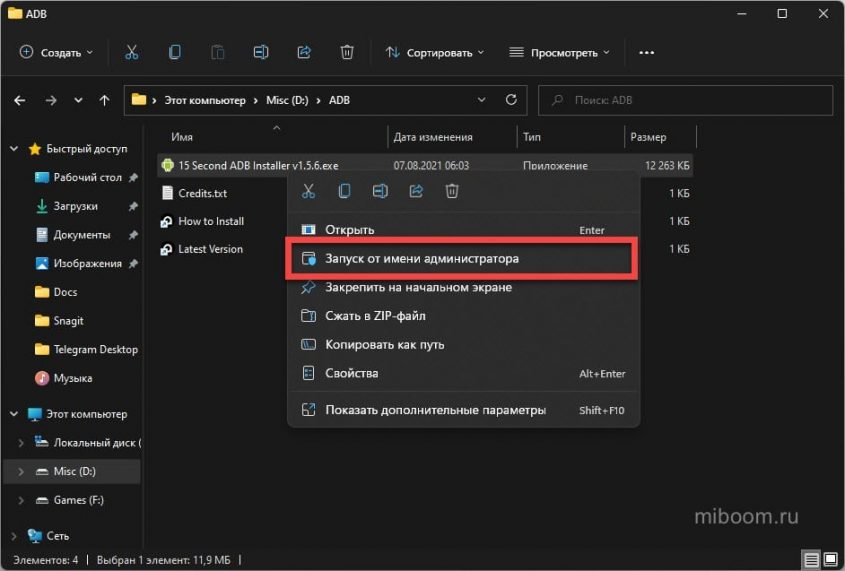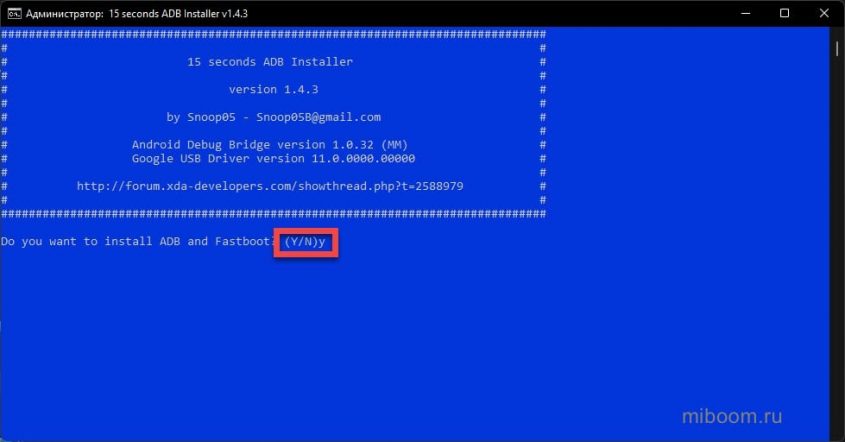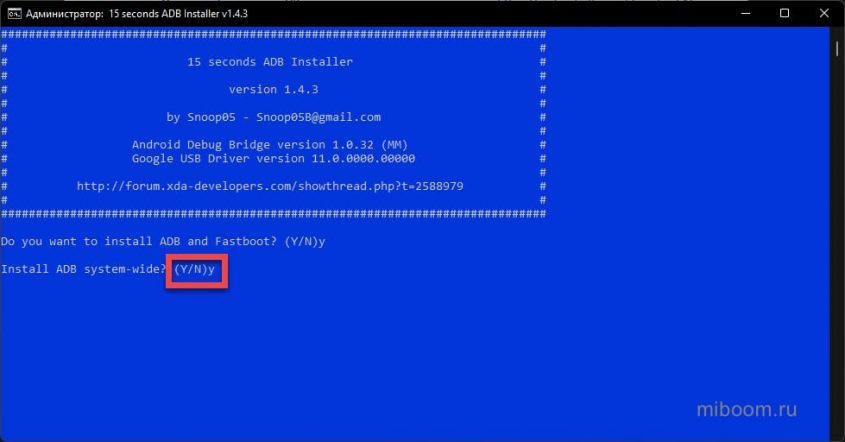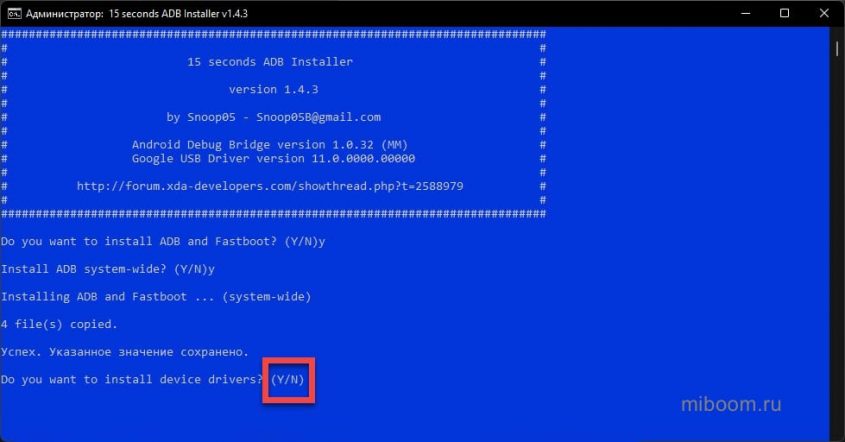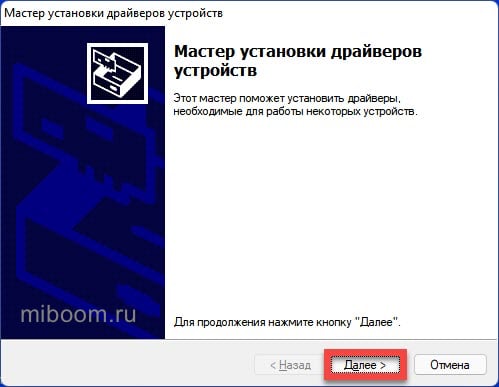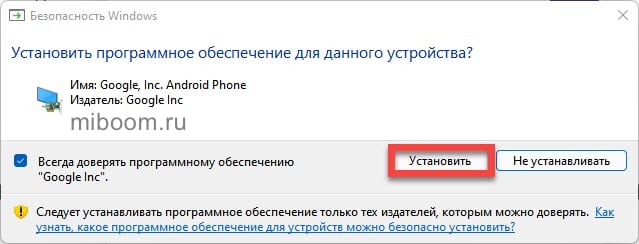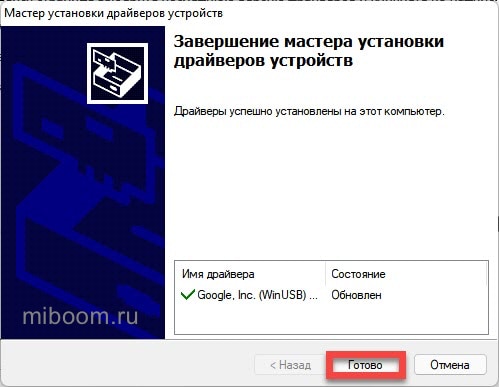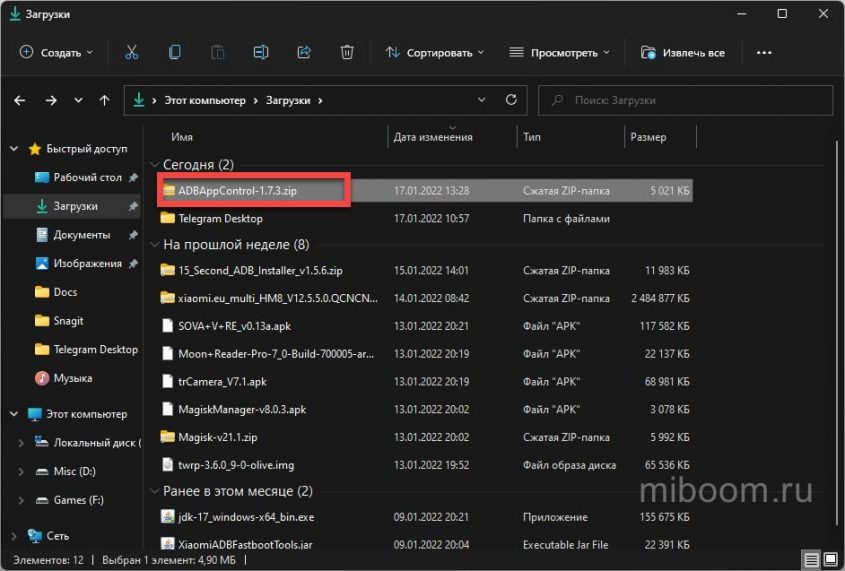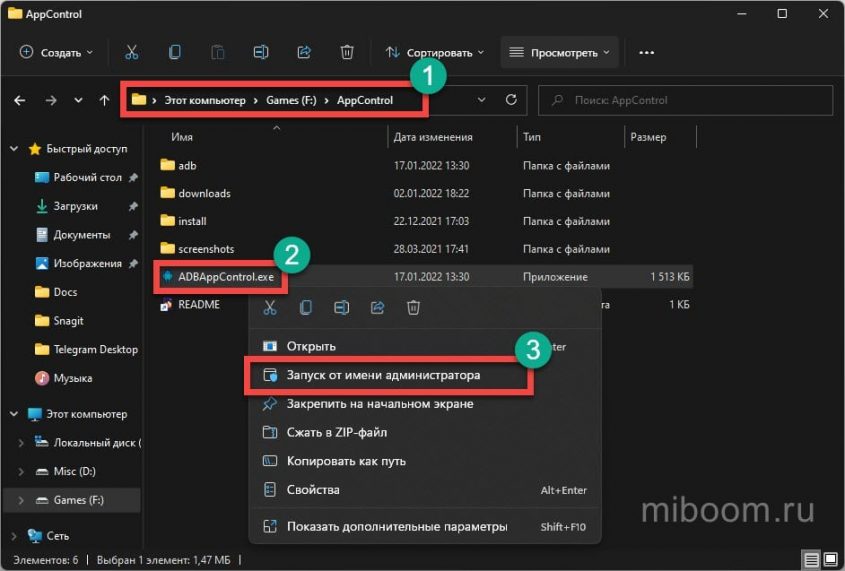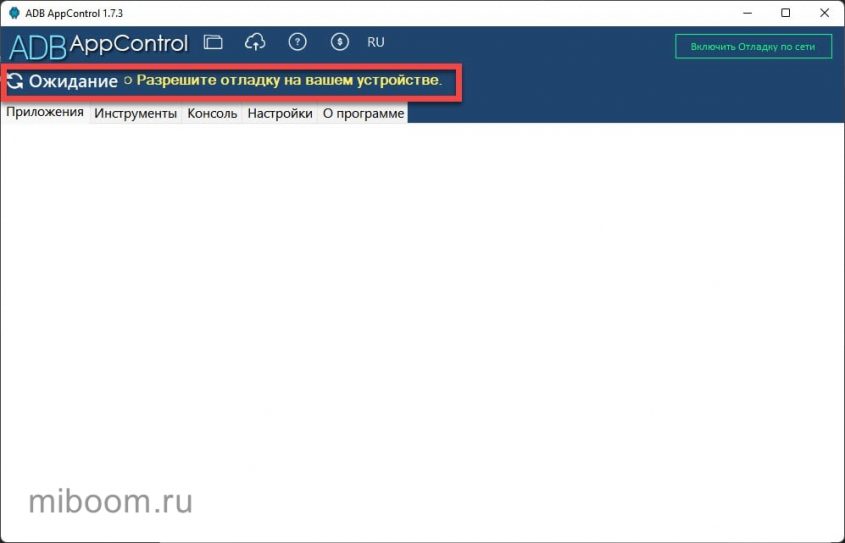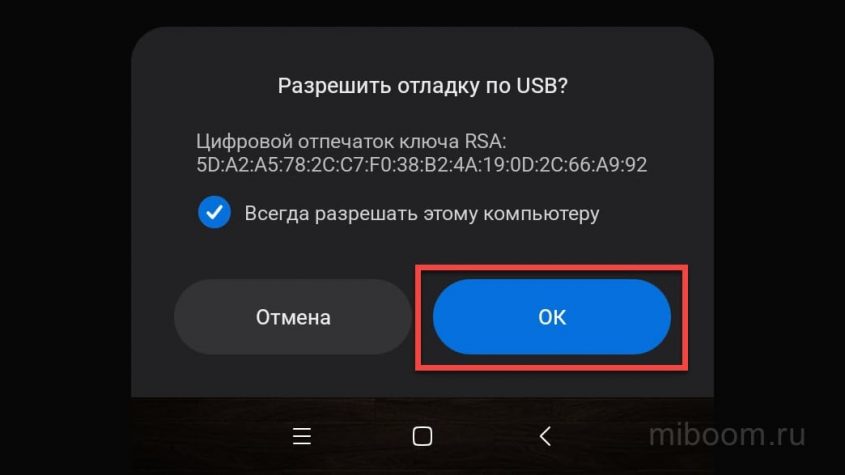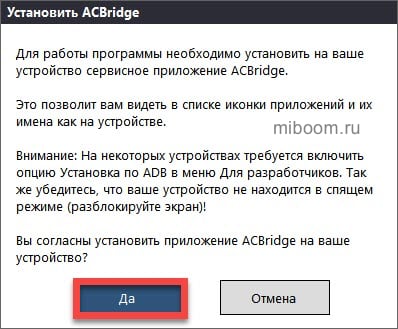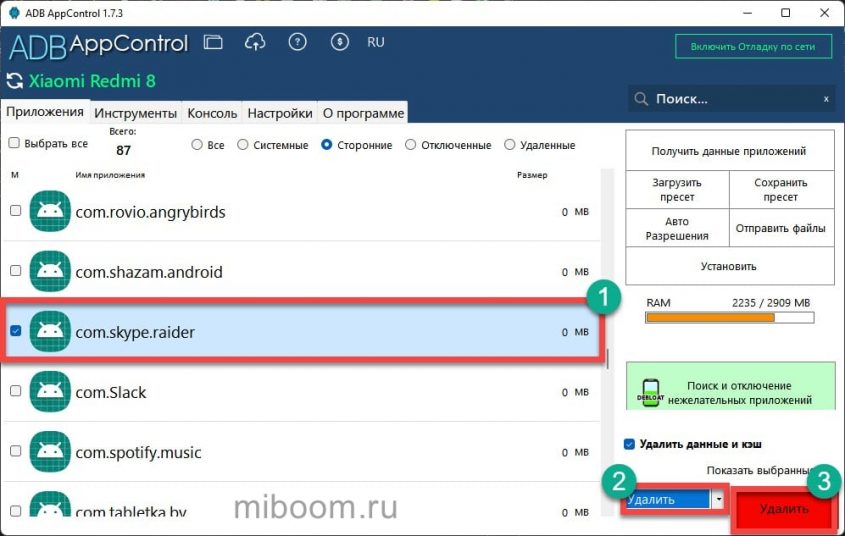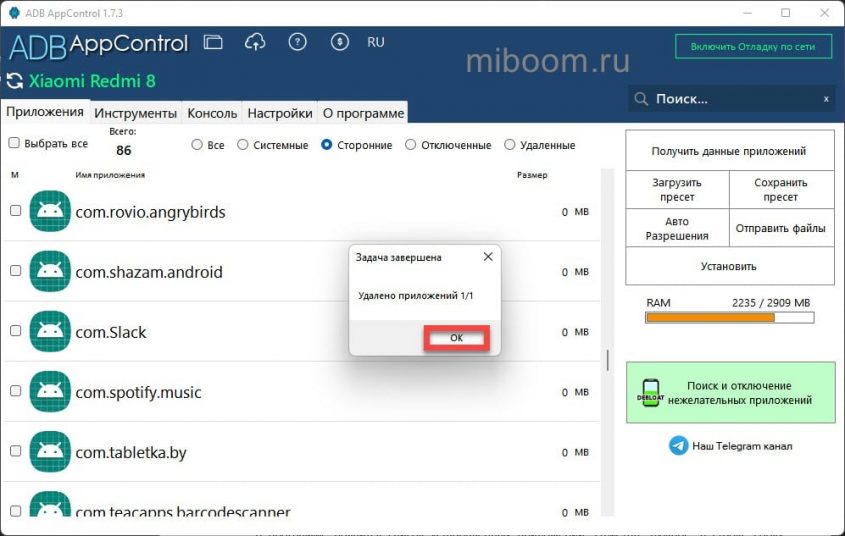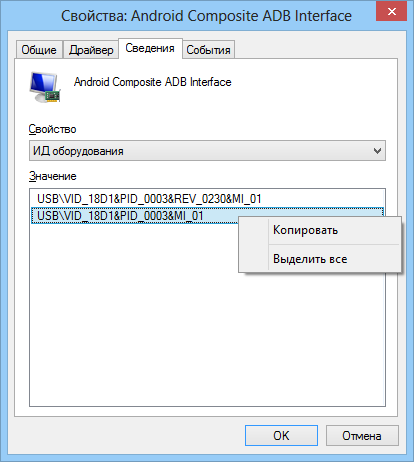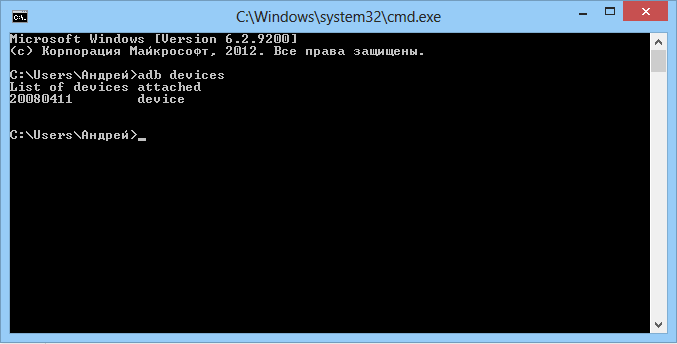Windows was unable to install your ADB interface [FULL FIX]
by Vladimir Popescu
Being an artist his entire life while also playing handball at a professional level, Vladimir has also developed a passion for all things computer-related. With an innate fascination… read more
Updated on June 22, 2020
A wide range of users have encountered an error message saying Windows was unable to install your ADB interface. This issue is extremely common, and it happens because of a corruption of the installation file that deals with this process.
Encountering this error message means that you won’t be able to connect your Android device to your PC. This also means that no transfer of data can be done between your two devices, so your photos and music are stuck for now.
For these reasons in this article we will explore the best way to deal with this issue, so let’s get started.
What to do if Windows is unable to install ADB interface?
Install your ADB Interface manually
- Install Android SDK on your PC by clicking here.
- After the installation process is completed -> click on Start -> select Android SDK tools -> SDK Manager -> right-click it -> select Run as administrator.
- Inside the SDK Manager -> click on Extras -> check the box next to Google USB Driver.
- Press the Install 1 package button.
- After the process of installing Google USB driver is completed, plug in your device.
Looking for an Android emulator for your PC? Here are the best ones to use!
Now update the driver:
- Press Windows Key + X and select Device Manager.
- Inside the Device Manager window -> locate your Android device -> right click it -> select Update Driver Software.
- Select the option Browse my computer for driver software.
- Select Let me pick from a list of device drivers on my computer.
- Click on Show all devices > Have Disk.
- Enter the path to the Google USB driver (default location is C:Program Files (x86)Androidandroid-sdkextrasgoogleusb_driver).
- Select Android ADB Interface from the list.
- Press Yes when the prompt appears.
- Press Install to start the process.
- After the process is completed, you can click Close from the bottom right corner of the window.
In this article, we explored the best solution for dealing with Windows not being able to install your ADB Interface.
We hope this guide will help you solve the issue, and that you are now able to connect your Android mobile device to your PC without any issues.
Please feel free to let us know if this list helped, by using the comment section found below.
Newsletter
Windows was unable to install your ADB interface [FULL FIX]
by Vladimir Popescu
Being an artist his entire life while also playing handball at a professional level, Vladimir has also developed a passion for all things computer-related. With an innate fascination… read more
Updated on June 22, 2020
A wide range of users have encountered an error message saying Windows was unable to install your ADB interface. This issue is extremely common, and it happens because of a corruption of the installation file that deals with this process.
Encountering this error message means that you won’t be able to connect your Android device to your PC. This also means that no transfer of data can be done between your two devices, so your photos and music are stuck for now.
For these reasons in this article we will explore the best way to deal with this issue, so let’s get started.
What to do if Windows is unable to install ADB interface?
Install your ADB Interface manually
- Install Android SDK on your PC by clicking here.
- After the installation process is completed -> click on Start -> select Android SDK tools -> SDK Manager -> right-click it -> select Run as administrator.
- Inside the SDK Manager -> click on Extras -> check the box next to Google USB Driver.
- Press the Install 1 package button.
- After the process of installing Google USB driver is completed, plug in your device.
Looking for an Android emulator for your PC? Here are the best ones to use!
Now update the driver:
- Press Windows Key + X and select Device Manager.
- Inside the Device Manager window -> locate your Android device -> right click it -> select Update Driver Software.
- Select the option Browse my computer for driver software.
- Select Let me pick from a list of device drivers on my computer.
- Click on Show all devices > Have Disk.
- Enter the path to the Google USB driver (default location is C:Program Files (x86)Androidandroid-sdkextrasgoogleusb_driver).
- Select Android ADB Interface from the list.
- Press Yes when the prompt appears.
- Press Install to start the process.
- After the process is completed, you can click Close from the bottom right corner of the window.
In this article, we explored the best solution for dealing with Windows not being able to install your ADB Interface.
We hope this guide will help you solve the issue, and that you are now able to connect your Android mobile device to your PC without any issues.
Please feel free to let us know if this list helped, by using the comment section found below.
Newsletter
ADB не обнаруживает ваше устройство? Если Android не может подключиться через Android Debug Bridge (ADB), исправление этого требует только трех основных процедур.
Мы покажем вам, как заставить его работать снова.
Иногда USB-устройства Android не подключаются к системе Windows. Сбой соединения ADB обычно имеет одну основную причину: плохие драйверы USB для Android, которые загружаются вместо правильных. К сожалению, Windows не позволяет легко удалить неправильные драйверы.
Но прежде чем пытаться устранить неполадки соединения ADB, вы должны сначала включить отладку USB на своем телефоне. если он еще не включен. При включении отладка по USB обеспечивает прямой доступ к файловой системе устройства Android с настольного компьютера. Без включенной отладки возможно взаимодействие только с мультимедийным хранилищем телефона, например с SD-картой или специально отформатированным мультимедийным каталогом.
Если вы уже выполнили требования, устранение проблемы занимает около пяти минут и три основных шага:
- Подключите устройство Android и ПК через USB и удалите драйверы ADB. Затем отключите ваше устройство.
- Запустите утилиту удаления USB-драйвера, такую как USBDeview, чтобы убить все ненужные драйверы Android.
- Установите универсальный драйвер ADB от Koush.
Мы пройдем каждый шаг по очереди. Вот программное обеспечение, которое вам нужно.
Загрузить: Nirsoft USBDeview (бесплатно)
Скачать: Универсальный драйвер Koush для ADB (бесплатно)
Шаг 1. Подключите ваше устройство и удалите текущий драйвер
Сначала подключите устройство Android к компьютеру через USB. Этот шаг позволяет вашему устройству отображаться в диспетчере устройств Windows. Откройте его, введя Диспетчер устройств в меню Пуск, чтобы найти его.
Затем в диспетчере устройств удалите отображаемый в данный момент драйвер Android ADB. Чтобы удалить его, щелкните правой кнопкой мыши категорию, в которой находится ваш телефон — это может быть устройство Android на базе LeMobile , портативные устройства или что-то подобное.
При этом вы увидите драйвер интерфейса Android Composite ADB. Щелкните правой кнопкой мыши, чтобы вызвать контекстное меню, затем выберите «Удалить».
Обязательно установите флажок для удаления программного обеспечения драйвера для этого устройства.
Теперь вы можете отключить устройство Android от вашего ПК. Это предотвращает загрузку того же несовместимого драйвера при повторном подключении устройства Android. Хотя это технически не требуется, мы рекомендуем сделать это, потому что он покажет вам драйвер, вызывающий проблему, в случае, если он каким-либо образом перезагрузится.
Шаг 2: Удалить плохие ADB драйверы
Утилита Nirsoft USBDeview поставляется в виде сжатого исполняемого файла. Это означает, что вы должны распаковать его, и он не требует установки. Эта утилита может обнаруживаться как вредоносная программа при сканировании на вирусы, но будьте уверены, что она безопасна.
После разархивирования файла откройте извлеченную папку и запустите в ней исполняемую утилиту. USBDeview отображает общее количество установленных драйверов USB на вашем компьютере, как подключенных, так и отключенных.
Найдите цветной индикатор состояния в крайнем левом углу окна USBDeview. Есть четыре цвета. Каждый представляет другой статус:
- Зеленый цвет означает, что устройство подключено и работает нормально.
- Розовый означает, что устройство может отключаться и работать должным образом (хотя в действительности оно может работать некорректно).
- Красный указывает на отключенное USB-устройство.
- Серый цвет означает, что устройство установлено, но не подключено.
Теперь удалите все серые элементы со словами «Google», «Linux», «ADB» или «Android» в заголовке. При устранении этой проблемы мы обычно удаляем каждый элемент, который не зеленый.
Удаление драйвера устройства означает, что вам потребуется переустановить диски для этого USB-устройства, если вы хотите использовать его снова. К счастью, в большинстве случаев Windows автоматически устанавливает USB-устройства, так что это не имеет большого значения.
Шаг 3: Установите универсальный драйвер
Универсальный драйвер ADB от Koush работает для всех устройств Android, независимо от того, какая ниша. После его установки вы сможете назначить правильный драйвер на свой телефон.
Установите драйвер USB ADB вручную
Чтобы выполнить установку вручную, сначала запустите исполняемый пакет для универсального драйвера ABD Koush, который вы загрузили ранее, который устанавливает драйвер на ваш компьютер.
Во-вторых, подключите устройство Android к компьютеру через USB. Нужные драйверы USB должны загрузиться. Вы можете проверить, зайдя в диспетчер устройств в Windows, как обсуждалось ранее. Если в списке указан другой драйвер, отличный от того, который вы видели на первом шаге, скорее всего, у вас загружен правильный драйвер USB.
В диспетчере устройств найдите новый драйвер ADB/USB. Вероятно, это будет под именем вашего телефона в разделе «Переносные устройства», но устройства Android могут отображаться в разных местах в диспетчере устройств. Возможно, вам придется проверить каждый возможный класс устройств (например, Android Phone или Samsung ) в диспетчере устройств, прежде чем вы найдете свой.
Если вы не можете найти его, иногда вам нужно проверить тень уведомлений на вашем Android-устройстве для дополнительных шагов. Это позволяет вам авторизовать определенный компьютер для подключения к вашему устройству за пределами зарядки.
Как только вы найдете его, щелкните правой кнопкой мыши на вашем устройстве и выберите Обновить драйвер. В появившемся меню выберите «Просмотреть мой компьютер для поиска драйверов», затем «Позвольте мне выбрать из списка драйверов устройств на моем компьютере».
Здесь вы увидите список совместимых драйверов. Выберите один из них (начиная с верхней части, если хорошо). Если это не удается, повторите процесс, пройдя по списку, чтобы найти другой работающий драйвер.
Вместо этого установите универсальный драйвер ABD
Если вы не можете установить нужный драйвер, используя описанный выше метод, вам нужно выполнить установку вручную, чтобы драйвер Koush работал. К счастью, диспетчер устройств позволяет вам вручную выбрать драйвер с вашего компьютера вместо просмотра из списка.
Вместо того, чтобы выбирать Позвольте мне выбрать из списка драйверов устройств на моем компьютере на предыдущем шаге, нажмите кнопку Обзор и вручную найдите каталог, в который вы установили драйверы Koush.
Расположение в проводнике должно быть примерно таким:
C:Program Files (x86)ClockworkModUniversal Adb Drivers
Возможно, вам придется искать папку, если вы не видите ее там. Как только вы выберете правильное местоположение, нажмите Далее и Windows установит драйверы. Отныне, когда вы подключаете ваше устройство Android с включенным ADB, драйверы Koush будут загружаться вместо тех, которые не работали.
Наконец, перезагрузите компьютер и попробуйте снова подключиться через ADB. Вы должны иметь успех в этой точке.
Если вы все еще не можете подключиться к ADB, возможно, у вашего устройства более серьезная проблема на уровне прошивки или оборудования. Основные проблемы с оборудованием включают следующее:
- Поврежденный USB-порт на вашем компьютере или смартфоне
- Неисправная прошивка на вашем смартфоне, как правило, вызвана кастомным ПЗУ
- Поврежденный или неисправный зарядный кабель
Например, у меня когда-то был планшет Nexus, который периодически отключался от компьютера. Даже после замены порта micro-USB планшет продолжал работать со сбоями. Причиной отключения оказалось глючное кастомное ПЗУ. Хотя пользовательские ПЗУ отлично подходят для восстановления старого оборудования, они создают еще один уровень сложности, который часто вызывает проблемы.
Существует множество потенциальных причин для устройства, которое отказывается подключаться через ADB. Попробуйте различные кабели и порты на вашем компьютере для устранения проблемы.
Проблемы EasyTether: невозможно подключиться по ADB
Некоторые люди, использующие как Mac, так и Android, пытаются поделиться своим интернет-соединением через интерфейс USB с помощью приложения EasyTether. Тем не менее, мы не рекомендуем это. Приложение стоит денег, и существуют бесплатные методы, которые одновременно превосходят и просты в использовании.
Например, в более новых версиях Android Google предлагает собственный модем Bluetooth и USB. Если ваш телефон имеет дизайн с двумя антеннами, вы даже можете создать точку доступа, используя соединение Wi-Fi.
Если EasyTether (или любое приложение USB-модема) не работает, лучшее решение — найти правильный драйвер, как описано выше. Это означает, что нужно найти неправильный драйвер ADB, установленный Windows, и заменить его на то, что работает.
Это может потребовать дополнительных действий по устранению неполадок, поэтому мы рекомендуем эти приложения только для старых устройств Android, которые не поддерживают новейшие технологии привязки.
Теперь вы знаете, что делать, когда АБР не работает. Этот метод очистки плохих драйверов USB для Android и установки драйверов Koush работает на всех устройствах Android, на которых мы его пробовали. Немного смешно, что Google никогда не выпускал универсальный драйвер ADB для устройств Android, несмотря на проблемы, с которыми продолжают сталкиваться многие пользователи.
Утилиты ADB и Fastboot входят в состав комплекта разработки Android SDK (не стоит путать с Android Studio и уж тем более скачивать ее громоздкий установочный файл, если вы, конечно, не собираетесь заниматься разработкой под Android). ADB является инструментом для отладки, который позволяет получить доступ к консоли Андроид с компьютера (подробнее →) подключив гаджет к ПК по USB. При этом должна быть включена отладка. Fastboot предназначена для работы с устройством, когда то загружено в одноименном режиме (если такой есть на вашем аппарате).
Содержание — Как установить ADB, Fastboot и драйвера:
- Как установить ADB и Fastboot: инструкция
- Устанавливаем драйверы ADB и Fastboot под Windows
- Как начать работать с Fastboot и ADB
При помощи ADB можно управлять смартфоном/планшетом с компьютера: сделать бэкап приложений, сбросить графический пароль, записать скринкаст, перевести смартфон в режим Recovery и многое другое. Кроме того с ADB можно работать и через Wi-Fi. Для этого на вашем устройстве должны быть получены root-права, а также понадобится специальное приложение, осуществляющее подключение к компу по сети. Например, ADB Wireless либо WiFi ADB. Но это уже материал для отдельной статьи.
Используя Fastboot, вы сможете устанавливать прошивки, кастомные Рекавери (TWRP или CWM), разблокировать Bootloader (на аппаратах HTC, Motorola, Sony, Nexus, Huawei, последних LG он заблокирован), очищать разделы системы.
Как установить ADB и Fastboot: инструкция
1. Первым делом переходим на официальный сайт, откуда можно скачать Android SDK: https://developer.android.com. Спускаемся вниз страницы к разделу «Command line tools only» и выбираем загрузку архива для Windows.
2. Установите галочку в чекбоксе «I have read and agree with the above terms and conditions» и нажмите кнопку «Download Android Command Line Tools for Windows». Начнется загрузка архива.
3. Скачайте его и разархивируйте в корень Диска «C:».
4. Также необходимо загрузить Java Development Kit с официальной страницы. Перейдите на сайт, согласитесь с условиями лицензионного соглашения, отметив пункт «Accept License Agreement», и скачайте версию JDK, соответствующую разрядности вашей системы.
После этого установите скачанный пакет. Дальше описаны несколько вариантов установки Fastboot и ADB – пользуйтесь тем, который для вас проще.
Первый способ
Вернитесь к папке c Android SDK, откройте «tools» и запустите «android».
Отметьте пункт «Android SDK Platform-tools» (а также «Google USB driver», если у вас устройство Nexus) и нажмите «Install Packages».
Про установку драйверов для других аппаратов читайте ниже.
Выберите «Accept License» и нажмите «Install».
Мой лог показал, что в процессе установки возникла ошибка. Но в итоге все завершилось успешно.
По завершении выполнения вышеописанных действий в папке «tools_версия-windows» появится «platform-tools», а в ней будут интересующие нас «ADB» и «Fastboot».
Второй способ
Перейдите в папку «sdk-tools-windows-версия» → «tools» → «bin» и, зажав клавишу «Shift», щелкните правой кнопкой мышки по пустой области. Выберите «Открыть окно команд» либо «Открыть окно PowerShell здесь», если на ПК или ноутбуке установлена одна из последних сборок Windows 10.
Вставьте команду в PowerShell или командную строку (в PowerShell добавьте ./ вначале):
sdkmanager platform-tools
Щелкните «Enter», чтобы выполнить команду. Произойдет загрузка файлов и появится запрос на установку:
Accept? (y/N)
Чтобы разрешить, введите y, то есть «yes», и нажмите «Enter», после чего начнется установка «platform-tools».
В конце в командной строке отобразится сообщение, что процедура завершилась успешно. А папка «platform-tools» с ADB и Fastboot внутри появится в «sdk-tools-windows-version».
(!) Если по какой-либо причине не удается установить ADB и Fastboot предыдущими способами, воспользуйтесь третьим вариантом – просто скачайте архив «platform-tools» и разархивируйте на диск «C:».
Устанавливаем драйверы ADB и Fastboot под Windows
Чтобы компьютер корректно распознавал смартфон либо планшет, необходимо загрузить драйвер USB:
- Samsung – драйвер входит в состав утилиты Kies: https://www.samsung.com либо же его можно скачать отдельно, выбрав нужную модель: https://www.samsung.com
- HTC – в составе HTC Sync Manager: https://www.htc.com
- Nexus – драйвер Android устанавливается вместе с Android SDK, о чем писалось выше.
- Huawei – совместно с утилитой HiSuite: https://consumer.huawei.com
- LG – установите LG PC Suite: https://www.lg.com
- Motorola – смотрите на этой странице: https://motorola-global-portal.custhelp.com
- Sony Xperia – драйверы FastBoot для всех моделей находятся здесь: https://developer.sonymobile.com
- Xiaomi – Mi PC Suite: https://pcsuite.mi.com
- MTK – для китайских аппаратов на чипах MediaTek: https://online.mediatek.com
- Lenovo – выберите модель смартфона, планшета и загрузите ADB драйвер: https://support.lenovo.com
- Решения для девайсов других производителей ищите на их официальных сайтах.
Существуют различные универсальные установщики ADB драйверов (к примеру, этот: https://adbdriver.com) – ими тоже можно пользоваться, например, когда по какой-то причине не удалось установить официальное решения.
Если для вашей модели идет драйвер без установщика, придется выполнить следующие действия:
1. Зайдите в «Панель управления» → «Диспетчер устройств». В Windows 10 достаточно нажать правой кнопкой мышки по меню «Пуск» и выбрать «Диспетчер устройств».
2. Найдите в списке девайс для которого нужно установить драйверы. Клацните правой кнопкой мышки и нажмите «Обновить драйверы».
Как видите, компьютер корректно распознает мой планшет Nexus 7. Если ваш ПК определяет смартфон неправильно или напротив устройства стоит желтый треугольник с восклицательным знаком внутри, «ручная» установка драйверов Android для вас обязательна.
3. Выберите пункт «Выполнить поиск драйверов на этом компьютере».
4. Укажите путь к папке с драйверами на ПК.
Дождитесь завершения установки и затем заново подключите гаджет к компьютеру по USB.
Как начать работать с Fastboot и ADB
Работа с ADB или Fastboot осуществляется из командной строки, зайти можно двумя способами:
Способ 1: Правой клавишей мышки клацните на «Пуск» и выберите «Командная строка (администратор)». Далее при помощи команд нужно перейти к папке с ADB и Fastboot (после ввода каждой нажимайте «Enter»).
Чтобы вернуться в корень диска «C:», используйте:
cd /Благодаря этой команде открываем нужную папку:
cdВ моем случае получилось так:
cd tools_версия-windowsplatform-toolsУ вас выйдет (разработчики Google изменили название архива уже после написания первоначальной редакции этой инструкции):
cd sdk-tools-windows-versionplatform-tools
Путь к Fastboot и ADB указан, теперь работаем с ними из консоли.
Чтобы не выполнять эти действия каждый раз, добавьте путь к «platform-tools» в переменную «Path». Сначала зайдите в папку, в строке навигации щелкните правой кнопкой мыши по «platform-tools» и выберите «Копировать адрес».
Перейдите в «Панель управления». Для этого нажмите «Win» + «R» и в поле «Открыть:» вставьте control. Нажмите «ОК».
Выберите «Система» → «Дополнительные параметры системы» → «Переменные среды…».
Найдите перемененную «Path», выделите ее и выберите «Изменить…».
Нажмите «Создать», вставьте путь к папке «platform-tools» и щелкните «ОК».
2: Зайдите в «sdk-tools-windows-version» → «platform-tools», затем, удерживая «Shift», щелкните правой кнопкой мыши по пустому месту и выберите пункт «Открыть окно команд» или «Открыть окно PowerShell здесь».
Введите следующее, чтобы проверить как ПК видит Android (в Windows PowerShell вставьте ./ перед командой):
adb devices
Не забывайте, что для работы с ADB должна быть включена отладка по USB! Больше полезных команд вы найдете в прошлой статье, ссылка есть в начале данного поста.
В любом смартфоне на платформе Android (включая Xiaomi, Redmi, POCO) можно активировать специальный режим управления, известный как ADB. В этом режиме можно устанавливать приложения и прошивки (в том числе через Fastboot), проверять систему на ошибки, тестировать работу приложений и выполнять другие действия с телефоном, используя компьютер.
ADB (аббревиатура от Android Debug Bridge) — это инструмент отладки, который позволяет получить доступ к консоли Андроид с компьютера. Для управления смартфоном и установленными приложениями при помощи этого интерфейса потребуется только драйвер ADB, все команды можно вписывать в терминал той же Windows или macOS.
Если вам нужно подключить Android-смартфон Xiaomi к компьютеру, без правильных драйверов Android Debug Bridge вы не сможете управлять им, разве только перекидывать файлы.
Ниже вы можете найти драйверы Xiaomi ADB для Windows XP, Vista, 7, 8, 10, 11, руководство по их установке и подключению телефона к ПК.
Содержание
- Как скачать драйверы ADB
- Установка ADB на Windows
- Удаление приложений через ADB
- Xiaomi ADB не видит телефон
- Коротко о главном
Как скачать драйверы ADB
В интернете много сайтов с предложениями скачать ADB драйверы. Но использовать для этого неизвестные ресурсы не рекомендуется: вместо установочных файлов можно скачать вредоносное ПО.
Я рекомендую качать универсальные драйверы ADB с форума 4PDA, либо использовать популярный универсальный автоматический установщик, известный как 15 seconds ADB Installer.
Где скачать драйверы ADB и Fastboot:
- 4PDA — загружайте последнюю версию файла «Platform-tools (adb & fastboot)» из шапки темы. На момент написания статьи это номер r31.0.3. Там же есть отдельная версия для Windows XP.
- 15 seconds ADB Installer — совместим со всеми версиями Windows, начиная с Windows XP до Windows 11 (x32 или x64 бит). Последняя версия на сегодня имеет номер 1.5.6.
С установкой на Windows 7, 8, 10 и 11 проблем не возникнет: установочные файлы по ссылкам выше рассчитаны на данные операционные системы.
Для Linux и macOS есть свои версии драйверов для прошивки Xiaomi и телефонов на Андроид, но в этих системах ADB обычно устанавливается автоматически при подключении смартфона. Такая же ситуация с Windows 10 и 11, но тут возможны глюки… лучше установить драйвер вручную, если планируются серьёзные действия с телефоном.
Установка ADB на Windows
Установка обычного пакета с 4PDA происходит по стандартному сценарию при помощи графического мастера установки операционной системы – достаточно следовать его указаниям.
Интереснее рассмотреть вариант с использованием пакета 15 seconds ADB Installer, поскольку здесь установщик достаточно необычный.
Как установить Xiaomi USB Driver:
- Загрузите последнюю версию драйверов с сайта 15 seconds ADB Installer (ссылка чуть выше) и распакуйте содержимое файла ZIP.
- Запустите распакованный файл с расширением EXE от имени администратора, кликнув правой кнопкой мыши по имени файла.
- Появится окно консоли, где вас спросят точно ли вы хотите «Install ADB and Fastboot». Нажмите английскую клавишу Y, затем Enter.
- На следующем этапе нужно сделать то же самое.
- Далее нужно установить драйвер ADB для устройства (снова Y и Enter).
- Откроется графический мастер установки драйверов, в котором нужно нажать «Далее».
- Затем следует подтвердить действие кнопкой «Установить».
- После этого можно завершить установку кнопкой «Готово».
Драйвер ADB установлен, но для его применения нужно перезагрузить компьютер. После рестарта ПК можно начинать работу с интерфейсом ADB.
Универсальный драйвер с 4PDA устанавливается только при помощи графического инсталлятора – консоль не используется.
Для нормального использования АДБ-драйвера нужно установить пакет Oracle Java. Он же требуется при работе с приложением Xiaomi ADB Fastboot Tools (скачать пакет можно по ссылке).
Удаление приложений через ADB
Поле установки драйверы можно приступать к настройке MIUI и удалению системных приложений по ADB. Этот процесс делится на несколько этапов. Сначала нужно подготовить смартфон и установить на ПК программу ADB AppControl, которая отвечает за управление установленными программами (в том числе за их удаление).
Как удалить приложение через ADB:
- Скачайте приложение ADB AppControl с 4PDA и распакуйте содержимое архива в какой-нибудь каталог (желательно без русских букв в названии).
- Перейдите в этот каталог, щёлкните правой кнопкой мыши по файлу ADBAppControl.exe, выберите «Запуск от имени администратора».
- Подключите смартфон к ПК при помощи кабеля USB. Когда программа определит телефон, в главном окне появится статус «Ожидание».
- На смартфоне нужно разрешить отладку путём нажатия ОК в появившемся окне.
- Утилита предложит установить ACBridge на смартфон. Соглашаемся при помощи кнопки «Да». ACBridge — это утилита для получения иконок и полных имён приложений, она нужна.
- В программе появится список установленных приложений. Отметьте нужное, в строке сбоку выберите «Удалить» и щёлкните «Удалить».
- Появится сообщение об успешном завершении задачи, кликните ОК.
Удаление программ через ADB поможет избавиться даже от системных приложений MIUI и Android, предустановленных разработчиками. Но в этом случае нужно быть предельно осторожным и понимать, какие системные приложения можно удалить, а какие трогать не нужно. В противном случае вместо нормально работающего смартфона можно получить кирпич или бутлуп.
Этот способ управления телефоном и установленными приложениями самый простой, поэтому более подходит для новичков. Продвинутые пользователи и специалисты сервисных центров предпочитают использовать терминал и команды. Но для неподготовленного человека это достаточно сложно, расскажу о них в следующей статье про команды ADB.
Xiaomi ADB не видит телефон
Иногда бывает так, что ADB не видит подключённый телефон Xiaomi, Redmi или POCO, выдавая сообщение вроде «Xiaomi ADB no device found». Определить причину с ходу часто невозможно, поэтому приходится перебирать варианты в надежде, что они сработают.
Почему ADB не видит телефон:
- Используется неправильный драйвер ADB. Первым делом нужно проверить, какую версию вы скачали. Возможно, она предназначена для конкретного устройства. Например, есть отдельные драйверы для Redmi Note 7, Redmi 4x, Redmi 7A и т. д. Необходимо установить универсальный драйвер ADB, ссылки на который приведены в начале этой статьи (для Mi A1, A2, A3 он тоже подходит).
- Не хватает системных файлов. Иногда в операционной системе Windows не хватает файлов, необходимых для подключения смартфона по ADB (часто случается после действий вирусов). Необходимо восстановить системные файлы. Для этого нужно открыть командную строку от имени администратора, ввести в консоли sfc /scannow и нажать Enter. По завершении процесса перезагрузите компьютер.
- Повреждённый кабель USB. Если шнур, через который подключён смартфон, перебит, то ADB может не видеть телефон. Найдите другой кабель и попробуйте подключить смартфон с его помощью.
- Физическое повреждение порта USB. Если замена кабеля не помогла, возможно неисправен порт USB, через который осуществляется подключение. Попробуйте использовать другой разъём.
Коротко о главном
Подведу итоги:
- ADB Interface позволяет управлять смартфоном при помощи компьютера, в том числе удалять предустановленные системные приложения MIUI или Андроид.
- Поддерживается работа на всех настольных операционных системах: от Windows XP до Windows 11, Linux и macOS.
- Для работы со смартфоном Сяоми, Редми или ПОКО необходимо установить универсальный ADB-драйвер и пакет Oracle Java.
- Новичкам лучше всего использовать приложение ADB AppControl, которое отличается интуитивно понятным интерфейсом на русском языке и простотой использования.
- ADB может применяться для разблокировки смартфона, прошивки Xiaomi через Fastboot и установки прав суперпользователя.
Я хочу поделиться с вами простым способом установки ADB драйвера под Windows. Эта статья понадобится тем, у кого этот драйвер или не устанавливается вовсе, или устанавливается, но adb все равно в упор не видит устройство(как было у меня), или вы вообще этот драйвер не нашли. Так что всех, у кого есть/были похожие проблемы, или кому просто интересно, прошу под кат.
Начну с предыстории. Решил я купить себе недорогой планшетик на Android для чтения книг(DJVU/PDF), и выбор пал на устройство российского конечно же китайского производства TeXet TM-7025. Жаба давила покупать что-то дорогое, а для простого чтения книг каких-то сверх-характеристик не требуется. Позже я обнаружил что на нем неплохо идут большинство игрушек, удобно полазить в инете пока ты сидишь in da kabin и т. д. А поскольку передо мной маячило изучение Android, я решил, что будет весьма удобно пользоваться для этого железным девайсом вместо мучений с эмуляторами.
И вот тут меня ждал неприятный сюрприз — то ли родной драйвер оказался кривым, то ли винда, то ли провод… вообщем драйвер то встал, диспетчер устройств Windows рапортовал о полной работоспособности девайса, но на запрос adb devices в консоли я получал пустой список и, естественно, тестировать приложение на планшете не удавалось.
Я написал запрос в службу поддержки TeXeT, мне даже ответили ссылкой на сам драйвер, который, как я уже убедился, не работал. Я начал искать ответ в интернете и нашел кучу разных сборок этого драйвера и мануалов, но все равно ни один из них не завелся как надо, и даже родной драйвер из SDK вообще никак не становился, что повергло меня в уныние… но не отчаяние.
Вот тут я решил попробовать свои силы в написании драйверов старом добром методе научного тыка и открыл inf-файл драйвера. Надежду мне давало понимание, что софтверная часть adb интерфейса со стороны планшета должна быть идентичной для всех устройств, а USB и так работал. И вот, после нескольких неудачных проб ручной правки inf-файла я нашел рецепт лечения приправы inf-файла так, чтобы оно поставилось и, главное, работало.
Итак, приступим.
Шаг 1. Скачать драйвер. Если вы этого еще не сделали, откройте Android SDK Manager, найдите раздел Extras, поставьте галочку напротив Google USB Driver и нажмите Install Packages. Все просто. Ждете, пока загрузится.
Шаг 2. Найдите драйвер и сделайте его копию в отдельную папку. Зайдите в папку %android-sdk%extrasgoogle и увидите там заветную папочку usb_driver. Вот ее скопируйте куда-то, и там же будем проводить дальнейшие манипуляции. В принципе, можете править и «оригинал», но я предпочел сохранить оригинал нетронутым на всякий пожарный.
Шаг 3. Правим inf-файл. В папочке открываем файл android_winusb.inf и ищем там строки такого вот вида:
;Google Nexus One
%SingleAdbInterface% = USB_Install, USBVID_18D1&PID_0D02
%CompositeAdbInterface% = USB_Install, USBVID_18D1&PID_0D02&MI_01
%SingleAdbInterface% = USB_Install, USBVID_18D1&PID_4E11
%CompositeAdbInterface% = USB_Install, USBVID_18D1&PID_4E12&MI_01
Делаем копию этих строк, заменяем Google Nexus One на %имя_вашего_девайса% для идентификации в будущем и… открываем диспетчер устройств Windows. Ищем там наше устройство(Android, Android Composite ADB Interface или что-то в этом стиле). Открываем свойства устройства, вкладка «Сведения», в списке выбираем пункт «ИД оборудования» и видим такую вот картину.
Копируем строчку, которая больше всего похожа на ту, что показана на рисунке(Она, по идее просто немного короче), и вставляем ее в наш inf-файл.
;TEXET TM-7025
%SingleAdbInterface% = USB_Install, USBVID_18D1&PID_0003
%CompositeAdbInterface% = USB_Install, USBVID_18D1&PID_0003&MI_01
%SingleAdbInterface% = USB_Install, USBVID_18D1&PID_0003
%CompositeAdbInterface% = USB_Install, USBVID_18D1&PID_0003&MI_01
В %SingleAdbInterface% мы конец строки удаляем, как видно, в %CompositeAdbInterface% вставляем целиком. Повторять два раза все, наверное, не надо, но у меня уже все стоит и мне лень экспериментировать 
Сохраняемся(будьте внимательны — в некоторых случаях для этого нужно запускать блокнот с правами администратора, т. к. в пользовательском режиме вам не дадут перезаписать inf-файл).
Шаг 4. Установка драйвера. Теперь, когда все подготовлено, возвращаемся в диспетчер устройств и удаляем все ранее установленные adb драйверы(если были). Обновляем список устройств и видим наш девайс без драйверов. Открываем его свойства и выбираем «обновить драйверы», выбираем установку из папки, указываем папку с поправленым inf-ом и запускаем установку — наш драйвер моментально находится, но при установке он может ругаться о несовместимости с вопросом «продолжать ли, насяльнека?». Продолжаем. Все, драйвер установлен.
Шаг 5. Финал. Для точности делаем вынь-всунь USB-порта, ждем пока все обнаруживается, открываем консоль(Win+R, вводим cmd) и пишем adb devices. Если все прошло хорошо — видим заветный пункт списка, обозначающий, что adb теперь видит наш девайс.
С этого момента можно спокойно запускать eclipse и строить программы, наслаждаясь удобной автоматической сборкой, установкой и возможностью дебага прямо на нашем устройстве.
Если команда adb у вас вообще не работает. Компьютер -> Свойства -> Переменные среды. Ищем переменную Path и в конце дописываем(ни в коем случае не перезаписываем) в конце точку с запятой, а после адрес папки, где живет adb(обычно %android-sdk%platform-tools). После перезагрузки должно заработать.
Иногда adb не запускается автоматически при старте системы. Запустите вручную.
Что это было?
На самом деле все просто. В силу неких причин(винда мастдай/у прогеров кривые руки/гугловский инф-файл писался только для родных гугловских девайсов/в вашем компьютере все испортили бозоны Хиггса) винда не хочет кушать гугловский драйвер для негугловских девайсов, не записанніх в inf-файл. Видимо, там все как раз завязано на этих ИД-оборудования. Но ведь софтверная часть на подавляющем большинстве андроид-устройств в части дебаггер-коннектора к ПК идентична, потому драйвер должен нормально общаться с любым Андроид-устройством. Наша задача — обмануть Windows и заставить ее принять девайс за «драйверо-подходящий», что мы и сделали путем дописывания его ИД в inf-файл драйвера.
Надеюсь, кому-то данный мануал поможет завести свой китайский или другой девайс, для которого при сборке системы забыли сделать нормальный драйвер adb, или тем, кого задалбывает качать официальный драйвер от производителя устройства(это бывает настолько гемморно, что быстрей сделать все вышеописанное — у меня так было с драйвером для телефона LG E510).
P. S. Я не проводил массового тестирования данного метода, так что не могу гарантировать, что он заработает в 100% во всех случаях. Но у меня он заработал на Windows 7, а после и на Windows 8. Файл приходилось править для каждого раза отдельно, но не думаю, что это такая уж проблема.
Автор: denonlink
Источник
АБР означает Android Debug Bridge Это утилита, которую вы можете установить на свой компьютер для выполнения Действия на устройстве Android ваш. Если вы когда-нибудь искали какие-либо варианты Для настройки вашего Android-устройства В вашем случае вы, наверное, слышали об этой утилите, потому что она использует Для настройки устройств Android Также.
В большинстве случаев используется. ADB через USB-соединение Для отправки и выполнения команд с вашего ПК на Android-устройство. Однако он также работает через беспроводное соединение. Действительно странно, что не многие говорят об этой полезной функции инструмента.
Итак, ADB не обнаружит ваше устройство? если Android не может подключиться к Windows Через Мост отладки Android (ADB) Для его ремонта требуется всего три основных действия. Кроме того, мы объясним, как использовать беспроводное соединение.
Мы покажем вам, как заставить этот замечательный инструмент снова работать.
Иногда устройства Android не подключаются к Windows через USB. Сбой подключения ADB обычно является основной причиной: загружены плохие USB-драйверы Android вместо правильных. К сожалению, Windows не позволяет легко удалить неисправные драйверы.
Но прежде чем пытаться устранить неполадки с подключением ADB, вы должны сначала включить Отладка по USB на вашем телефоне Если эта опция еще не включена. При включении отладки по USB вы получаете прямой доступ к файловой системе Android-устройства с настольного компьютера. без включить отладку, Он может взаимодействовать только с мультимедийным хранилищем вашего телефона, таким как SD-карта или специально отформатированный каталог мультимедиа.
Если вы уже выполнили требования, устранение проблемы займет около пяти минут и трех основных шагов:
- Подключите устройство Android и ПК через USB и удалите драйверы ADB. Затем отключите ваше устройство.
- Запустите средство удаления драйверов USB, например USBDeview, чтобы избавиться от всех ненужных драйверов Android.
- Установите универсальный драйвер ADB Koush.
Мы подробно покажем каждый шаг по очереди. Вот необходимые вам программы:
Скачать: Nirsoft USBDeview (Бесплатно)
Скачать: Универсальный драйвер ADB Коуша (Бесплатно)
Шаг 1. Подключите устройство и удалите текущий драйвер.
Сначала подключите устройство Android к компьютеру через USB. Этот шаг позволяет просматривать драйверы устройств в Диспетчере устройств Windows. Откройте эту опцию, набрав «Диспетчер устройств«в списке»Началоискать это.
После этого вДиспетчер устройств’, Удалите текущий драйвер Android ADB. Чтобы удалить его, щелкните правой кнопкой мыши категорию, содержащую ваш телефон — это может быть LeMobile Android, портативные устройства или что-то подобное.
Под этим вы увидите Driver Композитный интерфейс Android ADB. Щелкните правой кнопкой мыши по нему, чтобы открыть контекстное меню, затем выберите удалить.
Обязательно установите флажок Удалите программное обеспечение драйвера для этого устройства.
Теперь вы можете отключить устройство Android от компьютера. Это предотвратит загрузку того же несовместимого драйвера при повторном подключении к устройству Android. Хотя это не является технически необходимым, мы рекомендуем вам сделать это, потому что это покажет вам, какой драйвер вызывает проблему, в случае, если он каким-то образом перезагрузится.
Шаг 2: удалите недопустимые драйверы ADB
Утилита Nirsoft USBDeview поставляется в виде исполняемого zip-файла. Это означает, что вам нужно разархивировать его, и он не требует установки. Этот инструмент может отображаться при сканировании на вирусы как вредоносное ПО, но будьте уверены, он полностью безопасен.
После распаковки файла откройте извлеченную папку и запустите в ней исполняемую утилиту. экспозиция USBDeview Общее количество драйверов USB, установленных на вашем компьютере, как для подключенных, так и для автономных устройств.
Найдите цветной индикатор состояния в крайнем левом углу окна USBDeview. Всего четыре цвета. Каждый представляет другую ситуацию:
- цвет, указывающий зеленый Указывает, что устройство подключено и работает правильно.
- цвет розовый Означает, что устройство можно правильно подключить (хотя на самом деле оно может работать некорректно).
- цвет, указывающий красный на отключенное USB-устройство.
- цвет الرمادي Это означает, что драйвер установлен, но устройство не подключено.
Теперь удалите все элементы серый которые содержат в названии слова «Google», «Linux», «ADB» или «Android». При устранении этой проблемы мы обычно удаляем все элементы, которые не имеют зеленого цвета.
Удаление драйвера устройства означает, что вам нужно будет переустановить драйвер для этого USB-устройства, если вы хотите использовать его снова. К счастью, в большинстве случаев Windows устанавливает USB-устройства автоматически, так что это не имеет большого значения.
Шаг 3. Установите универсальный драйвер ADB.
Универсальный драйвер ADB от Koush работает с любым устройством Android, независимо от его эффективности. После его установки вы сможете установить соответствующий драйвер для своего телефона.
Установите драйвер USB ADB вручную
Чтобы выполнить установку вручную, сначала запустите исполняемый пакет универсального драйвера ABD Koush, который вы загрузили ранее, который устанавливает драйвер на ваш компьютер.
Во-вторых, подключите Android-устройство к компьютеру через USB. Должны быть загружены правильные драйверы USB. Вы можете проверить, перейдя в «Диспетчер устройствв Windows, как обсуждалось ранее. Если в списке указан драйвер, отличный от того, что вы видели в Первый шаг Вероятно, сейчас у вас загружен правильный драйвер USB.
В «Диспетчер устройств’, Найдите водителя АБР / USB новый. Скорее всего, это будет под именем вашего телефона в разделе. Портативные устройства , но устройства Android могут отображаться в разных местах в Диспетчер устройств. Возможно, вам придется проверить все возможные категории устройств (например, телефон Android или Samsung) в диспетчере устройств, прежде чем вы найдете то, что ищете.
Если вы не можете его найти, иногда вам нужно будет проверить уведомление на вашем устройстве Android, чтобы узнать о дополнительных действиях. Вы должны сделать доступным и разрешить конкретный компьютер для подключения к вашему устройству вне рамок зарядки.
Найдя его, щелкните правой кнопкой мыши свое устройство и выберите «Обновить программное обеспечение драйвера». В появившемся списке выберите Мой компьютерный обзор Чтобы получить водителя, тогда Позвольте мне выбрать из списка драйверов устройств на моем компьютере.
Здесь вы увидите список совместимых драйверов. Выберите один из них (начните выше). Если драйвер не работает, повторите процесс, выбрав другой драйвер в списке, чтобы выбрать другой, который работает.
Вместо этого установите универсальный драйвер ABD
Если вы не можете установить правильный драйвер с помощью описанного выше метода, вам нужно будет выполнить установку вручную, чтобы Koush заработал. К счастью, у вас есть выбор ».Диспетчер устройствВыберите драйвер на своем компьютере вместо просмотра из списка.
вместо выбора Позвольте мне выбрать из списка драйверов устройств на моем компьютере На предыдущем шаге нажмите кнопку. Приложения И вручную найдите каталог, в который вы установили драйверы Koush.
Расположение в проводнике должно быть примерно таким:
C:Program Files (x86)ClockworkModUniversal Adb Drivers
Возможно, вам потребуется найти папку, если вы ее там не видите. Как только вы выберете правильное место, нажмите «Далее», и Windows установит драйверы. С этого момента, когда вы подключаете свое Android-устройство с включенным ADB, драйверы Koush будут загружаться вместо тех, которые не работали.
Наконец, перезагрузите компьютер и попробуйте снова подключиться через ADB. На этом этапе вы должны добиться успеха.
По-прежнему не удается подключиться к ADB?
Если вы по-прежнему не можете подключиться к ADB, у вашего устройства может быть более глубокая проблема либо на уровне прошивки, либо на уровне оборудования, которое вы используете. Основные проблемы с оборудованием включают:
- Поврежденный USB-порт на вашем компьютере или смартфоне
- Неисправная прошивка на вашем смартфоне, обычно вызванная кастомными прошивками.
- Поврежденный или дефектный зарядный кабель
Например, я использовал планшет Nexus, который часто отключается от компьютера. Даже после замены порта micro-USB планшет продолжал показывать неисправность. Я искал причину отключения и обнаружил, что за этим стояла кастомная прошивка. Хотя параметры, предоставляемые ПЗУ, отлично подходят для восстановления старых устройств, они вносят еще один уровень сложности, который часто вызывает проблемы.
Причин, по которым устройство отказывается подключаться через ADB, может быть множество. Попробуйте использовать несколько кабелей и портов на своем компьютере, чтобы устранить проблему. Содержит наше руководство по ремонту Телефон Android, который не заряжается — несколько советов что также может помочь улучшить общение.
Проблемы с EasyTether: невозможно подключиться через ADB
Некоторые люди, использующие Mac и Android, пытаются поделиться своим подключением к Интернету через интерфейс USB с помощью приложения EasyTether. Однако мы не рекомендуем этого делать. Приложение стоит больших денег, и есть бесплатные методы, которые лучше и проще в использовании. Ознакомьтесь с нашим руководством о том, как Подключите компьютер к Android через USB Для лучших способов.
Например, в более новых версиях Android Google предлагает возможность совместного использования через встроенный Bluetooth и USB. Если у вашего телефона двоичный дизайн, вы можете создавать Точка доступа с использованием Wi-Fi-соединения.
Если EasyTether (или любое приложение для совместного использования USB) не работает, лучшим решением будет попытаться найти правильный драйвер, как описано выше. Это означает поиск неправильного драйвера ADB, установленного Windows, и его замену на что-то работающее.
Это может потребовать дополнительных действий по устранению неполадок, поэтому мы рекомендуем эти приложения только для старых устройств Android, которые не поддерживают новейшие технологии обмена данными.
Беспроводное использование ADB для устройств Android без рута
Если вы этого не сделаете Рут для Android Если вы или вы не знаете, что это такое, вам необходимо выполнить дополнительный шаг, прежде чем вы сможете использовать ADB по беспроводной сети.
Сначала вам нужно будет подключить устройство к компьютеру с помощью USB-кабеля, а затем запустить сервер ADB. Причина этого в том, что в режиме Wireless ADB не запущен сервер, необходимый для подключения вашего компьютера к вашему устройству.
Запуск установки ADB через USB-соединение
- Перейти к ADB. Сайт Загрузите и распакуйте последний пакет на свой компьютер.
- Запустите приложение «Настройки» на своем устройстве Android и коснитесь Параметры разработчика и включите параметр, который говорит USB отладки. Это вариант, который позволяет вам подключить ваш компьютер к вашему устройству Android через ADB, как мы отметили выше.
- Подключите устройство Android к компьютеру с помощью кабеля USB.
- Запустите окно командной строки (Windows) или окно терминала (Mac) в папке ADB, которую вы только что извлекли из пакета. Введите в окне следующую команду и нажмите Enter.
adb devices (Windows) ./adb devices (Mac)
- На экране вашего устройства появится сообщение с вопросом, хотите ли вы разрешить отладку по USB. Установите флажок Всегда разрешать с этого компьютера и нажмите кнопку ОК.
- Вы увидите свое Android-устройство в списке в окне командной строки. Введите следующую команду и нажмите Enter. Для этого не будет вывода.
adb tcpip 5555 (Windows) ./adb tcpip 5555 (Mac)
Вы успешно настроили службу ADB на порту 5555.
Узнайте IP-адрес Android-устройства
Теперь, когда сервер ADB запущен и работает, вы готовы подключиться к устройству со своего компьютера. Для этого вам сначала нужно знать IP-адрес вашего устройства.
Также убедитесь, что ваше устройство подключено к той же беспроводной сети, что и ваш компьютер.
- Запустите «Настройки» на устройстве Android и нажмите «О телефоне» внизу.
- На следующем экране нажмите на опцию, которая говорит о статусе, которая позволит вам увидеть детали вашей сети.
- Прокрутите вниз до следующего экрана, и вы найдете запись, показывающую IP-адрес. Это адрес, который вы будете использовать, поэтому запишите его где-нибудь.
Теперь вы знаете, где находится ваше устройство в сети, и пора установить соединение между двумя вашими устройствами.
Беспроводное подключение к устройству Android с помощью ADB
Теперь он отправит запрос с вашего ПК на Android с просьбой установить соединение. Поскольку ваш компьютер уже является одним из авторизованных устройств для отладки по USB, вы не получите запроса или чего-либо подобного с запросом вашего разрешения.
Вернитесь в окно командной строки, введите следующую команду и нажмите Enter. Обязательно замените IP-адрес фактическим IP-адресом вашего Android-устройства.
adb connect IP
- Если все пойдет хорошо, командная строка выведет сообщение о том, что теперь вы подключены к указанному IP-адресу.
Теперь, когда вы подключены к своему устройству Android с помощью ADB, вы можете выполнить любую из известных вам команд ADB, и они будут выполнены на вашем телефоне Android.
Беспроводное использование ADB для Android-устройств с рутом
Если вы рутировали свое устройство, подключение к Android с вашего компьютера не потребует настройки сервера. Это означает, что вам не нужно будет сначала подключать устройство с помощью кабеля USB.
Вам понадобится IP-адрес вашего устройства.
- Перейдите в Google Play Store, загрузите и установите приложение Terminal Emulator на свое устройство.
- Выполните следующую команду и предоставьте приложению разрешения SU на вашем устройстве.
su
- Введите следующую команду один за другим, и это настроит все, что необходимо для подключения ADB.
setprop service.adb.tcp.port 5555 stop adbd start adbd
- Выполните следующую команду, чтобы заменить IP-адрес IP-адресом вашего устройства в окне командной строки вашего компьютера. Он будет подключен к вашему устройству с помощью ADB.
adb connect IP
Теперь вы можете запускать любые команды на своем устройстве. Кроме того, поскольку ваше устройство рутировано, вы даже можете запускать команды, требующие прав администратора.
Команды ADB, которые вы можете попробовать в первую очередь
Если вы раньше не запускали какие-либо команды в ADB, есть несколько полезных команд, которые вы можете запустить в первый раз и выполнить работу на своем устройстве.
- Перезагрузите устройство — Перезагрузка adb
- Отправьте файл на свой Android- исходная цель adb push
- Получите файл с вашего Android — исходная цель adb push
- Установить приложение adb установить имя приложения.apk
- Удалить приложение — adb uninstall имя-пакета
- Сделайте скриншот — Скриншот оболочки adb -p /sdcard/capture.png затем используйте adb вытащить /sdcard/capture.png Чтобы перетащить снимок экрана на свой компьютер
Когда закончите, запустите команду отключение adb Отключить Android-устройство.
Хорошие драйверы ADB
Теперь вы знаете, что делать, если ADB не работает должным образом. Метод удаления плохих USB-драйверов Android и установка драйверов Koush на каждое устройство Android часто решает проблему. Как ни странно, но универсального драйвера ADB для Android-устройств Google так и не выпустила. Проблемы, с которыми до сих пор сталкиваются многие пользователи.