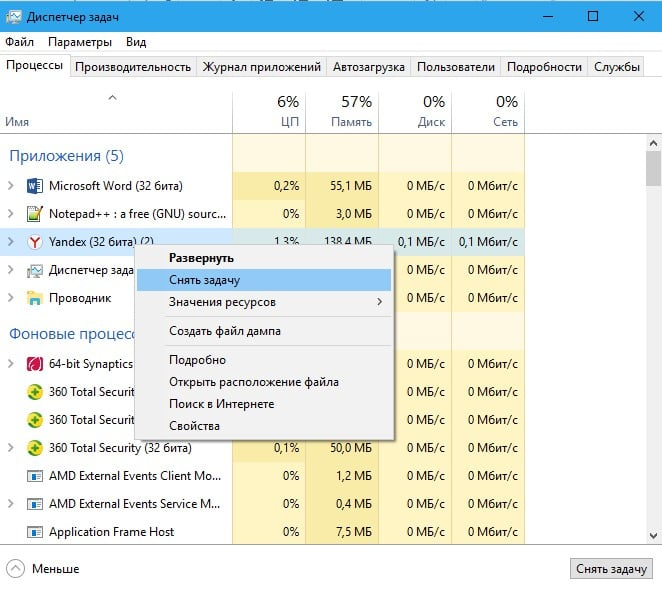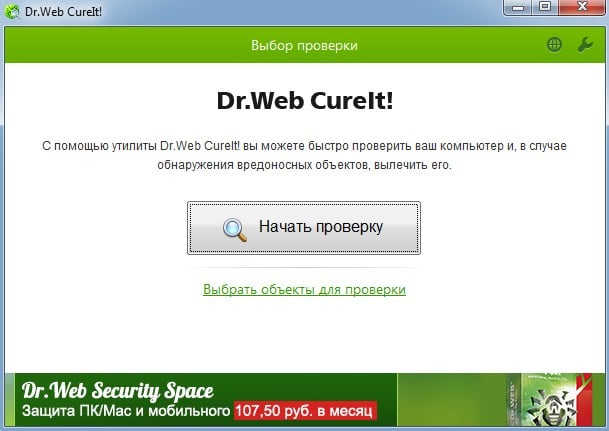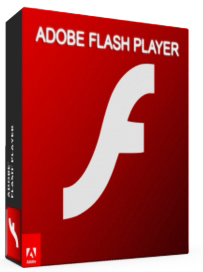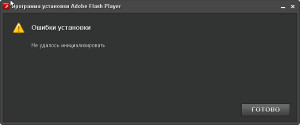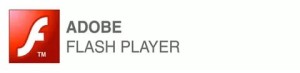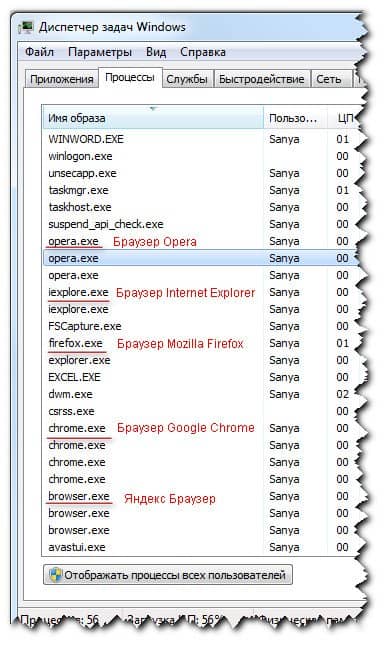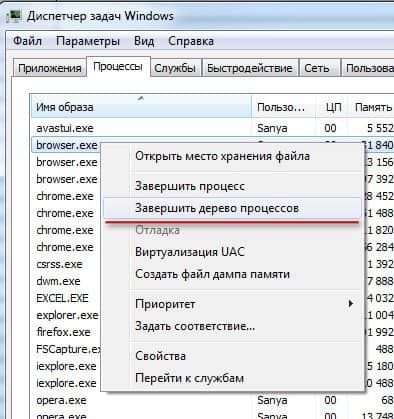Содержание
- Почему не устанавливается Адобе Флеш Плеер?
- Причина 1: запущены браузеры
- Причина 2: системный сбой
- Причина 3: устаревшие версии браузеров
- Причина 4: неправильная версия дистрибутива
- Причина 5: конфликт старой версии
- Причина 6: нестабильное интернет-соединение
- Причина 7: конфликт процессов
- Причина 8: блокировка работы антивирусом
- Причина 9: действие вирусного ПО
- Вопросы и ответы
Плагин Adobe Flash Player – важный инструмент, необходимый для того, чтобы браузеры умели воспроизводить Flash-контент: онлайн-игры, видеозаписи, аудиозаписи и другое. Сегодня мы рассмотрим одну из наиболее часто встречающихся проблем, при которой Flash Player не устанавливается на компьютер.
Причин, почему не устанавливается Flash Player на компьютер, может быть несколько. В данной статье мы разберем наиболее часто встречающиеся причины, а также способы решения.
Почему не устанавливается Адобе Флеш Плеер?
Причина 1: запущены браузеры
Как правило, запущенные браузеры не мешают процедуре установки Adobe Flash Player, но если вы столкнулись с тем, что данное программное обеспечение не хочет устанавливаться на компьютер, прежде вам необходимо закрыть на компьютере все веб-обозреватели, а только затем запустить инсталлятор плагина.
Причина 2: системный сбой
Следующая популярная причина ошибки установки Adobe Flash Player на компьютер – системный сбой. В данном случае вам лишь потребуется выполнить перезагрузку компьютера, после чего проблема может быть решена.
Причина 3: устаревшие версии браузеров
Поскольку основная работа Flash Player приходится на работу в браузерах, то и версии веб-обозревателей при установке плагина должны быть обязательно актуальными.
Как обновить Google Chrome
Как обновить Mozilla Firefox
Как обновить Opera
После выполнения обновления вашего браузера рекомендуется произвести перезагрузку компьютера, а только затем повторять попытку установки Flash Player на компьютер.
Причина 4: неправильная версия дистрибутива
При переходе на страницу загрузки Flash Player система автоматически предлагает нужную версию дистрибутива в соответствии с вашей версией операционной системы и используемым браузером.
Обратите на странице загрузки на левую область окна и проверьте, правильно ли веб-сайт определил данные параметры. При необходимости, щелкните по кнопке «Нужен проигрыватель Flash Player для другого компьютера?», после чего вам потребуется скачать версию Adobe Flash Player, соответствующую вашим системным требованиям.
Причина 5: конфликт старой версии
Если на вашем компьютере уже стоит старая версия Flash Player, а вы поверх нее хотите установить новую, то старую предварительно необходимо удалить, причем сделать это нужно полностью.
Как удалить Flash Player с компьютера полностью
После того, как вы завершите удаление старой версии Flash Player с компьютера, перезагрузите компьютер, а затем повторите попытку установки плагина на компьютер.
Причина 6: нестабильное интернет-соединение
Когда вы загружаете Flash Player на компьютер – вы скачиваете веб-установщик, который предварительно загружает Flash Player на компьютер, а только затем переходит к процедуре установки.
В данном случае вам потребуется убедиться, что на вашем компьютере имеется стабильное и высокоскоростное интернет-соединение, которое обеспечит быстрое скачивание Flash Player на компьютер.
Причина 7: конфликт процессов
Если вы запускали инсталлятор Flash Player несколько раз, то ошибка установки может возникнуть из-за одновременной работы нескольких процессов.
Чтобы это проверить, запустите окно «Диспетчер задач» сочетанием клавиш Ctrl+Shift+Esc, а затем в открывшемся окне проверьте, имеются ли запущенные процессы, связанные с Flash Player. Если вы обнаружили подобные процессы, щелкните по каждому из них правой кнопкой мыши и в отобразившемся контекстном меню выберите пункт «Снять задачу».
После выполнения данных действия повторите попытку запуска инсталлятора и установки Flash Player на компьютер.
Причина 8: блокировка работы антивирусом
Хотя и очень редко, но антивирус, установленный на компьютере, может принимать установщик Flash Player за вирусную активность, блокируя запуск его процессов.
В данном случае устранить проблему можно, если завершить на несколько минут работу антивируса, а затем повторить попытку установки Flash Player на компьютере.
Причина 9: действие вирусного ПО
Данная причина стоит на самом последнем месте, поскольку она встречается реже всего, но если ни один из способов, описанных выше, вам так и не помог устранить проблему с установкой Flash Player, ее нельзя списывать со счетов.
Прежде всего, вам потребуется выполнить сканирование системы на наличие вирусов с помощью вашего антивируса или специальной бесплатной лечащей утилиты Dr.Web CureIt.
Скачать программу Dr.Web CureIt
Если после завершения сканирования угрозы были обнаружены, вам потребуется их устранить, а затем выполнить перезагрузку компьютера.
Также, как вариант, можно попробовать выполнить процедуру восстановления системы, откатив работу компьютера к тому моменту, когда проблем в его работе не наблюдалось. Для этого откройте меню «Панель управления», установите в верхнем право углу режим отображения информации «Мелкие значки», а затем пройдите к разделу «Восстановление».
Откройте пункт меню «Запуск восстановления системы», а затем выберите подходящую точку восстановления, которая приходится на дату, когда компьютер работал нормально.
Обратите внимание, что восстановление системы не затрагивает лишь пользовательские файлы. В остальном работа компьютера будет возвращена к выбранному вами периоду времени.
Если у вас есть свои рекомендации по устранению проблем с установкой Flash Player, расскажите о них в комментариях.
На чтение 4 мин Просмотров 7.9к. Опубликовано 01/06/2019 Обновлено 14/08/2019
Adobe Flash Player – это плагин, который большинство пользователей применяют для воспроизведения видеозаписей, игр и музыки. Бывают ситуации, когда по непонятным причинам, он перестает работать. Сейчас мы рассмотрим что делать, чтобы устранить причины почему не устанавливается Adobe Flash Player на ваш компьютер, работающий на Windows XP, 7, 8 или 10.
Почему не устанавливается Адобе Флеш Плеер и как исправить
Устанавливаем online
Когда будете скачивать флеш плеер, используя online-инсталятор, вначале запустится программа-установщик, которая потом самостоятельно скачает и установит последнюю версию Flash Player. Для скачивания online-инсталятора перейдите по ссылке и нажмите на кнопку, обозначающую ваш браузер, затем в конце страницы выберите «Скачать онлайн».
Скачать Flash Player
Но если вы пользуетесь браузером Google Chrome — скачайте его до последней версии, то вам нет необходимости скачивать и устанавливать этот плагин, потому как данное приложение разработчики встроили в сам браузер и обновляется он вместе с ним до последней версии.
Закрываем все браузеры
Если же вы пользуетесь другими браузерами, а плагин не устанавливается, то проверьте, чтобы во время установки Flash Player все браузеры были закрыты. Закрыв все браузеры, для надежности проверьте их процессы в «Диспетчере задач». С этой целью одновременно нажимаем клавиши: CTRL + ALT + DEL. Другой вариант – кликнуть по панели задач правой кнопкой и выбрать «Диспетчер задач». Далее, обратите внимание на список процессов. При обнаружении в списке работающего браузера выделите его и нажмите в правом нижнем углу окна кнопку под названием «Снять задачу» — работа браузера будет завершена.
Перезагрузка
Ошибка в установке может происходить в связи с системным сбоем. Также и после установки Adobe Flash Player попробуйте, не открывая, никаких программ перезагрузите компьютер.
Обновляем устаревший браузер
Нередко ошибка при установке плагина Adobe Flash Player заключается в несовместимости устаревшей версии браузера с новой версией. Для решения этой проблемы нужно обновить браузер, которым вы пользуетесь. Сделав это, заново установите Adobe Flash Player.
Обновляем устаревшую версию плеера
Правильной работе Flash Player может мешать нарушение целостности программы. Если установка новой версии не помогает, то рекомендую предварительно полностью удалить программу с компьютера. О том, как удалить правильно рассказано здесь:
Как переустановить Flash Player
Устанавливаем через offline-инсталлятор
Этот способ подойдет, если вы захотите установить Adobe Flash Player при отсутствии доступа в интернет, либо при низкой и нестабильной скорости интернета. Для этого нужно сначала скачать полную версию установочных файлов, а потом вы сможете в удобное для вас время и при отсутствии подключения к интернету, произвести установку Flash Player. Для скачивания offline-инсталятора перейдите по ссылке ниже и выберите ваш браузер, а затем — «Скачать офлайн».
Скачать offline Adobe Flash Player
Запускаем установку однократно
Не запускайте скачанный плагин более одного раза, так как приложение не установится. Запустив один раз, подождите. Если нажали несколько раз, то запустите «Диспетчер задач» и остановите соответствующие процессы. Можете перезагрузить компьютер и повторить установку, запустив один раз.
Отключаем антивирус
Если в процессе установки возникает ошибка, тогда попробуйте отключить антивирус. Связано это с тем, что некоторые действия установщика блокируются антивирусной программой. По завершении установки снова запустите его.
Действие вирусного ПО
Эта причина располагается на последнем месте. Сканируйте систему на наличие вирусов при помощи антивируса, который установлен на вашем компьютере или же воспользовавшись специальной утилитой Dr.Web CureIt. Устраните обнаруженные вирусы, потом перезагрузите ваш компьютер.
Если ничего не помогает
Если все вышеизложенные советы вам не помогли, то попробуйте установить Google Chrome, который имеет встроенный флеш плеер. Другой, более кардинальный способ – это переустановить Windows на вашем компьютере.
Содержание
- Не устанавливается Flash Player
- Почему не устанавливается Adobe Flash Player и как исправить
- Что делать если не устанавливается Adobe Flash Player на Windows 10
- Как узнать, что у вас не установлен Adobe Flash Player
- Что делать, если не устанавливается Adobe Flash Player
- Почему не устанавливается Adobe Flash Player и как это исправить
Не устанавливается Flash Player
Почему не устанавливается Adobe Flash Player и как исправить
Если вы решили скачать Flash Player, используя онлайн-установщик, он скачает все нужные файлы и проведет процесс установки самостоятельно. Чтобы его скачать, нажмите на ссылку в самом низу этой страницы.
- Закройте все ваши веб-обозреватели (браузеры)
Не устанавливается Adobe Flash Player? А закрыли ли вы все браузеры? Абсолютно все страницы каждого из них должны быть закрыты. Для большей убедительности проверьте, не осталось ли каких-то процессов, связанных с браузерами в диспетчере задач (открывается комбинацией клавиш Ctrl+Shift+Esc). Открываем вкладку «Процессы». Ищем там наши браузеры. Нашли? Отключайте. Просто нажмите «Снять задачу» внизу. Браузер остановится.
Возможно, что при установке произошла какая-то ошибка в самой операционной системе, отчего Flash Player не запускается. Просто перезагрузите компьютер, быть может для устранения проблемы хватит даже этого.
- Проверьте актуальность версии браузера
Вы можете часами искать причину несовместимости флэш-плеера с вашей системой, копаясь в куче разного программного обеспечение, а на самом деле может быть так, что плагин просто не совместим с версией вашего браузера, потому что она уже давно не актуальна. В первую очередь проверьте, нуждается ли ваш веб-обозреватель в обновлении.
- Установите самую свежую версию Adobe Flash Player
Проверили версию браузера и с ней все в порядке? Отлично. Теперь посмотрите, самую последнюю ли версию флэш-плеера вы пытаетесь установить. Если нет, переустановите плагин, предварительно удалив все содержимое старой версии.
Какова скорость вашего интернет-соединения? Не пропадает ли она временами? Уверены? А попробуйте-ка скачать автономный установщик Adobe Flash Player. Он уже содержит все нужные для установки файлы, поэтому для установки даже не нужен доступ к интернету. Скачать оффлайн-установщик можно также с нашего сайта по ссылке в конце страницы.
- Не запускайте установку более одного раза
Если у вас далеко не самый мощный компьютер, то для запуска установочного файла ему может понадобится некоторое время. Не нервничайте и просто подождите. Если же вы видите, что инсталлятор все же открылся два раза, закройте одно из окон. Не можете закрыть вручную, используйте диспетчер задач. Открывается он все той же комбинацией клавиш Ctrl+Shift+Esc либо просто наберите это название в поиске.
- Деактивируйте защиту вашего антивируса на время установки
Перед установкой плагина выключите ваш антивирус или защитник Windows. Возможно, какие-то установочные файлы блокируются ими. Adobe Flash Player используют миллионы людей, ему доверяет весь мир, так что не бойтесь отключить антивирус на время установки. По ее завершению вы можете включить всю защиту компьютера обратно.
- Заражение компьютера вирусами
Вполне вероятно и такое, что ваш компьютер заражен какими-либо вирусами, которые могут блокировать установку других программ, в том числе и флэш-плеера. Просканируйте систему на наличие вредоносного ПО своим антивирусом. Либо используйте специальную утилиту Dr.Web CureIt. Очистите компьютер от вирусов, перезагрузите его и продолжите установку.
Если вы дочитали до этого пункта, значит, скорее всего вышеизложенные советы вам не помогли. Что ж, безвыходных ситуаций не бывает. Вы всегда можете установить браузер на основе Chromium такой, как Google Chrome, например. Он имеет встроенный флэш-плеер, и вам даже не придется его устанавливать отдельно. Но разработчики хрома ограничивают деятельность флэш-плеера в своем браузере, поэтому вам может понадобиться включать его вручную.
Ну, а если вы не готовы расставаться со своим любимым браузером ради хрома, то всегда можно переустановить операционную систему на своем компьютере. Это самое верное решение всех проблем.
Данный ресурс является неофициальным сайтом приложения Flash player. Все текстовые, графические и видео материалы взяты из открытых источников и носят ознакомительный характер. В случае возникновения споров, претензий, нарушений авторских или имущественных прав, просьба связаться с администрацией сайта.
Что делать если не устанавливается Adobe Flash Player на Windows 10
Для полноценной работы сторонних программ и сайтов на Windows 10 нужно установить специальные программы и утилиты. Одной из таких является Adobe Flash Player. Это программное обеспечение, которое необходимо для воспроизведения Flash контента. Сегодня многие сайты, онлайн плееры и прочие подобные ресурсы работают на нем. Следовательно, его нужно установить. Иначе вы не сможете полноценно работать на Windows 10.
Как узнать, что у вас не установлен Adobe Flash Player
Конечно же, можно просто посмотреть в списке установленных программ. Для этого вам нужно:
- перейти в меню «Пуск»;
- выбрать пункт «Параметры»;
- перейти в раздел «Приложения»;
- проверить список.
Также попробуйте открыть какой-нибудь сайт с онлайн видео плеером. Если у вас нет плеера Flash, то вы увидите соответствующее уведомление на том месте, где должно быть видео. Также если у вас устаревшая версия AFP, то будет появляться другое сообщение с предложением установить. Конечно же, в некоторых браузерах, например, Chrome, есть строенный проигрыватель. Но он не всегда справляется с поставленной задачей по проигрыванию видео. И нужно установить плеер. Делается это очень просто:
- откройте сайт Adobe Flash Player;
- нажмите кнопку «Загрузить»;
- дождитесь загрузки файла;
- запустите его и установите плеер.
Затем перезапустите компьютер. Все готово, вы можете смотреть видео и использовать различные Flash приложения на своем компьютере.
Что делать, если не устанавливается Adobe Flash Player
С такой проблемой сталкиваются многие пользователи. Она может выражаться различными видами. Например, при установке приложения появляется ошибка, и меню закрывается. Или процедура инсталляции попросту не может завершиться. Также бывает так, что плеер успешно установился, но на сайтах он по-прежнему не активируется, и появляется предложение установить Adobe Flash Player.
Причин этому несколько:
- сбой в работе операционной системы;
- попытка установить неподходящую или устаревшую версию плеера;
- ошибка установки, возникшая из-за нехватки нужных модулей в системе или из-за действий антивируса.
Как решить проблему? Прежде всего, проверьте, установлен ли у вас уже Adobe Flash Player. Как это сделать описано выше. Если программа есть, то удалите ее:
- откройте меню «Параметры»;
- перейдите в «Приложения»;
- найдите в списке плеер;
- выделите его и нажмите на кнопку «Удалить».
Затем загрузите свежую версию плеера с официального сайта и установите ее с нуля. Проблема должна быть решена.
Еще невозможность установить Флеш Плеер может быть вызвана тем, что у вас устаревшая операционная система. В этом случае стоит перейти на более новую ОС. Это не касается пользователей Windows 10, поскольку эта система на данный момент самая актуальная и полностью поддерживается.
Также можно попробовать обновить браузер. Возможно, проблема в том, что Adobe Flash Player правильно установился и корректно работает. Но устаревший интернет-проводник не может с ним взаимодействовать. Обновить браузер вы можете из меню настроек или если загрузите установщик с официального сайта.
Что касается самой технологии, то она уже не так актуальна, как раньше. Прежде всего, это связано с тем, что Flash требует очень много ресурсов и довольно громоздок. Поэтому в последние годы активно внедряется HTML5. Уже многие сайты переделали свой функционал под него, поэтому не требуется устанавливать Adobe Flash Player. Он требуется только для старых сайтов или программ, которые давно не обновлялись. Возможно, что вскоре он и вовсе не потребуется.
Интернет-магазин лицензированных кодов El:Store предлагает купить ключи активации популярного программного обеспечения. Скидка до 25%. Гарантия. Доставка на e-mail за 1 минуту. Оформление заказа онлайн. Посмотреть цену на ключ активации Windows 10 .
Почему не устанавливается Adobe Flash Player и как это исправить
На сегодняшний момент такое понятие как Flash Player скоро иссякнет, по причине внедрения данного дополнения во все современные интернет браузеры по умолчанию. Всё это связано с появлением нового языка разметки HTML5.1. Корпорация Adobe по разработке различного софта после такого толчка начала намерено сотрудничать с крупными корпорациями, такими как Google, Yandex и с остальными крупными компаниями по причине без перспективы в плане на дальнейшее будущее. Все современные браузеры поддерживают данный язык разметки, в котором присущи многие новые функции, в том числе для разработки html плееров. Всё это значит одно – больше Adobe не остается выбора как начать сотрудничать и предложить браузерам автоматическое внедрение данного дополнения.
Так компания еще долго будет вырабатывать сливки, но сок рано или поздно иссякнет, но все еще будет капать долго и долго из уже добитого Adobe Flash Player. Обратите внимание на то, что, зайдя на Youtube, сервис определяет поддержку новых технологий вашего браузера. Если браузер устарел, то вместо современного html плеера, вам будет выводиться видео с данным дополнением.
Новые технология для просмотра видео намного проще и используют очень мало ресурсов. Тем более они безопасны. Потому решайте сами, стоит ли искать причину и пытаться задаваться вопросом почему не устанавливается Adobe Flash Player, или перейти на более новые современные технологии? Выбор однозначно только за вами! Однако есть случаи, когда данное расширение нужно для определённых целей. Если это так, то мы с удовольствием рассмотрим самые коварные способы решения данной проблемы с его неработоспособностью и с полной установкой.
Еще хочется отметить, что для Firefox любой версии на данный момент, также требует загрузить этот плагин.
Скачать бесплатно и без регистрации Adobe Flash Player можно по следующей ссылке:
Установка дополнения проста. На странице загрузки плагина нужно выбрать операционную систему (windows 10, win 8, win7, XP или Mac OS X) и версию браузера (Opera and Chromium – PPAPI, Internet Explorer – ActiveX или Firefox – NPAPI).
После чего не закрывая страницу деактивировать все галочки, чтобы не качать лишний мусор, который навязывают нам при скачивании. Далее жмите Загрузить.
Важно! Перед установкой нужно закрыть все браузеры. Лучше всего проверить в диспетчере задать, не висят ли они в скрытом режиме. Такое бывает, когда происходят глюки браузера или системы в целом. Потому лучше всего закрыть все браузеры через диспетчера задач, комбинацией клавиш Ctrl + Shift + Esc.
Как показано на скриншоте найдите выполняющийся процесс нужного браузера, затем кликаем правой кнопкой мыши и выбираем из списка — Завершить дерево процессов.
Также перед началом установки дополнения, нужно проделать следующие пункты:
- Полностью удалите Adobe Flash Player по этой инструкции;
- Отключите антивирус на время установки программы;
- Удалите или обновите старую версию браузера;
- Скачайте и обновите Java по этой ссылке;
- В диспетчере задач убедитесь, чтобы не висел процесс флеш-плеера;
- При скачивании плагина с официального сайта убедитесь в правильном выборе вашей операционной системы и браузера для которого загружаете дополнение.
Открываем двойным нажатием мышкой скачанный файл и ждем пока программа загрузит все компоненты. После завершения загрузки появится кнопка Finish. Всё, процесс установки окончен и теперь можно смотреть любимые фильмы и видео.
После полной установки, которую мы с вами рассмотрели выше, ошибки с которыми вы сталкивались в прошлом, должны исчезнуть. Но бывают разные случаи и не всегда причина может быть в том или ином способе. Такое случается редко, но факт остается фактом. Причин, по которым такое может происходит может быть довольно много и всех их сразу в одной статье не описать, потому что во-первых – на это требует время по поиску всевозможных причин, во-вторых, если все сделать полностью по шагах, то неработоспособность данного дополнения исчезнет. Чуть ниже мы дадим справки как для решения неодолимой проблемы, так и другие альтернативы браузерам, которые поддерживают встроенный флеш-плеер.
Если вы настойчивы и все равно есть желание, можете почитать справку на официальном сайте Adobe, где рассказывается о проблемах при установке, ошибках и в сбое. Там все рекомендации и некоторые решения проблем.
Также если у вас старая версия браузера, убедитесь, что каким-то образом не отключен ли установленный вами плагин. Для этого откройте браузер и перейдите в дополнения и посмотрите включен ли он. Опять же, в новой версии браузера фаэрфокс данного дополнения вы попросту не увидите. На счет оперы не знаю, не проверял. Всё меняется и скоро этот плеер вообще отпадет в надобности т.к. уже многие браузеры по умолчанию его используют.
Браузеры, у которых по умолчанию встроен Adobe Flash Player.
Как и было сказано в начале поста, рассмотрим альтернативы браузеров, у которых по умолчанию встроен флеш. Поскольку не вижу смысла перечислять левый софт, ниже приведу всего два популярные и лучшие браузеры на сегодняшний час.
Выбирайте браузер на любой вкус, какой хотите. Все они хороши и каждый из них имеет свои фишки и наработки. Одним словом, устанавливайте сразу все!
На этом данная статья подошла к концу, где мы разобрали самые разные проблемы, связанные с неработающими компонентами, вызванными операционной системой Windows. Если у вас по-прежнему все равно не устанавливается Adobe Flash Player на каком-либо другом устройстве, например, на телефоне, то скачать его вы сможете только на посторонних ресурсах т.к. для мобильных устройств флеш-плеер больше не выпускается и недоступен на официальном сайте. Если же проблема на самом компьютере, то данная инструкция как раз кстати. На этом по установке и решению проблем статья закончена, надеюсь всем она помогла, если нет задавайте вопросы в комментариях.
Для полноценной работы сторонних программ и сайтов на Windows 10 нужно установить специальные программы и утилиты. Одной из таких является Adobe Flash Player. Это программное обеспечение, которое необходимо для воспроизведения Flash контента. Сегодня многие сайты, онлайн плееры и прочие подобные ресурсы работают на нем. Следовательно, его нужно установить. Иначе вы не сможете полноценно работать на Windows 10.
Как узнать, что у вас не установлен Adobe Flash Player
Конечно же, можно просто посмотреть в списке установленных программ. Для этого вам нужно:
- перейти в меню «Пуск»;
- выбрать пункт «Параметры»;
- перейти в раздел «Приложения»;
- проверить список.
Также попробуйте открыть какой-нибудь сайт с онлайн видео плеером. Если у вас нет плеера Flash, то вы увидите соответствующее уведомление на том месте, где должно быть видео. Также если у вас устаревшая версия AFP, то будет появляться другое сообщение с предложением установить. Конечно же, в некоторых браузерах, например, Chrome, есть строенный проигрыватель. Но он не всегда справляется с поставленной задачей по проигрыванию видео. И нужно установить плеер. Делается это очень просто:
- откройте сайт Adobe Flash Player;
- нажмите кнопку «Загрузить»;
- дождитесь загрузки файла;
- запустите его и установите плеер.
Затем перезапустите компьютер. Все готово, вы можете смотреть видео и использовать различные Flash приложения на своем компьютере.
Что делать, если не устанавливается Adobe Flash Player
С такой проблемой сталкиваются многие пользователи. Она может выражаться различными видами. Например, при установке приложения появляется ошибка, и меню закрывается. Или процедура инсталляции попросту не может завершиться. Также бывает так, что плеер успешно установился, но на сайтах он по-прежнему не активируется, и появляется предложение установить Adobe Flash Player.
Причин этому несколько:
- сбой в работе операционной системы;
- попытка установить неподходящую или устаревшую версию плеера;
- ошибка установки, возникшая из-за нехватки нужных модулей в системе или из-за действий антивируса.
Как решить проблему? Прежде всего, проверьте, установлен ли у вас уже Adobe Flash Player. Как это сделать описано выше. Если программа есть, то удалите ее:
- откройте меню «Параметры»;
- перейдите в «Приложения»;
- найдите в списке плеер;
- выделите его и нажмите на кнопку «Удалить».
Затем загрузите свежую версию плеера с официального сайта и установите ее с нуля. Проблема должна быть решена.
Еще невозможность установить Флеш Плеер может быть вызвана тем, что у вас устаревшая операционная система. В этом случае стоит перейти на более новую ОС. Это не касается пользователей Windows 10, поскольку эта система на данный момент самая актуальная и полностью поддерживается.
Также можно попробовать обновить браузер. Возможно, проблема в том, что Adobe Flash Player правильно установился и корректно работает. Но устаревший интернет-проводник не может с ним взаимодействовать. Обновить браузер вы можете из меню настроек или если загрузите установщик с официального сайта.
Что касается самой технологии, то она уже не так актуальна, как раньше. Прежде всего, это связано с тем, что Flash требует очень много ресурсов и довольно громоздок. Поэтому в последние годы активно внедряется HTML5. Уже многие сайты переделали свой функционал под него, поэтому не требуется устанавливать Adobe Flash Player. Он требуется только для старых сайтов или программ, которые давно не обновлялись. Возможно, что вскоре он и вовсе не потребуется.
Интернет-магазин лицензированных кодов El:Store предлагает купить ключи активации популярного программного обеспечения. Скидка до 25%. Гарантия. Доставка на e-mail за 1 минуту. Оформление заказа онлайн. Посмотреть цену на ключ активации Windows 10.
Почему не устанавливается Adobe Flash Player и как исправить
- Используйте онлайн-установщик
Если вы решили скачать Flash Player, используя онлайн-установщик, он скачает все нужные файлы и проведет процесс установки самостоятельно. Чтобы его скачать, нажмите на ссылку в самом низу этой страницы.
- Закройте все ваши веб-обозреватели (браузеры)
Не устанавливается Adobe Flash Player? А закрыли ли вы все браузеры? Абсолютно все страницы каждого из них должны быть закрыты. Для большей убедительности проверьте, не осталось ли каких-то процессов, связанных с браузерами в диспетчере задач (открывается комбинацией клавиш Ctrl+Shift+Esc). Открываем вкладку «Процессы». Ищем там наши браузеры. Нашли? Отключайте. Просто нажмите «Снять задачу» внизу. Браузер остановится.
- Отключите питание
Возможно, что при установке произошла какая-то ошибка в самой операционной системе, отчего Flash Player не запускается. Просто перезагрузите компьютер, быть может для устранения проблемы хватит даже этого.
- Проверьте актуальность версии браузера
Вы можете часами искать причину несовместимости флэш-плеера с вашей системой, копаясь в куче разного программного обеспечение, а на самом деле может быть так, что плагин просто не совместим с версией вашего браузера, потому что она уже давно не актуальна. В первую очередь проверьте, нуждается ли ваш веб-обозреватель в обновлении.
- Установите самую свежую версию Adobe Flash Player
Проверили версию браузера и с ней все в порядке? Отлично. Теперь посмотрите, самую последнюю ли версию флэш-плеера вы пытаетесь установить. Если нет, переустановите плагин, предварительно удалив все содержимое старой версии.
- Скачайте оффлайн-установщик
Какова скорость вашего интернет-соединения? Не пропадает ли она временами? Уверены? А попробуйте-ка скачать автономный установщик Adobe Flash Player. Он уже содержит все нужные для установки файлы, поэтому для установки даже не нужен доступ к интернету. Скачать оффлайн-установщик можно также с нашего сайта по ссылке в конце страницы.
- Не запускайте установку более одного раза
Если у вас далеко не самый мощный компьютер, то для запуска установочного файла ему может понадобится некоторое время. Не нервничайте и просто подождите. Если же вы видите, что инсталлятор все же открылся два раза, закройте одно из окон. Не можете закрыть вручную, используйте диспетчер задач. Открывается он все той же комбинацией клавиш Ctrl+Shift+Esc либо просто наберите это название в поиске.
- Деактивируйте защиту вашего антивируса на время установки
Перед установкой плагина выключите ваш антивирус или защитник Windows. Возможно, какие-то установочные файлы блокируются ими. Adobe Flash Player используют миллионы людей, ему доверяет весь мир, так что не бойтесь отключить антивирус на время установки. По ее завершению вы можете включить всю защиту компьютера обратно.
- Заражение компьютера вирусами
Вполне вероятно и такое, что ваш компьютер заражен какими-либо вирусами, которые могут блокировать установку других программ, в том числе и флэш-плеера. Просканируйте систему на наличие вредоносного ПО своим антивирусом. Либо используйте специальную утилиту Dr.Web CureIt. Очистите компьютер от вирусов, перезагрузите его и продолжите установку.
- Крайние меры
Если вы дочитали до этого пункта, значит, скорее всего вышеизложенные советы вам не помогли. Что ж, безвыходных ситуаций не бывает. Вы всегда можете установить браузер на основе Chromium такой, как Google Chrome, например. Он имеет встроенный флэш-плеер, и вам даже не придется его устанавливать отдельно. Но разработчики хрома ограничивают деятельность флэш-плеера в своем браузере, поэтому вам может понадобиться включать его вручную.
Ну, а если вы не готовы расставаться со своим любимым браузером ради хрома, то всегда можно переустановить операционную систему на своем компьютере. Это самое верное решение всех проблем.
Не устанавливается Adobe Flash Player?
Почему не устанавливается Adobe Flash Player? Данный вопрос интересует не только новичков, но и опытных пользователей. Ведь нередко случается так, что при инсталляции выскакивает сообщение об ошибке или все прерывается без предупреждения. Иногда процесс проходит успешно, но, несмотря на это, сайты запрашивают недостающий софт, не отображая некоторые элементы страниц.
Самые распространенные причины
Прежде чем решить проблему, нужно выявить источники ее возникновения. Они могут быть связаны с рядом факторов:
1) системными неполадками;
2) ошибками установки (несоблюдением этапов);
3) характеристиками браузерного ПО;
4) особенностями активации.
На некоторых ПК мультимедиа проигрыватель не инсталлируется из-за того, что он уже есть в приложениях. Как правило, это не мешает плагину, который автоматически заменяет старую версию. Но бывают случаи, когда нужно предварительно удалить имеющийся софт и лишь потом ставить новый.
Еще одно объяснение тому, почему не устанавливается – не закрытый вовремя браузер. Недостаточно завершить его работу – нужно запустить диспетчер задач и проверить скрытые неактивные процессы, которые к нему относятся. Если таковые наблюдаются, в дальнейшем могут возникнуть проблемы при установке мультимедиа.
Также следует проследить, чтобы браузер был последней версии. Поэтому рекомендуется обновить программу, перезагрузить ПК и лишь затем продолжать работу. Эта закономерность не относится только к Google Chrome, в котором по умолчанию уже есть встроенный флэш плеер.
Если инсталляция успешно завершена, но все равно ничего не работает, возможно проигрыватель не был активирован.
Учтите: в браузерах разных типов данный процесс имеет свои нюансы.
Другие возможные причины
К второстепенным источникам неудовлетворительной инсталляции относятся:
• помехи со стороны фильтра ActiveX (его нужно временно отключить);
• не запущенная программа установки (некоторые пользователи ждут, чтобы она открылась автоматически после скачивания);
• проблемы с сертификатом (сертификат SHA256 не совместим с ПК, на которых действуют Windows Server SP2 2008 или Windows Vista SP2);
• антивирус и фильтр файервол (можно выключить, если плагин гарантированно не заражен);
• многократно запущенный процесс.
Вмешиваться в реестр и системные файлы ОС стоит в самую последнюю очередь. Но обычно этого не требуется – проблема решается и без этого.
Для начала попробуйте полностью удалить флеш плеер специальной утилитой.
Проверьте совместимость установки на странице Адобе Flash Player бесплатно затем нажмите обновить до последней версии.
Когда не установлен этот важный компонент, пользователь не только не может поиграть в свою любимую игрушку в браузере, но и возникнут проблемы с воспроизведением медиа-контента и отображения некоторых диаграмм, использующих функционал этого плеера.
Решение задачи не займет много времени, если знать, как действовать. Ниже представлена инструкция, изучив которую, с установкой Flash Player быстро справится даже новичок.
Содержание
- Как решить проблему?
- Обновление web-обозревателей
- Хром
- Firefox
- Опера
- Для пользвателей Windows 10
- Вирусы
- Антивирусники и фаерволлы
- Откат
- Дополнительная информация
Как решить проблему?
Причин сбоев во время процесса инсталляции программы Adobe Flash Player на ПК с Windows существует много, а также они могут иметь совокупный характер.

Ко второму по эффективности срабатывания способу решения проблемы с инсталляцией можно отнести простой перезапуск компьютера, так как часто инициализация не выполняется из-за системных сбоев. После перезагрузки повторная попытка установки Flash Player часто бывает успешной.
Только после выполнения вышеописанных двух простых мероприятий следует переходить к более серьезным манипуляциям, приведенным ниже в этом руководстве.
Обновление web-обозревателей
Устаревшие модификации web-обозревателей нередко бывают причиной возникновения проблемы. Операция по обновлению используемого пользователем браузера – это обязательное условие нормальной работы проигрывателя Flash Player.
Осуществив операцию по обновлению браузера, необходимо перезапустить ПК и лишь потом вновь произвести установку Flash Player.
Примечание: в случае использования Гугловского обозревателя «Хром» или встроенного в Windows 10 «Edge», то инсталляция Flash Player уже не потребуется.
Хром
В случае основной проводимой работы пользователем с применением «Google Chrome», после обновления Хрома уже и инсталляция Flash Player не потребуется, так как он уже встроен в него.
Для его обновления потребуется выполнить следующие последовательные действия:
- Клацнуть по иконке в виде трех полосок;
- Навести курсор на графу «Справка»;
- Кликнуть «О браузере Google Chrome»;
- В случае устаревшей модификации обозревателя, то в следующем отобразившемся меню появится рекомендация обновить браузер, но обычно Хром осуществляет апгрейд в автоматическом режиме;
- Если в компьютере работает Windows Виста или XP, то в этих ОС Хром перестал поддерживаться и поэтому в автоматическом режиме обновление не производится. Выход из такой ситуации – это простая ручная установка Хрома с официального источника;
- Для пользователей Висты и XP нужно лишь клацнуть «Download Chromе» и программа в автоматическом режиме определит версию ОС в компьютере;
- Далее остается только клацнуть «Accept and install» и новая вариация хрома загрузится в ПК, при этом она будет содержать в себе актуальную модификацию Flash Player, то есть в установке последнего уже отпадает необходимость.
Firefox
Чтобы обновить этот популярный web-обозреватель от Яндекс, необходимо сделать следующие шаги:
- Клацнуть по иконке в виде 3-х полосок;
- Далее кликнуть ярлычок с символом «?»;
- Клацнуть «О Firefox»;
- Дождаться завершения автоматического процесса обновления;
- Готово.
Опера
В Opera действия почти аналогичны и состоят из следующих этапов:
- Клацнуть «Меню»;
- Кликнуть «О программе»;
- Дождаться завершения процесса автоматического скачивания апгрейдов;
- Готово.

Для пользвателей Windows 10
Для пользователей Windows 10 в установке Flash Player нет нужды, так как он уже есть в браузере установленном по умолчанию.
Проблемы в «Десятке» возникают в основном из-за отключенного плеера в настройках обозревателя.
Чтобы его включить, необходимо выполнить следующие шаги:
- Войти в меню браузера и клацнуть «Параметры»;
- Кликнуть «Просмотреть дополнительные параметры»;
- Далее в графе «Использовать проигрыватель Adobe Flash Player» установить ползунок включателя в активное положение;
- Перезапустить «Edge», то есть закрыть и вновь открыть его.
Вирусы
Вредоносные приложения могут блокировать установку и работу плеера, поэтому рекомендуется произвести сканирование ПК с помощью бесплатной программы «Dr.Web CureIt».
Устранив все вирусные угрозы, перезапустить компьютер и инсталлировать Плеер в нормальном режиме.
Антивирусники и фаерволлы
Некоторые защитные приложения, работающие в ПК в фоновом режиме, часто блокируют Flash Player. Требуется временно их отключить и инсталлировать Flash Player. После установки можно вновь активировать защиту.
Откат
Очень редко, но вероятность этого тоже нельзя исключать, выполнение всех вышеописанных мероприятий может не привести к успешному решению поставленного вопроса.
В этом случае существует возможность откатить систему к состоянию, когда все программы работали в ней нормально.
С этой целью следует исполнить такие действия:
- Через «Панель управления» войти во вкладку «Восстановление»;
- Клацнуть «Запуск восстановления системы»;
- Выбрать точку восстановления и откатить ОС к дате ее создания.
Дополнительная информация
Ошибка при инсталляции часто возникает из-за конфликта процессов. Не редко нетерпеливые пользователи, не дожидаясь полного завершения процедуры, вновь и вновь кликают по инсталлятору плеера, а это вызывает сбой и некорректную установку компонента.
Если такое произошло, то рекомендуется через «Диспетчер задач» остановить процессы, которые затрагивают работу Flash Player.

Если подключение нестабильно, то установщик программы может скачиваться в поврежденном виде, поэтому для исключения этого рекомендуется применять высокоскоростное соединение к интернету при скачивании дистрибутива программы в компьютер.
На сегодняшний момент такое понятие как Flash Player скоро иссякнет, по причине внедрения данного дополнения во все современные интернет браузеры по умолчанию. Всё это связано с появлением нового языка разметки HTML5.1. Корпорация Adobe по разработке различного софта после такого толчка начала намерено сотрудничать с крупными корпорациями, такими как Google, Yandex и с остальными крупными компаниями по причине без перспективы в плане на дальнейшее будущее. Все современные браузеры поддерживают данный язык разметки, в котором присущи многие новые функции, в том числе для разработки html плееров. Всё это значит одно – больше Adobe не остается выбора как начать сотрудничать и предложить браузерам автоматическое внедрение данного дополнения.
Так компания еще долго будет вырабатывать сливки, но сок рано или поздно иссякнет, но все еще будет капать долго и долго из уже добитого Adobe Flash Player. Обратите внимание на то, что, зайдя на Youtube, сервис определяет поддержку новых технологий вашего браузера. Если браузер устарел, то вместо современного html плеера, вам будет выводиться видео с данным дополнением.
Новые технология для просмотра видео намного проще и используют очень мало ресурсов. Тем более они безопасны. Потому решайте сами, стоит ли искать причину и пытаться задаваться вопросом почему не устанавливается Adobe Flash Player, или перейти на более новые современные технологии? Выбор однозначно только за вами! Однако есть случаи, когда данное расширение нужно для определённых целей. Если это так, то мы с удовольствием рассмотрим самые коварные способы решения данной проблемы с его неработоспособностью и с полной установкой.
Еще хочется отметить, что для Firefox любой версии на данный момент, также требует загрузить этот плагин.
Скачать бесплатно и без регистрации Adobe Flash Player можно по следующей ссылке:
https://get.adobe.com/ru/flashplayer/otherversions/
Установка дополнения проста. На странице загрузки плагина нужно выбрать операционную систему (windows 10, win 8, win7, XP или Mac OS X) и версию браузера (Opera and Chromium – PPAPI, Internet Explorer – ActiveX или Firefox – NPAPI).
После чего не закрывая страницу деактивировать все галочки, чтобы не качать лишний мусор, который навязывают нам при скачивании. Далее жмите Загрузить.
Важно! Перед установкой нужно закрыть все браузеры. Лучше всего проверить в диспетчере задать, не висят ли они в скрытом режиме. Такое бывает, когда происходят глюки браузера или системы в целом. Потому лучше всего закрыть все браузеры через диспетчера задач, комбинацией клавиш Ctrl + Shift + Esc.
Как показано на скриншоте найдите выполняющийся процесс нужного браузера, затем кликаем правой кнопкой мыши и выбираем из списка — Завершить дерево процессов.
Также перед началом установки дополнения, нужно проделать следующие пункты:
- Полностью удалите Adobe Flash Player по этой инструкции;
- Отключите антивирус на время установки программы;
- Удалите или обновите старую версию браузера;
- Скачайте и обновите Java по этой ссылке;
- В диспетчере задач убедитесь, чтобы не висел процесс флеш-плеера;
- При скачивании плагина с официального сайта убедитесь в правильном выборе вашей операционной системы и браузера для которого загружаете дополнение.
Открываем двойным нажатием мышкой скачанный файл и ждем пока программа загрузит все компоненты. После завершения загрузки появится кнопка Finish. Всё, процесс установки окончен и теперь можно смотреть любимые фильмы и видео.
После полной установки, которую мы с вами рассмотрели выше, ошибки с которыми вы сталкивались в прошлом, должны исчезнуть. Но бывают разные случаи и не всегда причина может быть в том или ином способе. Такое случается редко, но факт остается фактом. Причин, по которым такое может происходит может быть довольно много и всех их сразу в одной статье не описать, потому что во-первых – на это требует время по поиску всевозможных причин, во-вторых, если все сделать полностью по шагах, то неработоспособность данного дополнения исчезнет. Чуть ниже мы дадим справки как для решения неодолимой проблемы, так и другие альтернативы браузерам, которые поддерживают встроенный флеш-плеер.
Если вы настойчивы и все равно есть желание, можете почитать справку на официальном сайте Adobe, где рассказывается о проблемах при установке, ошибках и в сбое. Там все рекомендации и некоторые решения проблем.
Также если у вас старая версия браузера, убедитесь, что каким-то образом не отключен ли установленный вами плагин. Для этого откройте браузер и перейдите в дополнения и посмотрите включен ли он. Опять же, в новой версии браузера фаэрфокс данного дополнения вы попросту не увидите. На счет оперы не знаю, не проверял. Всё меняется и скоро этот плеер вообще отпадет в надобности т.к. уже многие браузеры по умолчанию его используют.
Браузеры, у которых по умолчанию встроен Adobe Flash Player.
Как и было сказано в начале поста, рассмотрим альтернативы браузеров, у которых по умолчанию встроен флеш. Поскольку не вижу смысла перечислять левый софт, ниже приведу всего два популярные и лучшие браузеры на сегодняшний час.
- Google Chrome
- Яндекс.Браузер
Выбирайте браузер на любой вкус, какой хотите. Все они хороши и каждый из них имеет свои фишки и наработки. Одним словом, устанавливайте сразу все!
На этом данная статья подошла к концу, где мы разобрали самые разные проблемы, связанные с неработающими компонентами, вызванными операционной системой Windows. Если у вас по-прежнему все равно не устанавливается Adobe Flash Player на каком-либо другом устройстве, например, на телефоне, то скачать его вы сможете только на посторонних ресурсах т.к. для мобильных устройств флеш-плеер больше не выпускается и недоступен на официальном сайте. Если же проблема на самом компьютере, то данная инструкция как раз кстати. На этом по установке и решению проблем статья закончена, надеюсь всем она помогла, если нет задавайте вопросы в комментариях.


[ads-pc-1] [ads-mob-1]
Ну что же, давайте перейдем к практической части нашей статьи и рассмотрим причины, по которым установка Adobe Flash Player выдает ошибку.
Для начала перейдите на официальный сайт компании, скачайте и установите самую последнюю версию дополнения. Оно полностью бесплатно, и распространяется без всяких регистраций и SMS-сообщений!
Важно! Если вы в своей работе используете браузер Google Chrome, то ничего устанавливать не нужно. Приложение уже встроено разработчиками в сам браузер и обновляется вместе с ним.
Если вы используете другие браузеры, и приложение у вас не устанавливается, переходим к следующим рекомендациям:
1) Самой распространенной ошибкой пользователей при установке Adobe Flash Player является запущенный процесс того или иного браузера. Запомните друзья, в момент установки, все браузеры на вашем компьютере должны быть закрыты. После закрытия, для надежности можно проверить их процессы в Диспетчере задач. Для этого нажмите на клавиатуре сочетание клавиш:
Ctrl + Shift + Esc
и внимательно посмотрите на список процессов.
Если там остался незавершенный процесс любого из браузеров, то завершаем его вручную.
Для этого кликаем правой кнопкой мыши по выбранному процессу и выбираем пункт Завершить дерево процессов.
После этого, пробуем снова установить флеш-плеер.
2) Часто ошибка при установке возникает в результате несовместимости версии браузера (устаревшая) с новой версией Flash Player. Для ее решения, необходимо обновить используемый вами браузер. Как это сделать, я описал в следующих статьях:
— Как обновить Mozilla Firefox
— Как обновить Яндекс Браузер
— Как обновить Оперу
— Как обновить Google Chrome
— Как обновить Internet Explorer
Проводите обновление своего браузера и пробуете снова установить приложение флеш-плеер.
3) Иногда бывают случаи, когда пользователи скачивают неправильный установочный пакет. Например, у вас установлена ОС Windows 7, а вы скачали пакет установки под Mac OS X. Думаю, здесь все понятно без лишних слов. Внимательно выбираем свою версию операционной системы и только под нее скачиваем приложение.
4) Если в процесс инсталляции возникает ошибка, попробуйте отключить антивирус и фаервол на момент самой установки. Дело в том, что некоторые действия установщика могут блокироваться вышеуказанными программами. Только не забудьте потом, все включить обратно!
5) Не запускайте скачанный инсталлятор несколько раз. Бывают моменты, когда запустили один раз установочный файл, не дождались начала его работы и давай по 2-3 раза запускать снова. Такого делать не нужно, возникает несколько запущенных процессов и приложение попросту не установится. Для решения этой проблемы, необходимо запустить Диспетчер задач и снять соответствующие процессы. Можно просто перезагрузить компьютер и снова попробовать провести установку.
6) Если вопрос — почему не устанавливается Adobe Flash Player так и не остался, решен, попробуйте обновить Java-платформу на своем ПК. Как это сделать, я описал в этой статье.
7) Еще можно попробовать удалить старую версию Flash Player с помощью шагов описанных в этой статье. Этот способ позволяет провести наиболее чистое удаление данного приложения.

9) Используйте браузер Google Chrome, тогда эта проблема вас не коснется.
10) И последний совет! Если установка выполнена успешно, но Flash Player не работает, ознакомьтесь со статьями, где указано как включить данное дополнение в каждом из браузеров:
— Mozilla Firefox
— Яндекс Браузер
— Опера
— Google Chrome
Все, надеюсь, мои советы помогут вам. В 99% случаев проблему удается решить, если же вы и далее испытываете трудности в этом вопросе, смело задавайте вопросы в комментариях, помогу.
До скорых встреч.
Пока!
[ads-pc-2] [ads-mob-2]
- 5
- 4
- 3
- 2
- 1
(15 голосов, в среднем: 4.7 из 5)