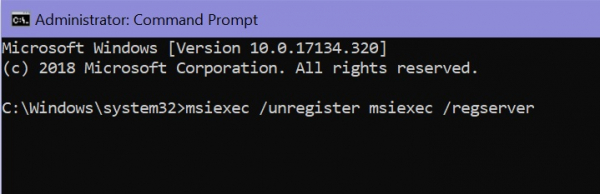При эксплуатации компьютерных устройств в большинстве случаев пользователи даже не задумываются над вопросом, какие программы задействует система для выполнения той или иной задачи. Это возможно до тех пор, пока владельцу ПК не приходится столкнуться с невозможностью выполнения операций, что заставляет искать причину прецедента. К примеру, невозможность открыть, просмотреть или распечатать документы в формате PDF – скорее всего просто нет инструмента на ПК, отвечающего за такие операции. Решается это установкой приложения Acrobat Reader. Зачастую процесс не сопровождается сложностями, но бывает, что программа Adobe Acrobat Reader DC не устанавливается на ПК. Чтобы удачно завершить процесс установки и без проблем работать с такими документами и пойдёт речь в этой статье.
Определение причины неполадки
Прежде чем приступить к практическим действиям по решению проблемы, необходимо попытаться определить причину, почему не устанавливается Adobe Acrobat Reader DC на ПК, что даст дальнейший вектор работы. Зачастую проблема выражается появлением ошибки на экране, с извещением о невозможности завершить процесс. Неполадка может возникнуть на любом этапе установки программы, причём код ошибки не имеет значения, является вариативным, дополняется разным текстом. Причины невозможности установки могут заключаться как в банальных системными сбоях или повреждениями на программном уровне компонентов Windows, отвечающих за процесс инсталляции.
Нередко причиной сбоя выступает попытка установки несоответствующей программы операционной системе, установленной на ПК, предварительная загрузка утилиты с неблагонадёжного сайта, или же устаревшими драйверами компьютера. Как видим, причин для появления ошибки более чем достаточно, причём одни из них решаются элементарно, другие же требуют незначительного вмешательства в работу ПК. Рассмотрим методы решения проблемы на практике, с описанием вариантов борьбы с неисправностью в порядке от простых до более сложных по выполнению.
Устранение неполадок при установке
Прежде чем начинать работать над устранением неполадки, стоит исключить вариант, когда Acrobat Reader не устанавливается на фоне единичного «глюка» системы, перебоя подачи электропитания или в силу иных случайных причин, попытавшись завершить процесс и повторно осуществить установку. Как вариант решения ошибки, когда Reader не устанавливается, подойдёт метод обновления драйверов видеокарты до последней версии. Такого рода причина неисправности – крайне редкое явление, но исключить его всё же стоит.
Если этот способ не увенчался успехом, ошибка установки Adobe Acrobat Reader DC возникает при повторной попытке установки приложения, возможно причина в самой версии устанавливаемой программы. Для исключения такого варианта стоит удалить приложение полностью из ПК стандартными методами, и загрузить программу с официального сайта разработчиков, выбрав версию программы в соответствии с с версией Windows, установленной на компьютере. Иногда, для установки Adobe Acrobat Reader DC на компьютеры, работающие на Windows 7 и ниже, придётся загрузить более ранний вариант софта. При желании установить программу с расширенными возможностями, стоит отдать предпочтение продукту Adobe Acrobat Pro. Ресурсы этого пакета характеризуются не только допустимостью читать и печатать документы в PDF, но и создавать и редактировать файлы в этом формате, работать с документами, подписывать их в цифровом виде, но бесплатно пользоваться такими привилегиями можно только на протяжении семидневного пробного периода.
Если и после загрузки актуальной версии программа не устанавливается на ПК, система продолжает выдавать ошибку, тогда необходимо попробовать отредактировать реестр, посредством удаления параметров, которые могут блокировать процесс. Это выполняется согласно следующему регламенту:
- Откройте окно «Выполнить» через кнопку «Пуск» или с помощью комбинации клавиш Win и R.
- В командной строке окна введите команду Regedit, и подтвердите её кнопкой «ОК».
- Перейдите в ветке HKEY_LOCAL_MACHINE в подраздел Software, где разверните ветку Microsoft/Windows/CurrentVersions/Installer.
- Внимательно изучите содержимое папки Installer на наличие в ней раздела под названием Inprogress. Если такая папка имеется в системе, её необходимо удалить и попытаться повторно установить Adobe Reader.
В ситуации, когда объект Inprogress отсутствует, или же установка «Акробата» снова блокируется системой, то вероятней всего, проблема кроется непосредственно в недоступности или некорректности работы службы установщика Windows. С целью восстановления работы службы стоит выполнить следующие манипуляции:
- Открыть службу «Выполнить», как и в предыдущем случае.
- В поле для команд ввести команду msiexec /unregister, которая отменяет регистрацию службы, и подтвердить команду.
- Дальше потребуется запустить процесс перерегистрации службы, прописав в командной строке msiexec /regserver и нажать Enter.
После перерегистрации службы Installer желательно перезагрузить ПК, после чего инсталлировать программу стандартным методом.
Подведение итогов
Приложение Adobe Acrobat Reader позиционируется как один из наиболее эффективных, популярных и востребованных инструментов, решающих вопрос открытия, чтения и печати, а в платной версии редактирования файлов формата PDF, и не только. Процесс инсталляции программного пакета не является сложным, занимает несколько минут, и практически никогда не сопровождается трудностями. В случае появления ошибки, блокирующей процесс инсталляции, воспользуйтесь рекомендациями, прописанными в статье, что позволит успешно завершить установку.
На чтение 5 мин. Просмотров 3.9k. Опубликовано 03.09.2019
Содержание
- Как исправить проблемы с установкой Adobe Reader?
- Решено: установка Adobe Reader не запускается
- 1. Откройте программу установки и удаления устранения неполадок
- 2. Загрузите программное обеспечение со страницы распространения Adobe Acrobat Reader DC
- 3. Запустите программу установки Adobe Reader от имени администратора.
- 4. Удалите предыдущее программное обеспечение Adobe Reader
- 5. Очистите журнал транзакций файловой системы Windows.
- 6. Отключите McAfee VirusScan
Как исправить проблемы с установкой Adobe Reader?
- Откройте программу устранения неполадок при установке и удалении программы .
- Загрузите программное обеспечение со страницы распространения Adobe Acrobat Reader DC
- Запустите программу установки Adobe Reader от имени администратора .
- Удалить предыдущее программное обеспечение Adobe Reader
- Очистите журнал транзакций файловой системы Windows
- Отключите McAfee VirusScan .
Adobe Acrobat Reader – это программное обеспечение для многих PDF. Однако несколько пользователей заявили, что не могут установить Adobe Reader. При попытке установить его появляется сообщение об ошибке: dobe Acrobat Reader DC не был успешно установлен . В качестве альтернативы ошибка 1935 или сообщение об ошибке 1402 также может появиться у некоторых пользователей. Вот несколько советов по исправлению программного обеспечения Adobe Reader, которое не устанавливается.
Решено: установка Adobe Reader не запускается
1. Откройте программу установки и удаления устранения неполадок
Программа Install and Uninstall – это средство устранения неполадок Microsoft для исправления неустановленного программного обеспечения. Так что устранение неполадок стоит отметить для исправления сообщений об ошибках установки программного обеспечения. Вы можете открыть программу установки и удаления следующим образом.
- Нажмите кнопку Загрузить на этой веб-странице.
- Затем нажмите MicrosoftProgram_Install_Uninstall, чтобы открыть окно устранения неполадок ниже.

- Нажмите кнопку Далее , чтобы запустить средство устранения неполадок.
- Выберите вариант Установка .

- Затем выберите программу, которую необходимо установить, или Нет в списке , и нажмите кнопку Далее .

2. Загрузите программное обеспечение со страницы распространения Adobe Acrobat Reader DC
Попробуйте загрузить установщик Adobe Reader еще раз. Вы можете загрузить программное обеспечение с этой страницы распространения. Выберите свою ОС в раскрывающемся меню и нажмите кнопку Загрузить сейчас .
- СВЯЗАННЫЕ: полное исправление: ошибка Adobe 16 в Windows 10, 8.1, 7
3. Запустите программу установки Adobe Reader от имени администратора.
Вы должны всегда устанавливать программное обеспечение от имени администратора. Если ваша учетная запись не является учетной записью администратора, щелкните правой кнопкой мыши установщик Adobe Reader и выберите параметр Запуск от имени администратора . Это обеспечит запуск установщика с правами администратора.
4. Удалите предыдущее программное обеспечение Adobe Reader
Adobe не поддерживает несколько версий Reader на одном компьютере или ноутбуке. Поэтому перед установкой последней версии AR убедитесь, что вы удалили любую старую версию Reader, которую вы могли установить. Вы можете удалить его с помощью Adobe Reader и Acrobat Cleaner Tool, которые свободно доступны на этой странице. Кроме того, удалите Adobe Reader с помощью стороннего деинсталлятора, который сотрет остатки. Вы можете удалить более старые версии программного обеспечения PDF с помощью Advanced Uninstaller PRO следующим образом.
- Нажмите Загрузить сейчас на этой веб-странице, чтобы сохранить мастер установки Advanced Uninstall PRO.
- Запустите мастер установки Advanced Uninstall PRO, чтобы добавить программное обеспечение в Windows.
- Откройте окно Advanced Uninstall PRO и нажмите Удалить программы .

- Выберите указанное в списке программное обеспечение Adobe PDF и нажмите кнопку Удалить .
- Нажмите переключатель Используйте оставшийся сканер и выберите Да , чтобы удалить его.

- Откроется окно удаления приложения, где вы можете выбрать оставшиеся файлы и записи реестра для удаления. Выберите там остатки и нажмите Далее , чтобы стереть их.
- Перезагрузите Windows после удаления предыдущей версии Adobe Reader.
- Затем установите последнюю версию Adobe Reader.
– СВЯЗАННО: Как разблокировать контент Adobe Flash в Edge, Google Chrome и Firefox
5. Очистите журнал транзакций файловой системы Windows.
Если при попытке установить Adobe Reader появляется сообщение об ошибке 1935, очистка журнала транзакций может исправить это. Это сообщение об ошибке установки может быть более конкретно связано с повреждением системного журнала транзакций. Вот как вы можете очистить журнал транзакций файловой системы Windows в Windows 10.
- Щелкните правой кнопкой мыши меню «Пуск», чтобы открыть меню Win + X, показанное непосредственно ниже.

- Выберите Командная строка (администратор) , чтобы открыть окно подсказки.
- Введите в командной строке «fsutil resource setautoreset true C:» и нажмите кнопку «Возврат».

- Перезагрузите свой ноутбук или рабочий стол.
6. Отключите McAfee VirusScan
Сообщения об ошибках установки Adobe Reader также могут быть связаны с McAfee VirusScan. Поэтому отключите это антивирусное программное обеспечение, если оно установлено. Кроме того, вы можете временно удалить McAfee VirusScan из автозагрузки системы, чтобы убедиться, что он не запускается при установке Adobe Reader. Обратите внимание, что некоторые другие антивирусные утилиты, такие как Comodo и Jiangmin, не всегда признают установщик Adobe Reader легитимным.
- Чтобы удалить McAfee VirusScan или другую антивирусную утилиту из автозагрузки Windows, щелкните правой кнопкой мыши панель задач и выберите Диспетчер задач .
- Нажмите вкладку «Пуск», чтобы открыть список запускаемых программ, как показано ниже.

- Выберите утилиту McAfee VirusScan и нажмите кнопку Отключить .
- Затем перезапустите Windows перед установкой программного обеспечения Adobe PDF.
Эти решения могут исправить многочисленные проблемы установщика Adobe Reader. Затем вы можете загрузить и запустить последнюю версию программного обеспечения Adobe PDF в Windows. Помните, однако, что существует множество альтернатив Adobe Reader; и эта статья предоставляет дополнительную информацию для лучшего программного обеспечения PDF.
Adobe Employee
,
Feb 06, 2017
Feb 06, 2017
AkanchhaS
•
Adobe Employee
,
Feb 06, 2017
Feb 06, 2017
Hi Aubarrameda,
When you get the error message «»Adobe Acrobat Reader DC did not install successfully» is there any other error message/code along with that? do you see the reason for the installation failure?
Try installing the application in hidden administrator account and see if the problem still persist.
Use the link- Adobe — Adobe Acrobat Reader DC Distribution
Let us know if that doesn’t work.
Regards,
Akanchha
Adobe Employee
,
Feb 06, 2017
Feb 06, 2017
AkanchhaS
•
Adobe Employee
,
Feb 06, 2017
Feb 06, 2017
Hi Aubarrameda,
When you get the error message «»Adobe Acrobat Reader DC did not install successfully» is there any other error message/code along with that? do you see the reason for the installation failure?
Try installing the application in hidden administrator account and see if the problem still persist.
Use the link- Adobe — Adobe Acrobat Reader DC Distribution
Let us know if that doesn’t work.
Regards,
Akanchha
Часто пользователи ПК сталкиваются с проблемами при попытке
запустить скачанный файл. Оказывается, что его просто нечем открыть. Это особенно часто случается с
документами в формате ПДФ — по умолчанию в операционных системах Windows не установлен софт, отвечающий за
работу с файлами этого типа.
На помощь приходят сторонние программы для работы с
электронными документами, наиболее известная из которых — Adobe Reader. Но и тут могут возникнуть
проблемы — различные ошибки и неполадки при установке софта. На вашем ПК не устанавливается Adobe Reader?
Давайте разберемся, какие трудности могут возникнуть при установке и как их быстро решить.
Проблемы с установкой Adobe
Acrobat?
Скачайте 100% рабочую версию PDF редактор
Содержание
- Поиск причины ошибки
- Устранение сторонних неполадок при установке
- Решение проблемы «Уже установлена более новая версия» для Adobe
Reader - Заключение
Поиск причины ошибки
Для начала нужно убедиться, в чем кроется ошибка установки Adobe Reader
DC. От этого уже будут зависеть дальнейшие действия. При возникновении сообщения об ошибке в процессе
установки, внимательно изучите и найдите номер ошибки, чтобы правильно ее идентифицировать. Для получения
помощи сообщите номер в службу поддержки Adobe.

Иногда программа просто не начинает установку или вылетает уже в процессе, не выводя сообщения об ошибке.
Причин может быть несколько — как антивирус, который не способен верифицировать издателя программы,
скачанной со стороннего неофициального сайта, так и банальная несовместимость версии софта и операционной
системы либо устаревшие драйверы. Тогда придется попробовать несколько различных способов наладить работу
Адоб Акробат Ридер 10, чтобы перебрать возможные варианты и подобрать решение под конкретную ситуацию.
Дальше мы расскажем, как устранить неполадки, возникающие при установке софта, начиная от самых простых и
распространенных и заканчивая довольно редкими и сложными.
Устранение сторонних неполадок при установке
Первым делом при возникновении проблем попробуйте три базовые вещи: перезагрузить компьютер, повторно
скачать файл-инсталлятор и начать установку программы. Это поможет, если во время загрузки дистрибутива
возникли перебои в работе ПК, например скачок напряжения или кратковременное отключение электричества, из-за
чего файл оказался поврежден.
Если результата нет, проблема может быть в операционной системе. Если Adobe Acrobat Reader DC не
устанавливается на Windows 7 — убедитесь, что скачали дистрибутив для ОС нужной разрядности — 32 бита. Для
старых систем Windows XP, Vista и Windows 7 необходимо скачивать 32-битную версию, а для новых версий ОС,
например Windows 10, версию на 64 бита. Стоит проверить, стоит ли галочка в графе «Совместимость» в
свойствах программы, если вы скачали старую версию софта.
Наконец, если вышеизложенные способы не принесли плодов, остаются только радикальные меры — чистка реестра.
Возможно на вашем ПК когда-то уже была установлена старая версия Adobe Reader, которая затем была не
полностью удалена. Из-за этого в реестре системы Виндовс 10 остается мусор, который мешает корректной
установке новой версии приложения. Если Adobe Acrobat Reader DC не устанавливается с ошибкой 1722, следует
сделать следующее:
- Вызовите командную строку, зажав на клавиатуре клавиши Win + R или через меню «Пуск»
- Вбейте команду Regedit, чтобы открыть редактор реестра
- После открытия перейдите в папку под названием «HKEY_LOCAL_MACHINE», затем в её подраздел «Software»,
где разверните ветку Microsoft >Windows > CurrentVersions > Installer - Удалите папку «Inprogress», если таковая имеется. Именно в ней могут содержаться старые неудалённые
файлы, которые могут вызывать ошибки при установке новых приложений

Если вы выполнили все действия, указанные выше, но не нашли папку «Inprogress», то проблема может крыться
еще глубже — в самой службе установки Windows. Чтобы наладить ее работу, выполните следующие шаги:
- Повторите первый пункт из предыдущей инструкции
- Вбейте команду msiexec/unregister, чтобы деактивировать службу установки Windows
- Переустановите службу, сделав запрос msiexec/regserver
- Перезагрузите компьютер, как только все будет готово
- Попробуйте заново установить Adobe Reader

Если вышеуказанные решения показались вам сложными, и вы не хотите тратить на них время и нервы, есть более
простой способ — скачать приложение PDF Commander. Этот софт гораздо менее требователен к системе и не имеет
проблем с установкой, а его интерфейс лаконичен и удобен для быстрого начала работы даже для тех, кто
впервые пользуется подобным ПО.
Решение проблемы «Уже установлена более новая версия» для Adobe Reader
Чаще всего такая проблема возникает, если вы пытаетесь установить старую версию приложения поверх новой.
Тогда удалите уже имеющееся версию, перезагрузите ПК и попробуйте заново.
Второе, из-за чего может появляться эта ошибка — это некорректная работа антивируса. Временно отключите
защиту, чтобы установить Adobe Acrobat Reader, после чего включите антивирус снова.
Еще одна причина, по которой может выскочить ошибка с текстом, что у Adobe Reader уже установлена более
новая версия — это наличие на вашем компьютере файлов от ранее удаленной старой версии Adobe Reader. Такие
файлы могут мешать правильной установке приложения, поэтому желательно их удалить, перезагрузить ПК и
попробовать заново.
Четвертое, что может вызвать неполадку, отчасти похоже на прошлый пункт. Это могут быть файлы Adobe Reader,
которые были перемещены в «Корзину», но не очищены из нее. Если это действительно так, «Корзину» следует
полностью очистить и попробовать заново произвести процедуру установки приложения.
Наконец, последнее — это активированный во время инсталляции прокси-сервер, работа которого может помешать
установке софта. Рекомендуем отключить все прокси и VPN-приложения на время установки.
Попробуйте лучший аналог Adobe Reader —
программу PDF Commander
Если приложение Адоб Акробат Ридер не устанавливается или выдает ошибку — попробуйте аналогичный PDF
Commander. Он обладает схожим функционалом, но при этом работаёт куда быстрее и надёжнее, а также прост для
освоения.
Быстрая и беспроблемная установка

Простой и понятный интерфейс

Низкие системные требования

Стабильная работа программы на всех ОС

Похожие приложения
Актуальные статьи
Проблемы с установкой Adobe
Acrobat?
Скачайте 100% рабочую версию PDF редактор
Попробуйте другой браузер. Определенные условия на вашем компьютере, такие как настройки безопасности или файлы cookie браузера, могут препятствовать загрузке программы установки Acrobat Reader. Часто самый простой способ решить проблему неудачной загрузки — это повторить попытку загрузки в другом браузере.
Как установить Adobe Reader в Windows 10?
Выполните следующие действия, чтобы установить Acrobat Reader DC с помощью Google Chrome.
- Закройте все версии Reader. …
- Перейдите на страницу загрузки Adobe Acrobat Reader и нажмите «Установить сейчас». …
- Щелкните Сохранить, чтобы загрузить установщик Reader.
- Когда загруженный файл появится в нижней части окна браузера, щелкните EXE-файл для Reader.
2 июн. 2017 г.
Как исправить проблему в Adobe Reader?
Как восстановить Adobe Reader / Acrobat
- Закройте Acrobat / Reader и все открытые окна веб-браузера.
- Нажмите кнопку «Пуск» в левом нижнем углу экрана.
- Введите Панель управления, затем нажмите Enter.
- Выберите Программы и компоненты.
- Выберите Acrobat или Adobe Reader, затем удалите / измените.
- В диалоговом окне «Настройка» выберите «Далее».
25 центов 2019 г.
Почему не открывается Acrobat Reader?
Обновите Acrobat Reader DC или Acrobat DC
Adobe регулярно выпускает обновления безопасности для Acrobat Reader DC и Acrobat DC. Установка последних обновлений может решить проблему. Откройте Acrobat Reader DC или Acrobat DC. Выберите «Справка»> «Проверить наличие обновлений».
Acrobat Reader DC бесплатен?
Нет. Acrobat Reader DC — это бесплатное автономное приложение, которое можно использовать для открытия, просмотра, подписи, печати, добавления комментариев, поиска и обмена файлами PDF. Acrobat Pro DC и Acrobat Standard DC — это платные продукты, принадлежащие к одному семейству.
Безопасно ли устанавливать Adobe Acrobat Reader?
Adobe Acrobat — безопасное программное обеспечение, совместимое с Windows 10. Установка безопасна, если вы загрузите его прямо с веб-сайта Adobe.
Бесплатен ли Acrobat Reader для Windows 10?
Программное обеспечение Adobe Acrobat Reader DC — это бесплатный глобальный стандарт для надежного просмотра, печати и комментирования документов PDF. И теперь он подключен к Adobe Document Cloud, что упрощает работу на компьютерах и мобильных устройствах.
Требуется ли для Windows 10 Adobe Reader?
В Windows 10 Microsoft решила не включать программу чтения PDF-файлов по умолчанию. Вместо этого браузер Edge — это программа для чтения PDF-файлов по умолчанию. … Когда это будет сделано, все, что вам нужно сделать, это установить Reader по умолчанию для документов PDF.
Какая версия Adobe Reader лучше всего подходит для Windows 10?
10 лучших программ для чтения PDF-файлов для Windows 10, 8.1, 7 (2021 г.)
- Adobe Acrobat Reader DC.
- СуматраPDF.
- Эксперт PDF Reader.
- Бесплатная программа для чтения PDF-файлов Nitro.
- Foxit Reader.
- Google Drive.
- Веб-браузеры — Chrome, Firefox, Edge.
- Тонкий PDF.
11 ян. 2021 г.
Как включить программу чтения PDF-файлов?
Internet Explorer
- Откройте Internet Explorer и выберите «Инструменты»> «Управление надстройками».
- В разделе «Типы надстроек» выберите «Панели инструментов и расширения».
- В меню «Показать» выберите «Все надстройки». …
- В списке надстроек выберите Adobe PDF Reader. …
- Нажмите кнопку Включить или Отключить (она переключается в зависимости от статуса выбранного дополнения):
17 мар. 2021 г.
Какая последняя версия Adobe Reader?
Последняя версия Reader известна как Acrobat Reader DC. Хотя программа по-прежнему может просматривать и изменять PDF-документы, теперь пользователи могут в полной мере использовать облачное хранилище. Это огромное преимущество с точки зрения безопасности и избыточности.
Почему PDF не работает?
Если у вас возникли проблемы с открытием PDF-файлов на компьютере с Windows, скорее всего, это как-то связано с недавней установкой / обновлением Adobe Reader или Acrobat. … PDF-файлы, созданные без использования программ Adobe. Поврежденные файлы PDF. Установленный Acrobat или Adobe Reader может быть поврежден.
Adobe Reader уходит?
Adobe объявила о прекращении поддержки Adobe Acrobat и Reader 2015. 7 апреля 2020 года будет завершена поддержка этих версий программы для чтения и создания PDF-файлов, что соответствует позиции технического гиганта по прекращению поддержки максимум через пять лет общедоступности.
Adobe Acrobat Reader DC — это то же самое, что Adobe Reader?
Reader — это бесплатная версия Acrobat, обладающая некоторыми из тех же функций. … Сокращенно от «Document Cloud», Adobe Reader DC — это последняя версия Reader. Он предоставляет те же функции, что и предыдущие версии, а также добавляет облачные функции для синхронизации документов на ваших устройствах.
При эксплуатации компьютерных устройств в большинстве случаев пользователи даже не задумываются над вопросом, какие программные инструменты задействует система для выполнения той или иной задачи. В принципе, такой подход к использованию ресурсов компьютера не является критичным или проблемным, до тех пор, пока владельцу ПК не приходится столкнуться с невозможностью выполнения устройством операций определённой категории, что заставляет искать причину прецедента. К примеру, невозможность открыть, просмотреть или распечатать документы в формате PDF – эта проблема, предопределённая отсутствием инструмента на ПК, отвечающего за операции обусловленного класса, которая решается загрузкой и инсталляцией приложения Adobe Acrobat Reader DC на лэптоп. Зачастую процесс не сопровождается сложностями, однако, имеются прецеденты, когда программа Adobe Acrobat Reader DC не устанавливается на ПК, что вызывает потребность разбираться в причинах, спровоцировавших неполадку, с целью удачно завершить процесс и оперировать беспроблемно документами обусловленного формата, о чём и пойдёт дальше речь в этой статье.

Устранение проблем с установкой Adobe Acrobat Reader DC.
Определение причины неполадки
Прежде чем приступить к практическим действиям по решению проблемы, пользователю необходимо попытаться определить причину, почему не устанавливается популярный и востребованный инструмент Adobe Acrobat Reader DC на ПК, что обусловит дальнейший вектор исправительных манипуляций. Зачастую проблема выражается появлением ошибки на экране, с извещением о невозможности завершить процесс. Неполадка может возникнуть на любом этапе инсталляции программы, причём код ошибки не имеет константного значения, является вариабельным, дополняется разноплановым текстовым извещением. Причины невозможности инсталляции могут заключаться как в банальных перебоях подачи питания на лэптоп, так и иметь более сложный характер: провоцироваться системными сбоями или повреждениями на программном уровне компонентов Windows, отвечающих за процесс инсталляции.
Нередко причиной сбоя выступает попытка установки несоответствующего программного инструмента операционной системе, установленной на ПК, предварительная загрузка утилиты с неблагонадёжного сайта, или же обуславливается устаревшими драйверами рабочей видеокарты лэптопа. Как видим, причин для появления ошибки обсуждаемого класса более чем достаточно, причём одни из них решаются элементарно, другие же требуют незначительного вмешательства в работу ПК. Рассмотрим методологию решения проблемы на практике, с описанием вариантов борьбы с неисправностью в порядке от простых до более сложных по выполнению.
Устранение неполадок при установке
Для начала, прежде чем начинать работать над устранением неполадки, стоит исключить вариант, когда Acrobat Reader не устанавливается на фоне единичного «глюка» системы, перебоя подачи электропитания или в силу иных ситуативных причин, попытавшись завершить процесс и повторно осуществить инсталляцию. Как вариант борьбы с ошибкой, когда Reader не устанавливается, некоторые специалисты позиционируют метод обновления драйверов рабочей видеокарты до последней, актуальной версии. Такого рода причина неисправности – крайне редкое явление, однако, исключить его на начальном этапе всё же стоит.
Если этот способ не увенчался успехом, ошибка установки Adobe Acrobat Reader DC возникает при повторной попытке инсталляции приложения, возможно, причина в самой версии устанавливаемой программы. Для исключения такого варианта развития событий стоит удалить приложение полностью из ПК стандартными методами, и загрузить программу из официального сайта разработчиков, причём выбрав версию приложения в соответствии с системными требованиями к вариации ОС, установленной на лэптопе. Разработчики позиционируют возможность инсталляции Adobe Acrobat Reader DC на ПК, работающие на ОС Windows 7 и выше, для устаревших операционных систем придётся загрузить более ранний вариант софта. При желании установить на лэптоп программу с расширенными возможностями, стоит отдать предпочтение продукту Adobe Acrobat Pro. Ресурсы этого пакета характеризуются не только допустимостью читать и печатать документы в PDF, но и создавать и редактировать файлы в этом формате, работать с документами, подписывать их в цифровом виде, правда, бесплатно пользоваться такими привилегиями можно только на протяжении семидневного пробного периода.
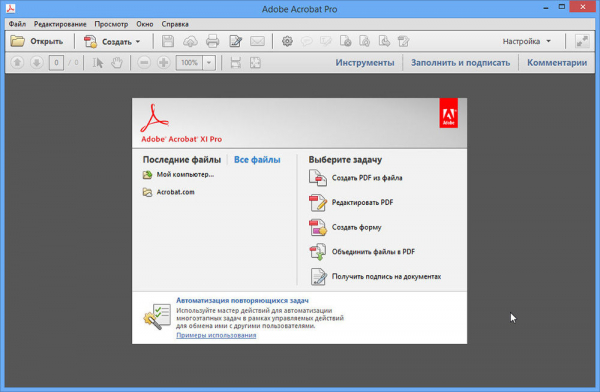
Если и после загрузки актуальной версии программа не устанавливается на ПК, система продолжает выдавать ошибку, тогда необходимо попробовать отредактировать реестр, посредством удаления параметров, которые могут блокировать инсталляционный процесс. Процесс выполняется согласно следующему регламенту:
- Откройте окно «Выполнить» через кнопку «Пуск» или с помощью комбинации клавиш Win и R.
- В командной строке окна введите директиву Regedit, и подтвердите её кнопкой «ОК».
- Перейдите в папке HKEY_LOCAL_MACHINE в подраздел Software, где разверните ветку Microsoft/Windows/CurrentVersions/Installer.
- Внимательно изучите содержимое папки Installer на наличие в ней раздела под названием Inprogress. Если такая папка имеется в системе, её необходимо удалить и попытаться повторно установить Adobe Reader.
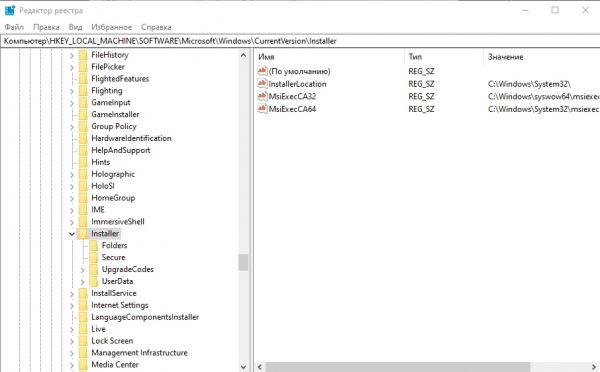
В ситуации, когда объект Inprogress отсутствует, или же установка «Акробата» снова блокируется системой, то, вероятней всего, проблема кроется непосредственно в недоступности или некорректности работы службы установщика Windows. С целью восстановления работы службы стоит выполнить следующие манипуляции:
- Открыть службу «Выполнить», как и в предыдущем случае.
- В поле для команд ввести установку msiexec/unregister, которая отменяет регистрацию службы, и подтвердить команду.
- Дальше потребуется запустить процесс перерегистрации службы, прописав в командной строке msiexec/regserver, с последующим подтверждением директивы.
После перерегистрации службы Installer желательно перезагрузить ПК, после чего инсталлировать программу стандартным методом.
Подведение итогов
Приложение Reader позиционируется как один из наиболее эффективных, популярных и востребованных инструментов, решающих вопрос открытия, чтения и печати, а в платной версии редактирования файлов формата PDF, и не только. Процесс инсталляции программного пакета не позиционируется, как сложный разработчиками, занимает несколько минут, и практически никогда не сопровождается сложностями. В случае появления ошибки, блокирующей процесс инсталляции, воспользуйтесь рекомендациями, прописанными в статье, что позволит успешно завершить установку Adobe Reader.