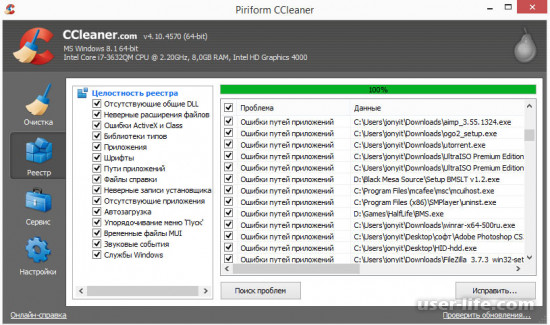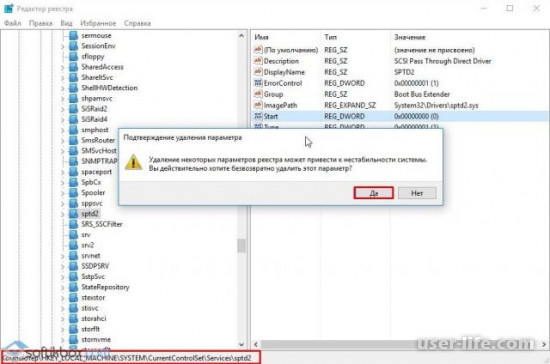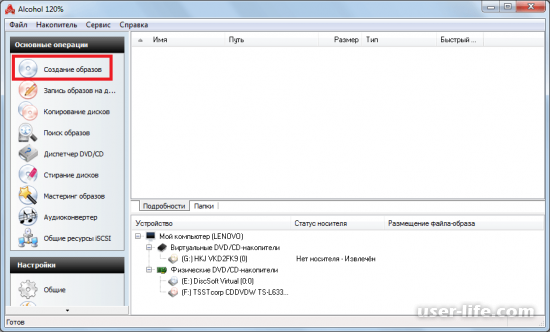14.09.2017
Просмотров: 18442
Alcohol 120% — это популярный эмулятор CD/DVD-дисков, принцип работы которого довольно прост. Софт создает на жестком диске образ носителя с данными, аудио- или видеоматериалами, а затем предоставляет доступ к файлам другим программам так, словно искомый диск находится в приводе.
Важно отметить, что Alcohol 120% поддерживает работу со многими форматами CD/DVD, эмулирует работу 200х скоростного CD-ROM, имеет встроенный поиск образов, позволяет копировать защищенные диски, обходить защиту SafeDisc, StarForce (частично), Securom и LaserLock.
Учитывая такие положительные характеристики программы, многие пользователи ПК устанавливают Alcohol 120 для Windows 10. Однако в ряде случаев программа не работает или вовсе не устанавливается. Поэтому рассмотрим способ, как правильно установить программу на новую операционную систему.
Читайте также: Как открыть образы mdf и mds в Windows 10?
Пошаговая инструкция установки Alcohol 120 на Windows 10
Невзирая на тот факт, что Виндовс 10 умеет эмулировать диски самостоятельно, программа Алкоголь 120 остается востребованной. Устанавливать её нужно определенным образом, так как в противном случае может возникнуть «Ошибка загрузки драйверов Alcohol 120%» или «SPTD не найден».
Эти сообщения о неполадках означают, что driver SPTD неправильно установился или не найден системой вовсе. В частности, SPTD отвечает за создание оптических накопителей с помощью программы Alcohol 120% на компьютере с Windows 10.
Чтобы не допустить возникновения такой ошибки, нужно полностью удалить из системы SPTD и программу Alcohol 120% (если вы уже её устанавливали и она не работает). После этого необходимо очистить ветку реестра от последнего раздела «HKEY_LOCAL_MACHINESYSTEMCurrentControlSetServicessptd».
После удаления ветки реестра стоит перезагрузить ПК и перейти на официальный сайт продукта и скачать актуальную версию Alcohol 120%. Утилита автоматически установит SPTD последней версии, и он будет найден операционной системой Windows 10.
Установка будет следующая:
- Запускаем установочный файл и кликаем «Далее».
- Выбираем язык установки.
- Соглашаемся с условиями лицензионного соглашения.
- Выбираем компоненты, которые будут инсталлированы на ваш ПК.
- Жмём «Установить» и ожидаем завершения процесса.
Важно отметить, что если установить программу вам не удалось, стоит проверить, используете ли вы последнюю версию софта и обновлена ли ваша операционная система.

Alcohol 120% — это популярный эмулятор CD/DVD-дисков, принцип работы которого довольно прост. Софт создает на жестком диске образ носителя с данными, аудио- или видеоматериалами, а затем предоставляет доступ к файлам другим программам так, словно искомый диск находится в приводе.
Важно отметить, что Alcohol 120% поддерживает работу со многими форматами CD/DVD, эмулирует работу 200х скоростного CD-ROM, имеет встроенный поиск образов, позволяет копировать защищенные диски, обходить защиту SafeDisc, StarForce (частично), Securom и LaserLock.
Учитывая такие положительные характеристики программы, многие пользователи ПК устанавливают Alcohol 120 для Windows 10. Однако в ряде случаев программа не работает или вовсе не устанавливается. Поэтому рассмотрим способ, как правильно установить программу на новую операционную систему.
Невзирая на тот факт, что Виндовс 10 умеет эмулировать диски самостоятельно, программа Алкоголь 120 остается востребованной. Устанавливать её нужно определенным образом, так как в противном случае может возникнуть «Ошибка загрузки драйверов Alcohol 120%» или «SPTD не найден».
Эти сообщения о неполадках означают, что driver SPTD неправильно установился или не найден системой вовсе. В частности, SPTD отвечает за создание оптических накопителей с помощью программы Alcohol 120% на компьютере с Windows 10.
Чтобы не допустить возникновения такой ошибки, нужно полностью удалить из системы SPTD и программу Alcohol 120% (если вы уже её устанавливали и она не работает). После этого необходимо очистить ветку реестра от последнего раздела «HKEY_LOCAL_MACHINESYSTEMCurrentControlSetServicessptd».
После удаления ветки реестра стоит перезагрузить ПК и перейти на официальный сайт продукта и скачать актуальную версию Alcohol 120%. Утилита автоматически установит SPTD последней версии, и он будет найден операционной системой Windows 10.
Установка будет следующая:
- Запускаем установочный файл и кликаем «Далее».
- Выбираем язык установки.
- Соглашаемся с условиями лицензионного соглашения.
- Выбираем компоненты, которые будут инсталлированы на ваш ПК.
- Жмём «Установить» и ожидаем завершения процесса.
Важно отметить, что если установить программу вам не удалось, стоит проверить, используете ли вы последнюю версию софта и обновлена ли ваша операционная система.
Ошибка загрузки драйверов alcohol 120 функции эмуляции
Alcohol 120 — удобная программа, с помощью которой можно создавать копии информации с CD и DVD-дисков на вашем жёстком диске . Это особенно удобно, когда нужно быстро получить доступ к информации, которая хранится на дисках, например, для прокачки в играх . Но не всегда программа работает исправно. Периодически у пользователей возникает ошибка загрузки драйверов Alcohol 120. О том, как эту неисправность устранить, разберёмся далее.
Ошибка загрузки драйверов Alcohol
Способ №1
Часто подобная неисправность возникает из-за того, что установочный файл повреждён или установка произошла со сбоями. Если причина ошибки загрузки драйверов Алкоголь 120 кроется в этом, то исправить это можно в пару кликов. Для начала нужно удалить установленную программу. После деинсталляции в системе всё равно ещё хранятся остатки файлов, поэтому после удаления ставить Алкоголь 120 заново ещё рано. Сначала нужно почистить реестр . Для этого подойдут утилиты:
- Reg organizer;
- или другая утилита с функцией очистки реестра.
Ещё одной причиной сбоев может стать устаревшая версия программы. Здесь решение намного проще — скачать и установить самую новую версию ПО (желательно это делать из проверенных источников, чтобы не установить вместе с Alcohol 120 какой-нибудь вирус или троян).
Способ №2
К сожалению, не всегда описанный выше метод срабатывает и помогает избавиться от сбоев в работе утилиты. В таком случае рекомендуется выполнить следующие действия:
- выберите «Пуск», далее — «Панель управления»;
- щёлкните на «Свойства папки» или «Параметры папки»;
- выберите «Вид»;
- уберите галочку напротив «Скрывать защищённые файлы операционной системы»;
Убираем галочку в «Скрывать защищённые файлы операционной системы»
- далее нажать на «Применить» и «ОК»;
- откройте папку Установщика Windows;
- удалите все файлы, в которых есть слово «alcohol»;
- перезагрузите ПК и установите программу заново.
После этих манипуляций ошибка загрузки драйверов Алкоголь 120 должна исчезнуть, а ПО заработает исправно. А вас возникали такие проблемы? Расскажите, каким способом удалось с ними справиться.
Название программы: Alcohol 120%
Версия программы: 2.0.3.10121 Retail
Последняя Версия программы: 2.0.3.10121 Retail
Адрес официального сайта: Alcohol Soft
Язык интерфейса: Мульти / Русский
Лечение: в комплекте (замена файла)
Системные требования:
Windows 2000, XP, Server 2003, Vista, 7, 8 or 10 (x86/x64)
32MB (or more) of RAM
Описание::
Alcohol 120% — эмулятор CD/DVD-дисков. Программа создает на жестком диске ПК пользователя образ диска с данными, аудио или видео информацией, а затем предоставляет доступ к этим данным другим программам так, словно искомый диск находится в приводе. Alcohol 120% поддерживает работу со многими форматами CD/DVD, имеет возможность работы с 31 образом одновременно, обеспечивает несоизмеримо большую (по сравнению с CD) скорость передачи данных между приложением и образом диска. Alcohol 120% может работать с большинством известных файлов-образов, эмулирует работу 200х скоростного CD-ROM, есть поиск образов, еще одна положительная черта — программа может копировать защищенные диски, обходить защиту SafeDisc, StarForce (частично), Securom и LaserLock.
Дополнительная информация:
Создание до 31 виртуального привода
Создание образов CD, DVD и Blu-ray дисков
Поддержка форматов образов MDS, CCD, BIN/CUE, ISO, CDI, BWT, B5T, B6T, BWI, BWS, BWA, ISZ
Прямое копирование с диска на диск
Стирание информации с CD-RW и DVD-RW дисков
Поиск файлов-образов дисков
Экспорт и импорт списков файлов-образов
Возможность сохранения виртуальных дисков на рабочем сервере локальной сети и их использование на множестве компьютеров
Блокировка и защита ценных образов паролем
Монтирование образов с защитой от копирования
И многое другое
Что нового в версии:
FIX Windows KB4056894 update issue for win7
FIX Minor bugs reported by users.
ADD support for more drives
Особенности сборки:
Примечание:
после установки перезагрузка обязательна. В противном случае программа выдаст сообщение «Ошибка загрузки драйверов Alcohol. Функции эмуляции и собственный драйвер интерфейса Alcohol 120% будут недоступны.». Иногда случается, что после перезагрузки сообщение не исчезает, в таком случае необходимо вручную установить SPTD из папки программы.
Тип: установка
Языки: мульти, есть русский
Лечение: проведено
Вырезано: справка, служба iSCSI, файловый советчик
Дополнительно: подхват настроек из файла Settings.reg, аудиоконвертер
Параметры командной строки:
Тихая установка русской версии: /S /RU
Тихая установка английской версии: /S /EN
Тихая установка украинский версии: /S /UA
Выбор места установки: /D=ПУТЬ
Ключ /D=ПУТЬ следует указывать самым последним
Например: Alcohol.120.v2.0.3.10121.exe /S /RU /D=C:MyProgram
Примечание. При установке, на первой странице установщика, будет предложено изменить домашнюю страницу браузера. Не забудьте снять галочку.
Процедура лечения:
Установить программу. Не запускать.
Скопировать файл msimg32.dll в папку с установленной программой.
Удалить файл star_syn_client.dll
Информация
Посетители, находящиеся в группе Гости , не могут оставлять комментарии к данной публикации.
С момента выхода новой версии ОС Windows 10, от пользователей начали поступать сообщения о том, что система периодически выдает ошибки драйверов. При этом предупреждающий код может появиться во время установки или обновлений операционной системы.
Всем пользователям знакома ситуация, когда система просит перезагрузить компьютер для установки обновлений. Нередко после перезагрузки система выдаёт сообщение «Windows 10 ошибка драйвера», или «не удалось завершить обновления». В таких случаях желательно проверить, какие именно программы не удалось установить (или обновить). Для этого нужно сделать следующее:
- Перейти в «Центр уведомлений» .
- Затем во «Все настройки» .
- В появившемся списке выбрать «Обновление и безопасность» .
- Дальше перейти в «Центр обновления» .
- И открыть «Журнал обновлений» .
В этой вкладке появиться список всех драйверов, требующих установки или обновления. Сообщение «Не удалось установить» будет присутствовать напротив тех программ, которые системе не удалось обновить. Причин, по которым возникли ошибки, много. И для каждого пакета драйверов они индивидуальны.
Ошибка при установке драйвера Nvidia Windows 10
Сообщение о проблеме с установкой (обновлением) программ видеокарты появляется по разным причинам. Самые распространенные из них – это заражение вирусами, проблемы с винчестером, конфликт с драйверами материнской или звуковой плат. Чтобы исправить ошибку Nvidia, надо удалить старые программы и установить новые версии. Для удаления старой версии рекомендуется использовать утилиту DriverSweeper. Затем не обходимо перезагрузить компьютер и установить новую версию программы с официального сайта.
Если после «чистой» установки драйверов система продолжает выдавать ошибку, можно попробовать переустановить их в ручном режиме. Сделать это достаточно просто:
- Через Проводник удалить предыдущую версию программы.
- Перезагрузить ПК.
- Далее заходим в «Диспетчер устройств» и в появившемся списке выбрать «Видеоадаптеры» .
- Дальше необходимо выбрать пункт «Обновление драйверов» .
- Затем выполняем поиск драйверов на этом ПК (выбрав соответствующий пункт списка).
- Выбираем папку, в которую должен распаковаться файл, рекомендуется выбрать C:NVIDIA и нажать «Далее» .
- Подождать несколько минут, пока программа установиться.
- Снова перезагрузить ПК.
Если проблема появилась после ручной установки, следует проверить жесткий диск и видеокарту. Возможно, эти комплектующие сильно повреждены и требуют «лечения» или полной замены.
Если после обновления компьютер перестал видеть флешку, подключенную к нему, нужно проверить её на исправность. Если он подключается и без проблем открывается на другом компьютере, а операционная система выдает ошибку «устройство неопознано», следует выполнить следующие действия:
- Зайти в «Диспетчер устройств» .
- Найти «Другие устройства» (Контроллеры).
- Находим в появившемся списке «Флеш-накопитель» , наводим на него курсор мышки и кликаем правой кнопкой.
- Дальше необходимо выбрать «Обновление драйверов» .
Если эти меры не помогли, и система не распознает внешний накопитель можно провести откат драйвера, или его полное удаление с последующей установкой. Кроме того, если в диспетчере устройств напротив флеш-накопителя отображается ошибка «Сбой запроса дискриптора», желательно обновить, или переустановить драйвера USB-контроллера.
Если пользователь столкнулся с ошибкой видеодрайвера (появляется сообщение «Видеодрайвер перестал отвечать и был успешно переустановлен»), необходимо выполнить откат программы. Делается это через вкладку «Диспетчер устройств».
Еще одно простое решение проблемы некорректной работы AMD – это провести обновление драйвера. Этот способ можно использовать, если во время установки программы не были использованы сторонние утилиты.
Ошибка загрузки драйверов Alcohol Windows 10
Пользователи, перешедшие на новую версию операционной системы, часто сталкиваются с такой проблемой, как ошибка загрузки драйверов Alcohol 120 Windows 10. Такое сообщение ОС выдает в том случае, если driver SPTD изначально был установлен неправильно (или система его вообще не видит). Чтобы устранить ошибку нужно:
- Удалить со своего устройства driver SPTD и программу Alcohol 120.
- После удаления надо дополнительно очистить ветку реестра, удалив в нем последний раздел под названием «HKEY_LOCAL_MACHINESYSTEMCurrentControlSetServicessptd».
- Дальше необходимо перезагрузить ПК.
- Скачать с официального сайта новую версию Alcohol При этом driver SPTD будет установлен автоматически.
Если не удалось выполнить установку новой версии программы Alcohol 120, надо проверить, обновлена ли операционная система. Желательно обновить ОС до самой последней версии.
После обновления Windows 10 большинство пользователей сталкиваются с отсутствием звука на устройстве или снижением его интенсивности. В большинстве случаев подобная ситуация возникает из-за ошибки универсального аудио драйвера. Перед тем, как исправлять неполадку, следует запустить автоматическую проверку звука:
- Курсор мышки следует навести на значок динамика.
- Щелкнуть правой кнопкой и выбрать в открывшемся списке пункт «Обнаружить неполадки со звуком» . Мастер диагностики автоматически выявит причину проблемы и попробует решить её самостоятельно.
Если диагностика не дала результатов, надо проверить состояние драйверов. При определении проблемы проводим откат или полную переустановку программы. Если звук стал тихим, проблему помогут исправить системные настройки. Необходимо зайти в список устройств воспроизведения, а затем в свойства звукового оборудования. Здесь надо перейти в «Дополнительные возможности» и отключить все эффекты. Дальше надо вернуться в список устройств, перейти в «Связь» и поставить галочку напротив пункта «Действие не требуется» .
Если после обновления операционной системы перестала работать клавиатура, проблему можно исправить так:
- Провести анализ обновлений Windows 10.
- Если драйвера клавиатуры обновились некорректно, необходимо провести откат или переустановить их.
Если произошла ошибка драйвера bluetooth Windows 10 (не работает беспроводная клавиатура), необходимо проверить состояние драйверов. Для этого необходимо зайти в «Диспетчер задач» и проверить, нет ли напротив программ значка красного или желтого цветов. Если такие отметки появились, необходимо удалить программы и подождать, пока операционная система установит их автоматически. Если этого не произошло, придется переустановить их с официального сайта вручную. Также необходимо поступить, если произошла ошибка драйвера мыши Windows 10.
Рhilips shg8200 Windows 10 ошибка драйвера
Часто система выдает ошибку, если наушники подключаются через USB- разъем. В «Диспетчере устройств» также появляется соответствующий значок напротив программы. Чтобы исправить ситуацию, надо правильно настроить систему или попробовать переустановить ПО до самой последней версии.
К сожалению, безупречной работой не может «похвастаться» ни одна система, и время от времени, пользователи Windows сталкиваются со сбоями в работе. Они называются «ошибками», и для удобства, быстрой диагностики и исправления, пронумерованы.
Синий экран Windows » Страница 4. Друзья, я подготовил для Вас статью о том, как в некоторых случаях на практике, убрать синий экран Windows BSo.
Alcohol 120% для Windows 8/10 (серийный номер в архиве). При загрузке программы v1.9.5.4327 под Windows XP выдается сообщение “ Ошибка загрузки драйверов Alcohol ”.
Драйвера для Windows 10, установить, обновить драйвера многие ошибки и плюс ко всему, бывает что отсутствуют драйвера для просто нужно подождать всего пару минут и загрузка пойдёт дальше.
D (или как его ещё называют профессионалы — синяя смерть). Синий экран возникает в случае критической ошибки, при которой дальнейшая работа Windows невозможна! Что делать при появлении синего экрана, как расшифровать код ошибки, как помочь друзьям, если у них то же появилась эта проблема, в нашей статье. Письмо. К вам вопрос уважаемый admin, не могу убрать синий экран на компьютере. Безопасный режим не доступен, там тот же самый синий экран. Задал вопрос на одном из форумов в интернете, у меня спрашивают код ошибки синего экрана. Я говорю не могу прочитать код ошибки, синий экран появляется на секунду и компьютер опять уходит в перезагрузку, а они мне – Ну тогда мы не знаем.
На другом форуме говорят, что у меня конфликт драйверов, советуют обновить или переустановить проблемные драйвера. Во- первых, как я могу узнать, какой именно драйвер виноват в появлении синего экрана, если я в систему не могу зайти. На третий форум зашёл, спрашиваю синий экран у меня, что делать дорогие?
Мне отвечают– Загрузите компьютер с любого Live CD, затем достаньте свои файлы с диска (С:) и переустанавливайте систему. Я им отвечаю – Вот в том то и дело, что это не получается. Загружаю компьютер с Live CD, а там диска (С:) просто НЕТ.
Не удалось загрузить драйвер этого устройства. Некоторые программы (не все) такие как Alcohol 120%, UltraISO, Daemon Tools. Код ошибки 10 в Диспетчере устройств Код ошибки 19 диспетчера устройств. Не могу удалить Alcohol 120 %,его не видно ни в стандартном После обновления до win10 перестал работать Алкоголь 52%. При запуске пишет:» Ошибка в загрузке драйверов Алкоголь. Функции эмуляции и Драйвер — Alcohol 120 %, serchik, Microsoft Windows Vista, 2, 27-06-2008 22:17. Не удалось загрузить драйвер этого устройства. Некоторые программы (не все) такие как Alcohol 120 %, UltraISO, Daemon Tools, Код ошибки 10 в Диспетчере устройств Код ошибки 19 диспетчера устройств. При загрузке программы v1.9.5.4327 под Windows XP выдается сообщение “Ошибка загрузки драйверов Alcohol”. С Lite поставляется старая версия этого драйвера, а с Pro новая. Таким же способом можно заставить работать Alcohol 120 %, он тоже Подскажите пожалуйста, что делать если после установки DT при загрузке компа на Windows 7 вылазит ошибка: Для февраля 9, 2010 at 10:22.
И вы знаете что мне ответили – Такого не бывает. Вызывал мастера, он говорит– слетела файловая система на диске (С:), а значит новое форматирование и переустановка. И вообще при появлении синего экрана Windows , лучший выход один, установка системы заново и естественно потеря данных с системного раздела (С:), второй раздел жёсткого диска (D:), затронут переустановкой операционной системы не будет. Александр. Примечание администратора: Довольно часто ошибки файловой системы можно исправить даже тогда, когда не загружается операционная система, читайте статью.
Друзья, советую вам прочитать всю статью, так как тема эта очень серьёзная. Всё будем разбирать на конкретных примерах, имевших место в жизни. Хочу сказать, что даже опытные пользователи ПК, часто не всегда могут удачно установить причину возникновения синего экрана и даже переустановка системы не всегда помогает решить проблему. Синий экран появляется вновь. О том свидетельствуют многочисленные форумы, посвящённые синему экрану Windows, где причину возникновения синего экрана, многим удалось установить с огромным трудом.
На самом деле, у автора письма, которое пришло к нам на почту, повреждена файловая система или появилось много ошибок на жёстком диске, бывает это в большинстве случаев от некорректного выключения компьютера, завис он у нас немного и мы его через кнопку Reset перезагрузили или вообще выключили. Конечно возможны проблемы и с отключением электричества у вас в доме. Одним из результатов всего вышесказанного, будет синий экран с ошибкой 0х. Е3 или код ошибки 0x. NTFS. Даже если синий экран появляется у вас при загрузке системы временами, это всё равно повод для поиска возможной ошибки. Самые распространённые причины появления синего экрана Windows: Неправильная работа драйверов, вы установили в систему некорректный или написанный с ошибкой, а может быть старый драйвер, неправильно работающий с каким- либо устройством.
Или другими словами, драйвер пытается выполнить в системе невозможную операцию (многие драйверы могут вносить изменения даже в ядро системы) и Windows защищаясь от тяжёлых нарушений системы, блокирует что успеет и уходит в перезагрузку, создавая при этом запись в системном журнале, а так же откладывая дамп- файл в папку C: WindowsMinidump, с помощью которого можно определить причину появления синего экрана (дамп памяти создаётся не всегда, подробности дальше). Конфликт программного обеспечения, например повреждения файловой системы или самый простой пример – на компьютере было установлено две антивирусных программы и ещё вдобавок файервол. Естественно в автозагрузке возникает проблема, одна программа воспринимает за вирус другую и блокирует её, результат – синий экран при загрузке компьютера.
Или часто случается конфликт программы с операционной системой, например многие пользователи иногда пытаются установить 6. Если дома маленькие дети, наверняка они часто нажимают на красную горящую кнопку сетевого фильтра или на большую кнопку POWER системного блока, после чего естественно компьютер аварийно выключается, в результате этого наверняка может нарушиться структура какого- нибудь системного файла, тоже причина появления синего экрана. Если это происходит довольно часто, нужно просто убрать фильтр подальше, а кнопку POWER отключить. И ваш компьютер при нажатии на неё будет включатся, но не выключаться. В этом случае, операционную систему, к примеру Windows ХР можно вернуть к жизни через восстановление системы или обновление в меню установки ХР. В более сложных случаях, повреждается файловая система и её приходиться восстанавливать (в подробностях ниже). Я стал спрашивать какие действия производились в последнее время с компьютером.
Оказывается в системный блок накануне добавили планку оперативной памяти, которая мало того работала на отличной от других частоте, но и имела другое напряжение питания. Вирусы, причиной синего экрана выступают довольно редко. Конечно для решения проблемы синего экрана у нас на компьютере, очень хорошо узнать сначала причину его появления. Для этого операционная система выводит нам соответствующую информацию на синем экране, которая в основном одинаковая, кроме двух небольших пунктов- названия ошибки и кода ошибки.
Как расшифровать ошибку синего экрана. Давайте разберём два случая, которые у вас могут быть.
Синий экран появляется при загрузке компьютера и остаётся на экране продолжительное время, давая нам возможность прочесть название и код ошибки. Синий экран появляется при загрузке компьютера на секунду и пропадает, компьютер при этом опять уходит в перезагрузку, соответственно мы с вами ничего не успеваем прочитать (об этом сложном варианте ниже).
Полагаться в решении проблемы синего экрана, только на расшифровку кодов ошибок нельзя. Одна и та же ошибка к примеру 0х. Е, может обозначать неисправность оперативной памяти и в то же время заражение руткитом, а другая ошибка 0x. A IRQL. Но и переустанавливать сразу Windows, при возникновении синего экрана тоже не стоит, нужно всё таки попробовать разобраться в чём же дело.
Хочу сказать, что операционная система в состоянии сохранить информацию об ошибке синего экрана в специальном файле, который называется — дамп памяти, он будет находится в папке C: WindowsMinidump. Но для этого нужно включить запись отладочной информации Windows. Сделайте это прямо сейчас. В Windows XP: Щёлкните на Мой компьютер правой кнопкой мыши, затем Свойства- > Дополнительно- > Загрузка и восстановление Параметры- > Отказ системы- > Выключите опцию Выполнить автоматическую перезагрузку.
Выберите Малый дамп памяти (6. КБ) и нажмите ОК. Для Windows 7: Пуск –> Панель управления –> Система и безопасность –> Система –> Дополнительные параметры системы –> вкладка Дополнительно” –> Загрузка и восстановление- > Параметры уберите галочку Выполнить автоматическую перезагрузку.
Выберите Малый дамп памяти (1. КБ) и нажмите ОК. Давайте теперь перейдём к конкретным примерам (которые на самом деле мне приходилось решать) устранения проблемы синего экрана.
Итак первый вариант. Запись отладочной информации у нас включена. На компьютере после установки новейшей игры пропал звук, после обновления аудио драйверов, компьютер ушёл в перезагрузку и вывалил синий экран с такой ошибкой. Выписываем название и код ошибки, расшифровка почти всех кодов ошибок приведена на сайте http: //bsod.
Информацию о коде вашей ошибки, можно так же поискать в интернете, через любой поисковик. По любому кому- то она уже попадалась и к ней применимо какое- то решение. В нашем случае, в названии ошибки напрямую указан системный компилированный файл HDAud. Bus. sys. Код ошибки: STOP: 0x. В этом случае можно попытаться переустановить драйвера на звуковую карту.
А что делать, если на синем экране нет названия неисправного файла. В этом случае на Озоне можно скачать утилиту Blue. Screen. View – для более точного определения драйвера или файла, вызвавшего синий экран Windows BSOD. Как пользоваться программой Blue. Screen. View я сейчас расскажу. Программа очень простая, запускаем Blue. Screen. View и она сразу сканирует папку на предмет файла дампа памяти, который напомню находится по адресу C: WindowsMinidump и выглядит вот так: Выделяем левой мышью дамп памяти в верхнем окне нашей программы и сразу смотрим в нижнее окно, там обязательно появится информация об ошибке.
Кстати, если при работе программы нажать F- 8, то в нижнем окне появится наш синий экран. У Microsoft имеется свой отладочный инструмент Windows Debugging Tools, ссылкаhttp: //www. Blue. Screen. View, работает попроще, а результат нисколько не хуже. Вы можете спросить, компьютер у нас не загружается, как же переустановить аудио драйвера? Во- первых, вам нужно попытаться откатиться на определённый промежуток времени назад, с помощью точек восстановления системы, это можно сделать в безопасном режиме или в меню устранения неполадок Windows 7 (при загрузке F- 
Или наоборот, установить старый и стабильный драйвер. Теперь переходим к более сложному вопросу.
Что делать, если синий экран появляется на секунду и прочитать название и код ошибки не возможно? Знайте, если вы будете иметь дело с чужим компьютером, часто код ошибки увидеть не получится, синий экран будет появляться на секунду при включении компьютера и пропадать. Так как не все снимают галочку в опции Выключить автоматическую перезагрузку при отказе системы.
Adblock
detector
Alcohol 120 — удобная программа, с помощью которой можно создавать копии информации с CD и DVD-дисков на вашем жёстком диске. Это особенно удобно, когда нужно быстро получить доступ к информации, которая хранится на дисках, например, для прокачки в играх. Но не всегда программа работает исправно. Периодически у пользователей возникает ошибка загрузки драйверов Alcohol 120. О том, как эту неисправность устранить, разберёмся далее.
Ошибка загрузки драйверов Alcohol
Способ №1
Часто подобная неисправность возникает из-за того, что установочный файл повреждён или установка произошла со сбоями. Если причина ошибки загрузки драйверов Алкоголь 120 кроется в этом, то исправить это можно в пару кликов. Для начала нужно удалить установленную программу. После деинсталляции в системе всё равно ещё хранятся остатки файлов, поэтому после удаления ставить Алкоголь 120 заново ещё рано. Сначала нужно почистить реестр. Для этого подойдут утилиты:
- ССleaner;
Чистка реестра в ССleaner
- Reg organizer;
- или другая утилита с функцией очистки реестра.
Ещё одной причиной сбоев может стать устаревшая версия программы. Здесь решение намного проще — скачать и установить самую новую версию ПО (желательно это делать из проверенных источников, чтобы не установить вместе с Alcohol 120 какой-нибудь вирус или троян).
Способ №2
К сожалению, не всегда описанный выше метод срабатывает и помогает избавиться от сбоев в работе утилиты. В таком случае рекомендуется выполнить следующие действия:
- выберите «Пуск», далее — «Панель управления»;
- щёлкните на «Свойства папки» или «Параметры папки»;
- выберите «Вид»;
- уберите галочку напротив «Скрывать защищённые файлы операционной системы»;
Убираем галочку в «Скрывать защищённые файлы операционной системы»
- далее нажать на «Применить» и «ОК»;
- откройте папку Установщика Windows;
- удалите все файлы, в которых есть слово «alcohol»;
- перезагрузите ПК и установите программу заново.
После этих манипуляций ошибка загрузки драйверов Алкоголь 120 должна исчезнуть, а ПО заработает исправно. А вас возникали такие проблемы? Расскажите, каким способом удалось с ними справиться.
|
4 / 4 / 0 Регистрация: 12.05.2012 Сообщений: 44 |
|
|
1 |
|
|
24.08.2015, 16:34. Показов 35462. Ответов 5
Столкнулся с такой вот проблемой. При запуске Alcohol 120% появляется такое вот окошко (смотри вложение). И соответственно нет ни одного виртуального диска. При попытке их добавить ничего не происходит. Печаль какая-то. Может кто знает решение проблемы? Если с алкоголем никак, то подскажите аналог, который работает на десятке. Буду благодарен. Миниатюры
__________________
0 |
|
Programming Эксперт 94731 / 64177 / 26122 Регистрация: 12.04.2006 Сообщений: 116,782 |
24.08.2015, 16:34 |
|
Ответы с готовыми решениями:
Alcohol 120% — не работает ВИРТУАЛИЗАЦИЯ Alcohol 120% — не подключаются виртуальные… Alcohol 120% Alcohol 120 5 |
|
2 / 2 / 2 Регистрация: 20.10.2013 Сообщений: 113 |
|
|
24.08.2015, 16:38 |
2 |
|
1 |
|
Нарушитель 1795 / 1415 / 214 Регистрация: 03.05.2015 Сообщений: 7,486 |
|
|
24.08.2015, 17:37 |
3 |
|
Решениеmr.hamsterrr, я ставил Алкоголь на Win 10. Значит ставите устаревшую версию, в которой устарел SPTD-драйвер или его нет!
1 |
|
4 / 4 / 0 Регистрация: 12.05.2012 Сообщений: 44 |
|
|
24.08.2015, 23:58 [ТС] |
4 |
|
Благодарю. Будем перекачивать.
0 |
|
3 / 3 / 0 Регистрация: 27.07.2015 Сообщений: 36 |
|
|
25.08.2015, 08:46 |
5 |
|
10ка без алкоголей и дтулсов открывает исо, монтирует в свой привод
3 |
|
Нарушитель 1795 / 1415 / 214 Регистрация: 03.05.2015 Сообщений: 7,486 |
|
|
25.08.2015, 10:26 |
6 |
|
10ка без алкоголей и дтулсов открывает исо, монтирует в свой привод Виртуальный привод Алкоголя постоянно отображается в Мой компьютер и в контекстном меню вирт. привода есть всегда пункты Монтировать и Демонтировать образ. Это очень удобно в отличие от стандартного виндосовского или даемонтулзского монтировщика! Мы привыкли к программе Алкоголь — нам нравится!
0 |
Содержание
- Исправление ошибок
- Ошибки при загрузке драйвера
- Добавление адаптера
- Частая перезагрузка компьютера
- Как создать виртуальный диск в Alcohol 120%
- В каких случаях рассматриваемая инструкция уместна
- Процедура создания
- Заключение
- Alcohol 120%
- Как создать виртуальный диск (привод)
- Как установить Alcohol 120 на Windows 10?
Исправление ошибок
Программное средство «Alcohol 120%» работает с большими форматами и различными расширениями, поэтому популярно среди пользователей интернет-ресурсов. Как и во всех программах, иногда в его работе наблюдаются недочеты и недоработки. Ниже рассмотрены проблемы в работе, возникающие чаще остальных.
Ошибки при загрузке драйвера
В первом случае ошибка получается в результате повреждения установочных файлов, неправильного их скачивания, а также при скачивании старых версий, неправильной процедуре установки, введении русских букв в папке для программного обеспечения.
Ошибку при загрузке драйверов можно устранить, переустановив программу. Для этого нужно удалить все программные файлы с ПК. Чтобы избежать возникновения проблемы, необходимо скачать заново установочные файлы, провести все этапы установки, следуя инструкции, прописанной выше.
Ошибка возникает снова? Для этого нужно забить в поисковике «Параметры папок», после их нахождения зайти в меню «Параметры папок» → «Вид», убрать галочки с пунктов «Скрывать защищенные системные файлы». Нажать «Оk». Забить в поисковике название программы, удалить все найденные файлы, после чего обязательно перезагрузить компьютер. После правильно проделанных описанных выше действий новая установка программного обеспечения не выдаст ошибок.
Добавление адаптера
Подобная проблема возникает крайне редко, но иногда приходится с ней сталкиваться. Что делать в подобной ситуации?
Ошибка при добавлении адаптеров возникает после проведения процесса с обновлением версий. В версии 2.0.3 разработчики программной утилиты устранили данную проблему.
Если ПК выдает такую ошибку, в первую очередь нужно удалить программу, почистить все старые файлы как на компьютере, так и в реестре данных, установить обновленную версию.
2 способ: сбросить все настройки «BIOS» по умолчанию, после чего все сохранить и снова запустить ОС.
3 способ: переустановить драйвер «SPTD». Переустановкой этого драйвера нужно заниматься только в безопасном режиме при поддержке сетевых драйверов. Выход в безопасный режим — перезагрузка ПК, нажатие «F8» в Windows от 7 серии. Название драйвера — SPTDinst-v184-x86.exe. Его обычно скачивают на сайтах. Неопытным пользователям не стоит проводить подобную процедуру. Лучше обратиться к специалисту.
Частая перезагрузка компьютера
Одна из часто возникающих проблем — программа постоянно запрашивает перезагрузку компьютера. Работать в таком режиме не получается совсем. В большинстве случаев ошибка появляется вследствие неправильной инсталляции драйверов.
В операционной системе Windows 7 серии и далее есть «Исправление неполадок совместимости». Этот пункт выбирается нажатием правой кнопки мышки. При исправлении неполадок можно сохранить все настройки, и ошибка исправится.
Если на ПК работает программное обеспечение для создания виртуальных приводов/дисков, то необходимо его отключить, чтобы драйвер «Alcohol 120%» смог получить доступ к ОС.
Есть другой вариант исправления ошибки, проявляющейся в частых призывах компьютера к его перезагрузке, который подойдет для опытных пользователей ПК. Он состоит из удаления всех реестровых данных, сбрасывания настроек до стандартных (установленных по умолчанию). Далее следует переустановка приложения.
При установке программного средства можно отключить антивирусную программу, которая идентифицирует некоторые установочные файлы, как вредоносные, блокируя их нормальную работу. Антивирусная программа может служить препятствием к установке драйверов «Alcohol 120%».
Источник
Как создать виртуальный диск в Alcohol 120%
Чтобы в программе Alcohol 120% успешно реализовывать монтирование образов, в первую очередь, необходим виртуальный диск. О том, как создать виртуальный диск в Alcohol 120, я расскажу в этой статье.
В каких случаях рассматриваемая инструкция уместна
Вообще, после установки софта в целом процедура создания привода происходит в автоматическом режиме. Но есть некоторые случаи, когда нужно выполнить формирование ещё одного или нескольких приводов.
Например, это может быть актуально для тех, кто выполняет сразу несколько действий одновременно. В данном случае, речь идёт об одновременном использовании двух дисков.
Процедура создания
Чтобы реализовать поставленную задачу, вы должны чётко следовать указаниям:
Обратите внимание! В том случае, если вы не видите описанный раздел, не стоит паниковать раньше времени. Воспользуйтесь колёсиком прокрутки на вашей мышке или же кликните по стрелочке в нижней части экрана, чтобы пролистать меню.
Обратите внимание! В том случае, если у вас уже есть созданный привод, напротив пункта «Число виртуальных дисков» необходимо вписать цифру 2. Тогда будет создан ещё один новый элемент. В целом, вы можете указать любое количество.
На этом всё. В результате реализации описанной инструкции вы сможете наблюдать за тем, как в главном меню внизу отобразится новый привод. Его вы сможете использовать в дальнейшем, чтобы при помощи программы Alcohol 120% выполнять монтирование образов.
Заключение
Как вы могли понять, чтобы воспользоваться программой Alcohol 120%, не нужно иметь какие-то особые навыки и опыт работы с подобным софтом. На основе простых инструкций вы легко разберетесь с функционалом и сможете реализовывать любые поставленные задачи в кратчайшие сроки. Надеюсь, что эта статья помогла вам разобраться в том, как создать виртуальный диск в Alcohol 120.
Источник
Alcohol 120%
Он весит много!
яндекс те в помощь аффтар.
Или гугл или что хочешь!
Ребят, а вот у меня щас качаеца Алкоголь потихоньку, хочу сделать образ Quake-4 🙂
Скажите плиз, вот у меня скачались такие файлы:
QUAKE4-CD1.mdf
QUAKE4-CD1.mds
QUAKE4-CD2.mdf
QUAKE4-CD2.mds
QUAKE4-CD3.mdf
QUAKE4-CD3.mds
Куда мне именно надо тыкать, чтобы создать образ и поиграть в игру?
Скажите плиз, вот у меня скачались такие файлы:
QUAKE4-CD1.mdf
QUAKE4-CD1.mds
QUAKE4-CD2.mdf
QUAKE4-CD2.mds
QUAKE4-CD3.mdf
QUAKE4-CD2.mds
Куда мне именно надо тыкать, чтобы создать образ[. ]?
Никуда. Эти файлы, грубо говоря, и есть образы дисков.
Так, значит я кликаю три раза подряд правой кнопкой по главному окну и соответсвенно добавляю вот эти файлы:
QUAKE4-CD1.mds
QUAKE4-CD2.mds
QUAKE4-CD3.mds
Спасибо, вроде справился, только у меня такой вопрос:
Нужны ли мне будут файлы образов потом? Ну т.е. если при переустановке винды игры будут также нормально идти или их нужно будет опять извлекать из образов?
если ты мог заметить, образы, слепленные качественно, весят больше 700 Мб, тк там сохраняеться структура диска (для эмуляции). Но можешь записать на ДВД, и монтировать образы оттуда
если ты мог заметить, образы, слепленные качественно, весят больше 700 Мб
Опа. действительно 🙂
Кстати, у меня тут ещё вопрос:
Я скачал образы Prey, вытащил из образа (.ico), поиграл в неё чуть-чуть. Щас хочу сыграть в Quake 4 (тоже с образов, но mdf и mds). Пытаюсь проделать всё также, чтобы извлечь игру из образов, а ничё не выходит. Может быть Prey мешает?
Так, щас всё по порядку:
1)Был у меня файл PREY_DVD.iso. Я зашёл в Алкаша, нажал правой кнопкой по пустому месту и выбрал «Добавить образы» и в качестве образа указал PREY_DVD.iso. Затем по этому файлику нажал правой кнопкой и выбрал вроде бы «Смонтировать на устройство». Всё смонтировалось нормально. А в «Моём Компьютере» появился диск PREY_DVD (F:)
2)Пытался всё тоже самое сделать с mds-файлами QUAKE4, не получаеца. Просто когда нажимаю «Смонтировать на устройство» программа молчит и всё.
Источник
Как создать виртуальный диск (привод)
Здравствуйте дорогие друзья! В этой статье я хотел бы показать на примере, начинающим пользователям, как создать виртуальный диск с помощью программы Alcohol 120% и смонтировать его на устройство. В одной из статей я уже упоминал данную программу, можете ознакомиться как создать образ iso windows 7. Да и конечно затронем больную тему, где поменять настройки языка в программе.
Первое, что нам понадобится это сама программа Alcohol 120%. Скачивайте, программа отличная, сколько пользуюсь, проблем не было ни каких. Для начало давайте посмотрим, где изменить язык с английского на русский.
Открываем программу и нажимаем на вкладку «View (сервис)», далее, пункт «Language (язык)» и выбираем русский язык, всё просто.
Теперь давайте перейдём непосредственно к созданию виртуального диска. Для чего нужно создавать виртуальный диск? Например: Вы скачали ISO образ с игрушкой или образ с программой, которые устанавливаются непосредственно с DVD диска, данный пример даёт возможность, установить игру или программу без DVD диска. То есть, виртуальный диск создаёт эмуляцию установочного DVD диска с программой или игрой. Надеюсь понятно объяснил ))). Давайте всё разберём на примере. Скачанный образ, зажмите левой клавишей мыши и перетащите его в окно программы. Нажмите на вкладку «Виртуальный диск».
В открывшемся окне, Вы можете создать до 31-го виртуальных диска это конечно много да и не нужно. Не обязательно создавать такое количество дисков, под каждый образ, создаёте один виртуальный диск. Выберите количество виртуальный дисков, (я для примера, выберу 3 диска) и нажмите «OK». Вы заметите, что внизу окна программы, появится три виртуальных накопителя, на которые и нужно будет смонтировать ISO образ.
Нажмите правой клавишей мыши на Ваш образ. В выпадающем окне, наведите курсор мыши на вкладку «Смонтировать на устройство». В следующем выпадающем окне, выберите виртуальный привод.
После всего проделанного, у Вас сразу же появится окно с предложением установить игру или программу. Если окно не появится, кликните два раза мышью по виртуальному приводу, на котором смонтирован диск. Также, когда Вы откроете «Мой компьютер», Вы увидите созданный виртуальный привод с иконкой программы или игры. Вот так всё просто.
Надеюсь, что объяснил всё доступно. Если будут вопросы, пишите, постараюсь ответить всем.
Источник
Как установить Alcohol 120 на Windows 10?
Важно отметить, что Alcohol 120% поддерживает работу со многими форматами CD/DVD, эмулирует работу 200х скоростного CD-ROM, имеет встроенный поиск образов, позволяет копировать защищенные диски, обходить защиту SafeDisc, StarForce (частично), Securom и LaserLock.
Учитывая такие положительные характеристики программы, многие пользователи ПК устанавливают Alcohol 120 для Windows 10. Однако в ряде случаев программа не работает или вовсе не устанавливается. Поэтому рассмотрим способ, как правильно установить программу на новую операционную систему.
Невзирая на тот факт, что Виндовс 10 умеет эмулировать диски самостоятельно, программа Алкоголь 120 остается востребованной. Устанавливать её нужно определенным образом, так как в противном случае может возникнуть «Ошибка загрузки драйверов Alcohol 120%» или «SPTD не найден».
Эти сообщения о неполадках означают, что driver SPTD неправильно установился или не найден системой вовсе. В частности, SPTD отвечает за создание оптических накопителей с помощью программы Alcohol 120% на компьютере с Windows 10.
Чтобы не допустить возникновения такой ошибки, нужно полностью удалить из системы SPTD и программу Alcohol 120% (если вы уже её устанавливали и она не работает). После этого необходимо очистить ветку реестра от последнего раздела «HKEY_LOCAL_MACHINESYSTEMCurrentControlSetServicessptd».
После удаления ветки реестра стоит перезагрузить ПК и перейти на официальный сайт продукта и скачать актуальную версию Alcohol 120%. Утилита автоматически установит SPTD последней версии, и он будет найден операционной системой Windows 10.
Установка будет следующая:
Важно отметить, что если установить программу вам не удалось, стоит проверить, используете ли вы последнюю версию софта и обновлена ли ваша операционная система.
Источник
Alcohol 120 не создает виртуальный диск
Эпоха CD-DVD дисков медленно подходит к своему логическому завершению. В компьютерных сборках и ноутбуках все реже устанавливают приводы, а вместо них ставят либо заглушки для красоты, либо дополнительные жесткие или твердотелые накопители для увеличения постоянного хранилища.
Но потребность в программах, которые умеют создавать, записывать и открывать виртуальные диски остается до сих пор актуальной. На это есть множество причин. К сожалению, не все приложения такого типа ведут себя адекватно на новых версиях Windows. Поэтому в сегодняшней статье мы рассмотрим популярный вопрос многих пользователей: «Как создать виртуальный диск в Алкоголь 120 и что делать если привод не создается?»
Изучив данную проблему, мы пришли к выводу, что ошибка возникает, как правило, из-за неправильно установленной программы. И связано это именно с ОС Виндовс 10, так как на более ранних версиях подобные «косяки» возникают очень редко.
Когда Вы открываете «Алкоголь 120%» или пытаетесь взаимодействовать с виртуальными дисками, а на экране появляется ошибка загрузки драйвером, значит, Вам понадобится выполнить ряд несложных действий, описанных в инструкции.
Допустим, если Вы уже установили Alcohol на свой ПК, а он отказывается работать, Вам придется сперва удалить эту программу.
Это можно сделать с помощью стандартных средств Windows:
• Перейдите на вкладку «Компьютер» (вкладки расположены на верхней панели);
• Щелкните по ссылке «Удалить или изменить программу»;
• Отыщите по названию нужный пункт «Alcohol 120», кликните по нему ПКМ и выберите «Удалить».
После этого мы рекомендуем очистить реестр любой специализированной программой. Для этих целей отлично подойдет всеми любимый ССleaner.
Когда очистка завершится, перезапустите ПК.
Конечно, Клинер отлично выполняет свои функции. Но все же не поленитесь проверить «хвосты» драйвера SPTD.
Для этого нажмите «Win+R», введите в поле (без кавычек) «regedit», и нажмите «ОК».
Отроется редактор реестра. Далее Вам необходимо открыть директорию HKEY_LOCAL_MACHINE, в ней перейдите в SYSTEM, затем разверните ветку CurrentControlSet и в Services отыщите папку «sptd» или «sptd2». Удалите ее.
Теперь снова перезагрузите компьютер.
Правильная установка программы
Для начала скачайте официальную версию Алкоголь 120 на официальном сайте, чтобы уберечь свое устройство от вирусов и лишних проблем.
Запустите установщик и следуйте указаниям. Устанавливайте все компоненты, которые предлагаются (кроме рекламных браузеров и т. д.)
Когда процесс установки закончится, выполните перезагрузку.
После этого можете смело запускать Alcohol 120% и создавать виртуальный диск.
Инструкция по созданию виртуального диска в Алкоголь 120%
В главном меню на панели слева выберете пункт «Виртуальный диск» в разделе «Общее». Если вы не видите этот пункт, прокрутите колесико мышки вниз или нажмите кнопку прокрутки меню.
Укажите все параметры по желанию. Если это нужно, пользователь может создать несколько виртуальных приводов. Для этого возле надписи «Число виртуальных дисков:» нужно выбрать их количество. Если один привод у Вас уже создан, там нужно выбрать цифру 2, чтобы создать второй виртуальный диск.
Нажмите кнопку «ОК» внизу страницы.
После этого в главном меню отобразится новый виртуальный диск.
К сожалению, вышеперечисленные действия помогают не всегда. Тогда придется проверять актуальность установленной операционки, проверять обновления стандартных компонентов и их наличие. Если для Вас непринципиально, какой программой открывать образы, попробуйте скачать UltraISO или DAEMON Tools.
Источник
Исправление ошибок
Программное средство «Alcohol 120%» работает с большими форматами и различными расширениями, поэтому популярно среди пользователей интернет-ресурсов. Как и во всех программах, иногда в его работе наблюдаются недочеты и недоработки. Ниже рассмотрены проблемы в работе, возникающие чаще остальных.
Ошибки при загрузке драйвера
- Неправильно/некорректно установлена программа.
- В операционной системе не удалены все файлы с предыдущей версии.
В первом случае ошибка получается в результате повреждения установочных файлов, неправильного их скачивания, а также при скачивании старых версий, неправильной процедуре установки, введении русских букв в папке для программного обеспечения.
Ошибку при загрузке драйверов можно устранить, переустановив программу. Для этого нужно удалить все программные файлы с ПК. Чтобы избежать возникновения проблемы, необходимо скачать заново установочные файлы, провести все этапы установки, следуя инструкции, прописанной выше.
Ошибка возникает снова? Для этого нужно забить в поисковике «Параметры папок», после их нахождения зайти в меню «Параметры папок» → «Вид», убрать галочки с пунктов «Скрывать защищенные системные файлы». Нажать «Оk». Забить в поисковике название программы, удалить все найденные файлы, после чего обязательно перезагрузить компьютер. После правильно проделанных описанных выше действий новая установка программного обеспечения не выдаст ошибок.
Добавление адаптера
Подобная проблема возникает крайне редко, но иногда приходится с ней сталкиваться. Что делать в подобной ситуации?
Ошибка при добавлении адаптеров возникает после проведения процесса с обновлением версий. В версии 2.0.3 разработчики программной утилиты устранили данную проблему.
Если ПК выдает такую ошибку, в первую очередь нужно удалить программу, почистить все старые файлы как на компьютере, так и в реестре данных, установить обновленную версию.
2 способ: сбросить все настройки «BIOS» по умолчанию, после чего все сохранить и снова запустить ОС.
3 способ: переустановить драйвер «SPTD». Переустановкой этого драйвера нужно заниматься только в безопасном режиме при поддержке сетевых драйверов. Выход в безопасный режим — перезагрузка ПК, нажатие «F8» в Windows от 7 серии. Название драйвера — SPTDinst-v184-x86.exe. Его обычно скачивают на сайтах. Неопытным пользователям не стоит проводить подобную процедуру. Лучше обратиться к специалисту.
Частая перезагрузка компьютера
Одна из часто возникающих проблем — программа постоянно запрашивает перезагрузку компьютера. Работать в таком режиме не получается совсем. В большинстве случаев ошибка появляется вследствие неправильной инсталляции драйверов.
В операционной системе Windows 7 серии и далее есть «Исправление неполадок совместимости». Этот пункт выбирается нажатием правой кнопки мышки. При исправлении неполадок можно сохранить все настройки, и ошибка исправится.
Если на ПК работает программное обеспечение для создания виртуальных приводов/дисков, то необходимо его отключить, чтобы драйвер «Alcohol 120%» смог получить доступ к ОС.
Есть другой вариант исправления ошибки, проявляющейся в частых призывах компьютера к его перезагрузке, который подойдет для опытных пользователей ПК. Он состоит из удаления всех реестровых данных, сбрасывания настроек до стандартных (установленных по умолчанию). Далее следует переустановка приложения.
При установке программного средства можно отключить антивирусную программу, которая идентифицирует некоторые установочные файлы, как вредоносные, блокируя их нормальную работу. Антивирусная программа может служить препятствием к установке драйверов «Alcohol 120%».
Источник
Исправление ошибок
Программное средство «Alcohol 120%» работает с большими форматами и различными расширениями, поэтому популярно среди пользователей интернет-ресурсов. Как и во всех программах, иногда в его работе наблюдаются недочеты и недоработки. Ниже рассмотрены проблемы в работе, возникающие чаще остальных.
Ошибки при загрузке драйвера
- Неправильно/некорректно установлена программа.
- В операционной системе не удалены все файлы с предыдущей версии.
В первом случае ошибка получается в результате повреждения установочных файлов, неправильного их скачивания, а также при скачивании старых версий, неправильной процедуре установки, введении русских букв в папке для программного обеспечения.
Ошибку при загрузке драйверов можно устранить, переустановив программу. Для этого нужно удалить все программные файлы с ПК. Чтобы избежать возникновения проблемы, необходимо скачать заново установочные файлы, провести все этапы установки, следуя инструкции, прописанной выше.
Ошибка возникает снова? Для этого нужно забить в поисковике «Параметры папок», после их нахождения зайти в меню «Параметры папок» → «Вид», убрать галочки с пунктов «Скрывать защищенные системные файлы». Нажать «Оk». Забить в поисковике название программы, удалить все найденные файлы, после чего обязательно перезагрузить компьютер. После правильно проделанных описанных выше действий новая установка программного обеспечения не выдаст ошибок.
Добавление адаптера
Подобная проблема возникает крайне редко, но иногда приходится с ней сталкиваться. Что делать в подобной ситуации?
Ошибка при добавлении адаптеров возникает после проведения процесса с обновлением версий. В версии 2.0.3 разработчики программной утилиты устранили данную проблему.
Если ПК выдает такую ошибку, в первую очередь нужно удалить программу, почистить все старые файлы как на компьютере, так и в реестре данных, установить обновленную версию.
2 способ: сбросить все настройки «BIOS» по умолчанию, после чего все сохранить и снова запустить ОС.
3 способ: переустановить драйвер «SPTD». Переустановкой этого драйвера нужно заниматься только в безопасном режиме при поддержке сетевых драйверов. Выход в безопасный режим — перезагрузка ПК, нажатие «F8» в Windows от 7 серии. Название драйвера — SPTDinst-v184-x86.exe. Его обычно скачивают на сайтах. Неопытным пользователям не стоит проводить подобную процедуру. Лучше обратиться к специалисту.
Частая перезагрузка компьютера
Одна из часто возникающих проблем — программа постоянно запрашивает перезагрузку компьютера. Работать в таком режиме не получается совсем. В большинстве случаев ошибка появляется вследствие неправильной инсталляции драйверов.
В операционной системе Windows 7 серии и далее есть «Исправление неполадок совместимости». Этот пункт выбирается нажатием правой кнопки мышки. При исправлении неполадок можно сохранить все настройки, и ошибка исправится.
Если на ПК работает программное обеспечение для создания виртуальных приводов/дисков, то необходимо его отключить, чтобы драйвер «Alcohol 120%» смог получить доступ к ОС.
Есть другой вариант исправления ошибки, проявляющейся в частых призывах компьютера к его перезагрузке, который подойдет для опытных пользователей ПК. Он состоит из удаления всех реестровых данных, сбрасывания настроек до стандартных (установленных по умолчанию). Далее следует переустановка приложения.
При установке программного средства можно отключить антивирусную программу, которая идентифицирует некоторые установочные файлы, как вредоносные, блокируя их нормальную работу. Антивирусная программа может служить препятствием к установке драйверов «Alcohol 120%».
Источник
Как создать виртуальный диск в Alcohol 120%
Чтобы в программе Alcohol 120% успешно реализовывать монтирование образов, в первую очередь, необходим виртуальный диск. О том, как создать виртуальный диск в Alcohol 120, я расскажу в этой статье.
В каких случаях рассматриваемая инструкция уместна
Вообще, после установки софта в целом процедура создания привода происходит в автоматическом режиме. Но есть некоторые случаи, когда нужно выполнить формирование ещё одного или нескольких приводов.
Например, это может быть актуально для тех, кто выполняет сразу несколько действий одновременно. В данном случае, речь идёт об одновременном использовании двух дисков.
Процедура создания
Чтобы реализовать поставленную задачу, вы должны чётко следовать указаниям:
- Запустите программу на вашем компьютере.
- В левой зоне окна вы сможете увидеть меню вертикального типа. Перечислено большое количество пунктов. Вас интересует блок «Настройки» с разделом «Виртуальный диск». Кликните по данному элементу.
Обратите внимание! В том случае, если вы не видите описанный раздел, не стоит паниковать раньше времени. Воспользуйтесь колёсиком прокрутки на вашей мышке или же кликните по стрелочке в нижней части экрана, чтобы пролистать меню.
- Перед вами появится окно настроек. Среди десятков опций смогут нормально ориентироваться только опытные пользователи. В том случае, если вы не знаете, что для чего предназначено, лучше оперировать самыми стандартными настройками. Например, вам предлагают выбрать число виртуальных дисков. Просто впишите нужную цифру для достижения результата.
Обратите внимание! В том случае, если у вас уже есть созданный привод, напротив пункта «Число виртуальных дисков» необходимо вписать цифру 2. Тогда будет создан ещё один новый элемент. В целом, вы можете указать любое количество.
На этом всё. В результате реализации описанной инструкции вы сможете наблюдать за тем, как в главном меню внизу отобразится новый привод. Его вы сможете использовать в дальнейшем, чтобы при помощи программы Alcohol 120% выполнять монтирование образов.
Заключение
Как вы могли понять, чтобы воспользоваться программой Alcohol 120%, не нужно иметь какие-то особые навыки и опыт работы с подобным софтом. На основе простых инструкций вы легко разберетесь с функционалом и сможете реализовывать любые поставленные задачи в кратчайшие сроки. Надеюсь, что эта статья помогла вам разобраться в том, как создать виртуальный диск в Alcohol 120.
Источник
Перейти к контенту
Навигация по статье
- Alcohol 120 для Windows 1 0?
- Скачив ае м:
- Распак овк а:
- Уст ано вк а:
Здравствуйте, уважаемые пользователи. В этой коротко записи я покажу вам, как установить Alcohol 120 для Windows 10.
Alcohol 120% — проприетарная компьютерная программа для создания образов CD- и DVD-дисков, создания виртуальных приводов CD и DVD (максимум 31 привод), имеется возможность указания регионального кода виртуального привода, а также для записи CD- и DVD-дисков. Также имеется бесплатная полностью функциональная версия для некоммерческого использования Alcohol 120% Free Edition. Wikipedia.
Скачиваем:
- Для этого нужно кликнуть по этой ☜ ссылке. (Это ссылка на официальный сайт).
- Когда программа скачается, нужно будет нажать на него левой мышкой. (В зависимости от браузера, у вас может появится сообщение, о том, что файл не безопасен. Но так как мы его скачиваем с официального сайта, то угрозы никакой не должно быть. Скорее всего браузер ругается потому, что при установке программа предлагает рекламные материалы, но я покажу как их обходить)
Распаковка:
Архив нужно распаковать. Если вы не знаете как распаковать архив предлагаю воспользоваться этой инструкцией.
Установка:
- Теперь нужно найти распакованную программу в загрузках она выглядит так — Alcohol120.exe и запустить её левой мышкой двойным щелчком;
- Дальше нужно подтвердить свой выбор нажав кнопку да. Появиться установочная рамочка;
- Нажимаем далее и ждем две секунды;
- Тут появится первая реклама антивирусника касперского. В место далее тут нужно нажать пропустить;
- А теперь вторая реклама яндекс браузера. Тоже нажимаем пропустить;
- Эта рамочка закроется и откроется маленькая рамочка на ней нажимаем ок;
- Затем принимаю;
- Здесь останавливаемся. Тут опять реклама яндекса. Сначала нужно снять все галочки и только потом нажать далее;
- А на этом этапе галочки не снимаем. Сразу нажимаем далее и потом установить. Ждем пока закончится процесс установки.
Помогите нам разобраться:
Не понятны некоторые термины
0%
Инструкция составлена не корректно
0%
Информация уже не актуальна
0%
В моём случае не помогло
0%
Проголосовало:
0
Если процесс установки завис попробуйте отключить защитник.
А еще в моем случае Windows 10 предлагает для корректной работы программы установить дополнение к системе под названием SPTD. На предлагаемом сайте есть два варианта — с 32ух битной системой и с 64ёх. В этой статье я рассказываю как узнать какой тип системы у вас. В моем случае установить не удалось. Появилось сообщение «this platform is not supported» (не поддерживается моей системой).
Уважаемые пользователи. Обращаю ваше внимание на то, что в моих статьях отсутствует лишняя информация. Только по существу. Если вам это нравится, то оставляйте оценки или даже комментарии. Спасибо!
Alcohol 120 — удобная программа, с помощью которой можно создавать копии информации с CD и DVD-дисков на вашем жёстком диске. Это особенно удобно, когда нужно быстро получить доступ к информации, которая хранится на дисках, например, для прокачки в играх. Но не всегда программа работает исправно. Периодически у пользователей возникает ошибка загрузки драйверов Alcohol 120. О том, как эту неисправность устранить, разберёмся далее.

Ошибка загрузки драйверов Alcohol
Способ №1
Часто подобная неисправность возникает из-за того, что установочный файл повреждён или установка произошла со сбоями. Если причина ошибки загрузки драйверов Алкоголь 120 кроется в этом, то исправить это можно в пару кликов. Для начала нужно удалить установленную программу. После деинсталляции в системе всё равно ещё хранятся остатки файлов, поэтому после удаления ставить Алкоголь 120 заново ещё рано. Сначала нужно почистить реестр. Для этого подойдут утилиты:
- ССleaner;
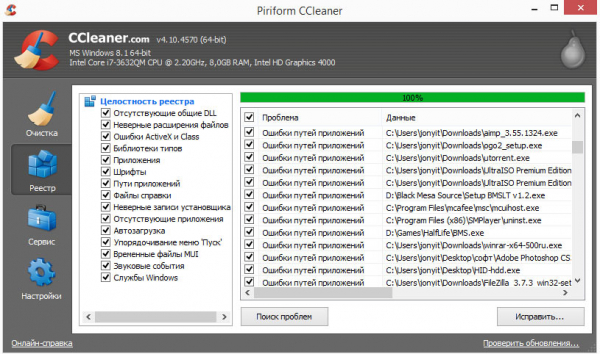
Чистка реестра в ССleaner
- Reg organizer;
- или другая утилита с функцией очистки реестра.
Ещё одной причиной сбоев может стать устаревшая версия программы. Здесь решение намного проще — скачать и установить самую новую версию ПО (желательно это делать из проверенных источников, чтобы не установить вместе с Alcohol 120 какой-нибудь вирус или троян).
Способ №2
К сожалению, не всегда описанный выше метод срабатывает и помогает избавиться от сбоев в работе утилиты. В таком случае рекомендуется выполнить следующие действия:
- выберите «Пуск», далее — «Панель управления»;
- щёлкните на «Свойства папки» или «Параметры папки»;
- выберите «Вид»;
- уберите галочку напротив «Скрывать защищённые файлы операционной системы»;
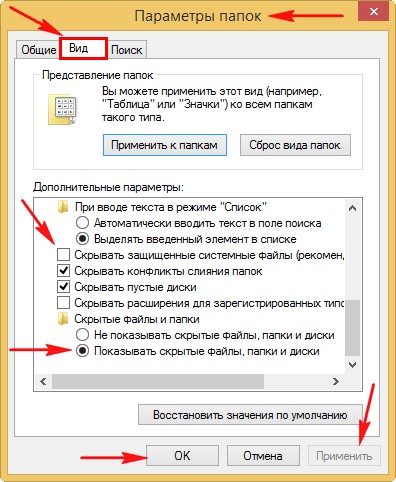
Убираем галочку в «Скрывать защищённые файлы операционной системы»
- далее нажать на «Применить» и «ОК»;
- откройте папку Установщика Windows;
- удалите все файлы, в которых есть слово «alcohol»;
- перезагрузите ПК и установите программу заново.
После этих манипуляций ошибка загрузки драйверов Алкоголь 120 должна исчезнуть, а ПО заработает исправно. А вас возникали такие проблемы? Расскажите, каким способом удалось с ними справиться.


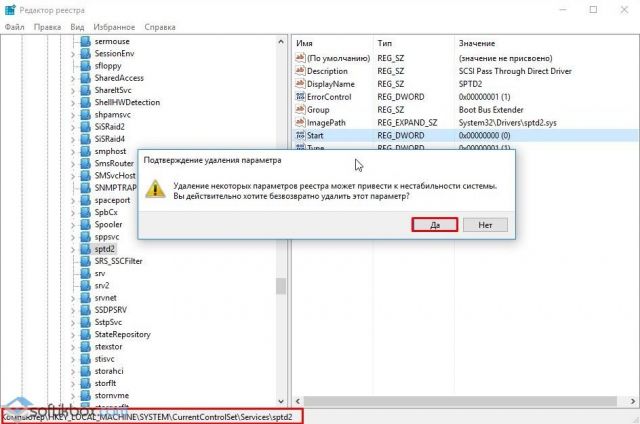
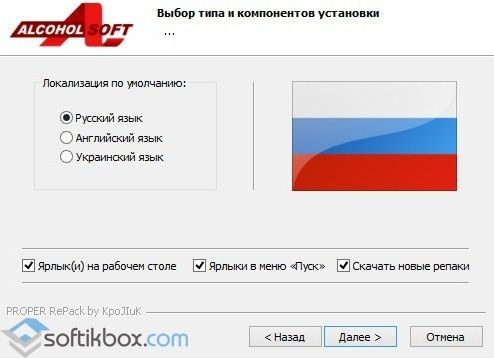













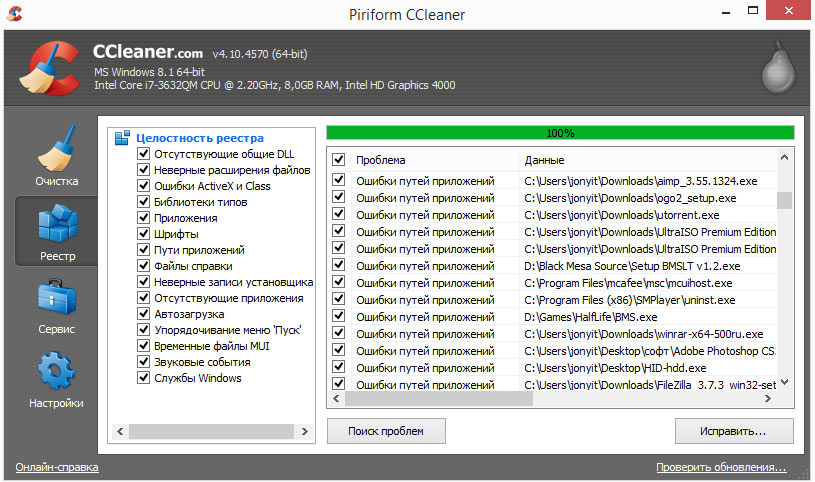
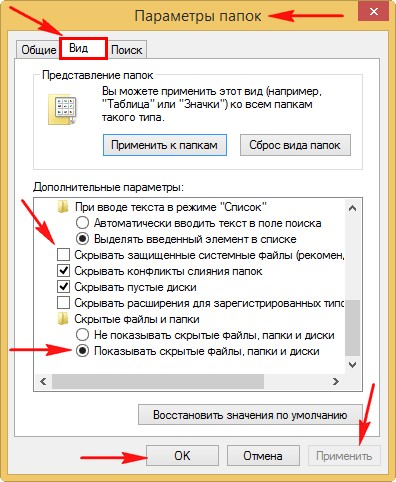
 Не работает alcohol 120 на Windows10
Не работает alcohol 120 на Windows10