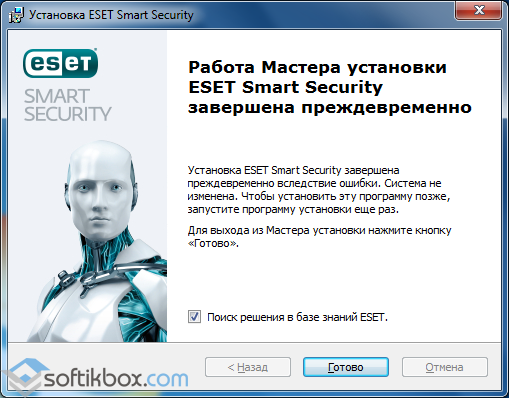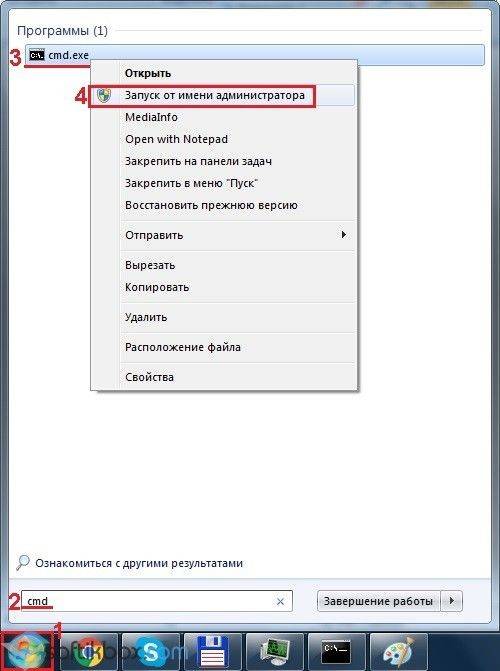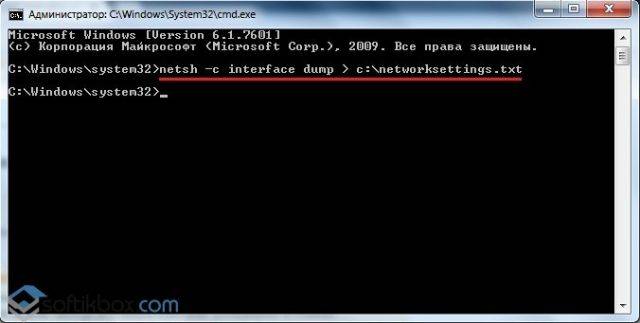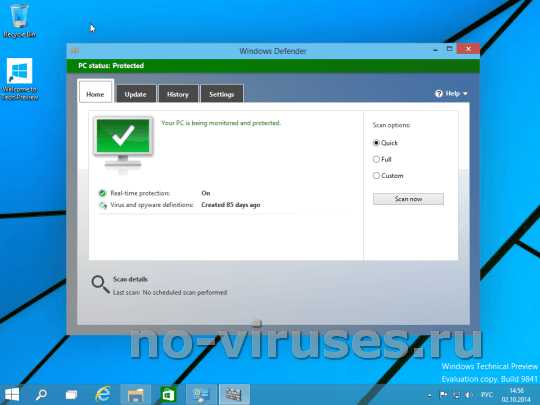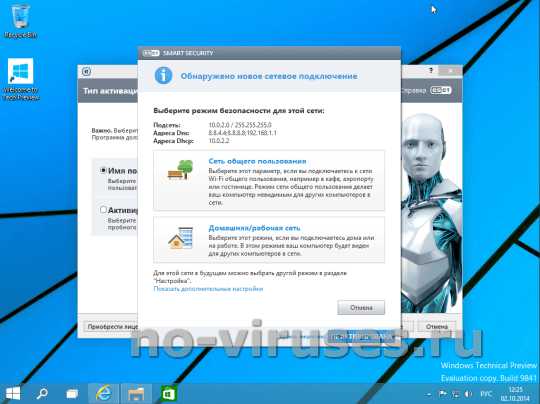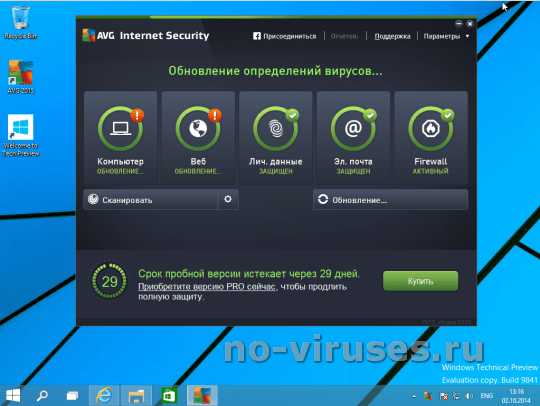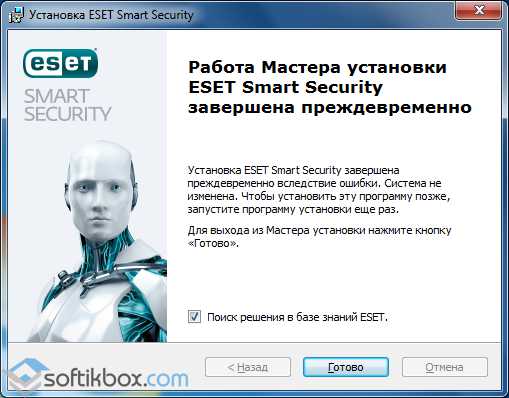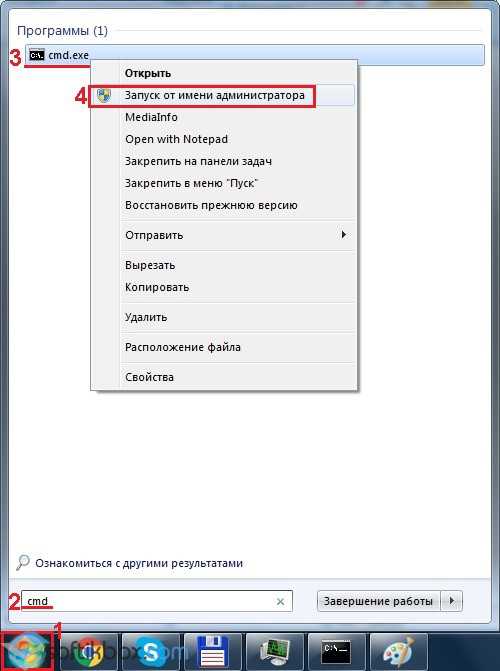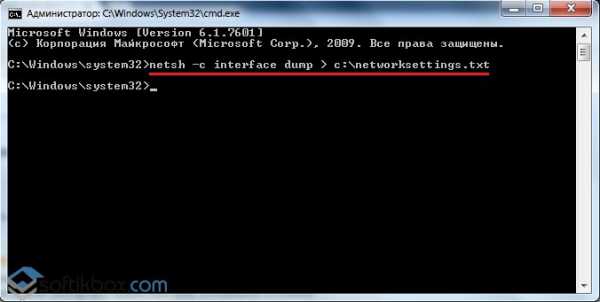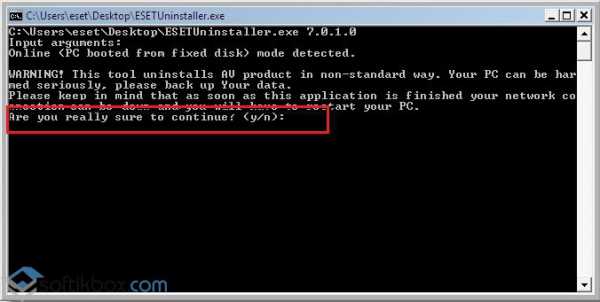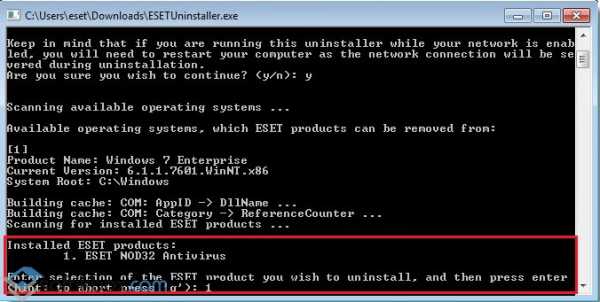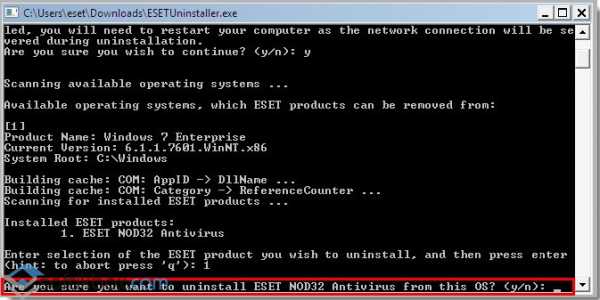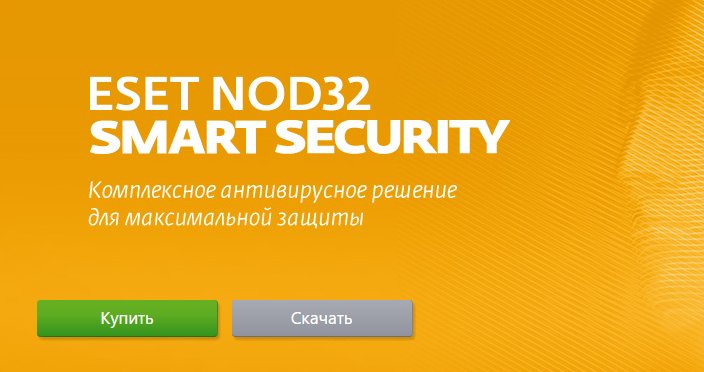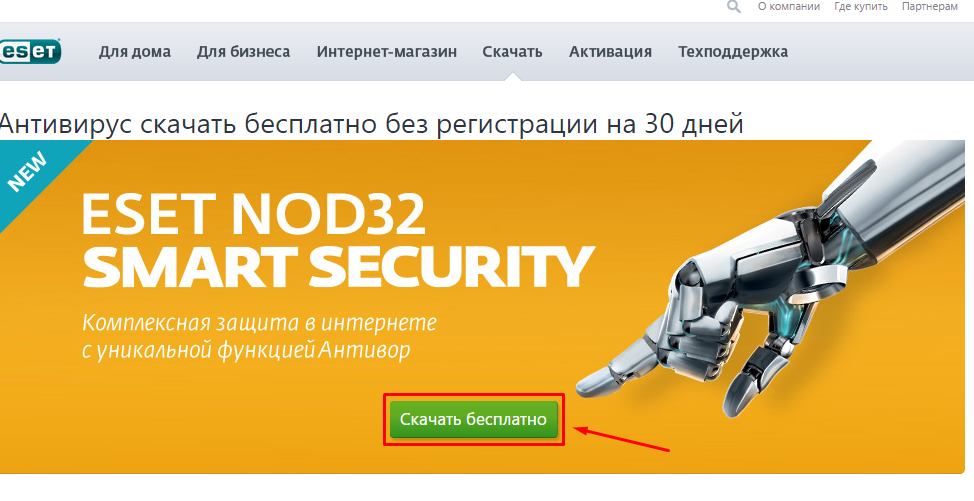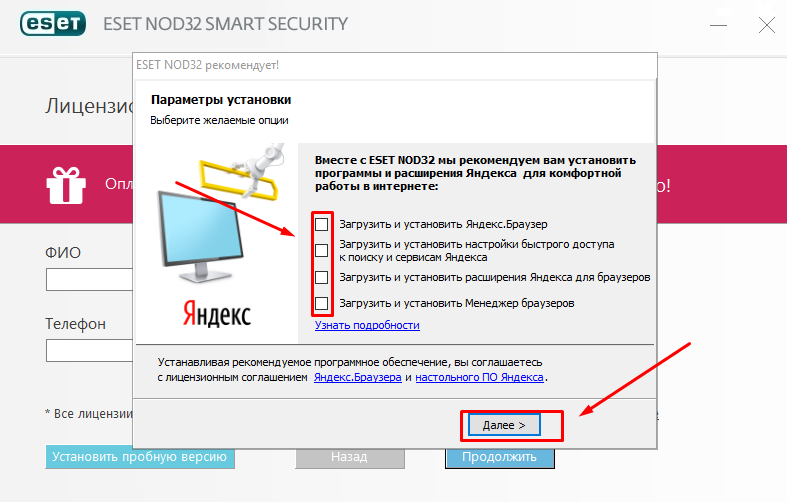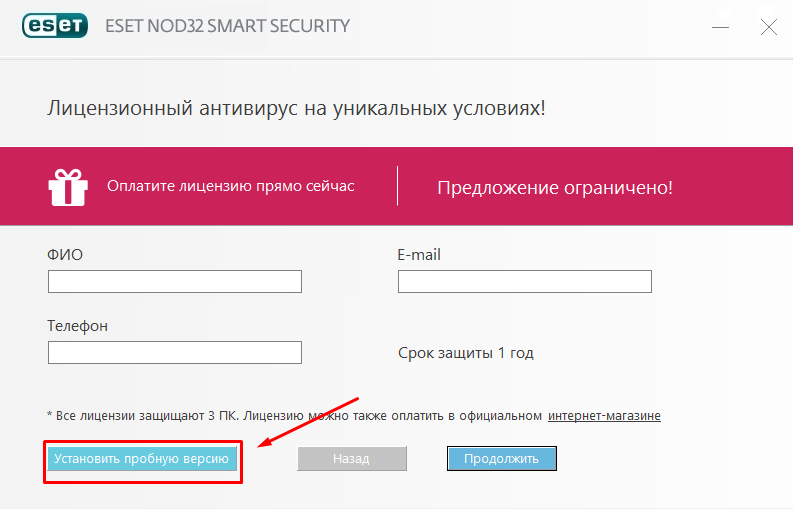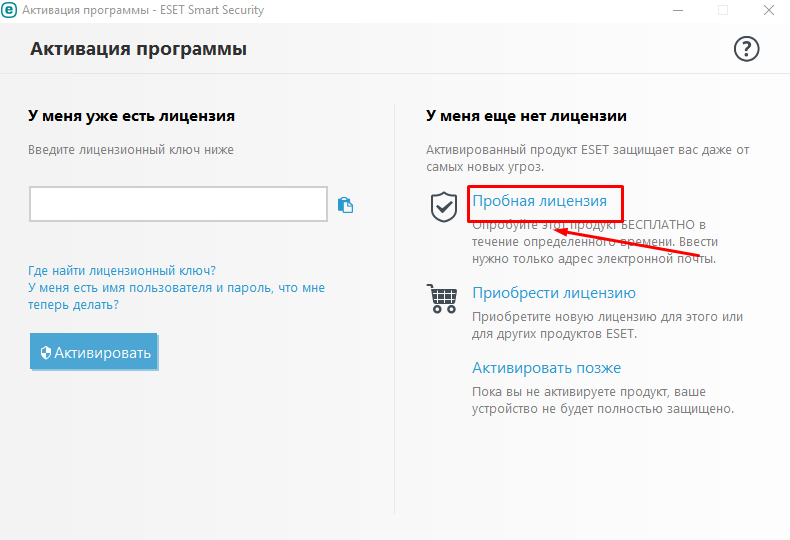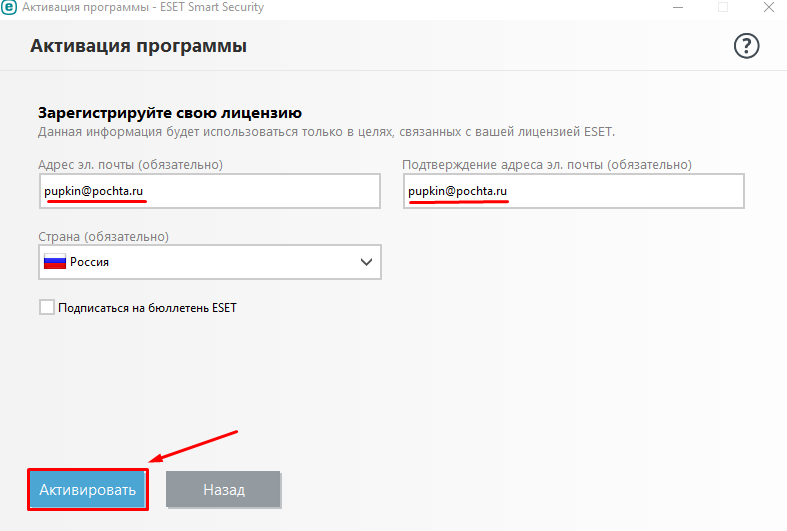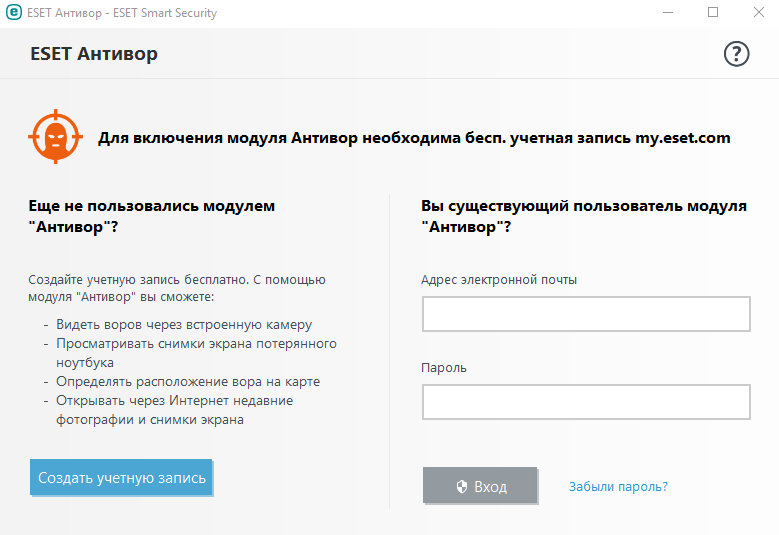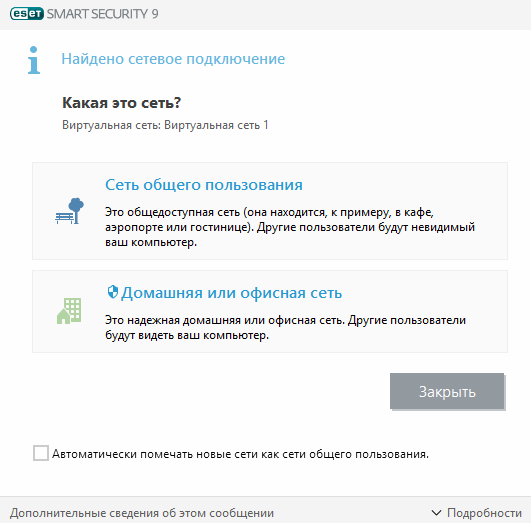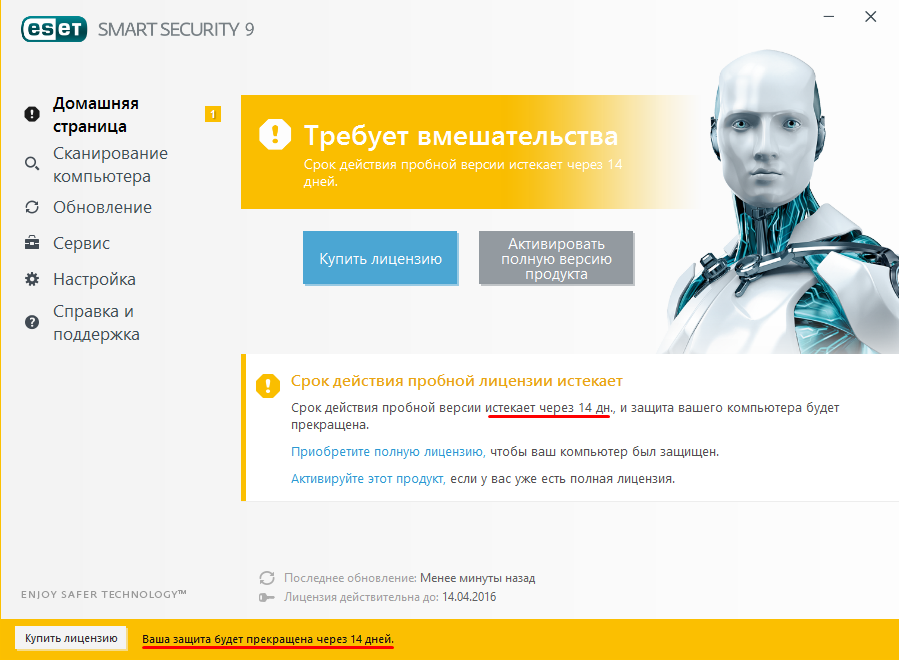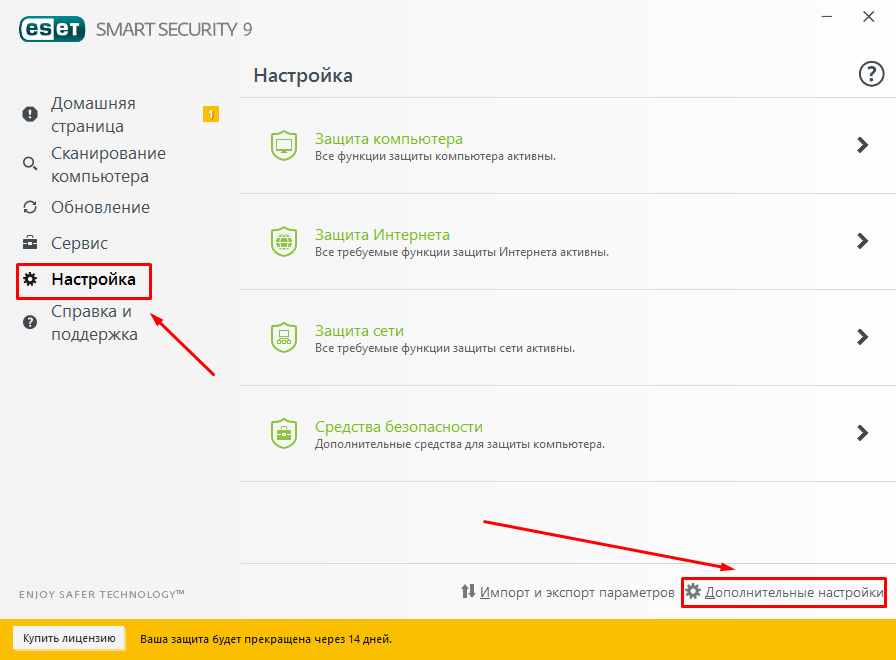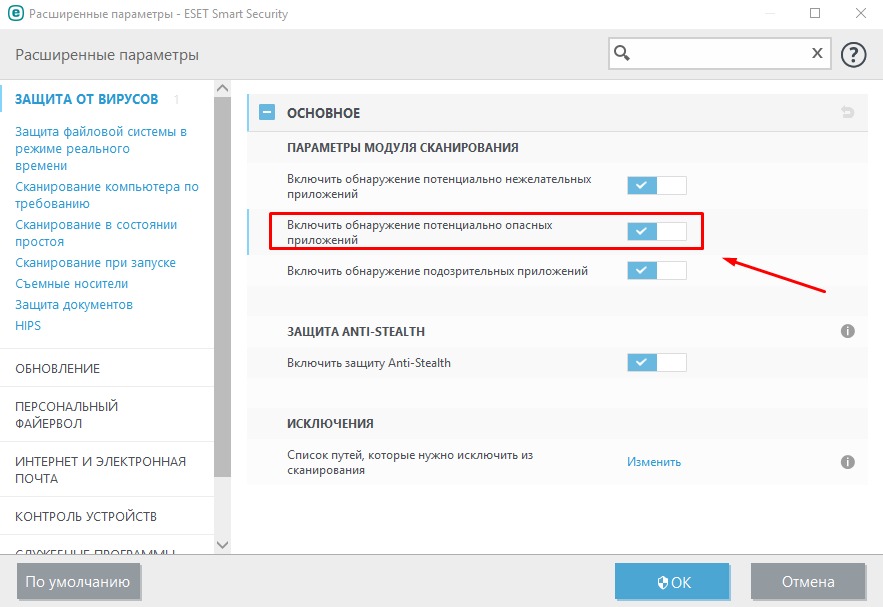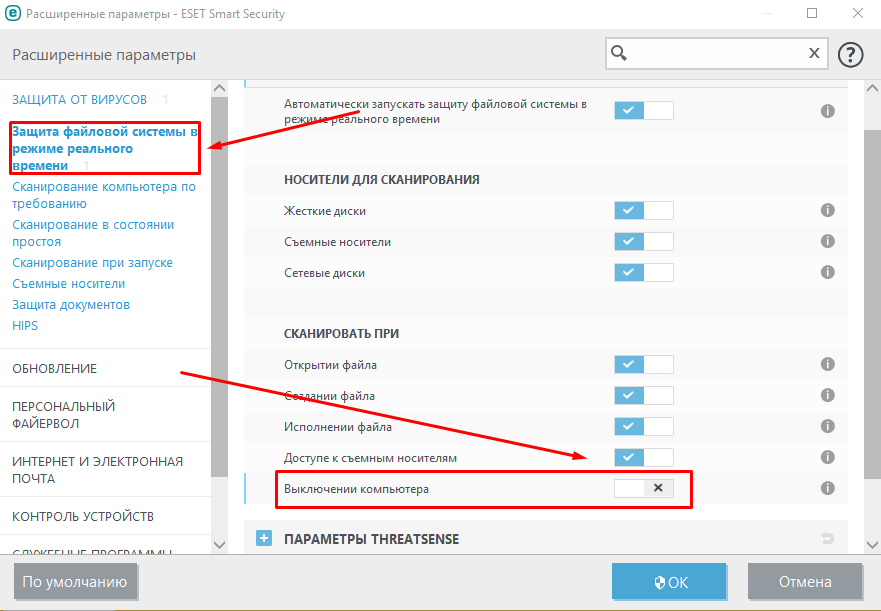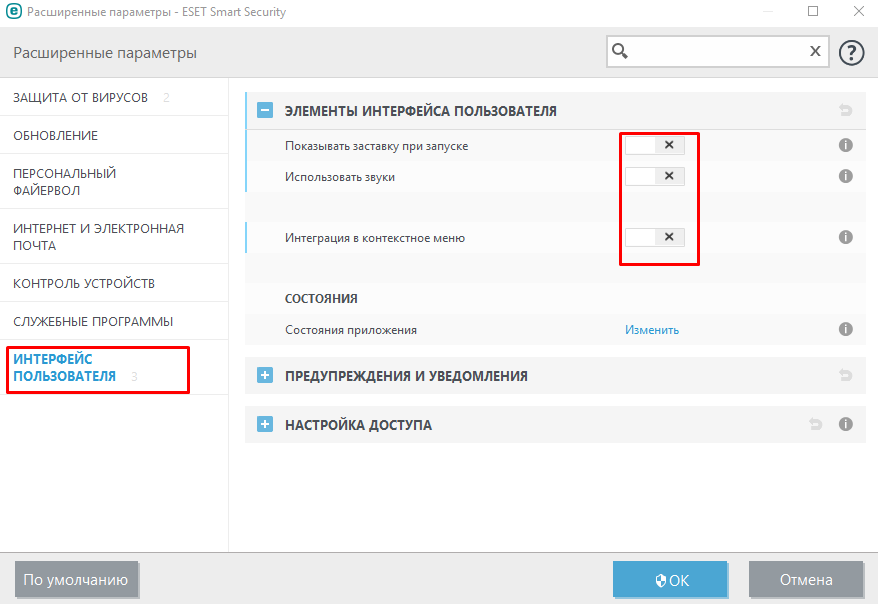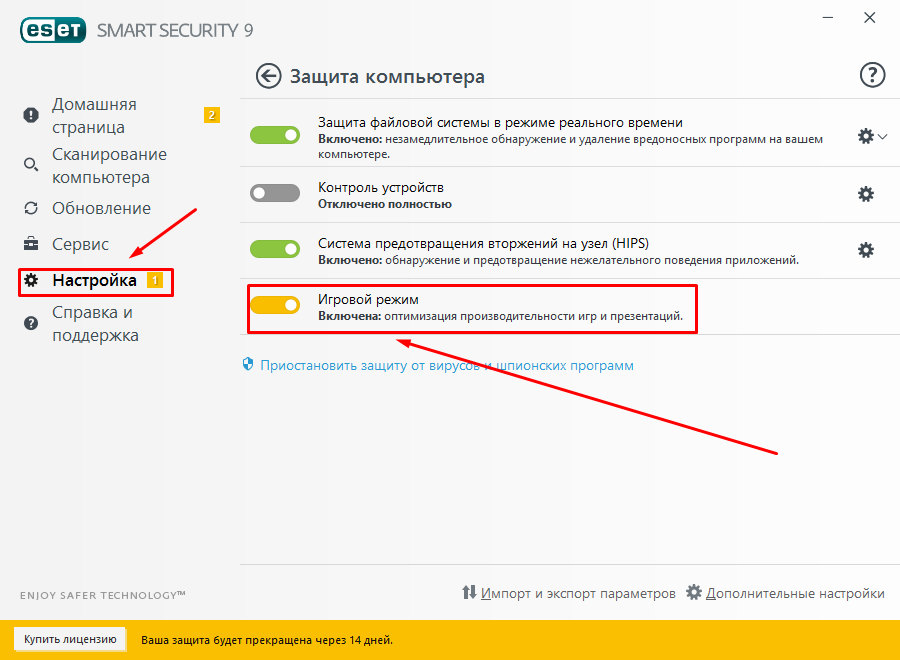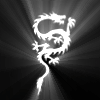Ошибка «У вас недостаточно прав для выполнения этой операции»
Статья обновлена: 20 июля 2022
ID: 11002
Если при установке продукта «Лаборатории Касперского» возникла ошибка «У вас недостаточно прав для выполнения этой операции», у вашей учетной записи нет прав администратора.
Решение
- Войдите в систему под учетной записью с правами администратора, чтобы получить возможность устанавливать программы и иметь доступ ко всем файлам на компьютере.
- Запустите установку программы от имени администратора. Для этого нажмите правой кнопкой мыши на установочный файл и выберите в контекстном меню Запуск от имени администратора.
Что делать, если решение не помогло
Если вы уверены, что ваша учетная запись обладает правами администратора, но ошибка повторяется, свяжитесь с технической поддержкой «Лаборатории Касперского», выбрав тему для своего запроса.
Вам помогла эта страница?
Установка новых приложений в Windows 10 довольно проста, и, хотя процесс установки обычно проходит без проблем, некоторые ошибки могут возникать один раз. Пользователи сообщили, что у установщика недостаточно прав для доступа к этой ошибке каталога, которая возникает при установке определенных приложений, поэтому давайте посмотрим, как исправить эту ошибку.
«У установщика недостаточно прав для доступа к этому каталогу», как это исправить?
Исправлено — «У установщика недостаточно прав для доступа к этому каталогу»
Решение 1 — Проверьте ваши разрешения
Иногда эта ошибка может быть вызвана, если у вас нет необходимых прав доступа к каталогу установки. Согласно Microsoft, для установки определенного программного обеспечения группа SYSTEM или группа Everyone должна иметь полный контроль над установочным каталогом. Вы можете легко изменить эти настройки, выполнив следующие действия:
- Найдите каталог установки, который вызывает у вас проблемы. Щелкните правой кнопкой мыши и выберите « Свойства». Имейте в виду, что иногда вам может потребоваться изменить разрешения безопасности для родительской папки, чтобы решить эту проблему.
- Перейдите на вкладку « Безопасность » и нажмите « Изменить».
- В разделе « Группы или имена пользователей » выберите « СИСТЕМА» или « Все» и щелкните « Полный доступ» в столбце « Разрешить». Если у вас нет SYSTEM или Everyone, вам нужно добавить его. Для этого нажмите кнопку Добавить.
- Появится окно выбора пользователей или групп. В поле Введите имена объектов для выбора введите Все или СИСТЕМА и нажмите кнопку Проверить имена. Если введенные данные верны, нажмите кнопку ОК.
- Система или группа Все теперь будут добавлены. Выберите его и установите флажок Полный контроль в столбце Разрешить.
- Нажмите Apply и OK, чтобы сохранить изменения.
После внесения необходимых изменений попробуйте установить приложение еще раз и проверить, устранена ли проблема. Как мы уже упоминали, иногда вам может потребоваться изменить разрешения родительской папки, поэтому, если вы пытаетесь установить приложение в каталог Program Files / My_Application, вам может потребоваться изменить разрешения для каталога Program Files, чтобы исправить это. Эта проблема.
- Читайте также: Microsoft Edge поддерживает Защитник Windows для повышения безопасности
Решение 2 — Изменить владельца родительского каталога
Если вы получаете У установщика недостаточно прав для доступа к этой ошибке каталога, вы можете исправить ее, просто изменив владельца родительского каталога. Например, если вы получаете эту ошибку при попытке установить определенное приложение в каталоге Program Files, вам просто нужно стать владельцем каталога Program Files. Имейте в виду, что вам, возможно, придется вступить во владение другим каталогом в зависимости от того, где вы хотите установить желаемое приложение.
- Найдите родительскую папку, щелкните ее правой кнопкой мыши и выберите « Свойства».
- Перейдите на вкладку « Безопасность » и нажмите « Дополнительно».
- Рядом с именем владельца нажмите на ссылку Изменить.
- В поле « Введите имена объектов для выбора» введите « Администраторы» и нажмите « Проверить имена». Если ваши данные верны, нажмите ОК.
- Владелец теперь должен быть изменен на Администраторов. Установите флажок «Заменить владельца» на подконтейнерах и объектах, нажмите « Применить» и « ОК», чтобы сохранить изменения.
- Вы получите сообщение, чтобы закрыть текущее окно и открыть его снова. Обязательно сделай это.
- Когда окно откроется снова, проверьте, имеют ли администраторы и группа SYSTEM полный контроль над этой папкой. Если эти группы недоступны, вам придется добавить их.
- Нажмите Выбрать участника.
- В поле Введите имя объекта для выбора введите « Администраторы» или « СИСТЕМА» и нажмите « Проверить имена». Если введенные данные верны, нажмите кнопку ОК, чтобы сохранить изменения. Возможно, вам придется повторить этот шаг, чтобы добавить администраторов и группу SYSTEM.
- Выберите Полный контроль и нажмите Применить и ОК.
- Установите флажок Заменить все записи разрешений дочерних объектов на наследуемые записи разрешений этого объекта, нажмите « Применить» и « ОК».
Помните, что изменение владельца определенных папок, таких как программные файлы, может быть потенциально опасным, поэтому создайте резервную копию и точку восстановления системы перед запуском этого процесса.
- ЧИТАЙТЕ ТАКЖЕ: Исправлено: «Текущие настройки безопасности не позволяют загружать этот файл» в Windows 10
Решение 3. Запустите установку от имени администратора.
Пользователи сообщили, что у установщика недостаточно прав для доступа к этому каталогу. Ошибка появляется, если у вас нет прав администратора при установке определенного программного обеспечения. Вы можете легко решить эту проблему, просто щелкнув правой кнопкой мыши файл установки и выбрав опцию Запуск от имени администратора. После этого вы сможете установить приложение без проблем.
Решение 4 — Проверьте стороннее программное обеспечение
Сторонние приложения могут иногда мешать процессу установки, но вы можете решить эту проблему, просто закрыв их. Одной из распространенных причин этой ошибки может быть ваше программное обеспечение безопасности, поэтому мы советуем вам временно отключить его и проверить, решает ли это проблему.
Пользователи сообщили, что такие инструменты, как MyWinLocker, также могут мешать процессу установки и приводить к появлению этой ошибки, поэтому, если у вас установлен этот инструмент, обязательно удалите его.
Решение 5. Проверьте, запущена ли служба установки Windows
Чтобы установить приложения на ПК с Windows 10, вам нужно запустить службу установки Windows. Чтобы включить эту услугу, сделайте следующее:
- Нажмите Windows Key + R и введите services.msc. Нажмите Enter или нажмите ОК.
- Когда откроется окно « Службы», найдите установщик Windows, щелкните его правой кнопкой мыши и выберите « Пуск».
После запуска этой службы вы сможете установить все приложения без проблем.
Решение 6. Удалите все предыдущие версии Cisco AnyConnect VPN.
По словам пользователей, эта ошибка может иногда появляться, если вы пытаетесь установить более новую версию программного обеспечения Cisco AnyConnect VPN. Чтобы устранить эту проблему, необходимо полностью удалить все предыдущие версии программного обеспечения Cisco AnyConnect VPN. После этого вы сможете установить это приложение без дальнейших ошибок. По словам пользователей, процесс установки начинается до завершения процесса удаления, поэтому вам нужно вручную удалить программное обеспечение Cisco VPN, прежде чем пытаться установить новую версию.
- Читайте также: Исправлено: ошибка VPN в Windows 10
Решение 7. Остановите процесс TSVNCache.exe
Иногда процесс установки пытается заменить определенные файлы, даже если они все еще работают, и это приведет к тому, что установщик не имеет достаточных прав для доступа к этой ошибке каталога, чтобы появиться. Пользователи сообщили об этой ошибке при установке TortoiseSVN. По их словам, установка пыталась заменить файл TSVNCache.exe более новой версией, но не смогла завершить процесс, поскольку TSVNCache.exe все еще работал в фоновом режиме. Чтобы решить эту проблему, вам нужно остановить этот процесс из диспетчера задач, выполнив следующие действия:
- Нажмите Ctrl + Shift + Esc, чтобы открыть диспетчер задач.
- На вкладке « Сведения » найдите файл TSVNCache.exe, щелкните его правой кнопкой мыши и выберите « Завершить задачу».
- После остановки процесса попробуйте выполнить установку еще раз.
Помните, что эта проблема может возникнуть с любым приложением, и любой файл, связанный с этим приложением, может привести к появлению этой проблемы. TSVNCache.exe влияет только на TortoiseSVN, но если вы устанавливаете другое приложение, вам нужно самостоятельно выяснить, какой файл препятствует процессу установки.
Решение 8. Выполните удаление третьего уровня
Эта проблема может возникнуть при попытке установить программное обеспечение принтера HP, и для его устранения необходимо выполнить полное удаление программного обеспечения HP, выполнив следующие действия:
- Нажмите клавиши Windows + R, введите % temp% и нажмите Enter.
- Когда папка Temp откроется, откройте папку 7zXXX.tmp. XXX будет заменен числом, которое представляет версию драйвера.
- Перейдите в Util> каталог ccc.
- Запустите Uninstall_L3.bat или Uninstall_L3_64.bat.
- Нажмите OK и следуйте инструкциям на экране для завершения удаления.
После завершения удаления, попробуйте установить программное обеспечение снова.
Решение 9 — Используйте инструмент MSfixit
У установщика недостаточно прав для доступа к этому каталогу. Ошибка может помешать установке приложений на ПК с Windows 10, но вы можете решить эту проблему, запустив средство MSfixit. Этот инструмент предназначен для автоматического исправления проблем с поврежденными ключами реестра и многих других проблем установки одним щелчком мыши. Просто скачайте и запустите этот инструмент, и он должен решить эту проблему для вас.
- Читайте также: Исправлено: ошибка проверки безопасности ядра в Photoshop
Решение 10 — Очистите вашу временную папку
Сторонние приложения часто хранят файлы в папке Temp, но иногда эти файлы могут мешать процессу установки и вызывать установщик не имеет достаточных прав для доступа к этой ошибке каталога, чтобы появиться. Чтобы устранить эту проблему, необходимо очистить папку Temp, выполнив следующие действия:
- Нажмите клавишу Windows + R и введите % temp%. Нажмите Enter или нажмите ОК.
- Когда папка Temp откроется, удалите все файлы из нее.
- Закройте папку Temp.
- Снова нажмите клавишу Windows + R и введите ТЕМП. Нажмите OK или нажмите Enter.
- Удалите все файлы из папки Temp.
- После удаления всех файлов из обеих папок Temp попытайтесь снова установить приложение и проверьте, устранена ли проблема.
Решение 11. Удалите все папки Autodesk
Эта проблема может возникнуть, если вы пытаетесь установить программное обеспечение Autodesk, но на вашем компьютере все еще есть папки Autodesk. Перед установкой программного обеспечения Autodesk обязательно удалите все программы Autodesk с компьютера. После этого перейдите к следующим папкам и удалите все каталоги Autodesk, которые вы можете найти:
- C: Program FilesAutodesk
- C: UsersAll Пользователи
- C: Пользователи ** ВАШ ПОЛЬЗОВАТЕЛЬ ** AppDataRoamingAutodesk
- C: Пользователи ** ВАШ ПОЛЬЗОВАТЕЛЬ ** AppDataLocalAutodesk
Решение 12. Отключите Google Диск
Google Drive — отличный сервис облачного хранилища, но иногда Google Drive может мешать процессу установки некоторых приложений. Чтобы исправить эту ошибку, пользователи предлагают отключить Google Drive от ПК и проверить, устраняет ли это проблему. Если вы не хотите этого делать, вы можете создать новую учетную запись администратора Windows 10 и повторить попытку установки приложения.
Решение 13 — Отключить контроль учетных записей пользователей
Контроль учетных записей пользователей — это полезная функция, предназначенная для предупреждения вас при выполнении действия, требующего прав администратора. Эта функция может защитить вас от вредоносного программного обеспечения, но она также может помешать процессу установки и вызвать определенные ошибки, поэтому вы можете отключить ее. Чтобы отключить эту функцию, сделайте следующее:
- Нажмите Windows Key + S и введите учетные записи пользователей. Выберите учетные записи пользователей в меню.
- Выберите « Изменить настройки контроля учетных записей».
- Опустите ползунок полностью вниз, чтобы никогда не уведомлять.
- Нажмите OK, чтобы сохранить изменения. После этого перезагрузите компьютер.
Вы также можете отключить параметры контроля учетных записей, выполнив следующие действия:
- Нажмите Windows Key + S и введите групповую политику. Выберите Редактировать групповую политику из меню.
- На левой панели перейдите к Конфигурация компьютера> Параметры Windows> Параметры безопасности> Локальные политики> Параметры безопасности.
- В правой панели найдите все настройки контроля учетных записей и отключите их. Для этого вам нужно будет дважды щелкнуть по каждой настройке контроля учетных записей и выбрать опцию « Отключено», если она доступна.
После выключения этой функции попробуйте установить то же самое приложение снова.
- Читайте также: хакеры могут использовать безопасный режим в Windows для запуска атак безопасности
Исправлено — «У установщика недостаточно прав для доступа к этому каталогу» iTunes
Решение 1. Разблокируйте установочный файл, отключите UAC и запустите установку от имени администратора.
По словам пользователей, вы можете исправить. У установщика недостаточно прав для доступа к этой ошибке каталога с помощью iTunes, просто разблокировав установочный файл. Для этого просто щелкните правой кнопкой мыши файл установки и выберите «Свойства» в меню. После этого нажмите « Разблокировать», « Применить» и « ОК», чтобы сохранить изменения. Теперь вам нужно отключить контроль учетных записей и запустить установку от имени администратора. Мы уже объясняли, как это сделать в наших предыдущих решениях, поэтому обязательно ознакомьтесь с ними.
Решение 2 — Изменить каталог установки для iTunes
По словам пользователей, вы можете решить эту проблему, просто изменив каталог установки. Очевидно, проблема возникает при попытке установить iTunes в каталог Program Files (x86), но если вы измените каталог установки с Program Files (x86) на Program Files, проблема должна быть решена.
Исправлено — «У установщика недостаточно прав для доступа к этому каталогу» Skype
Решение 1. Проверьте, используют ли какие-либо службы папку Skype.
Если вы получаете У установщика недостаточно прав для доступа к этой ошибке каталога при установке Skype, возможно, это связано с тем, что некоторые службы или процессы используют папку Skype. Чтобы увидеть, какие службы используют этот каталог, просто используйте инструмент procxp из Sysinternals, нажмите Ctrl + E и войдите в Skype, и вы должны увидеть, какие процессы обращаются к этой папке. После этого просто отключите эти процессы и проверьте, устраняет ли это ошибку.
Решение 2 — Используйте портативную версию Skype
Если вы не можете установить Skype вообще из-за этой ошибки, но вам нужно срочно использовать Skype, вы можете использовать портативную версию Skype в качестве обходного пути. Вы можете легко скачать портативную версию Skype со сторонних сайтов, и после загрузки просто дважды щелкните по ней, чтобы запустить ее.
У установщика недостаточно прав для доступа к этой папке, ошибка может помешать установке многих приложений, но, как вы можете видеть, эту проблему можно решить, просто взяв на себя владение каталогом установки или изменив разрешения безопасности.
ЧИТАЙТЕ ТАКЖЕ:
- Исправлено: iTunes не устанавливается на Windows 10
- Исправлено: не удается установить Windows 10 на VirtualBox
- Выпущен Opera Portable Installer
- Исправлено: ошибки установки Skype 1603, 1618 и 1619 в Windows 10
- Исправлено: не удается удалить Skype Click to Call, ошибка 2738 в Windows 10
Содержание
- 1 Решение проблем с ESET NOD32 на Windows 10
- 2 Какую защиту можно использовать на Windows 10?
- 3 Ошибка установки NOD32
- 4 Nod32 не устанавливается. Программа установки не имеет достаточных полномочий… | Компьютерная помощь
- 5 Активация NOD32 9.xx и 10.xx
- 6 Смотрите также
- 7 Итак, установка и настройка NOD32 Smart Security на Windows 10
- 8 Настройка антивируса NOD32 Smart Security на Windows 10
Если при переустановке антивируса ESET NOD32 вы получили следующую ошибку: «Установка ESET NOD32 Smart Security (ESET NOD32 Антивирус) завершена преждевременно» то, вероятнее всего, это произошло из-за неправильного удаления ESET NOD 32, прерванной установки или неудачного отката до более старой версии.
Так или иначе, в системе остались файлы ESET NOD32 или даже работающие службы, которые не дают установить программу заново. Нашей задачей будет удалить эти «остатки» правильно и безопасно для системы.
Читай также:Как удалить Nod 32 различными способами с компьютера или ноутбука?
Содержание:
Читайте также:Экспорт настроек ESET NOD32
Если ваш ESET NOD32 еще работает, то очень рекомендуем сделать экспорт настроек. Ибо при переустановке все они будут утрачены. Как это сделать подробно, описано в статье «Экспорт настроек ESET NOD 32».
Так же будет неплохо сохранить настройки сетевого адаптера. Для этого необходимо выполнить следующие действия:
- Нажмите «Пуск» и в строке поиска введите «сmd».
- На строчке cmd.exe, нажмите правую кнопку и выберите «Запуск от имени администратора».
- В открывшемся окне введите следующую команду:
netsh -c interface dump > C:NetworkSettings.txt
Это сохранит настройки вашего сетевого интерфейса в файл NetworkSettings.txt на диске С.
Для возврата сетевых настроек, после переустановки ESET NOD32, необходимо выполнить команду:
netsh -f C:NetworkSettings.txt
Все настройки будут восстановлены.
Скачиваем ESETUninstaller:
Главная » Windows 10 » Не устанавливается нод 32 на windows 10
Решение проблем с ESET NOD32 на Windows 10
Уважаемые пользователи! Если у вас возникают проблемы с активацией и есть жалобы на нестабильную работу ESET NOD32 на Windows 10, необходимо обновить антивирус до последней версии 8.0.319, которая полностью поддерживает новую ОС и работает стабильно.
Как обновить версию антивируса:
- Удалите текущую версию антивируса.
- Скачайте дистрибутив пробной версии ESET NOD32.
- В процессе установки антивируса поставьте галочку в пункте «Загрузить и установить последнюю версию».
Если мы Вам помогли — оставьте свой отзыв и поделитесь сайтом с друзьями в социальных сетях!
trialeset.ru
Какую защиту можно использовать на Windows 10?
Итак, какой же антивирус подходит для Windows 10.
- Информация о самой системе на этой странице.
- Часть вторая находится здесь. Некторые антивирусы подружились с новой операционной системой. Опытами и экспериментами делитесь в комментариях.
По состоянию на 1 октября 2014 года, ни один разработчик антивирусных решений не заявил о поддержке новой системы Windows 10 в своих продуктах, кроме самой Microsoft, которая выпустила новую виндовс уже со встроенным антивирусом Windows Defender.
Автор статьи опробовал еще несколько популярных антивирусов, и кроме Windows Defender, который уже предустановлен в системе, вот какие антивирусные программы удалось установить и использовать в новой версии операционной системы от Microsoft.
Если нужно больше скриншотов перейдите, щелкнув левой кнопкой мышки по картинке, на специальную страницу.
Прежде чем поставить сторонний антивирус на Windows 10, необходимо отключить встроенный антивирус Windows Defender. Сделать это можно в самой программе на вкладке Settings.
1.Windows Defender
Начнем с установленной Windows Defender. Антивирус самой майкрософт. Работы в режиме реального времени, сканер файлов и папок, тесная интеграция с системой.
2. Можно ли установить ESET nod32 на Windows 10?
Да, антивирус eset nod 32 можно установить на новую операционную систему и использовать его для защиты компьютера от вирусов. Скачать eset nod 32.
3. Можно ли установить антивирус Dr.Web на Windows 10?
Да, антивирус DrWeb можно установить на новую Виндовс, и защитить таким образом свои данные от вирусов и хакерских атак. Скачать Dr.Web.
4. Можно ли установить антивирус AVG на Windows 10?
Да, можно. AVG Internet Security и другие новые программы AVG свободно устанавливаются на новую десятую виндовс, и прекрасно работают, защищая пользователя. Скачать AVG.
Были пробы установить также антивирусы Kaspersky и Avast, в обоих случаях выводились предупреждения с ошибками при установке.
Если у вас есть информация от официальных разработчиков других антивирусов, или из личного опыта установки антивирусов других производителей, делитесь в комментариях.
no-viruses.ru
Ошибка установки NOD32
Если при переустановке антивируса ESET NOD32 вы получили следующую ошибку: «Установка ESET NOD32 Smart Security (ESET NOD32 Антивирус) завершена преждевременно» то, вероятнее всего, это произошло из-за неправильного удаления ESET NOD 32, прерванной установки или неудачного отката до более старой версии.
Так или иначе, в системе остались файлы ESET NOD32 или даже работающие службы, которые не дают установить программу заново. Нашей задачей будет удалить эти «остатки» правильно и безопасно для системы.
Читай также: Как удалить Nod 32 различными способами с компьютера или ноутбука?
Содержание:
Читайте также: Экспорт настроек ESET NOD32
Подготовительные работы
Если ваш ESET NOD32 еще работает, то очень рекомендуем сделать экспорт настроек. Ибо при переустановке все они будут утрачены. Как это сделать подробно, описано в статье «Экспорт настроек ESET NOD 32».
Так же будет неплохо сохранить настройки сетевого адаптера. Для этого необходимо выполнить следующие действия:
- Нажмите «Пуск» и в строке поиска введите «сmd».
- На строчке cmd.exe, нажмите правую кнопку и выберите «Запуск от имени администратора».
- В открывшемся окне введите следующую команду:
netsh -c interface dump > C:NetworkSettings.txt
Это сохранит настройки вашего сетевого интерфейса в файл NetworkSettings.txt на диске С.
Для возврата сетевых настроек, после переустановки ESET NOD32, необходимо выполнить команду:
netsh -f C:NetworkSettings.txt
Все настройки будут восстановлены.
Способ для Windows XP, Vista, Home Server, Server 2003 R2, 2003, 200
ESETUninstaller скачать бесплатно :
Размер: 289 KB | Cкачали: 0 раз | Тип файла: zip | Версия: 7.0.7.0
- Скачиваем ESETUninstaller_7.0.7.0.
- Перезапускаем компьютер в безопасном режиме.
- Запускаем ранее скачанный ESETUninstaller_7.0.7.0.
- Будет выведено предупреждение. Введите «y» для подтверждения.
- Просмотрите список установленных продуктов ESET (чаще всего будет один). Введите номер строчки продукта, который необходимо удалить.
- У вас еще раз запросит подтверждение. Вводим «y»
- Будет выведено сообщение об успешном удалении. Программы. Нажмите любую клавишу для закрытия окна.
- Теперь можно загружаться в обычном режиме и устанавливать ESET NOD32.
Способ для Windows 7, Windows 8, Windows Server 2008 R2, 2012, 2012 R2
ESETUninstaller скачать бесплатно :
Размер: 323 KB | Cкачали: 2 раз | Тип файла: zip | Версия: 8.0.5.0
- Скачиваем ESETUninstaller и сохраняем его в корень диска С.
- Перезапускаем компьютер в безопасном режиме.
- С помощью команды «cd С:» переходим в корень диска С.
- Запускаем ESETUninstaller с параметром «/reinst»:
esetuninstaller.exe /reinst
- Будет выведено предупреждение. Введите «y» для подтверждения.
- Просмотрите список установленных продуктов ESET (чаще всего будет один). Введите номер строчки продукта, который необходимо удалить. В случае, который изображен на скриншоте ниже, это «Purge leftover ESET Sequrity data» под номером 1.
- У вас еще раз запросит подтверждение. Вводим «y».
- Будет выведено сообщение об успешном удалении. Нажмите любую клавишу для закрытия окна.
Теперь можно загружаться в обычном режиме и устанавливать ESET NOD32.
Способ для Windows 10
- Скачиваем ESETUninstaller и сохраняем его в корень диска С.
- Удаляем Epfw NDIS LightWeight Filter. Для этого используем комбинацию Win+R или же нажимаем правой кнопкой на Пуск и в меню выбираем пункт «Выполнить».
- В открывшемся окне вводим команду «ncpa.cpl», жмем «ОК».
- Откроется окно сетевых подключений. Здесь необходимо выбрать ваше активное подключение (сетевой адаптер) и правой кнопкой вызвать меню. Нас интересует пункт «Свойства».
- В окне свойств необходимо выбрать Epfw NDIS LightWeight Filter и нажать кнопку «Удалить»
- Перезапускаем компьютер в безопасном режиме.
- С помощью команды «cd С:» переходим в корень диска С.
- Запускаем ESETUninstaller с параметром «/reinst»:
esetuninstaller.exe /reinst
- Будет выведено предупреждение. Введите «y» для подтверждения.
- Просмотрите список установленных продуктов ESET (чаще всего будет один). Введите номер строчки продукта, который необходимо удалить.
- У вас еще раз запросит подтверждение. Вводим «y».
- Будет выведено сообщение об успешном удалении. Нажмите любую клавишу для закрытия окна.
Таким образом, вы полностью удалите ESET NOD32 со своего компьютера и сможете переустановить его без каких либо проблем.
О том, как еще переустановить антивирусную программу, смотрите в видео:
softikbox.com
Nod32 не устанавливается. Программа установки не имеет достаточных полномочий… | Компьютерная помощь
Октябрь 17th, 2012 ak-83
После удаления старого антивируса и попытки установить Nod32, выскакивает сообщение: Программа установки не имеет достаточных полномочий…, хотя установка запускается от имени администратора
Для исправления необходимо загрузиться в безопасном режиме и воспользоваться утилитой для удаления антивируса от компании Eset — Eset Uninstaller
Вы можете оставить комментарий.
ak-83.ru
Активация NOD32 9.xx и 10.xx
Пошаговая инструкция по бесплатному обновлению антивируса NOD32 v9 на Windows 10.
Последнее время замечаю, что многие пользователи переходя на Windows 10 сталкиваются с проблемами при обновлении последней версии антивируса NOD32 v9.
В этом посте я пошагово опишу весь процесс бесплатной активации антивируса.
Для начала скачиваем и устанавливаем NOD32 Antivirus 9.
После запуска антивируса NOD32 он будет выглядеть примерно так:
Переходим к посту на этом блоге с бесплатными ключами для получения обновлений старых версий антивируса NOD32. Здесь нам надо взять логин и пароль для получения обновлений.
Важно! Не используйте ключи в имени которых присутствует слово TRIAL.
Переходим на страничку “ПРЕОБРАЗОВАНИЕ УЧЕТНЫХ ДАННЫХ ЛИЦЕНЗИИ” на сайте компании ESET.
Вводим логин и пароль в соответствующие поля.
Жмем на кнопку “Преобразовать”.
Нам выдало ключ активации. Копируем его.
Открываем окно антивируса.
Жмем на кнопку “Активировать продукт”.
Вводим ключ активации.
Жмем на кнопку “Активировать”.
Жмем кнопку “Готово”.
После обновления антивирусных баз окно программы будет выглядеть так:
Дата окончания лицензии отображается внизу главного окна антивируса.
На этом все. Если возникнут вопросы – задавайте их в комментариях.
nod4ever.xyz
Смотрите также
</table></ul>
В этой статье мы подробно рассмотрим процесс установки и настройки антивируса пробной версии NOD32 Smart Security на компьютер под управлением Windows 10.
Стоит сразу отметить, что речь не будет идти о преимуществах и недостатках данного антивируса. Все чего мы коснёмся – установки и настройки для производительной работы, а о том, какой антивирус лучше для Виндовс 10 или другой OS можно спорить бесконечно.
В принципе, настроек в NOD32 не так уж много. Многие пункты можно оставить как есть.
Перед установкой убедитесь, что на вашем компьютере не стоят другие антивирусы, иначе могут возникнуть непредвиденные последствия.
Итак, установка и настройка NOD32 Smart Security на Windows 10
- Идем на официальный сайт антивирусника по ссылке: https://www.esetnod32.ru/home/products/smart-security/
2. Выбираем разрядность: 32 или 64 bit.
3. Во всплывающем окне нам будет предложено загрузить и установить программы и расширения Яндекса. Вряд ли вам это нужно, поэтому снимаем все галочки и жмем «Далее».
4. Теперь нам предложат оформить и приобрести лицензию, но мы ведь загружаем пробную версию, а купить антивирус можно после тестирования.
5. Продолжить…
6. На этом этапе установки рекомендуем снять галочку с «Системы отзывов» и установить на «Обнаружение потенциально нежелательных приложений».
7. Теперь появится окно с очередным предложением приобрести лицензию. Выбираем «пробную».
8. В окне регистрации можно ввести любой почтовый ящик, реальный или выдуманный — не важно, так как емейл не проверяется и единственное для чего он нужен — присылать предложения купить лицензию.
9. Окно с «Антивором» можно просто закрыть.
10. Теперь нужно выбрать тип сети. На этом установка антивируса завершается.
Интересно, что с сайта мы скачивали пробную 30-дневную версию, а по факту вышло, что у нас бесплатная версия на 14-дней. С чем связано сокращения срока — не понятно.
Настройка антивируса NOD32 Smart Security на Windows 10
- В левом меню выбираем «Настройки». После этого откроются 4 раздела, настройки в которых можно оставить по умолчанию. Нас больше интересуют «Дополнительные».
2. Здесь можно включить обнаружение потенциально опасных приложений.
3. В левом меню выбираем «Защита файловой системы…» и снимаем галочку с «Выключении компьютера». Это можно сделать для того чтобы компьютер не зависал и выключался быстрее.
4. В разделе «Интерфейс» вы можете установить настройки на свое усмотрение. Например, отключить первые три ненужных пункта.
5. Чтобы антивирус использовал меньше ресурсов, особенно это актуально на устройствах с низкой производительностью, в настройках можно включить «Игровой режим».
На этом, собственно, и всё. Новая версия NOD32 Smart Security отличается более приятным и удобным интерфейсом. Надеемся, что и по качеству работы он не отстает.
Оставляйте свои отзывы и вопросы в комментариях.
—>Используемые источники:
- https://softikbox.com/osnovnaya-oshibka-ustanovki-nod32-26506.html
- https://htfi.ru/windows_10/ne_ustanavlivaetsya_nod_32_na_windows_10.html
- http://win10help.ru/bezopasnost/ustanovka-i-nastroyka-antivirusa-nod32-smart-security.html
Skip to content
На чтение 2 мин. Просмотров 8.2k. Опубликовано 03.09.2019
При попытке установить различное программное обеспечение на ваш компьютер было зарегистрировано несколько проблем с разрешениями. Одной из таких ситуаций является ситуация, когда вы получаете сообщение об ошибке с надписью У вас недостаточно прав для установки программы .
Вот как один пользователь описал проблему на форуме Microsoft Answers:
Здравствуйте,
Я получаю это сообщение об ошибке при попытке установить драйвер принтера для сетевого подключения.
Установка соединения USB – это нормально, но другой говорит, что у меня недостаточно прав и у меня самый высокий уровень доступа.
С другой стороны, вы все равно можете получить эту ошибку, даже после входа в систему как администратор. Чтобы решить эту проблему, мы покажем вам несколько решений в этом руководстве.
Содержание
- Как исправить Недостаточно прав для завершения этой ошибки установки?
- 1. Запустите Windows Explorer от имени администратора
- 2. Используйте командную строку
- 3. Преобразуйте свою учетную запись в учетную запись администратора
- 4. Отключите контроль учетной записи пользователя
Как исправить Недостаточно прав для завершения этой ошибки установки?
1. Запустите Windows Explorer от имени администратора
- Нажмите Ctrl + Shift + Esc , чтобы открыть Диспетчер задач .
-
Теперь найдите процесс Windows Explorer, щелкните его правой кнопкой мыши и выберите в меню Завершить задачу .
-
Теперь перейдите в Файл > Запустить новое задание .
-
Войдите в проводник и установите флажок Создать эту задачу с правами администратора . Теперь нажмите ОК .
- Установите новую программу позже.
2. Используйте командную строку
- Нажмите клавиши Windows Key + R .
-
Введите cmd и нажмите клавишу Ввод .
-
В окне CMD введите сетевой пользователь администратор/активный: да .
- Войдите в новую учетную запись администратора и проверьте, сохраняется ли проблема.
Примечание. Чтобы отменить операцию, введите net user administrator/active: no в окне CMD.
3. Преобразуйте свою учетную запись в учетную запись администратора
- Откройте приложение Настройки и перейдите в раздел Аккаунты .
-
Перейдите на страницу Семья и другие люди и выберите свою учетную запись. Выберите Изменить тип аккаунта .
-
Выберите Администратор и подтвердите свой выбор.
4. Отключите контроль учетной записи пользователя
- Нажмите Windows Key + S и введите контроль учетной записи пользователя .
- Теперь выберите Изменить настройки контроля учетных записей в списке результатов.
-
Переместите ползунок полностью вниз и нажмите кнопку ОК .
В заключение вы сможете исправить У вас недостаточно прав для установки ошибки программы с помощью одного из наших решений. Тем не менее, вы можете поделиться своим опытом с нами, оставив комментарий ниже.
Выполните следующие действия для установки ESET.
Щелкните правой кнопкой мыши установщик ESET и запустите его от имени администратора.
Если проблема не устранена, выполните следующие действия:
Источник
Видео: Настя и сборник весёлых историй 2021.
Установка новых приложений в Windows 10 довольно проста, и, хотя процесс установки обычно проходит без проблем, некоторые ошибки могут возникать один раз. Пользователи сообщили, что у установщика недостаточно прав для доступа к этой ошибке каталога, которая возникает при установке определенных приложений, поэтому давайте посмотрим, как исправить эту ошибку.
«У установщика недостаточно прав для доступа к этому каталогу», как это исправить?
Иногда эта ошибка может быть вызвана, если у вас нет необходимых прав доступа к каталогу установки. Согласно Microsoft, для установки определенного программного обеспечения группа SYSTEM или группа Everyone должна иметь полный контроль над установочным каталогом. Вы можете легко изменить эти настройки, выполнив следующие действия:
Помните, что изменение владельца определенных папок, таких как программные файлы, может быть потенциально опасным, поэтому создайте резервную копию и точку восстановления системы перед запуском этого процесса.
Решение 3. Запустите установку от имени администратора.
Сторонние приложения могут иногда мешать процессу установки, но вы можете решить эту проблему, просто закрыв их. Одной из распространенных причин этой ошибки может быть ваше программное обеспечение безопасности, поэтому мы советуем вам временно отключить его и проверить, решает ли это проблему.
Пользователи сообщили, что такие инструменты, как MyWinLocker, также могут мешать процессу установки и приводить к появлению этой ошибки, поэтому, если у вас установлен этот инструмент, обязательно удалите его.
Решение 5. Проверьте, запущена ли служба установки Windows
Чтобы установить приложения на ПК с Windows 10, вам нужно запустить службу установки Windows. Чтобы включить эту услугу, сделайте следующее:
После запуска этой службы вы сможете установить все приложения без проблем.
Решение 6. Удалите все предыдущие версии Cisco AnyConnect VPN.
По словам пользователей, эта ошибка может иногда появляться, если вы пытаетесь установить более новую версию программного обеспечения Cisco AnyConnect VPN. Чтобы устранить эту проблему, необходимо полностью удалить все предыдущие версии программного обеспечения Cisco AnyConnect VPN. После этого вы сможете установить это приложение без дальнейших ошибок. По словам пользователей, процесс установки начинается до завершения процесса удаления, поэтому вам нужно вручную удалить программное обеспечение Cisco VPN, прежде чем пытаться установить новую версию.
Решение 7. Остановите процесс TSVNCache.exe
Иногда процесс установки пытается заменить определенные файлы, даже если они все еще работают, и это приведет к тому, что установщик не имеет достаточных прав для доступа к этой ошибке каталога, чтобы появиться. Пользователи сообщили об этой ошибке при установке TortoiseSVN. По их словам, установка пыталась заменить файл TSVNCache.exe более новой версией, но не смогла завершить процесс, поскольку TSVNCache.exe все еще работал в фоновом режиме. Чтобы решить эту проблему, вам нужно остановить этот процесс из диспетчера задач, выполнив следующие действия:
Помните, что эта проблема может возникнуть с любым приложением, и любой файл, связанный с этим приложением, может привести к появлению этой проблемы. TSVNCache.exe влияет только на TortoiseSVN, но если вы устанавливаете другое приложение, вам нужно самостоятельно выяснить, какой файл препятствует процессу установки.
Решение 8. Выполните удаление третьего уровня
Эта проблема может возникнуть при попытке установить программное обеспечение принтера HP, и для его устранения необходимо выполнить полное удаление программного обеспечения HP, выполнив следующие действия:
После завершения удаления, попробуйте установить программное обеспечение снова.
У установщика недостаточно прав для доступа к этому каталогу. Ошибка может помешать установке приложений на ПК с Windows 10, но вы можете решить эту проблему, запустив средство MSfixit. Этот инструмент предназначен для автоматического исправления проблем с поврежденными ключами реестра и многих других проблем установки одним щелчком мыши. Просто скачайте и запустите этот инструмент, и он должен решить эту проблему для вас.
Сторонние приложения часто хранят файлы в папке Temp, но иногда эти файлы могут мешать процессу установки и вызывать установщик не имеет достаточных прав для доступа к этой ошибке каталога, чтобы появиться. Чтобы устранить эту проблему, необходимо очистить папку Temp, выполнив следующие действия:
Решение 11. Удалите все папки Autodesk
Эта проблема может возникнуть, если вы пытаетесь установить программное обеспечение Autodesk, но на вашем компьютере все еще есть папки Autodesk. Перед установкой программного обеспечения Autodesk обязательно удалите все программы Autodesk с компьютера. После этого перейдите к следующим папкам и удалите все каталоги Autodesk, которые вы можете найти:
Решение 12. Отключите Google Диск
Вы также можете отключить параметры контроля учетных записей, выполнив следующие действия:
После выключения этой функции попробуйте установить то же самое приложение снова.
Решение 1. Разблокируйте установочный файл, отключите UAC и запустите установку от имени администратора.
По словам пользователей, вы можете исправить. У установщика недостаточно прав для доступа к этой ошибке каталога с помощью iTunes, просто разблокировав установочный файл. Для этого просто щелкните правой кнопкой мыши файл установки и выберите «Свойства» в меню. После этого нажмите « Разблокировать», « Применить» и « ОК», чтобы сохранить изменения. Теперь вам нужно отключить контроль учетных записей и запустить установку от имени администратора. Мы уже объясняли, как это сделать в наших предыдущих решениях, поэтому обязательно ознакомьтесь с ними.
По словам пользователей, вы можете решить эту проблему, просто изменив каталог установки. Очевидно, проблема возникает при попытке установить iTunes в каталог Program Files (x86), но если вы измените каталог установки с Program Files (x86) на Program Files, проблема должна быть решена.
Решение 1. Проверьте, используют ли какие-либо службы папку Skype.
Если вы получаете У установщика недостаточно прав для доступа к этой ошибке каталога при установке Skype, возможно, это связано с тем, что некоторые службы или процессы используют папку Skype. Чтобы увидеть, какие службы используют этот каталог, просто используйте инструмент procxp из Sysinternals, нажмите Ctrl + E и войдите в Skype, и вы должны увидеть, какие процессы обращаются к этой папке. После этого просто отключите эти процессы и проверьте, устраняет ли это ошибку.
Если вы не можете установить Skype вообще из-за этой ошибки, но вам нужно срочно использовать Skype, вы можете использовать портативную версию Skype в качестве обходного пути. Вы можете легко скачать портативную версию Skype со сторонних сайтов, и после загрузки просто дважды щелкните по ней, чтобы запустить ее.
У установщика недостаточно прав для доступа к этой папке, ошибка может помешать установке многих приложений, но, как вы можете видеть, эту проблему можно решить, просто взяв на себя владение каталогом установки или изменив разрешения безопасности.
ЧИТАЙТЕ ТАКЖЕ:
Исправлено: ошибка нарушения прав доступа в Windows 10
У вас недостаточно прав для этого ресурса [объяснено]
Чтобы решить проблему, запрещающую доступ к веб-ссылке, вы должны создать учетную запись и, в качестве альтернативы, найти заголовок темы.
У вас недостаточно прав для настройки соединения [исправить]
Чтобы исправить проблему с привилегиями сетевого подключения, сначала вам нужно войти в систему как администратор, а во-вторых, вы должны создать другого пользователя.
Источник
ESET CONNECT
Единая точка входа для ресурсов ESET
Войти через социальные сети
[ Закрыто ] Не устанавливается NOD32. Код ошибки MSI.1317
Ответы
1) Удалите отключите все неизвестные учётные записи системы.
2) Скопируйте приведенный ниже текст в Блокнот и сохраните файл как fixlist.txt в ту же папку откуда была запущена утилита Farbar Recovery Scan Tool:
.
Запустите FRST и нажмите один раз на кнопку Fix и подождите.
| Код |
|---|
Программа FRST создаст лог-файл (Fixlog.txt). Пожалуйста, прикрепите его в следующем сообщении!
3) Скачайте полный установщик антивируса.
Пишем по результату.
Вам также понравится
Adblock
detector
| Цитата |
|---|
| Если учетная запись не имеет прав админа, включите встроенную учетную запись админа или создайте учетную запись с правами админа для установки.
Выполните следующие действия для установки ESET. Источник |
#1
eagame
-
- Posters
- 11 Сообщений:
Newbie
Отправлено 15 Сентябрь 2020 — 05:45
Добрый день, столкнулся с проблеммой.
Понадобилось установить антивирус, за место штатного защитника виндовс. Не устанавливается, при чем ни один, каспер писал про недостаточно прав, хотя я под учеткой администратора. И еще перестал обновляться ОС из центра обновлений (WIN 10). drweb при установке выкидывает ошибку 16. Ранее ни каких антивирусов установлено не было.
Логи прилагаю:
1. https://drive.google.com/file/d/1wuAcWNpwuBAsbdIGM2n4dMr43vsn0mac/view?usp=sharing Dr.Web SysInfo
2. https://drive.google.com/file/d/1g5oZgRW9ac6Q2kAgMFxG0LMgePF3L6k9/view?usp=sharing Farbar
3. https://drive.google.com/file/d/12nn6D3WQrrsTQMeHHtKicwglbKSf9N06/view?usp=sharing HiJackThis
4. https://drive.google.com/file/d/1XaLvz1Ko5OMX-djwe4BbSS3YP1RQSgru/view?usp=sharing cureit
Помогите кто чем может.
- Наверх
#2
Dr.Robot
Dr.Robot
-
- Helpers
- 2 941 Сообщений:
Poster
Отправлено 15 Сентябрь 2020 — 05:45
1. Если Вы подозреваете у себя на компьютере вирусную активность и хотите получить помощь в этом разделе,
Вам необходимо кроме описания проблемы приложить к письму логи работы трёх программ — сканера Dr. Web (или CureIt!, если антивирус Dr. Web не установлен на Вашем ПК), Hijackthis и DrWeb SysInfo. Где найти эти программы и как сделать логи описано в Инструкции. Без логов помочь Вам не сможет даже самый квалифицированный специалист.
2. Если у Вас при включении компьютера появляется окно с требованием перечислить некоторую сумму денег и при этом блокируется доступ к рабочему столу,
— попытайтесь найти коды разблокировки здесь https://www.drweb.com/xperf/unlocker/
— детально опишите как выглядит это окно (цвет, текст, количество кнопок, появляется ли оно до появления окна приветствия Windows или сразу же после включении компьютера);
— дождаться ответа аналитика или хелпера;
3. Если у Вас зашифрованы файлы,
Внимание! Услуга по расшифровке файлов предоставляется только лицензионным пользователям продуктов Dr.Web, у которых на момент заражения была установлена коммерческая лицензия Dr.Web Security Space не ниже версии 9.0, Антивирус Dr.Web для Windows не ниже версии 9.0 или Dr.Web Enterprise Security Suite не ниже версии 6.0. подробнее.
Что НЕ нужно делать:
— лечить и удалять найденные антивирусом вирусы в автоматическом режиме или самостоятельно. Можно переместить всё найденное в карантин, а после спросить специалистов или не предпринимать никаких действий, а просто сообщить название найденных вирусов;
— переустанавливать операционную систему;
— менять расширение у зашифрованных файлов;
— очищать папки с временными файлами, а также историю браузера;
— использовать самостоятельно без консультации с вирусным аналитиком Dr. Web дешифраторы из «Аптечки сисадмина» Dr. Web;
— использовать дешифраторы рекомендуемые в других темах с аналогичной проблемой.
Что необходимо сделать:
— прислать в вирусную лабораторию Dr. Web https://support.drweb.com/new/free_unlocker/?keyno=&for_decode=1 несколько зашифрованных файлов и, если есть, их не зашифрованные копии в категорию Запрос на лечение. Дожидаться ответа на Вашу почту вирусного аналитика и далее следовать его указаниям ведя с ним переписку по почте. На форуме рекомендуется указать номер тикета вирлаба — это номер Вашего запроса, содержащий строку вида [drweb.com #3219200];
4. При возникновении проблем с интернетом, таких как «не открываются сайты», в браузерах появляются картинки с порно или рекламным содержанием там, где раньше ничего подобного не было, появляются надписи типа «Содержание сайта заблокировано» и пр. нестандартные уведомления необходимо выложить дополнительно к логам из п.1 лог команды ipconfig
Для этого проделайте следующее:
- Зайдите в меню Пуск на Рабочем столе, вызовите в нем окно команды Выполнить…
- В появившемся окне наберите cmd и нажмите клавишу <Enter>. Появится черное окно консоли (интерпретатора команд).
- Напишите в этом черном окне команду ipconfig /all>»%userprofile%ipc.log» и нажмите клавишу <Enter>, затем наберите там же команду explorer.exe /select,»%userprofile%ipc.log» и нажмите клавишу <Enter>, нужный файл будет показан в Проводнике Windows.
- Приложите этот файл к своему сообщению на форуме.
Чтобы не сделать ошибок в написании команд, можно скопировать эти команды отсюда и последовательно вставлять в черное окно консоли путем выбора пункта Вставить из меню, появляющегося при нажатии правой кнопки мыши в черном окне консоли.
- Наверх
#3
eagame
eagame
-
- Posters
- 11 Сообщений:
Newbie
Отправлено 15 Сентябрь 2020 — 06:54
Смог установить Node32 изменив путь установки. Но просканировав ни чего не нашел.
- Наверх
#4
Eugen Engelhardt
Eugen Engelhardt
-
- Dr.Web Staff
-
- 699 Сообщений:
Advanced Member
Отправлено 15 Сентябрь 2020 — 09:42
eagame, выполните в командной строке:
cacls «C:ProgramDataDoctor Web»
И выложите сюда результат.
With best regards, Eugen Engelhardt
Doctor Web, Ltd.
- Наверх
#5
eagame
eagame
-
- Posters
- 11 Сообщений:
Newbie
Отправлено 15 Сентябрь 2020 — 10:23
eagame, выполните в командной строке:
cacls «C:ProgramDataDoctor Web»
И выложите сюда результат.
C:ProgramDataDoctor Web GOK1:(OI)(CI)N
GOK1:(OI)(CI)N
GOK1:(OI)(CI)N
GOK1:(OI)(CI)N
GOK1:(OI)(CI)N
NT AUTHORITYСИСТЕМА:(OI)(CI)(ID)F
BUILTINАдминистраторы:(OI)(CI)(ID)F
СОЗДАТЕЛЬ-ВЛАДЕЛЕЦ:(OI)(CI)(IO)(ID)F
BUILTINПользователи:(OI)(CI)(ID)R
BUILTINПользователи:(CI)(ID)(специальный доступ
FILE_WRITE_DATA
FILE_APPEND_DATA
FILE_WRITE_EA
FILE_WRITE_ATTRIBUTES
- Наверх
#6
Eugen Engelhardt
Eugen Engelhardt
-
- Dr.Web Staff
-
- 699 Сообщений:
Advanced Member
Отправлено 15 Сентябрь 2020 — 10:28
Воспользуйтесь утилитой экстренного удаления антивируса Dr.Web https://download.geo.drweb.com/pub/drweb/tools/drw_remover.exe
И проверьте, что скрытая папка C:ProgramDataDoctor Web, удалена после выполнения утилиты.
После чего пробуйте установить Dr.Web.
With best regards, Eugen Engelhardt
Doctor Web, Ltd.
- Наверх
#7
eagame
eagame
-
- Posters
- 11 Сообщений:
Newbie
Отправлено 15 Сентябрь 2020 — 10:38
Нет, папка не удалена, и папки висят других антивирусов которых я ни когда не устанавливал, прав на них нет у меня. Кто то пошалил с правами доступа
- Наверх
#8
eagame
eagame
-
- Posters
- 11 Сообщений:
Newbie
Отправлено 15 Сентябрь 2020 — 10:48
Я могу сейчас себе самому права выдать и удалить их просто, или же какими то другими еще программами надо пройти?
- Наверх
#9
Eugen Engelhardt
Eugen Engelhardt
-
- Dr.Web Staff
-
- 699 Сообщений:
Advanced Member
Отправлено 15 Сентябрь 2020 — 10:55
Можно восстановить права доступа на папку для своего пользователя, откройте командную строку от имени администратора и введите команду:
cacls «C:ProgramDataDoctor Web» /E /P BUILTINAdministrators:F
Где Administrators — это имя пользователя, укажите вместо него имя своего пользователя.
With best regards, Eugen Engelhardt
Doctor Web, Ltd.
- Наверх
#10
eagame
eagame
-
- Posters
- 11 Сообщений:
Newbie
Отправлено 15 Сентябрь 2020 — 10:59
Можно восстановить права доступа на папку для своего пользователя, откройте командную строку от имени администратора и введите команду:
cacls «C:ProgramDataDoctor Web» /E /P BUILTINAdministrators:F
Где Administrators — это имя пользователя, укажите вместо него имя своего пользователя.
всё сделал, спасибо большое. Еще один приобретенный опыт)) спасибо огромное)
- Наверх
#11
Vvvyg
Vvvyg
-
- Posters
- 29 Сообщений:
Newbie
Отправлено 15 Сентябрь 2020 — 11:46
eagame, если нужно удалить блокировки других антивирусов и почистить папки, оставшиеся от майнера, сделайте следующее.
Выполняйте, удалив антивирус Eset, если он ещё установлен.
Выделите и скопируйте в буфер обмена следующий код:
Start::
CreateRestorePoint:
2020-08-28 12:40 - 2020-05-20 15:36 - 000000000 __SHD C:ProgramDataDoctor Web
2020-08-28 12:26 - 2020-05-20 15:36 - 000000000 __SHD C:ProgramDataWindowsTask
2020-08-28 12:26 - 2020-05-20 15:36 - 000000000 __SHD C:ProgramDataWindows
2020-08-28 12:26 - 2020-05-20 15:36 - 000000000 __SHD C:ProgramDataSetup
2020-08-28 12:26 - 2020-05-20 15:36 - 000000000 __SHD C:ProgramDatainstall
2020-08-28 10:38 - 2020-05-20 15:36 - 000000000 __SHD C:AdwCleaner
2020-08-28 10:25 - 2020-05-20 15:36 - 000000000 __SHD C:ProgramDataRealtekHD
2020-05-20 15:36 C:KVRT_Data
2020-05-20 15:36 C:Program FilesAVAST Software
2020-05-20 15:36 C:Program FilesAVG
2020-05-20 15:36 C:Program FilesByteFence
2020-05-20 15:36 C:Program FilesCezurity
2020-05-20 15:36 C:Program FilesCOMODO
2020-05-20 15:36 C:Program FilesEnigma Software Group
2020-05-20 15:36 C:Program FilesESET
2020-05-20 15:36 C:Program FilesKaspersky Lab
2020-05-20 15:36 C:Program FilesMalwarebytes
2020-05-20 15:36 C:Program FilesSpyHunter
2020-05-20 15:36 C:Program Files (x86)360
2020-05-20 15:36 C:Program Files (x86)AVAST Software
2020-05-20 15:36 C:Program Files (x86)AVG
2020-05-20 15:36 C:Program Files (x86)Cezurity
2020-05-20 15:36 C:Program Files (x86)GRIZZLY Antivirus
2020-05-20 15:36 C:Program Files (x86)Kaspersky Lab
2020-05-20 15:36 C:Program Files (x86)Microsoft JDX
2020-05-20 15:36 C:Program Files (x86)Panda Security
2020-05-20 15:36 C:Program Files (x86)SpyHunter
2020-05-20 15:36 C:Windowsspeechstracing
2020-05-20 15:36 C:Program FilesCommon FilesMcAfee
2020-05-20 15:36 C:ProgramData360safe
2020-05-20 15:36 C:ProgramDataAVAST Software
2020-05-20 15:36 C:ProgramDataAvira
2020-08-28 12:40 C:ProgramDataDoctor Web
2020-05-20 15:36 C:ProgramDataESET
2020-05-20 15:36 C:ProgramDatagrizzly
2020-05-20 15:36 C:ProgramDataIndus
2020-05-20 15:36 C:ProgramDataKaspersky Lab
2020-05-20 15:36 C:ProgramDataKaspersky Lab Setup Files
2020-05-20 15:36 C:ProgramDataMalwarebytes
2020-05-20 15:36 C:ProgramDataMB3Install
2020-05-20 15:36 C:ProgramDataMcAfee
2020-05-20 15:36 C:ProgramDataNorton
FirewallRules: [{039CBC47-2A50-420A-A37F-D74045DF1E92}] => (Block) LPort=445
FirewallRules: [{9AB06F8C-04F0-4CD1-8C1B-D828D384CDF3}] => (Block) LPort=445
FirewallRules: [{6FAD0B16-56A7-48BC-912C-7BEB96DF6B8F}] => (Block) LPort=139
FirewallRules: [{2BE075BA-8BE9-4A5E-93ED-2850DBA394AB}] => (Block) LPort=139
FirewallRules: [{E33DDD03-4FE4-42CA-B835-EF5814BDAE05}] => (Allow) LPort=3389
FirewallRules: [{09CCA1B3-D979-44F8-B98C-3904446D67F3}] => (Block) LPort=445
FirewallRules: [{963A87FF-3FB5-43B4-AA41-4568C86FC56D}] => (Block) LPort=445
FirewallRules: [{694C1E80-15AF-4959-BDCC-EDA22EC7EB9D}] => (Block) LPort=139
FirewallRules: [{025E76D4-F5E6-4DE5-86B0-F729E5D4CC89}] => (Block) LPort=139
FirewallRules: [{9ACB9274-6402-46D4-AF03-7A592E52F44E}] => (Block) LPort=445
FirewallRules: [{0259FA54-AA29-4D34-9207-CE9C97CECB5A}] => (Block) LPort=445
FirewallRules: [{06CC4426-8145-428C-966E-9C6958BC2BF2}] => (Block) LPort=139
FirewallRules: [{7E465A09-B12F-4EE4-A2D7-305A07BB1AC2}] => (Block) LPort=139
FirewallRules: [{8FE6AECF-25BD-4565-B005-733935BBE6A8}] => (Allow) LPort=3389
FirewallRules: [{D6DF7176-B5CC-4197-A47D-35C1DA6E4FE2}] => (Block) LPort=445
FirewallRules: [{82CF1808-4619-40E1-9669-562882AD5F4B}] => (Block) LPort=445
FirewallRules: [{1894F2FE-A50D-4AAE-9ACE-88F5F85B4F49}] => (Block) LPort=139
FirewallRules: [{B7C8242A-41CD-4A0E-BECB-DE8FCAF223CB}] => (Block) LPort=139
FirewallRules: [{067E56AA-6A1A-4E9B-87D5-5DB1D9438288}] => (Block) LPort=445
FirewallRules: [{659D0B33-B610-4C08-8443-248E35EBB31A}] => (Block) LPort=445
FirewallRules: [{94A09BAE-9476-458F-9D79-F203175A5606}] => (Block) LPort=139
FirewallRules: [{735644E3-2F0D-4029-9D0B-FC55C0188C73}] => (Block) LPort=139
Reboot:
End::
Запустите FRST.EXE/FRST64.EXE, нажмите один раз Fix и подождите. Программа создаст лог-файл (Fixlog.txt). Прикрепите его к своему следующему сообщению.
Компьютер будет перезагружен автоматически.
Также будут удалены правила файрвола, установленные майнером.
- Наверх
#12
Aleksandra
Aleksandra
-
- Helpers
- 3 529 Сообщений:
VIP
Отправлено 15 Сентябрь 2020 — 12:05
2Vvvyg На VI уже совсем помогать некому?
13.00.0 (04-04-2022 05:00:00) / Linux 5.10.0-18-amd64 x86_64; Debian GNU/Linux 11.5; glibc 2.31 / PostgreSQL 13.8
- Наверх
#13
eagame
eagame
-
- Posters
- 11 Сообщений:
Newbie
Отправлено 15 Сентябрь 2020 — 15:20
eagame, если нужно удалить блокировки других антивирусов и почистить папки, оставшиеся от майнера, сделайте следующее.
Выполняйте, удалив антивирус Eset, если он ещё установлен.
Выделите и скопируйте в буфер обмена следующий код:
Start:: CreateRestorePoint: 2020-08-28 12:40 - 2020-05-20 15:36 - 000000000 __SHD C:ProgramDataDoctor Web 2020-08-28 12:26 - 2020-05-20 15:36 - 000000000 __SHD C:ProgramDataWindowsTask 2020-08-28 12:26 - 2020-05-20 15:36 - 000000000 __SHD C:ProgramDataWindows 2020-08-28 12:26 - 2020-05-20 15:36 - 000000000 __SHD C:ProgramDataSetup 2020-08-28 12:26 - 2020-05-20 15:36 - 000000000 __SHD C:ProgramDatainstall 2020-08-28 10:38 - 2020-05-20 15:36 - 000000000 __SHD C:AdwCleaner 2020-08-28 10:25 - 2020-05-20 15:36 - 000000000 __SHD C:ProgramDataRealtekHD 2020-05-20 15:36 C:KVRT_Data 2020-05-20 15:36 C:Program FilesAVAST Software 2020-05-20 15:36 C:Program FilesAVG 2020-05-20 15:36 C:Program FilesByteFence 2020-05-20 15:36 C:Program FilesCezurity 2020-05-20 15:36 C:Program FilesCOMODO 2020-05-20 15:36 C:Program FilesEnigma Software Group 2020-05-20 15:36 C:Program FilesESET 2020-05-20 15:36 C:Program FilesKaspersky Lab 2020-05-20 15:36 C:Program FilesMalwarebytes 2020-05-20 15:36 C:Program FilesSpyHunter 2020-05-20 15:36 C:Program Files (x86)360 2020-05-20 15:36 C:Program Files (x86)AVAST Software 2020-05-20 15:36 C:Program Files (x86)AVG 2020-05-20 15:36 C:Program Files (x86)Cezurity 2020-05-20 15:36 C:Program Files (x86)GRIZZLY Antivirus 2020-05-20 15:36 C:Program Files (x86)Kaspersky Lab 2020-05-20 15:36 C:Program Files (x86)Microsoft JDX 2020-05-20 15:36 C:Program Files (x86)Panda Security 2020-05-20 15:36 C:Program Files (x86)SpyHunter 2020-05-20 15:36 C:Windowsspeechstracing 2020-05-20 15:36 C:Program FilesCommon FilesMcAfee 2020-05-20 15:36 C:ProgramData360safe 2020-05-20 15:36 C:ProgramDataAVAST Software 2020-05-20 15:36 C:ProgramDataAvira 2020-08-28 12:40 C:ProgramDataDoctor Web 2020-05-20 15:36 C:ProgramDataESET 2020-05-20 15:36 C:ProgramDatagrizzly 2020-05-20 15:36 C:ProgramDataIndus 2020-05-20 15:36 C:ProgramDataKaspersky Lab 2020-05-20 15:36 C:ProgramDataKaspersky Lab Setup Files 2020-05-20 15:36 C:ProgramDataMalwarebytes 2020-05-20 15:36 C:ProgramDataMB3Install 2020-05-20 15:36 C:ProgramDataMcAfee 2020-05-20 15:36 C:ProgramDataNorton FirewallRules: [{039CBC47-2A50-420A-A37F-D74045DF1E92}] => (Block) LPort=445 FirewallRules: [{9AB06F8C-04F0-4CD1-8C1B-D828D384CDF3}] => (Block) LPort=445 FirewallRules: [{6FAD0B16-56A7-48BC-912C-7BEB96DF6B8F}] => (Block) LPort=139 FirewallRules: [{2BE075BA-8BE9-4A5E-93ED-2850DBA394AB}] => (Block) LPort=139 FirewallRules: [{E33DDD03-4FE4-42CA-B835-EF5814BDAE05}] => (Allow) LPort=3389 FirewallRules: [{09CCA1B3-D979-44F8-B98C-3904446D67F3}] => (Block) LPort=445 FirewallRules: [{963A87FF-3FB5-43B4-AA41-4568C86FC56D}] => (Block) LPort=445 FirewallRules: [{694C1E80-15AF-4959-BDCC-EDA22EC7EB9D}] => (Block) LPort=139 FirewallRules: [{025E76D4-F5E6-4DE5-86B0-F729E5D4CC89}] => (Block) LPort=139 FirewallRules: [{9ACB9274-6402-46D4-AF03-7A592E52F44E}] => (Block) LPort=445 FirewallRules: [{0259FA54-AA29-4D34-9207-CE9C97CECB5A}] => (Block) LPort=445 FirewallRules: [{06CC4426-8145-428C-966E-9C6958BC2BF2}] => (Block) LPort=139 FirewallRules: [{7E465A09-B12F-4EE4-A2D7-305A07BB1AC2}] => (Block) LPort=139 FirewallRules: [{8FE6AECF-25BD-4565-B005-733935BBE6A8}] => (Allow) LPort=3389 FirewallRules: [{D6DF7176-B5CC-4197-A47D-35C1DA6E4FE2}] => (Block) LPort=445 FirewallRules: [{82CF1808-4619-40E1-9669-562882AD5F4B}] => (Block) LPort=445 FirewallRules: [{1894F2FE-A50D-4AAE-9ACE-88F5F85B4F49}] => (Block) LPort=139 FirewallRules: [{B7C8242A-41CD-4A0E-BECB-DE8FCAF223CB}] => (Block) LPort=139 FirewallRules: [{067E56AA-6A1A-4E9B-87D5-5DB1D9438288}] => (Block) LPort=445 FirewallRules: [{659D0B33-B610-4C08-8443-248E35EBB31A}] => (Block) LPort=445 FirewallRules: [{94A09BAE-9476-458F-9D79-F203175A5606}] => (Block) LPort=139 FirewallRules: [{735644E3-2F0D-4029-9D0B-FC55C0188C73}] => (Block) LPort=139 Reboot: End::Запустите FRST.EXE/FRST64.EXE, нажмите один раз Fix и подождите. Программа создаст лог-файл (Fixlog.txt). Прикрепите его к своему следующему сообщению.
Компьютер будет перезагружен автоматически.
Также будут удалены правила файрвола, установленные майнером.
Nod удалил, лог приложил, но я еще до вашего сообщения вручную удалил папки. После перезагрузки установился Nod без проблем. но вот почему то винда обновляться все равно не хочет
Прикрепленные файлы:
-
Fixlog.txt 9,58К
3 Скачано раз
- Наверх
#14
Victor_koly
Victor_koly
-
- Posters
- 344 Сообщений:
Member
Отправлено 15 Сентябрь 2020 — 19:55
но вот почему то винда обновляться все равно не хочет
Служба «Центр обновления Windows» точно запущена?
- Наверх
#15
eagame
eagame
-
- Posters
- 11 Сообщений:
Newbie
Отправлено 16 Сентябрь 2020 — 02:13
но вот почему то винда обновляться все равно не хочет
Служба «Центр обновления Windows» точно запущена?
да, служба включена.
- Наверх
#16
eagame
eagame
-
- Posters
- 11 Сообщений:
Newbie
Отправлено 16 Сентябрь 2020 — 06:02
но вот почему то винда обновляться все равно не хочет
Служба «Центр обновления Windows» точно запущена?
Не удалось запустить службу BITS. Ошибка: 0x80070005.
- Наверх
#17
Vvvyg
Vvvyg
-
- Posters
- 29 Сообщений:
Newbie
Отправлено 16 Сентябрь 2020 — 14:30
eagame
Пробуйте эту бесплатную утилиту, выручала не раз.
Скачайте Windows Repair (All In One), распакуйте, запустите, «Jump To Repairs», «Open Repairs», отметьте пункты:
14 «Remove Temp Files»
16 «Repair Windows Updates»
25 «Restore Important Windows Services»
26 «Set Windows Services To Default Startup»
и нажмите «Start Repairs«.
После перезагрузки проверяйте работу обновления системы.
- Наверх
#18
eagame
eagame
-
- Posters
- 11 Сообщений:
Newbie
Отправлено 17 Сентябрь 2020 — 05:24
eagame
Пробуйте эту бесплатную утилиту, выручала не раз.
Скачайте Windows Repair (All In One), распакуйте, запустите, «Jump To Repairs», «Open Repairs», отметьте пункты:
14 «Remove Temp Files»
16 «Repair Windows Updates»
25 «Restore Important Windows Services»
26 «Set Windows Services To Default Startup»
и нажмите «Start Repairs«.
После перезагрузки проверяйте работу обновления системы.
неа не помогает
- Наверх
#19
Eugen Engelhardt
Eugen Engelhardt
-
- Dr.Web Staff
-
- 699 Сообщений:
Advanced Member
Отправлено 17 Сентябрь 2020 — 09:33
eagame, По поводу ошибки обновления, Вам лучше обратиться на соответствующий форум https://answers.microsoft.com/ru-ru/windows/forum/
With best regards, Eugen Engelhardt
Doctor Web, Ltd.
- Наверх
#20
eagame
eagame
-
- Posters
- 11 Сообщений:
Newbie
Отправлено 17 Сентябрь 2020 — 10:21
Понял, спасибо за помощь по части безопасности))) очень помогли!!))
- Наверх
Содержание
- [РЕШЕНО] Не устанавливается Касперский
- Рекомендуемые сообщения
- Похожий контент
- [РЕШЕНО] Не устанавливается касперский, ошибка 1303
- Рекомендуемые сообщения
- Похожий контент
- Ремонт компьютеров в Самаре
- Ошибка 1303 у вас недостаточно прав для работы с папкой kaspersky windows 10
[РЕШЕНО] Не устанавливается Касперский
Автор Sam99,
30 августа, 2020 в Помощь в удалении вирусов
Рекомендуемые сообщения
Похожий контент
что такое клабы и как их накопить?
Instagram от @Meravigliosaaa: https://www.instagram.com/p/CTKdDEeDtHK/
Instagram от @7Glasses: https://www.instagram.com/p/CTUUGCDCcxD/
@dkhilobok: https://box.kaspersky.com/d/df3bce01a54b4fea9ff2/
@Deadman: https://photos.app.goo.gl/oBYejp46KCJdBwxA7
@kmscom: https://cloud.mail.ru/public/QSCG/xetMgcwdL
@den: https://mfd.sk/AmLpA9h2RMEcmx759_ovnkGr
@SaiTa: https://disk.yandex.by/d/fR12Qqor6DLtCg
@kilo: https://disk.yandex.ru/d/7Fl1XZsipZ3nzw
@7Glasses: https://drive.google.com/drive/folders/1zkEyAC6Vl5_rtb4SFm4mcSsrW34JbITD
@oit: https://drive.google.com/file/d/1jkhpgptakjyjFHNXWp1i1koaSqIniUPZ/view
@Demiad: https://1drv.ms/a/s!AtGaXkACab2VhuxnyPs5FfpSiyJZAg
@Mrak: https://cloud.mail.ru/public/gPeU/CrpvzcyUA
Фото из офиса Kaspersky от @dkhilobok: https://box.kaspersky.com/d/c902f3f9c7ba44558ec7/
Общая ссылка на все предыдущие 11 источников от @Mrak: https://1drv.ms/f/s!AsfFGlR4zTsump9T1a9Vmq1eVaTbVQ (13 ГБ) (Предположительно будет доступна до середины декабря 2022)
Ссылки на облако или архивы будут постепенно добавлены в шапку темы.
Добавляйте также сюда ссылки на ваши посты в Instagram, Twitter, VK, Facebook и т. д.
Увидел функцию Автоподстановка в приложения.Не могу найти где назначить клавиши.Я вот про это если что
В данной теме представлен обзор с подробным описанием подарочного сувенира, который можно получить из магазина клуба по бонусной программе, за форумное бета-тестирование и т. п.
.
Пожалуйста, не обсуждайте в этой теме другие сувениры.
Материал: полиэстер
Размер: 25,5х21х11 см
Цвет: зеленый
В данной теме представлен обзор с подробным описанием подарочного сувенира, который можно получить из магазина клуба по бонусной программе, за форумное бета-тестирование и т. п.
.
Пожалуйста, не обсуждайте в этой теме другие сувениры.
Толстовка женская «Любовь и антивирус спасут мир»
Классная толстовка с красивым «девочковым» принтом на груди. Довольно теплая, прекрасно подойдет под джинсы или шорты с кроссовками.
Цвет: серый
Материал: 80% хлопок, 20% полиэстер.
вроде такой темы нет еще. по крайней мере не нашел. если ошибся, то просьба к модераторам удалить)
Источник
[РЕШЕНО] Не устанавливается касперский, ошибка 1303
Рекомендуемые сообщения
Похожий контент
что такое клабы и как их накопить?
Instagram от @Meravigliosaaa: https://www.instagram.com/p/CTKdDEeDtHK/
Instagram от @7Glasses: https://www.instagram.com/p/CTUUGCDCcxD/
@dkhilobok: https://box.kaspersky.com/d/df3bce01a54b4fea9ff2/
@Deadman: https://photos.app.goo.gl/oBYejp46KCJdBwxA7
@kmscom: https://cloud.mail.ru/public/QSCG/xetMgcwdL
@den: https://mfd.sk/AmLpA9h2RMEcmx759_ovnkGr
@SaiTa: https://disk.yandex.by/d/fR12Qqor6DLtCg
@kilo: https://disk.yandex.ru/d/7Fl1XZsipZ3nzw
@7Glasses: https://drive.google.com/drive/folders/1zkEyAC6Vl5_rtb4SFm4mcSsrW34JbITD
@oit: https://drive.google.com/file/d/1jkhpgptakjyjFHNXWp1i1koaSqIniUPZ/view
@Demiad: https://1drv.ms/a/s!AtGaXkACab2VhuxnyPs5FfpSiyJZAg
@Mrak: https://cloud.mail.ru/public/gPeU/CrpvzcyUA
Фото из офиса Kaspersky от @dkhilobok: https://box.kaspersky.com/d/c902f3f9c7ba44558ec7/
Общая ссылка на все предыдущие 11 источников от @Mrak: https://1drv.ms/f/s!AsfFGlR4zTsump9T1a9Vmq1eVaTbVQ (13 ГБ) (Предположительно будет доступна до середины декабря 2022)
Ссылки на облако или архивы будут постепенно добавлены в шапку темы.
Добавляйте также сюда ссылки на ваши посты в Instagram, Twitter, VK, Facebook и т. д.
Увидел функцию Автоподстановка в приложения.Не могу найти где назначить клавиши.Я вот про это если что
В данной теме представлен обзор с подробным описанием подарочного сувенира, который можно получить из магазина клуба по бонусной программе, за форумное бета-тестирование и т. п.
.
Пожалуйста, не обсуждайте в этой теме другие сувениры.
Материал: полиэстер
Размер: 25,5х21х11 см
Цвет: зеленый
В данной теме представлен обзор с подробным описанием подарочного сувенира, который можно получить из магазина клуба по бонусной программе, за форумное бета-тестирование и т. п.
.
Пожалуйста, не обсуждайте в этой теме другие сувениры.
Толстовка женская «Любовь и антивирус спасут мир»
Классная толстовка с красивым «девочковым» принтом на груди. Довольно теплая, прекрасно подойдет под джинсы или шорты с кроссовками.
Цвет: серый
Материал: 80% хлопок, 20% полиэстер.
вроде такой темы нет еще. по крайней мере не нашел. если ошибся, то просьба к модераторам удалить)
Источник
Ремонт компьютеров в Самаре
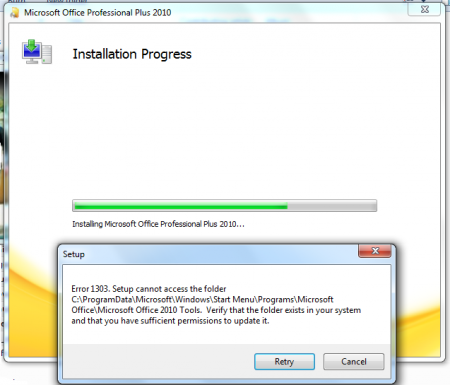
Решение
Для устранения ошибки 1303 вам нужно, прежде всего, записать адрес конечного каталога из сообщения об ошибке и открыть его через Windows Explorer. Например, если в ошибке высветился каталог «C:Program FilesAdobe», то вам следует через проводник открыть каталог «Program Files». Затем нажмите на нем правой клавишей мышки и выберите в контекстном меню пункт «Свойства». Вы можете настроить права доступа к этому каталогу через вкладку «Безопасность» («Security»). Далее нажмите кнопку «Дополнительно». Найдите в списке элементов разрешений группы пользователей «Система» («System») и «Все» («Everyone») и измените их права (разрешение) на значение «Полный доступ» («Full Control»). Далее пометьте галочкой пункт «Заменить разрешения для всех дочерних объектов заданными здесь разрешениями» («Replace all existing inheritable permissions»), для того, чтобы внесенные изменения применялись ко всем вложенным папкам.
Альтернативное решение
Настройка разрешений на каталоги может показаться слишком сложной операцией для рядового пользователя, так как обычно этим занимается системный администратор. Поэтому многие разработчики программного обеспечения создают приложения, которые самостоятельно решают проблему ошибки 1303. Так, на сайте поддержки Intuit вы можете найти одну из подобных программ. Она решает проблему ошибки 1303 в любых продуктах QuickBooks и Quicken.
Проблема общего доступа
В некоторых случаях функция включения общего доступа (Simple File Sharing), интегрированная в Windows XP Professional может приводить к ошибке 1303. Если у вас эта функция активирована, попробуйте отключить ее для устранения ошибки. Отключить ее можно, нажав последовательно в проводнике («Windows Explorer») пункт меню «Сервис» и «Свойства папки» («Folder Options»). В открывшемся окне выберите вкладку «Вид» («View»). Пролистайте открывшийся список дополнительных параметров и снимите галочку на пункте «Использовать простой общий доступ к файлам» («Use Simple File Sharing»). Для подтверждения нажмите кнопку «ОК».
Другие программы, вызывающие ошибку
Ошибка 1303 может возникать во многих программах. Среди них отметим такие продукты, как Microsoft Office, Adobe Creative Suite, QuickBooks и Quicken. Но во всех случаях, решение проблемы остается тем же.
Источник
BB-код ссылки (для форумов):
выходила ошибка, что у установщика нет прав на продолжение. это решил включением службы вручную
и стало
к примеру вот такое событие:
BB-код ссылки (для форумов):
BB-код ссылки (для форумов):
BB-код ссылки (для форумов):
BB-код ссылки (для форумов):
BB-код ссылки (для форумов):
BB-код ссылки (для форумов):
BB-код ссылки (для форумов):
BB-код ссылки (для форумов):
BB-код ссылки (для форумов):
BB-код ссылки (для форумов):
этож надо я на работе во всех компах так делал, а дома даже и не подумал о таком
BB-код ссылки (для форумов):
У меня проблема аналогичная описанной здесь.
После выполнения действий, описанных вот тут:
http://support.microsoft.com/kb/306986/ru
появляется уже другое окошко:

Windows 7 SP 1 Ultimate edition x32
Прошу помощи уважаемых специалистов.
BB-код ссылки (для форумов):
После каких действий, или после установкиудаления какого ПО появилась проблема?
Антивирусное ПО установлено? Пробовали удалить его?
Ползунок UAC (контроль учетных записей) в каком положении?
Права на системные папки, случаем, своей учетной записи не давали?
В командной строке с правами Администратора выполните команду:
BB-код ссылки (для форумов):
Распределение прав на проблемную папку: 

Выполнение предложенной процедуры ничего не дало.
Источник
Ошибка 1303 у вас недостаточно прав для работы с папкой kaspersky windows 10

Решение
Для устранения ошибки 1303 вам нужно, прежде всего, записать адрес конечного каталога из сообщения об ошибке и открыть его через Windows Explorer. Например, если в ошибке высветился каталог «C:Program FilesAdobe», то вам следует через проводник открыть каталог «Program Files». Затем нажмите на нем правой клавишей мышки и выберите в контекстном меню пункт «Свойства». Вы можете настроить права доступа к этому каталогу через вкладку «Безопасность» («Security»). Далее нажмите кнопку «Дополнительно». Найдите в списке элементов разрешений группы пользователей «System» и «Everyone» и измените их права (разрешение) на значение «Полный доступ» («Full Control»). Далее пометьте галочкой пункт «Заменить разрешения для всех дочерних объектов заданными здесь разрешениями» («Replace all existing inheritable permissions»), для того, чтобы внесенные изменения применялись ко всем вложенным папкам.
Альтернативное решение
Настройка разрешений на каталоги может показаться слишком сложной операцией для рядового пользователя, так как обычно этим занимается системный администратор. Поэтому многие разработчики программного обеспечения создают приложения, которые самостоятельно решают проблему ошибки 1303. Так, на сайте поддержки Intuit вы можете найти одну из подобных программ. Она решает проблему ошибки 1303 в любых продуктах QuickBooks и Quicken.
Проблема общего доступа
В некоторых случаях функция включения общего доступа (Simple File Sharing), интегрированная в Windows XP Professional может приводить к ошибке 1303. Если у вас эта функция активирована, попробуйте отключить ее для устранения ошибки. Отключить ее можно, нажав последовательно в проводнике («Windows Explorer») пункт меню «Сервис» и «Свойства папки» («Folder Options»). В открывшемся окне выберите вкладку «Вид» («View»). Пролистайте открывшийся список дополнительных параметров и снимите галочку на пункте «Использовать простой общий доступ к файлам» («Use Simple File Sharing»). Для подтверждения нажмите кнопку «ОК».
Другие программы, вызывающие ошибку
Ошибка 1303 может возникать во многих программах. Среди них отметим такие продукты, как Microsoft Office, Adobe Creative Suite, QuickBooks и Quicken. Но во всех случаях, решение проблемы остается тем же.
Рубрики: | Обзор программ | FAQ
Источник