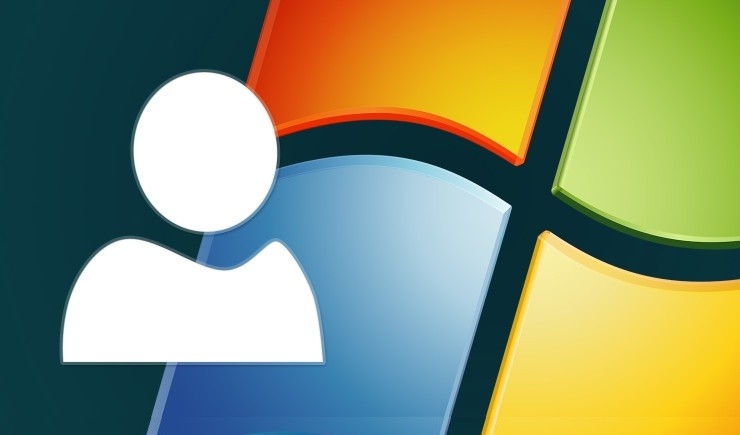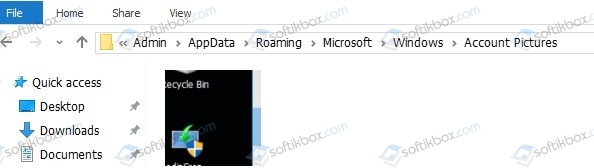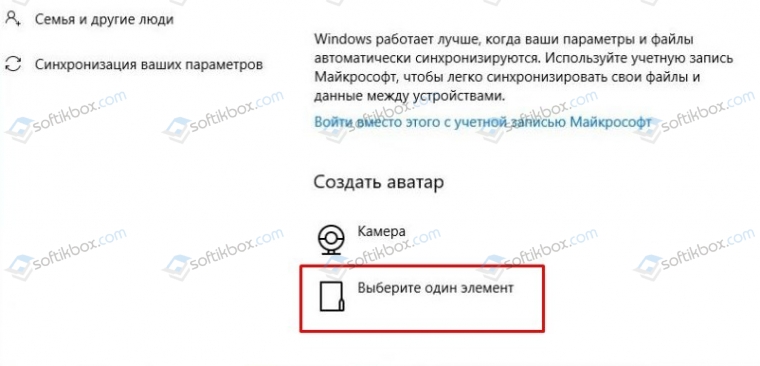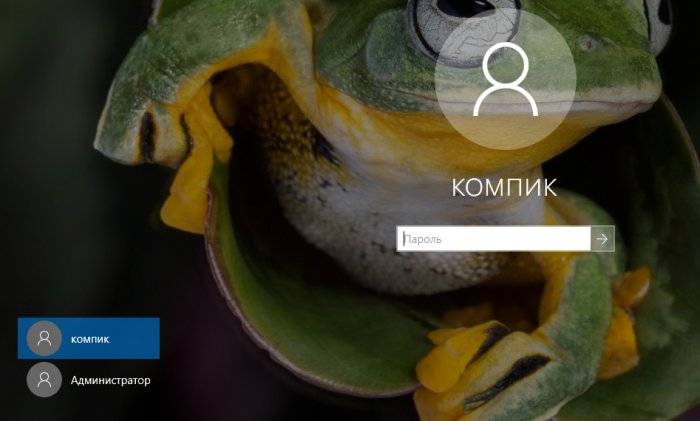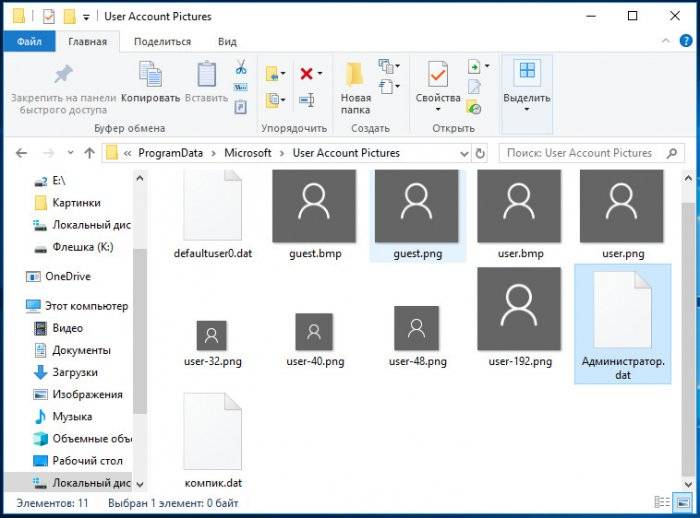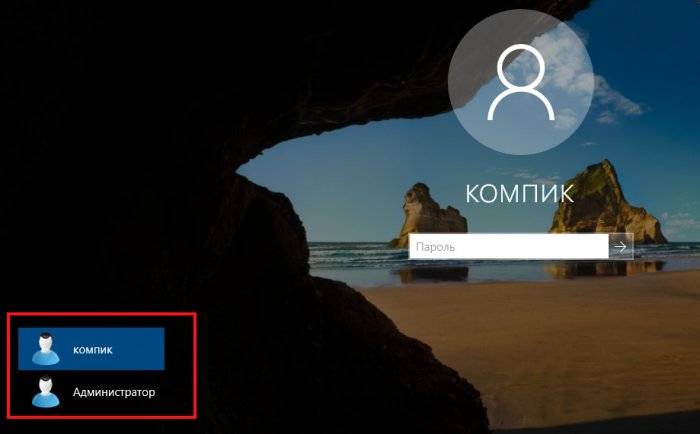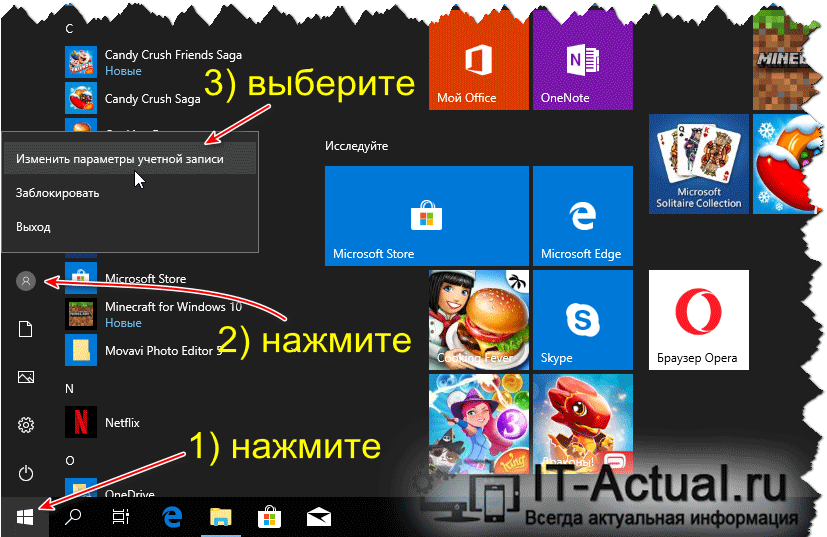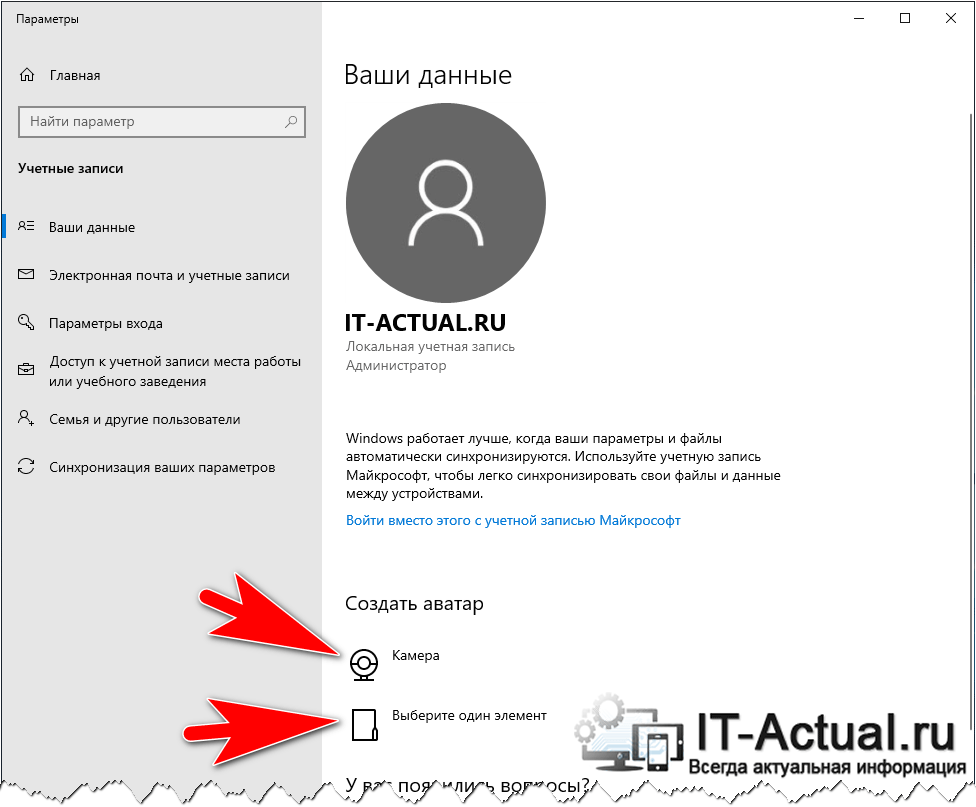При входе в Windows 10, а также в параметрах учетных записей и в меню пуск вы можете увидеть картинку учетной записи или аватар. По умолчанию это — символическое стандартное изображение пользователя, но при желании его можно изменить, причем это работает как для локальной учетной записи, так и для аккаунта Майкрософт.
В этой инструкции подробно о том, как установить, изменить или удалить аватар в Windows 10. И если первые два действия очень просты, то удаление картинки учетной записи не реализовано в параметрах ОС и потребуется использовать обходные пути.
Как установить или изменить аватар
Чтобы установить или изменить текущий аватар в Windows 10 достаточно выполнить следующие простые шаги:
- Откройте меню Пуск, нажмите по иконке вашего пользователя и выберите «Изменить параметры учетной записи» (также можно использовать путь «Параметры» — «Учетные записи» — «Ваши данные»).
- Внизу страницы настроек «Ваши данные» в разделе «Создать аватар» нажмите по «Камера», чтобы установить снимок с веб-камеры в качестве аватара или «Выберите один элемент» и укажите путь к картинке (поддерживаются PNG, JPG, GIF, BMP и другие типы).
- После выбора картинки аватара, она будет установлена для вашей учетной записи.
- После смены аватара, предыдущие варианты изображений продолжают отображаться в списке в параметрах, однако их можно удалить. Для этого зайдите в скрытую папку
C:Usersимя_пользователяAppDataRoamingMicrosoftWindowsAccountPictures
(если вы будете использовать проводник, то вместо AccountPictures папка будет называться «Аватары») и удалите её содержимое.
При этом учитывайте, что в том случае, когда у вас используется учетная запись Майкрософт, то в её параметрах на сайте также изменится ваш аватар. Если вы в дальнейшем будете использовать ту же учетную запись для входа на другом устройстве, то там будет установлено то же изображение для вашего профиля.
Также для учетной записи Майкрософт существует возможность установить или изменить аватар на сайте https://account.microsoft.com/profile/, однако и тут всё работает не совсем так как ожидается, о чем в конце инструкции.
Как удалить аватар Windows 10
В части удаления аватара Windows 10 есть некоторые сложности. Если речь идет о локальной учетной записи, то пункта для удаления в параметрах просто нет. Если же у вас учетная запись Майкрософт, то на странице account.microsoft.com/profile/ вы можете удалить аватар, но изменения по какой-то причине не синхронизируются автоматически с системой.
Однако, существуют способы всё это обойти, простые и сложные. Простой вариант выглядит следующим образом:
- С помощью шагов из предыдущей части инструкции перейдите к выбору изображения для учетной записи.
- В качестве изображения установите файл user.png или user.bmp из папки C:ProgramDataMicrosoftUser Account Pictures (или «Аватары по умолчанию»).
- Очистите содержимое папки
C:Usersимя_пользователяAppDataRoamingMicrosoftWindowsAccountPictures
чтобы ранее использованные аватары не показывались в параметрах учетной записи.
- Перезагрузите компьютер.
Более сложный метод состоит из следующих шагов:
- Очистите содержимое папки
C:Usersимя_пользователяAppDataRoamingMicrosoftWindowsAccountPictures
- Из папки C:ProgramDataMicrosoftUser Account Pictures удалите файл с именем имя_папки_пользователя.dat
- Перейдите в папку C:UsersPublicAccountPictures и найдите вложенную папку, соответствующую вашему ID пользователя. Сделать это можно в командной строке, запущенной от имени администратора с помощью команды wmic useraccount get name,sid
- Станьте владельцем этой папки и предоставьте себе полные права на действия с ней.
- Удалите эту папку.
- Если используется учетная запись Майкрософт, также удалите аватар на странице https://account.microsoft.com/profile/ (нажать по «Изменить аватар», а затем — «Удалить»).
- Перезагрузите компьютер.
Дополнительная информация
Для пользователей, которые используют учетную запись Майкрософт, есть возможность как установки, так и удаления аватара на сайте https://account.microsoft.com/profile/
При этом, если после установки или удаления аватара вы впервые настроите эту же учетную запись на компьютере, то аватар автоматически синхронизируется. Если же на компьютере уже был выполнен вход с этой учетной записью, синхронизация почему-то не работает (точнее работает только в одном направлении — с компьютера в облако, но не наоборот).
Почему так происходит — не знаю. Из путей решения могу предложить лишь один, не очень удобный: удаление учетной записи (или переключение её в режим локального аккаунта), а затем — повторный вход в учетную запись Майкрософт.
Содержание
- В Windows 10 не отображается фотография профиля
- Исправляем ситуацию, когда нет фото профиля в Windows 10 после обновления
- Windows 10 при запуске не показывает аватар
- Как изменить
- Удаление старых изображений
- Восстановление стандартной картинки
- Видео
- Вывод
- Не отображается аватар при входе в windows 10
- Windows 10 при запуске не показывает аватар
- Как изменить
- Удаление старых изображений
- Восстановление стандартной картинки
- Видео
- Вывод
- Как удалить аватар в Windows 10, изменить или вернуть по умолчанию
- Как изменить аватар в Windows 10
- Как удалить аватар учетной записи Windows 10
- Как сменить аватар в Windows 10 на изображение по умолчанию
- Выводы статьи
В Windows 10 не отображается фотография профиля
После презентации Windows 11 многие пользователи Windows 10 уже начали обновлять свои ПК для того, чтобы в дельнейшем получить новую операционную систему бесплатно. Однако очередное крупное обновление принесло не только изменения, но и новые ошибки и баги. Одним из багов является отсутствие аватара, а точнее не отображается фотография профиля в Windows 10 при запуске ПК, в меню Пуск, а также в Параметрах ОС. Многие юзеры дабы исправить ошибку, перезагружают ПК, перезаходят в аккаунт Microsoft. Если вам такой совет поможет, то для остальных предлагаем следующее решение.
Исправляем ситуацию, когда нет фото профиля в Windows 10 после обновления
Если вы обновили ПК и у вас не отображается фото профиля в Windows 10, то выполняем следующие действия:
ВАЖНО! Если папка AccountPictures оказалась пуста, то выполняем действия ниже.
Стоит отметить, что если фото после вышеуказанных манипуляций все еще не появлось, то проблема может крыться в поврежденных файлах или баге обновления. Стоит запустить командную строку с правами Администратора и ввести sfc /scannow или откатить систему до более раннего состояния.
Источник
Windows 10 при запуске не показывает аватар
Аватар – изображение пользователя Windows 10, которое отображается при загрузке операционной системы. Тем, кто хочет сделать свой компьютер уникальным, нужно уметь менять его.
Как изменить
Изменение картинки вы сможете выполнить, зайдя в меню Пуск и выбрав изображение аватара. Затем нажмите «Изменить параметры учетной записи».
После этого вы попадете в раздел «Параметры», где отображается используемое изображение. Далее нажмите обзор и выберете тот файл, который бы хотели видеть при входе в операционную систему.
Важно! Если вы пользуетесь ноутбуком, или же к компьютеру подключена камера, можно будет сделать снимок для аватара. Для этого в разделе «Параметры» предназначена специальная кнопка «Создать аватар».
Удаление старых изображений
В Windows 10 существует функция запоминания последних трех картинок, которые использовались для аватара. Вы сможете их увидеть, когда попадете в меню «Параметры», нажав на изображении «Изменение параметров учетной записи».
Важно! В операционной системе нет функции прямого удаления этих файлов, но сделать это можно, если перейти в корневую папку системного диска.
После этого вы попадете в папку, в которой хранятся картинки учетной записи Windows 10, используемые вами ранее. Те файлы, которые вам не нужны, удалите нажатием кнопки Delete на клавиатуре, предварительно выделив их, или же нажатием правой кнопкой мыши, выбрав пункт «Удалить».
Восстановление стандартной картинки
Если вы не хотите, чтобы при входе в Windows 10 отображалась ранее установленная картинка, восстановите стандартное изображение. Стандартная картинка хранится в корневой папке системы, но после того, как вы меняете аватар, директория пропадает, поскольку является скрытой.
Видео
Наглядно увидеть настройку и удаление аватара учетной записи пользователя поможет это видео.
Вывод
Изменение аватара в Windows 10 выполняется очень просто через раздел «Изменить параметры учетной записи». Но удалить изображение учетной записи можно только перейдя в корневую папку диска с установленной Windows 10, где хранятся три последних файла, используемые в качестве картинки аватара.
В Windows 10, так же, как и в Windows 8 и 8.1, присутствует возможность установить аватар для учетной записи. Он, в свою очередь, отображается в меню пуск, во многих приложениях из «Windows Store» и некоторых классических программах (например, Microsoft Office), а также на некоторых веб-сервисах Microsoft (например, OneDrive). Установить аватар в Windows 10 очень легко.
Аватар в Windows 10 устанавливается через панель «Параметры Windows». Один из способов ее открыть – это:
— запустить меню пуск;
— в левой нижней части отобразившегося меню нажать на пиктограмму «шестеренки».
Спустя секунду откроется окно со списком категорий. В нем нужно найти и выбрать пункт «Учетные записи». Отобразится новый экран. По умолчанию в нем будет открыта вкладка «Ваши данные» – она как раз и нужна.
Можно и сразу перейти в нужный раздел панели управления настройками. Для этого нужно открыть меню «Пуск», нажать на пиктограмму с аватаром, которая находится слева внизу, нажать по ней и выбрать изменить параметры учетной записи.
Если ранее аватар не был установлен, на его месте будет находиться серенькая картинка с абстрактным изображением человечка. Чтобы поменять ее на свою, нужно где-то внизу экрана найти пункт «Создать аватар», а затем выбрать один из способов сделать это: «камера» или «Выберите один элемент».
Воспользовавшись первым, можно будет при помощи веб-камеры создать снимок, например, свое лица, и установить его в качестве аватара. Воспользовавшись вторым, можно будет установить в качестве аватара какую-нибудь из уже присутствующих на компьютере фотографий или любое другое понравившееся изображение.
Чтобы сделать новую фотографию на аватар, нужно выполнить следующий ряд действий:
— нажать на «камера»;
— сделать снимок посредством нажатия на круглую кнопку с пиктограммой «камера» в открывшемся окне;
— обрезать изображение при помощи инструмента «Рамка» в открывшемся дополнительном окне;
— нажать на кнопку «Done» с пиктограммой «галочка», если картинка подходит или на кнопку «Cancel» с пиктограммой «крестик», если фотография не нравится;
— если была нажата «Cancel», повторить создание снимка.
После того, как будет нажата кнопка «Done» после обрезки фото, аватар будет установлен.
Чтобы установить любое изображение в качестве аватара нужно выбрать другой пункт – «Выберите один элемент». По нажатию на него отобразится окно, в котором необходимо выбрать файл с изображением. Нужно перейти по пути, где он находится, выбрать интересующую картинку, а затем нажать на «Выбор картинки», обрезать ее так, как нравится, и нажать на «Done». Мгновение спустя аватар будет установлен.
Установить или поменять аватар в Windows 10 – задача очень простая. При этом в качестве него можно ставить все, что угодно. Система поддерживает множество различных форматов изображений и самые разные разрешения (в том числе очень большие и маленькие).
Источник
Не отображается аватар при входе в windows 10

Сообщения: 4
Благодарности: 1
Твик наверное применяли на новый экран входа в предыдущей (9926) сборке, проверьтесь
Цитата:
HKEY_LOCAL_MACHINESOFTWAREMicrosoftWindowsCurrentVersionAuthenticationLogonUITestHooks
Изменить DWORD-параметр Threshold с 0 на 1
После обнуления должен заработать. Кстати, интересный момент: на сборке 10036 аватар в новом окне появился не сразу, а наверное дня через два после правки реестра, но появился))
но в последней сборке такой ветки реестра у меня нет
Источник
Windows 10 при запуске не показывает аватар
Аватар – изображение пользователя Windows 10, которое отображается при загрузке операционной системы. Тем, кто хочет сделать свой компьютер уникальным, нужно уметь менять его.
Как изменить
Изменение картинки вы сможете выполнить, зайдя в меню Пуск и выбрав изображение аватара. Затем нажмите «Изменить параметры учетной записи».
После этого вы попадете в раздел «Параметры», где отображается используемое изображение. Далее нажмите обзор и выберете тот файл, который бы хотели видеть при входе в операционную систему.
Важно! Если вы пользуетесь ноутбуком, или же к компьютеру подключена камера, можно будет сделать снимок для аватара. Для этого в разделе «Параметры» предназначена специальная кнопка «Создать аватар».
Удаление старых изображений
В Windows 10 существует функция запоминания последних трех картинок, которые использовались для аватара. Вы сможете их увидеть, когда попадете в меню «Параметры», нажав на изображении «Изменение параметров учетной записи».
Важно! В операционной системе нет функции прямого удаления этих файлов, но сделать это можно, если перейти в корневую папку системного диска.
После этого вы попадете в папку, в которой хранятся картинки учетной записи Windows 10, используемые вами ранее. Те файлы, которые вам не нужны, удалите нажатием кнопки Delete на клавиатуре, предварительно выделив их, или же нажатием правой кнопкой мыши, выбрав пункт «Удалить».
Восстановление стандартной картинки
Если вы не хотите, чтобы при входе в Windows 10 отображалась ранее установленная картинка, восстановите стандартное изображение. Стандартная картинка хранится в корневой папке системы, но после того, как вы меняете аватар, директория пропадает, поскольку является скрытой.
Видео
Наглядно увидеть настройку и удаление аватара учетной записи пользователя поможет это видео.
Вывод
Изменение аватара в Windows 10 выполняется очень просто через раздел «Изменить параметры учетной записи». Но удалить изображение учетной записи можно только перейдя в корневую папку диска с установленной Windows 10, где хранятся три последних файла, используемые в качестве картинки аватара.
В Windows 10, так же, как и в Windows 8 и 8.1, присутствует возможность установить аватар для учетной записи. Он, в свою очередь, отображается в меню пуск, во многих приложениях из «Windows Store» и некоторых классических программах (например, Microsoft Office), а также на некоторых веб-сервисах Microsoft (например, OneDrive). Установить аватар в Windows 10 очень легко.
Аватар в Windows 10 устанавливается через панель «Параметры Windows». Один из способов ее открыть – это:
— запустить меню пуск;
— в левой нижней части отобразившегося меню нажать на пиктограмму «шестеренки».
Спустя секунду откроется окно со списком категорий. В нем нужно найти и выбрать пункт «Учетные записи». Отобразится новый экран. По умолчанию в нем будет открыта вкладка «Ваши данные» – она как раз и нужна.
Можно и сразу перейти в нужный раздел панели управления настройками. Для этого нужно открыть меню «Пуск», нажать на пиктограмму с аватаром, которая находится слева внизу, нажать по ней и выбрать изменить параметры учетной записи.
Если ранее аватар не был установлен, на его месте будет находиться серенькая картинка с абстрактным изображением человечка. Чтобы поменять ее на свою, нужно где-то внизу экрана найти пункт «Создать аватар», а затем выбрать один из способов сделать это: «камера» или «Выберите один элемент».
Воспользовавшись первым, можно будет при помощи веб-камеры создать снимок, например, свое лица, и установить его в качестве аватара. Воспользовавшись вторым, можно будет установить в качестве аватара какую-нибудь из уже присутствующих на компьютере фотографий или любое другое понравившееся изображение.
Чтобы сделать новую фотографию на аватар, нужно выполнить следующий ряд действий:
— нажать на «камера»;
— сделать снимок посредством нажатия на круглую кнопку с пиктограммой «камера» в открывшемся окне;
— обрезать изображение при помощи инструмента «Рамка» в открывшемся дополнительном окне;
— нажать на кнопку «Done» с пиктограммой «галочка», если картинка подходит или на кнопку «Cancel» с пиктограммой «крестик», если фотография не нравится;
— если была нажата «Cancel», повторить создание снимка.
После того, как будет нажата кнопка «Done» после обрезки фото, аватар будет установлен.
Чтобы установить любое изображение в качестве аватара нужно выбрать другой пункт – «Выберите один элемент». По нажатию на него отобразится окно, в котором необходимо выбрать файл с изображением. Нужно перейти по пути, где он находится, выбрать интересующую картинку, а затем нажать на «Выбор картинки», обрезать ее так, как нравится, и нажать на «Done». Мгновение спустя аватар будет установлен.
Установить или поменять аватар в Windows 10 – задача очень простая. При этом в качестве него можно ставить все, что угодно. Система поддерживает множество различных форматов изображений и самые разные разрешения (в том числе очень большие и маленькие).
Источник
Как удалить аватар в Windows 10, изменить или вернуть по умолчанию
У многих пользователей возникают вопросы о том, как удалить аватар в Windows, заменить одно изображение на другое, или вернуть первоначальный аватар по умолчанию. Изображение аватара отображается при загрузке Windows, при входе в систему, в настройках операционной системы.
Аватар Windows — графическое изображение (ава, аватарка, юзерпик) пользователя компьютера в операционной системе. В качестве аватара используется любое изображение: фото самого пользователя, другого человека или животного, изображение персонажа, красивая картинка и т. д.
Некоторые пользователи выбирают не всегда удачные изображения для своих аватарок, поэтому они хотят сметить аватар в Windows, поменять его на другую картинку или фотографию. Другой вариант: пользователю надоело смотреть на старое изображение, необходимо взамен установить что-то новенькое.
Аватар для учетной записи Windows, отображается над именем учетной записи при запуске Windows, в меню «Пуск», в настройках параметров операционной системы. Если пользователь не выбрал себе персональный аватар, то в Windows 10 показывается картинка по умолчанию, в виде некоего силуэта на темном фоне.
В этой статье, вы найдете инструкции о том, как удалить аватар, как изменить аватар, как убрать аватар в Windows 10.
Как изменить аватар в Windows 10
Сначала посмотрим, как поменять аватар Windows 10 на другое подходящее изображение. Для начала подготовьте нужное изображение на своем компьютере.
На ноутбуках или на ПК с подключенной камерой, есть возможность для создания аватара из своей фотографии прямо из настроек операционной системы.
В результате применения настроек, над именем учетной записи, вместо прежнего изображения, появится новый аватар пользователя.
Как удалить аватар учетной записи Windows 10
В операционной системе Windows 10 используется функция, которая запоминает три последних аватара, созданных для данной учетной записи пользователя. Картинки отображаются рядом с текущим изображением пользователя.
В этом случае, изменить аватар учетной записи в Windows 10 очень просто: достаточно лишь кликнуть курсором мыши по нужному изображению. Выбранная картинка, один из прежних аватаров, снова станет изображением учетной записи Windows.
Среди старых изображений могут быть неудачные картинки или фотографии, поэтому пользователю понадобится убрать аватар в Windows, чтобы он больше не отображался в операционной системе.
Где хранятся аватары Windows 10, добавленные в систему пользователем? Напрямую, из настроек системы удалить аватар не получится, для этого потребуется войти в скрытую системную папку профиля пользователя.
Не забудьте отключить отображение скрытых папок в операционной системе Windows.
В том случае, если вы удалите все изображения из папки аватаров, в операционной системе в качестве аватара останется последнее установленное изображение.
Как сменить аватар в Windows 10 на изображение по умолчанию
В некоторых ситуациях, пользователю нужно выбрать в качестве аватара, системное изображение по умолчанию. Вернуть первоначальную картинку из настроек учетной записи Windows не получится, в виду отсутствия подобной настройки.
Для доступа к системному изображению, потребуется войти в системную папку «ProgramData» на диске «С:».
Выводы статьи
Пользователь может установить в качестве аватара любое изображение, которое будет отображаться при загрузке Windows, и в настройках операционной системы. При необходимости, пользователь имеет возможность удалить аватар из Windows, поменять текущую фотографию на другое изображение, или вернуть первоначальную картинку профиля пользователя по умолчанию.
Как удалить аватар в Windows 10 (видео)
Источник
Adblock
detector
» width=»100%» style=»BORDER-RIGHT: #719bd9 1px solid; BORDER-LEFT: #719bd9 1px solid; BORDER-BOTTOM: #719bd9 1px solid» cellpadding=»6″ cellspacing=»0″ border=»0″>
Skip to content
- ТВикинариум
- Форум
- Поддержка
- PRO
- Войти
Account picture error при установке аватара Windows [Решено]

Цитата: Strov от 20.09.2020, 20:30Всем привет. Решил вот поменять аватар на винде и обнаружил, что не могу это сделать! Выдаёт вот такую ошибку. Если что, у меня применены все твики, удалены все метро приложения и отключены все сервисы, предложенные в твикере. Windows 10 Pro 2004.
Показать скрытое содержание
Всем привет. Решил вот поменять аватар на винде и обнаружил, что не могу это сделать! Выдаёт вот такую ошибку. Если что, у меня применены все твики, удалены все метро приложения и отключены все сервисы, предложенные в твикере. Windows 10 Pro 2004.

Цитата: Олексій от 20.09.2020, 20:47Цитата: Strov от 20.09.2020, 20:30Всем привет. Решил вот поменять аватар на винде и обнаружил, что не могу это сделать! Выдаёт вот такую ошибку. Если что, у меня применены все твики, удалены все метро приложения и отключены все сервисы, предложенные в твикере. Windows 10 Pro 2004.
Показать скрытое содержаниеЗдравствуйте. Прочитайте пожалуйста вот это клик
Цитата: Strov от 20.09.2020, 20:30Всем привет. Решил вот поменять аватар на винде и обнаружил, что не могу это сделать! Выдаёт вот такую ошибку. Если что, у меня применены все твики, удалены все метро приложения и отключены все сервисы, предложенные в твикере. Windows 10 Pro 2004.
Здравствуйте. Прочитайте пожалуйста вот это клик

Цитата: Андрей от 20.09.2020, 21:39Всё правильно Олексій написал, проверено на себе.
Включаем эту службу, перезагрузка (может и не нужно), ставим новый аватар, службу можно после этого отключить.Тему закрываю.
Всё правильно Олексій написал, проверено на себе.
Включаем эту службу, перезагрузка (может и не нужно), ставим новый аватар, службу можно после этого отключить.
Тему закрываю.
28.06.2021
Просмотров: 4546
После презентации Windows 11 многие пользователи Windows 10 уже начали обновлять свои ПК для того, чтобы в дельнейшем получить новую операционную систему бесплатно. Однако очередное крупное обновление принесло не только изменения, но и новые ошибки и баги. Одним из багов является отсутствие аватара, а точнее не отображается фотография профиля в Windows 10 при запуске ПК, в меню Пуск, а также в Параметрах ОС. Многие юзеры дабы исправить ошибку, перезагружают ПК, перезаходят в аккаунт Microsoft. Если вам такой совет поможет, то для остальных предлагаем следующее решение.
Читайте также: Официальный способ сохранения фотографий с Instagram на телефон и ПК
Исправляем ситуацию, когда нет фото профиля в Windows 10 после обновления
Если вы обновили ПК и у вас не отображается фото профиля в Windows 10, то выполняем следующие действия:
- Жмем Win+R и вставляем этот путь C:Users%username%AppDataRoamingMicrosoftWindowsAccountPictures.
- Удаляем все файлы из папки AccountPictures. Здесь будут ваши фото профиля.
- Перезагружаем ПК, чтобы изменения вступили в силу. Фото профиля нужно установить заново.
ВАЖНО! Если папка AccountPictures оказалась пуста, то выполняем действия ниже.
- Жмем «Win+R» и вводим «ms-settings:yourinfo».
- Откроется окно Параметров системы, а именно раздел учетных записей. В меню слева нужно выбрать «Ваши данные». В разделе «Аватар» нажимаем «Выберите один элемент». Выбираем новое фото для профиля.
- После сохранения фото и перезагрузки ПК фото профиля будет отображаться корректно.
Стоит отметить, что если фото после вышеуказанных манипуляций все еще не появлось, то проблема может крыться в поврежденных файлах или баге обновления. Стоит запустить командную строку с правами Администратора и ввести sfc /scannow или откатить систему до более раннего состояния.
Ситуация следующая. Я хочу изменить аватар, который появляется при входе в Windows и в меню «Пуск». НО ЕСТЬ ПРОБЛЕМА!!!
Захожу в раздел «изменить настройки аккаунта».
Если я нажму, чтобы сделать фото с помощью камеры или выбрать изображение, появится ошибка «ОШИБКА АВАТАРА. ОТКАЗ В НАСТРОЙКАХ АВАТАРА.»
PS В самой учетной записи Microsoft поменял все аватарки, перепробовал все методы в интернете (искал папки в appdata и др.), Даже отчаялся, просто нашел все файлы .jpg с этой фотографией на своем ПК и удалил изображения с помощью изображение. Я тоже копался в журнале, но безуспешно. После перезагрузки ничего не меняется, откуда берется эта картинка? Я просто хочу избавиться от этого.
Даже когда языковая панель исчезла и ее можно было включить только в реестре, я так долго не искал решения. В принципе все проблемы решаю легко, но тут терпеть не могу, все перепробовал. Надежда для тебя. Во всяком случае, тоже вручную измените изображение, но мне нужно его изменить. В экстренной ситуации я позвоню в Microsoft. Спасибо.
Отвечать
Привет.
Для возможного решения проблемы действуйте следующим образом:
- Откройте проводник, введите в адресной строке% ProgramData% Microsoft Windows и нажмите Enter».
- В открывшейся папке станьте владельцем папки «C: ProgramData Microsoft Windows SystemData». Чтобы стать владельцем папки, используйте статью «Отказано в доступе и другие ошибки при попытке доступа или работы с файлами и папками Windows» (Проблема 1).
- Переименуйте папку «SystemData», например, «SystemData.old».
- Пожалуйста, перезапустите. Попробуйте создать новый аватар.
Источник: https://answers.microsoft.com/ru-ru/windows/forum/all/bug/db6f4353-441e-44ee-960b-a0a57e86fb34
Не нравится аватар пользователя в Windows 10? Можем удалить установленное изображение или установить другие картинки для учетной записи. Подобное решение позволит добиться большей персонализации профиля, а также сделает его уникальным, упростив выбор между несколькими аккаунтами при входе в системе. Сейчас объясним не только, как удалить аватар в Windows 10, но и затронем способы его замены.
Как удалить аватарку в Windows 10?
Есть одна проблема – локальный профиль не позволяет просто войти в настройки и удалить аватар учетной записи Windows 10. В интернет-аккаунте, прикрепленном к аккаунту Microsoft, подобная возможность есть. Достаточно лишь перейти на страницу профиля по ссылке и нажать на кнопку «Удалить аватар». И здесь не все так уж гладко, ведь это изменение не поддерживает автоматическую синхронизацию. Пусть метод не самый простой, зато он рабочий.
Пошаговая инструкция:
- Удаляем все данные из папки C:UsersникAppDataRoamingMicrosoftWindowsAccountPictures.
- Идем по пути C:ProgramDataMicrosoftUser Account Pictures и убираем папку, у которой в названии указано ник учетной записи.
- Открываем раздел C:UsersPublicAccountPictures и находим папку с ID-пользователя.
- Через свойства каталога заполучаем в директории полные привилегии и удаляем ее.
- Удаляем изображение в профиле Microsoft. Сначала нажимаем на ссылку «Изменить аватар», потом выбираем – «Удалить».
- Перезагружаем устройство.
Как сменить аватар в Windows 10?
Не обязательно удалять существующее изображение профиля, ведь часто можем обойтись простой его заменой. Так как поменять аватар на Windows 10 значительно проще, чем его удалять, рекомендуем воспользоваться этим методом. В результате сможем установить, как одно из предустановленных изображений, так и личную фотографию, в том числе сделанную прямо на веб-камеру.
Как изменить аватар в Windows 10:
- Переходим в инструмент «Параметры» на страницу «Учетные записи».
- На вкладке «Ваши данные» ищем раздел «Создать аватар».
- Нажимаем на пункт «Камера», чтобы сделать фотографию и сразу ее установить, или «Выберите один элемент» для установки особого аватара. Можем указать красивую картинку из интернета или фото.
- Подтверждаем установку кнопкой «Выбор картинки» или подобной.
Использование стандартной картинки
Нет желания заморачиваться с созданием уникального аватара? Можем использовать уже предустановленные картинки, которые есть в каждой версии Windows.
Как установить стандартный аватар в Windows 10:
- Нажимаем сочетание Win + I и открываем раздел «Учетные записи».
- В главном разделе нажимаем на ссылку «Выберите один элемент».
- Переходим в папку C:ProgramDataMicrosoftUser Account Pictures.
- Выбираем один из файлов user.png или user.bmp.
- Аватар сбросится к состоянию по умолчанию.
Сбой настройки аватара, что делать?
Иногда в операционной системе случаются баги, при которых проявляется «сбой настройки аватара» Windows 10. Изменения картинки и настройки экрана блокировки становятся недоступными. Достоверно неизвестно о причинах проблемы, но есть информация о способах, позволивших устранить неполадку.
Как исправить ошибку:
- Подключаем ноутбук к сети. В режиме экономии заряда ноутбук может не позволить использовать функцию замены картинки.
- Меняем изображение вручную. Для этого можем воспользоваться каталогом C:ProgramDataMicrosoftUser Account Pictures.
- Редактируем параметр в реестре. Введя в поиск «regedit», открываем найденный файл. Дальше идем по пути HKEY_LOCAL_MACHINESOFTWAREMicrosoftWindowsCurrentVersionPoliciesExplorer и ищем параметр UseDefaultTile. Если его нет, создаем. Меняем значение с 1 на 0 и закрываем редактор.
Теперь читатель знает, как установить аватарку, настроить ее, удалить и даже исправить возможную проблему в процессе замены. Получив все необходимые инструменты, осталось только применить их в жизни. Результат должен удовлетворить.

Андрей
Остались вопросы по теме?
Задать вопрос
Содержание
- 1 Как изменить фото пользователя Windows 10
- 2 Как в Windows 10 заменить изображение пользователя для всех учетных записей
- 3 Инструкция по установке аватарки для учётной записи в Windows 10
- 4 Видеоинструкция
Как изменить фото пользователя Windows 10
Если у вас установлен Windows 10, то каждый раз при включении, после перезагрузки, выхода из сна — вы видите изображение своей учетной записи. Эта статья покажет вам , как изменить свою фотографию для локальной учетной записи или учетной записи Microsoft в Windows 10 .
Вы можете использовать одну из ваших собственных любимых фотографий в качестве изображения учетной записи. Также если у вас есть веб — камера, то вы можете сделать снимок или создать видео клип после чего установить его вместо изображения для вашей учетной записи. Если вы используете учетную запись Майкрософт и измените для нее фото — оно синхронизируется со всеми приложениями и устройствами, в которые вы зашли под своей учетной записью.
В учетной записи пользователя по умолчанию изображения находятся в скрытой системной папке .
C: ProgramData Microsoft User Account Pictures
Текущие изображения учетной записи пользователя хранится в скрытой папке
C: Users Public Public Account Pictures
Ваши последние фотографии учетной записи хранятся в скрытой папке
C:Usersимя пользователя AppData Roaming Microsoft Windows AccountPictures
Изменить изображение учетной записи Windows 10
Самый быстрый и простой способ изменить фото локального учетной записи или учетной записи Майкрософт:
1.Включаем компьютер и входим в Windows 10 под той учетной записью, изображения для которой вы хотите изменить;
2.Заходим в «Пуск» => нажимаем левой клавишей мыши на значок учетной записи и выбираем «Изменить параметры учетной записи»;
Выбираем фото из существующих на компьютере
3. С левой стороны должно быть выбрано «Ваши данные», с правой — нажмите на «Выберите один элемент»
4.Найдите на компьютере изображение, которым хотите заменить изображение учетной записи => выберите его и нажмите «выбор картинки».
Заменить фото на недавно использованное изображение
Если вы хотите вернуть старое изображение учетной записи — повторите 1 и 2 пункты с инструкции выше => с левой стороны выберите «Ваши данные», а с правой стороны возле текущего изображения будут показаны те, которые использовались ранее => нажмите на любое из них, чтобы выбрать в качестве основного.
Изменить изображение с помощью камеры
Чтобы сделать с помощью камеры новое фото и задать его в качестве изображения для учетной записи — проделайте 1 и 2 пункт с инструкции выше => с левой стороны выберите «Ваши данные», а с правой нажмите на «Камера»
Включится камера и вы сможете себя сфотографировать для изображения — нажмите на значок фотоаппарата с правой стороны, чтобы сделать снимок.
Использовать видеоклип в качестве изображения учетной записи
Вы можете с помощью подключенной веб-камеры создать видео и установить его в качестве изображения учетной записи. Для этого проделываем 1 и 2 пункт с инструкции выше, после чего с левой стороны выберите «Ваши данные», а с правой нажмите на «Камера»
Нажмите на значок видеокамеры
Когда вы будете готовы к созданию видео — нажмите на видеокамеру для начала записи.
Чтобы остановить запись — нажмите на красный квадрат.
Просмотрите видео, если оно нравится — нажмите «ОК», чтобы задать его в качестве изображения для учетной записи, если не нравится — нажмите «Переснять».
Изменить или удалить фотографию учетной записи Microsoft в Интернете
С помощью инструкций выше -можно изменить изображение как локальной учетной записи, так и учетной записи Майкрософт, а ниже предлагается способ только для учетных записей Майкрософт.
Войдите с помощью браузера в свою учетную запись Майкрософт
Перейдите во вкладку «Сведения» => под фото нажмите на «Изменить аватар»
В этом окне вы можете удалить изображение — нажав на «Удалить», или изменить изображение — нажав на «Новый аватар»
Если вы решили удалить изображение и нажали на «Удалить», то в следующем окне нужно подтвердить действие нажав на «Да»
Если вы хотите изменить изображение и нажали на «Новый аватар» => найдите и выберите фото на своем компьютере, после чего нажмите «Открыть»
С помощью мыши переместите круг, а также меняйте размер круга вашего изображения. Когда изображение будет готово- нажмите «Сохранить»
Изображение, которые вы установили по инструкциях выше, синхронизируется со всеми устройствами, где вы используете учетную запись Майкрософт. На сегодня всё, если есть дополнение — пишите комментарии! Удачи Вам 🙂
Информация к новости
- Просмотров: 4 728
- Автор: admin
- Дата: 4-01-2018
4-01-2018
Категория: —
При создании учётной записи в Windows система автоматически присваивает каждому пользователю стандартную автарку-примитив, изображающую некое подобие человеческой фигуры.
Вы можете заменить это убогое изображение более симпатичной картинкой, которая будет использоваться как в текущей, так и во всех других учётных записях, которые вы создадите. В Windows 10 сделать это очень просто. Для дела вам понадобится пять изображений в формате PNG.</span>
Как в Windows 10 заменить изображение пользователя для всех учетных записей
Пять, потому что используются аватары не только на экране входа, но и в других местах, например, в меню Пуск и разделе «Ваши данные» приложения Параметры. Первое должно называться user и иметь размер 256х256 пикселей, второе — user192, третье — user48, четвёртое — user40 и пятое — user32, а размер их 192х192, 48х48, 40х40 и 32х32 пикселей соответственно. Поискать картинки подходящиих размеров можно на сайтах с иконками и аватарами, либо создать меньшие копии самому, применив масштабирование к основному изображению.Итак, картинки есть, теперь перейдите в расположение C:/ProgramData/Microsoft/User Account Pictures и переименуйте расположенные там изображения по умолчанию, прибавив к расширению каждого bak, также вы можете удалить стандартные аватарки, создав перед этим их резервные копии.
Теперь скопируйте новые иконки в указанную папку и перезайдите в учётную запись. 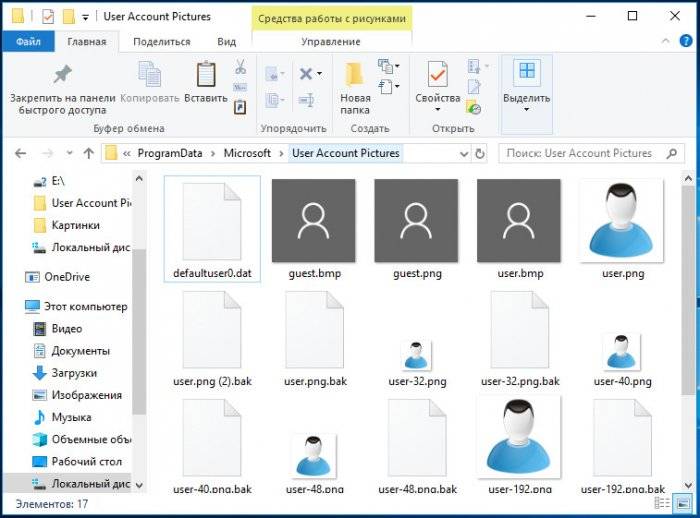
Кроме того, новое изображение будет использоваться по умолчанию во всех новых учётных записях, за исключением гостевых, так как иконка (guest.png) для этого типа учёток не заменялось.
Исключение также коснётся основного полупрозрачного изображения пользователя на экране входа в систему. Заменяется оно персонально для каждого юзера в разделе управления пользователями «Мои данные», а сформированные при этом аватары хранятся в расположении %USERPROFILE%/AppData/Roaming/Microsoft/Windows/AccountPictures.ВернутьсяКомментариев: 2 Дорогой посетитель, Вы можете задать на сайте любой вопрос и обязательно получите ответ!
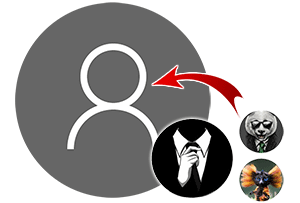
В Windows 10 имеется возможность установки картинки-аватарки. Данная возможность не только повышает эстетическое восприятие, но и полезна в случае, если, к примеру, на компьютере несколько учётных записей и при включении компьютера (или ноутбука) требуется выбирать, в какую учётную запись входить.
И проще и быстрее всего это можно сделать, если ориентироваться на визуальную составляющую, а именно уникальную картинку, которая указана для той или иной имеющейся на компьютере учётной записи.
Давайте рассмотрим, как молниеносно установить на интересующую учётную запись в Windows 10 персональную аватарку, которая будет визуально подчёркивать её, в дополнении к имени пользователя.
Инструкция по установке аватарки для учётной записи в Windows 10
- Включите компьютер, войдите в ту учётную запись, для которой необходимо установить аватарку (картинку или фотографию, что будет представлять пользователя учётной записи).
- Теперь следует нажать по кнопке Пуск, дабы высветилось его меню. В данном меню в левой стороне имеются небольшие пиктограммы, среди которых имеется и пиктограмма с изображением человечка – кликните по ней.
Будет выведено небольшое меню, в котором следует кликнуть по пункту Изменить параметры учётной записи.
- Будет открыто системное окно, в котором, помимо прочего, имеется возможность создать или загрузить картинку или фотографию, которая будет использоваться в качестве аватара учётной записи.
Если кликнуть по находящемуся там пункту Камера, то будет открыто одноимённое приложение, в котором можно быстро сделать фотографию, используя для этого встроенную в ноутбук Web-камеру (или внешнюю, которая подключается к компьютеру).
А нажав по пункту Выберите один элемент, будет открыто окно файлового менеджера, в котором необходимо будет указать графический файл, который и будет использоваться в качестве картинки-аватарки вашей учётной записи в Windows 10.
Важное примечание: картинка или фотография, что будет установлена в качестве аватарки, должна быть квадратной, дабы корректно вписаться и впоследствии отображаться.
Видеоинструкция
На этом пошаговое руководство по установке изображения (или фотографии), представляющее владельца учётной записи в Windows 10, можно считать завершённым.
Стоит заметить, что наш сайт IT-Actual.ru постоянно развивается, выходят новые статьи и материалы. Подписывайтесь, дабы не пропустить новые полезные материалы, связанные как с компьютером, так и в целом современными технологиями.
Используемые источники:
- https://vynesimozg.com/kak-izmenit-foto-polzovatelya-windows-10/
- https://remontcompa.ru/1476-kak-v-windows-10-zamenit-izobrazhenie-polzovatelya-dlya-vseh-uchetnyh-zapisey.html
- https://it-actual.ru/how-to-set-or-change-account-picture-in-windows-10.html