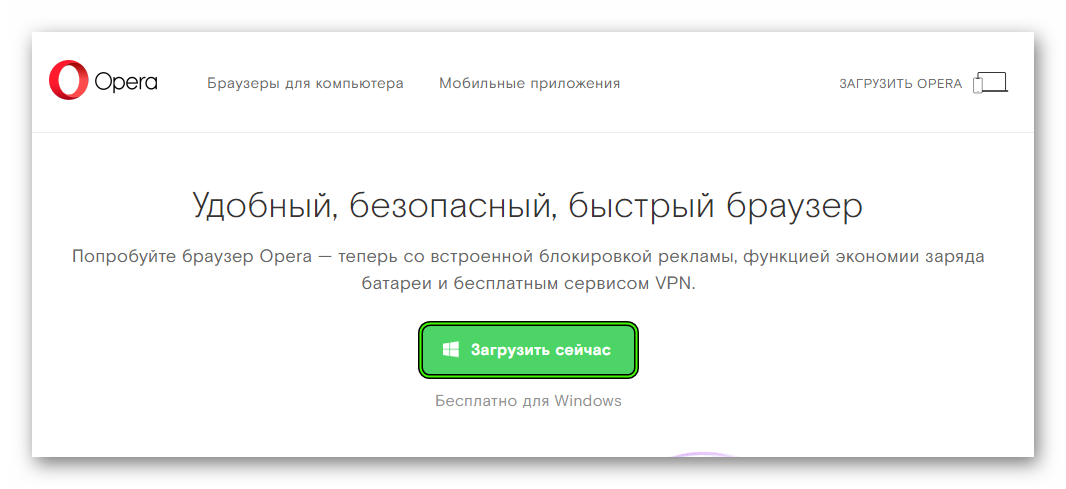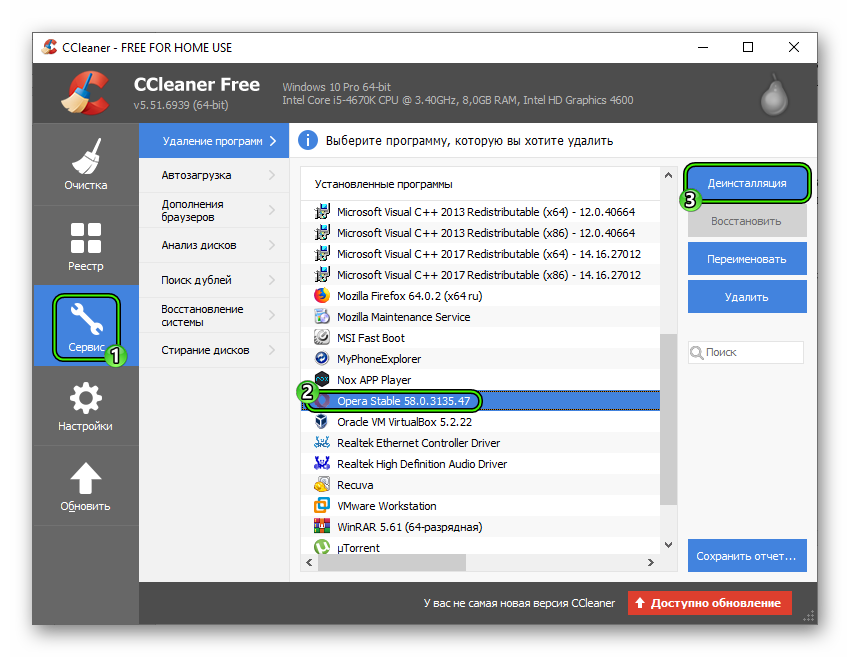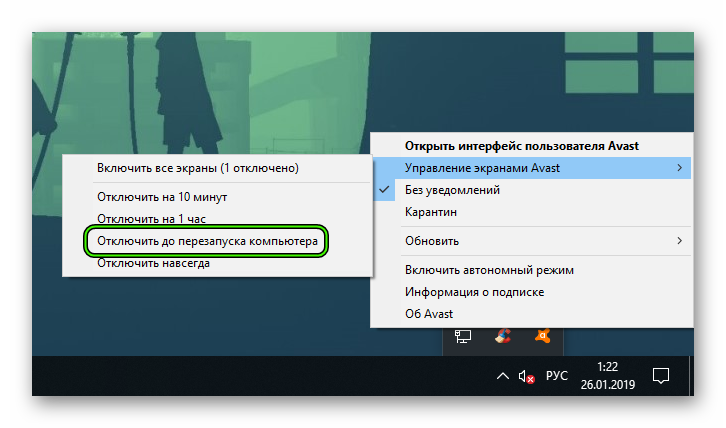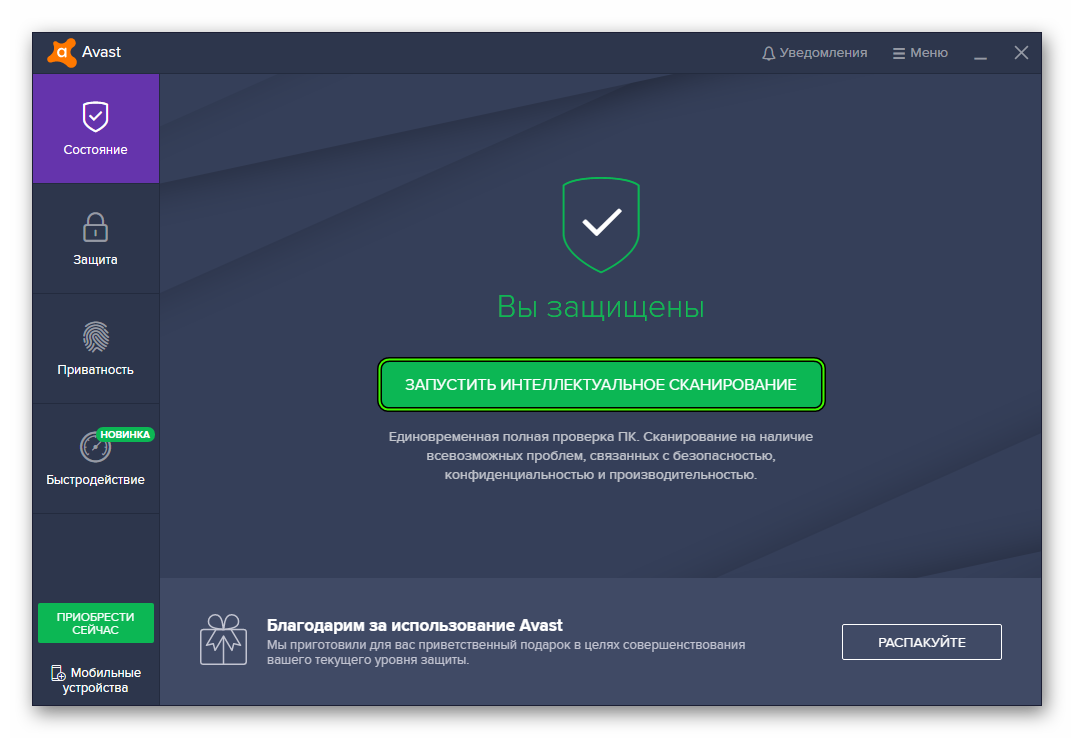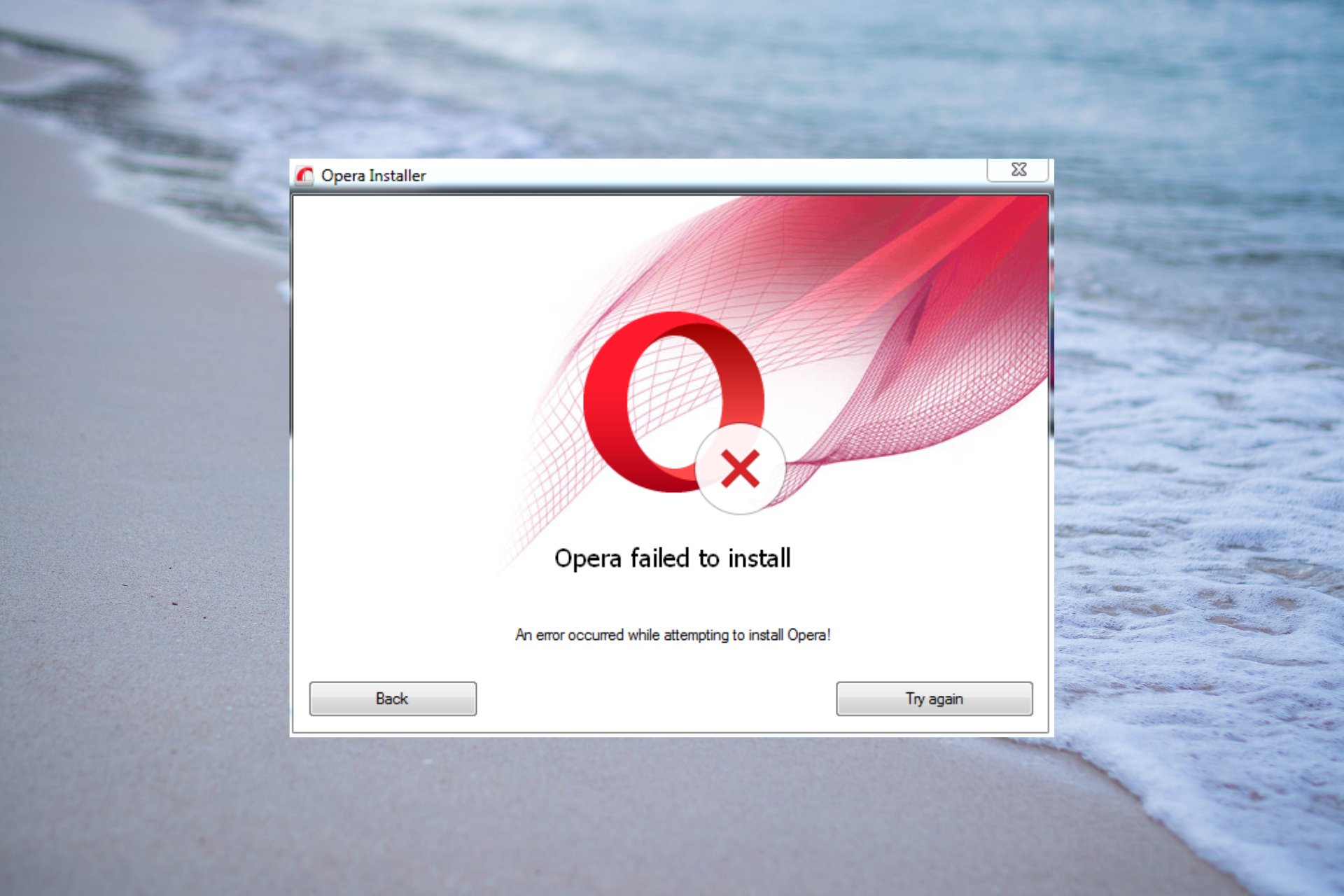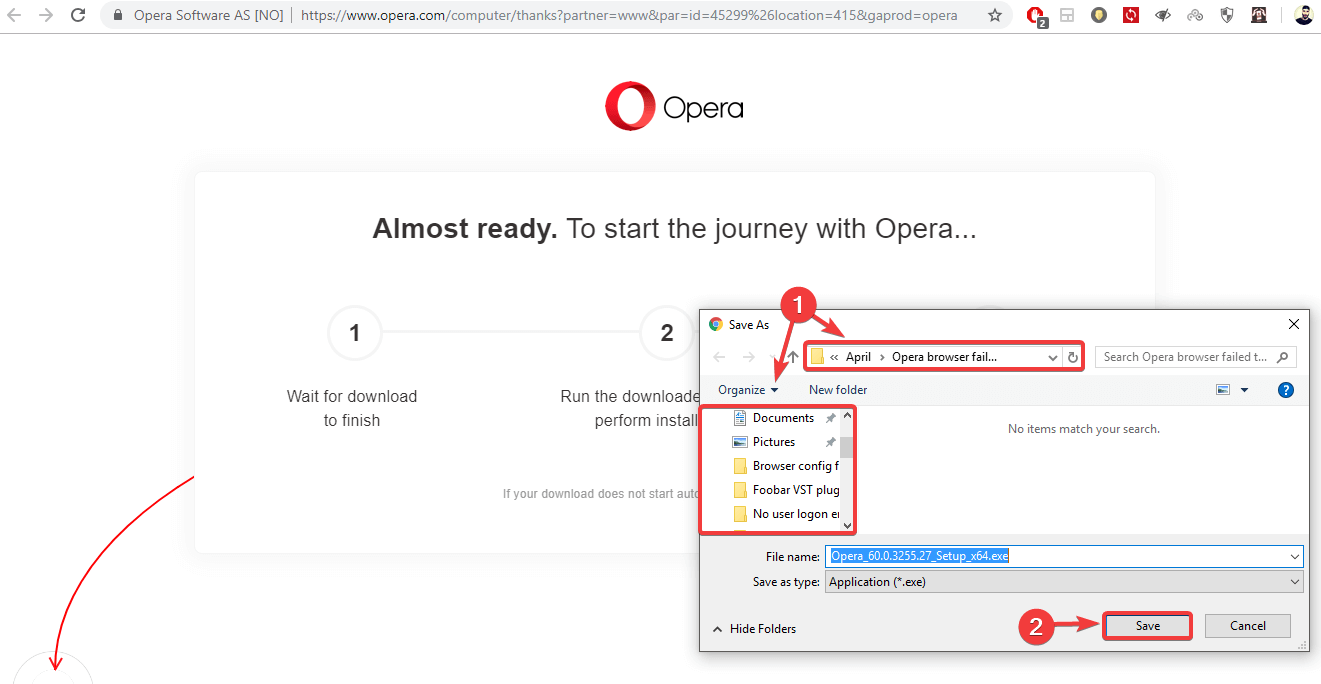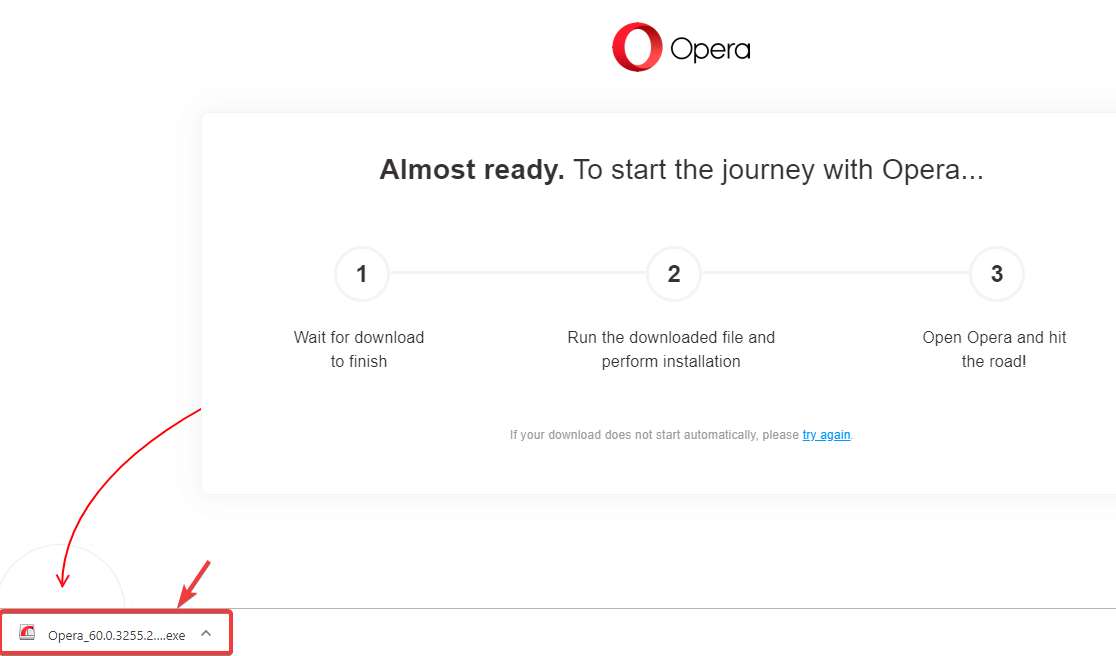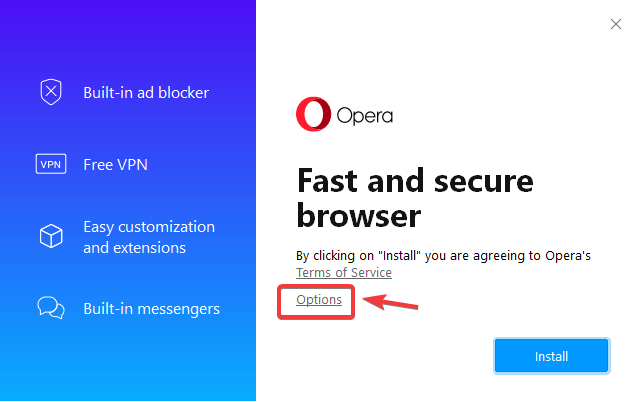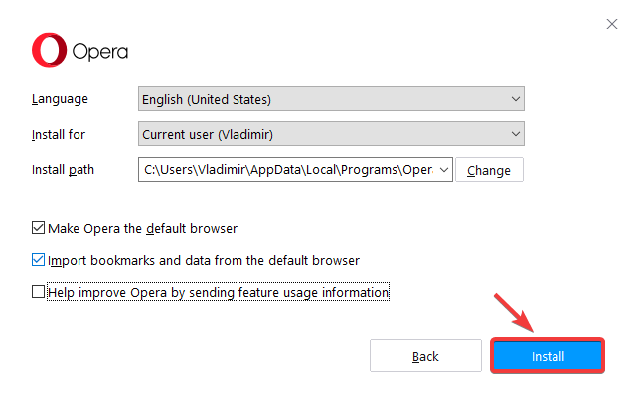Разработчики постоянно работаю над совершенствованием исходного кода, добавляют в свои детища новый функционал. Но несмотря на все труды, у определенного процента пользователей возникают проблемы при инсталляции программ. Сегодня мы поговорим о том, почему не устанавливается Опера на компьютер, также в процессе повествования рассмотрим причины возникновения и методы решения проблемы.
Содержание
- Подробности
- Решение
- Разборки с предыдущей версией
- Конфликт с антивирусом
- Вирусная активность
- Неисправность ОС
- Подведем итоги
Подробности
Прежде чем искать проблему внутри, важно убедиться, что установочный процесс организуется по всем правилам и «канонам». Для этого приведем следующую пошаговую инструкцию:
- Переходим на официальный сайт Opera Software, кликаем на кнопку «Загрузить сейчас».
- После этого автоматически начинается загрузка дистрибутива последней версии ПО.
- Активируем exe-файл, соглашаемся с условия лицензионного соглашения.
- Проходим процедуру инсталляции.
Если в процессе распаковки возникли проблемы, то корень проблемы явно находится на актуальной платформе. Если так, то двигаемся дальше.
Решение
Существует масса причин возникновения озвученной выше неполадки, мы же рассмотрим наиболее вероятные. Для удобства восприятия разобьем дальнейшее повествование на несколько логических блоков.
Разборки с предыдущей версией
Часто пользователь игнорирует необходимость полноценного удаления браузера перед загрузкой более новой версии. Поэтому остаточные файлы Оперы вступают в конфронтацию с инсталлятором, и получается хаос.
Для разрешения этой ситуации достаточно избавиться от пережитков прошлого при помощи сторонних утилит. Рассмотрим особенности процедуры на примере чистильщика CCleaner:
- Запускаем ПО и переходим в «Сервис».
- Находим Opera и кликаем по соответствующей графе ЛКМ.
- Жмем на «Деинсталляция».
- Даем свое согласие на выполнение процедуры.
После выполнения всех шагов активируем инсталлятор и пробуем установить Оперу заново. Если ничего не получилось, двигаемся дальше.
Конфликт с антивирусом
Современный тренд среди защитного ПО – чрезмерная агрессивность по отношению к новым приложениям. Поэтому полностью исключать вероятность блокировки установщика антивирусом нельзя.
Дабы подтвердить или опровергнуть эту догадку достаточно временно отключить многоуровневую защиту и активировать дистрибутив.
Вирусная активность
При возникновении любой проблемы на компьютере всех собак часто спускают на вредоносное ПО… и это оправдано в большинстве случаев. Для решения возможной проблемы достаточно просканировать систему на предмет зараженных файлов, а также воспользоваться услугами бесплатных лечащих утилит.
Неисправность ОС
Последний вариант касается самой операционной системы, работоспособность которой пошатнулась по неизвестным причинам. Для восстановления ее возможностей и служб воспользуемся функцией отката.
Для претворения задуманного в жизнь воспользуемся следующей последовательностью действий:
- Открываем Панель управления.
- Здесь нам понадобится пункт «Восстановление системы».
- Активируем соответствующую опцию.
- В новом окне выбираем приемлемый временной промежуток и точку отката системы.
- Подтверждаем серьезность намерений кнопкой «Готово» и ожидаем конца проводимых манипуляций.
После отката скачиваем заново дистрибутив Оперы и устанавливаем его на компьютер, проблем возникнуть не должно.
Подведем итоги
Существует множество причин возникновения ошибки при попытке установить популярный браузер Opera. Здесь поможет только метод исключения, который отсеет наименее вероятные версии и поможет определить корень проблемы.
Содержание
- Установка браузера Опера
- Решение проблем с установкой Opera
- Причина 1: Конфликт с остатками предыдущей версии
- Причина 2: Конфликт с антивирусом
- Причина 3: Наличие вирусов
- Причина 4: Неисправности в системе
- Вопросы и ответы
Браузер Опера является очень продвинутой программой для просмотра веб-страниц, которая пользуется неизменной популярностью у пользователей, особенно у нас в стране. Его установка — процедура предельно простая и интуитивно понятная, но иногда, по различным причинам, установить эту программу не получается. Давайте выясним, почему так бывает, и как решить эту проблему.
Установка браузера Опера
Возможно, установить Оперу не получается по причине ошибочных или неправильных действий на этом этапе, а потом разумно будет в первую очередь рассмотреть общий алгоритм выполнения данной процедуры.
Установить Opera
- Прежде всего требуется уточнить, что скачивать инсталлятор нужно только с официального сайта. Так вы не только гарантировано получите последнюю версию Оперы, но и обезопасите себя от установки альтернативных решений, в которых, возможно, содержатся вирусы. Кстати, попытка установить различные неофициальные версии данной программы и может быть причиной рассматриваемой проблемы.
- После того как мы загрузили установочный файл Оперы, запускаем его. В появившемся окне установщика жмем на кнопку «Принять и установить», тем самым подтверждая свое согласие с лицензионным соглашением. Кнопку «Настройки» лучше вообще не трогать, так как там все параметры выставлены в наиболее оптимальной конфигурации.
- Будет начат процесс установки браузера.
Если эта процедура пройдет успешно, сразу после её завершения браузер Опера запустится автоматически.
Решение проблем с установкой Opera
Теперь разберемся, что делать, если Опера не устанавливается стандартным способом.
Причина 1: Конфликт с остатками предыдущей версии
Бывают случаи, что вы не можете установить браузер Опера по той причине, что предыдущая версия данной программы была удалена с компьютера не полностью, и теперь её остатки конфликтуют с инсталлятором. Для удаления подобных остатков программ существуют специальные утилиты. Одной из лучших из них считается Uninstall Tool.
Установить Uninstall Tool
- Запускаем эту утилиту и в появившемся списке программ ищем Оперу. Если запись данной программы имеется, значит, она удалена некорректно или не полностью. После того как мы отыскали запись с наименованием нужного нам браузера, кликаем по ней, а затем жмем на кнопку «Деинсталлировать» в левой части окна Uninstall Tool.
- Как видим, появляется диалоговое окно, в котором сообщается, что деинсталляция отработала некорректно. Для того чтобы удалить оставшиеся файлы, жмем на кнопку «Да».
- Затем появляется новое окно, которое просит подтвердить наше решение об удалении остатков программы. Опять жмем на кнопку «Да».
- Запускается сканирование системы на наличие остаточных файлов и папок браузера Опера, а также записей в системном реестре Windows.
- После окончания сканирования Uninstall Tool показывает список оставшихся после деинсталляции Оперы папок, файлов и других элементов. Чтобы очистить от них систему, жмем на кнопку «Удалить».
- Запускается процедура удаления, после завершения которой, появляется сообщение о том, что остатки браузера Опера окончательно удалены с компьютера.
- После этого заново пытаемся установить программу Opera. С большой долей вероятности на этот раз процедура должна завершиться успешно.
Причина 2: Конфликт с антивирусом
Существует вероятность, что установить Оперу не получается из-за конфликта инсталляционного файла с используемой в системе антивирусной программой, которая блокирует действия инсталлятора. В этом случае на время установки Оперы защитное ПО нужно отключить. Каждая антивирусная программа имеет свой собственный способ деактивации, и все они нами были рассмотрены в представленной по ссылке ниже статье. Временное отключение антивируса не нанесет вреда системе, если вы устанавливаете дистрибутив Оперы, скачанный с официального сайта, и не запускаете других программ во время установки.
Подробнее: Как временно отключить антивирус
После окончания процесса инсталляции не забудьте запустить антивирус снова.
Причина 3: Наличие вирусов
Установку новых программ на компьютер может также блокировать вирус, попавший в систему. Поэтому если вы не можете установить Оперу, обязательно просканируйте жесткий диск устройства антивирусной программой. Желательно данную процедуру выполнять с другого компьютера, так как результаты сканирования защитным ПО, установленным на зараженном устройстве, могут не отвечать действительности. В случае обнаружения вредоносного кода, следует удалить его рекомендованным антивирусной программой способом.
Подробнее:
Проверка системы на вирусы
Борьба с компьютерными вирусами
Причина 4: Неисправности в системе
Препятствием для установки браузера Opera может служить некорректная работа операционной системы Windows, вызванная деятельностью вирусов, резким обрывом электропитания и другими факторами. Восстановление работоспособности операционной системы может быть проведено путем отката её конфигурации к точке восстановления. Рассмотрим порядок действий на примере Windows 7.
- Открываем меню «Пуск» операционной системы и переходим в раздел «Все программы».
- Сделав это, поочередно открываем папки «Стандартные» и «Служебные». В последней находим элемент «Восстановление системы» и кликаем по нему.
- В открывшемся окне, которое предоставляет общую информацию об используемой нами технологии, жмем кнопку «Далее».
- В следующем окне мы можем выбрать конкретную точку восстановления, если их было создано несколько. Сделав это, жмем на кнопку «Далее».
- После того как открылось новое окно, нам остается только нажать на кнопку «Готово» — процесс восстановления системы будет запущен. В ходе его выполнения потребуется перезагрузка компьютера.
- После включения компьютера система будет восстановлена согласно конфигурации выбранной точки восстановления. Если проблемы с инсталляцией Оперы заключались именно в неполадках операционной системы, теперь браузер должен установиться успешно.
Нужно отметить, что откат к точке восстановления не означает, что файлы или папки, сформированные после создания точки, исчезнут. Произойдет только изменение системных настроек и записей в реестре, а пользовательские файлы останутся целыми.
Как видим, существуют совершенно разные причины невозможности установить браузер Опера на компьютер. Поэтому прежде чем браться за устранение проблемы, очень важно выяснить её суть.
Еще статьи по данной теме:
Помогла ли Вам статья?
Браузер – специальный программный продукт, при помощи которого пользователь значительно упрощает и ускоряет поиск информации в интернете. На любом компьютере существует базовая версия браузера, которая устанавливается вместе с операционной системой. Однако, у нее довольно ограниченный функционал и из-за этого она не пользуется большой популярностью. Вместо этого используют сторонние проекты, такие как браузер Опера, так как они удобнее и практичнее.
Причины и решение проблем при установке браузера Опера
Если Opera не устанавливается на ваш ПК – не стоит отчаиваться. Сперва нужно понять, почему возникают проблемы с установкой, а устранить их затем не составит никакого труда. Выделяют следующие причины некорректной работы:
- на компьютере установлена старая версия программного продукта, которая вступает в конфликт с обновленной частью;
- ОС заражена вирусами, из-за которых происходят сбои;
- файлы ОС повреждены и не могут корректно взаимодействовать с другими приложениями;
- антивирус, установленный на устройстве, распознает Opera как вредоносную программу и блокирует ее запуск;
Обратите внимание! Если вы не уверены по какой конкретной причине не работает Opera на вашем устройстве – просто проверьте все варианты один за другим. Это не займет много времени, но вы точно найдете и устраните проблему.
Другие причины
Среди других причин, по которым может возникать ошибка, отмечается, в первую очередь, неблагонадежный источник файлов для инсталляции. Не забывайте, что скачивать браузер необходимо с официального сайта разработчиков. В противном случае большой шанс заразить свой компьютер, к примеру, вирус рекламой Opera.
Кроме того, сталкивался со следующей ситуацией. После переустановки системы через Internet Explorer Opera скачивалась с официального сайта. Но при попытке инсталляции программы появлялось окно с ошибкой о том, что ореra.ехе не представляет собой 7z-архив. Причина оказалась довольно банальна. IE не скачивал полностью архив с установочными файлами Opera. Проблема была решена тем, что на компьютер был инсталлирован «промежуточный» браузер (в моем случае Mozilla, но можно и Chrome), с которого Opera удалось скачать без проблем. Кстати, с загрузкой этих обозревателей веб-страниц через Internet Explorer проблем не возникло.
Конфликт с остатками предыдущей версии Opera
Для устранения этой неполадки придется полностью удалить старую Opera, а сделать это можно при помощи Uninstall Tool. Алгоритм действий:
- скачиваем Uninstall Tool на ПК;
- запускаем;
- в открывшемся окне ищем старую Опера;
- выбираем ее и щелкаем по кнопке «Деинсталлировать»;
- подтверждаем выбранное действие;
- если появляется диалоговое окно, в котором сообщается что удаление прошло некорректно, щелкаем на кнопку «Да», чтобы Uninstall Tool запустила собственный алгоритм поиска и устранения пропущенных файлов;
- деинсталлируем все пропущенные папки с файлами;
- пробуем установить новую Opera еще раз;
Наличие вирусов
Наличие вирусов на компьютере часто становится причиной того, что Опера не устанавливается на ПК. Решается проблема просто:
- сканируем жесткий диск при помощи антивирусного ПО;
- удаляем зараженные файлы;
- перезагружаем ПК;
- производим повторную установку;
Имейте в виду тот факт, что проверка устройства встроенным антивирусом, скорее всего, даст некорректный результат. В связи с этим винчестер желательно проверять на другом устройстве.
Подведем итоги
Существует множество причин возникновения ошибки при попытке установить популярный браузер Opera. Здесь поможет только метод исключения, который отсеет наименее вероятные версии и поможет определить корень проблемы.
Установка браузера Opera очень проста и интуитивно понятна. Проблемы при инсталляции программы возникают крайне редко. Однако если такое произошло, то перед тем, как браться за решение проблемы, важно разобраться, по какой причине не устанавливается Опера.
Неисправности в системе
Браузер Опера может не устанавливаться из-за неисправностей в ОС. Исправить ошибку поможет откат системы на точку восстановления, которая сохранена в специальном файле. Для этого потребуется:
- открыть меню «Пуск»;
- кликнуть по вкладке «Все программы»;
- выбрать папку «Стандартные», «Служебные»;
- щелкаем по строчке «Восстановление системы»;
- жмем «Далее»;
- выбираем дату с последней точкой восстановления и жмем «Далее»;
- в открывшемся диалоговом окне жмем на кнопку «Готово» и ждем пока ОС не восстановится до работоспособных параметров;
Решение
Существует масса причин возникновения озвученной выше неполадки, мы же рассмотрим наиболее вероятные. Для удобства восприятия разобьем дальнейшее повествование на несколько логических блоков.
Разборки с предыдущей версией
Часто пользователь игнорирует необходимость полноценного удаления браузера перед загрузкой более новой версии. Поэтому остаточные файлы Оперы вступают в конфронтацию с инсталлятором, и получается хаос.
Для разрешения этой ситуации достаточно избавиться от пережитков прошлого при помощи сторонних утилит. Рассмотрим особенности процедуры на примере чистильщика CCleaner:
- Запускаем ПО и переходим в «Сервис».
- Находим Opera и кликаем по соответствующей графе ЛКМ.
- Жмем на «Деинсталляция».
- Даем свое согласие на выполнение процедуры.
После выполнения всех шагов активируем инсталлятор и пробуем установить Оперу заново. Если ничего не получилось, двигаемся дальше.
Конфликт с антивирусом
Современный тренд среди защитного ПО – чрезмерная агрессивность по отношению к новым приложениям. Поэтому полностью исключать вероятность блокировки установщика антивирусом нельзя.
Дабы подтвердить или опровергнуть эту догадку достаточно временно отключить многоуровневую защиту и активировать дистрибутив.
Вирусная активность
При возникновении любой проблемы на компьютере всех собак часто спускают на вредоносное ПО… и это оправдано в большинстве случаев. Для решения возможной проблемы достаточно просканировать систему на предмет зараженных файлов, а также воспользоваться услугами бесплатных лечащих утилит.
- Браузер Опера. Нехватка памяти и иные проблемы. Решение
Неисправность ОС
Последний вариант касается самой операционной системы, работоспособность которой пошатнулась по неизвестным причинам. Для восстановления ее возможностей и служб воспользуемся функцией отката.
Для претворения задуманного в жизнь воспользуемся следующей последовательностью действий:
- Открываем Панель управления.
- Здесь нам понадобится пункт «Восстановление системы».
- Активируем соответствующую опцию.
- В новом окне выбираем приемлемый временной промежуток и точку отката системы.
- Подтверждаем серьезность намерений кнопкой «Готово» и ожидаем конца проводимых манипуляций.
После отката скачиваем заново дистрибутив Оперы и устанавливаем его на компьютер, проблем возникнуть не должно.
Причина 2. Антивирус или Firewall
Если Opera не устанавливается, это может произойти из-за блокировки установщика Брандмауэром Windows. Это случается, если установлен повышенный уровень защиты Firewall или ОС не смогла определить источник загрузки. Чтобы предотвратить блокировку.
- Открыть панель управления Windows 7 и открыть раздел Брандмауэра.
- Откроется раздел Файервола. Слева нажать по ссылке включения и отключения Брандмауэра.
- Отключить Firewall для частных и общественных сетей, нажать кнопку «ОК».
Запускаем повторно установочный пакет Opera. Если срабатывает антивирусная защита, это может означать, что файл установщика загружен не с официального ресурса или другого проверенного источника, и содержит в себе вирусы. Такой пакет не рекомендуется для установки и должен быть удален с компьютера.
Почему может не устанавливаться Опера
Если до или во время установки Opera на «семерку» возникают ошибки, проблему стоит искать в настройках операционной системы. Установщик Оперы необходимо загружать только с официального сайта или на нашем портале. Рекомендуется на время отключить Firewall. При срабатывании антивируса, необходимо удалить файл инсталляции и загрузить другой установочный пакет.
Также обращаем внимание полную загрузку файла с сервера. При нестабильном соединении с интернетом файл может не докачаться. Такой пакет не может быть установлен на ПК – потребуется выполнить загрузку заново.
Синхронизация и перенос закладок из Оперы в Opera
Сам принцип выполнения этих действий ничем не отличается от предыдущих манипуляций. Вам также потребуется предварительно экспортировать сохраненные вкладки в память компьютера при помощи соответствующей команды. Это позволяет создать специальный файл. Впоследствии необходимо перенести эти данные на иное устройство для выполнения синхронизации. Сделать это можно любым удобным способом, включая цифровые носители, либо обычную передачу данных по локальной сети. Далее в иной версии программы, происходит импортирование сохраненных закладок, путем поиска файла через команду «Перенос закладок». Синхронизация может занять определенное время. По завершению данной процедуры, необходимо перезагрузить приложение.
На сегодняшний день вовсе не обязательно при переустановке системного обеспечения перенастраивать интернет-обозреватель Opera. Разработчики предусмотрели прекрасную возможность экспортировать и импортировать все необходимое, при помощи специальных опций, встроенных в утилиту. Это может существенным образом облегчить работу с обновлениями, а кроме того переход от одной операционной системы к другой. Однако, юзерам предстоит четко соблюдать последовательность действий, чтобы в процессе не допустить определенных ошибок.
Возможные препятствия и их преодоление
Алгоритм решения проблемы с установкой браузера Opera:
- Прежде всего, убедитесь, что установочный файл был скачен из официального источника . Загружая инсталлятор с официального сайта, вы, во-первых, гарантированно получите самую последнюю версию Оперы, а во-вторых, обезопасите себя от возможности подхватить вирусы.
- Если вы скачали установочный файл именно с официального сайта, но процесс инсталляции, тем не менее, не удается завершить или даже запустить, то попробуйте еще раз загрузить дистрибутив. Возможно, произошел сбой при загрузке файла, и он не закачался до конца.
- Одна из возможных причин, почему не устанавливается Opera, – это то, что предыдущая версия была удалена с компьютера не полностью, поэтому ее остатки вступают в конфликт с установщиком нового выпуска. Сначала попробуйте найти и удалить остатки старой версии при помощи штатных средств операционной системы.
- Если это не удалось, то придется прибегнуть к использованию специальных утилит, например, Uninstall Tool. Установите программу, найдите в списке Оперу и попытайтесь удалить ее с помощью кнопки «Деинсталляция». Если это не удалось, то запустите принудительное удаление, нажав на соответствующую кнопку.
- Очень мала вероятность, однако она существует, что не устанавливается Opera из-за конфликта с работающим на компьютере антивирусом. В этом случае для того, чтобы завершить установку браузера на компьютер, нужно временно отключить антивирус. Если установочный файл скачен с официального сайта, то такая кратковременная мера не причинит компьютеру никакого вреда. После установки браузера не забудьте снова включить антивирус.
- Также возможно, что установить обозреватель не дает уже имеющийся на компьютере вирус. Просканируйте систему антивирусом. Если будет обнаружена вредоносная программа, удалите ее.
В очень редких случаях препятствовать инсталляции веб-обозревателя могут неисправности в системе. В этом случае может потребоваться восстановление системы с использованием точки восстановления.
Если никакое из описанных выше решений не помогло, то обратитесь в службу поддержки пользователей браузера Opera . Ее специалисты обязательно помогут решить проблему с установкой или любые другие сложности, возникающие в процессе использования браузера.
Разберем вопрос, почему не устанавливается Опера на Windows 7, что препятствует инсталляции веб-браузера. Этот вопрос возникает по трем наиболее частым причинам.
- Файлы, оставшиеся от предыдущей установки.
- Срабатывание антивируса или брандмауэра.
- Неполадки в системе.
Могут быть и другие факторы, влияющие на ход установки приложения. Версия ОС и обозревателя могут быть несовместимыми. Рассмотрим эти и другие возможные ошибки и способы их устранения.
| Рекомендуем! InstallPack | Стандартный установщик | ||
| Официальный дистрибутив opera | Тихая установка без диалоговых окон | Рекомендации по установке необходимых программ | Пакетная установка нескольких программ |
opera.com/ru рекомендует InstallPack, с его помощью вы сможете быстро установить программы на компьютер, подробнее на сайте.
Причина 1. Файлы предыдущей установки
Если на компьютере ранее была установлена предыдущая версия Opera, данные от прошлой инсталляции могут остаться в реестре и каталоге AppData. Чтобы почистить оба источника, перед установкой необходимо выполнить следующие действия:
- Перейти в директорию C:Users AppDataRoaming и найти там папку «Opera Software».
- Нажать правой клавишей мышки на каталоге и выбрать пункт меню «Удалить».
- Подтвердить действие (при запросе).
Папка с пользовательскими и прочими данными исчезнет из системы. Теперь удалим записи в реестре Windows. Для этого нужно:
- Нажать на клавиатуре сочетание клавиш «Win + R». Ввести в текстовом поле «regedit» и нажать кнопку «ОК».
- Откроется редактор системного реестра.
- Нажать «Ctrl+F» для поиска записей, ввести в текстовой строке «opera», нажать по кнопке «Найти далее».
- Выделить найденную запись и нажать «Del» на клавиатуре для ее удаления.
- Нажимая поочередно клавишу «F3», искать другие записи с упоминанием Опера и удалять их, пока не будет достигнут конец для искомого фрагмента.
Замечание. Если предыдущая версия Оперы установлена и работает на ПК, прежде выполнения описанных действий потребуется удалить обозреватель из списка программ Windows 7 в панели управления.
Альтернативные браузеры
K-Meleon
– браузер в основе которого лежит движок
Firefox (Gecko)
.
Запустился и отлично работал на тестовой системе
. Почта и поисковики работали нормально. За исключением YouTube, который предложил скачать что-то иное и современное.
Интерфейс браузера довольно привычный, есть закладки, работа с макросами, возможность быстро отключить ненужные функции
(Java, flash, всплывающие окна и тд.). Браузер шустро открывает и обрабатывает страницы и разработан был специально под нужды
32-разрядных систем
.
Можно оперативно ограничить использование всех не нужных функций и облегчить нагрузку на систему.
Browsar
– бескомпромиссный вариант –
портативный браузер с минимумом функций
, который может работать даже с флешки. Урезано почти всё и напоминает старые мобильные браузеры, но, когда компьютер совсем старый, можно попробовать для поиска полезной информации.
Браузер деликатно подчищает за собой куки и все следы
.
Вес браузераменьше 1 Мб!
Maxthon 5
– браузер от китайских разработчиков, работает на 32-разрядной Windows, но требует от процессора инструкций SSE2,
поэтому подойдет для систем «поновее»
, то есть начинающиеся с
Pentium 4
и
Athlon 64
. Мы же проверим его в работе в эмулируемой среде с ограничениями как у тестовой системы, но с наличием инструкций
SSE2
.
Итак, браузер показал себя очень достойно, хоть и стартовал дольше K-Meleon. Дизайн сайта привлекателен и выполнен в безрамочном стиле Windows 10.
На борту браузера большой выбор функций
– закладки, хранение паролей, вкладки страничек, возможность установить расширения из собственного магазина дополнений!
YouTube открывается в этом браузере бодро и без намеков, что система устарела
. Правда потоковое видео смотреть на старых компьютерах сейчас не очень комфортно, но и эта проблема решаема (опыт просмотра потокового видео на устаревших компьютерах подытожим уже в другой статье ). К тому же, этот браузер «умеет» в облачные сервисы и
единый аккаунт для различных устройств
(а доступен он в том числе на Android и IOS).
Но есть еще один – Maxthon Nitro
– младший брат Maxthon 5, который работает даже быстрее K-Meleon за счет немного урезанных функций, но тоже требует SSE2.
Почта, поисковики, YouTube
, даже большие проекты загружаются очень быстро! Однако некоторые функции могут быть недоступны (например, часть форматов потокового видео). Есть загрузка превью страниц по ссылкам.
Но нет русского языка в интерфейсе
.
Pale Moon
– еще одна ветвь Firefox, начиная с версии 25 требует Windows 7 и выше,
старые версии до 24.7.2включительно работают на Windows XP32
, но снова нужна поддержка
SSE2
. Уже с первых секунд работы видно, что
браузер дружелюбен к старому железу
– все странички грузятся быстро и с правильным отображением,
YouTube работает отлично
. Вкладки, закладки,
расширения и дополнения
.
Этот браузер потребляет немного памяти – 5 объемных вкладок вышли на 200 мб., для системы еще остается с запасом. Но, надо учитывать, что устаревшие сборки браузера могут, например, неправильно работать с html5.
Как в Опере сохранить пароли, экспресс панель и закладки
Чтобы осуществить сохранение вкладок, паролей, а кроме того личных сведений, предстоит воспользоваться стандартными параметрами браузера, и настроить соответствующие функции, а именно:
- Требуется запустить приложение на своем компьютере или ноутбуке.
- Перейти в меню и во вкладку с параметрами.
- Далее происходит активация соответствующих опций.
- Впоследствии пользователь вносит необходимые сведения.
- Делается резервная копия программы в системной папке.
После этих действий, пользователю не страшна переустановка системы, так как он в любой момент может перенести в папку с программой все необходимые изменения из существующей копии.
Seamlessly install Opera with our quick fixes
by Milan Stanojevic
Milan has been enthusiastic about technology ever since his childhood days, and this led him to take interest in all PC-related technologies. He’s a PC enthusiast and he… read more
Updated on February 7, 2023
Fact checked by
Alex Serban
After moving away from the corporate work-style, Alex has found rewards in a lifestyle of constant analysis, team coordination and pestering his colleagues. Holding an MCSA Windows Server… read more
- Opera is an extremely reliable Chromium-based web browser whose popularity is rising.
- It’s only fair to be incensed if Opera failed to install, given that most users don’t face such issues.
- To fix things, use a trusted and official source to download the browser and check the Internet connection, amongst other solutions.
Here’s what Opera can do:
- Optimize resource usage: your RAM memory is used more efficiently than in other browsers
- Enhanced privacy: free and unlimited VPN integrated
- No ads: built-in Ad Blocker speeds up loading of pages and protects against data-mining
- Gaming friendly: Opera GX is the first and best browser for gaming
- Download Opera | Opera GX
Many users complained that Opera failed to install for no apparent reason. Unfortunately, this error is not uncommon and may appear when trying to update or install the browser on your Windows PC.
In some cases, the Opera installer lags for about 20 minutes, leading to Opera not downloading. So, nothing ever happens. Even though the developers didn’t release an official fix, we will explore some solutions for Opera not installing in Windows.
Why is Opera not installing?
As it turns out, a damaged setup file can lead to Opera browser not downloading or installing issues. So, the quickest way to fix this is to get your hands on the Opera offline installer and use it instead.
The offline installer doesn’t use the Internet connection to download files, so you should be able to install the browser without any issues.
Some of our readers also complained about Opera GX’s failed to install issue, but it’s essentially the same problem we’re addressing with Opera. Another reason is insufficient privileges. In that case, make sure to use an administrator account.
How do I fix Opera if it failed to install?
Before moving to the slightly complex solutions, here are a few quick ones to try:
- Restart the PC.
- Make sure you are not getting a slow Internet speed. If that’s the case, disconnect other devices on the network, update the drivers, and then try installing Opera.
- Delete the current installer, download a new one from the official website, and try to install Opera using it.
If these didn’t work, head to the solutions next.
1. Install Opera through the offline installer
Some users have managed to circumvent the Opera failed to install error by obtaining the official Opera offline installer and following the on-screen instructions as you would normally.
1. Download the Opera Installer.
2. Select where you want to download the Opera Installer, then click on Save.
3. After completing the download, click on the executable (.exe) file to run it.
4. This will open up the installer. If you want to customize the installation of Opera on your PC, you can click on Options.
5. Then, click the Install button to start the process. (Here you can change the language, installation location, and also the default settings for your browser)
6. The installation process will now start. Once it is finished, you will be able to start Opera and start browsing the internet without any issues.
- Opera RAM Usage: How Much Memory It Uses & How to Limit It
- Fix: Can’t Set Opera as the Default Browser
- 7 Best Password Managers For Opera Browser
2. Install Opera from a trusted source
Like any other software, Opera should only be installed from trusted sources, where you will be provided with a direct download link from the official Opera website.
Downloading and installing Opera setup packages hosted on a third-party website is not recommended.
If the Opera installer is not working, the reason might be an incomplete download or the installer you’ve got from the third-party website is incomplete or corrupted.

Opera
Try using the offline installer to quickly gain access to secure, fast, and error-free browsing.
3. Run a few commands
Tip
This solution works specifically for Linus users unable to install Opera on their PC.
- Open the Terminal window on your Linux PC.
- Now, paste the following commands one at a time, and hit Enter after each to execute them separately:
sudo add-apt-repository ppa:ubuntu-toolchain-r/testsudo apt updatesudo apt –fix-broken install - Once done, you should now be able to install Opera.
This article explored a quick fix for the Opera not downloading issue. Using this method, you will surely be able to solve this problem quickly.
What’s more, you can apply these very same steps to fix Opera GX not downloading issues. So, if Opera GX fails to install, you can still use the offline installer tool.
You should also check our guide on Opera GX stuck on installing for the current user.
If you have any suggestions or questions, feel free to address them in the comments section below.
Newsletter
Seamlessly install Opera with our quick fixes
by Milan Stanojevic
Milan has been enthusiastic about technology ever since his childhood days, and this led him to take interest in all PC-related technologies. He’s a PC enthusiast and he… read more
Updated on February 7, 2023
Fact checked by
Alex Serban
After moving away from the corporate work-style, Alex has found rewards in a lifestyle of constant analysis, team coordination and pestering his colleagues. Holding an MCSA Windows Server… read more
- Opera is an extremely reliable Chromium-based web browser whose popularity is rising.
- It’s only fair to be incensed if Opera failed to install, given that most users don’t face such issues.
- To fix things, use a trusted and official source to download the browser and check the Internet connection, amongst other solutions.
Here’s what Opera can do:
- Optimize resource usage: your RAM memory is used more efficiently than in other browsers
- Enhanced privacy: free and unlimited VPN integrated
- No ads: built-in Ad Blocker speeds up loading of pages and protects against data-mining
- Gaming friendly: Opera GX is the first and best browser for gaming
- Download Opera | Opera GX
Many users complained that Opera failed to install for no apparent reason. Unfortunately, this error is not uncommon and may appear when trying to update or install the browser on your Windows PC.
In some cases, the Opera installer lags for about 20 minutes, leading to Opera not downloading. So, nothing ever happens. Even though the developers didn’t release an official fix, we will explore some solutions for Opera not installing in Windows.
Why is Opera not installing?
As it turns out, a damaged setup file can lead to Opera browser not downloading or installing issues. So, the quickest way to fix this is to get your hands on the Opera offline installer and use it instead.
The offline installer doesn’t use the Internet connection to download files, so you should be able to install the browser without any issues.
Some of our readers also complained about Opera GX’s failed to install issue, but it’s essentially the same problem we’re addressing with Opera. Another reason is insufficient privileges. In that case, make sure to use an administrator account.
How do I fix Opera if it failed to install?
Before moving to the slightly complex solutions, here are a few quick ones to try:
- Restart the PC.
- Make sure you are not getting a slow Internet speed. If that’s the case, disconnect other devices on the network, update the drivers, and then try installing Opera.
- Delete the current installer, download a new one from the official website, and try to install Opera using it.
If these didn’t work, head to the solutions next.
1. Install Opera through the offline installer
Some users have managed to circumvent the Opera failed to install error by obtaining the official Opera offline installer and following the on-screen instructions as you would normally.
1. Download the Opera Installer.
2. Select where you want to download the Opera Installer, then click on Save.
3. After completing the download, click on the executable (.exe) file to run it.
4. This will open up the installer. If you want to customize the installation of Opera on your PC, you can click on Options.
5. Then, click the Install button to start the process. (Here you can change the language, installation location, and also the default settings for your browser)
6. The installation process will now start. Once it is finished, you will be able to start Opera and start browsing the internet without any issues.
- Opera RAM Usage: How Much Memory It Uses & How to Limit It
- Fix: Can’t Set Opera as the Default Browser
2. Install Opera from a trusted source
Like any other software, Opera should only be installed from trusted sources, where you will be provided with a direct download link from the official Opera website.
Downloading and installing Opera setup packages hosted on a third-party website is not recommended.
If the Opera installer is not working, the reason might be an incomplete download or the installer you’ve got from the third-party website is incomplete or corrupted.

Opera
Try using the offline installer to quickly gain access to secure, fast, and error-free browsing.
3. Run a few commands
Tip
This solution works specifically for Linus users unable to install Opera on their PC.
- Open the Terminal window on your Linux PC.
- Now, paste the following commands one at a time, and hit Enter after each to execute them separately:
sudo add-apt-repository ppa:ubuntu-toolchain-r/testsudo apt updatesudo apt –fix-broken install - Once done, you should now be able to install Opera.
This article explored a quick fix for the Opera not downloading issue. Using this method, you will surely be able to solve this problem quickly.
What’s more, you can apply these very same steps to fix Opera GX not downloading issues. So, if Opera GX fails to install, you can still use the offline installer tool.
You should also check our guide on Opera GX stuck on installing for the current user.
If you have any suggestions or questions, feel free to address them in the comments section below.
Newsletter
Содержание
- 1 Подробности
- 2 Решение
- 3 Подведем итоги
- 4 Переустановка браузера
- 5 Другие причины
- 6 Возможные препятствия и их преодоление
- 7 Установка браузера Опера
- 8 Решение проблем с установкой Opera
- 9 Возможные источники и пути решения
Разработчики постоянно работаю над совершенствованием исходного кода, добавляют в свои детища новый функционал. Но несмотря на все труды, у определенного процента пользователей возникают проблемы при инсталляции программ. Сегодня мы поговорим о том, почему не устанавливается Опера на компьютер, также в процессе повествования рассмотрим причины возникновения и методы решения проблемы.
Подробности
Прежде чем искать проблему внутри, важно убедиться, что установочный процесс организуется по всем правилам и «канонам». Для этого приведем следующую пошаговую инструкцию:
- Переходим на официальный сайт Opera Software, кликаем на кнопку «Загрузить сейчас».
- После этого автоматически начинается загрузка дистрибутива последней версии ПО.
- Активируем exe-файл, соглашаемся с условия лицензионного соглашения.
- Проходим процедуру инсталляции.
Если в процессе распаковки возникли проблемы, то корень проблемы явно находится на актуальной платформе. Если так, то двигаемся дальше.
Решение
Существует масса причин возникновения озвученной выше неполадки, мы же рассмотрим наиболее вероятные. Для удобства восприятия разобьем дальнейшее повествование на несколько логических блоков.
Разборки с предыдущей версией
Часто пользователь игнорирует необходимость полноценного удаления браузера перед загрузкой более новой версии. Поэтому остаточные файлы Оперы вступают в конфронтацию с инсталлятором, и получается хаос.
Для разрешения этой ситуации достаточно избавиться от пережитков прошлого при помощи сторонних утилит. Рассмотрим особенности процедуры на примере чистильщика CCleaner:
- Запускаем ПО и переходим в «Сервис».
- Находим Opera и кликаем по соответствующей графе ЛКМ.
- Жмем на «Деинсталляция».
- Даем свое согласие на выполнение процедуры.
После выполнения всех шагов активируем инсталлятор и пробуем установить Оперу заново. Если ничего не получилось, двигаемся дальше.
Конфликт с антивирусом
Современный тренд среди защитного ПО – чрезмерная агрессивность по отношению к новым приложениям. Поэтому полностью исключать вероятность блокировки установщика антивирусом нельзя.
Дабы подтвердить или опровергнуть эту догадку достаточно временно отключить многоуровневую защиту и активировать дистрибутив.
Вирусная активность
При возникновении любой проблемы на компьютере всех собак часто спускают на вредоносное ПО… и это оправдано в большинстве случаев. Для решения возможной проблемы достаточно просканировать систему на предмет зараженных файлов, а также воспользоваться услугами бесплатных лечащих утилит.
Неисправность ОС
Последний вариант касается самой операционной системы, работоспособность которой пошатнулась по неизвестным причинам. Для восстановления ее возможностей и служб воспользуемся функцией отката.
Для претворения задуманного в жизнь воспользуемся следующей последовательностью действий:
- Открываем Панель управления.
- Здесь нам понадобится пункт «Восстановление системы».
- Активируем соответствующую опцию.
- В новом окне выбираем приемлемый временной промежуток и точку отката системы.
- Подтверждаем серьезность намерений кнопкой «Готово» и ожидаем конца проводимых манипуляций.
После отката скачиваем заново дистрибутив Оперы и устанавливаем его на компьютер, проблем возникнуть не должно.
Подведем итоги
Существует множество причин возникновения ошибки при попытке установить популярный браузер Opera. Здесь поможет только метод исключения, который отсеет наименее вероятные версии и поможет определить корень проблемы.
Браузер Opera входит в пятерку самых популярных интернет-обозревателей. Причин, почему выбирают именно его, много. Это и быстрая загрузка открываемых страниц, и возможность синхронизации, и удобный интерфейс, и многое другое. Но что делать, если вы решили установить браузер Opera, а процесс не запускается и выдается ошибка? Для начала разберемся, с причинами, из-за которых может случиться подобная ситуация.
Переустановка браузера
Если у вас уже была Opera, но вы решили ее переустановить, то понадобится удалить предыдущую версию Opera и скачать новую. Некоторые пользователи предпочитают деинсталляцию в тех случаях, когда браузер начинает зависать или перестает открываться. Подобный выход может действительно принести результат. Но для того чтобы установить новую версию, необходимо не просто удалить интернет-обозреватель через Панель управления, но и очистить реестр от файлов, которые могла оставить программа.
Совет. Самый простой способ деинсталляции – использование дополнительных утилит. Удобной и эффективной бесплатной программой для этой цели является Ccleaner. Однако, есть и другие приложения, использующиеся с этой целью.
Если opera не устанавливается, то можно попробовать поставить ее на диск, отличный от системного (когда он имеется). Предварительно через реестр посмотрите, чтобы не осталось файлов, оставленных предыдущей версией браузера. Именно из-за конфликта с ними программа может не устанавливаться.
Другие причины
Среди других причин, по которым может возникать ошибка, отмечается, в первую очередь, неблагонадежный источник файлов для инсталляции. Не забывайте, что скачивать браузер необходимо с официального сайта разработчиков. В противном случае большой шанс заразить свой компьютер, к примеру, вирус рекламой Opera.
Кроме того, сталкивался со следующей ситуацией. После переустановки системы через Internet Explorer Opera скачивалась с официального сайта. Но при попытке инсталляции программы появлялось окно с ошибкой о том, что ореra.ехе не представляет собой 7z-архив. Причина оказалась довольно банальна. IE не скачивал полностью архив с установочными файлами Opera. Проблема была решена тем, что на компьютер был инсталлирован «промежуточный» браузер (в моем случае Mozilla, но можно и Chrome), с которого Opera удалось скачать без проблем. Кстати, с загрузкой этих обозревателей веб-страниц через Internet Explorer проблем не возникло.
Проблема может возникать и из-за особенностей настройки антивируса или брандмауэра на компьютере. Некоторые антивирусные программы просто не пропускают установку того или иного приложения, считая его вредным для устройства. Поэтому отключите полностью антивирус и отключите брандмауэр, а как это сделать в Windows 8 вы узнаете тут и попробуйте заново запустить инсталляцию. Во многих случаях это помогает.
Совет. Обратите внимание на то, какую версию браузера вы скачиваете. Они предназначены для определенных ОС, а также предъявляются системные требования к установке программы. Причины ошибки могут заключаться в том, что устройство не соответствует этим требованиям (хотя обычно они минимальны).
Таким образом, причин, почему Opera не устанавливается на компьютер, довольно много. Среди них как заражение компьютера вирусами, так и, наоборот, слишком жесткие настройки антивирусной программы. Но есть и другие причины, которые порой банальны, но не всегда мы сразу думаем о них. Если же все перечисленное выше вам не помогло, то попробуйте переустановить всю систему или же откатить ее немного назад, до той точки, когда проблем с инсталляцией программ не возникало.
Установка браузера Opera очень проста и интуитивно понятна. Проблемы при инсталляции программы возникают крайне редко. Однако если такое произошло, то перед тем, как браться за решение проблемы, важно разобраться, по какой причине не устанавливается Опера.
Возможные препятствия и их преодоление
Алгоритм решения проблемы с установкой браузера Opera:
- Прежде всего, убедитесь, что установочный файл был скачен из официального источника. Загружая инсталлятор с официального сайта, вы, во-первых, гарантированно получите самую последнюю версию Оперы, а во-вторых, обезопасите себя от возможности подхватить вирусы.
- Если вы скачали установочный файл именно с официального сайта, но процесс инсталляции, тем не менее, не удается завершить или даже запустить, то попробуйте еще раз загрузить дистрибутив. Возможно, произошел сбой при загрузке файла, и он не закачался до конца.
- Одна из возможных причин, почему не устанавливается Opera, – это то, что предыдущая версия была удалена с компьютера не полностью, поэтому ее остатки вступают в конфликт с установщиком нового выпуска. Сначала попробуйте найти и удалить остатки старой версии при помощи штатных средств операционной системы.
- Если это не удалось, то придется прибегнуть к использованию специальных утилит, например, Uninstall Tool. Установите программу, найдите в списке Оперу и попытайтесь удалить ее с помощью кнопки «Деинсталляция». Если это не удалось, то запустите принудительное удаление, нажав на соответствующую кнопку.
- Очень мала вероятность, однако она существует, что не устанавливается Opera из-за конфликта с работающим на компьютере антивирусом. В этом случае для того, чтобы завершить установку браузера на компьютер, нужно временно отключить антивирус. Если установочный файл скачен с официального сайта, то такая кратковременная мера не причинит компьютеру никакого вреда. После установки браузера не забудьте снова включить антивирус.
- Также возможно, что установить обозреватель не дает уже имеющийся на компьютере вирус. Просканируйте систему антивирусом. Если будет обнаружена вредоносная программа, удалите ее.
В очень редких случаях препятствовать инсталляции веб-обозревателя могут неисправности в системе. В этом случае может потребоваться восстановление системы с использованием точки восстановления.
Opera не работаетЕсли никакое из описанных выше решений не помогло, то обратитесь в службу поддержки пользователей браузера Opera. Ее специалисты обязательно помогут решить проблему с установкой или любые другие сложности, возникающие в процессе использования браузера. Отзывы о браузере Opera
Установка браузера Опера
Возможно, установить Оперу не получается по причине ошибочных или неправильных действий на этом этапе, а потом разумно будет в первую очередь рассмотреть общий алгоритм выполнения данной процедуры.
- Прежде всего требуется уточнить, что скачивать инсталлятор нужно только с официального сайта. Так вы не только гарантировано получите последнюю версию Оперы, но и обезопасите себя от установки альтернативных решений, в которых, возможно, содержатся вирусы. Кстати, попытка установить различные неофициальные версии данной программы и может быть причиной рассматриваемой проблемы.
- После того как мы загрузили установочный файл Оперы, запускаем его. В появившемся окне установщика жмем на кнопку «Принять и установить», тем самым подтверждая свое согласие с лицензионным соглашением. Кнопку «Настройки» лучше вообще не трогать, так как там все параметры выставлены в наиболее оптимальной конфигурации.
- Будет начат процесс установки браузера.Если эта процедура пройдет успешно, сразу после её завершения браузер Опера запустится автоматически.
Решение проблем с установкой Opera
Теперь разберемся, что делать, если Опера не устанавливается стандартным способом.
Причина 1: Конфликт с остатками предыдущей версии
Бывают случаи, что вы не можете установить браузер Опера по той причине, что предыдущая версия данной программы была удалена с компьютера не полностью, и теперь её остатки конфликтуют с инсталлятором. Для удаления подобных остатков программ существуют специальные утилиты. Одной из лучших из них считается Uninstall Tool.
- Запускаем эту утилиту и в появившемся списке программ ищем Оперу. Если запись данной программы имеется, значит, она удалена некорректно или не полностью. После того как мы отыскали запись с наименованием нужного нам браузера, кликаем по ней, а затем жмем на кнопку «Деинсталлировать» в левой части окна Uninstall Tool.
- Как видим, появляется диалоговое окно, в котором сообщается, что деинсталляция отработала некорректно. Для того чтобы удалить оставшиеся файлы, жмем на кнопку «Да».
- Затем появляется новое окно, которое просит подтвердить наше решение об удалении остатков программы. Опять жмем на кнопку «Да».
- Запускается сканирование системы на наличие остаточных файлов и папок браузера Опера, а также записей в системном реестре Windows.
- После окончания сканирования Uninstall Tool показывает список оставшихся после деинсталляции Оперы папок, файлов и других элементов. Чтобы очистить от них систему, жмем на кнопку «Удалить».
- Запускается процедура удаления, после завершения которой, появляется сообщение о том, что остатки браузера Опера окончательно удалены с компьютера.
- После этого заново пытаемся установить программу Opera. С большой долей вероятности на этот раз процедура должна завершиться успешно.
Причина 2: Конфликт с антивирусом
Существует вероятность, что установить Оперу не получается из-за конфликта инсталляционного файла с используемой в системе антивирусной программой, которая блокирует действия инсталлятора. В этом случае на время установки Оперы защитное ПО нужно отключить. Каждая антивирусная программа имеет свой собственный способ деактивации, и все они нами были рассмотрены в представленной по ссылке ниже статье. Временное отключение антивируса не нанесет вреда системе, если вы устанавливаете дистрибутив Оперы, скачанный с официального сайта, и не запускаете других программ во время установки.
Подробнее: Как временно отключить антивирус
После окончания процесса инсталляции не забудьте запустить антивирус снова.
Причина 3: Наличие вирусов
Установку новых программ на компьютер может также блокировать вирус, попавший в систему. Поэтому если вы не можете установить Оперу, обязательно просканируйте жесткий диск устройства антивирусной программой. Желательно данную процедуру выполнять с другого компьютера, так как результаты сканирования защитным ПО, установленным на зараженном устройстве, могут не отвечать действительности. В случае обнаружения вредоносного кода, следует удалить его рекомендованным антивирусной программой способом.
Подробнее:Проверка системы на вирусыБорьба с компьютерными вирусами
Причина 4: Неисправности в системе
Препятствием для установки браузера Opera может служить некорректная работа операционной системы Windows, вызванная деятельностью вирусов, резким обрывом электропитания и другими факторами. Восстановление работоспособности операционной системы может быть проведено путем отката её конфигурации к точке восстановления. Рассмотрим порядок действий на примере Windows 7.
- Открываем меню «Пуск» операционной системы и переходим в раздел «Все программы».
- Сделав это, поочередно открываем папки «Стандартные» и «Служебные». В последней находим элемент «Восстановление системы» и кликаем по нему.
- В открывшемся окне, которое предоставляет общую информацию об используемой нами технологии, жмем кнопку «Далее».
- В следующем окне мы можем выбрать конкретную точку восстановления, если их было создано несколько. Сделав это, жмем на кнопку «Далее».
- После того как открылось новое окно, нам остается только нажать на кнопку «Готово» — процесс восстановления системы будет запущен. В ходе его выполнения потребуется перезагрузка компьютера.
- После включения компьютера система будет восстановлена согласно конфигурации выбранной точки восстановления. Если проблемы с инсталляцией Оперы заключались именно в неполадках операционной системы, теперь браузер должен установиться успешно.
Нужно отметить, что откат к точке восстановления не означает, что файлы или папки, сформированные после создания точки, исчезнут. Произойдет только изменение системных настроек и записей в реестре, а пользовательские файлы останутся целыми.
Как видим, существуют совершенно разные причины невозможности установить браузер Опера на компьютер. Поэтому прежде чем браться за устранение проблемы, очень важно выяснить её суть. Мы рады, что смогли помочь Вам в решении проблемы.Опишите, что у вас не получилось. Наши специалисты постараются ответить максимально быстро.
Помогла ли вам эта статья?
Opera – многофункциональный и, пожалуй, самый эффективный браузер в плане использования для серфинга сети. Он быстро грузит странички, имеет минимальное потребление ресурсов компьютера и просто удобен в использовании.
Правда, далеко не всегда пользователи могут им воспользоваться, особенно, если устанавливают его в первый раз. Поэтому актуальной проблема остается ситуация, когда не устанавливается Опера.
Не стоит сразу обращаться к специалистам и нести компьютер в сервис, так как ее легко решить собственноручно, главное, быть внимательным пользователем и стараться выполнять все наши рекомендации
Возможные источники и пути решения
Сразу стоит разобраться с основными источниками, из-за которых может возникнуть данная неприятная ситуация:
- Если вы скачивали программу с помощь браузера Internet Explore, то у вас вполне могли неправильно загрузиться файлы, так как этот вариант вообще лучше не использовать. Он имеет массу проблем, несоответствий и прочих неприятных ситуаций.
- Другим вариантом, из-за которого не устанавливает Opera, являются неблагоприятные источники. Мы рекомендуем воспользоваться ресурсом по адресу: опера-скачать-бесплатно.рф, это наш личный сайт и мы тщательно следим за ним, чтобы пользователи получали правильное обслуживание и у них все работало. А чтобы воспользоваться нашим сайтом. Достаточно выполнить следующее:
- Переходите по указанной ссылке.
- Скачиваете установочник.
- Запускаете полученный файл.
- Устанавливаете программу.
- Последней причиной, по которой может возникнуть проблема, является антивирусная программа. Не стоит ее сразу удалять, просто поначалу установите браузер без антивируса, а потом можете его запустить. Брандмаузер, который встроен в программу защиты, далеко не всегда правильно определяет установочные файлы, поэтому и блокирует возможность установки.
Как видите, вариантов не так много, но о них обязательно стоит помнить
Теперь вы знаете, что нужно делать для того, чтобы избавиться от нависшей проблемы. Еще одним нашим советом станет рекомендация в плане обращения внимания на какая у вас стоит версия программы, так как каждая из них распространяется исключительно для определенных операционных систем. Если это требование не выполняется, то программа попросту отказывается нормально устанавливаться. Желаем вам приятного пользования и надеемся, что у вас не возникнет подобных проблем.Используемые источники:
- https://operaru.ru/faq/how-to-fix-opera-installation-error
- http://computerologia.ru/chto-delat-esli-opera-ne-ustanavlivaetsya/
- https://xn——6kcabbg3aety5cnpddbv3a1ewf.xn--p1ai/opera-ne-ustanavlivaetsya.html
- https://lumpics.ru/can-not-install-opera/
- https://xn——6kcbabg0ag9bqzbmcjiugqh4hrf.xn--p1ai/ne-ustanavlivaetsya-opera.html
Разберем вопрос, почему не устанавливается Опера на Windows 7, что препятствует инсталляции веб-браузера. Этот вопрос возникает по трем наиболее частым причинам.
- Файлы, оставшиеся от предыдущей установки.
- Срабатывание антивируса или брандмауэра.
- Неполадки в системе.
Могут быть и другие факторы, влияющие на ход установки приложения. Версия ОС и обозревателя могут быть несовместимыми. Рассмотрим эти и другие возможные ошибки и способы их устранения.
| Рекомендуем!InstallPack | Стандартный установщик |
| Официальный дистрибутив opera | |
| Тихая установка без диалоговых окон | |
| Рекомендации по установке необходимых программ | |
| Пакетная установка нескольких программ |
opera.com/ru рекомендует InstallPack, с его помощью вы сможете быстро установить программы на компьютер, подробнее на сайте.
Почему может не устанавливаться Опера
Если до или во время установки Opera на «семерку» возникают ошибки, проблему стоит искать в настройках операционной системы. Установщик Оперы необходимо загружать только с официального сайта или на нашем портале. Рекомендуется на время отключить Firewall. При срабатывании антивируса, необходимо удалить файл инсталляции и загрузить другой установочный пакет.
Также обращаем внимание полную загрузку файла с сервера. При нестабильном соединении с интернетом файл может не докачаться. Такой пакет не может быть установлен на ПК – потребуется выполнить загрузку заново.
Почему не работает Flash Player в Opera
Причина 1. Файлы предыдущей установки
Если на компьютере ранее была установлена предыдущая версия Opera, данные от прошлой инсталляции могут остаться в реестре и каталоге AppData. Чтобы почистить оба источника, перед установкой необходимо выполнить следующие действия:
- Перейти в директорию C:Users<�имя пользователя>AppDataRoaming и найти там папку «Opera Software».
- Нажать правой клавишей мышки на каталоге и выбрать пункт меню «Удалить».
- Подтвердить действие (при запросе).
Папка с пользовательскими и прочими данными исчезнет из системы. Теперь удалим записи в реестре Windows. Для этого нужно:
- Нажать на клавиатуре сочетание клавиш «Win + R». Ввести в текстовом поле «regedit» и нажать кнопку «ОК».
- Откроется редактор системного реестра.
- Нажать «Ctrl+F» для поиска записей, ввести в текстовой строке «opera», нажать по кнопке «Найти далее».
- Выделить найденную запись и нажать «Del» на клавиатуре для ее удаления.
- Нажимая поочередно клавишу «F3», искать другие записи с упоминанием Опера и удалять их, пока не будет достигнут конец для искомого фрагмента.
Замечание. Если предыдущая версия Оперы установлена и работает на ПК, прежде выполнения описанных действий потребуется удалить обозреватель из списка программ Windows 7 в панели управления.
Причина 2. Антивирус или Firewall
Если Opera не устанавливается, это может произойти из-за блокировки установщика Брандмауэром Windows. Это случается, если установлен повышенный уровень защиты Firewall или ОС не смогла определить источник загрузки. Чтобы предотвратить блокировку.
- Открыть панель управления Windows 7 и открыть раздел Брандмауэра.
Какой браузер лучше — Опера или Яндекс
- Откроется раздел Файервола. Слева нажать по ссылке включения и отключения Брандмауэра.
- Отключить Firewall для частных и общественных сетей, нажать кнопку «ОК».
Запускаем повторно установочный пакет Opera. Если срабатывает антивирусная защита, это может означать, что файл установщика загружен не с официального ресурса или другого проверенного источника, и содержит в себе вирусы. Такой пакет не рекомендуется для установки и должен быть удален с компьютера.
Решение проблем с установкой Opera
Теперь разберемся, что делать, если Опера не устанавливается стандартным способом.
Причина 1: Конфликт с остатками предыдущей версии
Бывают случаи, что вы не можете установить браузер Опера по той причине, что предыдущая версия данной программы была удалена с компьютера не полностью, и теперь её остатки конфликтуют с инсталлятором. Для удаления подобных остатков программ существуют специальные утилиты. Одной из лучших из них считается Uninstall Tool.
- Запускаем эту утилиту и в появившемся списке программ ищем Оперу. Если запись данной программы имеется, значит, она удалена некорректно или не полностью. После того как мы отыскали запись с наименованием нужного нам браузера, кликаем по ней, а затем жмем на кнопку «Деинсталлировать»в левой части окна Uninstall Tool.
Затем появляется новое окно, которое просит подтвердить наше решение об удалении остатков программы. Опять жмем на кнопку «Да».
Запускается сканирование системы на наличие остаточных файлов и папок браузера Опера, а также записей в системном реестре Windows.
После окончания сканирования Uninstall Tool показывает список оставшихся после деинсталляции Оперы папок, файлов и других элементов. Чтобы очистить от них систему, жмем на кнопку «Удалить».
Запускается процедура удаления, после завершения которой, появляется сообщение о том, что остатки браузера Опера окончательно удалены с компьютера.
- После этого заново пытаемся установить программу Opera. С большой долей вероятности на этот раз процедура должна завершиться успешно.
Причина 2: Конфликт с антивирусом
Существует вероятность, что установить Оперу не получается из-за конфликта инсталляционного файла с используемой в системе антивирусной программой, которая блокирует действия инсталлятора. В этом случае на время установки Оперы защитное ПО нужно отключить. Каждая антивирусная программа имеет свой собственный способ деактивации, и все они нами были рассмотрены в представленной по ссылке ниже статье. Временное отключение антивируса не нанесет вреда системе, если вы устанавливаете дистрибутив Оперы, скачанный с официального сайта, и не запускаете других программ во время установки.
После окончания процесса инсталляции не забудьте запустить антивирус снова.
Причина 3: Наличие вирусов
Установку новых программ на компьютер может также блокировать вирус, попавший в систему. Поэтому если вы не можете установить Оперу, обязательно просканируйте жесткий диск устройства антивирусной программой. Желательно данную процедуру выполнять с другого компьютера, так как результаты сканирования защитным ПО, установленным на зараженном устройстве, могут не отвечать действительности. В случае обнаружения вредоносного кода, следует удалить его рекомендованным антивирусной программой способом.
Причина 3. Неисправность ОС
В этом случае могут быть повреждены файлы или другие программные компоненты операционной системы. При выявлении проблем с ОС рекомендуется выполнить восстановление системы.
- Зайти в панель управления и выбрать пункт «Восстановление».
- Запустить восстановление Windows, выбрав вторую ссылку.
- Следуя инструкции мастера восстановления, выбрать точку отсчета, в которую необходимо вернуть ОС.
- На последнем шаге нажимаем «Готово» для запуска процесса восстановления.
Установка Opera
После выполненных действий по устранению проблем можно заново запустить установочный файл и выполнить инсталляцию Opera на компьютер.
- Скачать файл «OperaSetup.exe», запустить установщик и нажать «Установить».
- Подождать завершения инсталляции.
При любых проблемах с установкой браузера Opera, рекомендуется выполнить описанные операции для выявления и устранения неполадок.
Рекомендуем:
- Как сделать, убрать браузер по умолчанию Опера
- Что делать, если тормозит браузер Опера
- Почему Opera не воспроизводит видео
- Как обновить устаревший плагин Adobe Flash Player в Opera
Другие причины
Среди других причин, по которым может возникать ошибка, отмечается, в первую очередь, неблагонадежный источник файлов для инсталляции. Не забывайте, что скачивать браузер необходимо с официального сайта разработчиков. В противном случае большой шанс заразить свой компьютер, к примеру, вирус рекламой Opera.
Кроме того, сталкивался со следующей ситуацией. После переустановки системы через Internet Explorer Opera скачивалась с официального сайта. Но при попытке инсталляции программы появлялось окно с ошибкой о том, что ореra.ехе не представляет собой 7z-архив. Причина оказалась довольно банальна. IE не скачивал полностью архив с установочными файлами Opera. Проблема была решена тем, что на компьютер был инсталлирован «промежуточный» браузер (в моем случае Mozilla, но можно и Chrome), с которого Opera удалось скачать без проблем. Кстати, с загрузкой этих обозревателей веб-страниц через Internet Explorer проблем не возникло.
Проблема может возникать и из-за особенностей настройки антивируса или брандмауэра на компьютере. Некоторые антивирусные программы просто не пропускают установку того или иного приложения, считая его вредным для устройства. Поэтому отключите полностью антивирус и отключите брандмауэр, а как это сделать в Windows 8 вы узнаете тут и попробуйте заново запустить инсталляцию. Во многих случаях это помогает.
Совет. Обратите внимание на то, какую версию браузера вы скачиваете. Они предназначены для определенных ОС, а также предъявляются системные требования к установке программы. Причины ошибки могут заключаться в том, что устройство не соответствует этим требованиям (хотя обычно они минимальны).
Таким образом, причин, почему Opera не устанавливается на компьютер, довольно много. Среди них как заражение компьютера вирусами, так и, наоборот, слишком жесткие настройки антивирусной программы. Но есть и другие причины, которые порой банальны, но не всегда мы сразу думаем о них. Если же все перечисленное выше вам не помогло, то попробуйте переустановить всю систему или же откатить ее немного назад, до той точки, когда проблем с инсталляцией программ не возникало.
( 1 оценка, среднее 4 из 5 )
Многие пользователи жаловались, что Opera не устанавливается без видимой причины. Теперь эта ошибка не является редкостью и может появиться при попытке обновить или установить браузер на ПК с Windows 10.
В некоторых случаях установщик Opera просто зависает примерно на 20 минут, что приводит к тому, что Opera не загружается. Итак, никогда ничего не происходит. В других случаях пользователи сообщали, что после запуска установщика и ожидания его загрузки в течение длительного времени они получают эту ошибку.
Большое количество пользователей сообщают, что борются с этой самой проблемой, и хотя разработчики Opera не выпустили официального исправления, мы рассмотрим некоторые потенциальные решения для Opera, не устанавливающей Windows 10.
Как оказалось, поврежденный установочный файл может привести к проблемам с загрузкой браузера Opera. Итак, самый быстрый способ исправить это — получить автономный установщик Opera и использовать его вместо этого.
Автономный установщик не использует подключение к Интернету для загрузки файлов, поэтому вы сможете без проблем установить браузер.
Как исправить, что Опера не устанавливается?
Установите Opera через автономный установщик
Как и любое другое программное обеспечение, Opera следует устанавливать только из надежных источников, где вам будет предоставлена прямая ссылка для скачивания с официального сайта Opera.
Не рекомендуется загружать и устанавливать установочные пакеты Opera, размещенные на стороннем веб-сайте.
Некоторым пользователям удалось обойти ошибку «Не удалось установить Opera», получив официальный автономный установщик Opera и следуя инструкциям на экране, как обычно.
- Загрузите установщик оперы
- Здесь вы можете изменить язык, место установки, а также настройки по умолчанию для вашего браузера. Просто нажмите кнопку «Установить», чтобы начать процесс.
- Теперь начнется процесс установки. Как только это будет завершено, вы сможете запустить Opera и начать работу в Интернете без каких-либо проблем.
В этой статье мы рассмотрели быстрое решение проблемы с загрузкой Opera. Используя этот метод, вы наверняка сможете легко решить эту проблему.
Более того, вы можете применить те же самые шаги, чтобы исправить проблемы с загрузкой Opera GX. Таким образом, если Opera GX не удалось установить, вы все равно можете использовать автономный установщик.
Браузер – специальный программный продукт, при помощи которого пользователь значительно упрощает и ускоряет поиск информации в интернете. На любом компьютере существует базовая версия браузера, которая устанавливается вместе с операционной системой. Однако, у нее довольно ограниченный функционал и из-за этого она не пользуется большой популярностью. Вместо этого используют сторонние проекты, такие как браузер Опера, так как они удобнее и практичнее.
Причины и решение проблем при установке браузера Опера
Если Opera не устанавливается на ваш ПК – не стоит отчаиваться. Сперва нужно понять, почему возникают проблемы с установкой, а устранить их затем не составит никакого труда. Выделяют следующие причины некорректной работы:
- на компьютере установлена старая версия программного продукта, которая вступает в конфликт с обновленной частью;
- ОС заражена вирусами, из-за которых происходят сбои;
- файлы ОС повреждены и не могут корректно взаимодействовать с другими приложениями;
- антивирус, установленный на устройстве, распознает Opera как вредоносную программу и блокирует ее запуск;
Обратите внимание! Если вы не уверены по какой конкретной причине не работает Opera на вашем устройстве – просто проверьте все варианты один за другим. Это не займет много времени, но вы точно найдете и устраните проблему.
Для устранения этой неполадки придется полностью удалить старую Opera, а сделать это можно при помощи Uninstall Tool. Алгоритм действий:
- скачиваем Uninstall Tool на ПК;
- запускаем;
- в открывшемся окне ищем старую Опера;
- выбираем ее и щелкаем по кнопке «Деинсталлировать»;
- подтверждаем выбранное действие;
- если появляется диалоговое окно, в котором сообщается что удаление прошло некорректно, щелкаем на кнопку «Да», чтобы Uninstall Tool запустила собственный алгоритм поиска и устранения пропущенных файлов;
- деинсталлируем все пропущенные папки с файлами;
- пробуем установить новую Opera еще раз;
Наличие вирусов
Наличие вирусов на компьютере часто становится причиной того, что Опера не устанавливается на ПК. Решается проблема просто:
- сканируем жесткий диск при помощи антивирусного ПО;
- удаляем зараженные файлы;
- перезагружаем ПК;
- производим повторную установку;
Имейте в виду тот факт, что проверка устройства встроенным антивирусом, скорее всего, даст некорректный результат. В связи с этим винчестер желательно проверять на другом устройстве.
Неисправности в системе
Браузер Опера может не устанавливаться из-за неисправностей в ОС. Исправить ошибку поможет откат системы на точку восстановления, которая сохранена в специальном файле. Для этого потребуется:
- открыть меню «Пуск»;
- кликнуть по вкладке «Все программы»;
- выбрать папку «Стандартные», «Служебные»;
- щелкаем по строчке «Восстановление системы»;
- жмем «Далее»;
- выбираем дату с последней точкой восстановления и жмем «Далее»;
- в открывшемся диалоговом окне жмем на кнопку «Готово» и ждем пока ОС не восстановится до работоспособных параметров;
Конфликт с антивирусом
Современные антивирусные продукты имею довольно хорошее ПО, но порой никак не хотят устанавливать нужный софт, ссылаясь на опасность подобных действий. Если у вас возникла подобная ситуация и Опера не устанавливается – отключите мешающую программу на время. После активируйте ее снова, и система будет работать как следует.
Обратите внимание! Скачать последние версии интересующих вас программных продуктов, в том числе и браузера Опера, можно на нашем сайте.
При обнаружении браузера Opera не удалось установить ошибку всякий раз, когда вы хотите обновить или установить свой браузер Opera? Ты не одинок.
В некоторых случаях установщик Opera просто отстает в состоянии загрузки примерно на 20 минут, и ничего не происходит. В других случаях пользователи сообщают, что после запуска установщика и ожидания его загрузки в течение продолжительного времени они получают эту ошибку.
Многие пользователи сообщали о проблемах с этой самой проблемой, и хотя разработчики в Opera не выпустили официальное исправление, мы рассмотрим некоторые потенциальные решения.
Как я могу исправить браузер Opera не удалось установить ошибку? Эта проблема возникает из-за проблемы с файлом установки. Самый быстрый способ решить эту проблему — загрузить автономный установщик Opera и использовать его для установки приложения.
Автономный установщик не использует интернет-соединение для загрузки файлов, поэтому вы сможете установить браузер без проблем.
Что делать, если Opera не устанавливается на Windows 10?
Некоторым пользователям удалось обойти эту ошибку, загрузив официальный автономный установщик Opera и следуя инструкциям на экране, как обычно.
- Нажмите здесь, чтобы загрузить Opera Offline Installer (автоматически откроется страница загрузки).
- Выберите, куда вы хотите загрузить Opera Installer, затем нажмите « Сохранить».
- После завершения загрузки щелкните исполняемый файл, чтобы запустить его.
- Это откроет установщик. Если вы хотите настроить установку Opera на вашем компьютере, вы можете нажать на Опции.
- Здесь вы можете изменить язык, место установки, а также настройки по умолчанию для вашего браузера. Чтобы начать установку, нажмите кнопку « Установить».
- Процесс установки начнется. Как только он будет завершен, вы сможете запустить Opera и начать просматривать интернет без каких-либо проблем.
мы рассмотрели быстрое исправление для браузера Opera не удалось установить ошибку. Используя этот метод, вы наверняка сможете легко решить эту проблему.
Однако, если вы все еще не можете установить Opera на свой компьютер, мы рекомендуем загрузить UR Browser.
Этот браузер, ориентированный на конфиденциальность на основе Chromium, оснащен встроенным VPN, который блокирует доступ третьих лиц к вашим данным. UR поддерживает быструю скорость просмотра благодаря тому, что он блокирует файлы cookie, рекламу и другие сторонние трекеры.
Заинтересованы в тестировании UR Browser? Скачать его можно по ссылке ниже.
Рекомендация редактора
UR Browser
- Быстрая загрузка страницы
- Конфиденциальность на уровне VPN
- Усиленная безопасность
- Встроенный антивирусный сканер
Скачать сейчас UR Browser
Используйте раздел комментариев ниже, если у вас есть какие-либо другие предложения или вопросы.
ТАКЖЕ ЧИТАЙТЕ:
- Исправлено: Opera не отвечает в Windows 10, 8.1 или 7
- Как исправить проблемы с VPN в браузере Opera
- Скачать последнюю версию Opera для Windows 10, 8.1