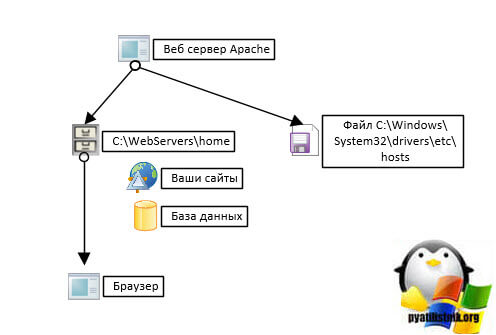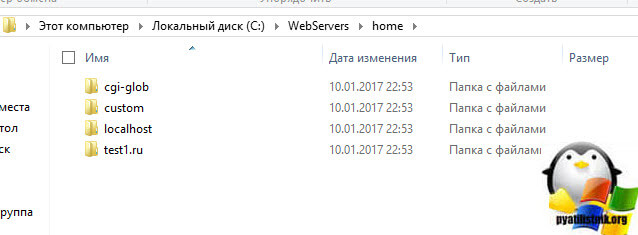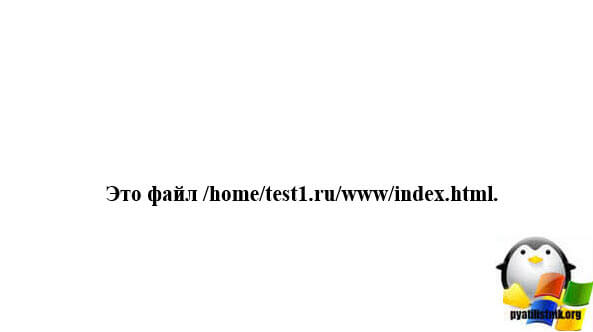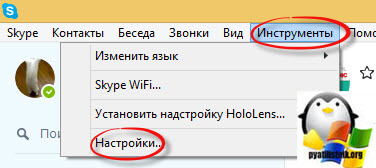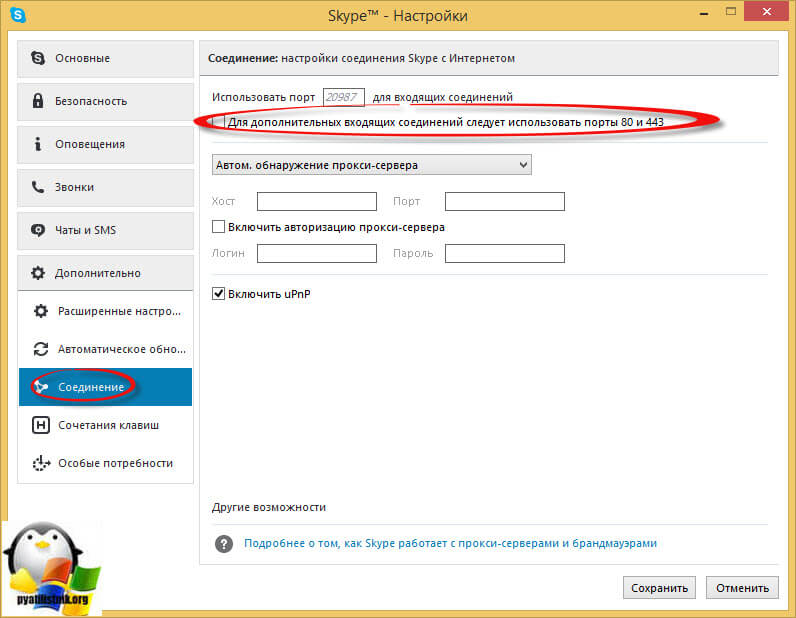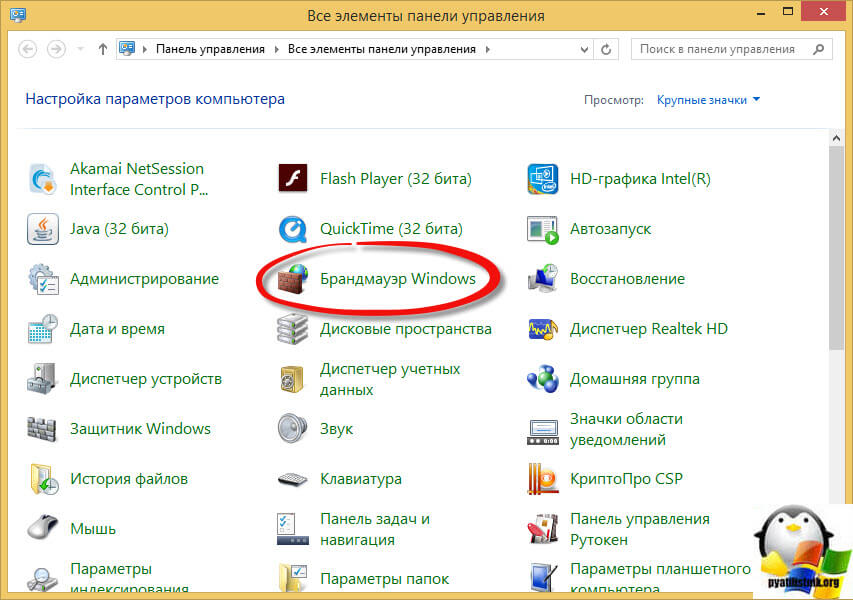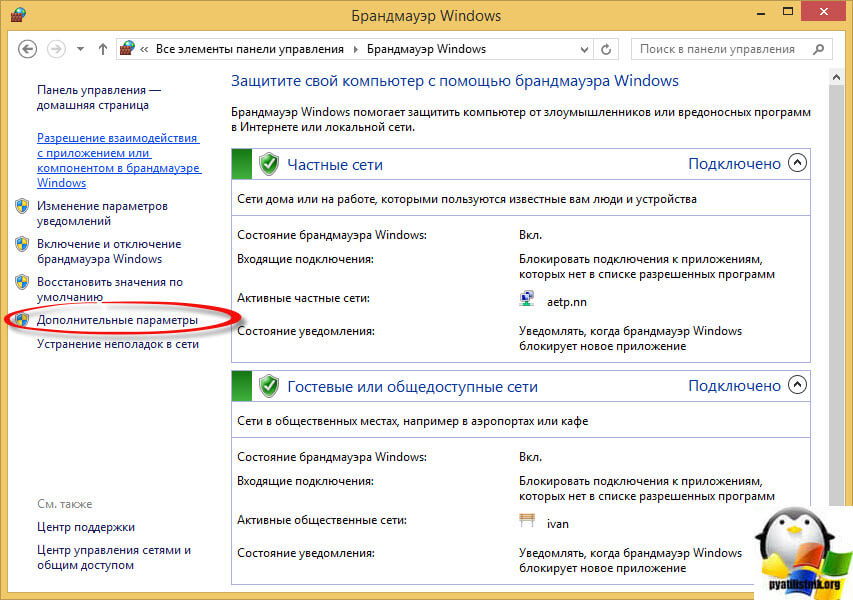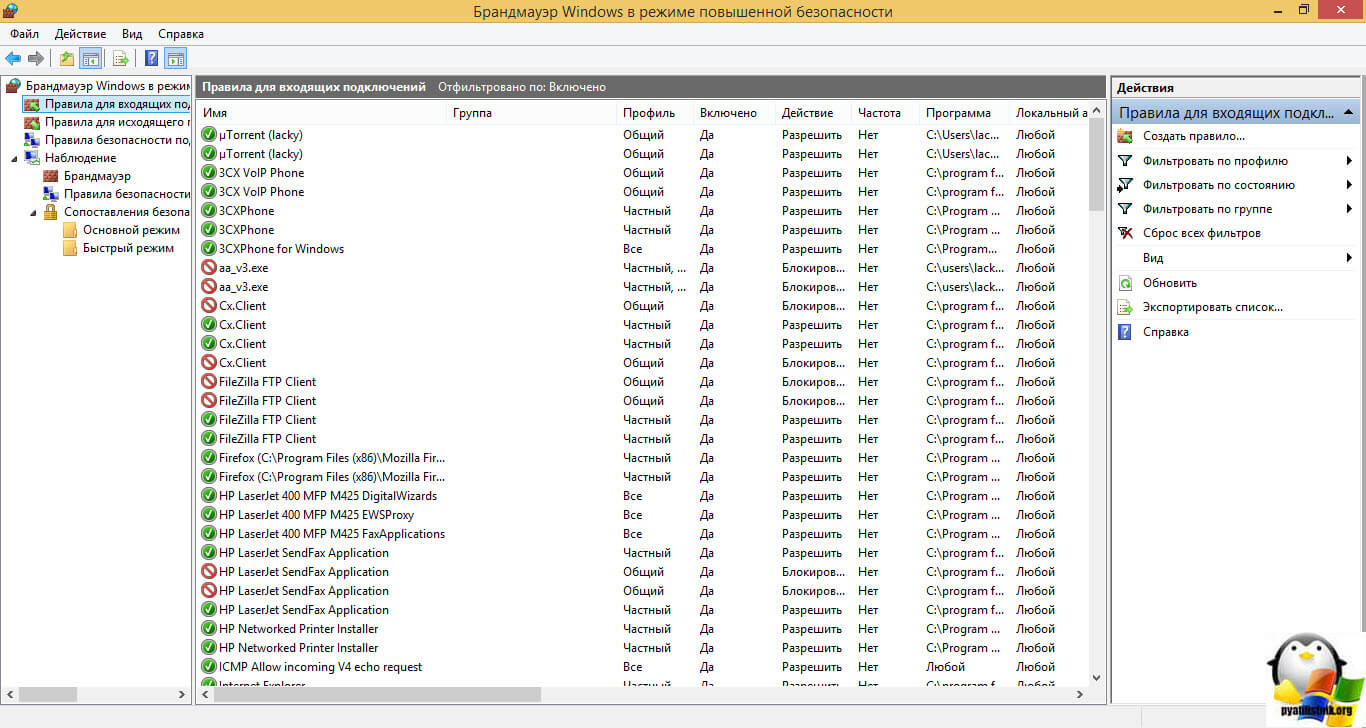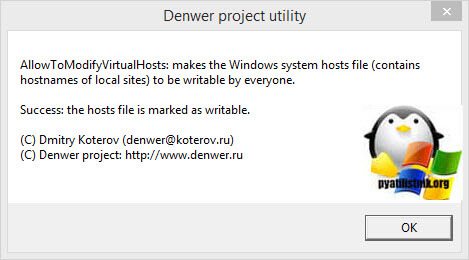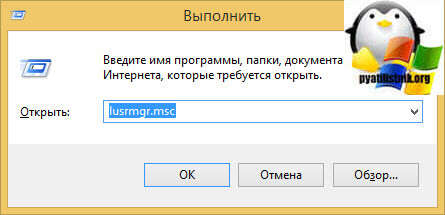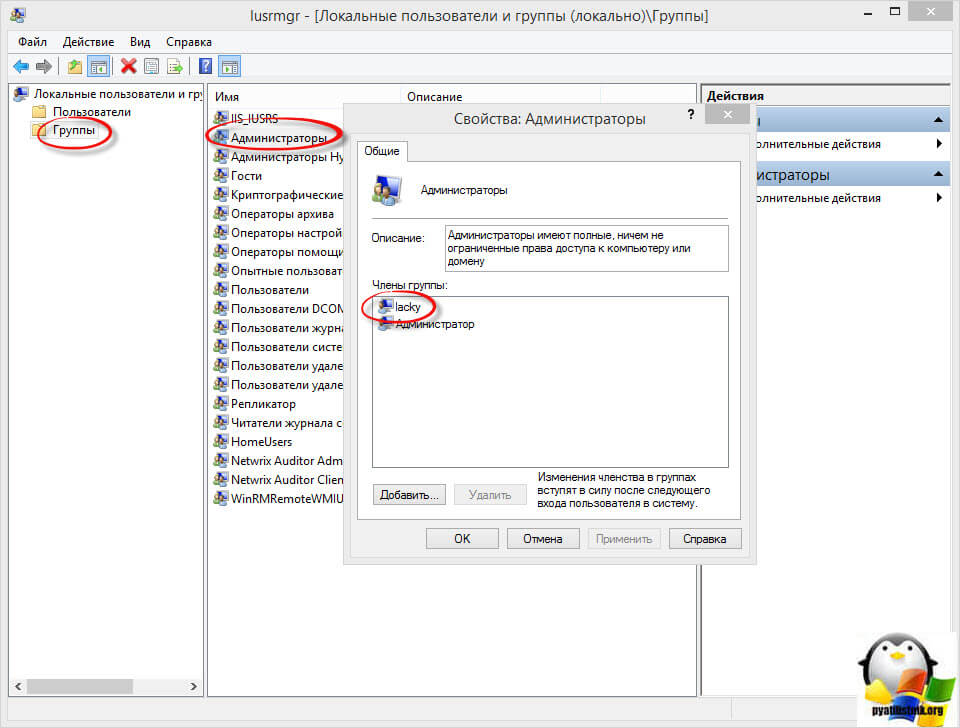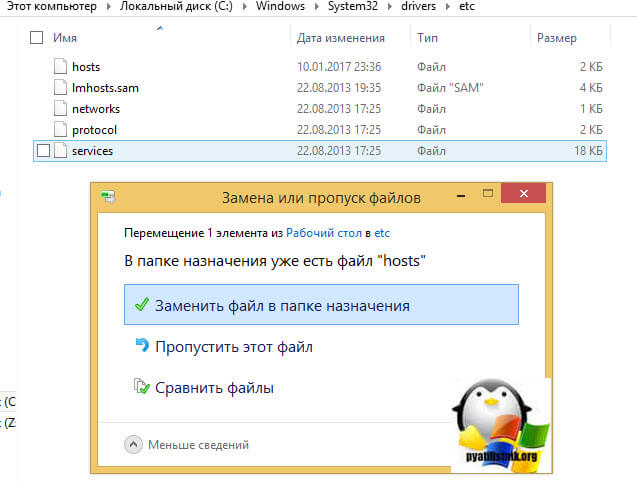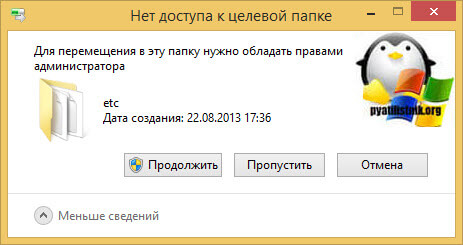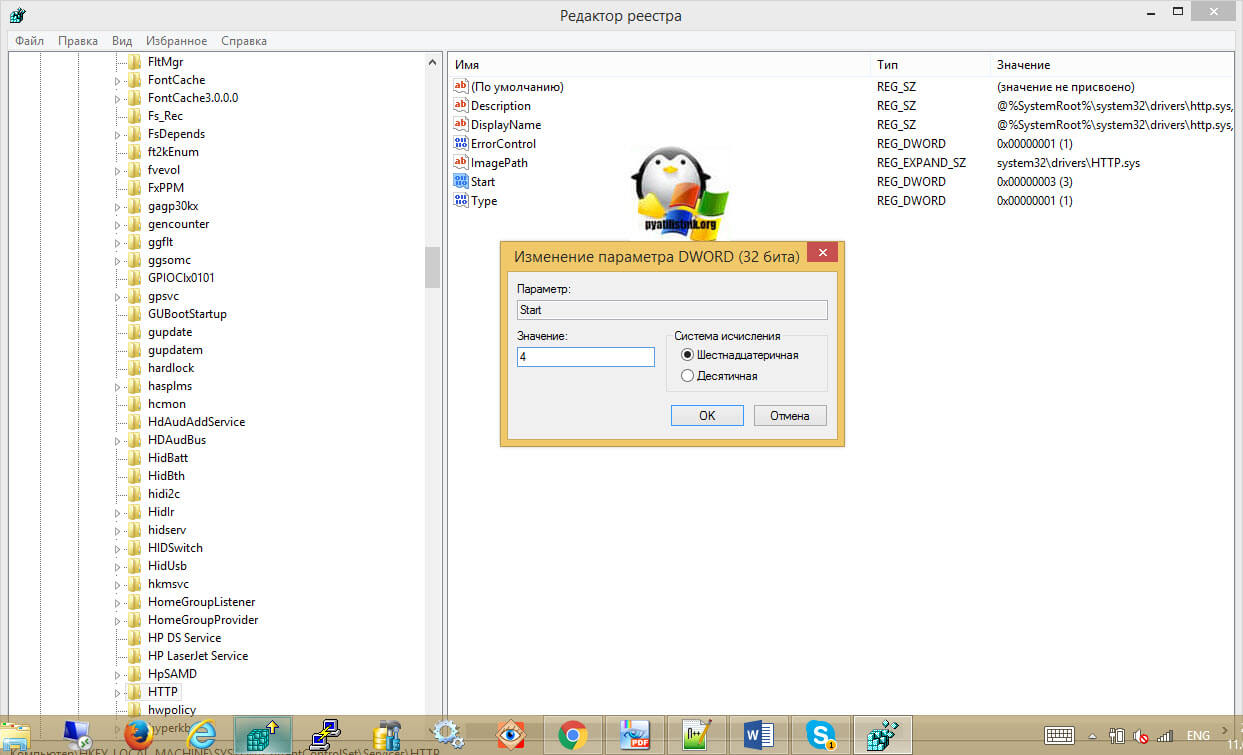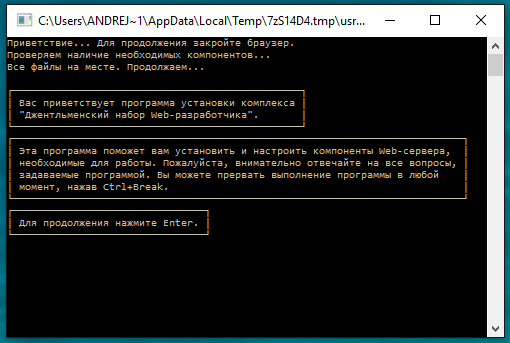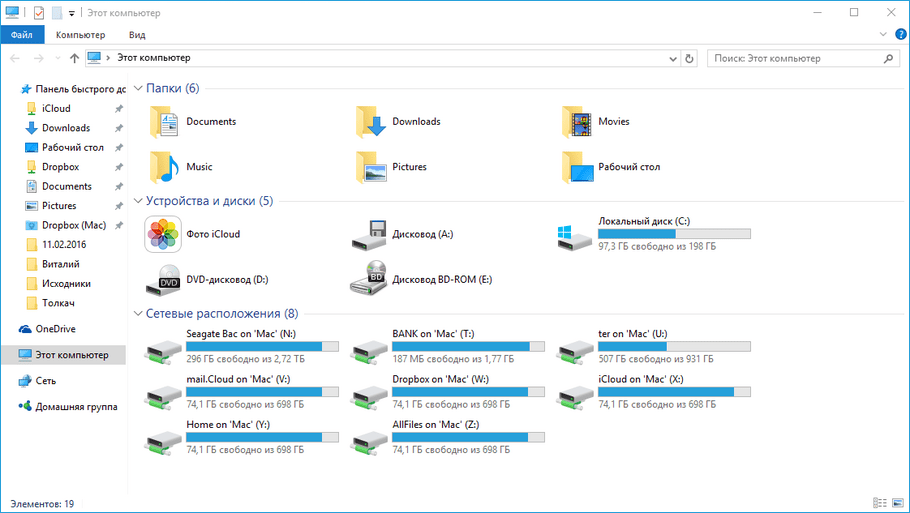Обновлено 12.01.2017
Добрый день уважаемые читатели в прошлый раз мы с вами разобрали вопрос о ошибке: запуск этого устройства невозможен. (код 10) в Windows, к сожалению данная операционная система не идеальна и не лишена недостатков, которые могут препятствовать в функционировании различных программ. Сегодня мы с вами разберем вопрос, почему не работает denwer в Windows 10 и других версиях и как этого избегать в будущем.
Что такое denwer
Если кто-то еще не в курсе, что такое денвер, то давайте это исправим. Denwer > это программный комплекс, задачей которого является реализация на локальном компьютере:
- Web сервера
- Сервера баз данных
Чаще всего его используют веб-разработчики и дизайнеры, для создания сайта, который на момент разработки не должен иметь доступ в интернет и быть доступен другим людям. Когда сайт будет доступен его файлы и базу данных переносят на качественный хостинг и запускают сайт для всех в интернете
В состав denwer входят вот такие программы:
- PHP 5.3.13
- MySQL 5.1
- PostgreSQL 8.4
- Apache
- Perl
Я вам уже подробно рассказывал, как производится установка denwer в Windows 10 (В других версиях все то же самое), так, что если еще этого не сделали, то посмотрите, та все очень подробно описано
В 98 процентах denwer работает после установки у всех, но из-за различных сборок Windows или других вещей, о которых мы поговорим, вы можете попасть в 2 процента и у вас не работает denwer.
Принцип работы Denwer
Еще немного теории для новичков, так как я всегда перед тем как чем-то управлять стараюсь разобраться как это работает, и на мой взгляд это очень правильно, так как эти знания помогут понять почему не работает denwer в системе.
И так программы, которые у вас установились в нем вы видели. Принцип тут такой за счет службы Apache и баз данных MySQL вы можете установить вордпресс на денвер, поместив дистрибутив в каталог сайта и создав БД и все локально в рамках вашего компьютера.
И так есть папка C:WebServershome, по умолчанию это она. В ней вы будите создавать папку с адресом сайта, по которому вы хотите, чтобы отвечал сайт. При установке там уже есть папка test1.ru
Если вы откроете этот адрес в браузере, то увидите вот такой ответ, означающий, что сайт работает и страница index.html открылась корректно.
Как только вы создаете новую папку с адресом, вы перезапускаете Denwer, делается это для того, чтобы, он изменил содержимое файла hosts. Именно в файл hosts он добавляет записи о ваших адресах из папки home и линкует их на ваш локальный компьютер. Вот его содержимое. Как видите, доменное имя test1.ru ссылается на ip адрес вашего локального компьютера 127.0.0.1
Сделано это специально, для того, чтобы открыв браузер и обратившись по данному адресу вы попали к себе, а не наружу. Файл hosts для операционной системы Windows является более приоритетным, чем DNS сервер.
Думаю общий принцип работы вам ясен, тем более в статье про установку денвера я все подробно рассказал. Давайте разбираться, что может быть, если не работает denwer.
Почему denwer не работает
Отвечая на вопрос почему denwer не работает, можно выделить вот такие причины:
- Не доступны порты
- Не получается отредактировать файл hosts
- Не работает Apache
Ниже я подробно расскажу, как решается каждая из этих проблем.
Порты Denwer
Для успешной работы денвера, нужно, чтобы порт 80, так как по умолчанию denwer использует его. Именно из-за него в denwer не работает apache, так как орт просто кем, то занят.
[info]Я вам подробно рассказывал как определять какие программы случают у вас порты на компьютере, это было в статье про утилиту netstat и утилиту TCPView[/info]
И так если у denwer не запускается apache, проверьте вот какие вещи. При установленном на компьютере Skype, отсутствие вот такой галки: Использовать порты 80 и 443 для дополнительных входящих соединений. Найти ее можно в пункте Инструменты > Настройки
пункт Дополнительно > Соединение. Снимайте галку: Использовать порты 80 и 443 для дополнительных входящих соединений.
Кстати, даже после установки денвера, у вас откроется окно браузера в котором вам, так же апомнят про порты Denwer.
Если у вас после этого по прежнему не работает apache в Denwer, проверяем не занимает ли этот порт служба Internet Information Services (IIS). В диспетчере задач она может называться служба W3SVC (World Wide Web Publishing Service. IIS быстро находится с помощью TCPView. Если IIS вам не нужна то удалите ее, если нужна просто поменяйте в ней порт или выключите службу.
Удалить IIS можно в Панели управления > Программы и компоненты > Включение или отключение компонентов Windows, убедитесь, что не стоит галка Службы IIS.
Если у вас до сих пор не работает denwer, проверьте не блокирует ли его ваш антивирус. Так как в них есть встроенная функция firewall и убедитесь, что в брандмауэр открыт 80 порт. Открываем панель управления > Брандмауэр Windows.
Далее дополнительные параметры.
И в Правилах входящего трафика смотрим нет ли запрещающих правил, для 80 порта.
Думаю с вопросом, почему в denwer не запускается apache мы с вами разобрались, давайте рассматривать другие причины.
Denwer не работает localhost
Бывают случаи, когда денвер не может прописать в файле hosts локальную привязку, в следствии чего у вас в denwer не работает localhost, а это очень критично. Даже при установке вам должны вывести вот такое окно
Тут ключевыми словами выступают Success: the hosts file is marked as writable. что успешно удалось отредактировать его. Во первых удостоверьтесь, что вы работаете с учетной записью, у которой есть административные права. Проверить это легко, нажмите WIN+R и введите в окне выполнить lusrmgr.msc.
Откройте группы и найдите в списке Администраторы, щелкните по ней двойным кликом и удостоверьтесь, что ваша учетная запись тут присутствует.
Если вы администратор, то еще может препятствовать работе denwer, UAC (контроль учетных записей), в этом случае я вам советую скопировать файл hosts себе на рабочий стол из C:WindowsSystem32driversetc, отредактировать, а потом заменить им старый файл с заменой.
Если вылезет окно, что нет доступа к целевой папке, то жмем продолжить.
Еще бывают случаи, что нужно поправить реестр Windows, а именно открываем regedit в окне выполнить и делаем следующее:
Ищем ветку «HKEY_LOCAL_MACHINESYSTEMCurrentControlSetServicesHTTP»
Меняем значение ключа “start” с 3 на 4
процесс system висит на 80 порту PID 4
Надеюсь вам помогли мои методы, решения проблемы, когда не работает denwer в Windows.
На чтение 5 мин Просмотров 5.8к. Опубликовано 28.06.2012
Обновлено 09.11.2021
Содержание
- Описание
- Скачать денвер
- Установка DENVERa
- Запускаем и проверяем работу denwer
- DENVER не работает. Устранение неполадок.
- Не загружается тестовая страница Денвера: localhost/denwer/.
- Пропадает Перышко.
Внимание! Официальная версия денвера очень сильно устарела и содержит в себе пакет устаревшего ПО: Apache2.2; PHP5; MySQL5;phpMyAdmin3.5. — в современные движки требуют более высоких требований. Но так как денвер все еще ищут и он начинает оживать (на официальном сайте заявлено что скоро появится 4й релиз) решил обновить статью. А вообще рекомендую пользоваться более хорошей альтернативой, которая постоянно обновляется, улучшается: опенсервер.
Описание
Denwer — это набор дистрибутивов (таких, как php, Apache, MySQL и прочих), используемых для разработки web-сайтов локально (на ПК под управлением Windows), даже если ПК без выхода в Интернет, иными словами это локальный web сервер.
Плюсы:
- можно установить на флешку и затем запускать с любых пк;
- можно работать параллельно с несколькими проектами.
Минусы:
- очень туго с обновлениями — последнее было пару лет назад, а 4я версия может еще год выходить;
- как по мне так он очень плохо работает
- нет возможности выбрать подходящие модуля как в опенсервере
Скачать денвер
- Скачать можно с оф. сайта разработчика: www.denwer.ru
Так же я нашел в сети не официальные обновления:
- Скачать Обновление для Denwer (PHP 7, Apache 2.4,MySQL 5.7) — работает только на 64 битных системах с windovw Vista,7, 8,10, так же там вы можете посмотреть инструкции по обновлению.
- Скачать Denwer c PHP 7.1.8 и MYSQL 5.7 оптимизированный для Битрикс — думаю другие cms тоже будут работать
Установка DENVERa
Инструкция для базового инсталлятора с официального сайта.
Запустите скачанный дистрибутив Денвера. Инсталлятор спросит вас:



Далее указываем папку, в которую будет устанавливаться данный локальный web-сервер, либо оставляем её по умолчанию «С:WebServers» и нажимаем «Enter».

Далее выходит следующее:

Затем Вам необходимо ввести название виртуального диска. Соглашаемся со значением «Z:» (если конечно в вашей системе не имеется диска с этим именем) и нажимаем «Enter». Потом, Вы увидите: “Для продолжения нажмите Enter«. Снова нажимаете «Enter». Начнётся копирование файлов в папку (если Вы всё сделали по данной инструкции то эта папка “С:WebServers”). После окончания копирования, установщик спросит Вас о выборе режима установки: 1-запуск Денвера вместе с Widows, 2-запуск Денвера в ручную (я всегда выбираю 2 тип запуска т.к. не люблю чтобы в моем компьютере запускалось, что либо без моего ведома)
Там вписываете число «2» (или 1, если желаете чтобы виртуальный диск создавался при загрузки ОС) и жмете «Enter».


На этом установка Денвера закончена.
Запускаем и проверяем работу denwer
После успешной установки на рабочем столе должно появиться 3 новых ярлыка:


Для этого в адресной строке браузера (Google chrome, Opera, IE, и т.д.) вписываем адрес: localhost, в результате должна выйти следующая страница:


У Вас должны выходить следующие окошки:
1-я ссылка (верхняя) обычно пишет что сертификат ssl не действителен или сразу выдаёт следующее


4:
5:
6:
7:
8:
9-я:
Попробуйте послать текстовое письмо через mail() (sendmail): должно будет выйти — OK, письмо отправлено успешно.
Если у Вас выходят такие же страницы, значит у Вас все работает отлично.
А если и он не работает читайте дальше!
DENVER не работает. Устранение неполадок.
Примечание! Если вы параллельно пользуетесь Skype, тогда зайдите в его настройки: Инструменты -> Настройки –>Соединение -> Использовать порты 80 и 443 и снимите от туда галочку, после чего перезапустите все.
Не загружается тестовая страница Денвера: localhost/denwer/.
Проверьте Отключен ли прокси-сервер в настройках браузера IE.
Запускаете Internet Explorer, заходите в сервис – > свойства обозревателя
В открывшемся окне открываем вкладку подключения и в нижней части окна жмем на кнопку «Настройка сети».
Откроется окно «Настройки параметров сети», в нем вам необходимо убрать галку с чекбокса «Использовать сценарии автоматической настройки» (если он стоит).
Пропадает Перышко.
Скачайте и установите программу Port Explorer
Запустите её и перейдите на вкладку ALL
Там вы увидите какие процессы у вас есть и какие порты они занимают.
Отсортируйте список во вкладке Local Port
Затем найдите процессы, которые занимают 80тый порт и завершите их. (поможет до следующей перезагрузки системы)
После этого делаем рестарт денвера и работаем!
Если и это не помогло, попробуйте ещё отключить ваш брандмауэр (фаервол) или антивирус!
Ну а если всё вышеперечисленное не помогает, тогда попробуйте написать разработчиками Денвера.

Во время настройки дистрибутива денвер на Windows вдруг выскочило оповещение – вы установлена библиотека — msvcr71.dll в линейки Windows восьмых и десятой серий.
Проблема вторая.
Поставив Denwer на Windows с восьмерки по десятку на рабочий стол, стартуем ярлык, но не работает localhost и ничего не запускается. Воспользуйтесь некоторыми советами.
Начнем, итак, если вы поставили новую систему Windows десять или же пользуетесь Windows восемь, восемь один и по вышеуказанным пунктам не можете использовать набор программ для разработки сайтов на локалке. В статье я предложу вам несколько способов восстановления работы ЛС на своем ПК.
Первая беда — нет библиотеки — msvcr71.dll — установим.
Устраняется она подгрузкой библиотеки, ее можно взять тут и залить в папку WindowsSystem32 — это для 32-х битных систем или WindowsSysWOW64 – это для 64 –х битных систем. После этого, перейдите в папку в зависимости от вашей версии, ПКМ открываем файл библиотеки, выбираем свойства и жмем — Разблокировать.
Иногда помогает такой метод – если пакет Денвера остался, перезаписываем в папку WebServers там лежит Denwer. Если проблема наблюдается, продолжаем исправление.
Открою секрет, данная ошибка возникает на ПК, когда порт 80 занят процессами Виндоус или ПО.
Как же понять, чем занят необходимый порт 80? Чтобы понять это, используем маленькую утилитку NetMonitor, она укажет, что же блокирует порт 80 во вкладке — Local Port. Берем, не стесняемся.
Еще одна недосказанность в любви Skypa с denwer windows 8.
У большинства из нас имеется Skype, как вариант, он всегда может подстраиваться в порт 80, прописанный Denweru для корректной работы.
Ответ: Подключаем skype, во владке — инструменты — настройки — дополнительно — соединение — и убираем чекбокс на строке — ….использовать порты 80 и 443, сохранить. Если denwer опять не запустился, то продолжаем исправление.
Исправляем беду № 2.
Способ №1
По умолчанию в системе автоматом сработала некая system служба, занимающая порт 80 или же Process ID=4, отключается в ручную через реестр. Не волнуйтесь, ничего страшного нет.
- Жмем: Win+R,
- В окне вводим regedit,
- Enter и в строке — HKEY_LOCAL_MACHINESYSTEMCurrentControlSetservicesHTTP,
- В графе справа ищем директиву Start,
- Два раза кликаем на Start и заменяете значение на 0 (ноль) и OK,
- Restart.
Способ №2
denwer не работает localhost – отключаем службу http.sys в реестре:
- Делаем все то-же самое как в способе №1 с пункта 1 по 3,
- В окне справа ПКМ (правый клик мыши) создать — DWORD (32-бита),
- Имя — NoRun,
- Два клика на NoRun,
- В поле Тип Значение, вставим 1 и ОК,
- Restart PC.
Способ №3
Денвер не работает на windows 10, использовать, если первые два способа не помогли.
- Выполняем действия с 1 по 2, как в способе 1.
- Жмем Enter, в строчке HKEY_LOCAL_MAC HINESYSTEMCur rentControlSet ServicesHTTPParametersUrlAc lInfo,
- Удаляем строки где есть 80 порт,
- Restart ПК, жмем денвер старт и улыбаемся.
Следите, читайте, будьте на связи.
Советую установить OpenServer. Денвер устарел
Если начали изучать PHP, то вам нужно и Линукс осваивать — изучите Вагрант+Виртуалбокс (на Винде)
Я например вообще Опенсервер только ставил (и то ученику…), но толком и не работал
Сставьте нормальное окружение, сначала придется помудохаться, зато потом как на рельсах все пойдет
Denwer — это худшее, что можно придумать для того, чтобы брать изучать что-то. Что делать вместо?
1) Идёшь сюда: windows.php.net/download
2) Качаешь самую последнюю версию и распаковываешь куда угодно
3) Пишешь к консольке: «путь/к/php.exe -S 127.0.0.1:80» и открываешь браузер «127.0.0.1»
Всё. В идеале, конечно, лучше Docker, но этого будет более чем достаточно для начала.
Чтоб не прописывать полный путь к php.exe достаточно прописать его в PATH (https://superuser.com/questions/284342/what-are-pa… ну и проч. можно нагуглить что это).
-
1.
Запуск установки Denwer -
2.
Инсталляция Денвера в Windows -
3.
Выбор имени виртуального диска при установке Denwer -
4.
Выбор режима подключения виртуального диска при установке Денвер
Как установить Denwer на Windows 7 и Windows 10 после скачивания на ПК. В этой статье мы пошагово расскажем процесс установки с скриншотами, чтобы легко выполнить установку Денвера себе на ПК.
Первым делом открываем папку, куда в предыдущей статье мы скачали установочный файл Denwer. Выбираем из списка Denwer3_Base.

После запуска Вас спросят, хотите ли вы установить базовый пакет. Естественно, Вам нужно согласиться.

Дожидаемся распаковки базового пакета.

Инсталляция Денвера в Windows
После этого ещё откроется окно браузера Internet Explorer которое Вам предложат закрыть для продолжения установки. Зачем разработчик так сделал, не понятно.

Как только Вы закроете окно браузера, начнётся установка Denwer на компьютер. В первом появившемся окне будет приветствие и краткое описание, а так же указана комбинация клавиш для того, что бы остановить установку Denwer (Strl+Break). Для продолжения установки нажмите Enter.

Для продолжения нажмите Enter. Откроется второе окно программы установки Denwer, где будут проверяться драйвера, утилиты и прочие компоненты на компьютере, без которой Denwer работать не будет. Если все нужные компоненты для беспроблемной работы Denwer имеются на компьютере, Вам предложат указать путь к директории, где будет установлен локальный хостинг Denwer.
В нашем примере Denwer устанавливается на диск С:/ в директорию server, то есть непосредственно на компьютер в диск С:/. Разработчики сделали возможным выбор места установки. Denwer можно установить на флешку, указав только букву её диска без директории. В этом случае Вы сможете использовать Denwer на любом компьютере, достаточно флешку с установленным на ней локальным хостингом Denwer подключить к компьютеру. Дальше Вас спросят, хотите ли разместить Denwer в указанном месте, у Вас есть возможность передумать, а если всё сделали как хотели, то пишем Y .


Выбор имени виртуального диска при установке Denwer
В следующем окне нажимаем Enter. Программа установки Денвер создаст виртуальны диск без которого все компоненты Denwer работать не будут. Не торопимся, ждём пока откроется следующее окно, где введите имя виртуального диска, который создаст инсталятор. В примере мы выбрали Z:/. Можно выбрать любую другую букву. Главное, чтобы у Вас на компьютере не была занята эта буква другими жестким диском.


Дальше жмём Enter и ждём окончания распаковки всех файлов сборки локального хостинга Denwer.
Выбор режима подключения виртуального диска при установке Денвер
В следующем окне Вам предложат два режима запуска Denwer:
- Виртуальный диск создается при запуске Windows.
- При запуске Windows виртуальный диск не создается.
Мы рекомендуем использовать первый режим. Подключение виртуального диска при запуске ОС более безопасен. Вы всегда будете иметь доступ к файлам через этот виртуальный диск. Также в некоторых версиях Windows не корректно работает подключение виртуального жесткого диска. Из-за этого может потребоваться перезагрузка компьютера.

После нажатия на Enter откроется окно браузера, и Вам сообщат о том, что локальный хостинг Denwer удачно установлен на Ваш компьютер.

После всех выше приведённых манипуляций будут созданы три ярлыка на рабочем столе:
- Старт Denwer;
- Стоп Denwer;
- Рестарт Denwer.

С их помощью Вы и будете включать и выключать локальный хостинг Denwer.
Вот теперь, уважаемые будущие сайтостроители и вебмастера, разрешите закончить данный материал. Теперь у Вас не будет проблем с тем, как установить Denwer на ПК. После установки рекомендуем ознакомиться с инструкцией, как проверить правильность работы сервера, настроить его.
Если вы нашли ошибку, пожалуйста, выделите фрагмент текста и нажмите Ctrl+Enter.
Содержание
- 1 Установка локального веб-сервера
- 1.1 Где скачать Denwer
- 1.2 Процесс установки
- 2 Установка Denwer. Как установить Denwer на компьютер?
- 2.1 Что такое Denwer и зачем он нужен?
- 2.2 Где скачать Denwer?
- 2.3 Почему многие веб-разработчики любят Denwer?
- 2.4 Из чего состоит Denwer?
- 2.5 Установка Денвера (Denwer)
- 2.6 Как установить Denwer? Подробная инструкция
- 2.7 Запуск Денвера
- 2.8 Что делать если Denwer не открывается?
- 2.9 Настройка Denwer
- 2.10 Где размещать сайты в Денвер?
- 2.11 Как удалить Denwer?
- 2.12 Какие есть альтернативы Denwer’у?
- 2.13 Установка Denwer — видеоинструкция
- 3 Как установить denwer
- 3.1 Как установить denwer. Установка денвера на windows 7
- 3.2 Теперь поговорим о том, как настроить денвер
- 4 Установка Denwer на Windows — основные принципы инсталляции и удаления сервера
- 4.1 Как установить Денвер — последовательные шаги для инсталляции на Windows
- 4.2 Нюансы эффективного удаления сервера с компьютера полностью
Установка локального веб-сервера
Не важно, по какой причине вам понадобилось создание собственного сайта главное подойти к этому делу со всей ответственностью и действовать поэтапно. Первое что необходимо сделать, это установить на свой компьютер локальный веб-сервер с помощью которого вы сможете потренироваться и приступить к созданию собственного сайта даже без доступа в Интернет.
Для того чтобы превратить свой локальный компьютер в полноценный (тестовый) веб-сервер необходимо скачать и установить специальный программный комплекс. Подобных комплексов достаточно много, но в их состав, как правило, входит стандартный набор продуктов – веб-сервер Apache, СУБД MySQL, язык PHP и прочее.
В данной статье мы рассмотрим один из самых популярных программных комплексов для веб-разработчиков под названием Denwer. И именно Denwer мы и будем устанавливать на локальный компьютер под управлением операционной системы Windows 7. Если у вас другая версия операционной системы ничего страшного Denwer без проблем устанавливается на Windows XP и Windows 10.
Где скачать Denwer
Прежде чем начать установку необходимо скачать Denwer (Денвер) с официального сайта разработчика, где необходимо заполнить свои личные данные, такие как имя и адрес электронной почты, после чего ссылку на дистрибутив вам вышлют на указанный вами адрес. А можно пойти другим путем и скачать точно такой же дистрибутив с нашего сайта по прямой ссылке.
Процесс установки
Теперь приступаем к установке Денвера на Windows 7. Напомню, что для других версий Windows будь то XP или 10ка весь процесс будет аналогичным.
Запускаем только что скаченный дистрибутив Денвера и наблюдаем предупреждение системы безопасности, которое гласит – действительно ли мы хотим разрешить приложению вносить изменения на компьютер. Говорим, что мы согласны, нажав по кнопке «Да» и переходим к следующему шагу.
В окне инсталлятора на вопрос «Вы действительно хотите установить базовый пакет?» нажимаем «Да» и ждем, пока архив распакуется.
После распаковки архива перед Вами откроется окно браузера и консоль. В браузере, как правило, нет никакой для нас полезной информации более того в большинстве случаев он пытается открыть несуществующую страницу на вашем компьютере, поэтому его можно смело закрыть. Консоль же трогать не стоит, она нам понадобится для установки Денвера.
После закрытия окна браузера, хоть это и не обязательно, переходим к консоли и жмем клавишу Enter.
Далее читаем, что то вроде «бла бла бла», а в самом конце консоли указана директория, в которую будет установлен сервер, по умолчанию это C:WebServers, но никто не запрещает указать другой диск, просто вписав новый путь, как на скриншоте ниже:
Далее подтверждаем установку в выбранное место, в моем случае папка D:WebSrv уже существует и появилось предупреждение о том, а действительно ли я хочу выполнить установку в нее, не обращаем на все это внимание и нажимаем на кнопку «Y» если хотим продолжить, или на кнопку «N», если передумали.
Следующим шагом снова подтверждаем то, что мы хотим установить веб-сервер именно в эту директорию нажатием на клавишу «Enter». Все стандартно в стиле мелкомягких (Microsoft).
На следующем этапе будет создан виртуальный диск, который необходим для функционирования всех компонентов системы. Выбираем любую понравившуюся букву диска, по умолчанию это буква «Z», ее, пожалуй, и оставим.
Нажимаем «Enter», а потом еще раз и перед переходом к следующему шагу – ждем, пока распакуются все файлы.
Теперь нам предстоит выбрать, как именно подгружать виртуальный диск, варианта всего два:
- Диск создается и появляется сразу при загрузке системы и не отключается при завершении работы.
- Диск создается при запуске веб-сервера, а после того как веб-сервер остановлен диск исчезает.
В принципе оба варианта хороши по-своему, выбираем то, что нравится. Я обычно выбираю первый вариант, в таком случае даже при выключенном сервере можно работать с файлами на диске (конечно можно это делать прямо в указанной в начале установке папке, но мне так удобнее).
Нажимаем «Enter» и переходим к следующему шагу.
В завершении установки Денвер спросит примерно следующее – «а не хотите ли разместить ярлыки на рабочий стол?», настоятельно рекомендую ответить «хочу», в таком случае в дальнейшем с ним будет удобнее работать. Нажимаем клавишу «Y» и жмем «Enter». После чего на рабочем столе создается 3 ярлыка для запуска, остановки и перезапуска сервера.
На этом установка локального веб сервера Denwer завершена, а на рабочем столе можно наблюдать 3 ярлыка:
- Restart Denwer — перезапустить сервер
- Start Denwer — запустить сервер
- Stop Denwer — остановить сервер.
Выглядят они следующим образом:
Теперь давайте запустим Denwer и проверим его работоспособность. Для этого щелкаем мышкой по соответствующему ярлыку, откроется консоль с разным набором букв и цифр, вводить туда ничего не надо, просто ждем. После того как консоль закроется в трее появятся два новых значка в виде пера и конверта в шляпе.
Чтобы проверить правильно ли мы все сделали, и работает ли веб-сервер должным образом необходимо открыть браузер и в адресной строке написать «localhost» (без кавычек естественно). Если увидите то, что на скриншоте ниже, то я Вас поздравляю, Denwer (Денвер) успешно установлен на ОС Windows 7.
Источник: http://joom4all.ru/sites-creation/basics/installation-denwer
Приветствую вас дорогие читатели моего блога. Сегодня хочу затронуть тему установки и настройки Денвера у себя на компьютере. Я понимаю, что данная тема изъезжена вдоль и поперек на всех блогах посвященных сайтостроению. Но тем не менее, где — то информация неполная, где — то нет хороших и понятных скриншотов, где — то имеются ошибки в настройке. Ну и как ни странно множество вопросов в х связанных именно с установкой веб — сервера.
Так как этот тематика полезна в основном новичкам, я решил сделать максимальный обзор этого инструмента, с пошаговой инструкцией и видео-материалом. Чтобы у новичков не осталось ни каких вопросов, и они смогли с легкостью установить виртуальный сервер у себя дома. Так что можем приступить к изучению первого урока из серии как создать сайт на WordPress?
Что такое Denwer и зачем он нужен?
Денвер — это программный комплекс эмулирующий обычный веб-сервер системы unix. Он включает в себя сервер Apache, PHP5, MySql5, phpMyAdmin и тд. Все эти инструменты помогают развернуть на своем компьютере виртуальный хостинг и заниматься отладкой собственных сайтов без подключения к интернету. На данный момент Denwer поддерживает Windows начиная от XP и заканчивая 10 версией.
Где скачать Denwer?
Как говориться, последнюю версию софта вы всегда можете скачать на официальном сайте. Рекомендую качать именно с официальных источников. Так как скачанные файлы с сомнительных сайтов могут представлять опасность вашему компьютеру.
Скачать с официального сайта.
Почему многие веб-разработчики любят Denwer?
Любовь к данному инструменту обоснована тем, что после установки этого пакета, нет необходимости что — то настраивать, так как все работает из коробки. Плюс ко всему появляется возможность работать с несколькими своими сайтами, размещая их в разных папках. Ну и конечно, легкая возможность обновления компонентов до новых версий. Просто качается нужный компонент и копируется с заменой в соответствующую папку. Так же забыл упомянуть возможность установки на съемные носители (флешки, внешние жесткие диски).
Из чего состоит Denwer?
Давайте все же взглянем на внутренности Денвера и посмотрим из чего состоит базовый пакет.
- Apache, SSL, SSI, modrewrite, modphp.
- PHP5 с поддержкой GD, MySQL, sqLite.
- MySQL5 с поддержкой транзакций.
- phpMyAdmin — панель управления базой данных MySQL.
- Эмулятор sendmail и SMTP-сервера.
- Система управления виртуальными хостами.
Можно конечно описать еще и дополнительные модули, которые можно скачать и установить. Но думаю новичками это не нужно.
Установка Денвера (Denwer)
На момент установки веб — сервера, был скачан дистрибутив Denwer 3 Base2013-06-02 с версией PHP 5.3
Как установить Denwer? Подробная инструкция
Ну что настал самый интересный момент, а именно сама установка Денвера. У вас уже должен быть скачан дистрибутив программы, если вы еще этого не сделали, то можете пройти по ссылке что выше, и скачать его.
Открываем данный файл и видим небольшое окошко с надписью: действительно ли вы хотите установить базовый пакет?
Устанавливаем Denwer
Соответственно соглашаемся. Далее ждем несколько секунд пока пакет распакуется, и видим уже вот такую картинку.
Продолжаем установку Денвера
Откроется терминал с приветствием, и браузер, оповещающий нас о инсталяции Денвера.
Чтобы продолжить установку дальше, закрываем браузер. После чего терминал выдаст нам очередное приветствие, и для продолжения установки попроси нажать enter.
Дальше все рекомендации по установке мы будем получать в терминале. Не забыли начать Enter?
Получаем очередные рекомендации. На этом шаге нам нужно указать место, где будет размещаться виртуальный сервер. Если вы хотите установить на флешку или другой накопитель, то прописывайте путь до него. Если же собираетесь устанавливать на компьютер, то можете сделать так же как и я. Прописать пусть C:WebServers
Выбираем диск куда будем устанавливать Denwer
И вновь жмем Enter. Терминал вас переспросит, действительно ли вы хотите установить вебсервер в директорию C:WebServers? Ван необходимо нажать на кнопку Y, тем самым сказать yes. Не забудьте сменить раскладку клавиатуры на английский язык.
Далее терминал нам объясняет, чем он будет заниматься дальше.
Соглашаемся с установщиком денвера
Жмем Enter.
Нам будет предложено выбрать букву виртуального диска. Обычно предлагается последняя буква алфавита Z. Но если она у вас занята, то выбирайте какую-то другую. Так как Z у меня занята.
Выбираю какая буква диска свободна
Я выбрал букву Q в качестве виртуального диска. Вписываю эту букву и жму Enter.
Выбираю букву раздела для локального сервера
Программа проведет тестовый запуск и если все хорошо, то предложит нажать Enter, что вы и должны будете сделать.
После этого программа начнет копировать все нужные файлы в соответствующую директорию. Когда копирование закончится, вам будет предложено выбрать 2 варианта запуска Денвера. И рекомендация использовать 1 вариант.
Какой вариант Денвера установить?
Я так же рекомендую использовать вариант под 1 номером. Указываете тот, что вы хотите, и жмете Enter.
Далее будет предложено установить ярлыки на рабочий стол. Я рекомендую вам это сделать, иначе потом будет неудобно запускать Денвер. После подтверждения или отказа от ярлыков на рабочем столе, откроется браузер, который оповестит вас об успешной установке Денвера.
Установка Денвера прошла успешно
И так, после установки у вас на рабочем столе должны появиться вот эти ярлыки.
Новые ярлыки на рабочем столе
Обратите внимание на рекомендации, которые написаны в браузере после установки Денвера. Они предостерегут вас от возникновения проблем в работоспособности веб-сервера.
Запуск Денвера
И так, чтобы начать работу с Денвером, его необходимо запустить. Для этого используйте ярлык Start Denwer. После первого запуска можете увидеть вот такую картину.
Запускаем Denwer
Чтобы убедиться, что Denwer работает, загляните в трей. Там должна появиться вот такие иконки.
После чего открывайте браузер и в адресной строке набирайте http://localhost.
В результате должны увидеть эту страницу.
Это означает, что все работает прекрасно.
Что делать если Denwer не открывается?
У меня возникла проблема с тем, что когда я ввожу в адресной строке http://localhost у меня открывается белый экран и больше ничего. И одна иконка в трее.
При нажатии на которую открывалась консоль со следующей проблемой.
Listening for connections on localhost 25
Чтобы решить возникшую проблему, вам необходимо открыть диспетчер задач и найти там службу веб-публикаций. И просто отключить ее.
После чего перезапускаем Денвер.
Настройка Denwer
Для комфортной работы с сайтами на локальном диске, следует внести некоторые изменения в файлы конфигурации PHP. Для этого открываем файл php.ini, который можно найти по следующему пути C:WebServersusrlocalphp5
Этот файл открываем обычным блокнотом, и ищем следующие строки.
maxexecutiontime = 30, меняем значение на 180.
maxinputtime = 60, меняем так же на 180.
memorylimit = 128MB, меняем на 512M.
postmaxsize = 8M, меняем на 999M
Теперь сохраняем все изменения и перезагружаем Денвер.
Где размещать сайты в Денвер?
Все свои сайты вы будете размещать вот по этому пути C:WebServershomelocalhostwww
То есть в папке www вы создаете папку test2.local и размещаете там либо свои HTML файлы, либо файлы движка. В следующем уроке мы поговори о том, как установить WordPress на Denwer, поэтому станет более понятным.
А сейчас в качестве примера я создал эту папку.
И если при обращении в адресной строке localhost/test2.local мы видим такую картину, то значит, все работает отлично.
Как удалить Denwer?
Так как Денвер не затрагивает системных файлов, то его удаление сводится к простому переносу в корзину установочной папки. Но перед тем как удалять Денвер, остановите его работы. Отключите виртуальный диск. И удалите ярлыки с рабочего стола. После чего смело перетаскивайте папку WebServers, которую установили, в корзину.
Какие есть альтернативы Denwer’у?
Если вдруг вы столкнетесь с трудностями в установке Денвера. Вдруг он не будет запускаться, либо еще какие проблемы. То ват для вас список подобных пакетов, которые вы можете установить и использовать в качестве виртуального сервера.
Думаю этого списка хватит, чтобы в случае сложностей выбрать себе подходящий инструмент.
Установка Denwer — видеоинструкция
Удалось установить Денвер? Или может вы пользуетесь другими локальными серверами?
Источник: https://masalkin.name/ustanovka-denwer-poshagovaya-instruktsiya/
Как установить denwer
Приветствую вас на моем блоге pro-wordpress.com. В этой статье речь пойдет о том, как установить denwer на компьютер. В среднем установка denwer занимает не более 10-15 минут и не вызовет каких-либо сложностей. Данная инструкция пошаговой установки денвера должна обязательно вам помочь установить локальный сервер.
Для начала нам необходимо заранее подготовиться и скачать файл установки denwer. Заходим на официальный сайт разработчика и скачиваем.
Теперь по порядку.
Как установить denwer. Установка денвера на windows 7
У меня на компьютере установлена «семерка», т.к. я до сих пор ею пользуюсь, уж очень я к ней привык:). В статье я опишу как установить denwer на windows 7, но думаю существенной разницы нет, какую операционную систему использовать.
Запускаем установщик, который мы скачали до этого и видим такое окно с вопросом «Вы действительно хотите установить базовый комплект?»- выбираем «Да».
После этого открывается черное окно DOS-а. Система просит для продолжения нажать «Enter» что мы и делаем.
Далее видим следующее :
По умолчанию денвер устанавливается на диск С: и создает директорию WebServers. Если у вас кроме системного диска С: есть еще другие разделы, то я советую все же изменить букву диска — например D, F, E и т.д. В моем случае будет диск D:.
Для чего я советую изменить букву диска? Это обезопасит вас от потери вашего созданного сайта на компьютере если по каким-нибудь причинам рухнет операционная система.
Если вы желаете установить локальный сервер denwer в корень диска, то нужно просто написать так: D:Webservers и жмем “Enter”. Соглашаемся на подтверждение установки и нажимаем «Y», а затем снова «Enter»
Отлично. После всего этого в этом же окне, система создаст виртуальный диск и попросит указать для него букву. Этот виртуальный диск будет точной копией раздела вашего диска, на который вы устанавливаете сервер. Здесь я ничего не трогаю и оставляю по умолчанию. Жмем “Enter”
Затем вы увидите сообщение, что все готово для установки и начнется процесс распаковки файлов.
Все. Денвер скопировал свои файлы в заданную вами директиву. Теперь необходимо выбрать способ запуска локального хостинга. Система предлагает два варианта: автоматический запуск вместе с загрузкой ОС или запускать denwer вручную-как запустить денвер решать вам. Мне например не нужно, что бы денвер запускался сам, поэтому я всегда выбираю ручной способ запуска. Для выбора режима запуска, вам просто необходимо написать цифру 1 или 2. 1- это автоматический запуск, 2- ручной.
И остается последний выбор опции-это создание ярлыков на рабочем столе. Лучше согласиться, что бы потом не искать файлы запуска локального сервера.
Ура. Пол дела сделано и наш локальный сервер уже установленный и ждет, пока мы его запустим и настроим.
Теперь поговорим о том, как настроить денвер
После окончания процесса установки, на рабочем столе должны появиться 3 ярлыка: «Start Denwer», «Restart Denwer», и «Stop Denwer». Для запуска выбираем первый вариант. После успешного запуска , как я и писал выше, вы увидите новый раздел диска, который будет точной копией диска, на который шла установка локального хостинга. В моем случае это диск с буквой Z:.
Теперь как же проверить работоспособность локального сервера и вообще убедиться, что мы все сделали все правильно. Очень просто- нужно всего лишь в адресной строке браузера написать «localhost» или «127.0.0.1». И если вы видите такое окно в браузере, то я вас поздравляю, локальный сервер установлен и готов к работе.
Все, первый шаг проделан и полноценный локальный сервер уже установлен. Как видите, установить и запустить денвер проще простого, но это еще не все. Теперь мы должны создать базу данных для нашего будущего сайта. Для это нам нужно зайти в phpmyadmin. Найти ссылку, как туда попасть, можно на странице приветствия денвера- при запущенном денвере пишем в бразузере localhost и находим «http://localhost/Tools/phpMyAdmin» (можете просто скопировать это строчку без кавычек и получится точно так же)
После перехода, у вас должна открыть страница phpMyAdmin, где мы и будем создавать нашу базу данных. Для того, что бы создать базу данных, необходимо перейти во вкладку «Базы данных», в пустом поле прописать ее название (например site1). В соседнем окне нам необходимо выбрать кодировку- я рекомендую использовать utf8_general_ci. У вас должно получиться следующее:
После создание базы, у нас в левой колонке появится наша только что созданная база данных. Что бы использовать базу данных MySql, необходимо создать для нее пользователя.
ВАЖНО! Для каждой базы данных нужно создавать отдельного пользователя
Переходим на базу данных и ищем вкладку «Привилегии». Здесь мы будем создавать пользователя базы данных. Добавляем нового пользователя:
- Имя пользователя- пишем произвольное имя, например admin
- Хост- из выпадающего списка нужно выбрать «локальный» и пустое поле заполнится автоматически.
- Пароль- придумываем произвольный пароль, главное, что бы его потом не забыть
Источник:
https://pro-wordpress.com/kak-ustanovit-denwer.htmlУстановка Denwer на Windows — основные принципы инсталляции и удаления сервера
Современный локальный сервер Denwer стал поистине универсальным и эффективным инструментом для создания большинства сайтов. Установка Denwer на практике позволяет в течение считаных минут организовать полноценную рабочую среду на своём локальном компьютере.
Следовательно, делает возможными разработку и тестирование сайтов в любом месте, даже без необходимости интернет-подключения.
Но возникает логичный вопрос — как установить Denwer, чтобы начать свою работу, что нужно знать для предотвращения различных проблем.
Предложенной в статье информации будет достаточно, чтобы вся процедура прошла корректно и без неприятных «сюрпризов». Особых проблем при выполнении этих задач обычно не возникает. Но всё же мы постарались учесть распространённые ошибки сложности во время установки и работы с сервером, чтобы помочь скорее приступить к решению непосредственных задач — разработке и тестированию сайтов на своём локальном компьютере.
Как установить Денвер — последовательные шаги для инсталляции на Windows
Первый вопрос — как установить Денвер. В нашем случае будет рассматриваться установка Денвера на Windows 10.
Но сразу отметим, что установка Денвера на Windows 7 или другие версии этой ОС кардинальных отличий не предполагает, кроме различий во внешнем виде диалоговых окон.
Установка Denwer начинается с посещения официального сайта разработчика, чтобы скачать последнюю версию программы. Здесь будет предложен выбор версии дистрибутива — из появившегося списка выбираем PHP.
После того как выбрана нужная нам версия, остаётся заполнить остальные поля на появившейся странице — и нажимаем на скачивание выбранного дистрибутива. Далее остаётся скачать файл по появившейся ссылке. Нажимаем на скачанный файл — и запускается установка.
Появится новое окно браузера, которое можно закрыть для продолжения инсталляции.
В следующем окне следует нажать Enter.
Когда будет запрошен адрес для установки, следует задать путь в нужную папку — здесь уже руководствуетесь своими предпочтениями. Хотя сразу стоит добавить — при желании файлы могут быть легко перенесены в любую другую директорию без нарушения работоспособности.
Во время инсталляции будет запрошено название виртуального диска — подтверждаем операцию с помощью Enter.
В конце остаётся лишь подтвердить создание ярлыков на рабочем столе с помощью клавиш «Y» и «Enter». Благодаря ярлыкам удастся быстро запускать, перезагружать либо выключать программу при необходимости — не всем будет удобно искать нужные исполняемые папки по WebServers.
Появится после установки окно с рекомендациями для поддержания корректной работы программы — рекомендуем их изучить на случай появления проблем.
Нюансы эффективного удаления сервера с компьютера полностью
Один вопрос — установка сервера на своем компьютере. Как мы выяснили, особых сложностей она обычно не представляет. Но вот совершенно другой вопрос — как удалить, и желательно сделать это полностью вместе со всеми его файлами?
Безусловно, Денвер считается одним из популярнейших и универсальных серверов для разработки и тестирования сайтов на своём локальном компьютере. Однако иногда возникает необходимость его удаления — зная несколько основных нюансов, здесь тоже не должно возникнуть особых сложностей.
Необходимость полного удаления со своего компьютера может возникать, например, когда пользователь решает разместить на компьютере другой сервер либо же для высвобождения дополнительного свободного пространства.
Для деинсталляции необходимо удаление пакета документов, предназначенных для его установки. Не содержится в них и какой-либо файл вроде uninstall.exe для полного удаления сервера. Также аналогичный ярлык отсутствует и в меню пуск. Поэтому удалять предстоит вручную, хотя особых проблем это обычно не представляет.
Прежде всего, предстоит остановить работу самого сервера. Для этого нажимаем иконку «Стоп Денвер». Для остановки работы сервера нужно запустить stop.exe в папке Денвера. После чего просто полностью удаляем папку, в которой находились файлы программы. Также важно напомнить — сохраните все файлы своих сайтов, не забудьте о бэкапах MySQL. Поскольку вместе с удалением этой папки сервера также уничтожаются и все свои данные созданных сайтов.
Работа сервера на компьютере сопровождается созданием разных виртуальных дисков, которые в большинстве случаев маркируются буквой Z. В случае, когда после удаления всех файлов сервера с компьютера ещё остаются какие-то его папки или иконки, нужно отрыть программную строку, прописав «subst z: /d». После нажатия Enter будут удалены все файлы сервера, хранившиеся на виртуальном диске Z — чтобы окончательно удалить Денвер со своего локального компьютера.
Остальных проблем обычно возникать не должно. В своей статье мы рассмотрели основные нюансы установки и удаления сервера Денвер. Остаётся лишь поблагодарить разработчиков этого сервера за относительную простоту установки и удаления, особенно на фоне многих других распространённых аналогов. Ну а в случае, если возникают проблемы или сбои во время установки или использования, читайте другие наши статьи на эту тему — как раз уделили ей новые интересные и полезные материалы.
Источник:
http://NastroyVse.ru/programs/review/kak-ustanovit-ili-udalit-programmu-denwer.html
Современный локальный сервер Denwer стал поистине универсальным и эффективным инструментом для создания большинства сайтов. Установка Denwer на практике позволяет в течение считаных минут организовать полноценную рабочую среду на своём локальном компьютере.
Следовательно, делает возможными разработку и тестирование сайтов в любом месте, даже без необходимости интернет-подключения.
Но возникает логичный вопрос — как установить Denwer, чтобы начать свою работу, что нужно знать для предотвращения различных проблем.
Предложенной в статье информации будет достаточно, чтобы вся процедура прошла корректно и без неприятных «сюрпризов». Особых проблем при выполнении этих задач обычно не возникает. Но всё же мы постарались учесть распространённые ошибки сложности во время установки и работы с сервером, чтобы помочь скорее приступить к решению непосредственных задач — разработке и тестированию сайтов на своём локальном компьютере.
Как установить Денвер — последовательные шаги для инсталляции на Windows
Первый вопрос — как установить Денвер. В нашем случае будет рассматриваться установка Денвера на Windows 10.
Но сразу отметим, что установка Денвера на Windows 7 или другие версии этой ОС кардинальных отличий не предполагает, кроме различий во внешнем виде диалоговых окон.
Установка Denwer начинается с посещения официального сайта разработчика, чтобы скачать последнюю версию программы. Здесь будет предложен выбор версии дистрибутива — из появившегося списка выбираем PHP.
После того как выбрана нужная нам версия, остаётся заполнить остальные поля на появившейся странице — и нажимаем на скачивание выбранного дистрибутива. Далее остаётся скачать файл по появившейся ссылке. Нажимаем на скачанный файл — и запускается установка.
Появится новое окно браузера, которое можно закрыть для продолжения инсталляции.
В следующем окне следует нажать Enter.
Когда будет запрошен адрес для установки, следует задать путь в нужную папку — здесь уже руководствуетесь своими предпочтениями. Хотя сразу стоит добавить — при желании файлы могут быть легко перенесены в любую другую директорию без нарушения работоспособности.
Во время инсталляции будет запрошено название виртуального диска — подтверждаем операцию с помощью Enter.
В конце остаётся лишь подтвердить создание ярлыков на рабочем столе с помощью клавиш «Y» и «Enter». Благодаря ярлыкам удастся быстро запускать, перезагружать либо выключать программу при необходимости — не всем будет удобно искать нужные исполняемые папки по WebServers.
Появится после установки окно с рекомендациями для поддержания корректной работы программы — рекомендуем их изучить на случай появления проблем.
Нюансы эффективного удаления сервера с компьютера полностью
Один вопрос — установка сервера на своем компьютере. Как мы выяснили, особых сложностей она обычно не представляет. Но вот совершенно другой вопрос — как удалить, и желательно сделать это полностью вместе со всеми его файлами?
Безусловно, Денвер считается одним из популярнейших и универсальных серверов для разработки и тестирования сайтов на своём локальном компьютере. Однако иногда возникает необходимость его удаления — зная несколько основных нюансов, здесь тоже не должно возникнуть особых сложностей.
Необходимость полного удаления со своего компьютера может возникать, например, когда пользователь решает разместить на компьютере другой сервер либо же для высвобождения дополнительного свободного пространства.
Для деинсталляции необходимо удаление пакета документов, предназначенных для его установки. Не содержится в них и какой-либо файл вроде uninstall.exe для полного удаления сервера. Также аналогичный ярлык отсутствует и в меню пуск. Поэтому удалять предстоит вручную, хотя особых проблем это обычно не представляет.
Прежде всего, предстоит остановить работу самого сервера. Для этого нажимаем иконку «Стоп Денвер». Для остановки работы сервера нужно запустить stop.exe в папке Денвера. После чего просто полностью удаляем папку, в которой находились файлы программы. Также важно напомнить — сохраните все файлы своих сайтов, не забудьте о бэкапах MySQL. Поскольку вместе с удалением этой папки сервера также уничтожаются и все свои данные созданных сайтов.
Работа сервера на компьютере сопровождается созданием разных виртуальных дисков, которые в большинстве случаев маркируются буквой Z. В случае, когда после удаления всех файлов сервера с компьютера ещё остаются какие-то его папки или иконки, нужно отрыть программную строку, прописав «subst z: /d». После нажатия Enter будут удалены все файлы сервера, хранившиеся на виртуальном диске Z — чтобы окончательно удалить Денвер со своего локального компьютера.
Остальных проблем обычно возникать не должно. В своей статье мы рассмотрели основные нюансы установки и удаления сервера Денвер. Остаётся лишь поблагодарить разработчиков этого сервера за относительную простоту установки и удаления, особенно на фоне многих других распространённых аналогов. Ну а в случае, если возникают проблемы или сбои во время установки или использования, читайте другие наши статьи на эту тему — как раз уделили ей новые интересные и полезные материалы.