Содержание
- Не устанавливается DirectX
- Причина 1: Антивирус
- Причина 2: Система
- Вопросы и ответы
Многие пользователи при попытке установить или обновить компоненты DirectX сталкиваются с невозможностью инсталляции пакета. Зачастую, такая проблема требует немедленного устранения, так как игры и другие программы, использующие DX, отказываются нормально работать. Рассмотрим причины и решения ошибок при установке DirectX.
Ситуация до боли знакомая: возникла необходимость установить библиотеки DX. После скачивания установщика с официального сайта Microsoft мы пытаемся его запустить, но получаем сообщение примерно вот такого вида: «Ошибка установки DirectX: произошла внутренняя системная ошибка».
Текст в диалоговом окне может быть другой, но суть проблемы остается та же: пакет инсталлировать невозможно. Это происходит из-за блокировки доступа установщика к тем файлам и ключам реестра, которые требуется изменить. Ограничить возможности сторонних приложений может как сама система, так и антивирусное программное обеспечение.
Причина 1: Антивирус
Большинство бесплатных антивирусов, при всей своей неспособности перехватывать настоящие вирусы, зачастую блокируют те программы, которые необходимы нам, как воздух. Платные их собратья также иногда грешат этим, особенно знаменитый Касперский.
Для того, чтобы обойти защиту, необходимо отключить антивирус.
Подробнее:
Отключение антивируса
Как отключить Kaspersky Anti-Virus, McAfee, 360 Total Security, Avira, Dr.Web, Avast, Microsoft Security Essentials.
Поскольку таких программ великое множество, то сложно давать какие-либо рекомендации, поэтому обратитесь к мануалу (если есть) или на сайт разработчика ПО. Впрочем, есть одна хитрость: при загрузке в безопасный режим большая часть антивирусов не запускаются.
Подробнее: Как зайти в безопасный режим на Windows 10, Windows 8, Windows XP
Причина 2: Система
В операционной системе Windows 7 (и не только) есть такое понятие, как «права доступа». Все системные и некоторые сторонние файлы, а также ключи реестра заблокированы для редактирования и удаления. Это сделано для того, чтобы пользователь случайно не нанес своими действиями вред системе. Кроме того, такие меры могут защитить от вирусного ПО, которое «нацелено» на эти документы.
Когда у текущего пользователя нет прав на совершение указанных выше действий, любые программы, пытающиеся получить доступ к системным файлам и веткам реестра, не смогут этого сделать, произойдет сбой установки DirectX. Существует иерархия пользователей с разным уровнем прав. В нашем случае достаточно быть администратором.
Если Вы единолично пользуетесь компьютером, то, скорее всего, у Вас есть права администратора и нужно просто сообщить ОС, что Вы разрешаете установщику совершать необходимые действия. Сделать это можно следующим способом: вызвать контекстное меню проводника, кликнув ПКМ по файлу инсталлятора DirectX, и выбрать «Запустить от имени администратора».
В том случае, если «админских» прав у Вас нет, то нужно создать нового пользователя и присвоить ему статус администратора, либо дать такие права своей учетной записи. Второй вариант предпочтительнее, поскольку требует совершить меньше действий.
- Открываем «Панель управления» и переходим к апплету «Администрирование».
- Далее идем в «Управление компьютером».
- Затем раскрываем ветку «Локальные пользователи» и переходим в папку «Пользователи».
- Дважды кликаем по пункту «Администратор», снимаем галочку напротив «Отключить учетную запись» и применяем изменения.
- Теперь, при очередной загрузке операционной системы мы видим, что в окне приветствия добавился новый пользователь с именем «Администратор». Данная учетная запись по умолчанию не защищена паролем. Кликаем по значку и входим в систему.
- Снова идем в «Панель управления», но на этот раз переходим к апплету «Учетные записи пользователей».
- Далее переходим по ссылке «Управление другой учетной записью».
- Выбираем свою «учетку» в списке пользователей.
- Идем по ссылке «Изменение типа учетной записи».
- Здесь переключаемся на параметр «Администратор» и нажимаем кнопку с названием, как в предыдущем пункте.
- Теперь наша учетная запись имеет нужные права. Выходим из системы или перезагружаемся, входим под своей «учеткой» и устанавливаем DirectX.
Обратите внимание, что Администратор имеет исключительные права для вмешательства в работу операционной системы. Это значит, что любое ПО, которое будет запущено, сможет внести изменения в системные файлы и параметры. Если программа окажется вредоносной, то последствия будут весьма печальные. Учетную запись Администратора, после совершения всех действий, необходимо отключить. Кроме того, не будет лишним переключить права для своего пользователя обратно на «Обычные».
Теперь Вы знаете, как действовать, если во время установки DX появляется сообщение «Ошибка настройки DirectX: произошла внутренняя ошибка». Решение может показаться сложным, но это лучше, чем пытаться инсталлировать пакеты, полученные из неофициальных источников или переустанавливать ОС.
Ошибка «Программе установки не удалось загрузить файл DirectX» встречается при использовании веб-инсталлятора для соответствующей библиотеки. Она возникает примерно посередине процедуры и препятствует ее продолжению. Как правило, повторный запуск ее устраняет. Но что делать, если этого не произошло? Разберемся в причинах проблемы и вариантах решения.
Рекомендуем! MultiSetup
| Официальный дистрибутив Telegram | |
| Тихая установка без диалоговых окон | |
| Рекомендации по установке необходимых программ | |
| Пакетная установка нескольких программ |
Устранение сбоя
Ошибка гласит, что веб-инсталлятор Директ Икс не может скачать компоненты библиотеки с серверов Майкрософт. Сразу же вырисовывается две логичных причины ее появления:
- На компьютере не работает интернет. Чтобы это проверить, попробуйте открыть браузер и перейти на какой-нибудь сайт.
- Временно недоступны сервера Microsoft. Их доступность можно узнать, посетив сайт https://www.microsoft.com/en-us/download/.
Если же сбой связан не с одним из этих двух обстоятельств, то двигаемся дальше. Можно даже в принципе не выяснять, почему не устанавливается DirectX.
Загрузите файл полного установщика с нашего сайта, а затем запустите его. Появится окно с названием DirectX June 2010 SDK. В нем нажмите кнопку Yes.
Теперь пойдет непосредственно инсталляция. Согласитесь с лицензионными условиями и нажимайте по «Далее», пока не начнется копирование файлов.
Альтернативный вариант
Вполне возможно и такое, что DirectX не устанавливается из-за системных ограничений, наложенных на программу. Тогда стоит ей предоставить права администратора. Делается это так:
- Скачайте веб-установщик.
- В проводнике перейдите к каталогу, куда сохранился файл.
- Клик по нему правой кнопкой мыши.
- Нажмите на вторую опцию.
- Завершите инсталляцию, следуя текстовым подсказкам. Не забудьте деактивировать опцию, связанную с панелью Bing.
DirectX – это крайне важная программная библиотека, которая необходима для функционирования компьютерных игр. Она задействует ресурсы видеокарты, позволяя пользоваться всеми преимуществами своего графического адаптера. А в ситуации, когда не устанавливается DirectX на операционной системе Windows 10, под вопросом оказывается не только качество графики, но и возможность запуска игр. Поэтому важно разобраться в причинах и способах решения проблемы.
Причины проблемы
Неполадки, связанные с установкой библиотеки DirectX, носят программный характер.
Однако это не одна причина, позволяющая объяснить природу возникновения проблемы, а целый комплекс факторов:
- отсутствие или устаревшая версия вспомогательного ПО;
- ошибочная блокировка инсталлятора антивирусом;
- наличие вредоносных файлов;
- поврежденный инсталлятор;
- устаревшие драйверы видеокарты.
Какой бы фактор ни стал причиной возникновения проблемы, неполадки удастся устранить без помощи специалистов. При этом необходимо обратиться к рекомендациям, которые дают четко понять, какие шаги приведут к исправлению ошибки.
Что делать, если не устанавливается DirectX на Windows 10
Проблема вызывается целым комплексом причин, а потому универсального способа устранения неполадок не существует. Пользователь должен выполнить ряд профилактических действий, способных в конечном итоге привести к успеху.
Установка .NET Framework
DirectX работает в комплексе с другими программными библиотеками. Поэтому в ситуации, когда на компьютере отсутствует дополнительное ПО, может быть затруднена установка API для игр. Первым делом необходимо поставить актуальную версию .NET Framework. Причем сделать это можно без скачивания дистрибутива, используя Командную строку:
- Щелкните ПКМ по значку «Пуск».
- Запустите Командную строку с правами Администратора.
- Введите запрос «DISM /Online /Enable-Feature /FeatureName:NetFx3 /All».
- Нажмите на клавишу «Enter».
Обратите внимание, что для выполнения операции требуется выход в интернет. Проверить факт установки библиотеки можно через специальное меню, вызываемое командой «optionalfeatures» из окна «Выполнить» («Win» + «R»). Если таким способом поставить .NET Framework не удастся, то воспользуйтесь ручной установкой через инсталлятор, скачанный с официального сайта Microsoft.
Visual C++ Redistributable
Visual C++ – еще одна библиотека, необходимая для корректной установки и работы DirectX. Скачайте установочный пакет с официального сайта производителя, а затем инсталлируйте его, используя Setup-файл. При этом желательно установить как новые пакеты, так и старые. Это позволит избежать проблемы вне зависимости от версии DirectX.
Важно. Запускать инсталлятор Visual C++ необходимо от имени Администратора. Это же касается установочного пакета DirectX.
Отключение антивируса
Бывает, что инсталлятор DirectX распознается антивирусом в качестве угрозы, из-за чего процесс установки блокируется. Если вы уверены, что установочный пакет не нанесет вреда компьютеру, то временно отключите защитное ПО, будь то Kaspersky Internet Security или Avast.
Если догадка относительно ошибочной блокировки инсталлятора подтвердится, то оптимальным решением проблемы станет добавление пакета для установки DirectX в качестве исключения антивируса. Сделать это удается через настройки используемого ПО.
Проверка на вирусы
Антивирусные программы, хоть и допускают периодически ошибки, но в большинстве случаев хорошо защищают компьютер от угроз. Если владелец компьютера отказывался от рекомендаций защитника или же просто не пользовался им, то необходимо выполнить проверку на наличие вредоносных файлов.
Для этого запустите антивирус и нажмите на кнопку начала теста системы. В течение нескольких минут сканирование завершится, и антивирус покажет, какие файлы вызывают у него подозрения. Удалите их, и тогда, возможно, инсталлятор DirectX заработает.
На заметку. В случае, если у вас нет возможности использовать платный антивирус от стороннего разработчика, обратитесь к помощи встроенного средства защиты Windows Defender, доступного через «Параметры».
Скачивание нового установщика
Вспомните, откуда вы загружали установочный пакет DirectX. Если он шел с инсталлятором пиратской версии какой-либо игры, то нет ничего удивительного в блокировке процесса установки. Вы можете обойти ограничения, отключив антивирус, но в таком случае компьютер будет подвержен угрозам.
В связи с этим рекомендуется посетить сайт Microsoft и оттуда скачать последнюю версию DirectX. В инсталляторе, размещенном на официальном ресурсе разработчиков операционной системы, можно быть уверенным на 100 %. Так что не пользуйтесь пиратским ПО, а используйте только лицензированный софт.
Драйверы видеокарты
DirectX отвечает за работу графического адаптера в играх. Но также за его функционирование отвечают драйверы, которые нужно своевременно обновлять. Установите последнюю версию ПО, обратившись к следующей инструкции:
- Щелкните ПКМ по значку «Пуск».
- Запустите «Диспетчер устройств».
- Раскройте вкладку «Видеоадаптеры».
- Кликните ПКМ по названию своей графической карты.
- Нажмите на кнопку «Обновить драйвер».
Далее (при наличии подключения к интернету) Windows 10 начнет автоматический поиск драйверов. Не исключено, что данная операция завершится неудачей. Но это совершенно не означает, будто на вашем компьютере установлены последние драйверы. Посетите сайт производителя видеокарты, проверьте текущую версию ПО и, при необходимости, загрузите последнюю сборку. Для установки потребуется запустить инсталлятор.
Еще одна сторона проблемы – использование актуальных, но поврежденных драйверов. Следовательно, для устранения неполадок требуется удалить текущее ПО. Чтобы осуществить задуманное, откройте свойства видеоадаптера через «Диспетчер устройств», перейдите во вкладку «Драйвер» и нажмите на кнопку «Отключить устройство».
После этого в том же разделе появится кнопка «Откатить», которая и приведет к удалению последней версии программного обеспечения. Вам же останется вручную установить актуальный драйвер, используя корректный инсталлятор.
Иногда происходит сбой установки DirectX. Приятного в этом мало, так как без данного компонента не будет работать ни одна игра. Да и приложения, использующие данные библиотеки тоже откажутся запускаться. Что же делать в таком случае? Попробуем решить проблему.
Содержание
- Доступные решения
- Восстановление системных файлов
- Проверка на вирусы
- Отключение антивируса
- Скачивание нового установщика
- Заключение
Доступные решения
Как правило, такие ошибки происходят в том случае, если в самой системе что-то не так или если какое-то приложение блокирует установку. Весьма часто таким страдают различные антивирусы. Именно потому их рекомендуют отключать на время инсталляции.
Также ошибки при установке могут быть связаны с поврежденными системными файлами (например, из-за атаки вирусами). Да и сами вредоносные объекты горазды блокировать все подряд. Поэтому желательно проверять время от времени компьютер.
В общем, иногда проблемы появляются и их нужно решать. Беда только в том, что часто нельзя определить, чем они вызваны. Поэтому приходится перебирать все варианты решения. И как раз этим мы сейчас займемся.
Восстановление системных файлов
Первый (и обязательный) шаг. Если на вашем компьютере находились вирусы, то они могли существенно повредить некоторые файлы операционной системы, требующиеся для нормальной установки библиотеки.
Иногда по этой причине при установке DirectX нет доверия к CAB файлу. Однако данную проблему можно решить. Причем при помощи инструментов самой ОС Windows. Вот подробная инструкция, рассказывающая о том, как нужно восстанавливать системные файлы.
- Открываем меню «Пуск».
- Перемещаемся в каталог «Служебные – Windows» и ищем там пункт «Командная строка». Работать мы будем именно с ней.
- Кликаем правой кнопкой мыши по командной строке и выбираем опцию запуска с админскими привилегиями.
- После того, как консоль запустится вводим команду sfc /scannow и нажимаем на кнопку Enter.

Стоит отметить, что такая проверка (вместе с восстановлением) может занять от 5 до 10 минут времени. Зато велика вероятность, что после рестарта DirectX установится нормально. Если же этого не произошло, то нужно переходить к следующей главе.
Проверка на вирусы
Если вредоносные объекты сумели повредить файлы операционной системы, то ничто им не мешает блокировать установку некоторых компонентов. Да и вообще, вирусы на компьютере весьма опасны. Они могут существенно повредить систему.
Поэтому от них нужно избавляться. Для этого стоит использовать любой нравящийся вам антивирус, например, ESET Smart Security. Данная программа работает очень быстро, находит практически все угрозы и несильно нагружает ПК. Скачать ее можно на официальном сайте разработчика. А работать с ней нужно так:
- Запускаем главное окошко антивируса.
- Нужно в правом меню перейти на вкладку «Сканирование…».
- Далее кликаем по пункту «Выборочное…».
- Откроется окошко для выбора объектов проверки. Просто отметьте «Мой компьютер».
- Нажимаем ЛКМ на кнопку запуска процедуры.
Запустится проверка системы. В ходе анализа программа выявит все вредоносные объекты и устранит их. После завершения сканирования лучше перезагрузить компьютер. А после рестарта уже можно пробовать устанавливать DirectX.
Отключение антивируса
Иногда случается так, что сам антивирусный продукт блокирует скачивание или установку программы. Именно поэтому инсталляция оказывается невозможной. В этом случае наблюдается отнюдь не благотворное влияние программы для защиты ПК.
Поэтому нужно на некоторое время отключить защиту антивируса. Только после этого можно будет спокойно установить DirectX. Мы рассмотрим процесс отключения защиты на примере антивируса от компании ESET:
- Находим в системном трее иконку программы и кликаем по ней правой кнопкой мыши.
- В появившемся меню с выбором действий щелкаем по пункту «Временно отключить защиту».
- Жмем на «Да».
- Появится окошко с выбором временного промежутка отключения. Нам вполне хватит 10 минут. Выставляем это значение в нужной строке и щелкаем на кнопку «ОК».
- Снова кликаем по значку антивируса. Только теперь выбираем пункт «Временно отключить файервол».
- В окошке с выбором времени выбираем все те же 10 минут и снова жмем на «ОК».
Только после этого можно приступать к установке библиотек DirectX. Если дело было именно в этом, то инсталляция должна завершиться успешно. Но если ничего не получилось, то остается только один вариант. И о нем мы поговорим в следующей главе.
Скачивание нового установщика
Если после выполнения всех вышеперечисленных действий DirectX все так же не устанавливается, то вывод здесь может быть только один: вирусы успели повредить установщик. Или же он просто не докачался из-за блокировки антивирусом.
И выход здесь только один: скачать новый установщик и с его помощью инсталлировать, наконец, этот многострадальный DirectX. Данный процесс довольно прост. Но мы все равно предоставим подробную инструкцию, рассказывающую о том, как это сделать.
- Открываем в браузере ссылку https://www.microsoft.com/ru-ru/download/details.aspx?id=35.
- Мы попадаем на страницу официального сайта компании Microsoft. Здесь ищем кнопку «Скачать» и жмем на нее.
- Если появится дополнительное окошко, то кликаем на «Отказаться и продолжить…».
- Открываем файл dxwebsetup.exe.
- Примите лицензионные условия.
- Откажитесь от установки панели Bing.
- Дайте все необходимые согласия и дождитесь завершения процедуры.
- Закройте окошко инсталляции и перезагрузите компьютер.
Заключение
Подведем итоги и обобщим всю полученную информацию. Мы попытались ответить на вопрос о том, что делать, если Директ Икс не устанавливается. Для решения данной проблемы есть много способов. И все они могут помочь.
Но иногда приходится использовать их все, так как не получается диагностировать ошибку и определить причину ее возникновения. Комплексное использование всех методов всегда оказывается действенным. И это факт неоспоримый.
Когда дело доходит до Windows 10, мы всегда продолжаем поиск драйверов и программного обеспечения в Интернете. Теперь некоторые из вас могут сказать, что Центр обновления Windows достаточно хорош для самостоятельной установки драйверов и системного программного обеспечения. Да, вы правы, но иногда этого недостаточно. Сегодня мы увидим несколько простых шагов по устранению неполадок, если вы не можете установить DirectX на Windows 10.
DirectX используется приложениями для создания и управления своими анимациями, мультимедийными эффектами и изображениями. Это интерфейс прикладного программирования (API), который гарантирует, что в вашей среде Windows все гладко, как масло. Он работает с помощью бинарных библиотек времени исполнения, которые поставляются с DirectX Software Development Kit (SDK).
Если вы не знакомы с компьютером, вам может быть трудно понять эти термины. Короче говоря, DirectX — это набор инструкций, который гарантирует, что вы получите плавный и интерактивный пользовательский опыт.
Настройка DirectX: произошла внутренняя системная ошибка. Чтобы определить проблему, обратитесь к файлам DXError.log и DirectX.log в папке Windows.
В большинстве случаев ошибки выброса DirectX возникают из-за некоторого промежуточного вмешательства .NET Framework . Но это еще не все, ошибки могут возникать и по другим причинам. Эти причины время от времени меняются, и всегда трудно сказать, какая из причин лежит в основе ошибки.
Мы собираемся попробовать следующие проверенные и проверенные методы для устранения ошибки.
- Установите предыдущую версию DirectX, если требуется
- Проверьте наличие обновлений драйвера графической карты.
- Загрузите и установите распространяемый Visual C ++
- Установите .NET Framework с помощью командной строки.
Прежде чем мы начнем, обязательно попробуйте каждый метод, если ошибка все еще существует. Имейте в виду, что вам необходимо перезагрузить систему после завершения каждого метода.
Существуют приложения, которые до сих пор не поддерживают последние версии DirectX. Иногда вам просто нужно вручную загрузить предыдущие версии, такие как DirectX9. Теперь, чтобы проверить, какая версия DirectX установлена на вашем компьютере,
- Нажмите клавиши Win + R. Откроется окно «Выполнить».
- Введите dxdiag и нажмите ввод. Откроется инструмент диагностики DirectX.
- На вкладке Система найдите версию DirectX.
Теперь, когда вы знаете, какая версия установлена, и хотите установить более старую версию, вы можете скачать ее здесь . Но если вы хотите, чтобы ваша система работала без зависаний и лагов, всегда предлагается последняя версия. Попробуйте найти новую версию приложения, которое вы хотите установить и которое поддерживает последнюю версию DirectX.
2] Проверьте наличие обновлений драйвера графической карты.
Много раз замечено, что версия DirectX вашей системы не совместима с графическими драйверами . Это происходит из-за отключенных автообновлений. Чтобы выполнить этот метод, убедитесь, что ваша система регулярно получает обновления.
- Нажмите Win + X клавиши. Откроется меню быстрого доступа.
- Нажмите на Диспетчер устройств. Откроется новое окно диспетчера устройств.
- Нажмите на Display Adapter, драйверы дисплея, доступные в вашей системе, будут видны.
- Щелкните правой кнопкой мыши на адаптере Intel HD и выберите обновление.
- Нажмите на Поиск автоматически для обновления программного обеспечения драйвера. Просто убедитесь, что ваша система имеет активное подключение к Интернету.
- Если последние драйверы уже установлены, он сообщит вам об этом, а если нет, то загрузит и установит последние обновления.
- Теперь, если на вашем компьютере также есть выделенный графический процессор, в списке адаптера дисплея щелкните его правой кнопкой мыши и выберите «Удалить устройство». Установите драйверы снова с официального сайта GPU.
- Если вы знаете, как обновить драйверы графического процессора из его приложения, вы можете пропустить шаг 7 и продолжить обновление драйверов.
3] Загрузите и установите распространяемый Visual C ++
В Windows 10 распространяемый Visual C ++ играет важную роль. Основное требование DirectX также включает распространяемые файлы Visual C ++. Может случиться так, что он уже установлен в вашей системе, но вам нужна либо более старая, либо более новая версия. Чтобы проверить, какая версия Visual C ++ Redistributable установлена:
- Нажмите клавиши Win + R. Наберите control и нажмите ввод.
- Когда откроется панель управления, нажмите «Программы и компоненты».
- В списке программ найдите Microsoft Visual C ++ -Redistributable. Вы можете найти несколько установленных версий, это связано с различными требованиями разных приложений. Проверьте версию 2015 года, если она доступна, возможно, вам придется переустановить ее. Если нет, то вам может понадобиться скачать его.
- Посетите официальный сайт Microsoft и загрузите Visual C ++ Redistributable 2015.
- Выберите язык и нажмите «Скачать».
- Выберите из списка версий x86 и x64. Нажмите на Далее. Загрузка начнется в ближайшее время.
- Теперь установите только что загруженный файл, и ваша ошибка уже должна была исчезнуть.
4] Установите .NET Framework с помощью командной строки
Если описанный выше способ не сработал для вас, вы можете загрузить и установить его с помощью командной строки. Для установки платформы мы будем использовать службу обслуживания образов развертывания и управления ими (DISM) в Windows.
- Откройте меню Пуск, введите cmd . Выберите командную строку и нажмите « Запуск от имени администратора» . Убедитесь, что у вас есть активное подключение к Интернету.
- Введите следующую команду и нажмите Enter:
DISM /Online /Enable-Feature /FeatureName:NetFx3 /All /LimitAccess /Source:D:sourcessxs
- Теперь дождитесь окончания процесса. Перезагрузите систему, как только процесс завершится.
Поскольку эти методы уже доказали свою полезность, ваша ошибка не должна появляться снова.
На чтение 6 мин. Просмотров 1k. Опубликовано 03.09.2019
DirectX является важнейшим компонентом Windows 10, который требуется многим мультимедийным приложениям. Однако иногда в Windows 10 могут быть ошибки DirectX, и сегодня мы собираемся показать вам, как их исправить.
Содержание
- Как я могу исправить ошибки DirectX в Windows 10?
- Решение 1. Установите предыдущую версию DirectX
- Решение 2. Переустановите драйверы видеокарты.
- Решение 3. Переустановите одно из предыдущих обновлений.
- Решение 4 – Загрузите распространяемые файлы Visual C ++
- Решение 5 – Загрузите недостающие файлы .dll
- Решение 6. Убедитесь, что вы соответствуете рекомендуемым системным требованиям
- Решение 7. Установите .NET Framework с помощью командной строки
Как я могу исправить ошибки DirectX в Windows 10?
- Установите предыдущую версию DirectX
- Переустановите драйверы видеокарты
- Переустановите одно из предыдущих обновлений
- Загрузить распространяемые файлы Visual C ++
- Загрузите отсутствующие файлы .dll
- Убедитесь, что вы соответствуете рекомендованным системным требованиям
- Установите DirectX с помощью командной строки
Решение 1. Установите предыдущую версию DirectX
Для правильной работы некоторых приложений требуются более старые версии DirectX, и вам необходимо установить их вручную. Для этого вы можете скачать установщик отсюда.
После загрузки файла установите его и перезагрузите компьютер. После перезагрузки компьютера большинство ошибок DirectX должно быть исправлено.
Если вы хотите установить более старую версию DirectX, проверьте ссылку выше. Но если вам интересна последняя версия и как она улучшает производительность графического процессора, прочитайте эту статью.
Решение 2. Переустановите драйверы видеокарты.
Немногие пользователи сообщили, что проблемы DirectX были решены просто путем переустановки драйверов графической карты. Для этого просто выполните следующие действия:
-
Нажмите Ключ Windows + X и выберите Диспетчер устройств .
- После запуска Диспетчер устройств перейдите в раздел Адаптеры дисплея и найдите драйвер графической карты.
-
Щелкните правой кнопкой мыши драйвер и выберите Удалить .
-
Установите флажок Удалить программное обеспечение драйвера для этого устройства и нажмите ОК .
- После удаления драйвера перезагрузите компьютер.
- После перезагрузки компьютера перейдите на веб-сайт производителя графической карты и загрузите последние версии драйверов для вашей графической карты.
- Установите загруженные драйверы.
Хотите последние версии драйверов для графических процессоров? Добавьте эту страницу в закладки и всегда оставайтесь в курсе последних и самых лучших.
Обновлять драйверы автоматически
Если этот метод не работает или у вас нет необходимых навыков работы с компьютером для обновления/исправления драйверов вручную, мы настоятельно рекомендуем сделать это автоматически с помощью инструмента Tweakbit Driver Updater.
Этот инструмент одобрен Microsoft и Norton Antivirus. После нескольких испытаний наша команда пришла к выводу, что это лучшее автоматизированное решение. Ниже вы можете найти краткое руководство, как это сделать.
- Загрузите и установите средство обновления драйверов TweakBit
-
После установки программа автоматически начнет сканирование вашего компьютера на наличие устаревших драйверов. Driver Updater проверит установленные вами версии драйверов по своей облачной базе данных последних версий и порекомендует правильные обновления. Все, что вам нужно сделать, это дождаться завершения сканирования.
-
По завершении сканирования вы получите отчет обо всех проблемных драйверах, найденных на вашем ПК. Просмотрите список и посмотрите, хотите ли вы обновить каждый драйвер по отдельности или все сразу. Чтобы обновить один драйвер за раз, нажмите ссылку «Обновить драйвер» рядом с именем драйвера. Или просто нажмите кнопку «Обновить все» внизу, чтобы автоматически установить все рекомендуемые обновления.
Примечание. Некоторые драйверы необходимо установить в несколько этапов, поэтому вам придется нажмите кнопку «Обновить» несколько раз, пока все его компоненты не будут установлены.
Отказ от ответственности : некоторые функции этого инструмента не являются бесплатными.
В дополнение к переустановке драйверов пользователи также предлагают удалить любые инструменты для разгона, такие как MSI Afterburner . Если вы используете эти инструменты, обязательно удалите все настройки разгона перед их удалением.
Решение 3. Переустановите одно из предыдущих обновлений.
Иногда ранее установленные обновления могут вызывать проблемы с DirectX, и в этом случае вам, возможно, придется удалить эти обновления. Для этого сделайте следующее:
- Откройте Приложение настроек и перейдите в Обновление и безопасность .
-
Перейдите в раздел Центр обновления Windows и нажмите Дополнительные параметры .
-
Нажмите Просмотреть историю обновлений .
-
Нажмите Удалить обновления .
- Перед удалением обновления вам нужно немного изучить и выяснить, какое из этих обновлений является обновлением DirectX.
- Удалите это обновление и перезагрузите компьютер.
Если у вас возникли проблемы с открытием приложения Настройка, обратитесь к этой статье, чтобы решить эту проблему. Узнайте, установлено ли определенное обновление с помощью этого руководства.
Решение 4 – Загрузите распространяемые файлы Visual C ++
Немногие пользователи сообщили, что установка распространяемых Visual C ++ исправила ошибки DirectX. Пользователи рекомендуют скачать и установить этот пакет. Если этот пакет не работает, список всех распространяемых файлов Visual C ++ можно найти здесь.
Решение 5 – Загрузите недостающие файлы .dll
Использование этого решения может привести к потенциальной нестабильности системы, поэтому используйте его на свой страх и риск.
Немногие пользователи сообщают, что можно исправить ошибки DirectX в Windows 10, просто загрузив отсутствующие файлы DLL и переместив их в WindowsSystem32 (для 32-разрядных версий Windows 10) или в WindowsSysWOW64 (для 64-разрядных версий Windows 10).
Это решение может быть не самым безопасным, если вы загружаете эти недостающие файлы из Интернета, так что имейте это в виду. Кроме того, вы можете скопировать недостающие файлы .dll с другого компьютера, который вы используете.
Решение 6. Убедитесь, что вы соответствуете рекомендуемым системным требованиям
Я знаю, что это маловероятно, но если вы используете старый компьютер, вы можете проверить, соответствует ли он минимальным системным требованиям для запуска DirectX. Вот минимальные системные требования для DirectX 12:
- 32-разрядная или 64-разрядная версия Windows 7
- DirectX 12-совместимая видеокарта
- .NET Framework 4
- 1 ГБ ОЗУ
- Процессор Duo Core с частотой 2 ГГц
Решение 7. Установите .NET Framework с помощью командной строки
Для установки .NET Framework вам в основном нужно будет использовать старый добрый сервис DISM (Deployment Image Servicing and Management). Если DSIM не работает, быстро исправьте это с помощью пошагового руководства.
Однако мы не собираемся использовать «целый» инструмент, а лишь его часть, которая позволит нам установить .NET Framework. Вот что вам нужно сделать:
- Перейдите в поиск, введите cmd и откройте Командную строку от имени администратора .
-
Введите следующую команду и нажмите Enter: DISM/Online/Enable-Feature/FeatureName: NetFx3/All/LimitAccess/Source: D: sourcessxs
- Подождите, пока процесс закончится.
- Перезагрузите компьютер.
Если у вас возникли проблемы с доступом к командной строке от имени администратора, вам лучше ознакомиться с этим руководством.
DirectX является неотъемлемой частью всех операционных систем Windows, поэтому любые проблемы с DirectX могут привести к прекращению работы ваших любимых приложений.
Если у вас есть проблемы с DirectX в Windows 10, не стесняйтесь попробовать некоторые из наших решений. Для получения дополнительных предложений или вопросов, обратитесь к разделу комментариев ниже.
СВЯЗАННЫЕ ИСТОРИИ, КОТОРЫЕ ВЫ ДОЛЖНЫ ПРОВЕРИТЬ:
- ИСПРАВЛЕНИЕ: ошибка «Адаптер Directx 10 или 11 или среда выполнения не найдены»
- Mass Effect: ошибки Andromeda DirectX [FIX]
- Как исправить «DirectX обнаружил неисправимую ошибку» в Windows
На чтение 10 мин Просмотров 2.8к. Опубликовано 14.03.2020
Содержание
- Устранение сбоя
- Альтернативный вариант
- Не устанавливается DirectX
- Причина 1: Антивирус
- Причина 2: Система
- Поиск проблемы ( к содержанию ↑ )
- Установочный файл ( к содержанию ↑ )
- Разрядность ( к содержанию ↑ )
- Антивирус ( к содержанию ↑ )
- Очистка ( к содержанию ↑ )
- Права ( к содержанию ↑ )
- Запрет на установку ( к содержанию ↑ )
- Интернет-установщик ( к содержанию ↑ )
- Драйвер ( к содержанию ↑ )
Ошибка «Программе установки не удалось загрузить файл DirectX» встречается при использовании веб-инсталлятора для соответствующей библиотеки. Она возникает примерно посередине процедуры и препятствует ее продолжению. Как правило, повторный запуск ее устраняет. Но что делать, если этого не произошло? Разберемся в причинах проблемы и вариантах решения.
Устранение сбоя
Ошибка гласит, что веб-инсталлятор Директ Икс не может скачать компоненты библиотеки с серверов Майкрософт. Сразу же вырисовывается две логичных причины ее появления:
- На компьютере не работает интернет. Чтобы это проверить, попробуйте открыть браузер и перейти на какой-нибудь сайт.
- Временно недоступны сервера Microsoft. Их доступность можно узнать, посетив сайт https://www.microsoft.com/en-us/download/.
Если же сбой связан не с одним из этих двух обстоятельств, то двигаемся дальше. Можно даже в принципе не выяснять, почему не устанавливается DirectX.
| Рекомендуем! InstallPack | Стандартный установщик |
||
|---|---|---|---|
| Официальный дистрибутив DirectX | Тихая установка без диалоговых окон | Рекомендации по установке необходимых программ | Пакетная установка нескольких программ |
DirectX-for-pc.ru рекомендует InstallPack, с его помощью вы сможете быстро установить программы на компьютер, подробнее на сайте.
Загрузите файл полного установщика с нашего сайта, а затем запустите его. Появится окно с названием DirectX June 2010 SDK. В нем нажмите кнопку Yes.
Теперь пойдет непосредственно инсталляция. Согласитесь с лицензионными условиями и нажимайте по «Далее», пока не начнется копирование файлов.
Альтернативный вариант
Вполне возможно и такое, что DirectX не устанавливается из-за системных ограничений, наложенных на программу. Тогда стоит ей предоставить права администратора. Делается это так:
- Скачайте веб-установщик.
- В проводнике перейдите к каталогу, куда сохранился файл.
- Клик по нему правой кнопкой мыши.
- Нажмите на вторую опцию.
- Завершите инсталляцию, следуя текстовым подсказкам. Не забудьте деактивировать опцию, связанную с панелью Bing.

Многие пользователи при попытке установить или обновить компоненты DirectX сталкиваются с невозможностью инсталляции пакета. Зачастую, такая проблема требует немедленного устранения, так как игры и другие программы, использующие DX, отказываются нормально работать. Рассмотрим причины и решения ошибок при установке DirectX.
Не устанавливается DirectX
Ситуация до боли знакомая: возникла необходимость установить библиотеки DX. После скачивания установщика с официального сайта Microsoft мы пытаемся его запустить, но получаем сообщение примерно вот такого вида: «Ошибка установки DirectX: произошла внутренняя системная ошибка».
Текст в диалоговом окне может быть другой, но суть проблемы остается та же: пакет инсталлировать невозможно. Это происходит из-за блокировки доступа установщика к тем файлам и ключам реестра, которые требуется изменить. Ограничить возможности сторонних приложений может как сама система, так и антивирусное программное обеспечение.
Причина 1: Антивирус
Большинство бесплатных антивирусов, при всей своей неспособности перехватывать настоящие вирусы, зачастую блокируют те программы, которые необходимы нам, как воздух. Платные их собратья также иногда грешат этим, особенно знаменитый Касперский.
Для того, чтобы обойти защиту, необходимо отключить антивирус.
Поскольку таких программ великое множество, то сложно давать какие-либо рекомендации, поэтому обратитесь к мануалу (если есть) или на сайт разработчика ПО. Впрочем, есть одна хитрость: при загрузке в безопасный режим большая часть антивирусов не запускаются.
Подробнее: Как зайти в безопасный режим на Windows 10, Windows 8, Windows XP
Причина 2: Система
В операционной системе Windows 7 (и не только) есть такое понятие, как «права доступа». Все системные и некоторые сторонние файлы, а также ключи реестра заблокированы для редактирования и удаления. Это сделано для того, чтобы пользователь случайно не нанес своими действиями вред системе. Кроме того, такие меры могут защитить от вирусного ПО, которое «нацелено» на эти документы.
Когда у текущего пользователя нет прав на совершение указанных выше действий, любые программы, пытающиеся получить доступ к системным файлам и веткам реестра, не смогут этого сделать, произойдет сбой установки DirectX. Существует иерархия пользователей с разным уровнем прав. В нашем случае достаточно быть администратором.
Если Вы единолично пользуетесь компьютером, то, скорее всего, у Вас есть права администратора и нужно просто сообщить ОС, что Вы разрешаете установщику совершать необходимые действия. Сделать это можно следующим способом: вызвать контекстное меню проводника, кликнув ПКМ по файлу инсталлятора DirectX, и выбрать «Запустить от имени администратора».
В том случае, если «админских» прав у Вас нет, то нужно создать нового пользователя и присвоить ему статус администратора, либо дать такие права своей учетной записи. Второй вариант предпочтительнее, поскольку требует совершить меньше действий.
-
Открываем «Панель управления» и переходим к апплету «Администрирование».
Далее идем в «Управление компьютером».
Затем раскрываем ветку «Локальные пользователи» и переходим в папку «Пользователи».
Дважды кликаем по пункту «Администратор», снимаем галочку напротив «Отключить учетную запись» и применяем изменения.
Теперь, при очередной загрузке операционной системы мы видим, что в окне приветствия добавился новый пользователь с именем «Администратор». Данная учетная запись по умолчанию не защищена паролем. Кликаем по значку и входим в систему.
Снова идем в «Панель управления», но на этот раз переходим к апплету «Учетные записи пользователей».
Далее переходим по ссылке «Управление другой учетной записью».
Выбираем свою «учетку» в списке пользователей.
Идем по ссылке «Изменение типа учетной записи».
Здесь переключаемся на параметр «Администратор» и нажимаем кнопку с названием, как в предыдущем пункте.
Теперь наша учетная запись имеет нужные права. Выходим из системы или перезагружаемся, входим под своей «учеткой» и устанавливаем DirectX.

Обратите внимание, что Администратор имеет исключительные права для вмешательства в работу операционной системы. Это значит, что любое ПО, которое будет запущено, сможет внести изменения в системные файлы и параметры. Если программа окажется вредоносной, то последствия будут весьма печальные. Учетную запись Администратора, после совершения всех действий, необходимо отключить. Кроме того, не будет лишним переключить права для своего пользователя обратно на «Обычные».
Теперь Вы знаете, как действовать, если во время установки DX появляется сообщение «Ошибка настройки DirectX: произошла внутренняя ошибка». Решение может показаться сложным, но это лучше, чем пытаться инсталлировать пакеты, полученные из неофициальных источников или переустанавливать ОС.
Отблагодарите автора, поделитесь статьей в социальных сетях.
Приветствую вас, дорогие читатели.
Часто пользователи компьютеров с операционными системами от Microsoft встречаются с проблемой, когда появляется DirectX ошибка при установке. Эта программа представляет собой набор активных библиотек, которые нужны для создания программ. Чаще всего используется при разработке игр. И соответственно для запуска приложения, это решение тоже должно быть на устройстве. А что же делать если у вас нет нужной утилиты и при ее установке возникают проблемы? В статье далее я постараюсь рассмотреть основные причины недуга и варианты решения.
Содержание статьи
Поиск проблемы ( к содержанию ↑ )
Сама программа при появлении ошибки предлагает пользователям отправиться просмотреть файлы dxerror.log и directx.log в папке Windows. Сразу стоит уточнить, что простое ознакомление с информацией ничем не грозит вашему компьютеру. Правда если вы не очень хорошо разбираетесь в этом направлении, скорее всего данные покажутся просто набором символов, особенно в dxerror.log.
Установочный файл ( к содержанию ↑ )
Первое, что нужно сделать – попробовать использовать другой инсталлятор. Возможно, файл скачан не до конца, заражен вредоносным кодом. Уверенно можно пробовать приложение, которое предлагается на официальном сайте .
Разрядность ( к содержанию ↑ )
Перед тем, как начинать скачивать DirectX на компьютер, убедитесь, что вы выбрали подходящую битность Windows 10 или любой другой версии.
Узнать нужную версию легко. Для этого вызываете контекстное меню на иконке «Компьютер» и выбираете «Свойства». Откроется новое окно, где необходимо обратить внимание на «Тип системы».
После того, как подходящая версия скачана, начинаем установку. Для этого достаточно два раза нажать ЛКМ на соответствующей пиктограмме.
Антивирус ( к содержанию ↑ )
Нередко причиной проблем с приложением является используемое антивирусное программное обеспечение. Обычно недуг сопровождается таким сообщением: «Нет доверия к cab файлу».
Решением станет отключение соответствующего элемента на время установки. Это же лучше сделать перед началом скачивания. Ведь он может заблокировать даже перед началом процесса. Такое обычно сопровождается сообщением, что программе установки не удалось загрузить файл или отдельный компонент.
Очистка ( к содержанию ↑ )
Иногда на Windows 7 возникает вышеописанная проблема в результате «засоренности» операционки. Для решения нужно воспользоваться специальной программой, позволяющей детально настраивать многие аспекты ОС, включая полную очистку.
Одной из самых популярных считается CCleaner. Стоит установить приложение и выполнить все нужные движения, воспользовавшись подсказками.
Решение позволяет без каких-либо осложнений распрощаться с ненужными элементами в корзине, системном реестре, с неиспользуемыми значениями атрибута контекста и остальным «мусором».
После этого перезапускаем устройство и пробуем опять установить.
Права ( к содержанию ↑ )
В некоторых случаях у пользователей может попросту отсутствовать доступ.
Для выхода из ситуации вызовите на инсталляционном файле контекстное меню. А после выберите «Запустить от имени администратора».
Запрет на установку ( к содержанию ↑ )
В Windows 8 и любых других версиях операционных систем от Microsoft предусмотрена возможность создания нескольких учетных записей. При этом для каждой из них можно прописать определенные условия, согласно которым пользователи будут действовать.
Иногда основной проблемой оказывается запрет на установку вообще чего-либо на компьютер под используемой учетной записью. Решается проблема следующим образом:
Необходимо загрузить операционную систему под администратором.
Отправиться в «Пуск» и «Панель управления».
Нас интересуют «Учетные записи пользователей».
Открываем нужному нам клиенту соответствующие права.
Перезапускаем компьютер, заходим и устанавливаем компонент.
Кроме того, можно создать нового пользователя, обладающего соответствующими возможностями с самого начала.
Интернет-установщик ( к содержанию ↑ )
Еще одним решением внутренней системной ошибки является использование веб-установщика. Для этого необходимо выполнить несколько действий:
Отправляемся на официальный сайт Microsoft.
Находим и скачиваем приложение DxWebSetup.
Нажимаем на нем ПКМ и выбираем «Исправление проблем с совместимостью».
Появится окно «Режим диагностики». Запустится процесс.
В результате нам необходимо выбрать «Использовать рекомендуемые параметры».
Далее нажимаем кнопку «Проверить программу…».
В результате установщик должен запуститься и разместить все необходимые элементы.
Драйвер ( к содержанию ↑ )
Иногда причиной отказа внедрения в систему нужных компонентов сборки является использование некорректного драйвера для видеокарты. Обычно это проявляется после запуска какой-то игры, требующей для картинки определенных ресурсов. Такими выступают: последние версии ГТА, DeusEx, NFS и большинство современных проектов.
Решить проблему просто – отправляйтесь на официальный сайт создателя вашей детали и скачивайте нужный инсталлятор. Если у вас ноутбук – можете обратиться к главному онлайн-ресурсу производителя, где и найдете соответствующее ПО.
Что ж, как видно, проблем, влияющих на размещение в системе DirextX может быть много. Если ни один из пунктов вам не помог, возможно стоит задуматься о переустановке операционки.
Если вам что-то вдруг непонятно, всегда есть вариант посмотреть видео на эту тему:
Надеюсь, вам помогла статья справиться с недугом. Подписывайтесь и рассказывайте друзьям!
Содержание
- Установка DirectX не удалась в Windows 10
- 1] Установите предыдущую версию DirectX, если требуется
- 2] Проверьте наличие обновлений драйвера графической карты.
- 3] Загрузите и установите распространяемый Visual C ++
- Не устанавливается DirectX: не удалось загрузить файл
- Устранение сбоя
- Альтернативный вариант
- Почему в Windows 10 DirectX не устанавливается?
- DirectX не устанавливается? Виновата .NET Framework.
- Проверьте обновления для видеодрайверов.
- Устанавливаем Visual C++ Redistributable
- Невозможно установить DirectX в Windows 10 [FULL GUIDE]
- Как я могу исправить ошибки DirectX в Windows 10?
- Решение 1. Установите предыдущую версию DirectX
- Решение 2. Переустановите драйверы видеокарты.
- Решение 3. Переустановите одно из предыдущих обновлений.
- Решение 4 – Загрузите распространяемые файлы Visual C ++
- Решение 6. Убедитесь, что вы соответствуете рекомендуемым системным требованиям
- Не устанавливается DirectX
- Доступные решения
- Восстановление системных файлов
- Проверка на вирусы
- Отключение антивируса
- Скачивание нового установщика
- Заключение
Установка DirectX не удалась в Windows 10
Когда дело доходит до Windows 10, мы всегда продолжаем поиск драйверов и программного обеспечения в Интернете. Теперь некоторые из вас могут сказать, что Центр обновления Windows достаточно хорош для самостоятельной установки драйверов и системного программного обеспечения. Да, вы правы, но иногда этого недостаточно. Сегодня мы увидим несколько простых шагов по устранению неполадок, если вы не можете установить DirectX на Windows 10.
DirectX используется приложениями для создания и управления своими анимациями, мультимедийными эффектами и изображениями. Это интерфейс прикладного программирования (API), который гарантирует, что в вашей среде Windows все гладко, как масло. Он работает с помощью бинарных библиотек времени исполнения, которые поставляются с DirectX Software Development Kit (SDK).
Если вы не знакомы с компьютером, вам может быть трудно понять эти термины. Короче говоря, DirectX — это набор инструкций, который гарантирует, что вы получите плавный и интерактивный пользовательский опыт.
Настройка DirectX: произошла внутренняя системная ошибка. Чтобы определить проблему, обратитесь к файлам DXError.log и DirectX.log в папке Windows.
Мы собираемся попробовать следующие проверенные и проверенные методы для устранения ошибки.
Прежде чем мы начнем, обязательно попробуйте каждый метод, если ошибка все еще существует. Имейте в виду, что вам необходимо перезагрузить систему после завершения каждого метода.
1] Установите предыдущую версию DirectX, если требуется
Существуют приложения, которые до сих пор не поддерживают последние версии DirectX. Иногда вам просто нужно вручную загрузить предыдущие версии, такие как DirectX9. Теперь, чтобы проверить, какая версия DirectX установлена на вашем компьютере,
2] Проверьте наличие обновлений драйвера графической карты.
3] Загрузите и установите распространяемый Visual C ++
В Windows 10 распространяемый Visual C ++ играет важную роль. Основное требование DirectX также включает распространяемые файлы Visual C ++. Может случиться так, что он уже установлен в вашей системе, но вам нужна либо более старая, либо более новая версия. Чтобы проверить, какая версия Visual C ++ Redistributable установлена:
Если описанный выше способ не сработал для вас, вы можете загрузить и установить его с помощью командной строки. Для установки платформы мы будем использовать службу обслуживания образов развертывания и управления ими (DISM) в Windows.
Поскольку эти методы уже доказали свою полезность, ваша ошибка не должна появляться снова.
Источник
Не устанавливается DirectX: не удалось загрузить файл
Ошибка «Программе установки не удалось загрузить файл DirectX» встречается при использовании веб-инсталлятора для соответствующей библиотеки. Она возникает примерно посередине процедуры и препятствует ее продолжению. Как правило, повторный запуск ее устраняет. Но что делать, если этого не произошло? Разберемся в причинах проблемы и вариантах решения.
Устранение сбоя
Ошибка гласит, что веб-инсталлятор Директ Икс не может скачать компоненты библиотеки с серверов Майкрософт. Сразу же вырисовывается две логичных причины ее появления:
Если же сбой связан не с одним из этих двух обстоятельств, то двигаемся дальше. Можно даже в принципе не выяснять, почему не устанавливается DirectX.
| Рекомендуем! InstallPack | Стандартный установщик |
|---|---|
| Официальный дистрибутив DirectX | |
| Тихая установка без диалоговых окон | |
| Рекомендации по установке необходимых программ | |
| Пакетная установка нескольких программ |
DirectX-for-pc.ru рекомендует InstallPack, с его помощью вы сможете быстро установить программы на компьютер, подробнее на сайте.
Загрузите файл полного установщика с нашего сайта, а затем запустите его. Появится окно с названием DirectX June 2010 SDK. В нем нажмите кнопку Yes.
Теперь пойдет непосредственно инсталляция. Согласитесь с лицензионными условиями и нажимайте по «Далее», пока не начнется копирование файлов.
Альтернативный вариант
Вполне возможно и такое, что DirectX не устанавливается из-за системных ограничений, наложенных на программу. Тогда стоит ей предоставить права администратора. Делается это так:
Источник
Почему в Windows 10 DirectX не устанавливается?
Так почему же в операционной системе семейства Windows DirectX так важен, и если DirectX не устанавливается, то это для любителя поиграть равносильно нерабочему состоянию системы? Как все вы знаете, DirectX используется различными приложениями для создания и управления мультимедийными эффектами, различного рода анимацией и изображениями. А за тем, чтобы всё в среде ОС Windows происходило гладко, следит API (он же Application Programming Interface, он же интерфейс прикладного программирования). Последний представляет собой некий набор функций, предоставляемый для использования в конкретной программе. Тот, в свою очередь, работает при поддержке файлов специального формата, содержащих отдельно стоящие подпрограммы и функции, прикомпоновываемые к основной программе либо во время её исполнения или на этапе её компоновки (они же RTL-библиотеки). И эти самые библиотечки идут именно с DirectX-овским набором разработчика SDK. Вобщем, за всем этим набором бессмысленных для вас фраз стоит объяснение: DirectX — это кучка инструкций, отвечающих за то, что ваши ожидания, как пользователя в этой программе для Windows, будут удовлетворены. Фактически, не будет ошибкой, если мы приравняем оба понятия — Windows и DirectX.
DirectX не устанавливается? Виновата .NET Framework.
В подавляющем большинстве случаев в ошибках DirectX всех мастей является «вмешательство» среды .NET Framework. Но утверждать, что конкретно вызвало проблему с установкой DirectX, сможет только DXError.log и DirectX.log файлы. Не в моих правилах отсылать вас в слепой путь по исправлению ошибок, однако есть определённый набор шагов, которые точно стоит попробовать.
Начните с переустановки DirectX. Это вполне реальная процедура, требующая, впрочем, внимательности. Так что отправляйтесь за информацией в одноимённую статью. Однако вас вполне возможно сможет выручить установка именно предыдущей версии DirectX. Т.е. тупо проверяем текущий вариант:
И отправляемся за версией, предшествующей вашей. Но, скорее всего, это будет временным решением. Не хотите лагов и тормозов? Продолжайте копать.
Проверьте обновления для видеодрайверов.
Случаи нередки, когда версия DirectX и видеодрайвера не уживаются. Часто этим страдают те, кто отключает автообновление драйверов в системе. По объективным, конечно, причинам, но всё равно. Так что проверьте прямо сейчас. Хотя бы для того, чтобы убедиться, ваши драйвера имеют последнюю версию:
И лучше сделать это напрямую — через консоль команд, используя команды среды DISM. Всё, что вам понадобится, это соединение с сетью и не заблокированный выход на сервер Windows Update (фаерволлом или прокси). Нижеприводимая команда ни что иное как разновидность активации одной из настроек Windows с помощью инструмента DISM. Так что набирайте в консоли cmd, запущенной от имени администратора, команду:
в которой флаг /All задействует все родительские настройки среды. Повторюсь, выход в интернет для такого способа обязателен.
Результат работы развёртывания вы можете увидеть в окне Компонентов Windows (Включение или отключение компонентов Windows). Сюда можно попасть набрав в строке Выполнить (WIN + R) команду
Устанавливаем Visual C++ Redistributable
В Windows 10 Visual C++ Redistributable играет ещё более важную роль, нежели в предыдущих версиях. Базовые требования DirectX также включают в себя присутствие Visual C++ Redistributable. Опять же, как и в случае с самой версией DirectX-а вам может понадобится обновлённая и/или предыдущая версии. Качаем согласно разрядности собственной системы. К слову, о корректности распознавания установленной версии Visual C++ Redistributable переломано немало копий. Наиболее полный из ответов дан на форуме Stackoverflow.com, где одним из пользователей приведены пути к ветвям в реестре, в которых каждая из версий хранит свой отпечаток. Однако для обычного пользователя есть очень несложный вариант. Качаем подходящую версию, запускаем файл установщика и смотрим, что тот пытается сделать: установить или отремонтировать? Кнопки Исправить нет? Значит, в вашей копии Windows этой версии нет также:
Так или иначе, среда появляется в числе установленных программ в одноимённом апплете Windows, к которому вы получите доступ командой
Надеюсь, что инструкция по устранению ошибки установки DirectX окажется кому-то полезной.
Источник
Невозможно установить DirectX в Windows 10 [FULL GUIDE]
DirectX является важнейшим компонентом Windows 10, который требуется многим мультимедийным приложениям. Однако иногда в Windows 10 могут быть ошибки DirectX, и сегодня мы собираемся показать вам, как их исправить.
Как я могу исправить ошибки DirectX в Windows 10?
Решение 1. Установите предыдущую версию DirectX
Для правильной работы некоторых приложений требуются более старые версии DirectX, и вам необходимо установить их вручную. Для этого вы можете скачать установщик отсюда.
После загрузки файла установите его и перезагрузите компьютер. После перезагрузки компьютера большинство ошибок DirectX должно быть исправлено.
Если вы хотите установить более старую версию DirectX, проверьте ссылку выше. Но если вам интересна последняя версия и как она улучшает производительность графического процессора, прочитайте эту статью.
Решение 2. Переустановите драйверы видеокарты.
Немногие пользователи сообщили, что проблемы DirectX были решены просто путем переустановки драйверов графической карты. Для этого просто выполните следующие действия:
Хотите последние версии драйверов для графических процессоров? Добавьте эту страницу в закладки и всегда оставайтесь в курсе последних и самых лучших.
Обновлять драйверы автоматически
Если этот метод не работает или у вас нет необходимых навыков работы с компьютером для обновления/исправления драйверов вручную, мы настоятельно рекомендуем сделать это автоматически с помощью инструмента Tweakbit Driver Updater.
Этот инструмент одобрен Microsoft и Norton Antivirus. После нескольких испытаний наша команда пришла к выводу, что это лучшее автоматизированное решение. Ниже вы можете найти краткое руководство, как это сделать.
Отказ от ответственности : некоторые функции этого инструмента не являются бесплатными.
Решение 3. Переустановите одно из предыдущих обновлений.
Иногда ранее установленные обновления могут вызывать проблемы с DirectX, и в этом случае вам, возможно, придется удалить эти обновления. Для этого сделайте следующее:
Если у вас возникли проблемы с открытием приложения Настройка, обратитесь к этой статье, чтобы решить эту проблему. Узнайте, установлено ли определенное обновление с помощью этого руководства.
Решение 4 – Загрузите распространяемые файлы Visual C ++
Немногие пользователи сообщили, что установка распространяемых Visual C ++ исправила ошибки DirectX. Пользователи рекомендуют скачать и установить этот пакет. Если этот пакет не работает, список всех распространяемых файлов Visual C ++ можно найти здесь.
Использование этого решения может привести к потенциальной нестабильности системы, поэтому используйте его на свой страх и риск.
Немногие пользователи сообщают, что можно исправить ошибки DirectX в Windows 10, просто загрузив отсутствующие файлы DLL и переместив их в WindowsSystem32 (для 32-разрядных версий Windows 10) или в WindowsSysWOW64 (для 64-разрядных версий Windows 10).
Решение 6. Убедитесь, что вы соответствуете рекомендуемым системным требованиям
Я знаю, что это маловероятно, но если вы используете старый компьютер, вы можете проверить, соответствует ли он минимальным системным требованиям для запуска DirectX. Вот минимальные системные требования для DirectX 12:
Если у вас возникли проблемы с доступом к командной строке от имени администратора, вам лучше ознакомиться с этим руководством.
DirectX является неотъемлемой частью всех операционных систем Windows, поэтому любые проблемы с DirectX могут привести к прекращению работы ваших любимых приложений.
Если у вас есть проблемы с DirectX в Windows 10, не стесняйтесь попробовать некоторые из наших решений. Для получения дополнительных предложений или вопросов, обратитесь к разделу комментариев ниже.
СВЯЗАННЫЕ ИСТОРИИ, КОТОРЫЕ ВЫ ДОЛЖНЫ ПРОВЕРИТЬ:
Источник
Не устанавливается DirectX
Иногда происходит сбой установки DirectX. Приятного в этом мало, так как без данного компонента не будет работать ни одна игра. Да и приложения, использующие данные библиотеки тоже откажутся запускаться. Что же делать в таком случае? Попробуем решить проблему.
Доступные решения
Как правило, такие ошибки происходят в том случае, если в самой системе что-то не так или если какое-то приложение блокирует установку. Весьма часто таким страдают различные антивирусы. Именно потому их рекомендуют отключать на время инсталляции.
Также ошибки при установке могут быть связаны с поврежденными системными файлами (например, из-за атаки вирусами). Да и сами вредоносные объекты горазды блокировать все подряд. Поэтому желательно проверять время от времени компьютер.
В общем, иногда проблемы появляются и их нужно решать. Беда только в том, что часто нельзя определить, чем они вызваны. Поэтому приходится перебирать все варианты решения. И как раз этим мы сейчас займемся.
Восстановление системных файлов
Первый (и обязательный) шаг. Если на вашем компьютере находились вирусы, то они могли существенно повредить некоторые файлы операционной системы, требующиеся для нормальной установки библиотеки.
Иногда по этой причине при установке DirectX нет доверия к CAB файлу. Однако данную проблему можно решить. Причем при помощи инструментов самой ОС Windows. Вот подробная инструкция, рассказывающая о том, как нужно восстанавливать системные файлы.

Стоит отметить, что такая проверка (вместе с восстановлением) может занять от 5 до 10 минут времени. Зато велика вероятность, что после рестарта DirectX установится нормально. Если же этого не произошло, то нужно переходить к следующей главе.
Проверка на вирусы
Если вредоносные объекты сумели повредить файлы операционной системы, то ничто им не мешает блокировать установку некоторых компонентов. Да и вообще, вирусы на компьютере весьма опасны. Они могут существенно повредить систему.
Поэтому от них нужно избавляться. Для этого стоит использовать любой нравящийся вам антивирус, например, ESET Smart Security. Данная программа работает очень быстро, находит практически все угрозы и несильно нагружает ПК. Скачать ее можно на официальном сайте разработчика. А работать с ней нужно так:
Запустится проверка системы. В ходе анализа программа выявит все вредоносные объекты и устранит их. После завершения сканирования лучше перезагрузить компьютер. А после рестарта уже можно пробовать устанавливать DirectX.
Отключение антивируса
Иногда случается так, что сам антивирусный продукт блокирует скачивание или установку программы. Именно поэтому инсталляция оказывается невозможной. В этом случае наблюдается отнюдь не благотворное влияние программы для защиты ПК.
Поэтому нужно на некоторое время отключить защиту антивируса. Только после этого можно будет спокойно установить DirectX. Мы рассмотрим процесс отключения защиты на примере антивируса от компании ESET:
Только после этого можно приступать к установке библиотек DirectX. Если дело было именно в этом, то инсталляция должна завершиться успешно. Но если ничего не получилось, то остается только один вариант. И о нем мы поговорим в следующей главе.
Скачивание нового установщика
Если после выполнения всех вышеперечисленных действий DirectX все так же не устанавливается, то вывод здесь может быть только один: вирусы успели повредить установщик. Или же он просто не докачался из-за блокировки антивирусом.
И выход здесь только один: скачать новый установщик и с его помощью инсталлировать, наконец, этот многострадальный DirectX. Данный процесс довольно прост. Но мы все равно предоставим подробную инструкцию, рассказывающую о том, как это сделать.
Заключение
Подведем итоги и обобщим всю полученную информацию. Мы попытались ответить на вопрос о том, что делать, если Директ Икс не устанавливается. Для решения данной проблемы есть много способов. И все они могут помочь.
Но иногда приходится использовать их все, так как не получается диагностировать ошибку и определить причину ее возникновения. Комплексное использование всех методов всегда оказывается действенным. И это факт неоспоримый.
Источник














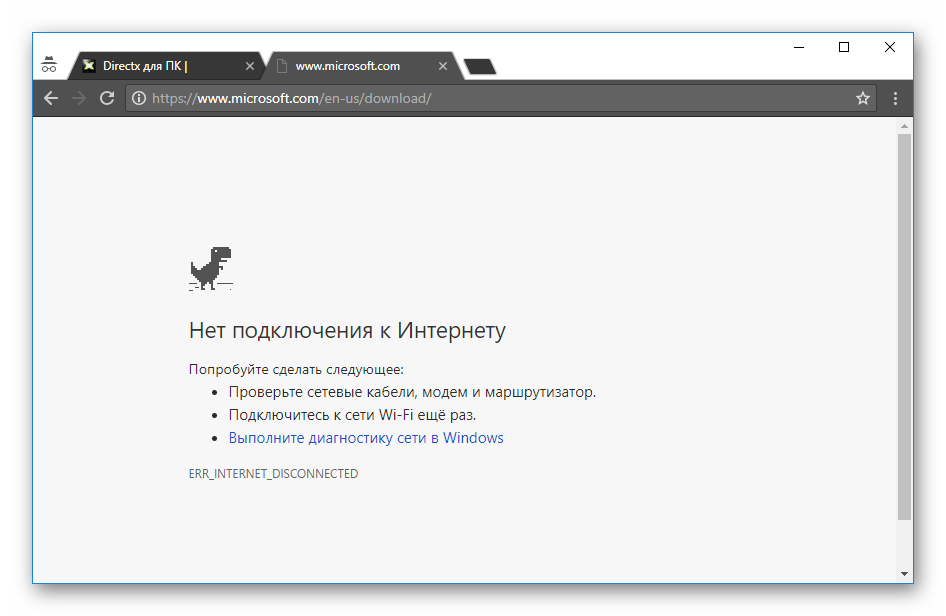
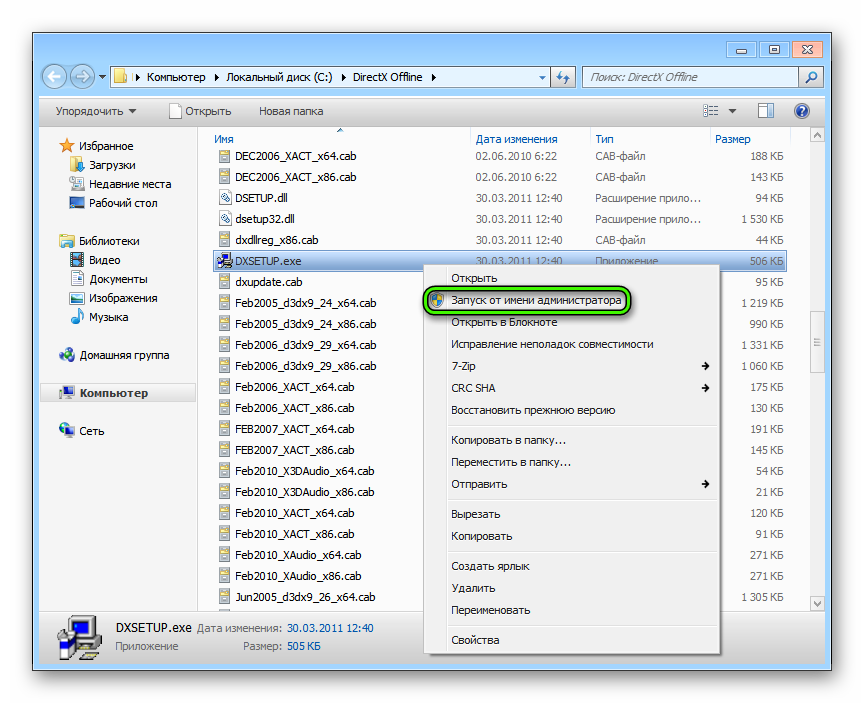
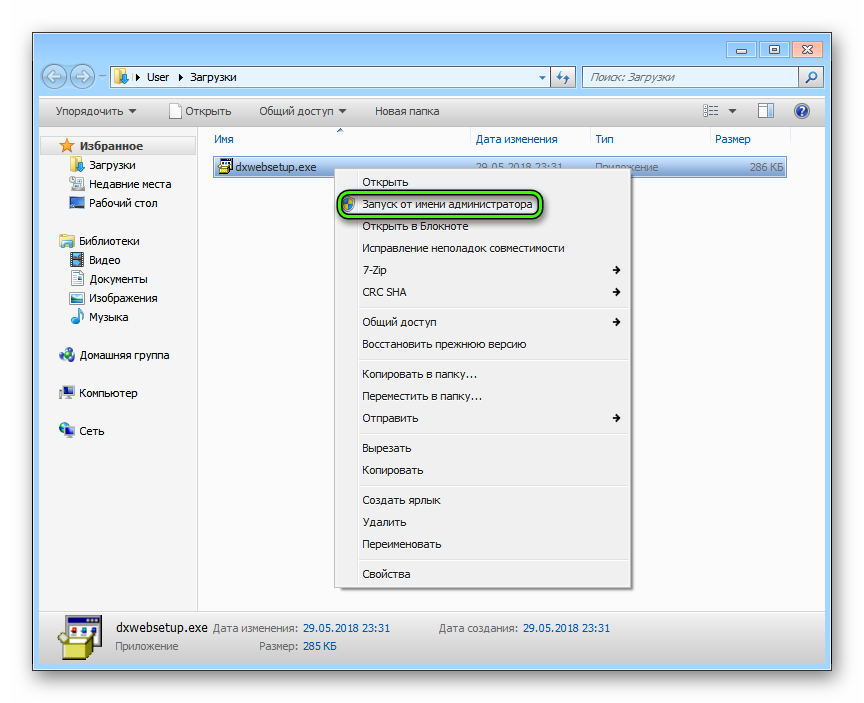



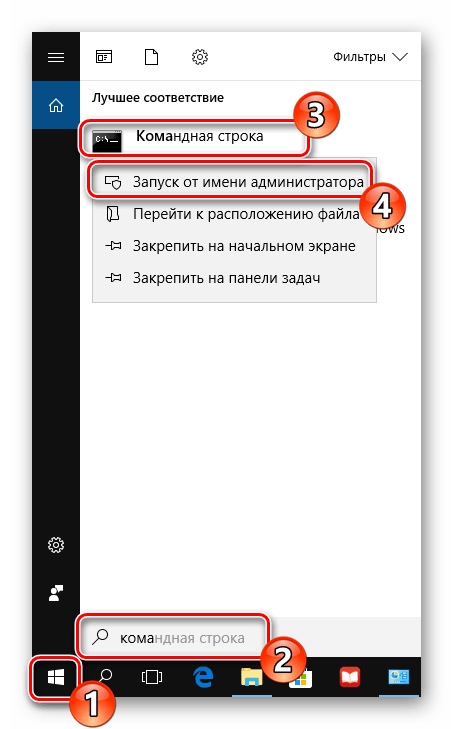










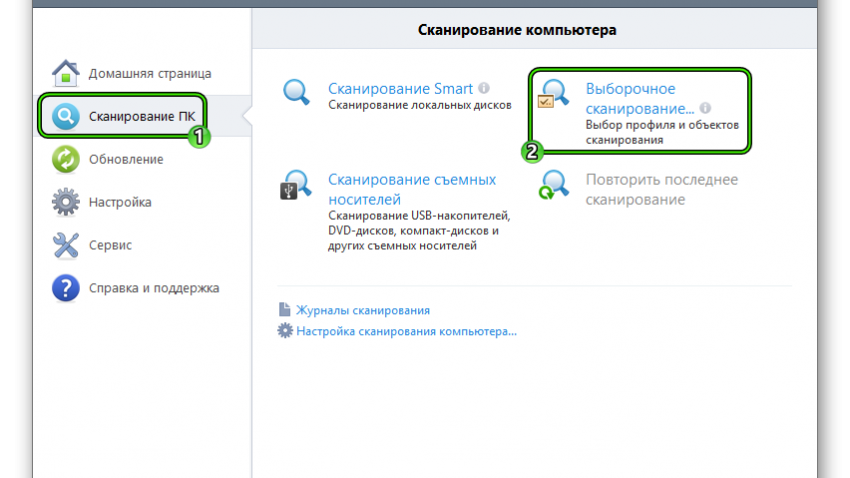





















 После установки программа автоматически начнет сканирование вашего компьютера на наличие устаревших драйверов. Driver Updater проверит установленные вами версии драйверов по своей облачной базе данных последних версий и порекомендует правильные обновления. Все, что вам нужно сделать, это дождаться завершения сканирования.
После установки программа автоматически начнет сканирование вашего компьютера на наличие устаревших драйверов. Driver Updater проверит установленные вами версии драйверов по своей облачной базе данных последних версий и порекомендует правильные обновления. Все, что вам нужно сделать, это дождаться завершения сканирования.
 По завершении сканирования вы получите отчет обо всех проблемных драйверах, найденных на вашем ПК. Просмотрите список и посмотрите, хотите ли вы обновить каждый драйвер по отдельности или все сразу. Чтобы обновить один драйвер за раз, нажмите ссылку «Обновить драйвер» рядом с именем драйвера. Или просто нажмите кнопку «Обновить все» внизу, чтобы автоматически установить все рекомендуемые обновления.
По завершении сканирования вы получите отчет обо всех проблемных драйверах, найденных на вашем ПК. Просмотрите список и посмотрите, хотите ли вы обновить каждый драйвер по отдельности или все сразу. Чтобы обновить один драйвер за раз, нажмите ссылку «Обновить драйвер» рядом с именем драйвера. Или просто нажмите кнопку «Обновить все» внизу, чтобы автоматически установить все рекомендуемые обновления. 











