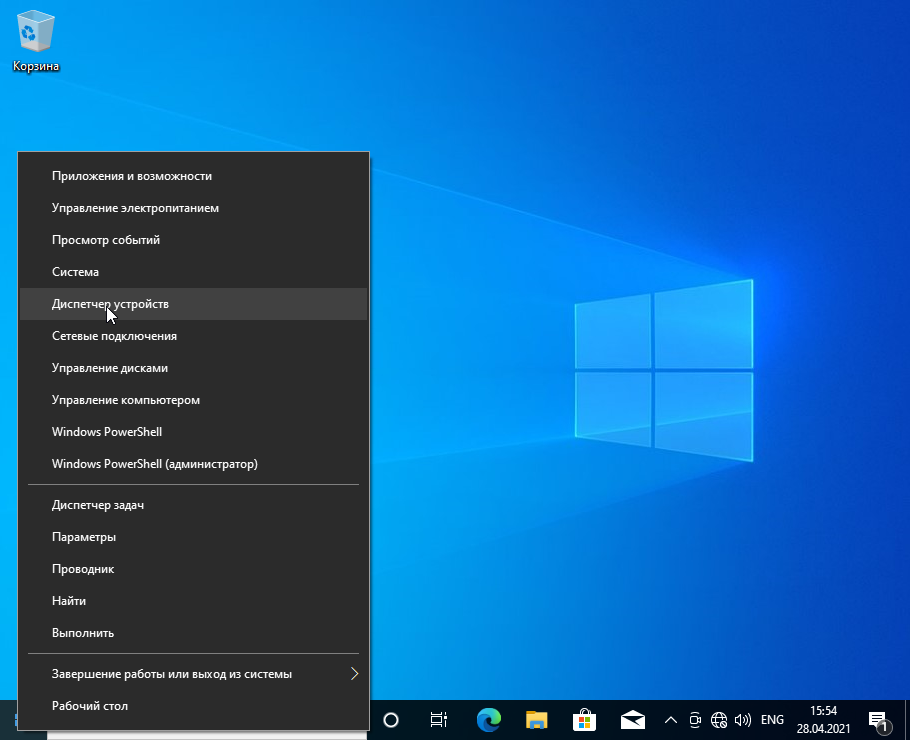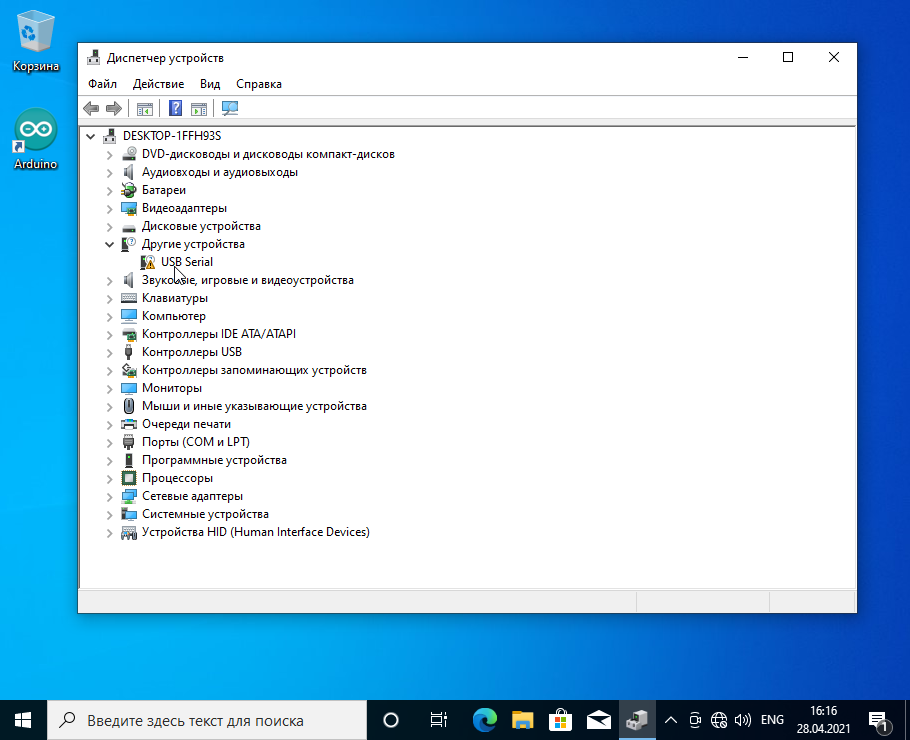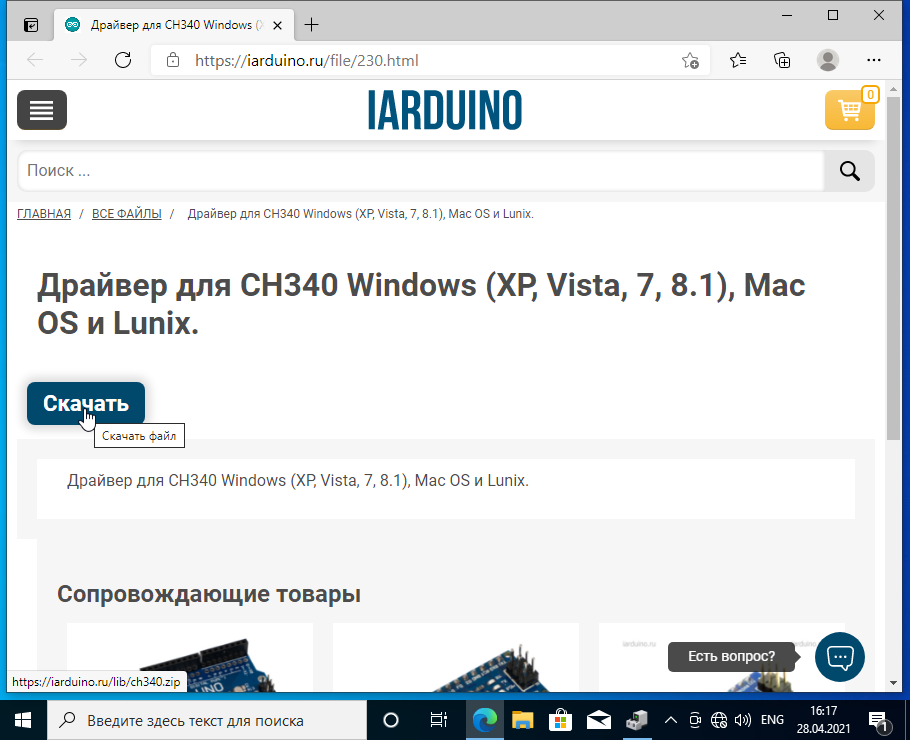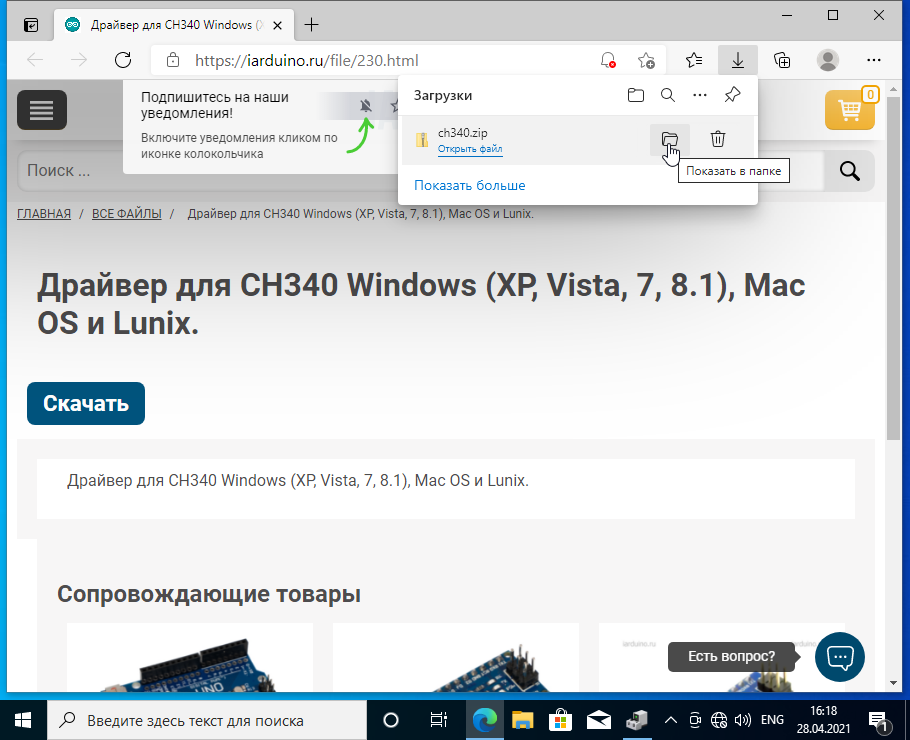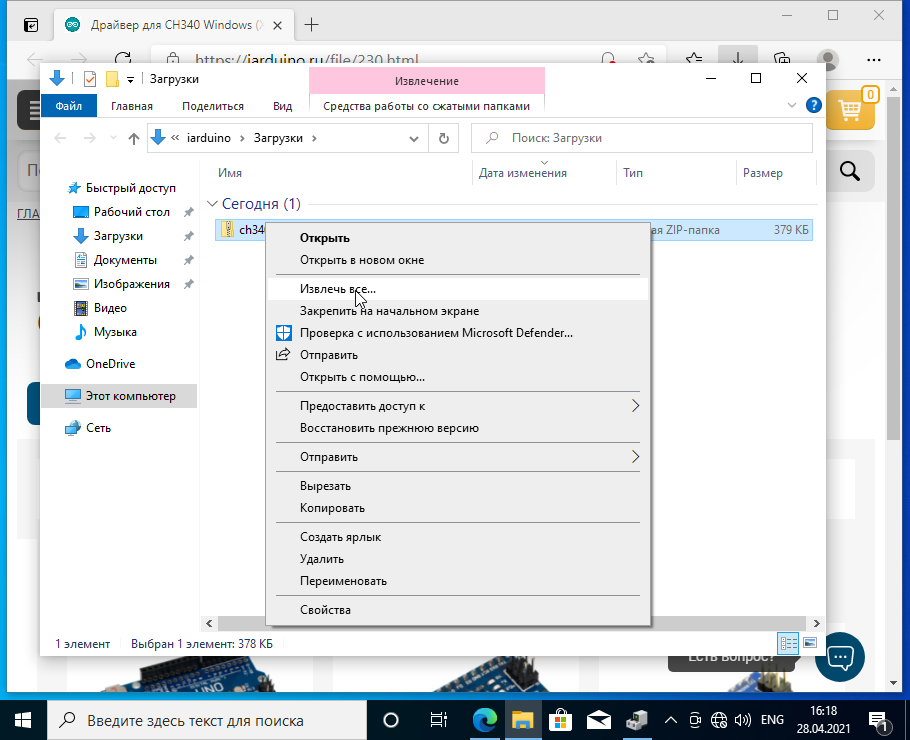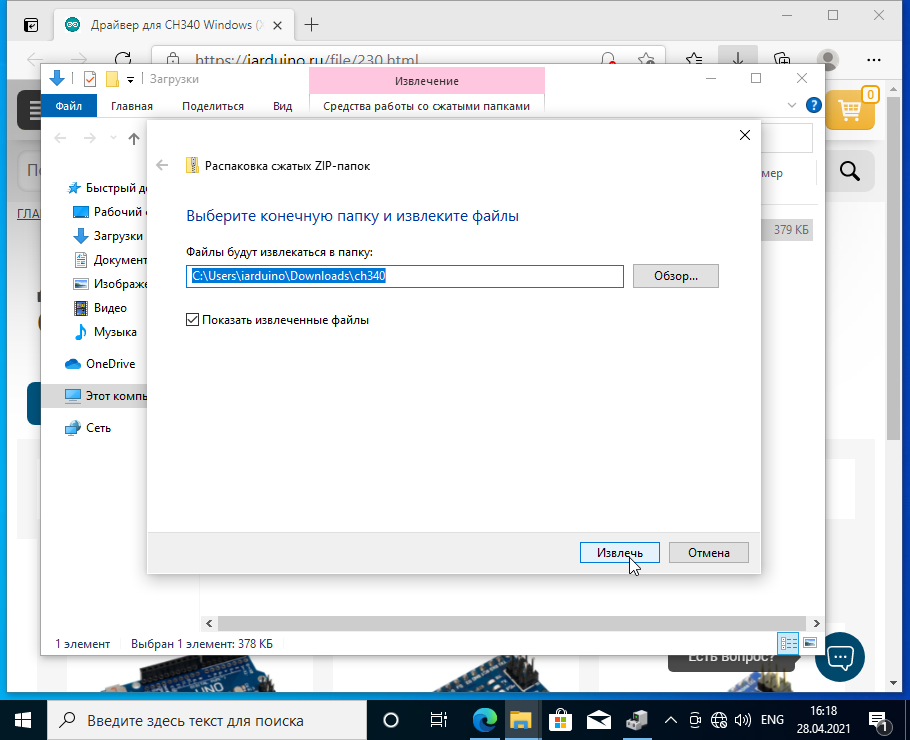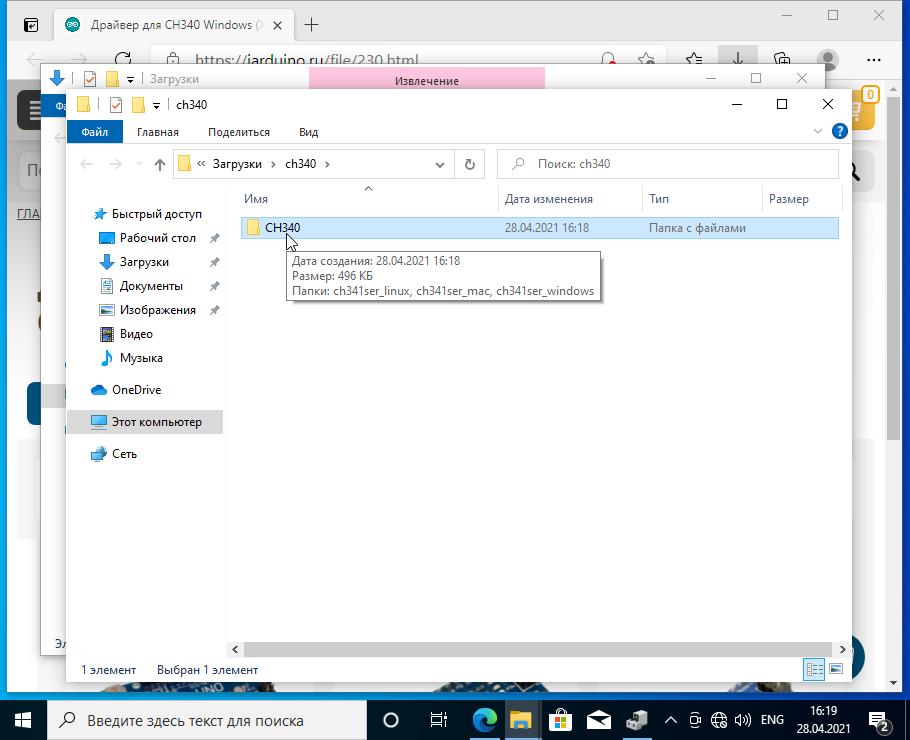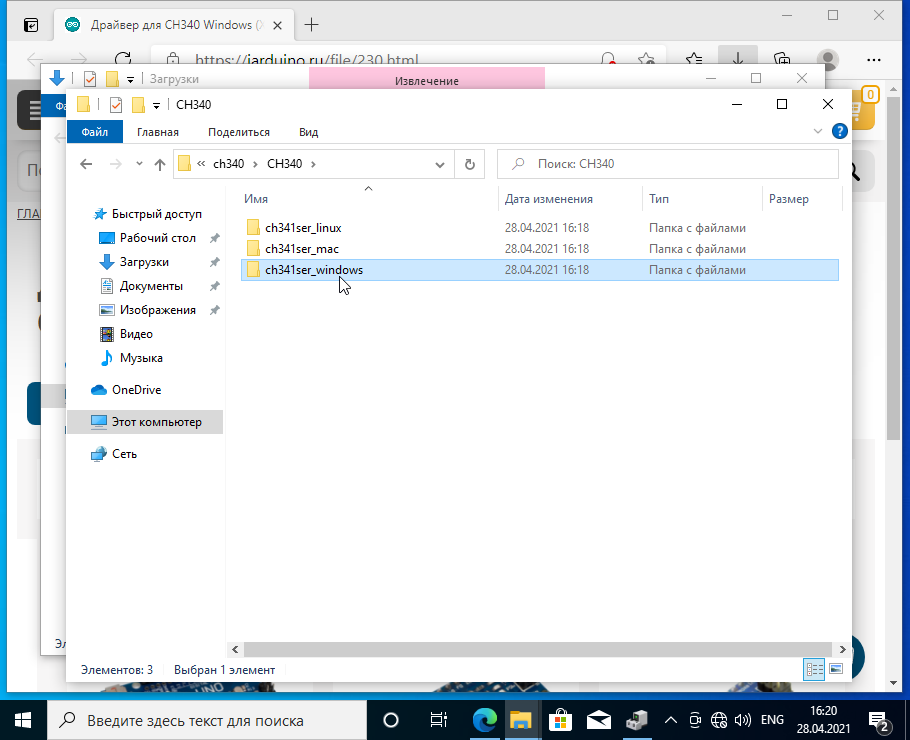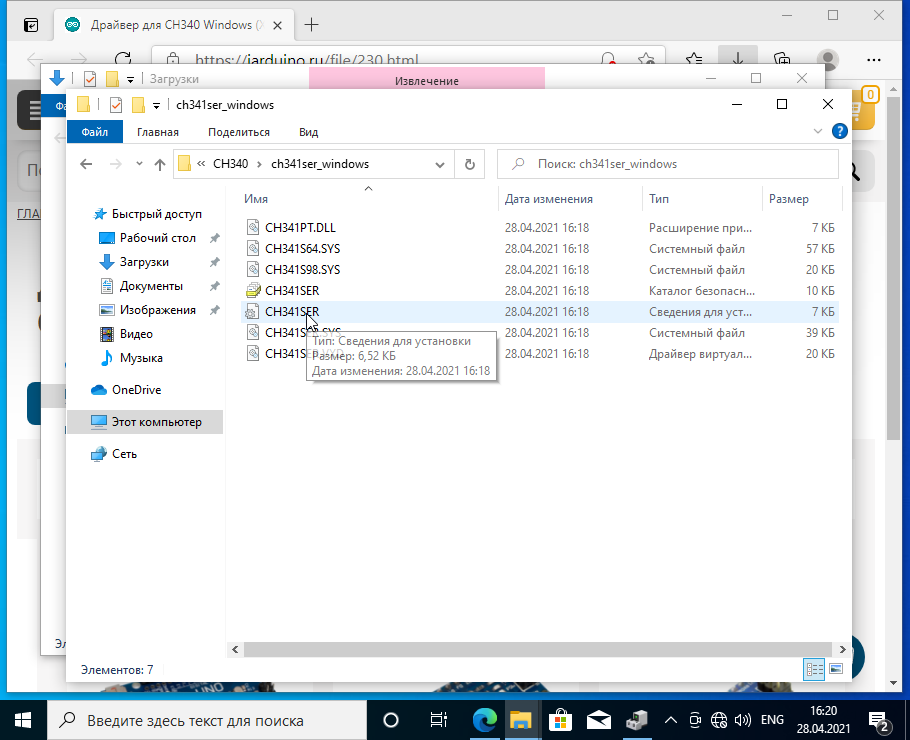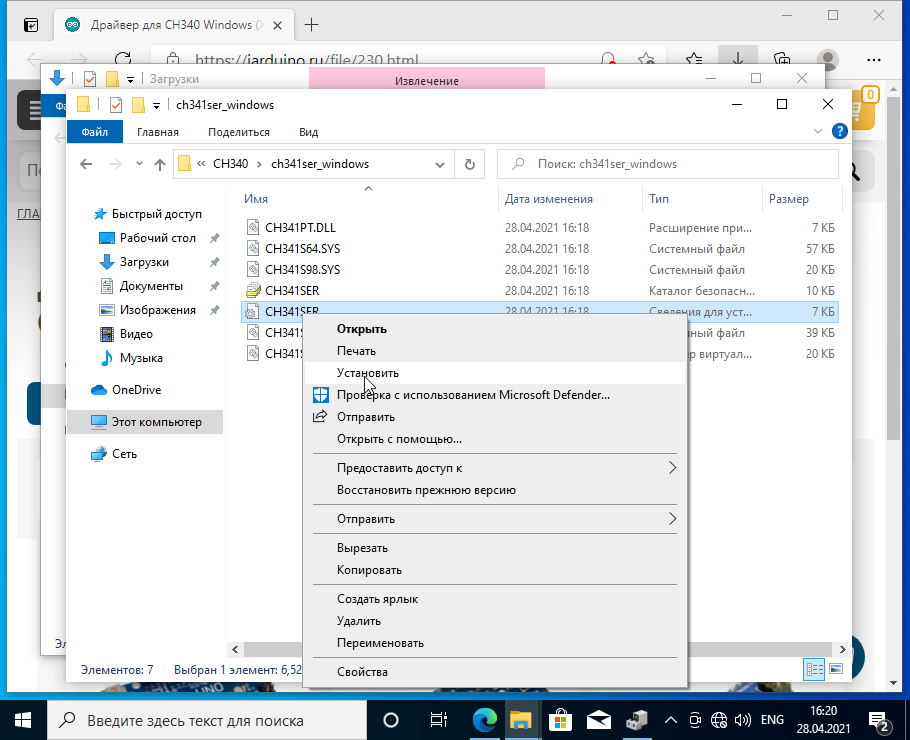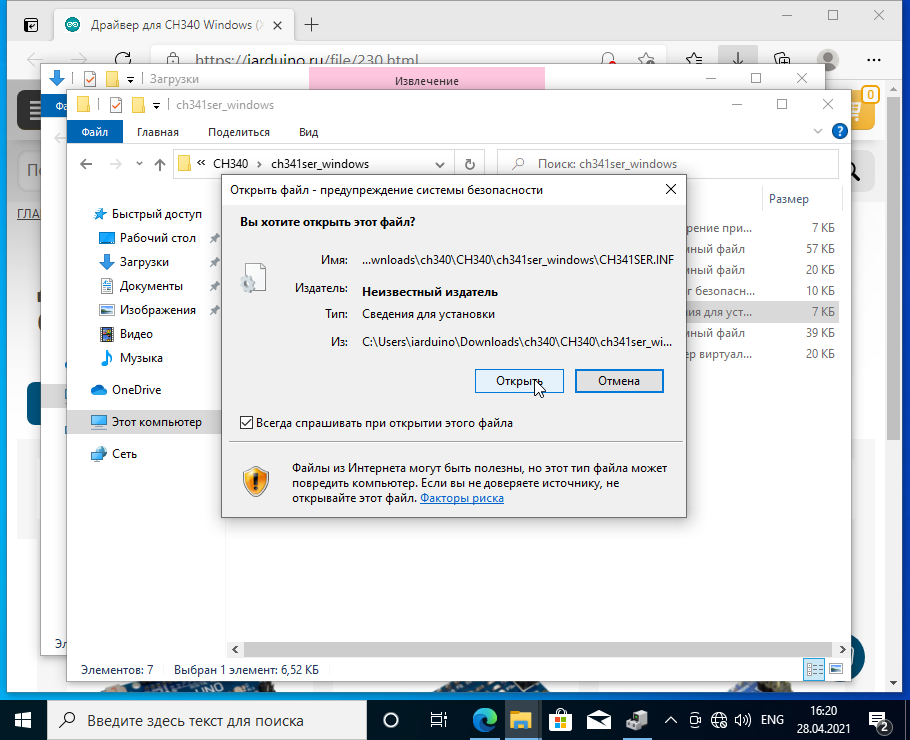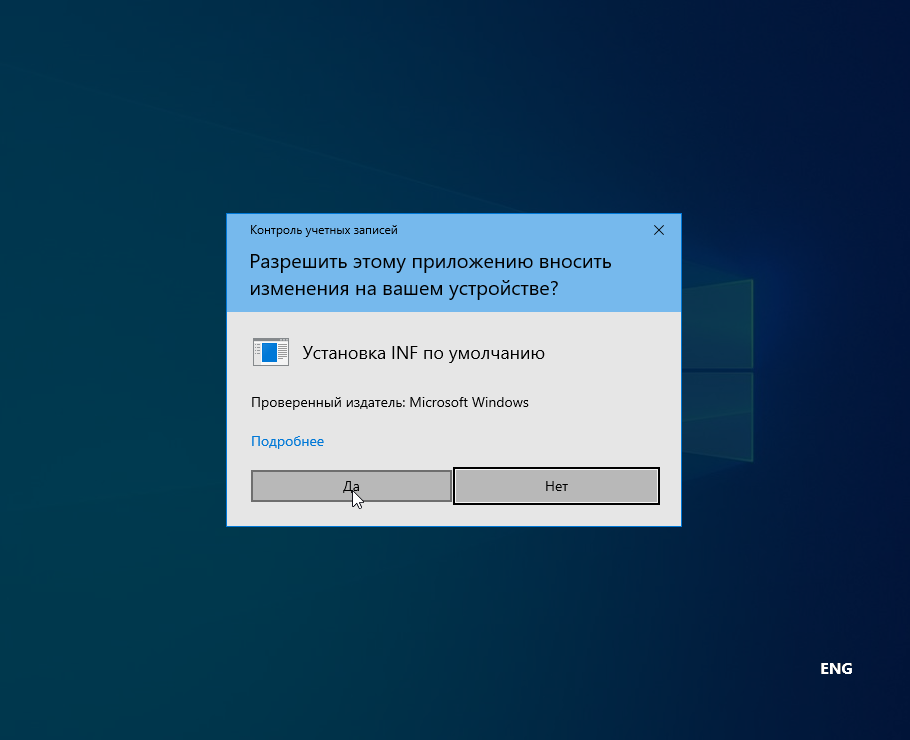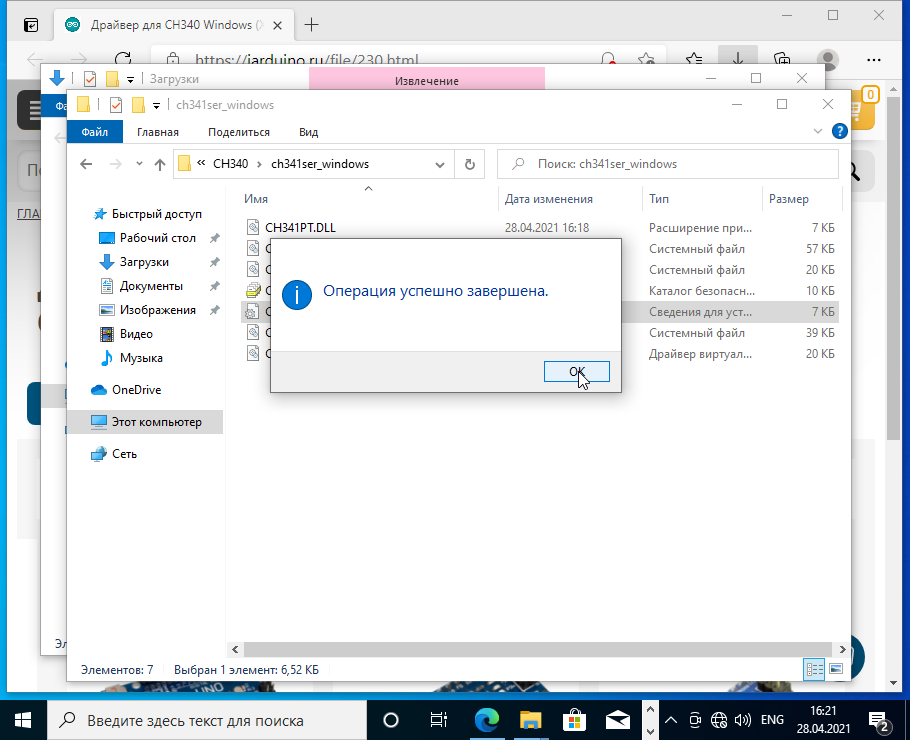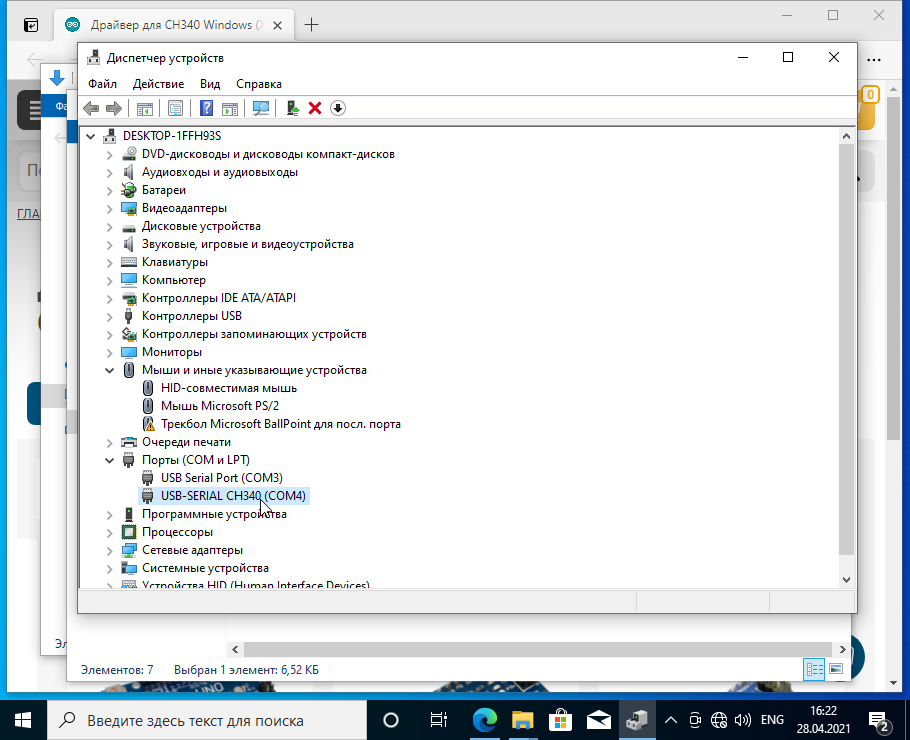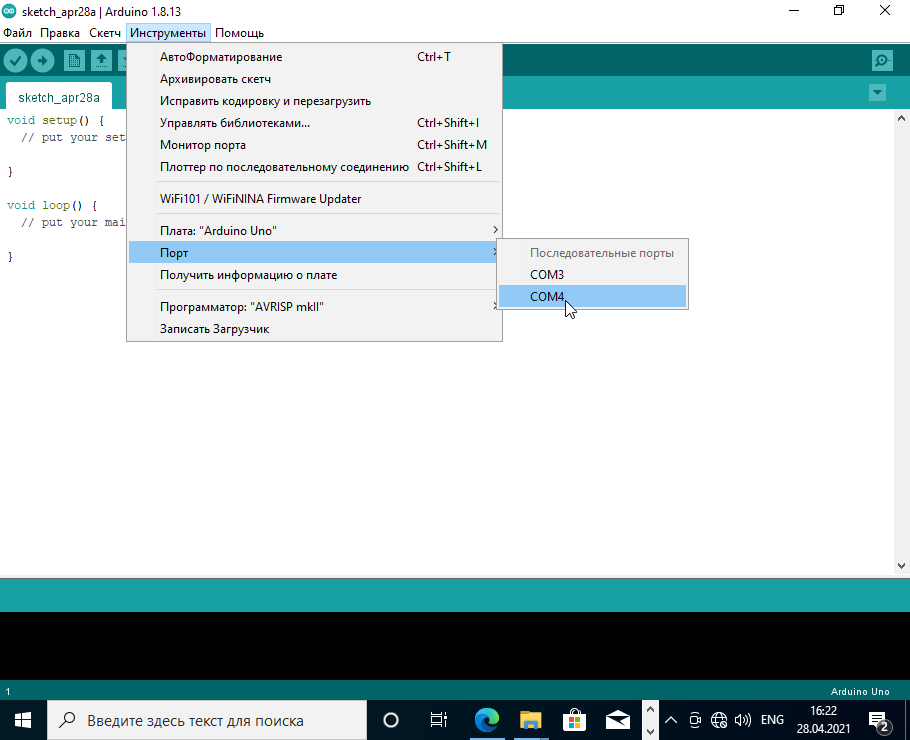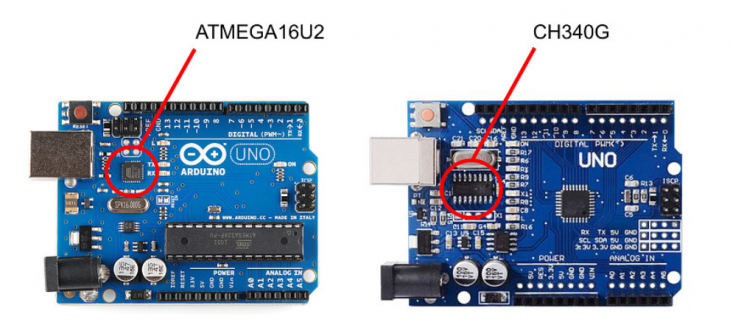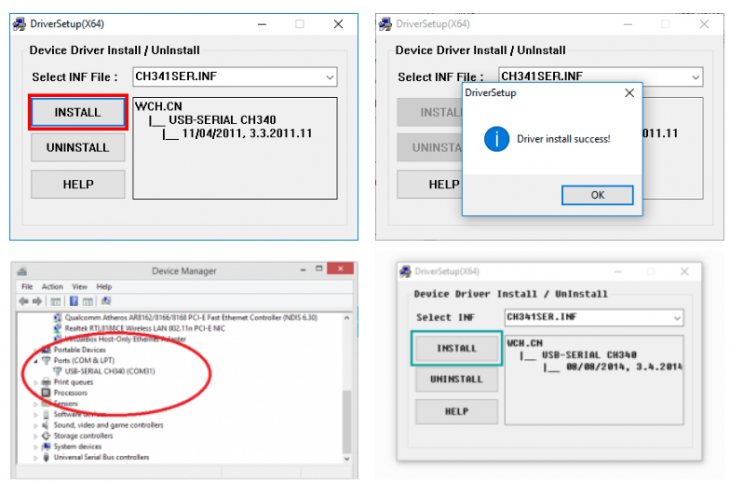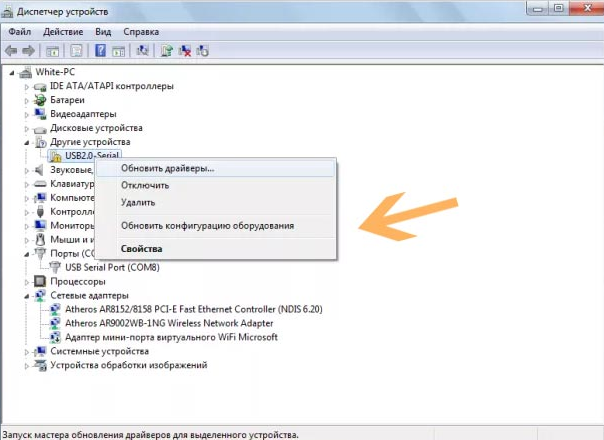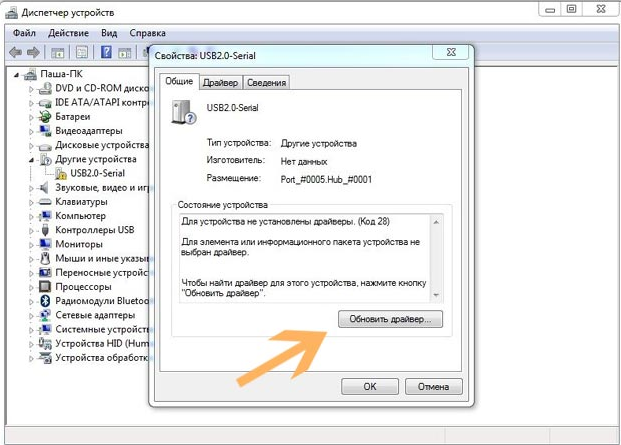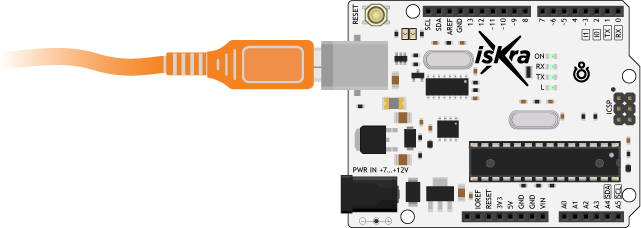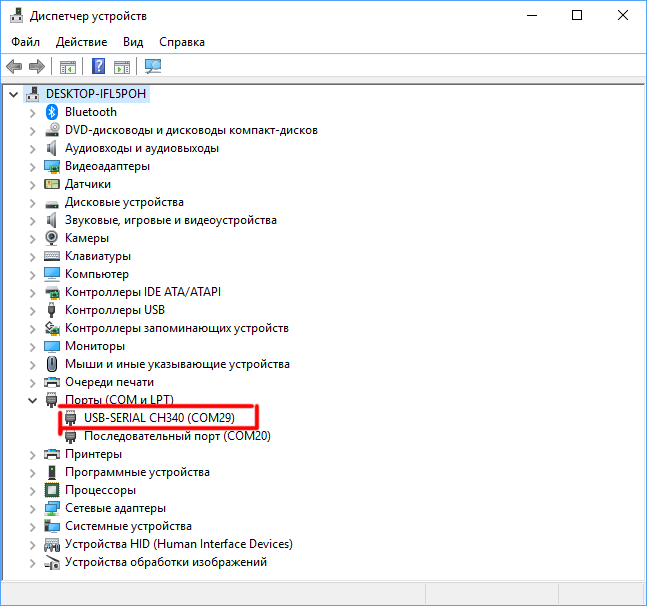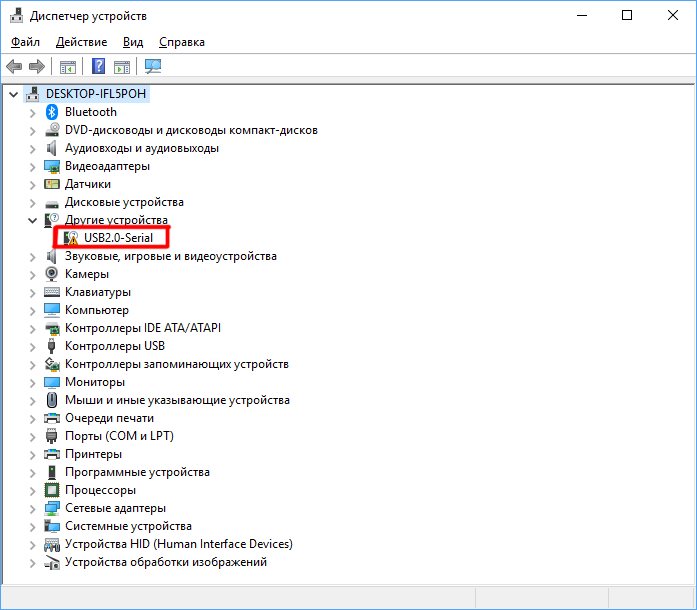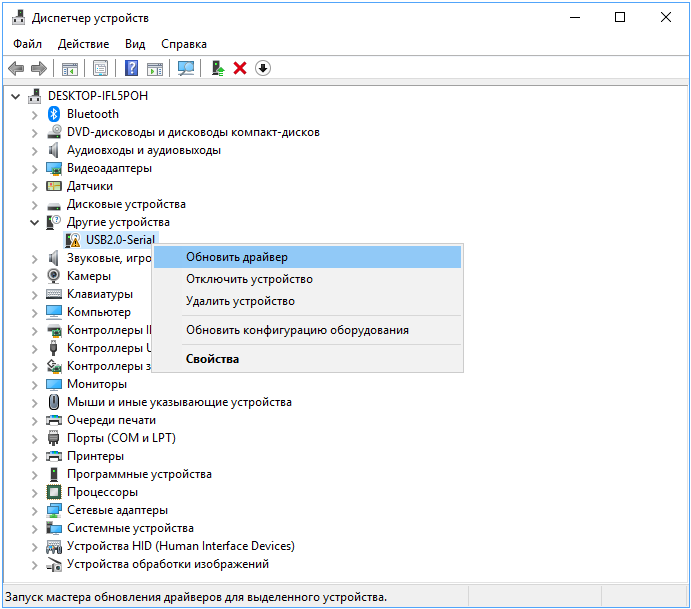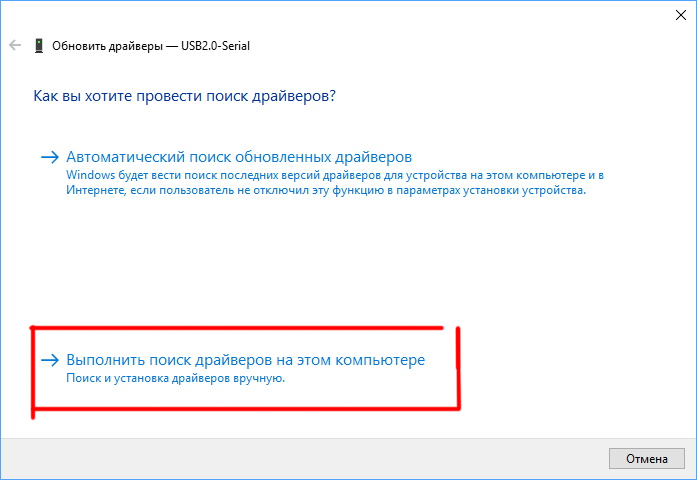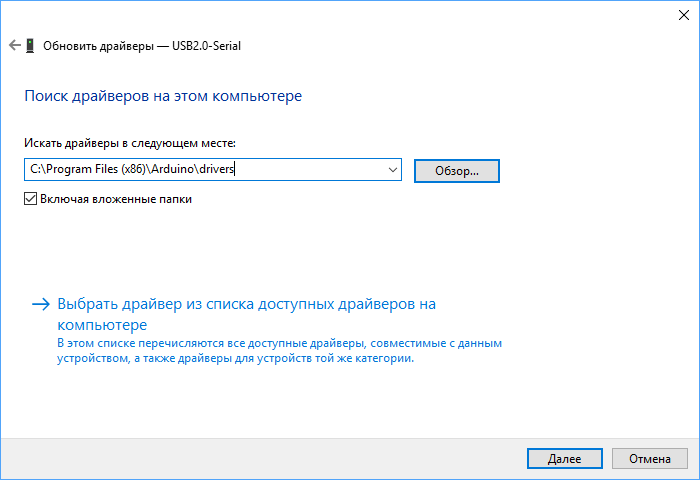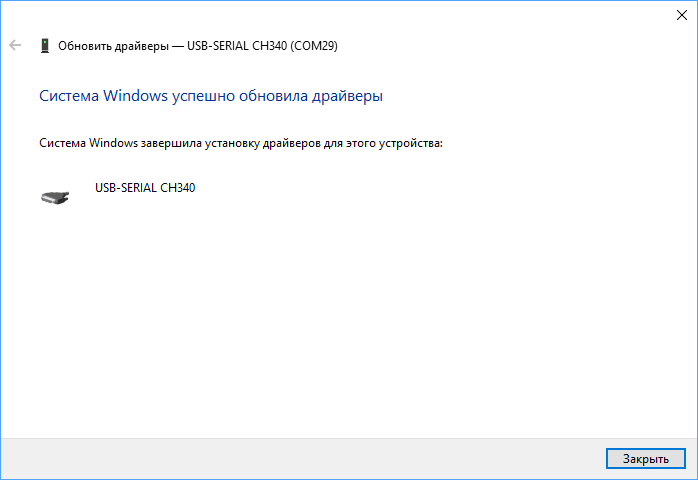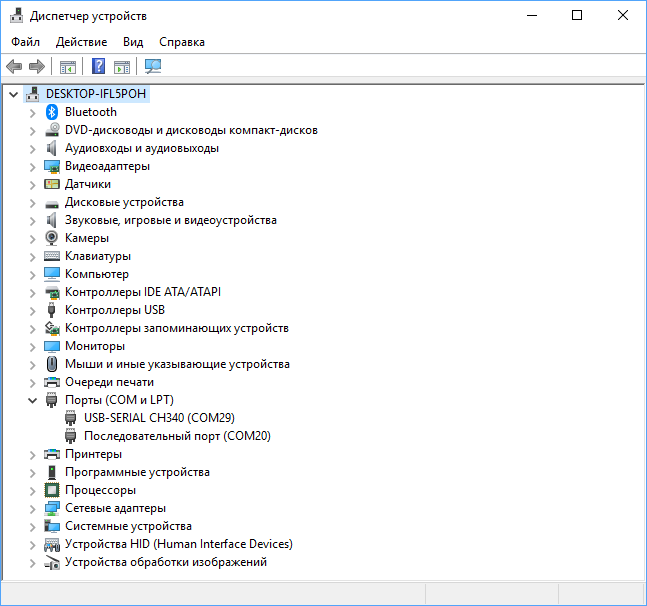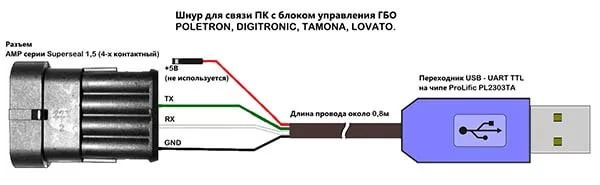Общие сведения:
Эта статья — пошаговая инструкция по установке драйвера USB-UART преобразователя на чипе CH340 для операционной системы Window 10.
Внимание! Для установки драйверов необходимы права администатора. Зайдите от имени пользователя с правами администратора или попросите администатора компьютера дать повышенные права аккаунту, от имени которого будет производиться установка драйвера.
Драйвер — исполняемая программа-модуль, предоставляющая интерфейсы высокого уровня для управления устройствами на низком уровне.
Шаг 1. Подключение устройства.
Подключите устройство с USB-UART перобразователем к персональному компьютеру. Если компьютер не подключён к сети интернет или на нём не работает Windows Update, то драйвера для USB-UART преобразователя придётся установить вручную.
Шаг 2. Диспетчер устройств.
Нажмите правой клавишей мыши на кнопку с логотипом Windows в левом нижнем углу и нажмите на пункт «Диспетчер устройств» в открывшемся меню.
Откроется окно Диспетчера устройств, в нём должен быт пункт «Другие устройства -> USB Serial» с пиктограммой в виде жёлтого треугольника с восклицательным знаком.
Шаг 3. Скачивание драйвера.
Нажмите на эту ссылку и скачайте драйвер, нажав на кнопку скачать.
После того как файл скачался, нажмите на иконку «Показать в папке» в окне загрузок.
Откроется окно Windows Explorer. Нажмите на только что скачанный файл правой клавишей мыши и выбирите пункт «Извлечь все…» из меню.
Во вновь открывшемся окне нажмите «Извлечь«. Убедитесь, что стоит галочка слева от фразы «Показать извлечённые файлы».
Откроется окно Windows Explorer с распакованными файлами драйверов. Откройте папку CH340.
Откройте папку ch341ser_windows
В папке находится файл сведений для установки CH341SER.INF. Если Ваша система настроена не отображать расширения известных типов файлов, то распознать этот файл можно по иконке с одной шестерёнкой и всплывающей подсказке при наведении на него. Подсказка должна выглядеть как на рисунке.
Шаг 4. Установка драйвера.
Нажмите правой клавишей мыши на файл CH341SER.INF и выберете из меню пункт «Установить«.
Во вновь открывшемся окне нажмите «Открыть«.
Нажмите «Да».
После завершения установки нажмите «OK».
В Диспетчере устройств, в разделе «Порты (COM и LPT)» должен появиться новый виртуальный COM-порт «USB-SERIAL CH340«.
Шаг 5. Проверка.
После установки драйвера откройте Arduino IDE и убедитесь, что появился новый виртуальный COM-порт.
Совместимость системы win10 с PL2303 не очень хорошая, а совместимость CH340 относительно хорошая. Однако после установки драйвера последовательного порта CH340 в системе win10 всегда отображается желтый восклицательный знак и отображается сообщение «Поскольку Windows не может загрузить драйвер, необходимый для этого устройства, это устройство работает ненормально».
Это связано с тем, что в Win10 есть функция «отключить подпись драйвера», которую необходимо отключить, чтобы можно было успешно установить некоторые драйверы, такие как CH340. Для получения дополнительных сведений см. «Как отключить подпись драйвера в Win10»
https://blog.csdn.net/qq_42748213/article/details/92799726
1. Подтвердитеwin 10В системе нет CH340
Щелкните правой кнопкой мыши «Мой компьютер» — «Управление» — «Диспетчер устройств» — «Дополнительные операции» — «Просмотр» — «Показать скрытые устройства».
Это выглядит после нажатия:
Убедитесь, что в порту и контроллере универсальной последовательной шины нет драйвера CH340. следующим образом:
если так,Обязательно включите питание перед подключением платы для разработки, а затем подключите USB.
Если нет, мы включаем питание, подключаем USB, и компьютер автоматически устанавливает драйвер CH340, так что его можно использовать напрямую, не учитывая эти проблемы.
Если его нельзя установить автоматически, установите его самостоятельно:
Нажмите, чтобы установить
Если установка не удалась, сначала удалите драйвер.
Адрес загрузки пакета драйверов:
Установка драйвера для устройств Arduino Nano CH340G на ОС Windows 7-10
Так как драйвер для Arduino Nano CH340G при подключении к компьютеру с ОС Windows 7, 10 автоматически не устанавливается, нам необходимо вручную скачать архив с файлами и установить его.
Как установить драйвера для Arduino Nano CH340G на Windows 7, 10?
Первым делом необходимо подключить плату Arduino Nano CH340G к компьютеру через USB порт и открыть Диспетчер устройств. Для того чтобы быстро найти Диспетчер устройств в Windows 10, достаточно перейти в меню “Поиск” и вбить запрос – Диспетчер устройств, выше появится искомый пункт, просто кликните по нему левой кнопкой мыши.
Найдите в Диспетчере устройств — USB 2.0 SERIAL
После подключения Arduino Nano CH340G к компьютеру через USB порт, в Диспетчере устройств, в разделе – Другие устройства, должно появиться новое оборудование – USB 2.0 SERIAL, так как Windows сам найти драйвера не сможет.
Скачиваем и разархивируем драйвер для CH340G
Далее нам необходимо скачать архив с драйвером для Arduino Nano CH340G на свой компьютер, и разархивировать в любую папку.
Обязательно запомнив в какой каталог разархивировали драйвер, чтобы в дальнейшем найти его!
Ссылка на скачивание драйвера для CH340G тут
Выбираем обновление драйверов в Диспетчере устройств
Возвращаемся в Диспетчер устройств, кликаем правой кнопкой мыши по USB 2.0 SERIAL и выбираем – Обновить драйверы.
Выполняем поиск драйверов на этом компьютере
Выбираем пункт – Выполнить поиск драйверов на этом компьютере
Указываем путь к папке с драйвером
Указываем путь куда разархивировали папку с драйвером. В нашем случае это – ( C:Program Files (х86)Arduinodrivers) но вы указываете свой.
Windows успешно обновил драйвер
Если вы увидели соответствующее сообщение, значит все прошло успешно – драйвер установлен!
Если увидите сообщение – «Не удалось проверить издателя этих драйверов», кликаем – Все равно установить этот драйвер!
После в диспетчере устройств появится новый COM порт.
13-12-2020, 16:29
0 комментариев
Установка драйвера CH340G для подключения к Arduino на Windows 10 – необходимое программное обеспечение для связи между микроконтроллерами (в особенности китайского производства) и компьютером через USB. Сегодня поговорим о том, где используется подобное ПО, откуда его скачать, как установить.
Микросхема CH340G – это по сути USB-to-Serial преобразователь, который никак не влияет на работоспособность оборудования. Как вы понимаете, без специализированного драйвера система Windows не сможет корректно функционировать, и будет выдавать системную ошибку или запрос на инсталляцию. С помощью этого чипа контроллер может инсталлировать, заменять прошивку или получать данные.
Характеристики микросхемы:
- требуются лишь кварцевый резонатор + 4 конденсатора;
- поддержка сигналов 5V или 3,3V;
- имеется встроенный буфер типа FIFO;
- рабочие температуры: -40 … 85С.
Существует несколько типов мостов с чипами, которые отвечают за связь Arduino с ПК.
Отличия можно рассмотреть на скриншоте:
Второй вариант, показанный на скриншоте, является репликой, и потому к нему следует скачать драйвер CH340G для Arduino.
Непосредственно сама установка драйвера не займет у вас много времени. Выполните несколько простых шагов из нашей инструкции.
Установка драйвера для CH340G:
- Скачайте файл и распакуйте архив;
- Откройте папку CH341ER.;
- Запустите файл SETUP.EXE;
- Следуйте подсказкам мастера установки;
- На финише кликните на кнопку Install.
Скриншоты установки драйвера CH340G:
Готово!
Если ранее вы уже устанавливали ПО и хотите его обновить, зайдите в диспетчер устройств, вкладка «Общие», найдите программное обеспечение (по названию USB2.0-Serial), и правой кнопкой мыши выберите команду «Обновить».
И еще пару слов о принципах работы и устройстве драйвера USB. Если не вдаваться в технические детали, он поддерживает режим эмуляции последовательного COM-порта. Что это значит? Все просто – при запуске ОС создает виртуальные порты, с которыми и взаимодействует драйвер. В Windows их можно найти в том же диспетчере (смотрите выше на рисунке).
Ну а теперь о наболевшем. Иногда установка не получается, возникает ошибка, например, система не определяет плату.
Способы решения проблем:
- Вспоминаем, была ли произведена перезагрузка девайса.
- Пробуем применить другой USB-порт.
Если ничего не помогло, заново инсталлируем драйвер уже по всем правилам.
При подключении платформ разработки на базе Arduino к компьютеру, вы связываете между собой два мира: микроконтроллерный и микропроцессорный.
Стандартным интерфейсом плат Arduino на микроконтроллерах ATmega328P является UART, а у современных компьютеров используется USB. Чип USB-UART CH340G служит мостом между микроконтроллером и USB-портом компьютера, который позволяет загружать прошивку в плату, а также передавать между собой данные.
Список поддерживаемых плат
Зачем нужен драйвер?
При подключении любого устройства к USB-порту компьютера необходимо подсказать операционной системе, как с ним общаться. На стороне компьютера таким переводчиком является специальная программа, называемая драйвером. Например, драйвер преобразователя USB-UART работает в режиме эмуляции последовательного COM-порта. Т. е. при подключении вашей платы к компьютеру чип моста с помощью драйвера попросит операционную систему открыть виртуальный COM-порт, через который начнётся общение между платой и ПК.
Каждый производитель делает свои чипы с соответствующими драйверами. К сожалению, не все драйверы предустановлены в операционных системах по умолчанию. Когда нужного драйвера нет, ОС пытается найти его для нового подключённого устройства, не находит, и вместо виртуального COM-порта вы видите надпись «USB 2.0 SERIAL» или «Неизвестное устройство». Для решения проблемы скачайте и установите драйвер для вашей операционной системы.
Установка драйвера
Рассмотрим установку драйвера на примере платы Iskra Uno в операционной системе Windows. С остальными платами ситуация будет аналогичная.
-
Подключите плату к компьютеру по USB. Для коммуникации используйте кабель USB (A — B).
-
Установите и настройте интегрированную среду разработки Arduino IDE.
-
Откройте диспетчер устройств Windows и раскройте вкладку «Порты (COM и LPT)».
-
Если во вкладке отображается пункт
USB-SERIAL CH340 (COMx)— значит, всё получилось, и можно переходить к прошивке платформы. -
Если пункта не обнаружено или вкладка «Порты (COM и LPT)» вовсе отсутствует, следуйте дальнейшей инструкции.
-
-
В диспетчере устройств Windows раскройте вкладку «Другие устройства» и найдите пункт
USB2.0-Serial. -
Далее кликните правой кнопкой мыши по пункту
USB 2.0 Serialи выберите раздел «обновить драйвер». -
Выберите пункт «Выполнить поиск драйверов на этом компьютере».
-
Укажите путь к директории драйвера и нажмите кнопку «установить». В нашем случае:
-
Если всплывёт окно с текстом «Не удалось проверить издателя драйверов», кликните по вкладке «Всё равно установить этот драйвер». По завершении процесса вы должны увидеть сообщение об удачной установке драйвера.
-
Откройте повторно вкладку «Порты (COM и LPT)» в диспетчере устройств. Если там отображается пункт
USB-SERIAL CH340 (COMx)— значит, всё получилось, и теперь можно переходить к прошивке платформы.
Ресурсы
-
Скачать драйвер CH340
Drond2000
Я езжу на LADA Калина универсал
Самара, Россия
Есть два ноутбука, Ленова и HP. Win 10 64, домашние.
Установлены одинаковые драйвера, одна и та же программа.
В драйвера всё одинаково.
Даже номер порта поставил одинаковый, и скоростя одинаковые, и другие пробовал…ноль…ошибка подключения.
Но на HP видит шнур, но программа не видит соединения
Ошибка .ERR.CODE: C01
На Ленова видит шнур, и легко подключается.
В чём проблема?
Единственное, при установки программы на Ленова (который работает) в конце установки выходил запрос на установку доп программы как я понял для коммутации, на что был дан мною отказ.
А вот на HP (который не работает) такого запроса не было.
HP ранее пользовался с оригинальным шнуром, но программу удалял, и драйвер с дейспейчера устройств тоже.
Кто решал такую проблему?
Войдите или зарегистрируйтесь, чтобы писать комментарии, задавать вопросы и участвовать в обсуждении.