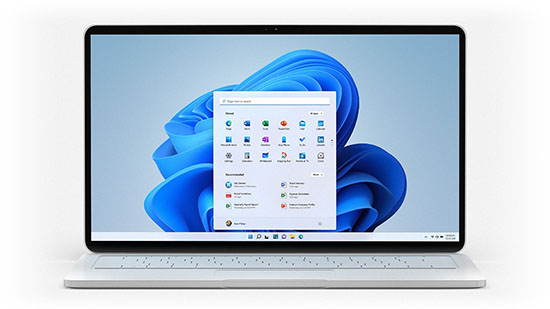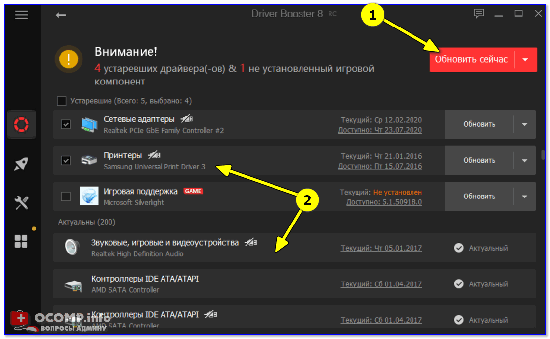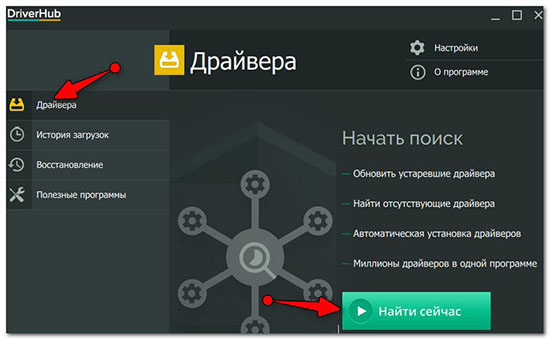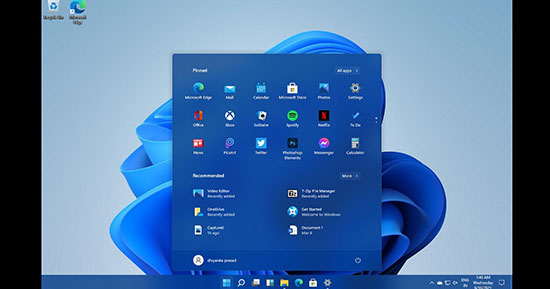So I am on a fresh copy of Windows 11, I have:
X570-Pro (Bios is latest at 4021)
AMD Ryzen 9 3900XT
Windows is installed on a Samsung M.2 driver
Currently running Windows 21H2 OS Build 22000.282
Been trying to update my drivers for the chipset and it keeps failing. Gives me error code 1603
I ran:
SFC /Scannow
DISM repair online
Uninstalled PSP drivers
AMD Ryzen power plan fails to install
AMD PSP Driver fails to install
See below snippet, not sure how to attach files to posts yet sorry.
MSI (c) (44:FC) [09:44:55:397]: Windows Installer installed the product. Product Name: AMD_Chipset_Drivers. Product Version: 3.10.08.506. Product Language: 1033. Manufacturer: Advanced Micro Devices, Inc.. Installation success or error status: 1603.
MSI (c) (44:FC) [09:44:55:397]: Grabbed execution mutex.
MSI (c) (44:FC) [09:44:55:398]: Cleaning up uninstalled install packages, if any exist
MSI (c) (44:FC) [09:44:55:398]: MainEngineThread is returning 1603Если вы используете видеокарту AMD, у вас могут возникнуть проблемы после установки Windows 10/11. Некоторые пользователи сообщают, что при попытке установить свои драйверы AMD установка не может быть завершена из-за ошибки, связанной с драйвером обнаружения.
К счастью, решение этой проблемы очень простое и работает не только в Windows 10/11, но и в более старых версиях.
Почему мой драйвер AMD не устанавливается?
В частности, проблема появляется, если вы подключены к Интернету при установке Windows 10, потому что мастер установки автоматически устанавливает драйверы Microsoft AMD. После фазы обнаружения ваш экран может стать черным, и вам придется перезагрузить компьютер, или вы просто получите сообщение об ошибке драйвера обнаружения.
Следуйте инструкциям, поскольку мы предоставим вам полный список методов, которые вы можете попробовать, чтобы исправить проблемы с установкой драйвера AMD в Windows 10/11. Следите за собой!
Почему я получаю ошибку 184 в программе установки AMD?
Были сообщения о том, что драйверы AMD отключаются после обновления Windows, и если это произойдет, вам придется обновлять их вручную.
Однако, если установка вашего драйвера повреждена, вы можете получить ошибку 184 или ошибку NSIS при установке драйверов AMD на свой ПК. Если это произойдет, попробуйте снова загрузить установочный файл и проверьте, помогает ли это.
Если ваш установщик программного обеспечения AMD Radeon застрял, в этом руководстве есть несколько полезных решений, которые наверняка помогут вам решить эту проблему.
Как решить проблему с драйвером AMD?
1. Удалите текущий драйвер
- Чтобы исправить ошибку «Драйвер AMD не установлен», нажмите, Windowsзатем введите «control» и выберите «Панель управления».
- Нажмите «Программы», затем «Программы и компоненты».
- Выберите Диспетчер установки AMD Catalyst, затем нажмите Изменить.
- При появлении запроса AMD Catalyst Install Manager — InstallShield Wizard выберите «Экспресс-удаление ВСЕХ программ ATI».
- Нажмите «ОК», чтобы разрешить инструменту удалить все драйверы и компоненты приложений AMD.
- Нажмите «Да», когда будет предложено перезагрузить систему и завершить процесс удаления.
Когда утилита завершит удаление всех драйверов AMD, ваш экран должен выглядеть так, как будто на нем установлен стандартный драйвер VGA.
Затем перезапустите установку AMD Catalyst, и вы сможете нормально установить драйверы AMD Catalyst.
2. Загрузите новый драйвер с помощью стороннего приложения.
Если у вас нет необходимых навыков работы с компьютером для обновления/исправления драйверов вручную, мы настоятельно рекомендуем делать это автоматически с помощью профессионального инструмента.
Одним из самых больших преимуществ автоматического обновления драйверов является то, что вы можете использовать его для обновления любого драйвера на вашем компьютере.
Проблема с ошибкой установки драйвера чипсета AMD будет скоро решена после того, как вы исправите драйверы вашего компьютера с помощью указанного ниже стороннего приложения.
3. Загрузите новый драйвер с помощью настроек AMD Radeon.
Самый простой способ обновить драйверы AMD — использовать официальное программное обеспечение поддержки AMD, AMD Radeon Settings.
Скорее всего, это программное обеспечение уже установлено на вашем компьютере. Особенно, если вы установили свой первый драйвер с DVD.
Вы можете скачать его с их сайта. Затем просто откройте программу, и, если будет доступно новое обновление, вы получите уведомление.
Установите все доступные обновления, перезагрузите компьютер, тогда драйверы AMD не будут устанавливаться на Windows 10, проблема будет давно решена.
4. Загрузите новый драйвер вручную
Если в настройках AMD Radeon не отображается новое обновление или вы просто не предпочитаете использовать это программное обеспечение, всегда загружайте драйверы и устанавливайте их вручную.
Просто зайдите на веб-сайт поддержки драйверов AMD, выберите свою видеокарту и загрузите драйверы.
Установите драйверы обычным образом, как и любую другую программу. Просто следуйте инструкциям мастера, перезагрузите компьютер и все.
5. Загрузите новый драйвер с помощью диспетчера устройств.
- Щелкните правой кнопкой мыши значок «Пуск» и выберите «Диспетчер устройств».
- Разверните папку «Видеоадаптеры», щелкните правой кнопкой мыши графическую карту AMD и выберите «Обновить драйвер».
- Следуйте дальнейшим инструкциям на экране, затем перезагрузите компьютер.
Это устаревший и, вероятно, наиболее часто используемый метод установки и обновления драйверов в Windows. После того, как вы закончите, проблема с неустановкой драйверов AMD будет устранена.
6. Отключите брандмауэр и антивирус
- Нажмите Windows+ S, введите Брандмауэр и выберите Брандмауэр Защитника Windows из списка результатов.
- Когда запустится брандмауэр Защитника Windows, нажмите Включить или отключить брандмауэр Защитника Windows.
- Выберите Отключить брандмауэр Защитника Windows (не рекомендуется) для параметров как частной, так и общедоступной сети.
- Нажмите OK, чтобы сохранить изменения.
Если вам не удается установить или обновить драйверы каким-либо из упомянутых выше способов, попробуйте отключить антивирус и брандмауэр Windows, но только временно.
Известно, что антивирусные программы не ладят с обновлениями Windows. И обновления драйверов тоже могут оказаться не лучше. Чтобы отключить их, щелкните правой кнопкой мыши значок антивируса на панели задач и выберите «Отключить» на 10 минут.
Кроме того, вы можете удалить все это вместе и выбрать лучшее антивирусное программное обеспечение, которое не будет мешать необходимым процессам.
7. Попробуйте установить драйверы в режиме совместимости
- Найдите файл установки драйвера, щелкните его правой кнопкой мыши и выберите «Свойства» в меню.
- Перейдите на вкладку «Совместимость» и установите флажок «Запустить эту программу в режиме совместимости». Выберите Windows 8 или более позднюю версию и нажмите «ОК», чтобы сохранить изменения.
Как исправить проблему с драйвером AMD в Windows 11?
- Нажмите Windows+ I, затем перейдите в Центр обновления Windows.
- Здесь нажмите кнопку «Обновить» или «Перезагрузить сейчас», чтобы обновить ОС.
Даже в Windows 11 вы можете применить описанные выше методы, более того, убедитесь, что ОС обновлена, чтобы решить ситуацию, когда драйвер AMD не устанавливается.
Как узнать, установлен ли драйвер AMD?
Пользователи могут изменять качество изображения, а также количество деталей в играх с помощью настроек AMD Radeon. Но это не единственное использование приложения. Вместо этого вы можете проверить все установленные драйверы, а также новые обновления, которые необходимо загрузить.
Поскольку повышение качества изображения может повлиять на производительность, для получения наилучшего игрового опыта необходимо найти баланс между производительностью и качеством изображения. И обновление ваших драйверов важно для достижения этого баланса.
Вот об этом. Мы, конечно, надеемся, что хотя бы одно из этих решений помогло вам решить проблему с драйверами AMD.
Если у вас есть какие-либо комментарии, вопросы или предложения по этой теме, просто сообщите нам об этом в комментариях ниже.
Пользователи ОС Виндовс 11 отмечают наличие сложностей в установке драйверов для графических адаптеров компании AMD. Нестабильное функционирование напрямую связано с используемыми устаревшими драйверами, из-за чего требуется обязательное обновление. Чтобы исключить риски допущения ошибок с вытекающими негативными последствиями настоятельно рекомендуется ознакомиться с имеющимися особенностями.
Автоматический поиск и установка драйверов
Изначально каждому пользователю требуется знать, что процедура автоматического обновления рассматриваемых драйверов с использованием Диспетчера устройств считается оптимальным выходом из сложившейся ситуации. С его помощью можно решить поставленную задачу за максимально короткие сроки.
В данном случае можно с уверенностью говорить о том, что рассматриваемый метод выступает наиболее безопасным способом, который предоставляет возможность заполучить официальные файлы обновления при условии их наличия в сети. С целью выполнения поставленной задачи требуется придерживаться следующей последовательности действий:
- Изначально требуется инициировать запуск меню Пуск с помощью правой клавиши мыши.
- Из представленного перечня требуется выбрать раздел с диспетчером устройств.
- На следующем этапе требуется отыскать интересующий адаптер, для которого планируется инициировать обновление драйвера для последующего бесперебойного функционирования.
- С помощью правой клавиши мыши нажимается на драйвер.
- Из представленного перечня активируется функция обновления.
- На завершающем этапе требуется запустить процедуру автоматического поиска обновления рассматриваемого типа драйвера.
В результате можно с уверенностью говорить о том, что каждый пользователь получает автоматическое уведомление о наличии доступных вариантов обновлений. Если после проделанных действий положительный успех не обнаружен, настоятельно рекомендуется приступить к альтернативному решению.
Кроме того, стоит понимать, что ОС Виндовс 11 официально вышла недавно. Однако в плане функционирования главных компонентов практически не отличается от предыдущего варианта ОС Виндовс 10. В результате можно с уверенностью говорить о минимально внесенных изменениях непосредственно в программную часть разработки. Некоторые компании-производители комплектующих приняли решение отказаться от выпуска обновлений, однако это не касается инженеров AMD. Чтобы инициировать обновление рассматриваемого графического адаптера требуется придерживаться следующей последовательности действий:
- На начальном этапе требуется вбить в используемый по умолчанию поисковик модель графического адаптера, драйвера которого планируется обновить.
- После этого требуется инициировать переход на официальный портал производителя с последующим ознакомлением представленной исчерпывающей информации. Преимущество производителя заключается в предоставлении структурированной статистики и одновременного уведомления о наличии оборудования, которое отличается совместимостью с ОС Виндовс 11.
- Выбор из представленного перечня интересующий графический адаптер, который используется стационарным компьютером.
- Нажатие на клавишу обновления драйвера.
- Ожидание процедуры установки.
- Перезагрузка используемого устройства, к примеру, стационарного компьютера либо ноутбука, чтобы имеющиеся изменения вступили в силу.
В результате выполненных несложных манипуляций внесенные изменения вступают в силу мгновенно. Многочисленные отзывы пользователей указывают на отсутствие сложностей. Поэтому можно с уверенностью говорить о том, что с решением поставленной задачи справиться любой желающий, вне зависимости от навыков и умений.
Почему не устанавливается драйвер
Некоторые пользователи указывают на наличие невозможности произвести установку рассматриваемого драйвера для графических адаптеров компании AMD. На практике сложившаяся ситуация возникает по нескольким причинам. К ним относят:
- наличие деактивированной функции автоматического поиска и обновления драйвера для графических адаптеров;
- невозможности инсталляции специализированного программного обеспечения по причине установленного приоритета в автоматическом обновлении.
Отыскать выход из сложившейся ситуации не составляет труда. Для этого требуется придерживаться следующей последовательности действий:
- Изначально требуется выполнить переход в раздел внесения персональных пользовательских настроек.
- На следующем этапе выбирается подкатегория автоматических обновлений.
- Далее требуется отключить функцию запрета на самостоятельную установку драйверов.
- Произвести установку интересующего программного обеспечения.
В результате выполненных действий выполняется перезапуск стационарного компьютера с последующей повторной авторизацией. Сложностей с решением поставленной задачи не возникает, о чем свидетельствуют многочисленные отзывы.
Во время установки программы для драйверов AMD Radeon Software в Windows 11/10, пользователь может получить ошибку 1603.
Ошибка 1603 при установке AMD Software возникает из-за конфликта старого драйвера, сторонний антивирус блокирует установку AMD, поврежденный Microsoft Visual C++ или системные файлы.
Как исправить ошибку 1603 установки AMD Software в Windows 11/10
В данной инструкции разберем способы, что делать и как исправить, когда возникает ошибка 1603 при установке драйвера AMD Radeon Software для Windows 11/10.
1. Обновить Windows 11/10
Перейдите в центр обновления Windows 11 или 10 и убедитесь, что система обновлена и нет никаких ожидающих установок обновления.
2. Отключить антивирус
Отключите антивирус и попробуйте установить заново. Антивирус может ложно блокировать установку AMD Software, что в итоге приведет к ошибке 1603. Если вы используете сторонний антивирус, то рекомендую удалить его, так как встроенный антивирус хорошо справляется со своей работай по независимым тестам.
3. Перестановить Microsoft Visual C++
Нажмите Win+R и введите appwiz.cpl, чтобы открыть удаление программ. Удалите все Microsoft Visual C++, после чего установите Visual Studio 2015, 2017, 2019 и 2022 две разрядности x64 и x86 с официального сайта Microsoft.
4. Установить драйвер AMD вручную
Скачайте вручную драйвер от видеокарты AMD с официального сайта выбрав свою модель (узнать, какая у меня видеокарта). Далее при установке драйвера выберите «Параметры» и «Сброс к заводским настройкам«. Хочу отметить, что для некоторых драйверов данной функции «сброса» может не оказаться.
5. Использовать DISM и SFC
Поврежденные файлы реестра могут быть причиной ошибки 1603 при установке AMD Radeon Software в Windows 11/10. Восстановим автоматически поврежденные файлы реестра, если таковы будут. Для этого, запустите командную строку от имени администратора и введите ниже две команды по очереди:
sfc /scannowDISM /Online /Cleanup-Image /RestoreHealth
6. Используйте AMD Cleanup Tool
Есть официальная утилита AMD Cleanup Tool, которая очищает остатки старых файлов от других драйверов. При первом запуске она предложит вам загрузиться в безопасном режиме. Далее просто следуйте рекомендациям на экране.
Смотрите еще:
- Ошибка 182 установки программы AMD Radeon Software
- Ошибка 173 установки программы AMD Radeon Software
- Как полностью удалить драйвера видеокарты Nvidia, AMD, Intel
- Как обновить драйвер видеокарты Nvidia, AMD, Intel
- Исправить ошибку отсутствия amd_ags_x64.dll в Windows 11/10
[ Telegram | Поддержать ]
Винда довольно древняя, LTSC 1809 (задумываюсь об установке недавно вышедшего апдейта 21H2 для LTSC, но сейчас речь не об этом). Скачал с сайта производителя (материнка ASUS X370-Pro) последний пак драйверов для чипсета. Заметил ещё несколько месяцев назад, что этот инсталлер и предыдущий отличается от того, которым я когда-то давно ставил все дрова. Ещё в прошлый раз я столкнулся ровно с теми же проблемами. Запускаем AMD_Chipset_Software.exe, ждём распаковки в C:AMD, выбираем любые компоненты, например «драйвер PCI», и ждём результата.
А результат всегда один и тот же: «Не удалось выполнить установку программного обеспечения AMD». Уже пробовал официальную утилиту amdcleanuputility-x64.exe из-под безопасного режима, которая сказала, что удаление всех продуктов амуде успешно. Действительно, из «установки и удаления программ» пропал текущий манагер, а из диспетчера несколько устройств. В остальном же — не поменялось решительно ничего.
В ущербном логе, который пишет манагер (AMD_Chipset_Software_Install.log), понятно только, что MSI’шный процесс завершился с кодом 1603. Исходная же причина оного не ясна в принципе. Дальше интереснее: другой текстовый файлик (AMD_Chipset_Software_Install_Summary) сообщает данные:
Кликните здесь для просмотра всего текста
AMD Chipset Software Install Summary
Name : AMD Ryzen Power Plan
Version : 7.0.4.4
Install : Fail
Name : AMD PCI Device Driver
Version : 1.0.0.83
Install : Success
Name : AMD GPIO Driver
Version : 2.2.0.130
Install : Success
Name : AMD GPIO Driver (for Promontory)
Version : 2.0.1.0
Install : Success
Name : AMD PSP Driver
Version : 5.17.0.0
Install : Fail
Name : AMD SMBus Driver
Version : 5.12.0.38
Install : Success
По факту же ничего из этого не было не установлено. Да, видимо разработчикам показалось логичным откатывать всё обратно, если не установился хотя бы один. Полный файл лога от последнего раза.
К слову, план электропитания «High Performance» от прошлого раза остался нетронутым при удалении из-под безопасного. Кто поможет побороть проблему?
__________________
Помощь в написании контрольных, курсовых и дипломных работ, диссертаций здесь