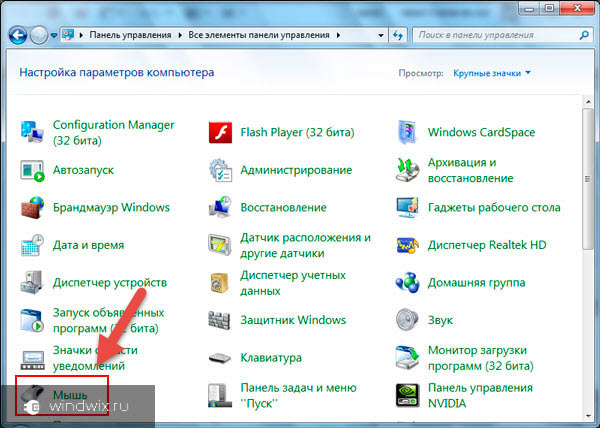|
1 / 1 / 0 Регистрация: 10.07.2014 Сообщений: 6 |
|
|
1 |
|
|
10.07.2014, 19:04. Показов 20178. Ответов 12
Добрый день. Столкнулся со следующей проблемой: система перестала находить драйвера для USB-мышей. Подключил 3 рабочих мыши, результат один и тот же (прикрепляю во вложении). Может быть с другими устройствами тоже такая проблема есть, не знаю, проверить не на чем. Работает лишь одна единственная мышка, которая использовалась с компьютером и ранее. Чего уже только ни делал, и в интернете драйвера искал, и Driver Pack Solution использовал, и в другие USB-потрты втыкал — ничего не помогает. Миниатюры
__________________
0 |
|
6507 / 3565 / 463 Регистрация: 28.06.2013 Сообщений: 11,094 |
|
|
10.07.2014, 19:43 |
2 |
|
система перестала находить драйвера для USB-мышей. Значит нужно искать самому по коду (ID) оборудования.Вам-же винда предлагает обратится к производителю.http://remontcompa.ru/86-kak-p… yvera.html
0 |
|
1 / 1 / 0 Регистрация: 10.07.2014 Сообщений: 6 |
|
|
10.07.2014, 19:52 [ТС] |
3 |
|
Это не работает. Мыши по идее вообще должны без каких-либо дополнительных действий устанавливаться, если ни одна мышь не работает сразу при подключении, тут явно что-то не то.
0 |
|
4232 / 1738 / 245 Регистрация: 01.05.2013 Сообщений: 7,645 |
|
|
10.07.2014, 20:22 |
4 |
|
DinCorso, 1. Как исправить проблемы с устройствами: не работает, не найдено. Код HKEY_LOCAL_MACHINESYSTEMCurrentControlSetControlClass{36FC9E60-C465-11CF-8056-444553540000}
HKEY_LOCAL_MACHINESYSTEMCurrentControlSetControlClass{4D36E967-E325-11CE-BFC1-08002BE10318}
HKEY_LOCAL_MACHINESYSTEMCurrentControlSetControlClass{71A27CDD-812A-11D0-BEC7-08002BE2092F}
3.Вставьте установочный диск Windows в привод,запустите от имени администратора Проверка целостности системных файлов утилитой sfc ,выберете вариант проверки с диском,в конце проверки вам будет предложено,куда сохранить отчёт о проверки,выберете место и нажмите ОК и пришлите этот лог (он будет иметь название sfcdetalis.txt)
0 |
|
6507 / 3565 / 463 Регистрация: 28.06.2013 Сообщений: 11,094 |
|
|
10.07.2014, 20:24 |
5 |
|
Это не работает. А в Диспетчере усройств они определяются?
если ни одна мышь не работает сразу при подключении, тут явно что-то не то Ну не совсем
Работает лишь одна единственная мышка, которая использовалась с компьютером и ранее.
0 |
|
674 / 420 / 44 Регистрация: 09.07.2012 Сообщений: 1,419 |
|
|
10.07.2014, 20:27 |
6 |
|
На картинке беспроводная мышка, две другие какие? Нашлось кое что: Это вырезка из похожей темы, от человека со статусом «MS MVP», может Вам поможет.
1 |
|
1 / 1 / 0 Регистрация: 10.07.2014 Сообщений: 6 |
|
|
10.07.2014, 23:02 [ТС] |
7 |
|
1. Как исправить проблемы с устройствами: не работает, не найдено. Не помогло.
2.Выложите значения параметров LowerFilters и UpperFilters (если есть) в разделах реестра 1. LowerFilters — пусто, UpperFilters нет.
3.Вставьте установочный диск Windows в привод,запустите от имени администратора Проверка целостности системных файлов утилитой sfc ,выберете вариант проверки с диском,в конце проверки вам будет предложено,куда сохранить отчёт о проверки,выберете место и нажмите ОК и пришлите этот лог (он будет иметь название sfcdetalis.txt) Файл
На картинке беспроводная мышка, две другие какие? Мыши только USB, и беспроводные, и проводные не работают. Клавиатура USB.
0 |
|
4232 / 1738 / 245 Регистрация: 01.05.2013 Сообщений: 7,645 |
|
|
10.07.2014, 23:30 |
8 |
|
2.Выложите значения параметров LowerFilters и UpperFilters (если есть) в разделах реестра: Лучше скриншотами.
0 |
|
1 / 1 / 0 Регистрация: 10.07.2014 Сообщений: 6 |
|
|
10.07.2014, 23:38 [ТС] |
9 |
|
Вот кусок лога из C:Windowsinfsetupapi.dev.log лог Код >>> [Device Install (Hardware initiated) - USBVID_25A7&PID_24336&38a36d0c&0&3]
>>> Section start 2014/07/11 06:10:41.318
ump: Creating Install Process: DrvInst.exe 06:10:41.322
ndv: Retrieving device info...
ndv: Setting device parameters...
ndv: Searching just Driver Store...
dvi: {Build Driver List} 06:10:41.364
dvi: Searching for hardware ID(s):
dvi: usbvid_25a7&pid_2433&rev_1001
dvi: usbvid_25a7&pid_2433
dvi: Searching for compatible ID(s):
dvi: usbdevclass_00&subclass_00&prot_00
dvi: usbdevclass_00&subclass_00
dvi: usbdevclass_00
dvi: usbcomposite
cpy: Policy is set to make all digital signatures equal.
dvi: Enumerating INFs from path list 'C:WindowsINF'
inf: Searched 1 potential matches in published INF directory
inf: Searched 35 INFs in directory: 'C:WindowsINF'
dvi: {Build Driver List - exit(0x00000000)} 06:10:41.409
ndv: Selecting best match from just Driver Store...
dvi: {DIF_SELECTBESTCOMPATDRV} 06:10:41.409
dvi: No class installer for '2.4G Wireless Device'
dvi: No CoInstallers found
dvi: Default installer: Enter 06:10:41.410
dvi: {Select Best Driver}
! dvi: Selecting driver failed(0xe0000228)
dvi: {Select Best Driver - exit(0xe0000228)}
! dvi: Default installer: failed!
! dvi: Error 0xe0000228: There are no compatible drivers for this device.
dvi: {DIF_SELECTBESTCOMPATDRV - exit(0xe0000228)} 06:10:41.411
ndv: Searching Windows Update for drivers... 06:10:41.419
ndv: Acquired WU search serialization mutex. 06:10:41.419
ndv: About to release WU search serialization mutex. 06:10:54.336
ndv: No driver found on Windows Update. 06:10:54.336
ndv: Searching Driver Store and Device Path...
dvi: {Build Driver List} 06:10:54.337
dvi: Searching for hardware ID(s):
dvi: usbvid_25a7&pid_2433&rev_1001
dvi: usbvid_25a7&pid_2433
dvi: Searching for compatible ID(s):
dvi: usbdevclass_00&subclass_00&prot_00
dvi: usbdevclass_00&subclass_00
dvi: usbdevclass_00
dvi: usbcomposite
cpy: Policy is set to make all digital signatures equal.
dvi: Enumerating INFs from path list 'C:Windowsinf'
inf: Searched 1 potential matches in published INF directory
inf: Searched 35 INFs in directory: 'C:Windowsinf'
inf: Searched 2 INFs in directory: 'C:Program Files (x86)SamsungUSB Drivers1_Simmental'
inf: Searched 3 INFs in directory: 'C:Program Files (x86)SamsungUSB Drivers2_Siberian'
inf: Searched 3 INFs in directory: 'C:Program Files (x86)SamsungUSB Drivers3_Swallowtail'
inf: Searched 3 INFs in directory: 'C:Program Files (x86)SamsungUSB Drivers4_semseyite'
inf: Searched 3 INFs in directory: 'C:Program Files (x86)SamsungUSB Drivers7_Schorl'
inf: Searched 1 INFs in directory: 'C:Program Files (x86)SamsungUSB Drivers9_Hsp'
inf: Searched 1 INFs in directory: 'C:Program Files (x86)SamsungUSB Drivers11_HSP_Plus_Default'
inf: Searched 5 INFs in directory: 'C:Program Files (x86)SamsungUSB Drivers16_Shrewsbury'
inf: Searched 1 INFs in directory: 'C:Program Files (x86)SamsungUSB Drivers20_NXP_Driver'
inf: Searched 1 INFs in directory: 'C:Program Files (x86)SamsungUSB Drivers24_flashusbdriverWIN32'
inf: Searched 1 INFs in directory: 'C:Program Files (x86)SamsungUSB Drivers24_flashusbdriverX64'
inf: Searched 14 INFs in directory: 'C:Program Files (x86)SamsungUSB Drivers25_escape'
dvi: {Build Driver List - exit(0x00000000)} 06:10:54.443
ndv: Selecting best match from Driver Store (including Device Path)...
dvi: {DIF_SELECTBESTCOMPATDRV} 06:10:54.443
dvi: No class installer for '2.4G Wireless Device'
dvi: Default installer: Enter 06:10:54.444
dvi: {Select Best Driver}
! dvi: Selecting driver failed(0xe0000228)
dvi: {Select Best Driver - exit(0xe0000228)}
! dvi: Default installer: failed!
! dvi: Error 0xe0000228: There are no compatible drivers for this device.
dvi: {DIF_SELECTBESTCOMPATDRV - exit(0xe0000228)} 06:10:54.445
ndv: {Core Device Install} 06:10:54.446
! ndv: Installing NULL driver!
dvi: Set selected driver complete.
dvi: {DIF_ALLOW_INSTALL} 06:10:54.447
dvi: No class installer for '2.4G Wireless Device'
dvi: Default installer: Enter 06:10:54.448
dvi: Default installer: Exit
dvi: {DIF_ALLOW_INSTALL - exit(0xe000020e)} 06:10:54.448
dvi: {DIF_INSTALLDEVICE} 06:10:54.448
dvi: No class installer for '2.4G Wireless Device'
dvi: Default installer: Enter 06:10:54.448
! dvi: Installing NULL driver!
dvi: Writing common driver property settings.
dvi: {Restarting Devices} 06:10:54.455
dvi: Restart: USBVID_25A7&PID_24336&38A36D0C&0&3
dvi: Restart complete.
dvi: {Restarting Devices exit} 06:10:54.458
dvi: Default installer: Exit
dvi: {DIF_INSTALLDEVICE - exit(0x00000000)} 06:10:54.458
ndv: Device install status=0xe0000203
ndv: Performing device install final cleanup...
! ndv: Queueing up error report since device installation failed...
ndv: {Core Device Install - exit(0xe0000203)} 06:10:54.459
ump: Server install process exited with code 0xe0000203 06:10:54.462
<<< Section end 2014/07/11 06:10:54.464
<<< [Exit status: FAILURE(0xe0000203)]
Добавлено через 19 минут Думаю, может быть тоже как-то систему попытаться восстановить.
0 |
|
Модератор 8364 / 3329 / 241 Регистрация: 25.10.2010 Сообщений: 13,536 |
|
|
11.07.2014, 09:32 |
10 |
|
Попробуйте так сделать
1 |
|
4232 / 1738 / 245 Регистрация: 01.05.2013 Сообщений: 7,645 |
|
|
11.07.2014, 12:23 |
11 |
|
DinCorso, 1. а) Зайдите в Код HKEY_LOCAL_MACHINESYSTEMCurrentControlSetControlClass{36FC9E60-C465-11CF-8056-444553540000}
и удалите ключ LowerFilters. Код HKEY_LOCAL_MACHINESYSTEMCurrentControlSetControlClass{4D36E967-E325-11CE-BFC1-08002BE10318}
,удалите ключ LowerFilters и нажмите правой кнопкой мыши по ключу UpperFilters -> Изменить -> удалите приставку snapman,в итоге значение ключа UpperFilters должно быть только PartMgr. Код HKEY_LOCAL_MACHINESYSTEMCurrentControlSetControlClass{71A27CDD-812A-11D0-BEC7-08002BE2092F}
,удалите ключ UpperFilters и нажмите правой кнопкой мыши по ключу LowerFilters -> Изменить -> удалите приставку snapman NBVol,в итоге значение ключа LowerFilters должно быть только fvevol rdyboost. Добавлено через 55 секунд Не по теме:
Попробуйте так сделать Не надо,это не поможет (ИМХО)
1 |
|
1 / 1 / 0 Регистрация: 10.07.2014 Сообщений: 6 |
|
|
12.07.2014, 20:17 [ТС] |
12 |
|
Проблема решилась переустановкой. Пока пробовал восстановить систему, грохнул активацию и пришлось ставить все заново.
1 |
|
0 / 0 / 0 Регистрация: 02.07.2018 Сообщений: 1 |
|
|
02.07.2018, 20:27 |
13 |
|
Тема, конечно, старая, но вдруг кому пригодится. Вероятная причина проблемы — потеря или повреждение какого-то из системных INF-файлов из папки Windowsinf. В моём случае отсутствовал файл usb.inf, что приводило к точно такому же эффекту — ОС не могла установить свои стандартные драйверы для беспроводной мыши. Копирование файлика с другого компа проблему решило.
0 |
Здравствуйте, дорогие читатели.
Сегодня хотелось бы рассказать об инструменте, без которого не обходится практически ни один компьютер – мышь. Это оборудование само по себе простое. Практически в 99% случаев оно работает без каких-либо проблем. Но иногда некоторые пользователи все же встречаются с проблемами. В связи с тем, что устройство обычно самостоятельно устанавливается системой, многие не знают, как обновить драйвер на мышку – чаще всего именно это помогает возвратить работоспособность. Сразу скажу, что данная процедура простая и не требует каких-то серьезный познаний.
Общая информация( к содержанию ↑ )
Драйвер для мыши на виндовс 7 или любой другой версии операционки представляет собой программу малого размера, которая позволяет манипулятору «Мышь» взаимодействовать с системой. Своевременное обновление увеличивает производительность, сокращает отклик и предотвращает возможные сбои. Использование старых или каким-то образом поврежденных драйверов приводит к ошибкам ОС и даже к полному выходу из строя оборудования. А установка неподходящих может усугубить всю ситуацию.
Основные проблемы и варианты решения( к содержанию ↑ )
Если вы встретились с ситуацией, когда не работает мышка, не зависимо от ее производителя, нужно попробовать проделать несколько простых движений, чтобы выяснить причину, а затем попробовать устранить ее:
-
Отключаем устройство, перезагружаемся и снова подсоединяем. Ждем некоторое время. Если ничего не происходи и указатель не двигается, идем дальше.
-
По возможности нужно попробовать использовать мышь на разных компьютерах. Еще лучше, если на одном будет установлен виндовс 8, а на втором – виндовс 10. Если не работает нигде – скорее всего проблема скрыта в самом устройстве.
-
Если же на других компьютерах работает – проблемы с ПО. Значит с помощью клавиатуры пытаемся добраться до «Панели управления». В открывшемся окне ищем «Диспетчер устройств». Все манипуляции можно сделать при помощи кнопок «Win», «Enter» и стрелочек.
-
В дереве каталогов находим «Мыши и другие…». Открываем и выбираем свое устройство.
-
Далее вызываем на нем контекстное меню (эта кнопка находится в ряду вместе с пробелом и «Win»).
-
Переходим на вкладку «Обновить драйверы».
-
Появится окно, где мы выбираем строку, в которой говориться об автоматическом режиме.
-
Если это не помогло – пробуем сделать все сами.
Иногда бывают ситуации, когда соответствующего компонента нет в «Диспетчере устройств». Не стоит паниковать – поищем его в другом месте:
-
Заходим в «Панель управления» и прям здесь смотрим пункт, в котором говорится о мыши. Запускаем его.
-
Откроется окно, где нам нужно выбрать «Оборудование».
-
Появится список. Выделяем подходящую строку и нажимаем «Свойства».
-
Теперь в левой нижней части окна находим «Изменить параметры».
-
Выполняем все, указанное в списке выше, начиная с шестого пункта.
Самостоятельная установка( к содержанию ↑ )
Иногда встречаются такие ситуации, когда автоматически не удалось подсоединить оборудование. Тогда пробуем скачать драйвер на свой компьютер и поставить его вручную. Обычно в таком подходе нуждаются устройства, которые оснащены не только двумя кнопками и колесиком. В большинстве случаев они предназначены для игр и выполнения каких-то сложных задач.
Сегодня самым популярным производителем мышей является компания A4tech, а потому я расскажу на ее примере. Кроме того, она предлагает пользователям клавиатуры, наушники и другое сопутствующее оборудование. У них даже предусмотрены полноценные серии, например, блуди. Особой популярностью пользуются мыши X7.
Независимо от модели, заходим на официальный сайт производителя и находим ссылку, ведущую нас к сопутствующему программному обеспечению. После этого подбираем драйвер, отталкиваясь от модели устройства, операционной системы и ее битности. Скачиваем пакет и запускаем его. Пользуясь подсказками, устанавливаем компонент. Иногда нужно перезагрузиться. Стоит отметить, что таким же образом можно поступать с оборудованием HP, Samsung и другими.
Что ж, несмотря на то, что манипулятор «Мышь» является простым устройством, с ним все же могут возникнуть определенные проблемы. Их решение не требует никаких серьезных навыков или познаний.
Подписывайтесь, и я поделюсь с вами еще многими интересными вещами.
Материалы по теме
#1
iH8milk
-
- Posters
- 11 Сообщений:
Newbie
Отправлено 18 Февраль 2017 — 17:38
Добрый день!
Установлен DrWeb SS 11.0 на Windows 7. решил планово заменить usb-мышь a4Tech X7 на такую же модель, только посвежее. После подключения мышка не завелась — Курсор не двигается, кнопки не работают, драйвер не устанавливается. В Диспетчере задач новое устройство «USB Device», при попытке обновить драйвер — ошибка «Программное обеспечение для устройства не было установлено» «Не удалось найти драйвер». Мышь рабочая, т.к. была проверена на другом компьютере, да и в биосе работает, отключается сразу как начинает грузиться Win7. Вся остальная периферия, в том числе и старая мышь работает отлично.
Поиски в интернете привели в итоге сюда. Подозрение падает на параметры UpperFilters со значением DwDevGuard в соответствующих ветках реестра, но самому не исправить. Прошу помочь.
- Наверх
#2
VVS
VVS
-
- Moderators
- 18 989 Сообщений:
The Master
Отправлено 18 Февраль 2017 — 17:43
А отключение превентивной защиты и поиск новых устройств не помогает?
меня вот что возмутило. что даже не начинают толком диалог сразу дампы…… © alehas777
———————————
Антивирус это как ремень безопасности — всего лишь увеличивает шансы выжить или получить менее тяжкую травму при аварии.
Есть, однако, категория людей, которые рассматривают средства безопасности как ауру неуязвимости. © basid
- Наверх
#3
iH8milk
iH8milk
-
- Posters
- 11 Сообщений:
Newbie
Отправлено 18 Февраль 2017 — 17:49
А отключение превентивной защиты и поиск новых устройств не помогает?
К сожалению, нет… только что проверил.
- Наверх
#4
Konstantin Yudin
Konstantin Yudin
-
- Dr.Web Staff
-
- 19 402 Сообщений:
Смотрящий
Отправлено 18 Февраль 2017 — 18:03
нужен наш отчет для тех поддержки. мы не ставим upperfilters на мышки
With best regards, Konstantin Yudin
Doctor Web, Ltd.
- Наверх
#5
iH8milk
iH8milk
-
- Posters
- 11 Сообщений:
Newbie
Отправлено 18 Февраль 2017 — 18:07
нужен наш отчет для тех поддержки. мы не ставим upperfilters на мышки
прилагаю
- Наверх
#6
SergSG
SergSG
-
- Posters
- 14 381 Сообщений:
The Master
Отправлено 18 Февраль 2017 — 19:30
У вас в настройках «Устройств» Доктора не установлены блокировки?
Хотя, не похоже, чтоб Док ее держал.
Чтоб убедиться, можно попробовать
— отключить самозащиту Доктора,
— найти в папке с виндой файл dwdg.sys и переименовать его,
— ребут,
— попробовать мышь.
Если мышь заработает, значит Док ей мешает.
Потом не забыть переименовать dwdg.sys обратно и ребутнуться.
- Наверх
#7
iH8milk
iH8milk
-
- Posters
- 11 Сообщений:
Newbie
Отправлено 18 Февраль 2017 — 20:50
Переименовать из под винды не удалось, сделал это, загрузившись с LiveCD. Мышь всё также не работает..
Кстати Konstantin Yudin правильно заметил насчет UpperFilters — я ошибся. Параметр LowerFilters имеет значение DwDevGuard (возможно, это как-то поможет..)
- Наверх
#8
Dmitry_rus
Dmitry_rus
-
- Helpers
- 3 301 Сообщений:
Guru
Отправлено 18 Февраль 2017 — 20:55
Не удалось, т.к. самозащиту не отключили. Настройки — Основные — Самозащита. Вам про это писали.
- Наверх
#9
iH8milk
iH8milk
-
- Posters
- 11 Сообщений:
Newbie
Отправлено 18 Февраль 2017 — 21:11
Не удалось, т.к. самозащиту не отключили. Настройки — Основные — Самозащита. Вам про это писали.
Да, спасибо. Теперь понятно, где она отключается
- Наверх
#10
Nenya Amo
Nenya Amo
-
- Posters
- 734 Сообщений:
Advanced Member
Отправлено 18 Февраль 2017 — 22:39
iH8milk, в каком кусте реестра ключ LowerFilters со значением DwDevGuard (интересует класс) ?
мой девиз — служение злу, как у котика..
- Наверх
#11
iH8milk
iH8milk
-
- Posters
- 11 Сообщений:
Newbie
Отправлено 18 Февраль 2017 — 22:54
Nenya Amo, если я правильно Вас понял, то вот
HKEY_LOCAL_MACHINESYSTEMCurrentControlSetControlClass{36FC9E60-C465-11CF-8056-444553540000}
HKEY_LOCAL_MACHINESYSTEMCurrentControlSetControlClass{4D36E967-E325-11CE-BFC1-08002BE10318}
HKEY_LOCAL_MACHINESYSTEMCurrentControlSetControlClass{4D36E96F-E325-11CE-BFC1-08002BE10318}
- Наверх
#12
SergSG
SergSG
-
- Posters
- 14 381 Сообщений:
The Master
Отправлено 18 Февраль 2017 — 22:55
Мышь всё также не работает..
Можно еще попробовать загрузиться в безопасном режиме по F8. Там доктора не будет.
- Наверх
#13
iH8milk
iH8milk
-
- Posters
- 11 Сообщений:
Newbie
Отправлено 18 Февраль 2017 — 23:12
Можно еще попробовать загрузиться в безопасном режиме по F8. Там доктора не будет.
И в безопасном тоже не работает. Может дело и не в Докторе? начинаю сомневаться))
- Наверх
#14
SergSG
SergSG
-
- Posters
- 14 381 Сообщений:
The Master
Отправлено 19 Февраль 2017 — 00:20
Можно еще попробовать загрузиться в безопасном режиме по F8. Там доктора не будет.
И в безопасном тоже не работает. Может дело и не в Докторе? начинаю сомневаться))
Под нее, по идее, должен быть драйвер х64. Не знаю, есть ли он в W7, или нужно самому ставить.
https://answers.microsoft.com/ru-ru/windows/forum/windows_7-hardware/windows-7
Сообщение было изменено SergSG: 19 Февраль 2017 — 00:25
- Наверх
#15
iH8milk
iH8milk
-
- Posters
- 11 Сообщений:
Newbie
Отправлено 19 Февраль 2017 — 13:28
Да, всё уже перепробовал… по Вашей ссылке мыша хоть определяется, моя же совсем не хочет..
Заметил, что во время Безопасной загрузки мышь отключается после того как загрузится драйвер disk.sys (или возможно CLASSPNP.sys, т.к. они там последовательно идут). Старая мышь также отключаетсяв этом месте, но заводится, как только появляется экран входа в систему.
- Наверх
#16
SergSG
SergSG
-
- Posters
- 14 381 Сообщений:
The Master
Отправлено 19 Февраль 2017 — 14:15
Да, всё уже перепробовал… по Вашей ссылке мыша хоть определяется, моя же совсем не хочет..
Заметил, что во время Безопасной загрузки мышь отключается после того как загрузится драйвер disk.sys (или возможно CLASSPNP.sys, т.к. они там последовательно идут). Старая мышь также отключаетсяв этом месте, но заводится, как только появляется экран входа в систему.
А попробуйте скачать дравер из ссылки и посмотреть есть ли у вас в системе похожий драйвер. Только смотрите для х64.
- Наверх
#17
iH8milk
iH8milk
-
- Posters
- 11 Сообщений:
Newbie
Отправлено 19 Февраль 2017 — 14:24
SergSG, Пробовал. Дело в том, что по ссылке качается специальное ПО для назначения клавиш мыши и загрузки макросов. Драйверов там нет, к сожалению…
- Наверх
#18
Nenya Amo
Nenya Amo
-
- Posters
- 734 Сообщений:
Advanced Member
Отправлено 19 Февраль 2017 — 14:32
iH8milk, тыды для верности, удалите доктора и смотрите без него.
мой девиз — служение злу, как у котика..
- Наверх
#19
iH8milk
iH8milk
-
- Posters
- 11 Сообщений:
Newbie
Отправлено 19 Февраль 2017 — 17:12
Nenya Amo, Да, проблема была не в Докторе. После его удаления ничего не изменилось. Поставил Service Pack 1 на W7 и мышь подхватилась. Установил обратно DrWeb — вроде полёт нормальный.
Всем, кто пытался помочь, большое спасибо! Тему можно закрывать
- Наверх
#20
Konstantin Yudin
Konstantin Yudin
-
- Dr.Web Staff
-
- 19 402 Сообщений:
Смотрящий
Отправлено 19 Февраль 2017 — 17:19
на вскидку ни каких конфликтов блоков и ошибок нет. т.к. мыш е обычная, можно попробывать отключить защиту от BadUSB устройств. но это так, пальцем в небо. второй способ чтобы точно исключить влияние антивируса, выключить загрузку защиты устройств:
— отключить самозащиту
— заменить парметр Start = 0 на Start = 4 в HKEY_LOCAL_MACHINESYSTEMCurrentControlSetServicesDwDevGuard и перезагрузится.
With best regards, Konstantin Yudin
Doctor Web, Ltd.
- Наверх
Здравствуйте, дорогие читатели.
Сегодня хотелось бы рассказать об инструменте, без которого не обходится практически ни один компьютер – мышь. Это оборудование само по себе простое. Практически в 99% случаев оно работает без каких-либо проблем. Но иногда некоторые пользователи все же встречаются с проблемами. В связи с тем, что устройство обычно самостоятельно устанавливается системой, многие не знают, как обновить драйвер на мышку – чаще всего именно это помогает возвратить работоспособность. Сразу скажу, что данная процедура простая и не требует каких-то серьезный познаний.
Драйвер для мыши на виндовс 7 или любой другой версии операционки представляет собой программу малого размера, которая позволяет манипулятору «Мышь» взаимодействовать с системой. Своевременное обновление увеличивает производительность, сокращает отклик и предотвращает возможные сбои. Использование старых или каким-то образом поврежденных драйверов приводит к ошибкам ОС и даже к полному выходу из строя оборудования. А установка неподходящих может усугубить всю ситуацию.
Основные проблемы и варианты решения
( )
Если вы встретились с ситуацией, когда не работает мышка, не зависимо от ее производителя, нужно попробовать проделать несколько простых движений, чтобы выяснить причину, а затем попробовать устранить ее:
Иногда бывают ситуации, когда соответствующего компонента нет в «Диспетчере устройств
». Не стоит паниковать – поищем его в другом месте:
Самостоятельная установка
( )
Иногда встречаются такие ситуации, когда автоматически не удалось подсоединить оборудование. Тогда пробуем скачать драйвер на свой компьютер и поставить его вручную. Обычно в таком подходе нуждаются устройства, которые оснащены не только двумя кнопками и колесиком. В большинстве случаев они предназначены для игр и выполнения каких-то сложных задач.
Сегодня самым популярным производителем мышей является компания A4tech, а потому я расскажу на ее примере. Кроме того, она предлагает пользователям клавиатуры, наушники и другое сопутствующее оборудование. У них даже предусмотрены полноценные серии, например, блуди. Особой популярностью пользуются мыши X7.
Независимо от модели, заходим на официальный сайт производителя
и находим ссылку, ведущую нас к сопутствующему программному обеспечению. После этого подбираем драйвер, отталкиваясь от модели устройства, операционной системы и ее битности. Скачиваем пакет и запускаем его. Пользуясь подсказками, устанавливаем компонент. Иногда нужно перезагрузиться. Стоит отметить, что таким же образом можно поступать с оборудованием HP, Samsung и другими.
Что ж, несмотря на то, что манипулятор «Мышь
» является простым устройством, с ним все же могут возникнуть определенные проблемы. Их решение не требует никаких серьезных навыков или познаний.
Подписывайтесь, и я поделюсь с вами еще многими интересными вещами.
Дело в том, что встречаются разные устройства подобного рода, поэтому совсем немудрено, что каждое из них предполагает применение определенных мер и манипуляций для настраивания его рабочих функций. Кроме того, существует несколько способов, как установить драйвера на мышку, правда, они далеко не всегда помогают восстановить работоспособность мыши, ведь причина ее некорректной работы может крыться в банальной поломке, причем, в самом компьютере. Поэтому, первое, в чем следует убедиться — это, действительно ли, не работает мышка или всему виной ПК. Сделать это гораздо проще, чем может показаться на первый взгляд, ведь для того, чтобы убедиться в исправности компьютерной мыши, достаточно просто попробовать подключить ее к любому другому компьютеру. Если мышь нормально функционирует, то нетрудно догадаться, что основная проблема все-таки кроется в собственном компьютере.
В этом случае можно попробовать переставить штекер мыши в другой слот компьютера, так как очень часто бывает, что только один разъем предназначен для подключения данного устройства. Если же «чуда» не произошло даже после этой манипуляции, необходимо проверить наличие драйверов, что особенно актуально при переустановке операционной системы. Для этого необходимо вставить в дисковод установочный диск, который прилагался к устройству и следовать всем командам, которые будут отображаться на экране. В случае, если по каким-то причинам диск с драйверами мыши был утерян, можно скачать установщик на любом сетевом ресурсе, используя для этих целей наименование модели устройства. Если даже после успешной установки драйверов мышь не работает, нужно проверить операционную систему на наличие конфликтов, которые очень часто возникают при закачке и использовании новых непроверенных программ.
Между тем, случаи, когда из-за подобного рода конфликта программное обеспечение мыши попросту блокируется и перестает нормально функционировать, редкими никак не назовешь. А для того, чтобы проверить операционную систему ПК на наличие конфликтующих программ, следует завершить работу и вновь запустить устройство с подключенной мышью, но уже в безопасном режиме. Данный метод помогает выявить вредоносное ПО, после чего его можно полностью удалить через меню «Пуск» (раздел «Панель управления»/»Удаление программ», функция «Удалить/Изменить программу»). При этом, не стоит отчаиваться, если даже после проделывания рекомендуемых манипуляций, мышь так и не заработала, ведь компьютер нуждается в полном обновлении, которое можно обеспечить посредством перезапуска операционной системы, то есть выключения и включения устройства.
Некорректную работу компьютерной мыши может запросто спровоцировать и неправильное ее использование, а в частности подключение и отключение к ПК непосредственно во время его работы. Данный способ эксплуатации среди программистов зачастую именуется «горячим» и немудрено, ведь он, действительно, может привести в непригодность устройство, особенно если речь идет об использовании слота PS/2 (круглый разъем с изображением мыши). Причем, следует помнить, что при таком методе использования устройства может произойти короткое замыкание, при котором потеря мыши будет далеко не самым страшным последствием, так как гораздо хуже будут обстоять дела в том случае, если выйдут из строя слоты. Если же данная ситуация имела место быть, то следует немедленно завершить работу компьютера, отключить его от сети и аккуратно изъять штекер мыши. Спустя 5-10 минут можно вновь подключить устройство и только после этого запустить компьютер.
Драйвера для мыши беспроводной обычно напрямую связаны с функцией Bluetooth, поэтому в случае обнаружения неполадки следует проверять корректность их установки. Кроме того, не следует забывать о том, что наиболее распространенной причиной выхода из строя мыши, работающей без провода, является разрядка аккумуляторов. Не рекомендуется исключать и механическое повреждение устройства, подтвердить которое поможет подключение компьютерной мыши к другому ПК. Помимо прочего, следует обращать внимание и на индикацию, ведь если светодиод перестал работать, значит проблема кроется вовсе не в драйверах и уж тем более не в конфликте, провоцируемом вредоносным ПО. В случае, если мышь проводная, не лишним будет проверить штекер, у которого могли погнуться клеммы в результате неправильной эксплуатации устройства.