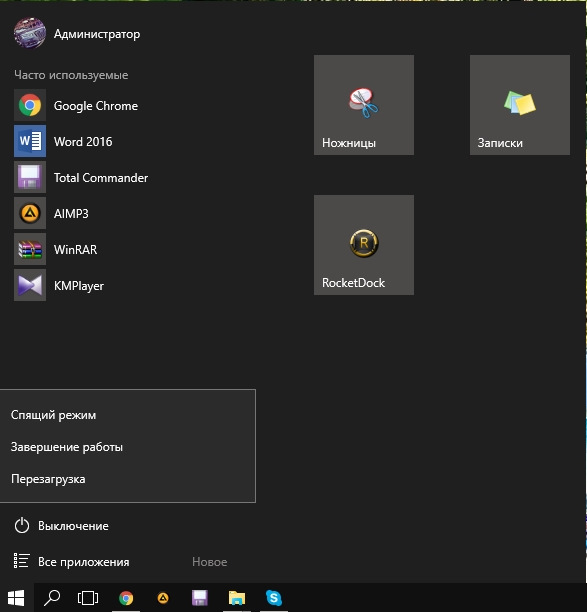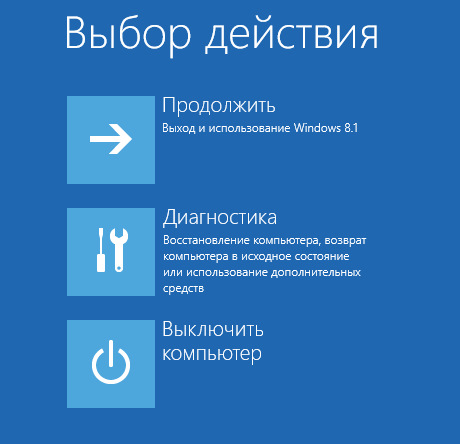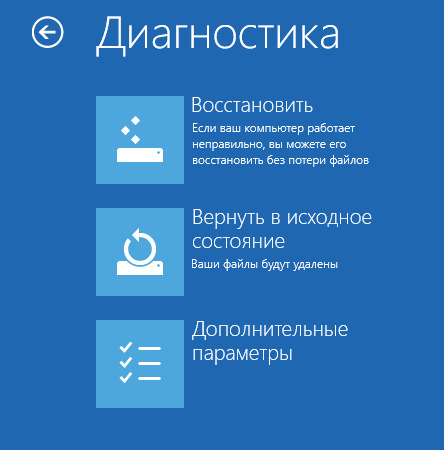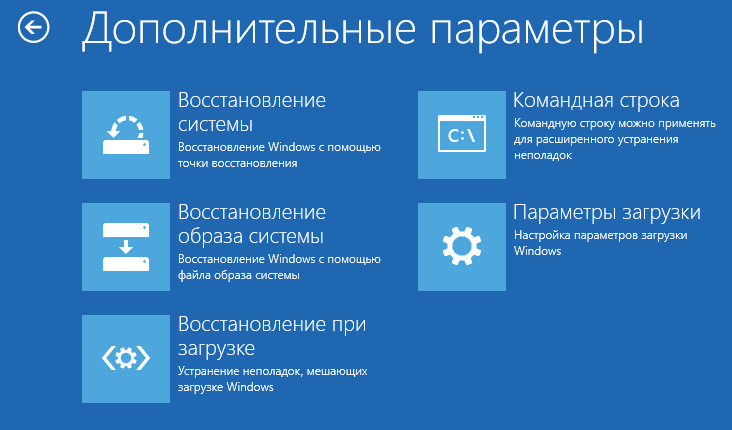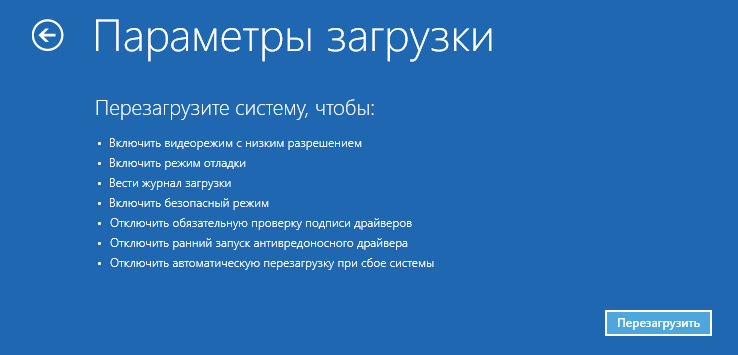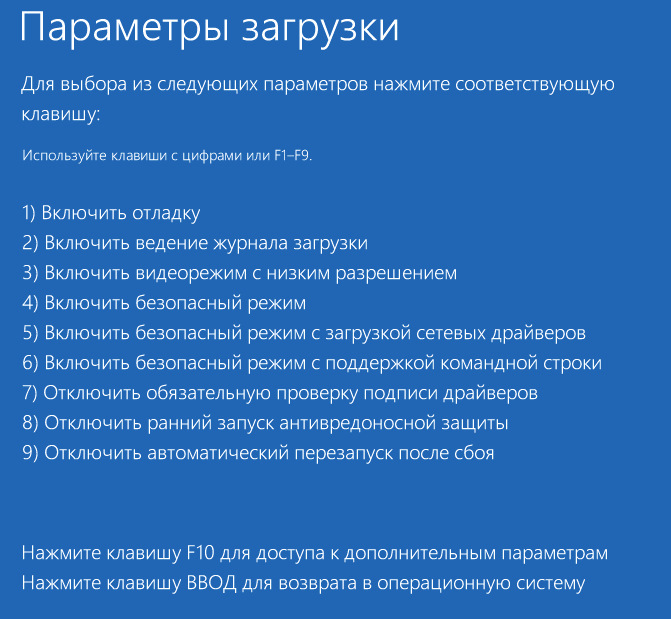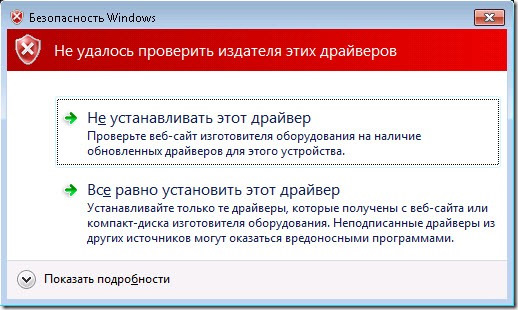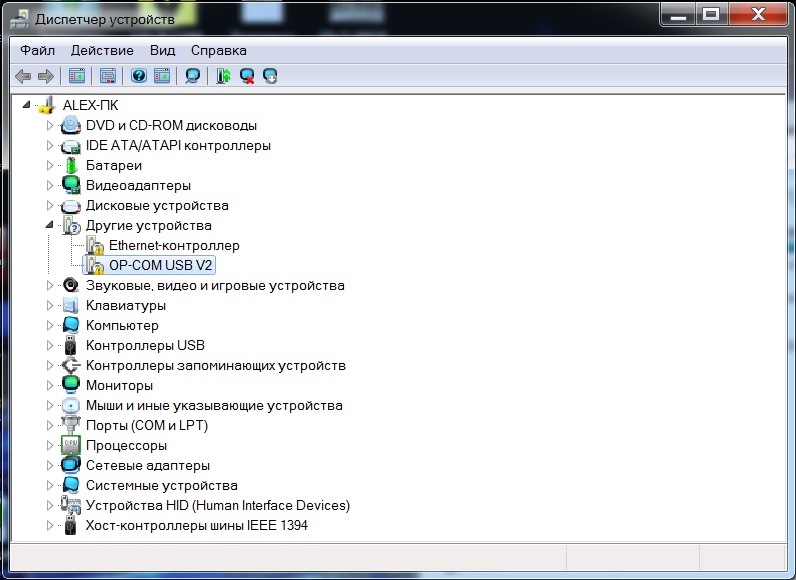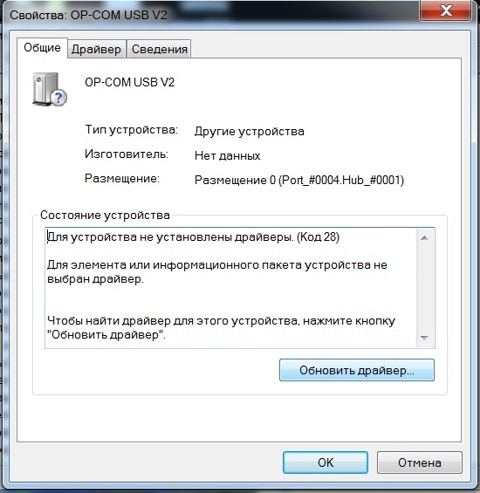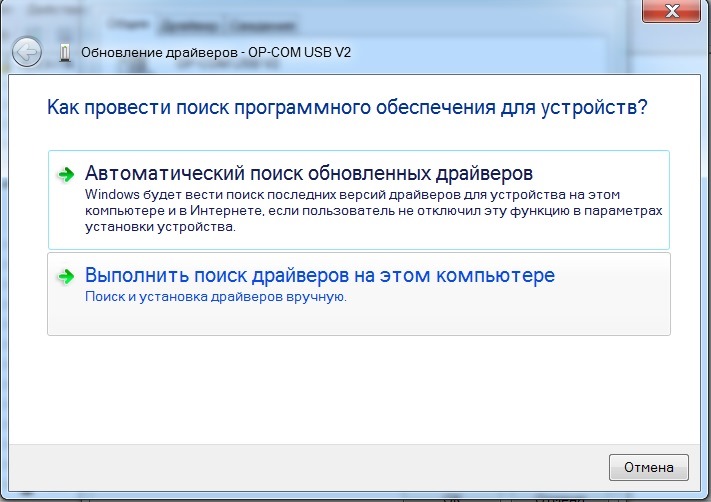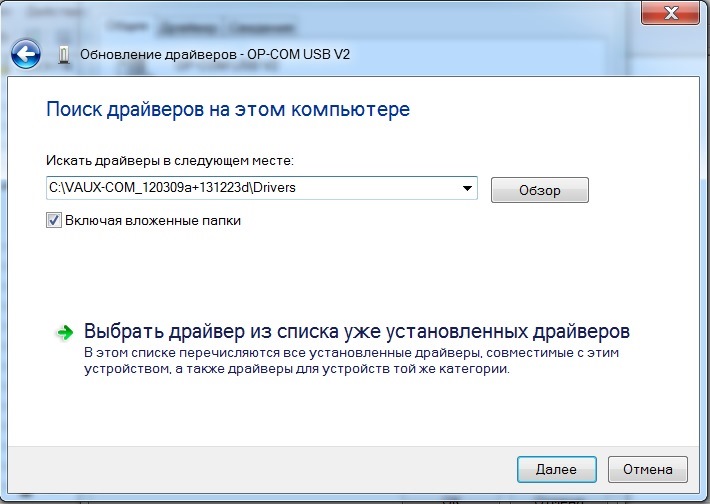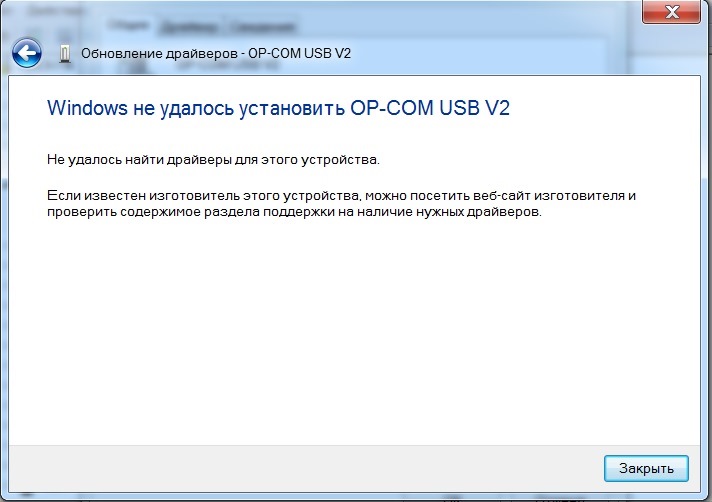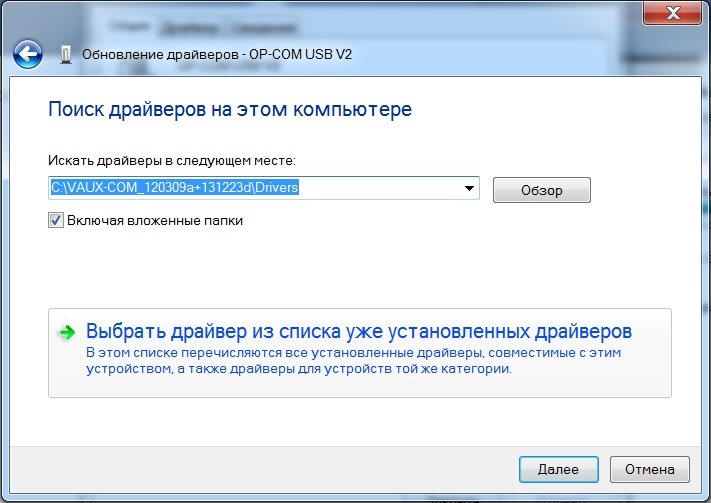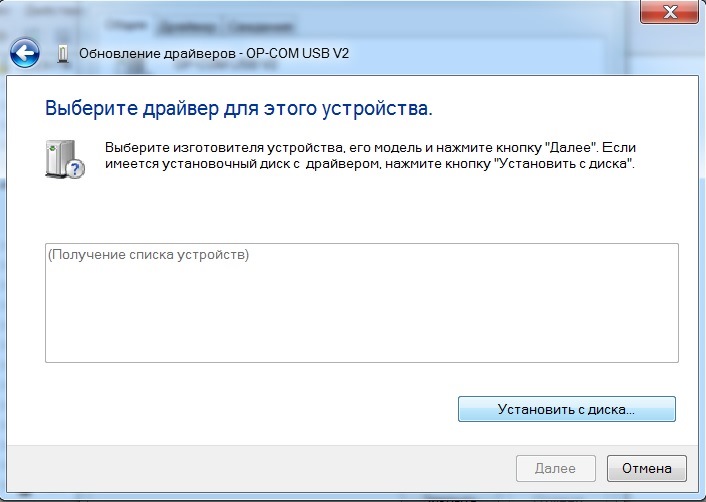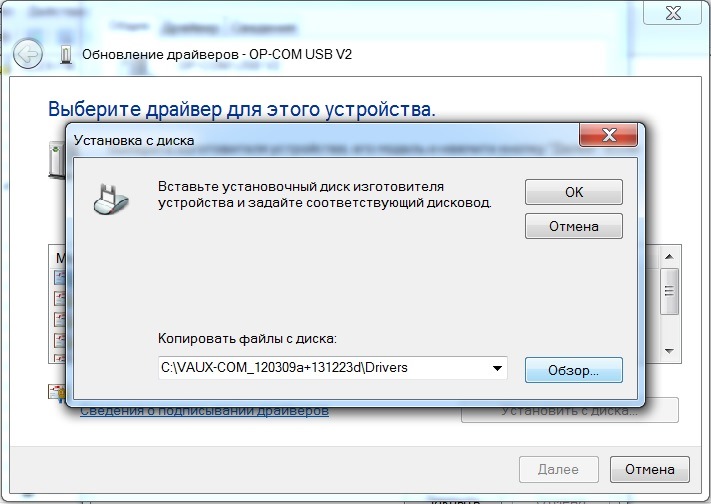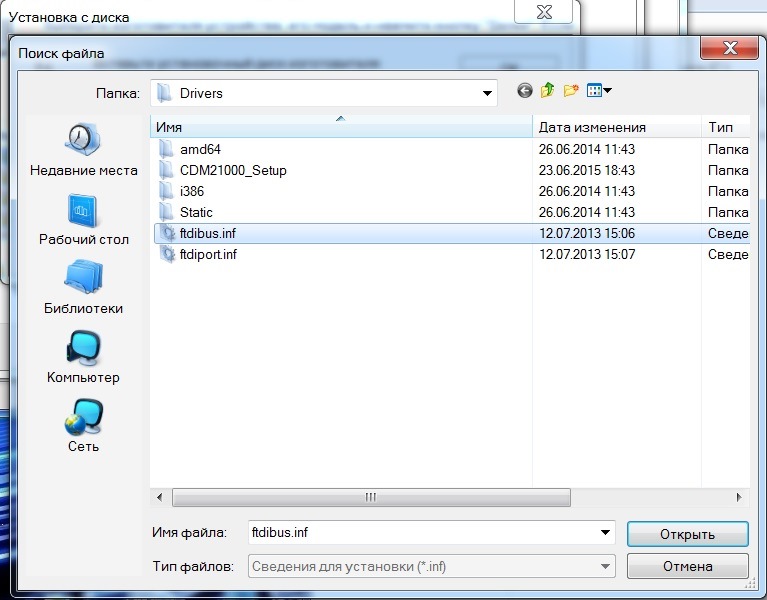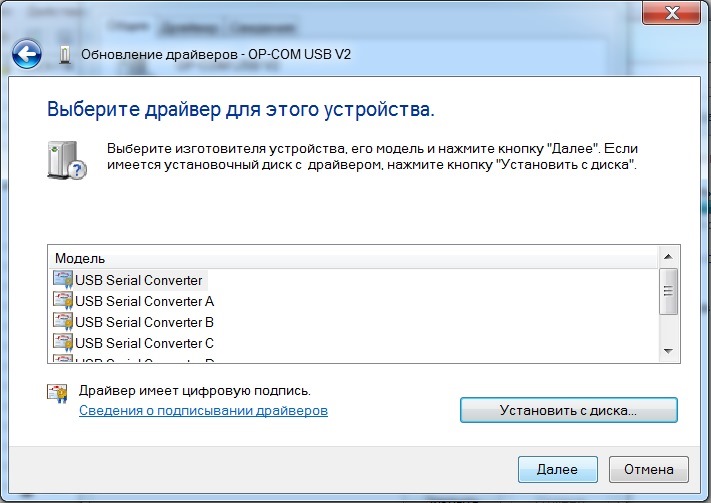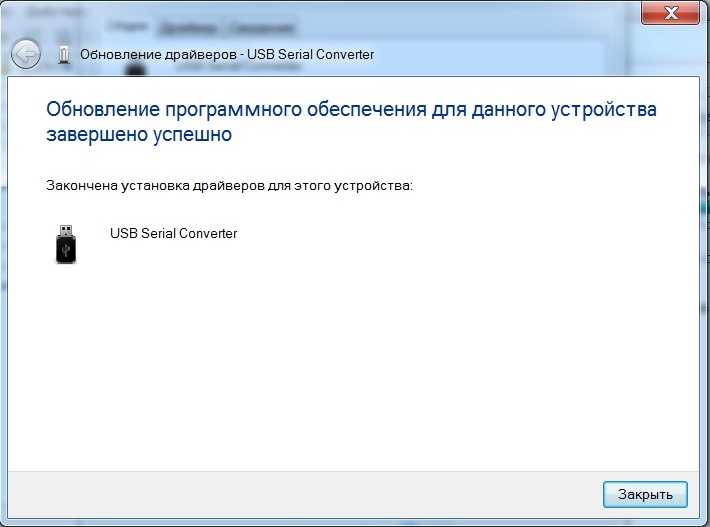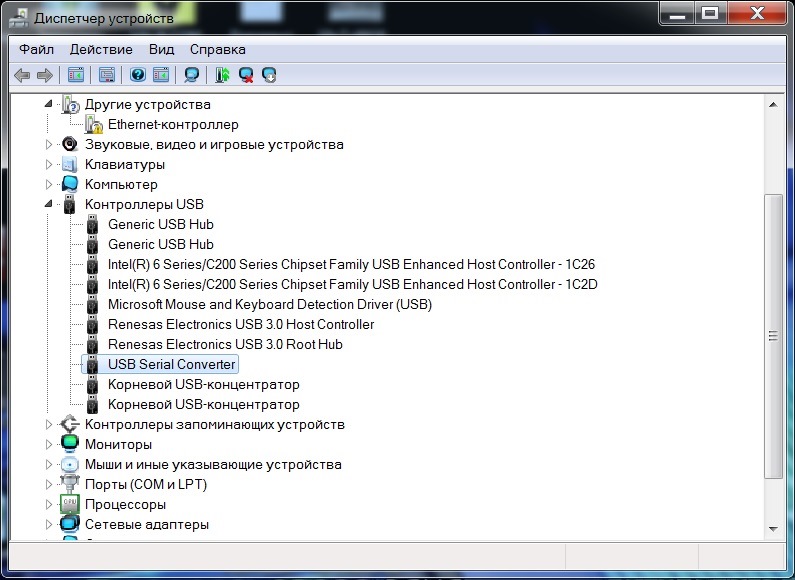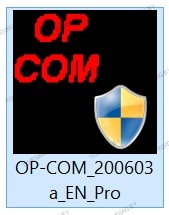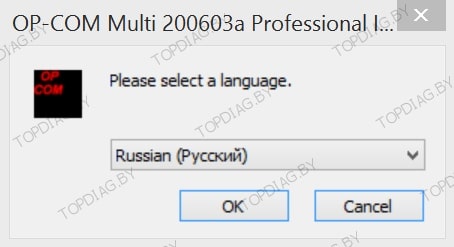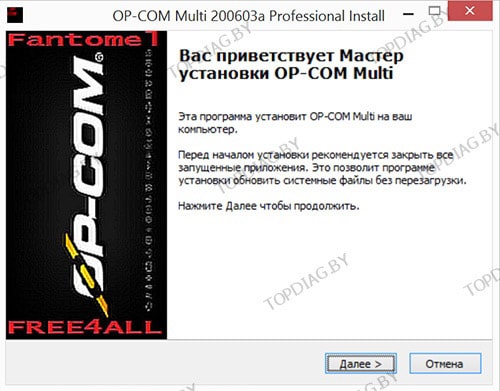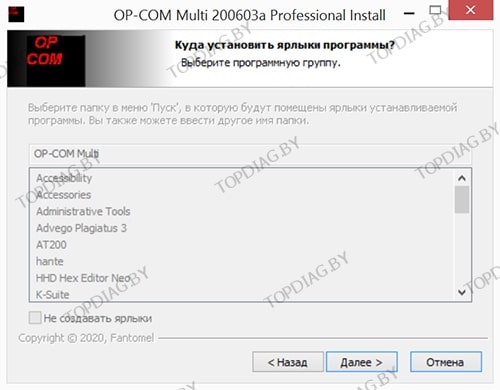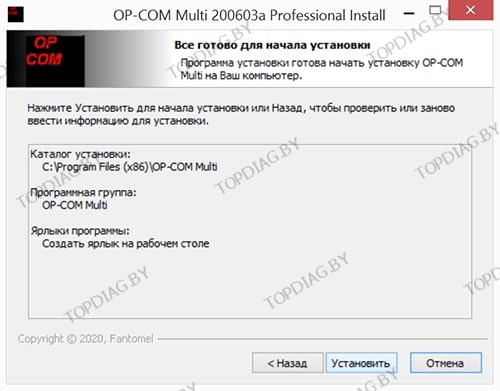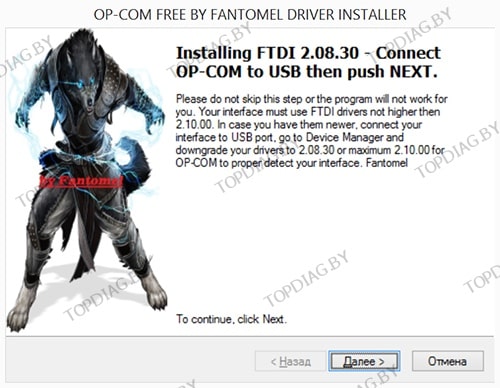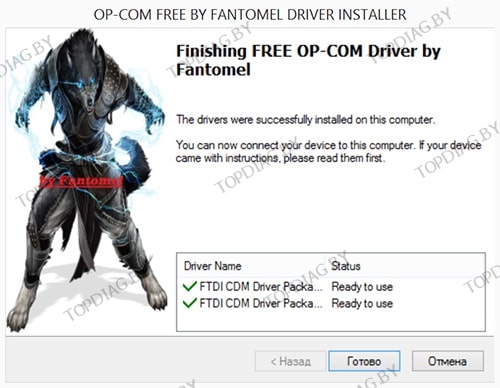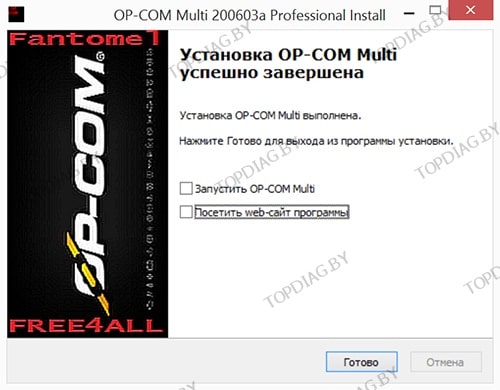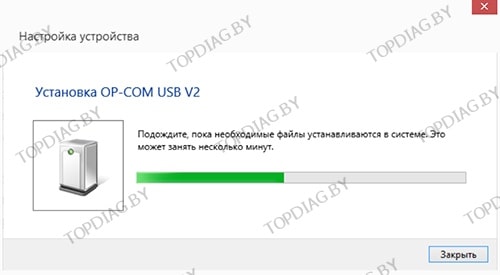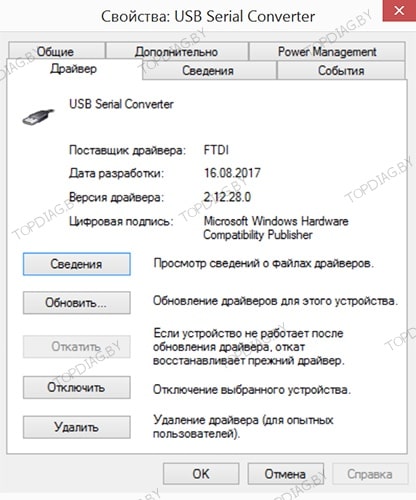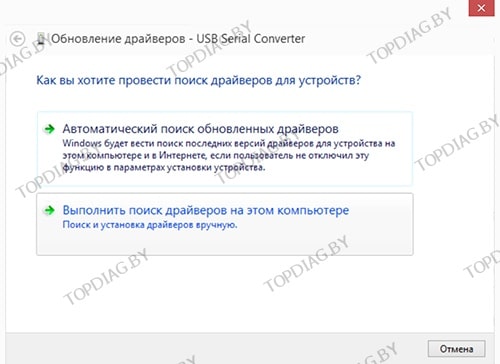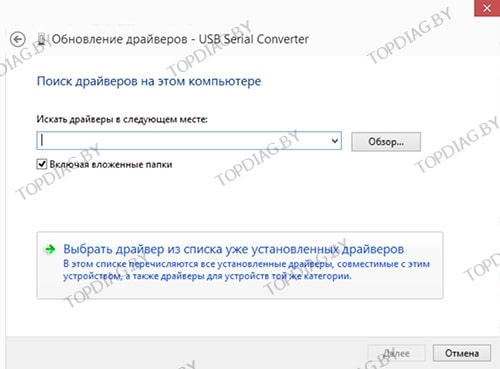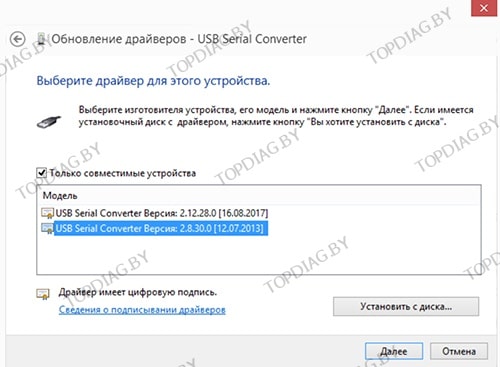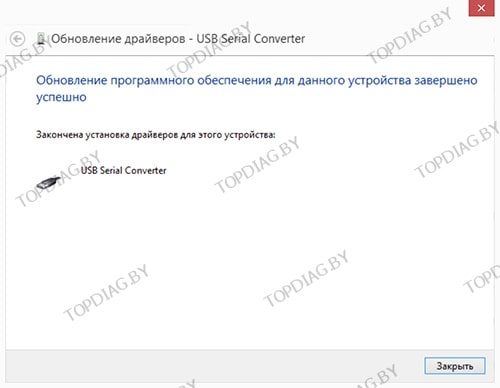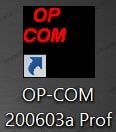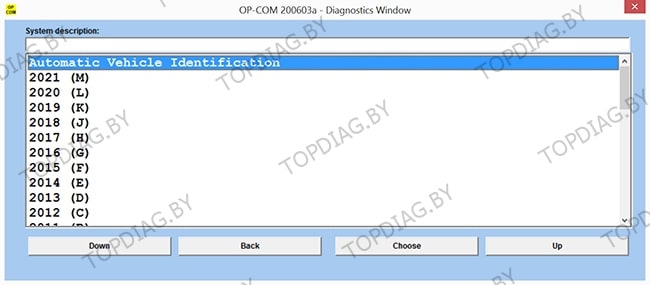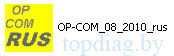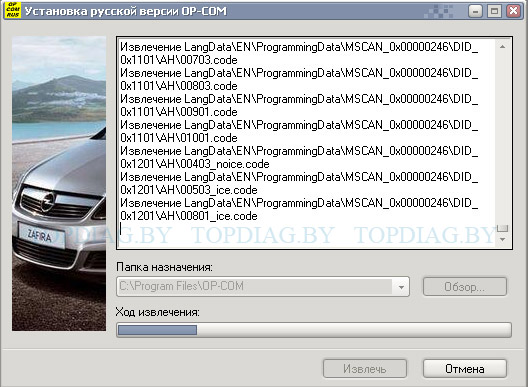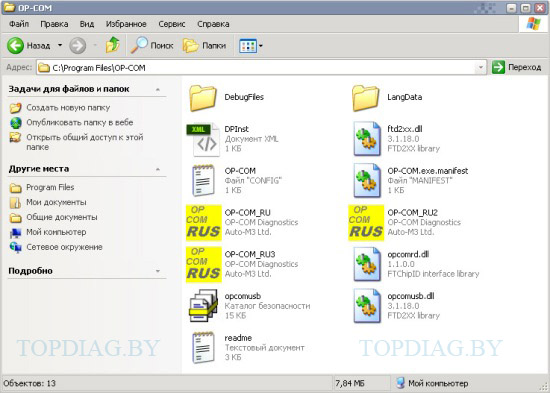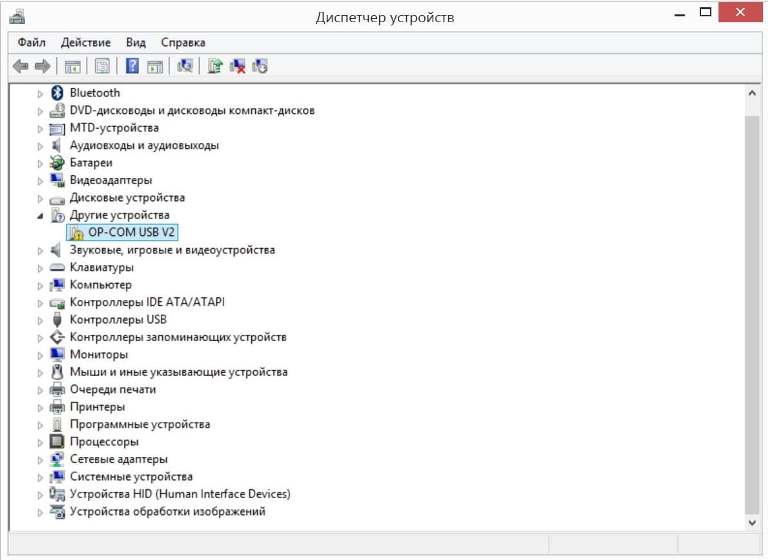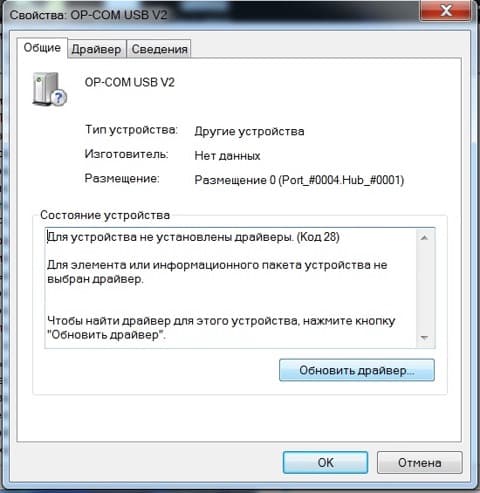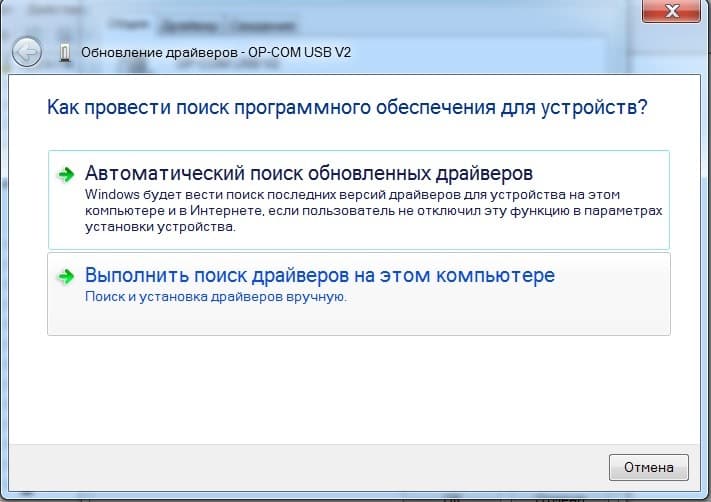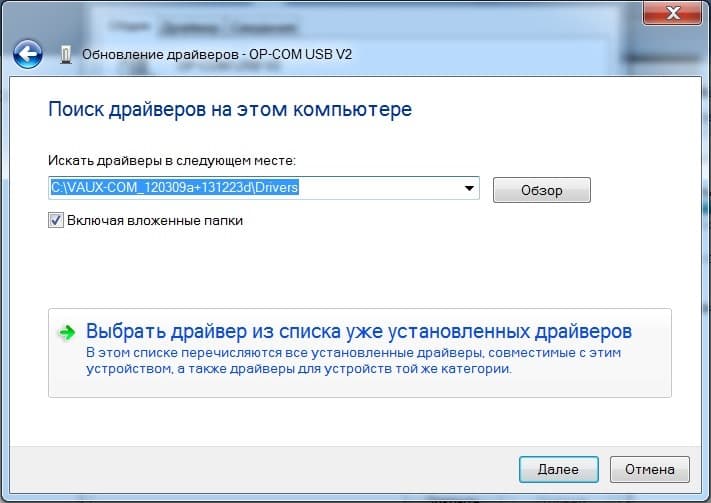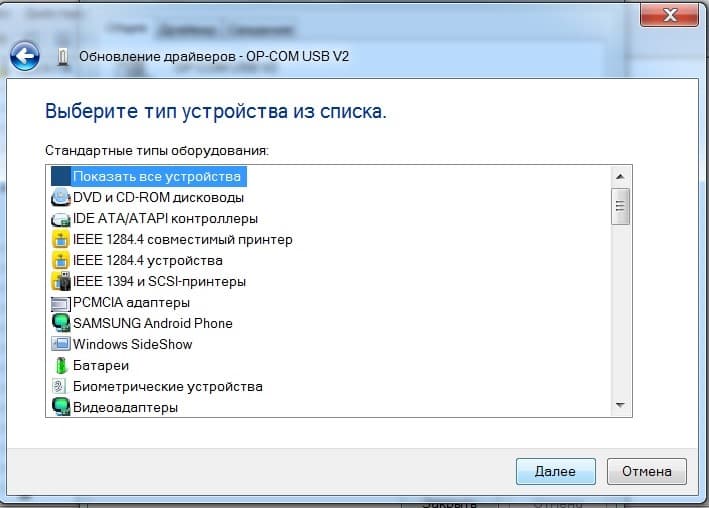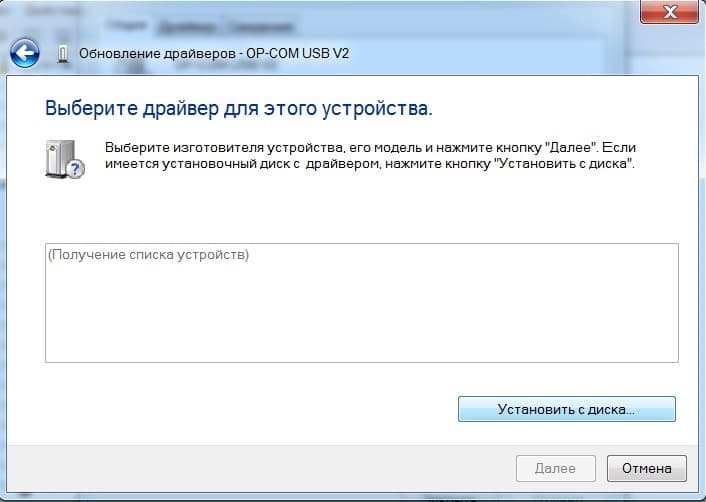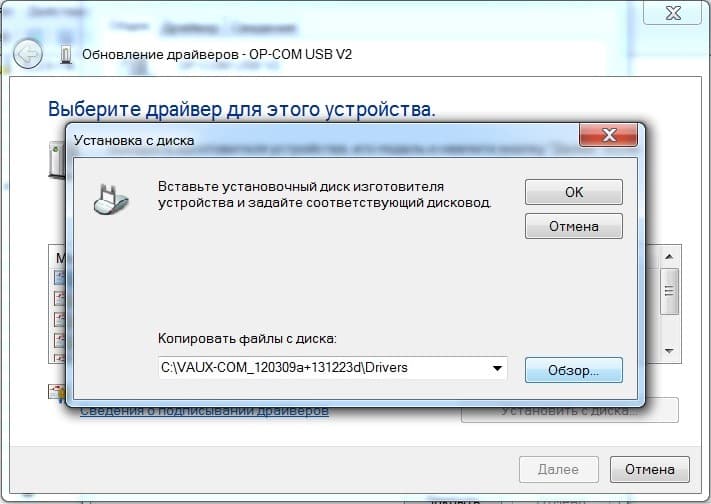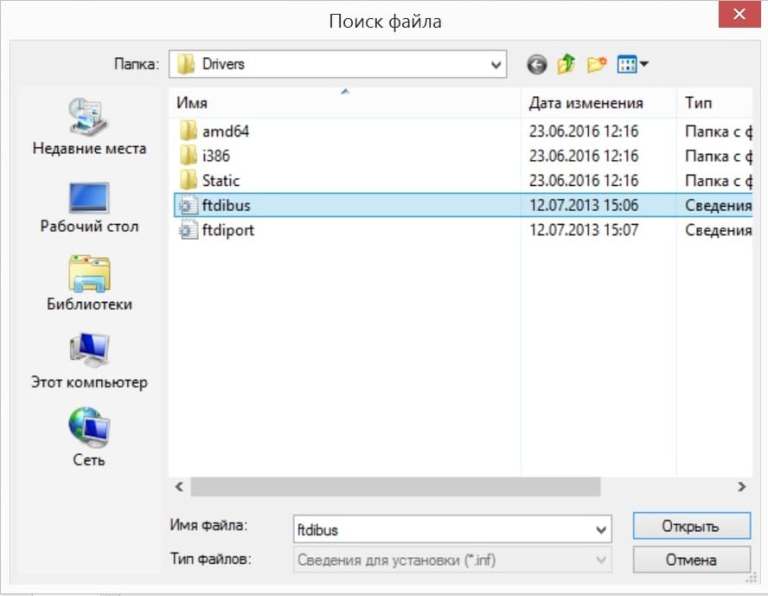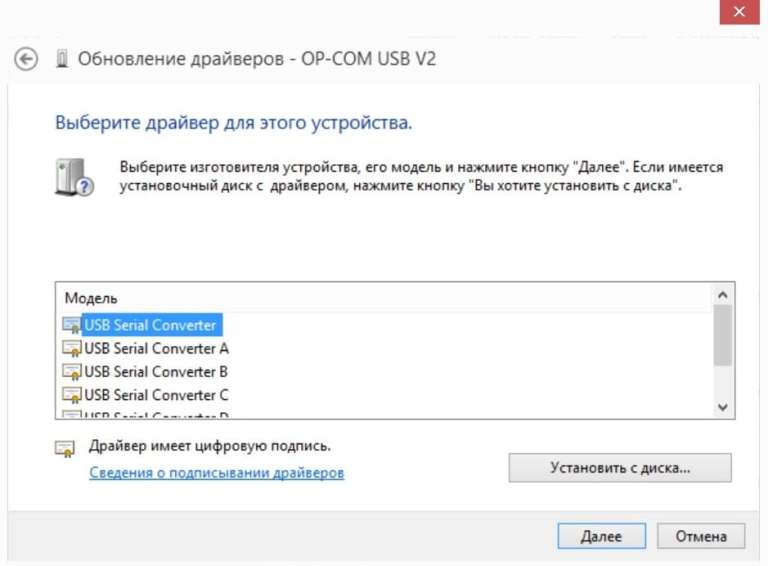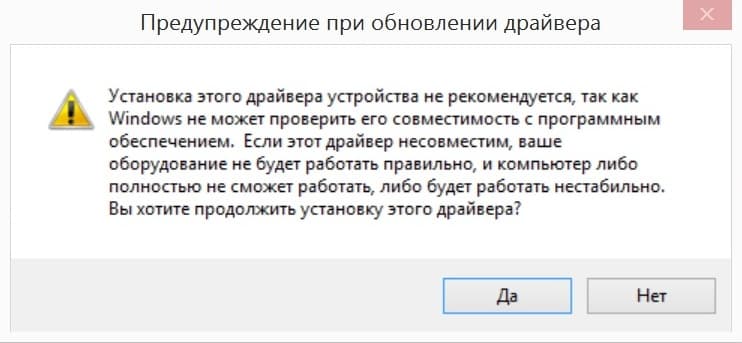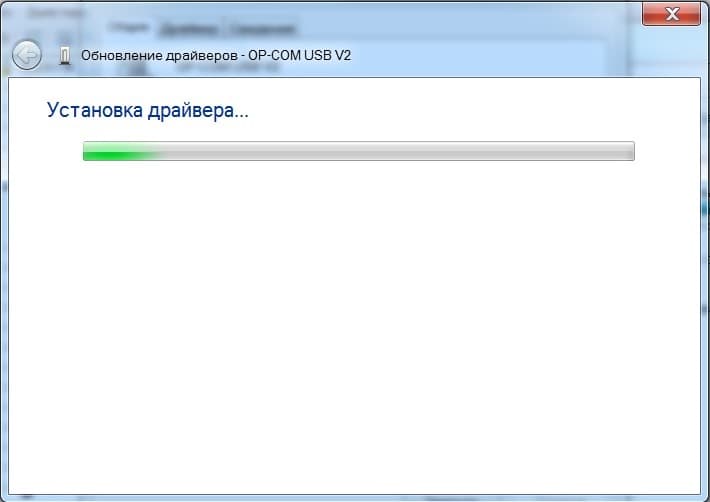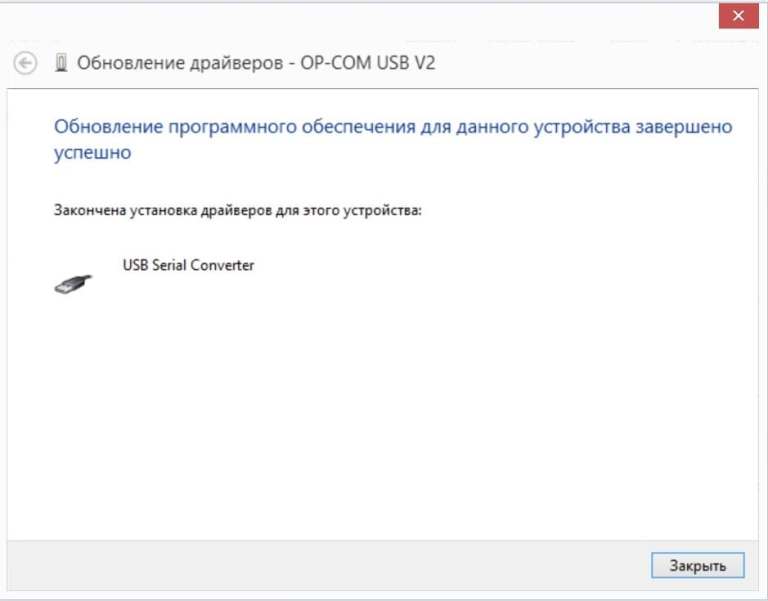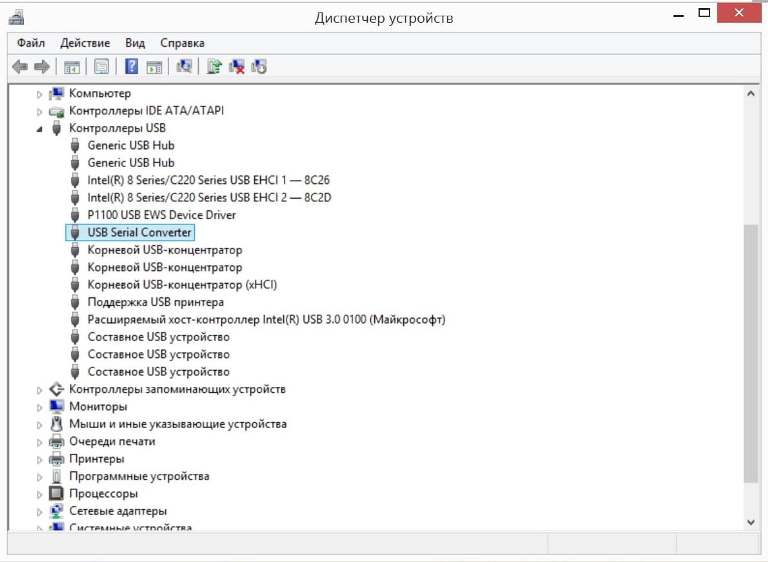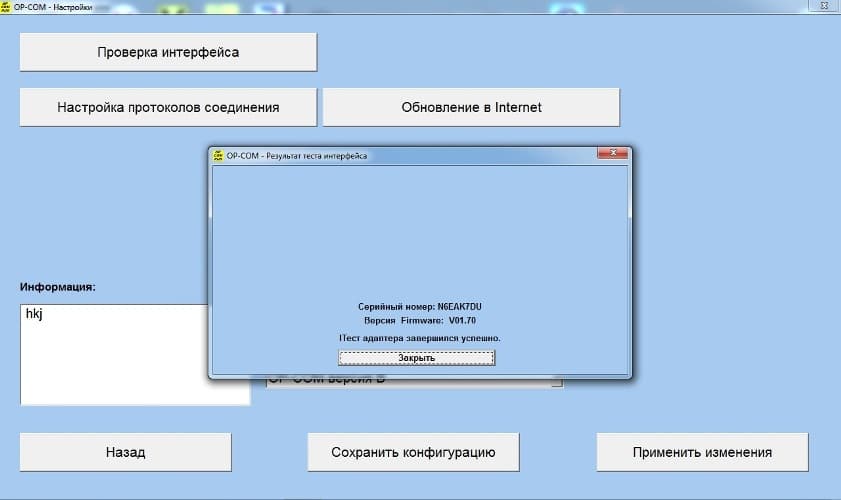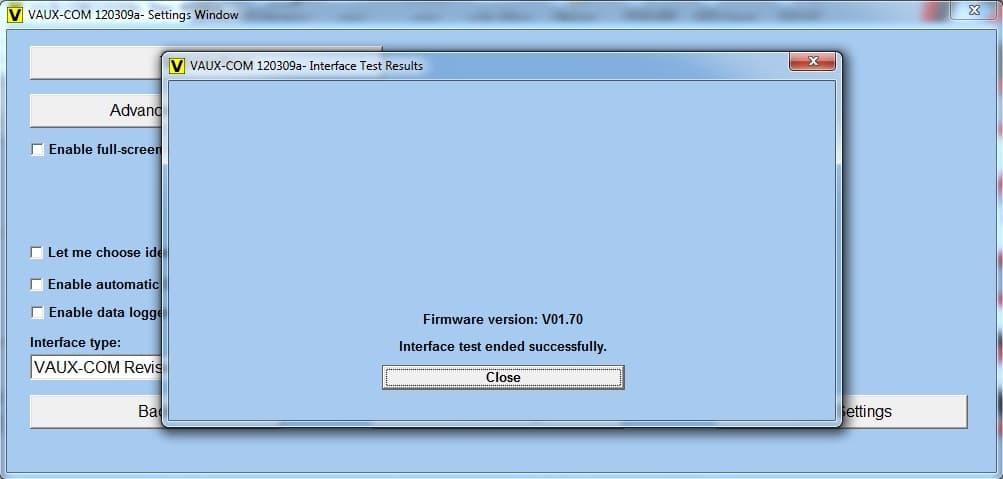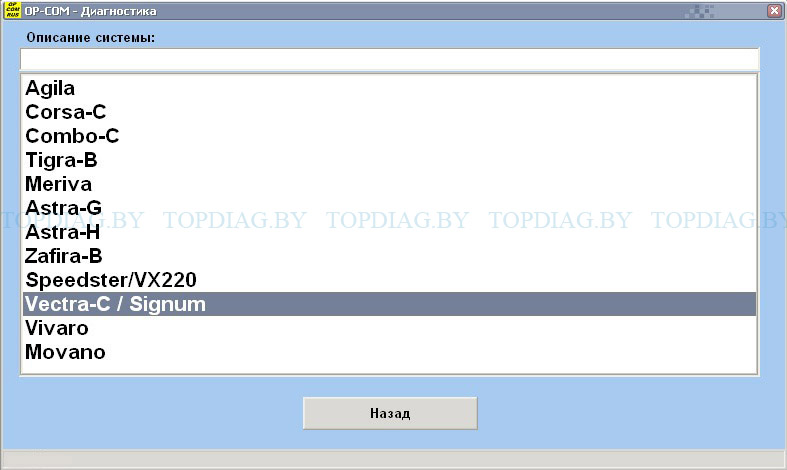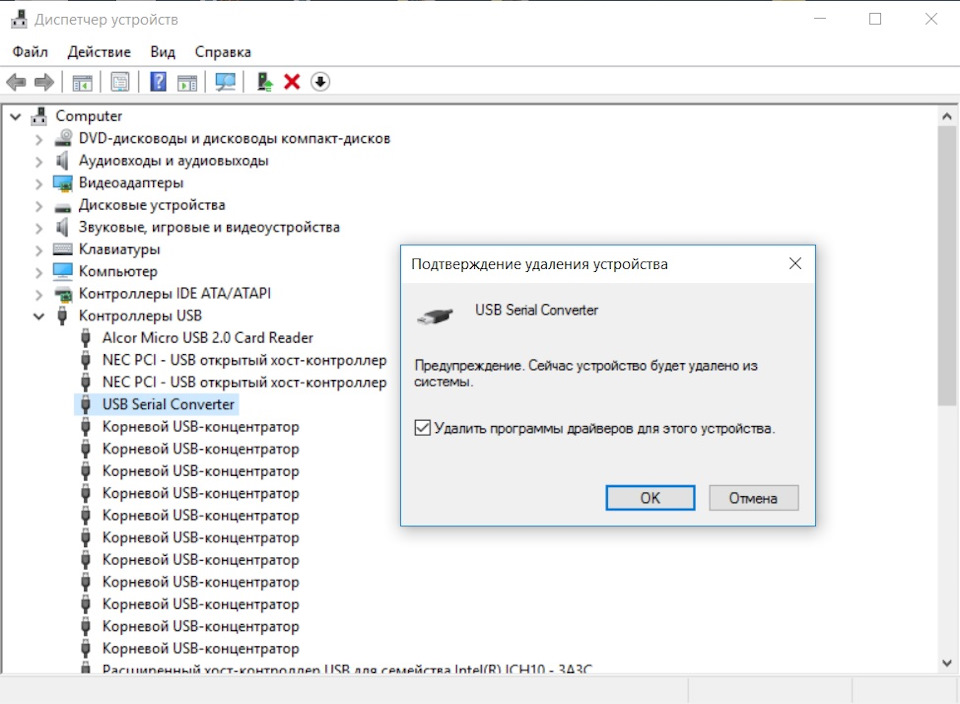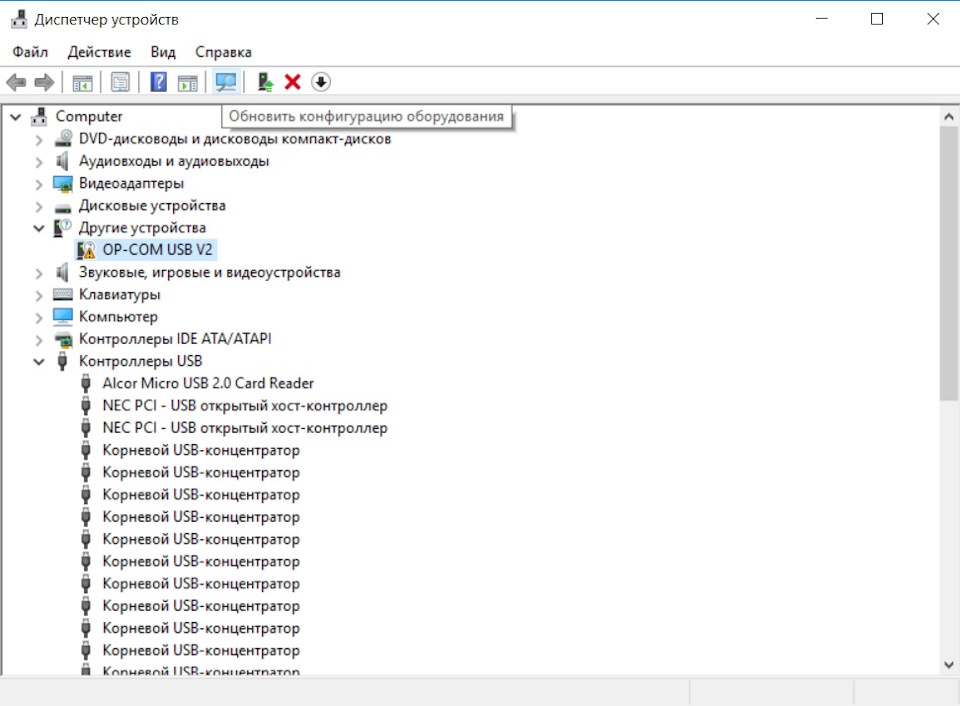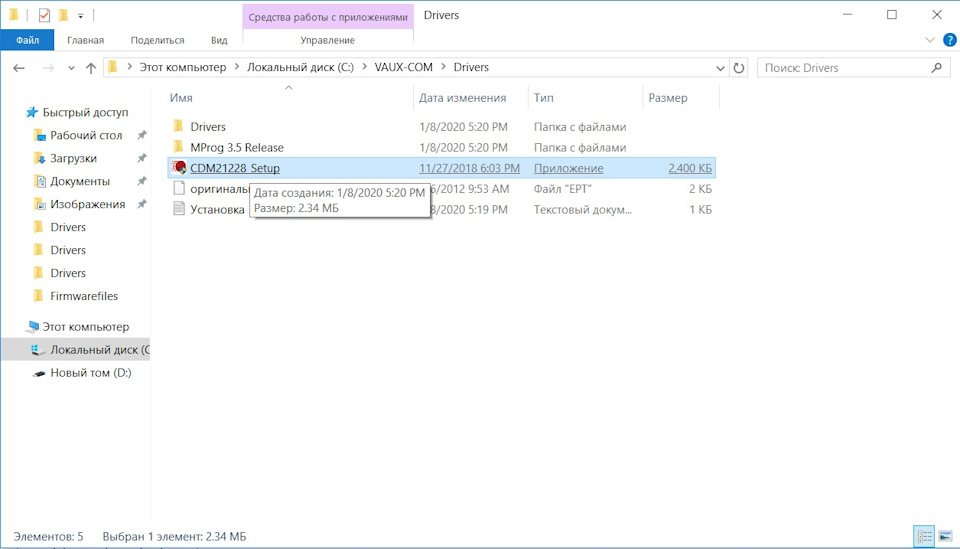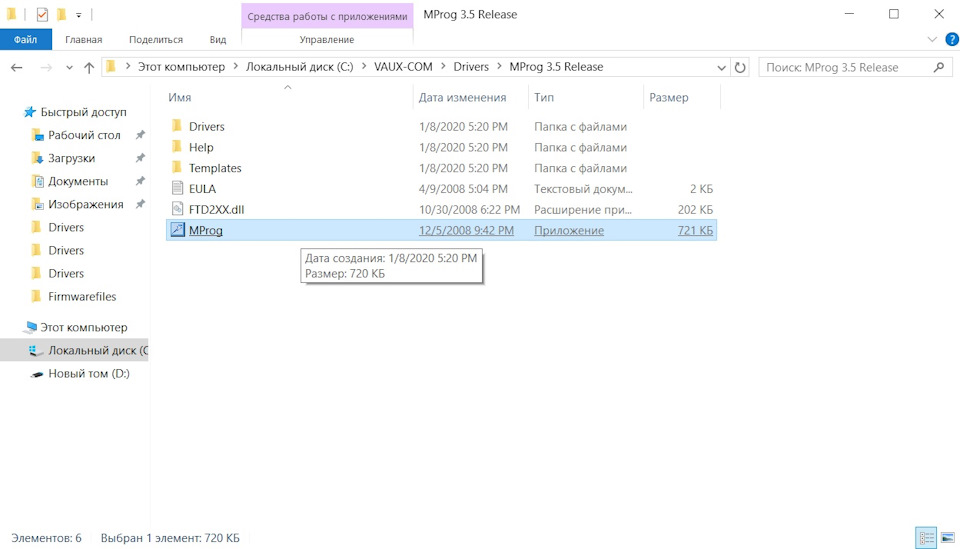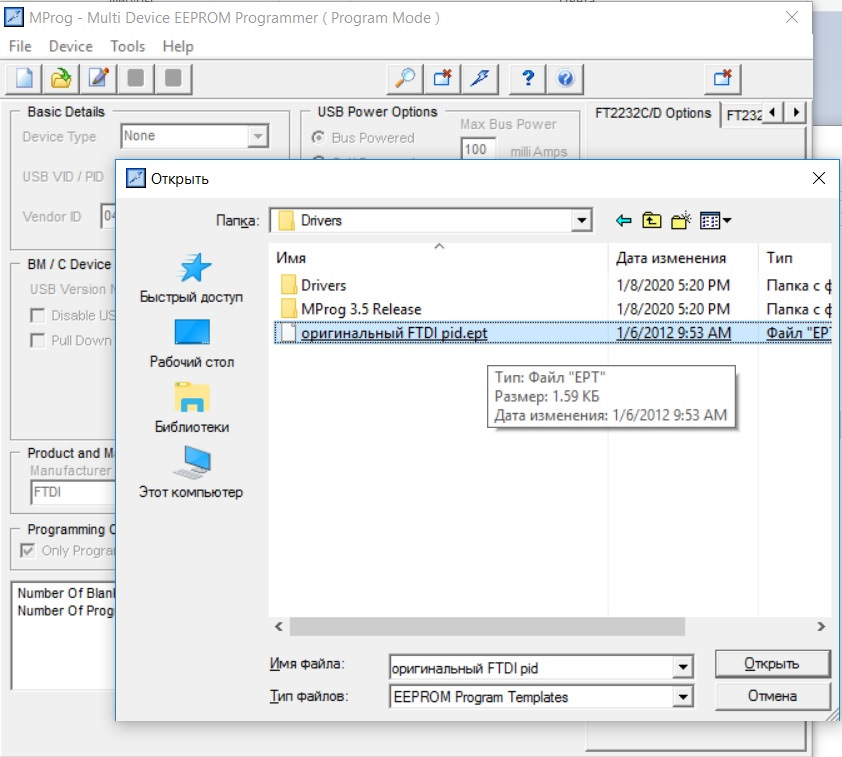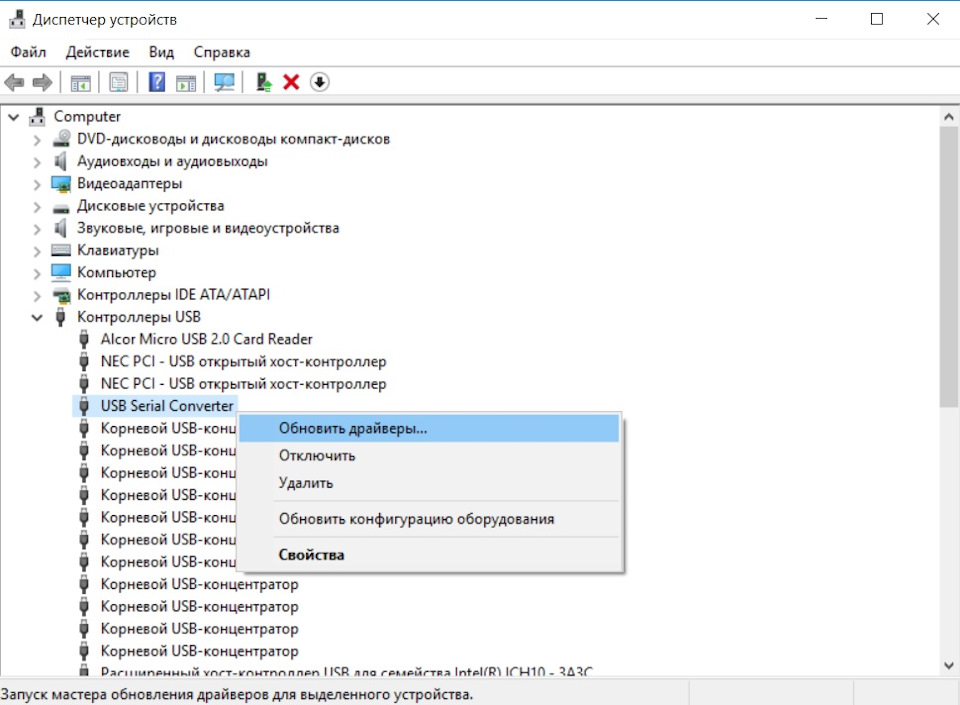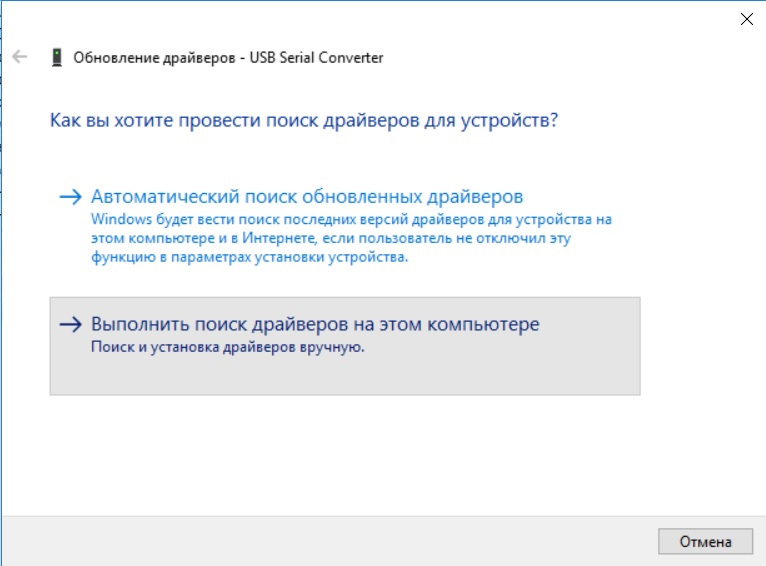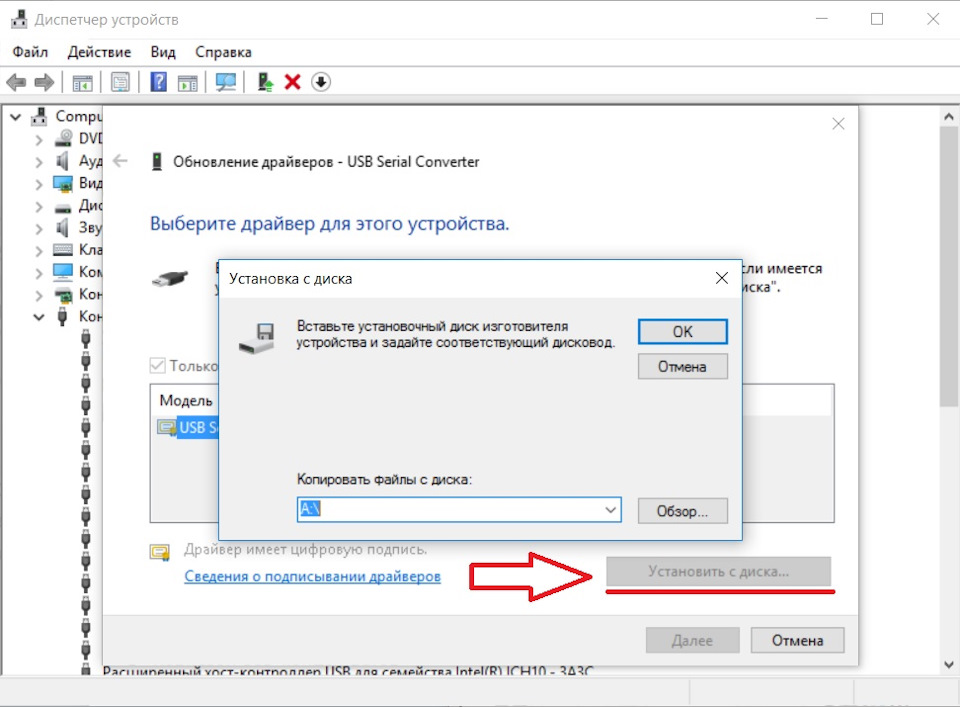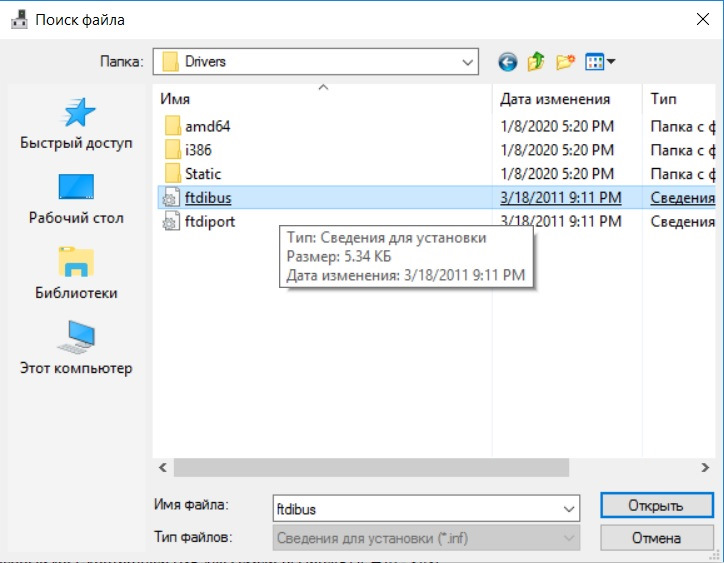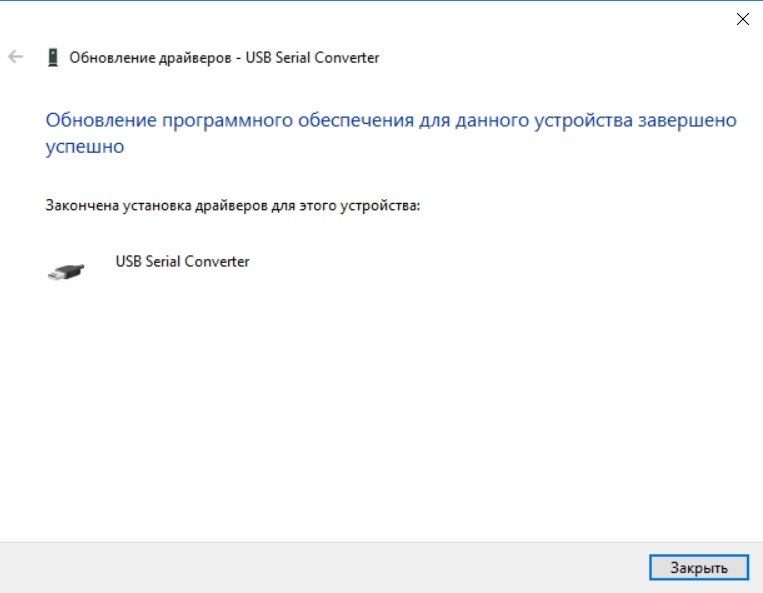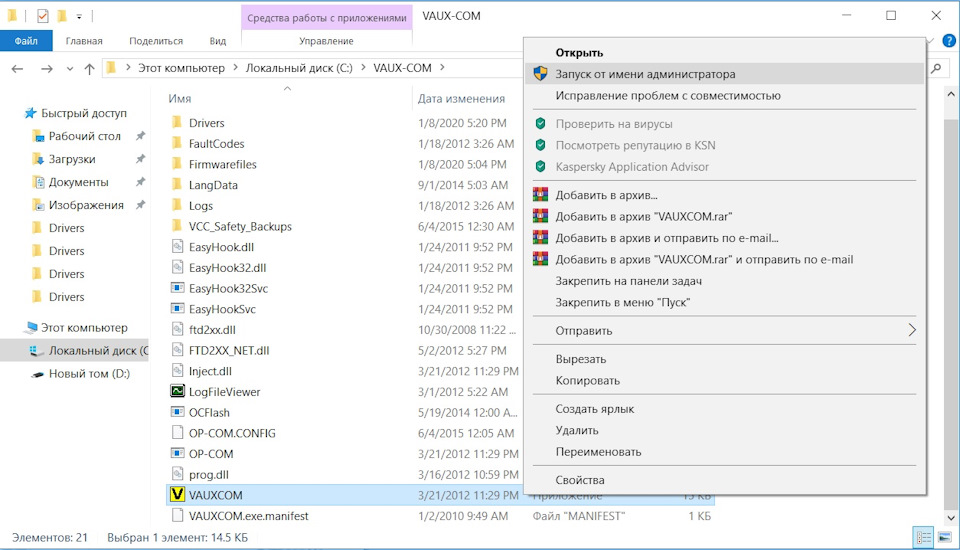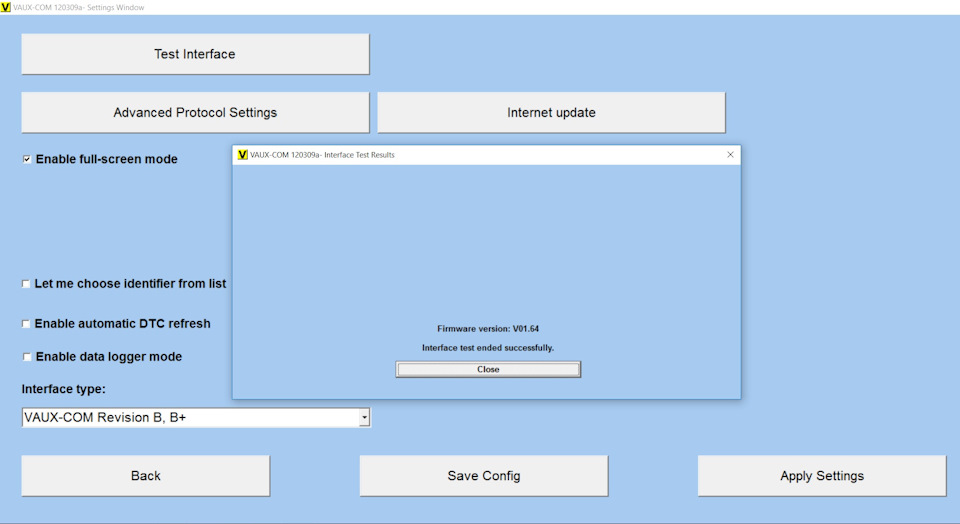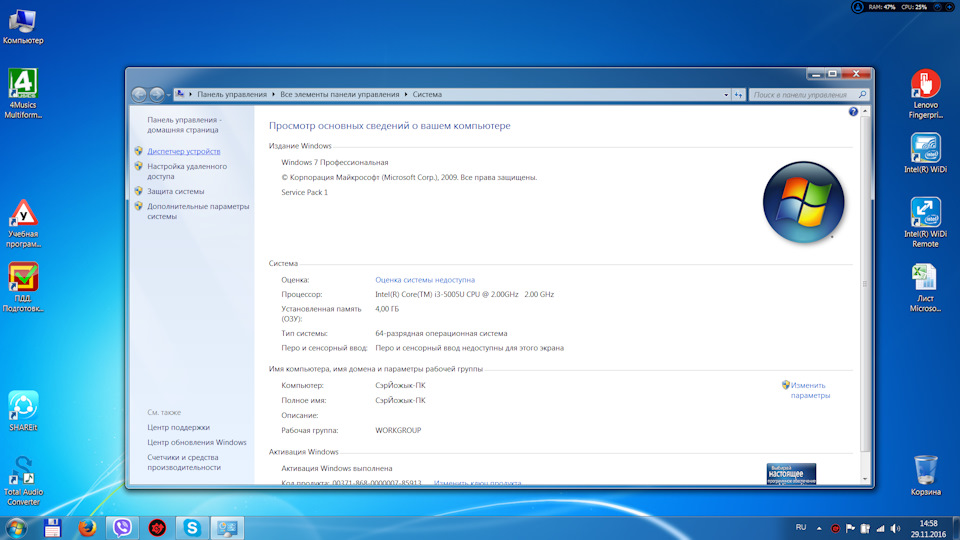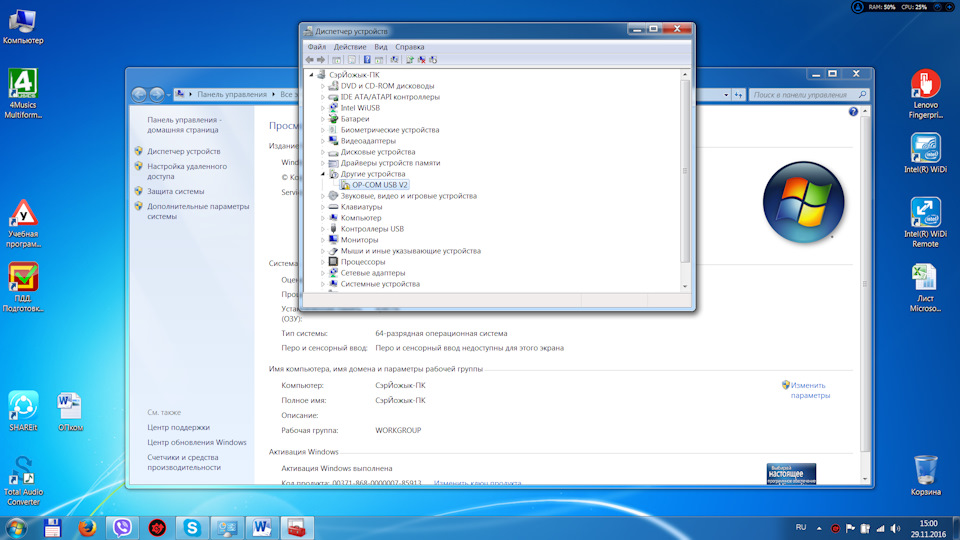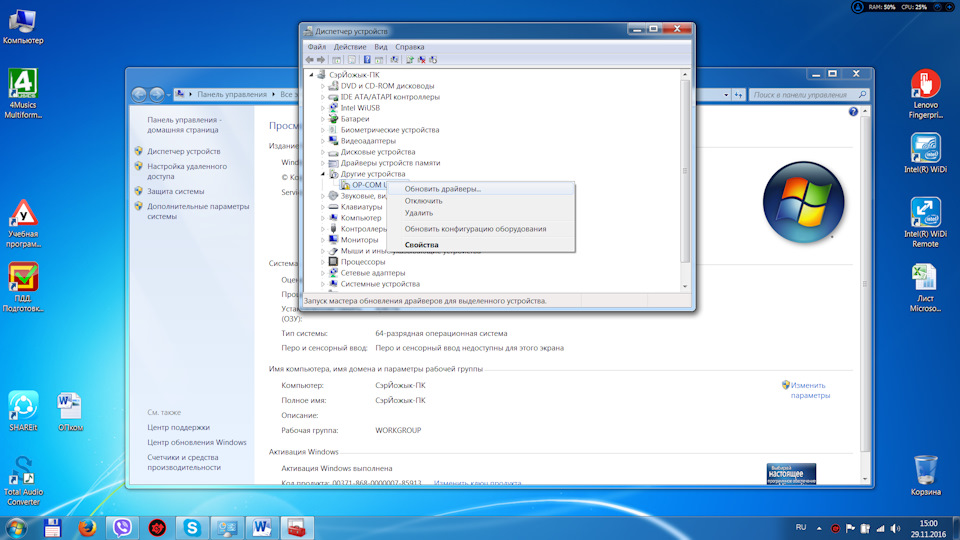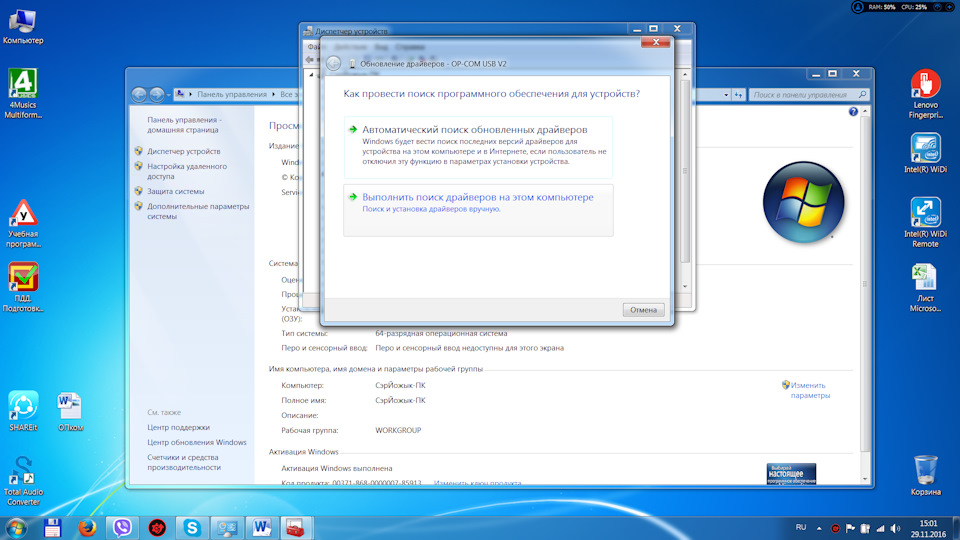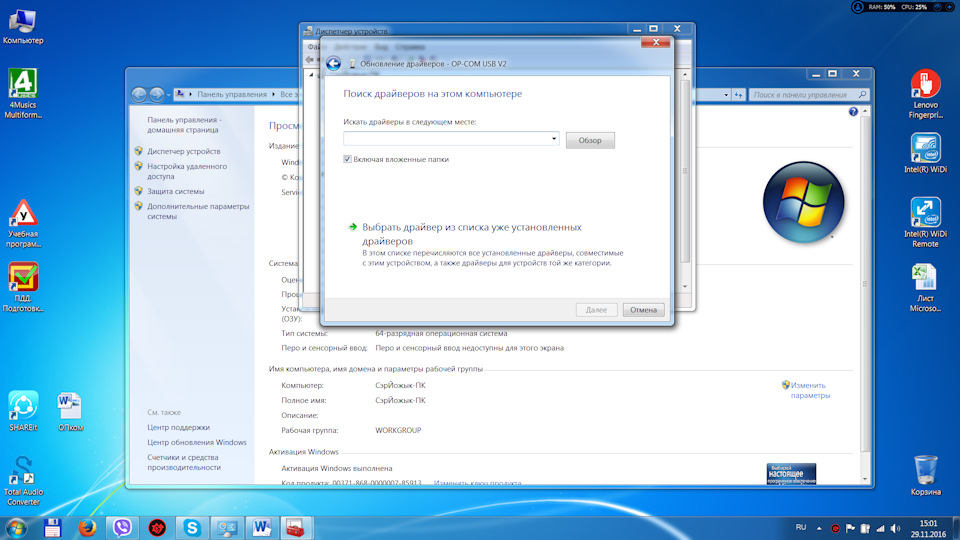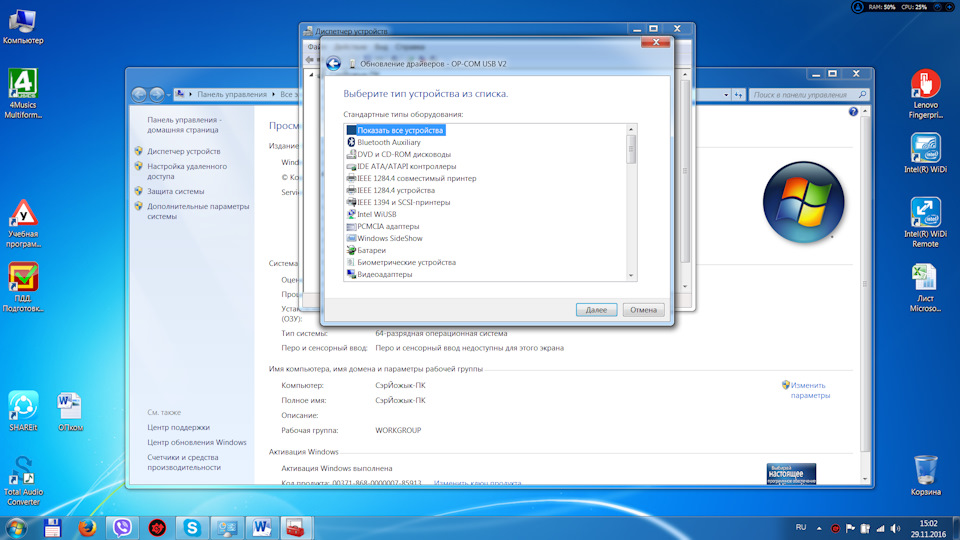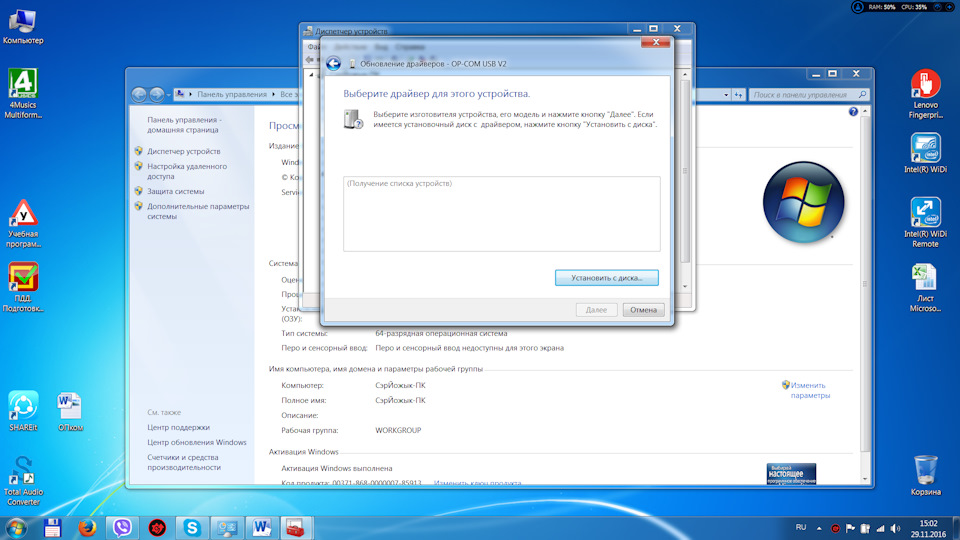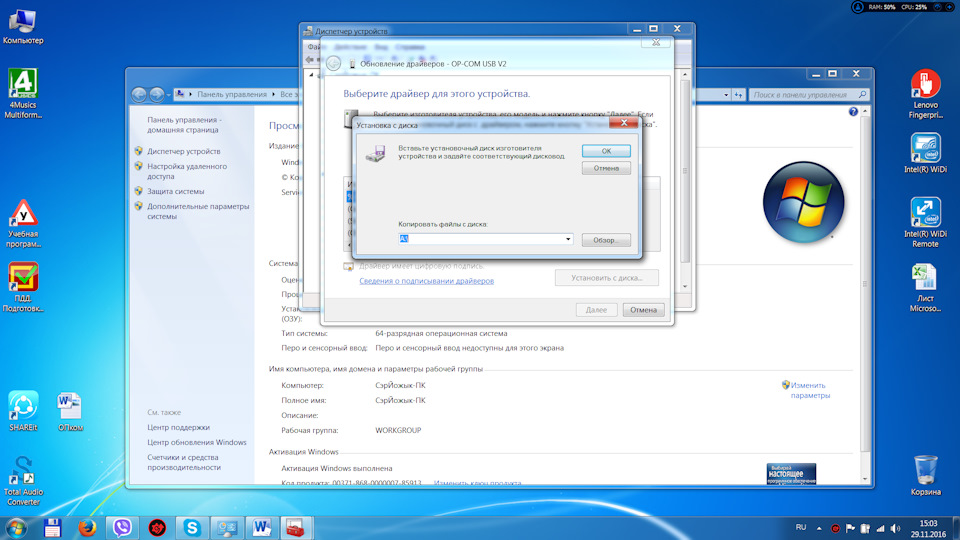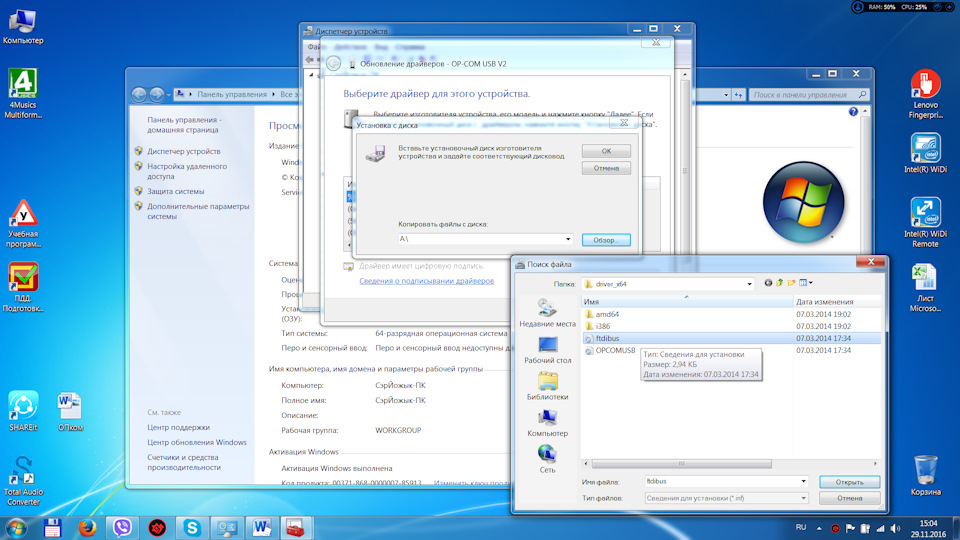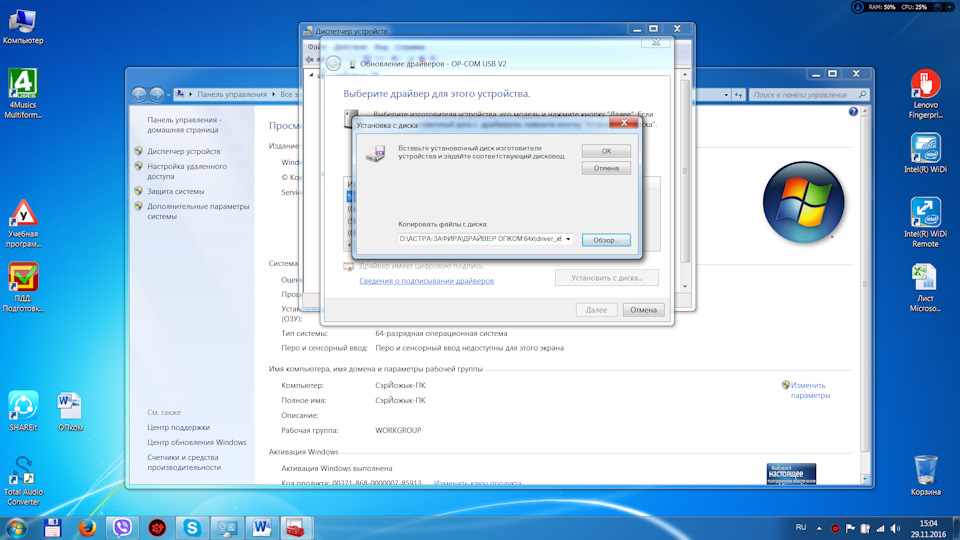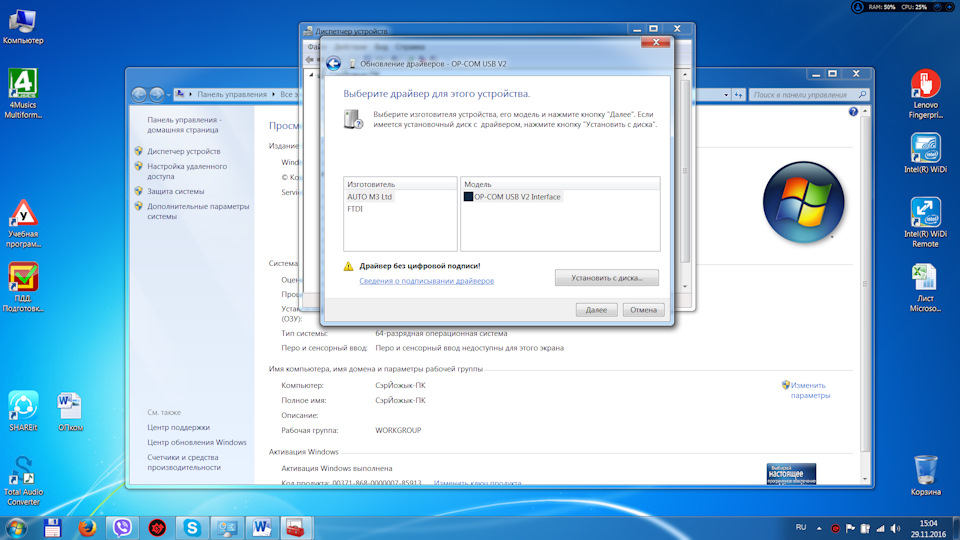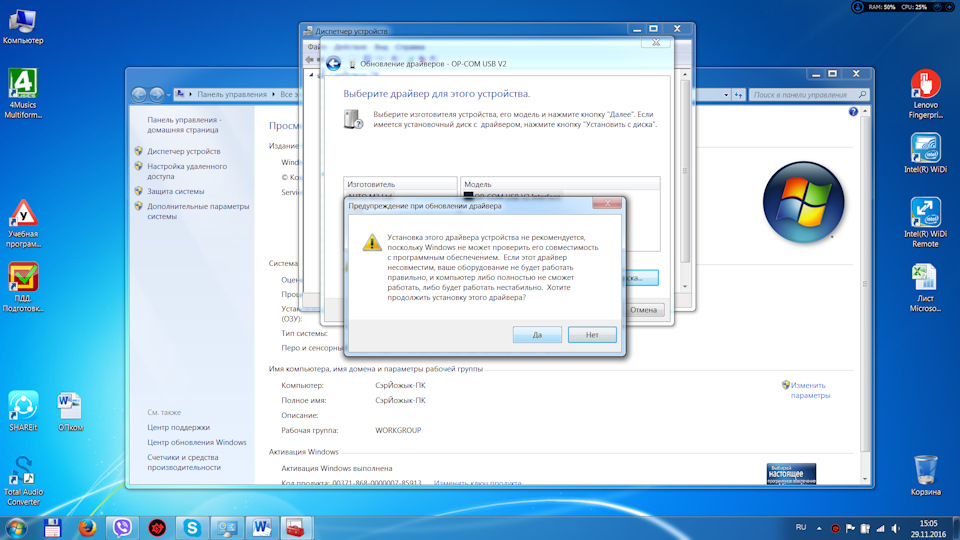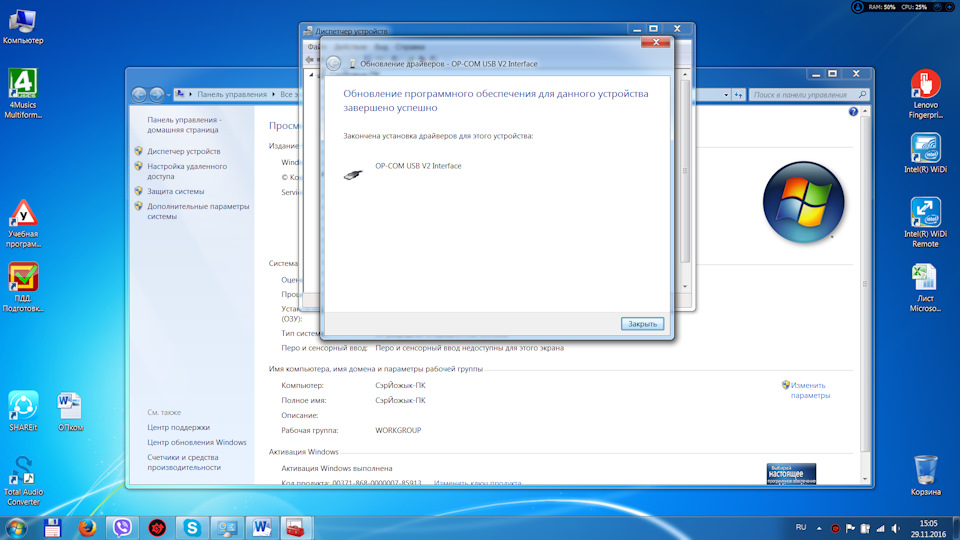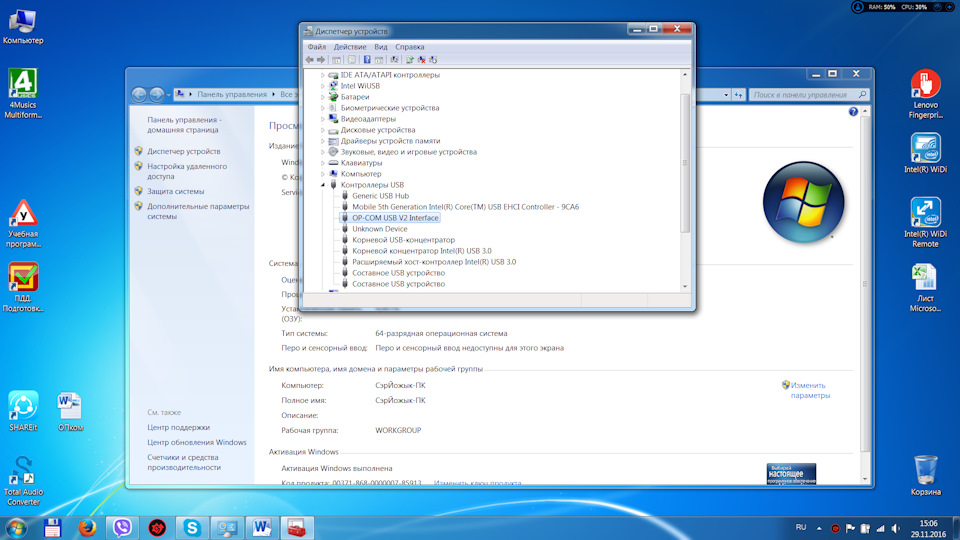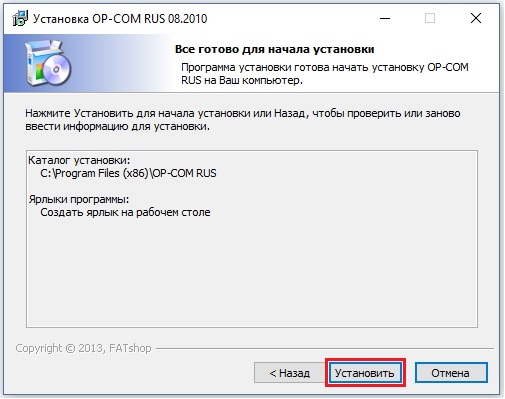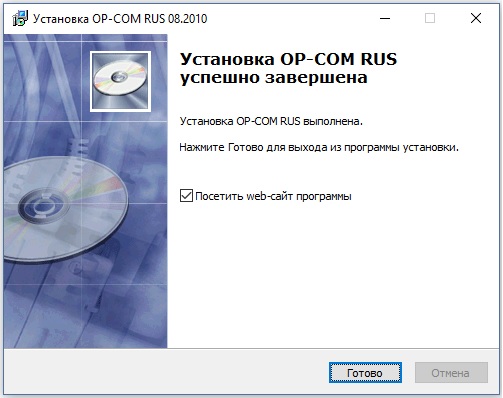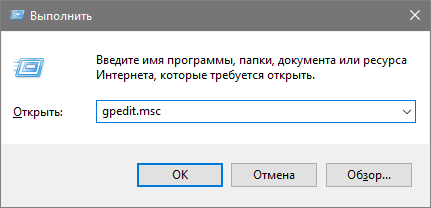Всем привет! Очень многие вектроводы заказывают с Китая OP-COM и сталкиваются с проблемами установки драйверов самого OP-COM на различных системах будь то XP, 7,8.10.
Всё начинается с того что драйвер который идёт в комплекте или же скаченный с интернета выдаёт ошибку и не хочет ставится на вашу операционную систему. То что написано что он не работает на 10 а у Вас стоит 10 и вы бежите менять систему то это не решит вашей проблемы а только отнимет время на переустановки системы а так же наладку вашего компьютера.
Вся проблема в неподписанном драйвере устройства. Существует 3 способа решение проблемы из которых 2 просто не чем Вам не помогут.
Я опишу рабочий способ который со 100 процентным действием поможет вам установить драйвер OP-COM (способ работает у тех у кого не кривые руки)). Пример приведу на Windows 10 так как она установлена на моё ноуте. Способ работает на всех системах.
1.Кликнуть на значок «Пуск» (в левом нижнем углу), выбрать «Завершение работы».
2.На клавиатуре нажать кнопку Shift, удерживать её и одновременно выбрать «Перезагрузка».
3.В результате перезагрузки на экране появится такое меню, содержащее дополнительные параметры. Войти в папку «Диагностика».
4.Выбрать «Дополнительные параметры».
5.Зайти в «Параметры загрузки».
6.Нажать Перезагрузить (справа внизу).
7.На экране перезагрузившегося компьютера появится меню параметров загрузки Windows 10.
8.Чтобы изменить конфигурацию запуска Windows 10 требуется нажать нужную кнопку (F1—F9). Надавить F7.
9.После того как система запустится вновь, может быть произведена установка неподписанных драйверов.
Подключаем OP-COM к компьютеру, на OP-COM должна загореться красная лампочка.
Далее: Открываем Мой компьютер —— Свойства —— Диспетчер устройств—— Находим наш OP-COM —— Свойства —— Драйвера —— Обновить — Выполнить поиск драйверов на компьютере —— Выбираем диск —- Пошла установка.
Выскочит такое окно и мы в нём жмём Все равно установить этот драйвер
После чего драйвер установится и мы сможем пользоваться OP-COM.
10.Выполнить перезагрузку еще раз для восстановления настроек ОС. ( После установки драйвер)
Выгодная доставка! | В ЕВРОПУ И РОССИЮ

Инструкция. Установка драйверов Op-com USB на windows 8, 8.1, 10. Как установить драйвера для OP-COM.
Перед началом установки отключите проверку цифровой подписи драйвера!
1) Нажимаем комбинацию клавиш Win+I, далее «Обновление и безопасность» — «Восстановление» — будет выделено «Особые варианты загрузки» и ниже нажимаем «Перезагрузить сейчас».
2) Идет процесс перезагрузки ПК/ноутбука и после чего на синем фоне, есть выбор действий, где нужно выбрать «Диагностика» — «Дополнительные параметры» — «Параметры загрузки» — «Перезагрузить».
3) Идет процесс перезагрузки ПК/ноутбука и после чего на синем фоне, есть список параметров загрузки ОС, и к каждому пункту списка загрузки присвоена горячая клавиша F(x) F1-F9. В нашем случае нужно нажать F7. После чего произойдет перезагрузка устройства.
Простыми словами, под горячей клавишей F7 кроется загрузка ОС без автоматической проверки подписи, издателя софта, хэш и т.п.
4) У вас полноценно загрузилась Windows.
Установка:
Заходим в диспетчер задач и находим свой OP-COM.
Заходим в свойства и видим такую картину. Драйвера не установились вместе с программой. Нажимаем обновить драйвер
Нажимаем Выполнить поиск драйверов на этом компьютере
Указываем путь к папке куда установился VAUX-COM (или OP-COM) . Там есть папка Drivers.
Либо драйвер установиться, либо мы увидим эту картинку. Если вы её увидите то читаем дальше.
Снова открываем поиск драйверов на этом компьютере только в этот раз жмем выбрать драйвер из списка уже установленных драйверов
Выбираем показать все устройства и жмем далее.
Нажимаем установить с диска
Жмем обзор и идем к папке с драйверами. (есть в каталоге с установленной программой или на диске в комплекте)
В папке выбираем этот файл
Жмем далее
Пошла установка драйвера))
Готово
OP-COM теперь определяется как USB Serial Converter
Запускаем VAUX-COM, settings и нажимаем тест интерфейса.
В данной статье приведена инструкция по установке OP-COM и установке драйвера OP-COM на Windows 10, 8, 8.1 и Windows 7.
Для 100% работы и поддержки всех моделей и электронных блоков Opel рекомендуем Купить OP-COM ver5 с программой 2021 года (полная поддержка K-линии и CAN). Более подробно о достоинствах данной версии сканера в нашей статье.
В настоящее время для работы с OP-COM можно установить несколько версий программного обеспечения:
1) новейшая версия программы OP-COM_200603a, которая поддерживает автомобили до 2021 года включительно;
2) русскоязычная версия OP-COM_08_2010_rus, которая поддерживает автомобили только до 2010 года включительно;
3) англоязычная версия VAUX-COM_120309a+131223d, которая поддерживает автомобили до 2014 года включительно.
Программы между собой не конфликтуют и их можно устанавливать на одну операционную систему. Этап установки программного обеспечения русскоязычной и англоязычной версии схож. В рамках данной статьи рассмотрим этап установки OP-COM_200603a и русскоязычной версии OP-COM_08_2010.
Инструкция по установке программного обеспечения OP-COM 200603a.
OP-OM 200603a поддерживает диагностику автомобилей до 2021 г.в., полностью бесплатна и доступна благодаря пользователю Fantomel. Данная инструкция по установке будет актуальная для других программ, входящих в сборник софта Fantomel, а именно для версии OP-COM 110530a, OP-COM 150406d, OP-COM 161001a, OP-COM 170823c и OP-COM 181022a. Полный сборник софта доступен нашим покупателям. Сборник софта OP-COM скачать можно здесь.
Внимание! Программа OP-COM 200603a работает только с оригинальной прошивкой версии 1.67 (на сегодня это самая последняя версия из оригинальных / не путаем с китайскими псевдо версиями 1.99 и др.). Обновление прошивки до версии 1.67 в программе OP-COM 200603a происходит в автоматическом режиме! Возможна поломка прибора! Перед подключением сканера OP-COM к данной программе рекомендуем убедиться в оригинальности PIC18F458, а также в возможности восстановить прошивку микроконтроллера PIC18F458 с помощью программатора, согласно нашей статьи.
Для установки программы запускаем файл OP-COM_200603a_EN_Pro.exe
Выбираем язык установки и жмем OK
Жмем «Далее»
Оставляем все по умолчанию и жмем «Далее»
Выбираем путь установки программы OP-COM 200603a Professional и жмем «Установить»
Начинается процесс установки OP-COM 200603a
Установка драйвера FTDI 2.08.30 жмем «Далее»
Установка драйвера FTDI 2.08.30 успешно завершена жмем «Готово»
Жмем «Готово»
Подключаем прибор OP-COM в USB и автоматически начинается процесс установки драйвера
Заходим в диспетчер устройств, далее в разделе «Контроллеры USB» выбираем «USB serial Converter» и заходим в свойства. Переходим в раздел «Драйвер» и смотрим версию драйвера. ВАЖНО! Для работоспособности OP-COM 200603a Professional версия драйвера должна быть не выше 2.10.0.0. В нашем случае версия драйвера установлена 2.12.28.0, поэтому ее необходимо понизить!
Для понижения версии драйвера жмем кнопку «Обновить»
Выбираем «Поиск и установка драйвером вручную»
Жмем «Выбрать драйвер из списка уже установленных драйверов»
Выбираем драйвер «USB Serial Converter Версия: 2.8.30.0[12.07.2013]» и жмем «Далее»
После установки драйвера FTDI версии 2.8.30.0 жмем «Закрыть»
Проверяем в свойствах версию драйвера. В нашем случае должна быть версия драйвера 2.8.30.0, что является необходимым условием для работоспособности OP-COM 200603a Professional
Производим запуск программы OP-COM с рабочего стола от имени администратора
Программа готова к работе.
Инструкция по установке русскоязычной версии программного обеспечения OP-COM_08_2010_rus.
Для установки программы запускаем файл OP-COM_08_2010_rus.exe (для англоязычной версии запускаем файл VAUX-COM_120309a+131223d.exe)
Назначаем место установки программы OP COM и нажимаем «Извлечь» (по умолчанию для русской версии c:Program FilesOP-COM , а для английской версии c:VAUX-COM_120309a+131223d)
Начинается установка программного обеспечения OP-COM
Программа установлена. Запуск программы производится через файлы OP-COM_RU.exe, OP-COM_RU2.exe или OP-COM_RU3.exe (в англоязычной версии на рабочем столе автоматически будет создан ярлык VAUX-COM 120309a+131223d GB)
Внимание! Если на ПК уже установлена новейшая версия программы OP-COM_200603a по инструкции выше, то дальнейшие действия не требуются, и русская версия OP-COM 08.2010 готова к работе.
Подключаем сканер в USB и устанавливаем драйвер. Заходим в диспетчер устройств «Пуск» -> «Панель управления» -> «Система» -> «Оборудование» -> «Диспетчер устройств» (более подробно как открыть «Диспетчер устройств»). Далее ищем неизвестное устройство или OP-COM USB V2 (при этом восклицательный знак говорит о необходимости переустановить драйвера). Дважды щелкаем на устройство.
Нажимаем вкладку «Обновить драйвер…»
Выбираем «Выполнить поиск драйверов на этом компьютере»
Выбираем «Выбрать драйвер из списка уже установленных драйверов»
Выбираем пункт «Показать все устройства» и жмем «Далее»
Выбираем «Установить с диска»
Жмем «Обзор…» и переходим к папке с драйверами. Драйвер находится в папке с установленной англоязычной версией программы по умолчанию путь c:VAUX-COM_120309a+131223dDrivers
В открывшемся окне выбираем выбираем файл ftdibus.inf и жмем «Открыть»
Из списка выбираем «USB Serial Converter». Это официальный драйвер и он имеет цифровую подпись. Жмем «Далее»
В выпадающем окне соглашаемся с установкой драйвера и жмем «Да»
Начинается установка драйвера
Установка драйвера успешно завершена, жмем кнопку «Закрыть»
После установки драйвера в диспетчере устройств оборудование определяется во вкладке «Контроллеры USB» как «USB Serial Converter»
Подключаем OP-COM к автомобилю, запускаем программное обеспечение и производим тест адаптера (Установки->Проверка интерфейса или Settings->Test Interface)
Тест завершился успешно и адаптер готов к работе.
Содержание
- Установка программы и драйвера OP-COM на Windows 10, 8, 8.1 и 7 К списку статей
- Для тех у кого проблемы с драйверами на OP-COM V.2
- Комментарии 125
- Установка драйвера Op-com (Опком) в Windows 7 (Виндовс 7) х64
- Комментарии 3
- Установка OP COM
- Оп ком установка драйвера на windows 10
В данной статье приведена инструкция по установке OP-COM и установке драйвера OP-COM на Windows 10, 8, 8.1 и Windows 7.
Для 100% работы и поддержки всех моделей и электронных блоков Opel рекомендуем приобретать OP-COM с версией платы OPCOM ver 5. Более подробно о достоинствах данной версии сканера в нашей статье.
В настоящее время для работы с OP-COM можно установить несколько версий программного обеспечения:
1) новейшая версия программы OP-COM_200603a, которая поддерживает автомобили до 2022 года включительно;
2) русскоязычная версия OP-COM_08_2010_rus, которая поддерживает автомобили только до 2010 года включительно;
3) англоязычная версия VAUX-COM_120309a+131223d, которая поддерживает автомобили до 2014 года включительно.
Программы между собой не конфликтуют и их можно устанавливать на одну операционную систему. Этап установки программного обеспечения русскоязычной и англоязычной версии схож. В рамках данной статьи рассмотрим этап установки OP-COM_200603a и русскоязычной версии OP-COM_08_2010.
Инструкция по установке программного обеспечения OP-COM 200603a.
OP-OM 200603a поддерживает диагностику автомобилей до 2022 г.в., полностью бесплатна и доступна благодаря пользователю Fantomel. Данная инструкция по установке будет актуальная для других программ, входящих в сборник софта Fantomel, а именно для версии OP-COM 110530a, OP-COM 150406d, OP-COM 161001a, OP-COM 170823c и OP-COM 181022a. Полный сборник софта доступен нашим покупателям. Сборник софта OP-COM скачать можно здесь.
Для установки программы запускаем файл OP-COM_200603a_EN_Pro.exe
Выбираем язык установки и жмем OK
Жмем «Далее»
Оставляем все по умолчанию и жмем «Далее»
Выбираем путь установки программы OP-COM 200603a Professional и жмем «Установить»
Начинается процесс установки OP-COM 200603a
Установка драйвера FTDI 2.08.30 жмем «Далее»
Установка драйвера FTDI 2.08.30 успешно завершена жмем «Готово»
Жмем «Готово»
Подключаем прибор OP-COM в USB и автоматически начинается процесс установки драйвера
Заходим в диспетчер устройств, далее в разделе «Контроллеры USB» выбираем «USB serial Converter» и заходим в свойства. Переходим в раздел «Драйвер» и смотрим версию драйвера. ВАЖНО! Для работоспособности OP-COM 200603a Professional версия драйвера должна быть не выше 2.10.0.0. В нашем случае версия драйвера установлена 2.12.28.0, поэтому ее необходимо понизить!
Для понижения версии драйвера жмем кнопку «Обновить»
Выбираем «Поиск и установка драйвером вручную»
Жмем «Выбрать драйвер из списка уже установленных драйверов»
Выбираем драйвер «USB Serial Converter Версия: 2.8.30.0[12.07.2013]» и жмем «Далее»
После установки драйвера FTDI версии 2.8.30.0 жмем «Закрыть»
Проверяем в свойствах версию драйвера. В нашем случае должна быть версия драйвера 2.8.30.0, что является необходимым условием для работоспособности OP-COM 200603a Professional
Производим запуск программы OP-COM с рабочего стола от имени администратора
Программа готова к работе.
Инструкция по установке русскоязычной версии программного обеспечения OP-COM_08_2010_rus.
Для установки программы запускаем файл OP-COM_08_2010_rus.exe (для англоязычной версии запускаем файл VAUX-COM_120309a+131223d.exe)
Начинается установка программного обеспечения OP-COM
Программа установлена. Запуск программы производится через файлы OP-COM_RU.exe, OP-COM_RU2.exe или OP-COM_RU3.exe (в англоязычной версии на рабочем столе автоматически будет создан ярлык VAUX-COM 120309a+131223d GB)
Внимание! Если на ПК уже установлена новейшая версия программы OP-COM_200603a по инструкции выше, то дальнейшие действия не требуются, и русская версия OP-COM 08.2010 готова к работе.
Нажимаем вкладку «Обновить драйвер. «
Выбираем «Выполнить поиск драйверов на этом компьютере»
Выбираем «Выбрать драйвер из списка уже установленных драйверов»
Выбираем пункт «Показать все устройства» и жмем «Далее»
Выбираем «Установить с диска»
Жмем «Обзор. » и переходим к папке с драйверами. Драйвер находится в папке с установленной англоязычной версией программы по умолчанию путь c:VAUX-COM_120309a+131223dDrivers
В открывшемся окне выбираем выбираем файл ftdibus.inf и жмем «Открыть»
Из списка выбираем «USB Serial Converter». Это официальный драйвер и он имеет цифровую подпись. Жмем «Далее»
В выпадающем окне соглашаемся с установкой драйвера и жмем «Да»
Начинается установка драйвера
Установка драйвера успешно завершена, жмем кнопку «Закрыть»
После установки драйвера в диспетчере устройств оборудование определяется во вкладке «Контроллеры USB» как «USB Serial Converter»
Подключаем OP-COM к автомобилю, запускаем программное обеспечение и производим тест адаптера (Установки->Проверка интерфейса или Settings->Test Interface)
Тест завершился успешно и адаптер готов к работе.
Широкий выбор оборудования для компьютерной диагностики автомобилей, ремонт автомобильных диагностических сканеров и адаптеров различной степени сложности, доставка диагностического оборудования по Минску и всей территории РБ, возможна доставка в РФ.
Офис: г. Минск, ул. Скрыганова, 6-3/47 ИП Латыпов Николай Кабилжанович УНН291078028 Свидетельство выдано Минским горисполкомом 29.12.2011 г., РБ, г. Минск, ул. Скрыганова, ЧБ-9.
Интернет-магазин зарегистрирован в ТР РБ 29.01.2013г.
Источник
Для тех у кого проблемы с драйверами на OP-COM V.2
Такой способ установки проверен на win 10, win 7, win 8.1
ВАЖНО! OP-COM надо подключать только в тот USB порт в котором производились все манипуляции. Если воткнуть в другой USB порт то надо будет делать все заново по инструкции.
Устанавливать надо вот так:
Заходим в диспетчер устройств и
Потом заходим в папку VAUX-COM и идем папку drivers
Если все прошло удачно то в диспетчере устройств опять должен появиться USB serial converter
Затем в этой же drivers заходим в папку MProg 3.5 Release
Затем снова идем в диспетчер устройств и ищем опять USB serial converter
Затем в диспетчере устройств жмем снова правой кнопкой мыши на USB serial converter и жмем Свойства.
Отключаем наш OP-COM от компьютера и подключаем снова. Снова проверяем галочку VCP. Бывает она не отключается с первого раза.
ВАЖНО! OP-COM надо подключать только в тот USB порт в котором производились все манипуляции. Если воткнуть в другой порт то надо будет делать все заново по инструкции.
Комментарии 125
Привет, ты где то писал что у тебя шнурок тоже не подключался к блокам по MS-can, как ты решил эту проблему?
Пропайкой релюшек и всего OP-COM
Как здорово. Купил новый прибор, чтобы полезть в него паяльников. Китайцы топ
Всё работает спасибо большое
спасибо большое, наконец-то заработало)
На версию 1.99 есть драйвера?
Тоже интересен вопрос
Я выкинул этот Opcom. Толку от него нет. Заказал другой.
если не сложно, скиньте прогу op-com на пошту.а то шнур пришел со сломаным диском svon1991@gmail.com
Обновите ссилку пожалуйста! Не возможно загрузить.
Скачиваем от сюда специально подготовленный архив с VAUX-COM и драйверами
Сцилка не работает, перезалей пж-та
Внимание при установке драйвера с диска выбирать или порт или бус!
Дружищеееее, почему все делаю так как ты описал не получается накатить дрова? В том числе и в ручную. 4 попытки не приведших к результату. Пишет что накатите дрова Мусье! Если че Винда 10.
такая же история. В итоге получилось на 10 драйвера установить?
Да, накатил с горем пополам. Но есть нюанс с USB портом, а точнее в порт который задействую при подключении шнурка, более ничего не коннектю. Потому что слетают сразу же установленные дрова. По этой ссылке сделайте как написано и все должно встать как надо (я делал именно так): www.drive2.ru/b/2093269/
Спасибо за быстрый ответ. По этой ссылке делал, не получилось. Получилась установка,
только после этих манипуляций
ustanovkaos.ru/poleznye-s…rajvera-v-windows-10.html
Вообщем в программе OP-COM 08-2010 адаптер тестируется после манипуляции с прошивкой, а вот в программе VAUXCOM нет
Источник
Установили программу Op-com. Отключили интернет и антивирус. Подключили разъем Op-com к ноутбуку.
1. Правой клавишей мышки на Мой компьютер. Открываем Диспетчер устройств.
2. Видим в группе Другие устройства обозначение Op-com с желтым восклицательным знаком
3. Щелкаем правой клавишей мышки по нему и выбираем Обновить драйверы
4. Выбираем поиск драйверов на этом компьютере
5. Вместо указания Искать драйвера в следующем месте нажимаем ниже Выбрать драйвер из списка уже установленных драйверов
7. Нажимаем Установить с диска
9. Находим наши драйвера на ноутбуке, скачанные заранее, выбираем указанный файлик и жмем Открыть.
10. Видим путь к месту нахождения драйверов и нажимаем Ок.
11. Предупреждение, что выбранный драйвер без цифровой подписи – смело жмем Далее.
12. Еще одно заботливое предупреждение от Виндовс 7 – смело жмем Да.
13. И спустя несколько секунд — видим желанное окно с сообщением о окончании установки
14. И финально – видим в списке устройств, что Op-com уверенно стал.
15. Идем к авто, подключаем штекер и запускаем программу диагностики
Комментарии 3
Спасибо очень помог, кто не видит названия «оп ком» в списке смотрите название «запоминающее устройство усб» примерно что то подобное ( у меня так было), может быть из-за того что уже установили драйвер с подписью (находим подкл и окл устройства к пк( появится, исчезнет)), затем удаляем с него драйвер и действуем выше изложенной инструкцией форумчанина)))
Все правильно разложено, но у меня была проблема с тем, что как только подключаю OP-COM к ноуту-винда сама ставит свои драйвера, а обновлять потом отказывается. Пришлось через командную строку ;;gpedit.msk;; лазить и в профилях отключать место поиска драйверов и запрос цифровой подписи. Только это помогло. Но хотя сам интерфейс проходил проверку и в VAUX-COM_120309a+131223d_GB+OcFlash China и OP-COM в СИМ модуль двигателя не пускает. Смог только допрошить БК в блоке DIS. Круиз контроль не смог. Астра H Z18XER. Версия шнурка вроде 1.59
Вроде как тема в сети развернута, но как показал предыдущий опыт: найти простой и рабочий — этот вариант, весьма непросто.
Источник
Установка OP COM
Пошаговая инструкция по установке OP COM!
Обратите внимание, что данное программное обеспечение взаимодействует со сканером OP-COM (ознакомьтесь с данным сканером перейдя по ссылке. ).
Для того что бы приступить к установке Вам понадобиться диск с программным обеспечением, который входит в комплект при покупке OP-COM.
Пароль для распаковки данного архива Вы сможете получить только после подписки на одну из наших социальных сетей и написав в ней сообщение с просьбой о пароле (в сообщении укажите для какой программы). Ссылки на наши соц. сети:
После того как Вы скачали или поместили диск в компьютер выполняем следующие действия:
Шаг 1. Запускаем файл Setup OP-COM rus.
Шаг 2. В появившемся окне жмем «Далее».
Шаг 4. Для того что бы ярлык программы явился на рабочем столе оставляем галочку и жмем «Далее».
Шаг 5. Подтвердите установку программы OP COM.
Шаг 6. После процесса установки убираем галочку с «посетить web-сайт программы» и жмем «Готово».
Процесс установки OP COM завершен. Далее Вам требуется проверить установлены ли драйвера для OP COM.
Процесс установки OP COM завершен. Далее Вам требуется проверить установлены ли драйвера для OP COM. В поиске Windows (зачастую справа от значка windows или «Пуск») введите «Диспетчер устройств» и нажмите на него. Если строка «OP-COM USB V2» будет помечен восклицательным знаком, то отключаем цифровую подпись драйверов.
Далее после «отключения проверки подписи драйверов» идем в «диспетчер устройств» и правой кнопкой мыши вызываем меню, в котором нажимаем «Обновить драйвер». Указываем путь в папку в которой установлена программа OP COM. Все готово!
Источник
Оп ком установка драйвера на windows 10
Зарегистрирован: Вт янв 18, 2011 10:18
Сообщения: 782
Откуда: Москва ВАО
Благодарил (а): 4 раз.
Поблагодарили: 140 раз.
Автомобиль: 4007
| Старожил |
Зарегистрирован: Пт янв 11, 2013 12:41
Сообщения: 5676
Откуда: Кировск ЛО-СПБ
Благодарил (а): 155 раз.
Поблагодарили: 462 раз.
Автомобиль: kia rio 1.6 мкпп
Зарегистрирован: Вт апр 08, 2008 11:32
Сообщения: 9106
Откуда: Петербург
Благодарил (а): 100 раз.
Поблагодарили: 892 раз.
Автомобиль: KIA Sorento III 2,2D
Дальше как обычно, перезагружаемся «через цифру 7»
Зарегистрирован: Ср мар 20, 2013 15:06
Сообщения: 374
Откуда: Казахстан, Караганда
Благодарил (а): 15 раз.
Поблагодарили: 27 раз.
Автомобиль: Zafira A 1.8 2000 AT
Зарегистрирован: Пт дек 19, 2014 22:40
Сообщения: 337
Откуда: Витебск-Новгородская обл.
Благодарил (а): 41 раз.
Поблагодарили: 45 раз.
Автомобиль: Без машины
Зарегистрирован: Пт дек 19, 2014 22:40
Сообщения: 337
Откуда: Витебск-Новгородская обл.
Благодарил (а): 41 раз.
Поблагодарили: 45 раз.
Автомобиль: Без машины
Зарегистрирован: Вт апр 08, 2008 11:32
Сообщения: 9106
Откуда: Петербург
Благодарил (а): 100 раз.
Поблагодарили: 892 раз.
Автомобиль: KIA Sorento III 2,2D
Зарегистрирован: Пт дек 19, 2014 22:40
Сообщения: 337
Откуда: Витебск-Новгородская обл.
Благодарил (а): 41 раз.
Поблагодарили: 45 раз.
Автомобиль: Без машины
Последний раз редактировалось Lvovich Вс ноя 27, 2016 23:38, всего редактировалось 1 раз.
Зарегистрирован: Вт апр 08, 2008 11:32
Сообщения: 9106
Откуда: Петербург
Благодарил (а): 100 раз.
Поблагодарили: 892 раз.
Автомобиль: KIA Sorento III 2,2D
Зарегистрирован: Пт дек 19, 2014 22:40
Сообщения: 337
Откуда: Витебск-Новгородская обл.
Благодарил (а): 41 раз.
Поблагодарили: 45 раз.
Автомобиль: Без машины
Зарегистрирован: Пт дек 19, 2014 22:40
Сообщения: 337
Откуда: Витебск-Новгородская обл.
Благодарил (а): 41 раз.
Поблагодарили: 45 раз.
Автомобиль: Без машины
Зарегистрирован: Чт мар 05, 2015 00:28
Сообщения: 19
Благодарил (а): 5 раз.
Поблагодарили: 0 раз.
Автомобиль: zafira a
| Завсегдатай |
Зарегистрирован: Вт июл 22, 2014 16:48
Сообщения: 184
Благодарил (а): 8 раз.
Поблагодарили: 24 раз.
Автомобиль: [Zafira A][Y20DTH]
Как отключить проверку цифровой подписи драйверов в Windows 10 разными способами
При помощи параметров загрузки
Действует единожды, на первой перезагрузке. В следующий раз при установке придется снова повторить действия для нового оборудования с инсталлятором системных файлов с не имеющими идентификационной подписи.
Итак, откройте «Все параметры». Потом выберете «Обновление и безопасность». Слева перейдите в категорию «Восстановление», что в группе «Особые варианты загрузки» жмите «Перезагрузить сейчас».
В который раз компьютер перезагрузится, откройте «Диагностику». Потом «Дополнительные параметры» и в дальнейшем выберите «Параметры загрузки». Полагается кликнуть «Перезагрузить».
При повторной перегрузке Windows 10 высветит перечень вариантов старта. Вам доведется указать «Отключить обязательную проверку подписи драйверов» или просто нажать F7.
Все. Windows 10 не осуществит идентификацию цифровой подписи драйвера и допустит его к инсталляции.
Отключение проверки локальной групповой политики
Можно осуществить такой прием только в Windows 10 Pro. В Home отсутствует возможность. Выключение проверки идет до тех пор, пока снова не будут изменены настройки пользователем.
Итак, необходимо открыть в редакторе локальной групповой политики. Для этого потребуется применить комбинацию клавиш Win+R и набирать на выполнение в строке — gpedit.msc. После чего необходимо нажать Enter.
В следующей программе открывают последовательно такие директории: Конфигурация пользователяСистемаУстановка драйвера. Теперь переходят к редактированию параметра «Цифровая подпись драйверов устройств», который находится справа в директории Установка драйвера.
Далее, в новом окне можно изменить значение соответствующего параметра можно такими методами.
1. Просто достаточно изменить параметр в «Отключено».
2. Оставить значение «Включено», но в категории «Если Windows обнаруживает файл драйвера без цифровой подписи» указать «Пропустить».
Напоследок жмём кнопку «ОК» и закрываем редактор.
Желательно еще и перегрузить систему, хотя работает этот способ и без рестарта операционной системы.
Если необходимо вернуть проверку подписи драйвера, то придется снова вернуться в данное окно настроек и включить проверку.
Способ третий — командная строка
Этот вариант тоже выключает идентификационную проверку драйвера бесповоротно.
В этом способе также существует ограничение. Ваш компьютер должен работать с BIOS. В противном случае, это когда материнская плата поддерживает работу UEFI, необходимо выключить функцию Secure Boot.
Вызвав контекстного меню «Пуск», потом выбираем «Командная строка (администратор)».
Вводим с клавиатуры:
Безусловно Windows 10 полноценно функционировать будет, но справа внизу обязательно отобразится уведомление о тестовом режиме функционирования Windows 10, в связи бездействия идентификации драйвера на подпись.
Чтобы скрыть сообщение об этом, доведется снова вызвать под администратором командную строку и набрать команду на реализацию:
этой инфы полно в интернете к примеру тут https://windows10i.ru/
второй вариант один в один как в 7ке
Решение проблемы с установкой неподписанных драйверов на Windows 7
Если все сделано правильно, то драйвера для адаптера OP-COM установятся без проблем.
[Y20DTH] МКПП F23 ->> Педали автомобиля с МКПП: Cлева направо — сцеплениe, тормоз и газ. А левее педали сцепления — площадка для отдыха ноги. 
Источник
Adblock
detector
Установка адаптера OP-COM
В данной статье будет описано как устанавливать адаптер OP-COM на ваш компьютер.
1.Распаковываем архив с OP-COM в удобное место. Обратите внимание на папку «Drivers».
2. (БЕЗ ПОДКЛЮЧЕНИЯ К АВТО) подключаем сканер к USB- порту ноутбука, должен гореть красный диод на сканере. Далее WINDOWS скажет, что для данного устройства драйверы не обнаружены, и предложит их поискать в интернете. Отказываемся от этого.
Затем: На значке «Мой компьютер» – правой кнопкой «Свойства»- «Диспетчер устройств»
3.В группе «Контроллеры USB»находим наш сканер (у него должен стоять Восклицательный знак на желтом фоне).
Правой кнопкой мыши на нем – «Обновить драйверы»
4. В появившимся диалоговом окне, выбираем «Выполнить поиск драйверов на этом компьютере»
5. В следующем диалоговом окне нам необходимо указать на папку«Drivers», которая находится в той же папке что и OP-COM (на неё мы обратили внимание в самом начале). Ставим галочку (если не стоит) у параметра «Включая вложенные папки» И нажимаем кнопку «Далее»внизу окна.
6. Далее происходит установка, в течении которой потребуется подтвердить, что выдействительно собираетесь установить драйвера «без подписи». Т.е. выбираем «Все равно установить этот драйвер»
7. После завершения установки драйверов рекомендуется перезагрузиться.
Если драйвер не устанавливается из-за отсутствия цифровой подписи. Это не является проблемой драйвера или ОП-КОМа. Прежде всего это настройки вашей ОС WINDOWS 7 или 8. Для устранения этой проблемы рекомендуется задать в поисковиках запрос на эту тему.
8.После перезагрузки компьютера, подключаем (если отключали) адаптер к USB-порту.
Запускаем программу OP-COM.
На диске есть две программы: «OP-COM 08-2010 EN» и «OP-COM 08-2010 RUS»
В первой папке находится полноценная английская версия с минимальным переводом. Во второй– полностью русифицированная версия-в этой папке вы увидите 2 файла OP-COM
Первый –это OP-COM с измененной цветовой схемой
Второй -подойдет для маленьких экранов нетбуков.
8. На экране появится главное окно программы.
9.Заходим в вкладку «Настройки»
10.Жмем «Проверка интерфейса»
После завершения теста интерфейса видим информацию о результате теста, версию прошивки и серийник.
Если мы увидели это окно, то все драйверы установлены правильно можно приступать к работе.