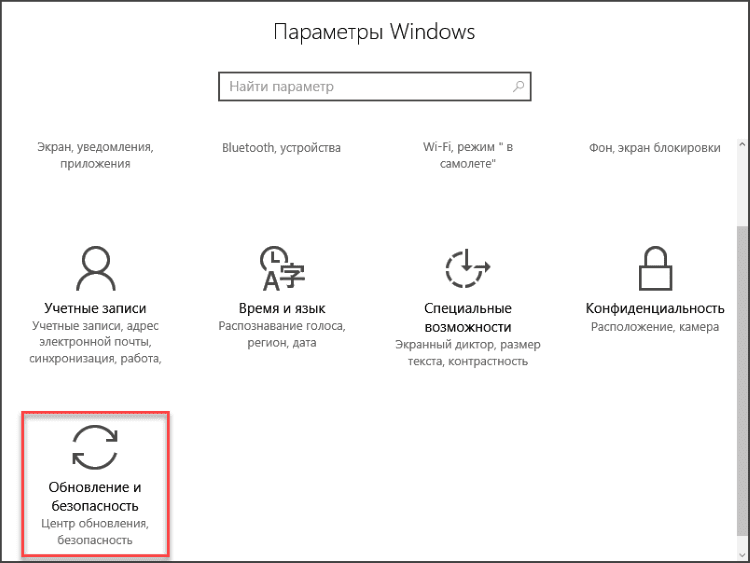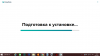Перейти к контенту
Бывает так, что DriverPack Solution не запускается или не устанавливается, выдавая ошибки на той или иной операционной системе. Причин может быть много, главное правильно диагностировать проблему и только потом переходить к ее решению. Если не работает ДрайверПак, то это означает, что с ОС и компьютером что-то не так. Займемся диагностированием и решением ошибок в программе.
Содержание
- Ошибки при установке
- Ошибки в случае, когда DriverPack не запускается
- Ошибка сценария
- Проблемы при установке драйверов
Ошибки при установке
Если в ОС Windows есть проблема, то чаще всего DriverPack Solution просто не устанавливается, выдавая ошибку. Установка может быть отменена по нескольким причинам:
- Устаревшая ОС. Часто отсутствие того или иного обновления Windows играет ключевую роль в процессе установки. Поэтому следует запустить автоматическое обновление системы и установить рекомендуемые пакеты.
- В ОС нет NET.Framework. DriverPack Solution требует для работы пакет Microsoft NET.Framework. Если он не установлен, то ни о какой инсталляции и речи быть не может. Если же он точно есть, то, вероятнее всего, версия у компонента не подходящая. Нужно обновить его через официальный сайт Microsoft.
- Работающий антивирус. Во время инсталляции программного продукта на компьютер рекомендуется отключать любой антивирусный продукт. Эти программы квалифицируют действия установщика как опасные для системы и запрещают его работу.
После устранения этих проблем установка должна завершиться успешно.
Рекомендуется обновлять операционную систему время от времени, так как пакеты обновлений включают в себя многочисленные исправления, положительным образом влияющие на безопасность ПК.
Если установка прошла успешно, а ДрайверПак Солюшен ни в какую не хочет запускаться, то здесь проблема в компонентах ОС.
Возможные проблемы и способы их решения:
- Internet Explorer. Для нормальной работы приложению требуется Internet Explorer не ниже 11 редакции. Если в ОС установлена старая версия, то понятно, почему программа не запускается на Windows. Обновите браузер, скачав его на официальном сайте Microsoft.
- Flash Player. Компонент также необходим, так как он активно используется программой. Если плеера нет или же на компьютере используется старая версия, то запуск программного продукта невозможен. Обновите Flash Player с официального сайта.
- Нет подключения к интернету. Стандартный пакет DPS не имеет встроенной базы драйверов, всю информацию продукт черпает из Сети. Проверьте подключение к интернету и повторите попытку.
- Работа антивируса. Активная защита антивируса квалифицирует действия программы как заведомо вредные и блокирует их выполнение. Решение: отключить антивирус и попробовать снова.
Если все было обновлено, исправлено и отключено, то DriverPack Solution точно должен запуститься.
Ошибка сценария
Иногда в DriverPack Solution случается ошибка сценария. Проблема возникает по причине неактуальности ОС. Она легко исправима при помощи центра обновления Windows.
- Открываем меню «Пуск» и щелкаем значок «Параметры».
- В следующем окне щелкаем по пункту «Обновление и безопасность».
- Нажимаем кнопку «Проверить обновления». При обнаружении система приступит к скачиванию и установке необходимых пакетов.
Как только все обновления будут установлены, операционная система предложит перезагрузить компьютер. После рестарта можно снова попробовать запустить DriverPack Solution.
Проблемы при установке драйверов
Бывает и так, что уже установленная и настроенная версия DriverPack Solution не устанавливает драйвера: или отказывается устанавливать вовсе, или установка наглухо зависает на определенном количестве процентов.
Возможные причины:
- Нет подключения к интернету. ДрайверПак производит поиск драйверов online. И если подключения к интернету нет, то установка невозможна.
- Нерабочая сетевая карта. В этом случае нужно проверить сетевую карту на другом компьютере или поменять.
- Антивирус блокирует действия программы. Обновление драйверов при помощи DriverPack Solution антивирусный продукт расценивает как вредоносное. Неудивительно, что сценарий защиты активируется автоматически. Завершить установку драйверов можно, только отключив защиту антивируса.
( 10 оценок, среднее 2 из 5 )
Содержание
- Почему DriverPack Solution не работает – не запускается или не устанавливает драйвера
- Ошибки при установке
- Ошибки в случае, когда DriverPack не запускается
- Ошибка сценария
- Проблемы при установке драйверов
- Почему DriverPack Solution не работает — не запускается или не устанавливает драйвера
- Ошибка установки драйверов Windows 10
- Ошибки в случае, когда DriverPack не запускается
- Ошибка сценария
- Ошибка при установке драйвера Nvidia Windows 10
- Способы обновления
- Способ 1: Автоматический апдейт при помощи сторонних приложений
- Способ 2: Ручное обновление с помощью сторонних приложений
- Ошибка драйвера флешки Windows 10
- Ошибка драйвера AMD на Windows 10
- Ошибка загрузки драйверов Alcohol Windows 10
- Попытка установить драйвер
- Исправление реестра
- Ошибка универсального аудио драйвера на Windows 10
- Автоматическое обновление драйверов в Windows 7
- Ошибка драйвера клавиатуры Windows 10
Почему DriverPack Solution не работает – не запускается или не устанавливает драйвера
Бывает так, что DriverPack Solution не запускается или не устанавливается, выдавая ошибки на той или иной операционной системе. Причин может быть много, главное правильно диагностировать проблему и только потом переходить к ее решению. Если не работает ДрайверПак, то это означает, что с ОС и компьютером что-то не так. Займемся диагностированием и решением ошибок в программе.
Ошибки при установке
Если в ОС Windows есть проблема, то чаще всего DriverPack Solution просто не устанавливается, выдавая ошибку. Установка может быть отменена по нескольким причинам:
- Устаревшая ОС. Часто отсутствие того или иного обновления Windows играет ключевую роль в процессе установки. Поэтому следует запустить автоматическое обновление системы и установить рекомендуемые пакеты.
- В ОС нет NET.Framework. DriverPack Solution требует для работы пакет Microsoft NET.Framework. Если он не установлен, то ни о какой инсталляции и речи быть не может. Если же он точно есть, то, вероятнее всего, версия у компонента не подходящая. Нужно обновить его через официальный сайт Microsoft.
- Работающий антивирус. Во время инсталляции программного продукта на компьютер рекомендуется отключать любой антивирусный продукт. Эти программы квалифицируют действия установщика как опасные для системы и запрещают его работу.
После устранения этих проблем установка должна завершиться успешно.
Ошибки в случае, когда DriverPack не запускается
Если установка прошла успешно, а ДрайверПак Солюшен ни в какую не хочет запускаться, то здесь проблема в компонентах ОС.
Возможные проблемы и способы их решения:
- Internet Explorer. Для нормальной работы приложению требуется Internet Explorer не ниже 11 редакции. Если в ОС установлена старая версия, то понятно, почему программа не запускается на Windows. Обновите браузер, скачав его на официальном сайте Microsoft.
- Flash Player. Компонент также необходим, так как он активно используется программой. Если плеера нет или же на компьютере используется старая версия, то запуск программного продукта невозможен. Обновите Flash Player с официального сайта.
- Нет подключения к интернету. Стандартный пакет DPS не имеет встроенной базы драйверов, всю информацию продукт черпает из Сети. Проверьте подключение к интернету и повторите попытку.
- Работа антивируса. Активная защита антивируса квалифицирует действия программы как заведомо вредные и блокирует их выполнение. Решение: отключить антивирус и попробовать снова.
Ошибка сценария
Иногда в DriverPack Solution случается ошибка сценария. Проблема возникает по причине неактуальности ОС. Она легко исправима при помощи центра обновления Windows.
- Открываем меню «Пуск» и щелкаем значок «Параметры».
- В следующем окне щелкаем по пункту «Обновление и безопасность».
- Нажимаем кнопку «Проверить обновления». При обнаружении система приступит к скачиванию и установке необходимых пакетов.
Как только все обновления будут установлены, операционная система предложит перезагрузить компьютер. После рестарта можно снова попробовать запустить DriverPack Solution.
Проблемы при установке драйверов
Возможные причины:
- Нет подключения к интернету. ДрайверПак производит поиск драйверов online. И если подключения к интернету нет, то установка невозможна.
- Нерабочая сетевая карта. В этом случае нужно проверить сетевую карту на другом компьютере или поменять.
- Антивирус блокирует действия программы. Обновление драйверов при помощи DriverPack Solution антивирусный продукт расценивает как вредоносное. Неудивительно, что сценарий защиты активируется автоматически. Завершить установку драйверов можно, только отключив защиту антивируса.
Источник
Почему DriverPack Solution не работает — не запускается или не устанавливает драйвера
Ошибка установки драйверов Windows 10
Всем пользователям знакома ситуация, когда система просит перезагрузить компьютер для установки обновлений. Нередко после перезагрузки система выдаёт сообщение «Windows 10 ошибка драйвера», или «не удалось завершить обновления». В таких случаях желательно проверить, какие именно программы не удалось установить (или обновить). Для этого нужно сделать следующее:
- Перейти в «Центр уведомлений».
- Затем во «Все настройки».
- В появившемся списке выбрать «Обновление и безопасность».
- Дальше перейти в «Центр обновления».
- И открыть «Журнал обновлений».
В этой вкладке появиться список всех драйверов, требующих установки или обновления. Сообщение «Не удалось установить» будет присутствовать напротив тех программ, которые системе не удалось обновить. Причин, по которым возникли ошибки, много. И для каждого пакета драйверов они индивидуальны.
Ошибки в случае, когда DriverPack не запускается

Если нет доступа в интернет, то программа ни в коем случае не запустится.
Если установка прошла успешно, а ДрайверПак Солюшен ни в какую не хочет запускаться, то здесь проблема в компонентах ОС.
Возможные проблемы и способы их решения:
- Internet Explorer. Для нормальной работы приложению требуется Internet Explorer не ниже 11 редакции. Если в ОС установлена старая версия, то понятно, почему программа не запускается на Windows. Обновите браузер, скачав его на официальном сайте Microsoft.
- Flash Player. Компонент также необходим, так как он активно используется программой. Если плеера нет или же на компьютере используется старая версия, то запуск программного продукта невозможен. Обновите Flash Player с официального сайта.
- Нет подключения к интернету. Стандартный пакет DPS не имеет встроенной базы драйверов, всю информацию продукт черпает из Сети. Проверьте подключение к интернету и повторите попытку.
- Работа антивируса. Активная защита антивируса квалифицирует действия программы как заведомо вредные и блокирует их выполнение. Решение: отключить антивирус и попробовать снова.
Если все было обновлено, исправлено и отключено, то DriverPack Solution точно должен запуститься.
Ошибка сценария
Иногда в DriverPack Solution случается ошибка сценария. Проблема возникает по причине неактуальности ОС. Она легко исправима при помощи центра обновления Windows.
- Открываем меню «Пуск» и щелкаем значок «Параметры».
В следующем окне щелкаем по пункту «Обновление и безопасность».
Как только все обновления будут установлены, операционная система предложит перезагрузить компьютер. После рестарта можно снова попробовать запустить DriverPack Solution.
Ошибка при установке драйвера Nvidia Windows 10
Сообщение о проблеме с установкой (обновлением) программ видеокарты появляется по разным причинам. Самые распространенные из них – это заражение вирусами, проблемы с винчестером, конфликт с драйверами материнской или звуковой плат. Чтобы исправить ошибку Nvidia, надо удалить старые программы и установить новые версии. Для удаления старой версии рекомендуется использовать утилиту DriverSweeper. Затем не обходимо перезагрузить компьютер и установить новую версию программы с официального сайта.
Если после «чистой» установки драйверов система продолжает выдавать ошибку, можно попробовать переустановить их в ручном режиме. Сделать это достаточно просто:
- Через Проводник удалить предыдущую версию программы.
- Перезагрузить ПК.
- Далее заходим в «Диспетчер устройств» и в появившемся списке выбрать «Видеоадаптеры».
- Дальше необходимо выбрать пункт «Обновление драйверов».
- Затем выполняем поиск драйверов на этом ПК (выбрав соответствующий пункт списка).
- Выбираем папку, в которую должен распаковаться файл, рекомендуется выбрать C:NVIDIA и нажать «Далее».
- Подождать несколько минут, пока программа установиться.
- Снова перезагрузить ПК.
Если проблема появилась после ручной установки, следует проверить жесткий диск и видеокарту. Возможно, эти комплектующие сильно повреждены и требуют «лечения» или полной замены.
Способы обновления
Выполнить поставленную задачу в Виндовс 7 можно через встроенный системный инструмент «Диспетчер устройств» или применив сторонние программы. Оба этих варианта предполагают автоматический и ручной метод проведения процедуры. Теперь рассмотрим каждый из них в отдельности.
Способ 1: Автоматический апдейт при помощи сторонних приложений
Прежде всего, изучим метод обновления на автомате посредством сторонних программ. Это наиболее простой вариант и его предпочитают новички, так как он требует минимального вмешательства в процесс. Мы рассмотрим алгоритм действий на примере одного из самых популярных приложений DriverPack.
- Активируйте DriverPack. Во время запуска будет выполнена процедура сканирования системы на предмет наличия устаревших драйверов и других уязвимостей. В отобразившемся окне кликните «Настроить компьютер…».
- После окончания процесса все устаревшие драйвера на ПК будут обновлены.
Данный способ хорош простотой и минимальными требованиями к пользователю. Но все-таки существует небольшая вероятность того, что программа установит не совсем корректные обновления. Кроме того, зачастую при установке драйверов инсталлируется также и дополнительное ПО, которое пользователю по большому счету не нужно.
Способ 2: Ручное обновление с помощью сторонних приложений
DriverPack предоставляет и вариант ручного выбора обновляемых драйверов. Этот метод подойдет тем юзерам, которые знают, что именно требует обновления, но не имеют достаточного опыта, чтобы выполнить апдейт при помощи встроенного функционала системы.
Откроется оболочка с предложением обновить устаревшие или установить недостающие драйвера, а также инсталлировать некоторые драйверные утилиты. Снимите отметки со всех объектов, в установке которых вы не нуждаетесь.
После этого перемещайтесь в раздел «Установка программ».
В отобразившемся окне также снимите галочки с названий всех объектов, которые нет желания инсталлировать. Далее возвращайтесь в раздел «Установка драйверов».
После того как вы отказались от инсталляции всех ненужных элементов, жмите на кнопку «Установить все».
Запустится процедура создания точки восстановления и установки выбранных драйверов.
После окончания процедуры, как и в предыдущем случае, на экране появится надпись «Компьютер настроен».
Данный способ хотя и немного сложнее, чем предыдущий, но позволяет установить именно необходимые программные компоненты и отказаться от инсталляции тех, которые для вас не актуальны.
Ошибка драйвера флешки Windows 10
Если после обновления компьютер перестал видеть флешку, подключенную к нему, нужно проверить её на исправность. Если он подключается и без проблем открывается на другом компьютере, а операционная система выдает ошибку «устройство неопознано», следует выполнить следующие действия:
- Зайти в «Диспетчер устройств».
- Найти «Другие устройства» (Контроллеры).
- Находим в появившемся списке «Флеш-накопитель», наводим на него курсор мышки и кликаем правой кнопкой.
- Дальше необходимо выбрать «Обновление драйверов».
Если эти меры не помогли, и система не распознает внешний накопитель можно провести откат драйвера, или его полное удаление с последующей установкой. Кроме того, если в диспетчере устройств напротив флеш-накопителя отображается ошибка «Сбой запроса дискриптора», желательно обновить, или переустановить драйвера USB-контроллера.
Ошибка драйвера AMD на Windows 10
Если пользователь столкнулся с ошибкой видеодрайвера (появляется сообщение «Видеодрайвер перестал отвечать и был успешно переустановлен»), необходимо выполнить откат программы. Делается это через вкладку «Диспетчер устройств».
Еще одно простое решение проблемы некорректной работы AMD – это провести обновление драйвера. Этот способ можно использовать, если во время установки программы не были использованы сторонние утилиты.
Ошибка загрузки драйверов Alcohol Windows 10
Пользователи, перешедшие на новую версию операционной системы, часто сталкиваются с такой проблемой, как ошибка загрузки драйверов Alcohol 120 Windows 10. Такое сообщение ОС выдает в том случае, если driver SPTD изначально был установлен неправильно (или система его вообще не видит). Чтобы устранить ошибку нужно:
- Удалить со своего устройства driver SPTD и программу Alcohol 120.
- После удаления надо дополнительно очистить ветку реестра, удалив в нем последний раздел под названием «HKEY_LOCAL_MACHINESYSTEMCurrentControlSetServicessptd».
- Дальше необходимо перезагрузить ПК.
- Скачать с официального сайта новую версию Alcohol При этом driver SPTD будет установлен автоматически.
Если не удалось выполнить установку новой версии программы Alcohol 120, надо проверить, обновлена ли операционная система. Желательно обновить ОС до самой последней версии.
Попытка установить драйвер
Но для начала попробуйте еще раз установить драйвер на устройство. Для начала стандартным способом: в Диспетчере кликните правой кнопкой мышки по устройству и выберете «Обновить драйвер». Далее – автоматический поиск и установка драйверов.
Но обычно система не находит актуальных драйверов. Второй вариант – воспользоваться одной из программ для установки драйверов. Лучшая на наш взгляд – Driver Pack Solutions, о которой мы сделали подробный обзор.
Третий способ – загрузить последнюю версию драйвера с сайта производителя.
Исправление реестра
Если ни один из способов выше не убрал ошибку 39, попробуем отредактировать реестр. Заходим в редактор. Самый простой способ – комбинация клавиш Win+R и команда regedit. Здесь описано еще несколько способов, как зайти в редактор реестра.
Перед тем, как изменять параметры реестра, рекомендуем сделать резервную копию. Здесь мы подробно описали, как это сделать на Windows 10. Инструкция актуальна и для более ранних версий Windows. Если же что-то пошло не так и реестр повредился, вот инструкция – как сделать восстановление реестра.
Нам нужен раздел реестра, который находится по пути: HKEY_LOCAL_MACHINESYSTEMCurrentControlSetControlClass. В том разделе много подразделов, в которых находятся данные реестра по определенному типу устройств:
- видеоадаптер –
- дисковод –
- устройства USB –
- сетевые устройства –
Например, нам нужно исправить ошибку 39, связанную с видеокартой. Переходим в соответствующий раздел. В нем находим два параметра – LowerFilters и UpperFilters. Выделяем оба, кликаем правой кнопкой мышки и удаляем.
Закрываем редактор, перезагружаем компьютер и снова заходим в Диспетчер – смотрим, исчезла ли ошибка драйверов.
Ошибка универсального аудио драйвера на Windows 10
После обновления Windows 10 большинство пользователей сталкиваются с отсутствием звука на устройстве или снижением его интенсивности. В большинстве случаев подобная ситуация возникает из-за ошибки универсального аудио драйвера. Перед тем, как исправлять неполадку, следует запустить автоматическую проверку звука:
- Курсор мышки следует навести на значок динамика.
- Щелкнуть правой кнопкой и выбрать в открывшемся списке пункт «Обнаружить неполадки со звуком». Мастер диагностики автоматически выявит причину проблемы и попробует решить её самостоятельно.
Если диагностика не дала результатов, надо проверить состояние драйверов. При определении проблемы проводим откат или полную переустановку программы. Если звук стал тихим, проблему помогут исправить системные настройки. Необходимо зайти в список устройств воспроизведения, а затем в свойства звукового оборудования. Здесь надо перейти в «Дополнительные возможности» и отключить все эффекты. Дальше надо вернуться в список устройств, перейти в «Связь» и поставить галочку напротив пункта «Действие не требуется».
Автоматическое обновление драйверов в Windows 7
Нажмите «Пуск» и кликните по вкладке «Устройства и принтеры».
В открывшемся окне есть категория «Устройства». В ней найдите значок напоминающий компьютер, с названием вашего компьютера. По нему правой кнопкой мыши выбрать пункт «Параметры установки устройств».
В открывшемся меня по умолчанию всегда стоит «Никогда не устанавливать драйверы из Центра обновления Windows». Поставьте галочку на «Да, делать это автоматически (рекомендуется)».
Затем кликаете «Сохранить» и вуаля, ваша операционная система теперь будет мониторить последние версии программного обеспечения для аппаратной части компьютера и устанавливать их автоматически.
Ошибка драйвера клавиатуры Windows 10
Если после обновления операционной системы перестала работать клавиатура, проблему можно исправить так:
- Провести анализ обновлений Windows 10.
- Если драйвера клавиатуры обновились некорректно, необходимо провести откат или переустановить их.
Если произошла ошибка драйвера bluetooth Windows 10 (не работает беспроводная клавиатура), необходимо проверить состояние драйверов. Для этого необходимо зайти в «Диспетчер задач» и проверить, нет ли напротив программ значка красного или желтого цветов. Если такие отметки появились, необходимо удалить программы и подождать, пока операционная система установит их автоматически. Если этого не произошло, придется переустановить их с официального сайта вручную. Также необходимо поступить, если произошла ошибка драйвера мыши Windows 10.
Источник
Содержание
- Как исправить проблему блокировки драйверов в Windows 10 из-за «изоляции ядра»
- “Целостность памяти” могла блокировать драйверы
- Не устанавливается драйвер пак что делать windows 10
- реклама
- Windows 10 теперь блокирует установку некоторых сторонних драйверов
- Проблема связана с поврежденными файлами каталога драйверов
- Исправленные проблемы
- Бесплатная утилита ДрайверПак. Что это за программа и как ею пользоваться?
- Что это за программа?
- Как установить ДрайверПак?
- Почему не запускается и выскакивает ошибка?
- Куда устанавливается?
- Как полностью удалить с компьютера?
- Как пользоваться?
- Как откатить драйвера?
- Аналоги
- Что делать, если появился белый экран?
- Что делать, если не запускается на Windows 7?
- Почему DriverPack Solution не работает – не запускается или не устанавливает драйвера
- Ошибки при установке
- Ошибки в случае, когда DriverPack не запускается
- Ошибка сценария
- Проблемы при установке драйверов
Как исправить проблему блокировки драйверов в Windows 10 из-за «изоляции ядра»
Если ваш компьютер имеет 64-битную архитектуру и поддерживает технологии виртуализации Intel VT-X или AMD-v (поддерживаются большинством современных процессоров), то в Windows 10 вам доступны дополнительные функции безопасности на базе виртуализации.
Одна из таких функций называется “Изоляция ядра” (Core Isolation). Она использует аппаратную виртуализацию для изоляции критически важных частей ядра операционной системы от пользовательских драйверов и программного обеспечения, запущенного на компьютере. Изоляция ядра позволяет предотвратить доступ вредоносных программ и эксплойтов к защищенным зонам ядра и заблокировать попытки обхода контроля безопасности, инъекции вредоносных программ и другое потенциально опасное поведение.
Функция под названием “Целостность памяти” (Memory integrity) является подмножеством изоляции ядра. Она защищает от внедрения вредоносного кода в память при вредоносной атаке.
Целостность памяти — это функция Windows, которая гарантирует надежность кода, работающего в ядре Windows. Она использует аппаратную виртуализацию и Hyper-V для защиты процессов режима ядра Windows от инъекции и выполнения вредоносного или непроверенного кода. Целостность кода, который работает в Windows, проверяется с помощью целостности памяти, что позволяет Windows эффективно противостоять атакам вредоносных программ.
“Целостность памяти” могла блокировать драйверы
При включении Memory Integrity, функция блокирует компьютер и может вызывать проблемы с загрузкой или работой драйверов.
В новом документе поддержки Microsoft пояснила, что ошибки или обычно неопасные уязвимости драйверов могут приводить к тому, что “Целостность памяти” блокирует их загрузку.
В таких ситуациях Microsoft рекомендует проверить доступность обновленного драйвера, в котором уязвимость уже может быть исправлена.
Если данный вариант не сработал, то рекомендуется отключить функцию Memory Integrity, чтобы драйвер мог корректно загрузиться.
Для отключения “Целостности памяти”, выполните следующие шаги:
В качестве альтернативы можно кликнуть по ссылке windowsdefender://coreisolation/ в Windows 10, чтобы открыть необходимую страницу.
После этого, проверьте, остались ли проблемы с загрузкой драйверов. Если проблема сохранилась, то вам лучше получить помощь у производителя устройства и уточнить, когда станет доступен обновленный драйвер.
Источник
Не устанавливается драйвер пак что делать windows 10
Обновления Windows 10 зачастую вызывали много проблем у многих пользователей и с каждым новым накопительным обновлением их становится всё больше и больше. Например, могут возникнуть проблемы с драйверами, которые ранее никак себя не проявляли, а устройства, для которых эти драйверы предназначены, работали вполне себе штатно.
реклама
Если на Вашем устройстве с операционной системой Windows 10 возникает ошибка «драйвер не может быть загружен на этом устройстве», Microsoft утверждает, что это означает следующее: настройка целостности памяти в Windows Security предотвращает загрузку драйвера на вашем устройстве.
Корпорация Майкрософт обновила документ поддержки, предупреждая пользователей о том, что «если Вы решите продолжить использование устройства без решения проблемы драйвера, Вы можете обнаружить, что функциональность, которую поддерживает драйвер, больше не работает, что может иметь последствия от незначительных до серьезных».
Как быть в данной ситуации? Как решить проблему с драйверами в Windows 10?
Первое, что Вы должны сделать, это проверить, доступен ли новый или обновленный драйвер через Центр обновления Windows или через производителя этого драйвера. Если Вы не можете найти совместимый драйвер для решения этой проблемы, Вы можете отключить параметр целостности памяти в системе безопасности Windows, чтобы обойти сообщение об ошибке «драйвер не может загрузиться на это устройство».
1) Перейдите в меню Пуск > Настройки > Обновление и безопасность
2) Затем выберите Безопасность Windows > Безопасность устройства
3) В разделе «Изоляция ядра» выберите «Сведения об изоляции ядра»
4) Отключите настройку целостности памяти, если она еще не включена
5) Перезагрузите компьютер для вступления измененных параметров в силу
Несовместимые драйверы оказались своего рода проклятием для Windows 10, но похоже что компания, по крайней мере, наконец-то начала признавать эти проблемы и предлагать обходные пути вместо того, чтобы оставлять пользователей в поисках решений.
Источник
Windows 10 теперь блокирует установку некоторых сторонних драйверов
При установке стороннего драйвера может возникнуть ошибка «Не удается проверить издателя».
Вы также можете увидеть ошибку «No signature was present in the subject» при попытке просмотреть свойства подписи в Проводнике Windows.
Проблема связана с поврежденными файлами каталога драйверов
Microsoft объясняет, что данная проблема вызвана некорректно отформатированными файлами каталога драйверов и проявляется в процессе проверки драйверов.
После установки накопительных обновлений для Windows 10 от 13 октября 2020 года операционная система начинает требовать, чтобы содержимое PKCS#7 в кодировке DER было действительным и правильно встраивалось в файлы каталога:
Файлы каталогов должны быть подписаны в соответствии с разделом 11.6 описания кодировки DER для членов SET OF в X.690.
Пользователям, которые сталкиваются с данной ошибкой при попытке установить драйвер стороннего производителя, рекомендуется обратиться к поставщику драйвера или производителю устройства (OEM) за обновленным и правильно подписанным драйвером.
Проблема затрагивает клиентские системы Windows от Windows 8.1 до Windows 10, версия 2004 и серверные версии Windows от Windows Server 2012 R2 до Windows Server, версия 2004.
Исправленные проблемы
В начале октября Microsoft сообщила, что клиенты, которые устанавливают необязательное обновление KB4577062 для Windows 10, версия 1903 и 1909, могут столкнуться с проблемами при обновлении, если на устройствах HTTP-доступ в Интернет для учетных записей LOCAL SYSTEM заблокирован с помощью брандмауэра.
Чтобы предотвратить данную проблему до момента выхода патча, Microsoft рекомендует открыть доступ к HTTP для динамического обновления Windows 10, используя учетную запись LOCAL SYSTEM.
Накопительное обновление KB4577063 для Windows 10, версия 2004 поставляется с исправлением проблемы c подключением к Интернету и подсистемой Windows для Linux 2-ой версии (WSL 2).
Кроме того, 24 сентября компания также стала поставлять пакет обновлений 7 (CU7) для SQL Server 2019, а после этого признала проблему надежности, затрагивающую клиентов, которые использовали функцию моментальных снимков базы данных.
Неделю спустя Microsoft выпустила SQL Server 2019 CU8 с исправлением проблемы надежности CU7.
Источник
Бесплатная утилита ДрайверПак. Что это за программа и как ею пользоваться?
После обновления операционной системы люди сталкиваются с проблемой установки драйверов. Непрофессиональным пользователям ПК подойдут программы автоматической настройки. В статье рассказано о принципе работы бесплатной утилиты ДрайверПак.
Что это за программа?
Она сканирует систему и соотносит устройства с базой данных. Работает не только со стандартными, но и отдельно подключенными к компьютеру устройствами. При отсутствии установленных драйверов, утилита автоматически их загружает и устанавливает.

Ведётся постоянная поддержка стабильной работы и выпуск обновлений для улучшения её качества. DriverPack Solution безопасен и включает в себя диагностику и чистку от вирусов. Антивирус по ошибке определяет приложение как вредоносное ПО.
Как установить ДрайверПак?
При выборе пункта для сисадминов вам предложат три сборки:
Почему не запускается и выскакивает ошибка?
Это может быть сбой при инсталляции. Вы могли скачать битый архив.
Куда устанавливается?
Как полностью удалить с компьютера?
Если не уверены в успехе, то либо вручную, либо с помощью специальных утилит чистите корневую папку и документы. Готово.
Как пользоваться?
Количество драйверов, требующих установки, будет в верхнем столбце.

На нижней панели есть кнопка «Режим эксперта». Если на неё щёлкнуть, то откроется другой интерфейс. Во вкладке драйверы вы увидите список устройств в системе и версии драйвера к каждому из них. Выберите какие обновить.
В разделе софт есть популярные бесплатные программы, которые можно скачать. В безопасности проводится поиск и удаление вирусов.
В чекбоксе поставьте галочку напротив «Предлагать обновления драйверов». Приложение станет искать обновления по графику.
Как откатить драйвера?
Случаются ошибки и программа ставит кривой драйвер. В приложении не предусмотрена функция отката до предыдущей версии. Придётся делать стандартным методом.
Аналоги
Что делать, если появился белый экран?
Что делать, если не запускается на Windows 7?

Windows 7 не отличается стабильностью и её компоненты конфликтуют с посторонним программным обеспечением.
Решение одно — переходите на последнюю версию платформы. Windows 10 еженедельно получает обновления.
Теперь вы знаете про DriverPack Solution. Быстрый, удобный и безопасный менеджер по работе с драйверами. С его помощью настройка компьютера не принесёт излишних трудностей. Набор центра приложений и встроенный антивирус дают преимущество на фоне других программ-менеджеров. Если заинтересовались, выберите версию по душе и начните пользоваться.
Источник
Почему DriverPack Solution не работает – не запускается или не устанавливает драйвера
Бывает так, что DriverPack Solution не запускается или не устанавливается, выдавая ошибки на той или иной операционной системе. Причин может быть много, главное правильно диагностировать проблему и только потом переходить к ее решению. Если не работает ДрайверПак, то это означает, что с ОС и компьютером что-то не так. Займемся диагностированием и решением ошибок в программе.
Ошибки при установке
Если в ОС Windows есть проблема, то чаще всего DriverPack Solution просто не устанавливается, выдавая ошибку. Установка может быть отменена по нескольким причинам:
После устранения этих проблем установка должна завершиться успешно.
Ошибки в случае, когда DriverPack не запускается
Если установка прошла успешно, а ДрайверПак Солюшен ни в какую не хочет запускаться, то здесь проблема в компонентах ОС.
Возможные проблемы и способы их решения:
Ошибка сценария
Иногда в DriverPack Solution случается ошибка сценария. Проблема возникает по причине неактуальности ОС. Она легко исправима при помощи центра обновления Windows.
Как только все обновления будут установлены, операционная система предложит перезагрузить компьютер. После рестарта можно снова попробовать запустить DriverPack Solution.
Проблемы при установке драйверов
Возможные причины:
Источник
На чтение 4 мин. Просмотров 1.9k. Опубликовано 03.09.2019
Если вы перепробовали все, что могли, но просто не можете установить драйверы на свой ПК с Windows 10, вот 5 решений для решения этой проблемы.
Содержание
- Что делать, если драйверы Windows 10 не устанавливаются
- 1. Запустите средство устранения неполадок оборудования и устройств.
- 2. Запустите инструмент DISM
- 3. Запустите сканирование SFC
- 4. Выполните чистую загрузку
- 5. Выполните сброс системы
Что делать, если драйверы Windows 10 не устанавливаются
1. Запустите средство устранения неполадок оборудования и устройств.
Если вы не можете установить драйверы в Windows 10, запустите средство устранения неполадок оборудования и устройств, чтобы решить эту проблему.
Это проверяет наличие часто возникающих проблем и гарантирует, что любое новое устройство или оборудование правильно установлено на вашем компьютере.
Вот как это сделать:
- Нажмите правой кнопкой мыши Пуск .
- Выберите Панель управления .
- Перейдите на страницу Просмотр по в правом верхнем углу.
- Нажмите стрелку раскрывающегося списка и выберите Большие значки .

- Нажмите Устранение неполадок .

- Нажмите Просмотреть все на левой панели.
- Нажмите Оборудование и устройства .
-
- Нажмите Дополнительно .
- Нажмите Запуск от имени администратора .
- Нажмите Далее .
Следуйте инструкциям для запуска устранения неполадок оборудования и устройств. Устранитель неполадок начнет обнаруживать любые проблемы.
- ТАКЖЕ ПРОЧИТАЙТЕ : как исправить проблемы с обновлением создателей Windows 10 с помощью средства устранения неполадок
2. Запустите инструмент DISM
Если вы все еще не можете установить драйверы в Windows 10, запустите средство DISM или средство обслуживания образов развертывания и управления ими.
Средство DISM помогает исправить ошибки повреждения Windows, когда не удается установить обновления Windows и пакеты обновления из-за ошибок повреждения, например, если у вас поврежденный системный файл.
Вот как запустить команду DISM на вашем компьютере, чтобы проверить, помогает ли она вам, когда вы не можете установить Windows 10:
- Нажмите Пуск
- В поле поиска введите CMD .
- Нажмите Командная строка в списке результатов поиска.
- Введите Dism/Online/Cleanup-Image/ScanHealth
- Введите Dism/Online/Cleanup-Image/RestoreHealth .
После завершения восстановления перезагрузите компьютер и попробуйте снова установить драйверы на Windows 10.
3. Запустите сканирование SFC
Вот как это сделать:
- Нажмите Пуск .
- Перейдите в поле поиска и введите CMD .
- Выберите Командная строка .

- Нажмите правой кнопкой мыши и выберите Запуск от имени администратора .

- Введите sfc/scannow
- Нажмите Enter .
- Перезагрузите компьютер
Вы также можете использовать один из очистителей реестра, перечисленных в этой статье.
Если вы все еще не можете установить драйверы в Windows 10, попробуйте следующее решение.
4. Выполните чистую загрузку
Выполнение чистой загрузки для вашего компьютера уменьшает конфликты, связанные с программным обеспечением, которые могут вызвать основные причины, по которым вы не можете установить драйверы в Windows 10.
Эти конфликты могут быть вызваны приложениями и службами, которые запускаются и работают в фоновом режиме, когда вы обычно запускаете Windows.
Как выполнить чистую загрузку
Чтобы успешно выполнить чистую загрузку в Windows 10, вы должны войти в систему как администратор, а затем выполните следующие действия:
- Перейти к окну поиска
- Введите msconfig

- Выберите Конфигурация системы .

- Найдите вкладку Услуги

- Установите флажок Скрыть все службы Microsoft .
- Нажмите Отключить все .
- Перейдите на вкладку Автозагрузка .
- Нажмите Открыть диспетчер задач .

- Закройте диспетчер задач и нажмите ОК .
- Перезагрузите компьютер
У вас будет чистая среда загрузки после того, как все эти шаги будут тщательно выполнены, после чего вы можете попытаться проверить, не удается ли вам установить драйверы или проблема устранена.
5. Выполните сброс системы
Выполнение сброса позволяет вам выбрать, какие файлы вы хотите сохранить или удалить, а затем переустанавливать Windows.
Вот как начать:
- Нажмите Пуск .
- Нажмите Настройки .
- Нажмите Обновление и безопасность .
- Нажмите Восстановление на левой панели.

- Нажмите Дополнительные параметры
- Нажмите Сбросить этот ПК
- Нажмите Начать и выберите вариант Сохранить мои файлы, Удалить все или Восстановить заводские настройки .
Примечание. все ваши личные файлы будут удалены, а настройки сброшены. Любые установленные вами приложения будут удалены, и только предустановленные приложения, поставляемые с вашим ПК, будут переустановлены.
Вы пытались установить драйверы снова после использования любого из этих решений? Дайте нам знать ваш опыт в разделе комментариев.
by Vlad Turiceanu
Passionate about technology, Windows, and everything that has a power button, he spent most of his time developing new skills and learning more about the tech world. Coming… read more
Updated on December 14, 2021
- Getting the problem Installing the driver software for your device error occurs because the driver you’re trying to install is incomplete, damaged, or corrupt.
- This can also occur because you’re trying to install a driver that is not compatible with your system or PC.
- In this article, we will explore some easy ways to ensure your device will run smoothly again. For example, running the troubleshooter does wonder.
XINSTALL BY CLICKING THE DOWNLOAD FILE
This software will keep your drivers up and running, thus keeping you safe from common computer errors and hardware failure. Check all your drivers now in 3 easy steps:
- Download DriverFix (verified download file).
- Click Start Scan to find all problematic drivers.
- Click Update Drivers to get new versions and avoid system malfunctionings.
- DriverFix has been downloaded by 0 readers this month.
It’s impossible for a PC to run smoothly unless its drivers are up to date. Usually, Windows 10 will update them automatically but, in case this does not happen, you can update them manually.
It seems as though many users are reporting getting the error message Windows encountered a problem installing the driver software for your device while installing or updating the drivers.
This usually means that there is an error with the installation package, but it can be easily solved in just a few steps.
Why can’t Windows install the driver software?
Actually, there are a lot of reasons why you’re receiving this error but mostly it comes down to the driver itself.
For instance, the system might recognize the device you plugged in as a different one and it’s trying to install the wrong driver.
Or, some of the components of the driver might be corrupted so that is why the system is rejecting it.
We have fixes for these problems below, but you can also read our guide with solutions if the USB is not working in Windows 10.
In this article, we will explore exactly how you can solve it, so make sure to keep reading.
How can I fix the driver installing error in Windows 10 & 11?
1. Run the troubleshooter
- Click the Start button, type control panel, and select the app from the results.
- In the Hardware and Sound section click on View devices and printers.
- In the Device section right-click the device with the problem and choose Troubleshoot.
- Restart your PC after the process is finished.
2. Install the driver manually
- Right-click on the Start button and select Device Manager from the list.
- Expand the component sections, right-click on the problematic driver and select Properties.
- Next, go to the Driver tab and click on the Update Driver button.
- Choose the Browse my computer for driver software option in the new window.
- Select the following location and press Enter:
C:WindowsWinSxS
Updating your drivers is necessary for your system to work properly but that can be a tedious task so it’s not unusual to have old, malfunctioning ones.
However, you can do that a lot easier by using a dedicated tool like DriverFix. With just a few clicks you can update all your drivers in seconds so you should try it out.
3. Change the permission for TrustedInstaller
- Press the Windows + E key and double click on Windows C drive.
- In the Windows folder locate System32 and click on Properties.
- Next, in the Security tab, click on Edit.
- Under TrustedInstaller, check the box next to Full Control, then hit Apply and OK.
4. Remove and reinstall the driver
- Go to Search, type devmngr, and go to Device Manager.
- Find your driver, right-click it, and go to Uninstall Device.
- Restart your computer.
When the error Windows encountered a problem installing the driver software for your device appears, this usually indicates that there is something wrong with the driver installation package.
Some PC issues are hard to tackle, especially when it comes to corrupted repositories or missing Windows files. If you are having troubles fixing an error, your system may be partially broken.
We recommend installing Restoro, a tool that will scan your machine and identify what the fault is.
Click here to download and start repairing.
Another way to solve this issue is to completely uninstall the problematic driver and then reinstall it by downloading it from the manufacturers’ website.
Once you’ve done all of this, you can try and update the drivers normally. You should not have any more problems.
How can I fix the driver installing error in Windows 11?
Unfortunately, the new OS has inherited this problem so if you get the error message Windows encountered a problem installing the driver software for your device in Windows 11, you’re covered.
That is because all the solutions we provided above for fixing this issue in Windows 10 will apply to Windows 11.
Apart from the fact that the menus appear a little different, all the functions and options from our guide are identical in the new system.
Check your PC for malware
If none of the solutions above worked for you, then there is the possibility that your system has been infected with malware or viruses.
In this case, we recommend performing a full scan of your computer with the built-in Windows Defender or with a better third-party antivirus.

You will find the feature in the Virus & threat protection option from the Windows Security section in Settings. For third-party antiviruses, open their corresponding app.
That’s about it. These are our recommendations when it comes to solving the error message while installing or updating the drivers.
If you’ve switched to Windows 11 already, learn what to do if Windows 11 is not recognizing your USB device.
We certainly hope at least one of these solutions helped you install the drivers on your computer. If you have any additional comments or suggestions, just let us know in the comments below.
Newsletter
by Vlad Turiceanu
Passionate about technology, Windows, and everything that has a power button, he spent most of his time developing new skills and learning more about the tech world. Coming… read more
Updated on December 14, 2021
- Getting the problem Installing the driver software for your device error occurs because the driver you’re trying to install is incomplete, damaged, or corrupt.
- This can also occur because you’re trying to install a driver that is not compatible with your system or PC.
- In this article, we will explore some easy ways to ensure your device will run smoothly again. For example, running the troubleshooter does wonder.
XINSTALL BY CLICKING THE DOWNLOAD FILE
This software will keep your drivers up and running, thus keeping you safe from common computer errors and hardware failure. Check all your drivers now in 3 easy steps:
- Download DriverFix (verified download file).
- Click Start Scan to find all problematic drivers.
- Click Update Drivers to get new versions and avoid system malfunctionings.
- DriverFix has been downloaded by 0 readers this month.
It’s impossible for a PC to run smoothly unless its drivers are up to date. Usually, Windows 10 will update them automatically but, in case this does not happen, you can update them manually.
It seems as though many users are reporting getting the error message Windows encountered a problem installing the driver software for your device while installing or updating the drivers.
This usually means that there is an error with the installation package, but it can be easily solved in just a few steps.
Why can’t Windows install the driver software?
Actually, there are a lot of reasons why you’re receiving this error but mostly it comes down to the driver itself.
For instance, the system might recognize the device you plugged in as a different one and it’s trying to install the wrong driver.
Or, some of the components of the driver might be corrupted so that is why the system is rejecting it.
We have fixes for these problems below, but you can also read our guide with solutions if the USB is not working in Windows 10.
In this article, we will explore exactly how you can solve it, so make sure to keep reading.
How can I fix the driver installing error in Windows 10 & 11?
1. Run the troubleshooter
- Click the Start button, type control panel, and select the app from the results.
- In the Hardware and Sound section click on View devices and printers.
- In the Device section right-click the device with the problem and choose Troubleshoot.
- Restart your PC after the process is finished.
2. Install the driver manually
- Right-click on the Start button and select Device Manager from the list.
- Expand the component sections, right-click on the problematic driver and select Properties.
- Next, go to the Driver tab and click on the Update Driver button.
- Choose the Browse my computer for driver software option in the new window.
- Select the following location and press Enter:
C:WindowsWinSxS
Updating your drivers is necessary for your system to work properly but that can be a tedious task so it’s not unusual to have old, malfunctioning ones.
However, you can do that a lot easier by using a dedicated tool like DriverFix. With just a few clicks you can update all your drivers in seconds so you should try it out.
3. Change the permission for TrustedInstaller
- Press the Windows + E key and double click on Windows C drive.
- In the Windows folder locate System32 and click on Properties.
- Next, in the Security tab, click on Edit.
- Under TrustedInstaller, check the box next to Full Control, then hit Apply and OK.
4. Remove and reinstall the driver
- Go to Search, type devmngr, and go to Device Manager.
- Find your driver, right-click it, and go to Uninstall Device.
- Restart your computer.
When the error Windows encountered a problem installing the driver software for your device appears, this usually indicates that there is something wrong with the driver installation package.
Some PC issues are hard to tackle, especially when it comes to corrupted repositories or missing Windows files. If you are having troubles fixing an error, your system may be partially broken.
We recommend installing Restoro, a tool that will scan your machine and identify what the fault is.
Click here to download and start repairing.
Another way to solve this issue is to completely uninstall the problematic driver and then reinstall it by downloading it from the manufacturers’ website.
Once you’ve done all of this, you can try and update the drivers normally. You should not have any more problems.
How can I fix the driver installing error in Windows 11?
Unfortunately, the new OS has inherited this problem so if you get the error message Windows encountered a problem installing the driver software for your device in Windows 11, you’re covered.
That is because all the solutions we provided above for fixing this issue in Windows 10 will apply to Windows 11.
Apart from the fact that the menus appear a little different, all the functions and options from our guide are identical in the new system.
Check your PC for malware
If none of the solutions above worked for you, then there is the possibility that your system has been infected with malware or viruses.
In this case, we recommend performing a full scan of your computer with the built-in Windows Defender or with a better third-party antivirus.

You will find the feature in the Virus & threat protection option from the Windows Security section in Settings. For third-party antiviruses, open their corresponding app.
That’s about it. These are our recommendations when it comes to solving the error message while installing or updating the drivers.
If you’ve switched to Windows 11 already, learn what to do if Windows 11 is not recognizing your USB device.
We certainly hope at least one of these solutions helped you install the drivers on your computer. If you have any additional comments or suggestions, just let us know in the comments below.
Newsletter
Видимо навсегда уходят времена, когда мы не ждали подвоха от полюбившихся утилит, к которым уже успели привыкнуть. Была у меня одна такая палочка-выручалочка для автоматического поиска и установки драйверов под Windows и называлась она DriverPack Solution. Вот только сейчас, этот мегаудобный инструмент, позволявший существенно сократить время на поиск подходящих драйверов, окончательно скатился, перейдя на тёмную сторону.
Начиная с 15-ой версии, разработчик начал постепенно набивать сборку всякими рекламными модулями, телеметрией, и прочей дрянью. Вместе с драйверами, тебе до кучи прилетало несколько браузеров, антивирус, парочка архиваторов и ещё чего-то по мелочи.
Не скажу что это, прямо, совсем барахло, но зачем навязывать установку программ, которых я не заказывал? Отключить это безобразие, выбрав только нужные драйвера (далеко не всегда требуется всё, что предлагается утилитой) можно было перейдя в режим эксперта. Однако, не опытные пользователи даже не подозревают что так можно делать, и получают весь набор от автора DriverPack.
Все эти программы появились в сборке не просто так и, полагаю, автору перечисляется какое-то вознаграждение за из установку. И ладно, если только за установку и в самих программах не зашито ещё что-то более неприятное, ведь мы не знаем откуда, на самом деле, берутся их дистрибутивы. А сомнения такие появляются после попытки удаления ещё одного интересного приложения DriverPack Cloud…
Что такое DriverPack Cloud и как его удалить с компьютера
Вот что говорится на сайте разработчика о DriverPack Cloud:
DriverPack Cloud является новым продуктом от команды DriverPack, предназначенным для повышения производительности компьютера без каких-то дополнительных трат или апргейда «железа» вашего ПК. Не удовлетворены скоростью работы CS: GO или Dota 2 на своём компьютере? Попробуйте DriverPack Cloud!
Слушайте, ну прямо молочные реки и кисельные берега обещают. Неужели такое возможно? И да и нет… да — возможно, нет — не бесплатно. Если упростить по максимуму, то все вычисления будут производиться в облачном сервисе, а вам только передаваться готовая картинка.
С производительностью всё понятно, халявы не ждите, имеется гораздо более подозрительный функционал. Например, как пишут на сайте, DriverPack Cloud постоянно следит за состоянием драйверов и подгружает важные обновления, а также позволяет находить и удалять потенциально вредоносные программы, помогая вашему антивирусу. То есть, эта вся дребедень постоянно имеет полный доступ к вашим данным и работает на системном уровне.
Вы удивитесь, узнав насколько глубоко DriverPack Cloud запустил свои щупальца в вашу систему. И тут мы подходим к главному, что больше всего меня смутило в новом DriverPack Solution. Даже в режиме эксперта, если вы отказываетесь от установки и снимаете галочку с DriverPack Cloud, он всё равно ставится в вашу систему.
Но это ещё полбеды, данное приложение (DriverPack Cloud) не удаляется штатными средствами, пытаясь закрепиться где только возможно в системе, то есть ведёт себя как типичный троян.
Как удалить DriverPack Cloud
Итак, DriverPack Cloud плевать хотел на любые действия через штатную установку/удаление программ в Windows, однако вывести его всё-таки можно.
В сети можно найти советы использовать CCleaner, который сам не лучше, собирая информацию о пользователях, о чём я уже рассказывал ранее в статье CCleaner следит за тобой. На самом деле всё можно сделать штатными средствами Windows.
Первым делом останавливаем выполнение приложения cloud.exe в диспетчере задач (вызывается классической комбинацией Ctrl+Alt+Del, если кто не в теме). Таких процессов может быть несколько, прибить нужно все.
Далее запускаем редактор реестра командой regedit и через поиск в реестре находим и удаляем все упоминания «DriverPack Cloud».
Остаётся удалить созданные утилитой DriverPack Cloud файлы и каталоги с жёсткого диска. Кроме основного местоположения в каталоге C:/Program Files/ и чистки временных файлов, загляните в собственный пользовательский каталог (предварительно включив отображение скрытых файлов):
C:/Пользователи/[имя_пользователя]/AppData/Local/ C:/Пользователи/[имя_пользователя]/AppData/Roaming/
Выделенные на скриншотах каталоги подлежат безжалостному истреблению со всем содержимым.
Какой можно сделать вывод из всего сказанного? К сожалению, DriverPack Solution из удобного и простого инструмента превратился практически во вредоносную программу и рекомендовать его к использованию я бы не стал, особенно новичкам.
Лучше потратить чуть больше времени, скачивая драйвера с официального сайта производителя оборудования, но сэкономить кучу сил и нервов, потраченных на избавление от последствий применения данного универсального установщика. А ведь когда-то было хорошо…
Подписывайтесь на канал
Яндекс.Дзен
и узнавайте первыми о новых материалах, опубликованных на сайте.
1
0
29.10.2014, 22:43
Сколько времени ждали?
0
0
27.12.2014, 11:44
У меня тоже не запускается, причину не нашел.
0
0
28.12.2014, 20:01
Описывайте более подробно симптомы в Вашей ситуации.
1
0
11.02.2015, 19:48
Точно такая же ситуация. Сам DRPS рабочий, на других компах запускается без проблем. На моём такая же картинка — крутится крутилка загрузчика и дальше ничего не происходит. Отключал антивирус, не помогло. Все остальные проги работают без проблем. Что нужно DRPS так и не понятно.
0
0
12.02.2015, 17:25
Может быть, дело заключается в каком-нибудь специфическом железе, установленном на компьютере. Или же в системных обновлениях (установленных, или, напротив, неустановленных). Попробуйте проанализировать конфигурации тех компьютеров, на которых приходилось работать с данной утилитой. Возможно, ответ окажется на поверхности.
Помню, как-то давно пользовался подобной утилитой. Не конкретно этой, в обсуждении которой мы сейчас с Вами находимся, но аналогичной. Так вот у меня тоже вылетала ошибка при запуске на одной машин. В чём точно была проблема, сейчас вряд ли вспомню. Но, кажется, то ли в пути, по которому располагались файлы программы, то ли в способе её запуска. Вроде приходилось запускать какой-то из экзешников непосредственно из папки, а не через ярлык в меню
Пуск
—>
Все программы
/на рабочем столе.
2
0
20.01.2016, 12:07
Описывайте более подробно симптомы в Вашей ситуации.
мне пишет нет соединения с интернетом и значоквай фая перечеркнутый
В ответ на сообщение от Sergio87
#118170
3
0
16.02.2016, 07:56
driver puk solution на ПК работает хорошо, а на ноутбукен не запускается
0
1
16.02.2016, 07:59
сейчас обновляю ИЕ до 11 версии и flash player посмотрю, что получится
3
2
16.02.2016, 08:10
обновил IE до 11, flash player для IE, отключил ESET и DRPS запустился уже идет установка вернее обновление драйверов.
4
3
12.10.2016, 06:16
обновил IE до 11, flash player для IE, отключил антивирус 360, все равно не работает. у меня винда 8.1 . Что только не делал уже, задолбало!
1
2
12.06.2017, 09:13
обновил IE до 11, flash player, отключил антивирус. Заработало!
1
0
21.10.2017, 12:59
при установки драйвер пак солюшен загрузились не нужные программы и некоторые не могу удалить,что делать?
0
0
21.10.2017, 14:02
Лили
при установки драйвер пак солюшен загрузились не нужные программы и некоторые не могу удалить,что делать?
Воспользуйтесь программой
Revo Uninstaller
, которая позволяет быстро и полностью удалить любую установленную на компьютере программу.
В ответ на сообщение от Лили
#182514
0
0
10.12.2017, 19:27
После запуска появляется такое окно и ничего не происходит. Что делать ?
0
0
08.01.2018, 09:59
Скачал, запускаю, и вообще ничего не происходит.
0
0
09.01.2018, 20:37
Гость
Скачал, запускаю, и вообще ничего не происходит.
Для начала, посмотрите в диспетчере задач, появляются ли какие-нибудь новые процессы после запуска установочного файла. Возможно, у Вас просто антивирус блокирует установку. Или же необходимо запустить установку от имени администратора. Это одни из простейших возможных вариантов.
В ответ на сообщение от Гость
#186346
0
0
09.01.2018, 22:03
Sergio87
Гость
Скачал, запускаю, и вообще ничего не происходит.
Для начала, посмотрите в диспетчере задач, появляются ли какие-нибудь новые процессы после запуска установочного файла. Возможно, у Вас просто антивирус блокирует установку. Или же необходимо запустить установку от имени администратора. Это одни из простейших возможных вариантов.
Аналогичная проблема, Антивируса не стоит, комп чистый, с правами администратора тоже самое
В ответ на сообщение от Sergio87
#186421
0
0
10.01.2018, 19:09
Андрей
Sergio87
Гость
Скачал, запускаю, и вообще ничего не происходит.
Для начала, посмотрите в диспетчере задач, появляются ли какие-нибудь новые процессы после запуска установочного файла. Возможно, у Вас просто антивирус блокирует установку. Или же необходимо запустить установку от имени администратора. Это одни из простейших возможных вариантов.
Аналогичная проблема, Антивируса не стоит, комп чистый, с правами администратора тоже самое
Только что скачал данное приложение на свой домашний компьютер. Запустилось оно без проблем, с первого раза.
Давайте уточним, какая версия операционной системы Windows установлена на Вашем компьютере? Также приведите его краткие характеристики.
В ответ на сообщение от Андрей
#186431
0
0
20.03.2018, 01:13
Помогите с такой проблемой, скачала DriverPack установила, во время установки вылезло окно, не поддерживается на вашем устройстве, потом еще одно окно готово. Ну вообщем начала устанавливать нужные драва, и не один не установил, ещё и ноут стал сильно глючить, потом DriverPack вообще не запускался.
0
0
20.03.2018, 11:15
Ира
Помогите с такой проблемой, скачала DriverPack установила, во время установки вылезло окно, не поддерживается на вашем устройстве, потом еще одно окно готово. Ну вообщем начала устанавливать нужные драва, и не один не установил, ещё и ноут стал сильно глючить, потом DriverPack вообще не запускался.
Эммм… А что вы теперь хотите? Установка драйверов это тонкая настройка системы. Вы, мало того, что установили программу несмотря на сообщение о том, что она не поддерживается на вашем устройстве, так после этого еще и наустанавливали непонятно каких драйверов (то, что вы их не видите, не означает, что ничего не было установлено).
Самый простой вариант — пригласить специалиста, чтобы он переустановил чистую операционную систему и нормально установил все драйверы (они ставятся не с помощью каким-то автоматизированных программ, а скачиваются с сайтов производителей железа).
Еще один вариант — удалять ДрайверПак, удалять все, что вы понаставили, искать весь лишний софт и удалять и его, сделать проверку системных файлов, почистить систему с помощью CCleaner или ему подобных.
В ответ на сообщение от Ира
#190242
0
0
20.03.2018, 14:55
Ира
Помогите с такой проблемой, скачала DriverPack установила, во время установки вылезло окно, не поддерживается на вашем устройстве, потом еще одно окно готово. Ну вообщем начала устанавливать нужные драва, и не один не установил, ещё и ноут стал сильно глючить, потом DriverPack вообще не запускался.
Вам же программа явным образом написала:
не поддерживается на вашем устройстве
В таком случае не стоило было продолжать установку.Теперь, по всей видимости, придётся Вам устанавливать все необходимые драйвера вручную. Через диспетчер устройств выясняйте модели своего железа, открывайте официальные сайты производителей. Ищите на них модели своих устройств. Скачивайте драйвера под установленную у Вас версию операционной системы Windows. И затем производите установку. По идее, после такой грамотной установки драйверов ноут должен перестать глючить.
В ответ на сообщение от Ира
#190242
1
0
28.03.2018, 10:40
не запускается — пишет нет сети, на сайт тоже не заходит, такое чувство что ай пи находится в бане
0
0
12.08.2018, 19:08
Sergio87
Андрей
Sergio87
Гость
Скачал, запускаю, и вообще ничего не происходит.
Для начала, посмотрите в диспетчере задач, появляются ли какие-нибудь новые процессы после запуска установочного файла. Возможно, у Вас просто антивирус блокирует установку. Или же необходимо запустить установку от имени администратора. Это одни из простейших возможных вариантов.
Аналогичная проблема, Антивируса не стоит, комп чистый, с правами администратора тоже самое
Только что скачал данное приложение на свой домашний компьютер. Запустилось оно без проблем, с первого раза.
Давайте уточним, какая версия операционной системы Windows установлена на Вашем компьютере? Также приведите его краткие характеристики.
Windows 7
core i3-7100
8GB DDR4
В ответ на сообщение от Sergio87
#186484
0
0
07.03.2019, 13:25
зависла программа на АНАЛИЗИРУЕМ ПРОГРАМНОЕ ОБЕСПЕЧЕНИЕ
0
0
09.06.2021, 12:10
Идет загрузка до буквы «Е» последней и стоит…