Содержание
- Что делать, если не устанавливаются драйвера Рутокен?
- Сообщений 6
- #1 Тема от Алексей Несененко 2010-10-22 12:39:04 (2013-04-09 11:05:43 отредактировано Алексей Несененко)
- Что делать, если не устанавливаются драйвера Рутокен?
- #2 Ответ от Алексей Несененко 2011-03-11 13:28:33 (2013-04-09 11:07:21 отредактировано Алексей Несененко)
- Re: Что делать, если не устанавливаются драйвера Рутокен?
- #3 Ответ от Алексей Несененко 2015-09-30 13:52:40 (2015-12-16 17:52:49 отредактировано Алексей Несененко)
- Re: Что делать, если не устанавливаются драйвера Рутокен?
- Не устанавливается драйвер на Windows 11 ARM
- Сообщений 15
- #1 Тема от lexa-prut 2022-06-30 13:43:20 (2022-06-30 13:44:33 отредактировано lexa-prut)
- Не устанавливается драйвер на Windows 11 ARM
- #2 Ответ от Николай Киблицкий 2022-06-30 14:31:39
- Re: Не устанавливается драйвер на Windows 11 ARM
- #3 Ответ от lexa-prut 2022-06-30 14:38:29
- Re: Не устанавливается драйвер на Windows 11 ARM
- #4 Ответ от Николай Киблицкий 2022-06-30 15:06:42
- Re: Не устанавливается драйвер на Windows 11 ARM
- #5 Ответ от lexa-prut 2022-06-30 15:24:57
- Re: Не устанавливается драйвер на Windows 11 ARM
- #6 Ответ от Николай Киблицкий 2022-06-30 15:37:33
- Re: Не устанавливается драйвер на Windows 11 ARM
- #7 Ответ от lexa-prut 2022-06-30 15:44:37 (2022-06-30 15:44:47 отредактировано lexa-prut)
- Re: Не устанавливается драйвер на Windows 11 ARM
- #8 Ответ от Николай Киблицкий 2022-06-30 15:55:40
- Re: Не устанавливается драйвер на Windows 11 ARM
- #9 Ответ от lexa-prut 2022-06-30 15:58:23
- Re: Не устанавливается драйвер на Windows 11 ARM
- #10 Ответ от Николай Киблицкий 2022-06-30 17:02:39
- Re: Не устанавливается драйвер на Windows 11 ARM
- #11 Ответ от lexa-prut 2022-06-30 17:08:20
- Re: Не устанавливается драйвер на Windows 11 ARM
- #12 Ответ от lexa-prut 2022-06-30 17:34:39 (2022-06-30 18:05:44 отредактировано lexa-prut)
- Re: Не устанавливается драйвер на Windows 11 ARM
- #13 Ответ от Николай Киблицкий 2022-06-30 18:00:29
- Re: Не устанавливается драйвер на Windows 11 ARM
- #14 Ответ от ant_one 2022-11-05 17:15:23
- Re: Не устанавливается драйвер на Windows 11 ARM
- #15 Ответ от Николай Киблицкий 2022-11-07 11:46:40
- Re: Не устанавливается драйвер на Windows 11 ARM
- Драйвер Рутокен не устанавливается. Ошибка 0x80070643
- Сообщений 3
- #1 Тема от nikolay342 2017-02-10 12:03:53
- Драйвер Рутокен не устанавливается. Ошибка 0x80070643
- #2 Ответ от Анатолий Убушаев 2017-02-10 15:00:38
- Re: Драйвер Рутокен не устанавливается. Ошибка 0x80070643
- #3 Ответ от nikolay342 2017-02-10 15:39:09
- Re: Драйвер Рутокен не устанавливается. Ошибка 0x80070643
- Ошибки Рутокен
- Ошибка: Сертификат ненадежен/Не удалось проверить статус отзыва
- Ошибка: Rutoken перестает определяться (Windows 10)
- Ошибка: Рутокен плагин недоступен
- Ошибка: Панель управления не видит Рутокен ЭЦП 2.0
Что делать, если не устанавливаются драйвера Рутокен?
Форум Рутокен → Техническая поддержка пользователей → Что делать, если не устанавливаются драйвера Рутокен?
Сообщений 6
#1 Тема от Алексей Несененко 2010-10-22 12:39:04 (2013-04-09 11:05:43 отредактировано Алексей Несененко)
- Алексей Несененко
- Посетитель
- Неактивен
Что делать, если не устанавливаются драйвера Рутокен?
1. Зайти на сайт Рутокен и скачать самые свежие драйвера — https://www.rutoken.ru/support/download … r-windows/
2. Попытаться их установить.
3. В случае возникновения ошибки:
— Запустить установку драйверов с ведением лога (rtDrivers.exe /v»/lv c:test.log»), получившийся лог прислать на hotline@rutoken.ru ;
— Также приcлать файл SetupAPI.Log (находится в директории Windows. Для Vista и Windows 7 он находится в
C:WINDOWSINF и называется — setupapi.dev.log).
— Также приcлать файл c информацией о системе («Пуск» -> «Выполнить» -> msinfo32 -> «Файл» -> «Сохранить»).
— В письме следует указать версию операционной системы, были ли ранее установлены драйвера Рутокен (если да, то какой версии);
— Приложить к письму скриншоты возникающих ошибок.
#2 Ответ от Алексей Несененко 2011-03-11 13:28:33 (2013-04-09 11:07:21 отредактировано Алексей Несененко)
- Алексей Несененко
- Посетитель
- Неактивен
Re: Что делать, если не устанавливаются драйвера Рутокен?
Как запустить установку драйверов с ведением лога (rtDrivers.exe /v»/lv c:test.log»)?
1. Скачиваем с сайта рутокен архив со свежими драйверами — https://www.rutoken.ru/support/download … r-windows/ необходимой разрядности;
2. Извлекаем из архива дистрибутив и помещаем его в корень диска С;
3. Переименовываем его в rtDrivers;
4. Нажимаем кнопку «Пуск»;
5. Нажимаем «Выполнить»;
6. В поле ввода набираем (копируем) команду c:rtDrivers.exe /v»/lv c:test.log» и нажимаем Enter;
7. После завершения работы инсталлятора (появления ошибки и т.д.) находим в корне диска С файл test.log и посылаем его в техническую поддержку Рутокен.
#3 Ответ от Алексей Несененко 2015-09-30 13:52:40 (2015-12-16 17:52:49 отредактировано Алексей Несененко)
- Алексей Несененко
- Посетитель
- Неактивен
Re: Что делать, если не устанавливаются драйвера Рутокен?
Для новых версий драйверов Рутокен (v.4.0.0.0 от 31.08.2015)!
В новой версии драйверов Рутокен логирование установки ведется автоматически без указания каких либо дополнительных параметров, т.е. достаточно просто запустить установку и файлы с логами будут созданы.
Источник
Не устанавливается драйвер на Windows 11 ARM
Сообщений 15
#1 Тема от lexa-prut 2022-06-30 13:43:20 (2022-06-30 13:44:33 отредактировано lexa-prut)
- lexa-prut
- Посетитель
- Неактивен
Не устанавливается драйвер на Windows 11 ARM
Я использую виртуальную машину Windows Parallels на MacOS M1. В виртуальной машине установлена Windows 11 ARM. Я уже все установил, кроме драйвера. Он не ставится. Выдает ошибку:
Ошибка: Код ошибки: 259 (0x00000103): Дополнительные данные отсутсвуют.
В чем дело? Программу для удаления драйвера уже пробовал скачивать. Тут дело именно в ARM мне кажется.
#2 Ответ от Николай Киблицкий 2022-06-30 14:31:39
- Николай Киблицкий
- Техническая поддержка
- Неактивен
Re: Не устанавливается драйвер на Windows 11 ARM
Здравствуйте lexa-prut.
Уточните, пожалуйста, какой модели Рутокен вы используете? Узнать модель носителя Рутокен можно по инструкции.
#3 Ответ от lexa-prut 2022-06-30 14:38:29
- lexa-prut
- Посетитель
- Неактивен
Re: Не устанавливается драйвер на Windows 11 ARM
Здравствуйте lexa-prut.
Уточните, пожалуйста, какой модели Рутокен вы используете? Узнать модель носителя Рутокен можно по инструкции.
Судя по надписям на токене то TAXCOM Рутокен ЭЦП 2.0 2100. Но почему это имеет значение? Ведь установка драйвера производится без вставленного токена.
#4 Ответ от Николай Киблицкий 2022-06-30 15:06:42
- Николай Киблицкий
- Техническая поддержка
- Неактивен
Re: Не устанавливается драйвер на Windows 11 ARM
Судя по надписям на токене то TAXCOM Рутокен ЭЦП 2.0 2100. Но почему это имеет значение?
Для работы носителей семейства Рутокен ЭЦП 2.0 установка драйверов Рутокен не обязательна.
Драйвера Рутокен можно установить, запустив командную строку(cmd) в той папке, где лежит установщик драйверов, и выполнив команду rtdrivers.exe VIRTRDR=0.
#5 Ответ от lexa-prut 2022-06-30 15:24:57
- lexa-prut
- Посетитель
- Неактивен
Re: Не устанавливается драйвер на Windows 11 ARM
Вроде установился драйвер. Теперь я запускаю Панель управления Рутокен. И на первой вкладке Администрирование Ошибка, что Системная служба «Смарт-карты» не отвечает на запросы. Операции с токенами по этой причине невозможны. Кнопка Запустить службу не помогает. Не знаю. нужно ли мне это. Я еще не пробовал видит ключ или нет система.
#6 Ответ от Николай Киблицкий 2022-06-30 15:37:33
- Николай Киблицкий
- Техническая поддержка
- Неактивен
Re: Не устанавливается драйвер на Windows 11 ARM
lexa-prut, если вам для каких-то целей нужна «Панель управления Руткен», то можно попробовать выполнить действия описанные в инструкции «Системная служба Смарт-карты не отвечает на запросы».
#7 Ответ от lexa-prut 2022-06-30 15:44:37 (2022-06-30 15:44:47 отредактировано lexa-prut)
- lexa-prut
- Посетитель
- Неактивен
Re: Не устанавливается драйвер на Windows 11 ARM
Николай Киблицкий, я открываю программу Инструменты КриптоПро, жму Контейнеры и там не моего токена, чтобы его установить. Что делать?
#8 Ответ от Николай Киблицкий 2022-06-30 15:55:40
- Николай Киблицкий
- Техническая поддержка
- Неактивен
Re: Не устанавливается драйвер на Windows 11 ARM
я открываю программу Инструменты КриптоПро, жму Контейнеры и там не моего токена
Пришлите, пожалуйста, скриншоты вкладок «Общие» и «Управление носителями», программы «Инструменты КриптоПро».
Вкладка «Управление носителями» появляется после нажатия кнопки «Показать расширенные».
В каком состоянии находится служба «Смарт-карта»?
Получается ли запустить/перезапустить?
#9 Ответ от lexa-prut 2022-06-30 15:58:23
- lexa-prut
- Посетитель
- Неактивен
Re: Не устанавливается драйвер на Windows 11 ARM
Николай Киблицкий, может я дам вам удаленный доступ, вы сами попробуете все посмотреть? Служба запускается и останавливается через какое-то время. Тинькофф установщик тоже ее запускает успешно, но потом она опять останавливается.
#10 Ответ от Николай Киблицкий 2022-06-30 17:02:39
- Николай Киблицкий
- Техническая поддержка
- Неактивен
Re: Не устанавливается драйвер на Windows 11 ARM
может я дам вам удаленный доступ, вы сами попробуете все посмотреть?
Могу подключиться удаленно через программу AnyDesk. Сообщите данные для подключения письмом на hotline@rutoken.ru.
#11 Ответ от lexa-prut 2022-06-30 17:08:20
- lexa-prut
- Посетитель
- Неактивен
Re: Не устанавливается драйвер на Windows 11 ARM
Николай Киблицкий, отправил
#12 Ответ от lexa-prut 2022-06-30 17:34:39 (2022-06-30 18:05:44 отредактировано lexa-prut)
- lexa-prut
- Посетитель
- Неактивен
Re: Не устанавливается драйвер на Windows 11 ARM
Проблема решена. Последнее что оставалось сделать, это назначить драйвер в диспетчере устройств.
Если у вас такая же проблема на Windows 11 ARM, то:
1. Установить драйвер через команду в CMD rtdrivers.exe VIRTRDR=0 (выполнять в директории с установщиком драйвера)
2. Назначить драйвер устройству в диспетчере устройств (ПКМ по Этот компьютер -> Управление -> . )
#13 Ответ от Николай Киблицкий 2022-06-30 18:00:29
- Николай Киблицкий
- Техническая поддержка
- Неактивен
Re: Не устанавливается драйвер на Windows 11 ARM
В данном случае у пользователя была ошибка в «Диспетчере устройств Windows» при назначении драйвера для устройства чтения смарт-карт Microsoft Usbccid.
Назначился драйвер «Устройство чтения смарт-карт Microsoft Usbccid(UMDF2)» вместо «Устройство чтения смарт-карт Microsoft Usbccid(WUDF)».
Получилось назначить нужный драйвер вручную.
«Диспетчер устройств Windows» — «Устройство чтения смарт-карт Microsoft Usbccid(UMDF2)» — «Обновить драйвер» — выбрать вариант «Выполнить поиск драйверов на этом компьютере» — выбрать пункт «Выбрать драйвер из списка уже установленных драйверов» — списке выберите пункт «Устройство чтения смарт-карт Microsoft Usbccid(WUDF)» и назначьте драйвер соглашаясь в следующих окнах.
#14 Ответ от ant_one 2022-11-05 17:15:23
- ant_one
- Посетитель
- Неактивен
Re: Не устанавливается драйвер на Windows 11 ARM
Я использую виртуальную машину Windows Parallels на MacOS M1. В виртуальной машине установлена Windows 11 ARM. Я уже все установил, кроме драйвера. Он не ставится. Выдает ошибку:
Ошибка: Код ошибки: 259 (0x00000103): Дополнительные данные отсутсвуют.
Здравстуйте,
та же самая проблема,
все здесь описанное попробовал — не помогает.
Rutoken S 64
#15 Ответ от Николай Киблицкий 2022-11-07 11:46:40
- Николай Киблицкий
- Техническая поддержка
- Неактивен
Re: Не устанавливается драйвер на Windows 11 ARM
Здравствуйте ant_one, драйверы Рутокен для Windows не предназначены для установки системы с архитектурой ARM.
Подробнее в инструкции по ссылке.
Источник
Драйвер Рутокен не устанавливается. Ошибка 0x80070643
Форум Рутокен → Техническая поддержка пользователей → Драйвер Рутокен не устанавливается. Ошибка 0x80070643
Сообщений 3
#1 Тема от nikolay342 2017-02-10 12:03:53
- nikolay342
- Посетитель
- Неактивен
Драйвер Рутокен не устанавливается. Ошибка 0x80070643
Добрый день.
Система Windows 10 64Bit
Версия дистрибутива Рутокен: 4.2.0.0
Драйвер не устанавливается, появляется ошибка 0x80070643
Лог установки и информацию о системе выслал на почту hotline@rutoken.ru
#2 Ответ от Анатолий Убушаев 2017-02-10 15:00:38
- Анатолий Убушаев
- Посетитель
- Неактивен
Re: Драйвер Рутокен не устанавливается. Ошибка 0x80070643
Добрый день, nikolay342!
Перешлите пожалуйста логи установки снова, т.к. вашего письма на hotline@rutoken.ru до сих пор нет.
Также попробуйте данное решение:
1. Скачайте и установите «Утилиту удаления драйверов Рутокен» https://www.rutoken.ru/support/download … -kill.html , после удаления драйверов обязательно перезагрузите компьютер.
2. Скачайте и установите «Драйвер Рутокен» в версии .msi для вашей ОС
Для 32-х битной ОС https://www.rutoken.ru/support/download … 6-msi.html
Для 64-х битной ОС https://www.rutoken.ru/support/download … 4-msi.html
#3 Ответ от nikolay342 2017-02-10 15:39:09
- nikolay342
- Посетитель
- Неактивен
Re: Драйвер Рутокен не устанавливается. Ошибка 0x80070643
Благодарю за быстрый ответ!
Проблема решена установкой модуля крипто-про повышающей версию программы.
На диске шла очень старая версия которая конфликтовала с windows 10.
ай яай яай ребятам продающим программный продукт и дающим старые версии программы (даже не уточняя на какую оперционку будет ставится)
Источник
Ошибки Рутокен
Из нашей статьи вы узнаете:
После установки драйверов и во время использования цифровой подписи потенциально могут возникнуть ошибки. Причины часто кроются в программных ошибках, неправильных действиях пользователя. На практике большинство проблем можно решить самостоятельно, без обращения за помощью в удостоверяющий центр или к специалистам по обслуживанию компьютерной техники. Рассмотрим основные ошибки, с которыми приходится сталкиваться пользователям и которые реально решить своими силами.
Ошибка: Сертификат ненадежен/Не удалось проверить статус отзыва
Ошибку можно заметить на вкладке «Сертификаты» непосредственно в панели управления Рутокен. Проблема возникает во время установки ЭЦП и связана с неполной настройкой. Речь про отсутствие специального корневого доверенного сертификата, который выдает удостоверяющий центр.
Первым шагом к устранению ошибки остается обновление комплекта драйверов. Если проблема не исчезла или последние у вас имеют актуальную версию, выполните действия по следующему алгоритму:
- выберите ваш сертификат в панели управления;
- нажмите кнопку «Свойства»;
- выберите вкладку «Путь сертификации».
Если в открывшемся дереве вы видите лишь ваш личный сертификат, то надо установить еще один, который был выдан в удостоверяющем центре, и сделать доверенным.
Ошибка: Rutoken перестает определяться (Windows 10)
Потенциально могут возникать периодические ошибки из-за недоступности сертификатов, невозможности запустить панель управления. Одновременно светодиод на токене горит, а сам Рутокен имеется в Диспетчере устройств. Подобная ситуация может быть связана со спецификой работы материнской платы компьютера, когда при переходе из энергосберегающего режима в штатный не происходит «пробуждения» токена. Выходом здесь станет его отключение либо повторное подключение Рутокена (для этого достаточно достать USB-токен из разъема и подключить опять).
В случае если ошибка не исчезла, обратитесь за консультацией в удостоверяющий центр, где вы оформили ЭЦП и приобрели Рутокен.
Ошибка: Рутокен плагин недоступен
Если у вас появляется ошибка «Плагин недоступен» при входе в личный кабинет сервиса Честный Знак, то это значит, что на компьютере не установлены криптографический плагин Рутокен Плагин или КриптоПро ЭЦП Browser plug-in.
Чтобы исправить данную ошибку вы можете воспользоваться нашей инструкцией по установке плагина RuToken.
Ошибка: Панель управления не видит Рутокен ЭЦП 2.0
Для решения проблемы выполните следующие действия:
- подключите токен к другому USB-разъему или компьютеру для оценки работоспособности;
- определите наличие устройства через «Диспетчер устройств» в разделе «Контроллеры USB»;
- проконтролируйте наличие доступа к веткам реестра
- HKEY_LOCAL_MACHINESOFTWAREMicrosoftCryptographyCalais и
- HKEY_LOCAL_MACHINESOFTWAREMicrosoftCryptographyCalaisReaders у текущего пользователя и Local Service (если необходимо, то добавьте), также убедитесь, что Служба «Смарт-карта» запущена от имени NT AUTHORITYLocalService («Пуск» — «Панель управления» — «Администрирование» — «Службы»).;
- проверьте количество считывателей в настройках панели управления (должно быть значение 1);
- переустановите комплект драйверов для исключения сбоя программного обеспечения.
Если ничего не помогло и ошибка осталась, обращайтесь в удостоверяющий центр «Астрал». Мы предлагаем услуги по генерации ЭЦП любых типов на выгодных условиях, а также комплексное техническое сопровождение. Для решения проблем мы готовы проконсультировать по телефону либо найти выход с помощью удаленного подключения к вашему компьютеру. Получить дополнительную информацию можно по телефону либо оставив заявку на сайте. Мы оперативно ответим и предоставим консультацию.
Источник
Чтобы компьютер мог работать с электронной подписью, которая хранится на Рутокене, установите драйвер носителя для работы с КриптоПро CSP. Порядок действий зависит от вашей операционной системы.
Определите модель носителя
Подключите Рутокен к компьютеру,
откройте приложение «Терминал»
и введите команду «lsusb». Модель будет указана в одной из строк.
Закройте приложение «Терминал» и отключите носитель от ПК.
Настройте работу Рутокена
Порядок действий зависит от модели:
- Рутокен S — скачайте драйвер с сайта производителя, запустите его и следуйте указаниям мастера. Когда процесс завершится, подключите носитель в свободный usb-порт. Если вы будете работать с Рутокеном на виртуальной ОС MS Windows, то устанавливать драйверы Рутокен для Linux не нужно.
- Рутокен Lite, Рутокен ЭЦП 2.0 или 3.0 — драйвер не требуется, если установлена библиотека libccid версии выше 1.4.2. В этом случае просто подключите носитель к ПК и проверьте работу Рутокена. Для работы в стабильных или устаревших дистрибутивах, измените конфигурационный файл.
Проверьте работу носителя
- Подключите устройство к компьютеру.
- В приложении «Терминал» введите команду:
pcsc_scan
- Убедитесь, что отобразилось название устройства.
- Что делать, если появилась запись «Waiting for the first reader»?
- Рутокен работает, нажмите Сtrl+C.
На операционной системе MacOS начиная с версии 10.7 Рутокен Lite и ЭЦП 2.0 определяется автоматически — просто вставьте носитель в компьютер. Для Рутокен S установите драйвер носителя.
- Скачайте драйвер Рутокен S для Мас OS и запустите файл *.pkg.
- На третьем шаге мастера нажмите «Установить».
- В открывшемся окне укажите логин и пароль администратора, затем нажмите «Установить ПО».
- Когда установка завершится, нажмите «Закрыть».
- В сообщении «Хотите переместить установщик «Rutoken S IFD Handler» в корзину?» выберите нужное вам действие.
- Перезагрузите компьютер и вставьте Рутокен.
- Что делать, если Рутокен не работает на MacOS?
Нашли неточность? Выделите текст с ошибкой и нажмите ctrl + enter.
Из нашей статьи вы узнаете:
Для корректной работы носителя электронной подписи Рутокен на компьютере нужно иметь специальное программное обеспечение — комплект драйверов.
В этом справочном материале вы узнаете, как скачать и установить драйвер Рутокен для Windows и macOS.
Настройка драйвера для Windows
Скачать драйверы Рутокен для Windows можно бесплатно на официальном сайте разработчика → «Драйверы для Windows». Для установки комплекта понадобятся права администратора, поэтому при необходимости обратитесь к системному администратору.
Важно: перед началом установки закройте все программы и извлеките токен для предотвращения ошибок, сбоев и потери данных во время процесса.
Выполните следующий алгоритм действий:
- Запустите программу и нажмите «Установить».
- Дайте согласие на внесение изменений.
- Нажмите кнопку «Закрыть» после завершения процесса.
После установки драйвера Рутокен для Windows 10 или другой версии операционной системы перезагрузите компьютер. После этого станет доступна «Панель управления Рутокен» по ярлыку на рабочем столе, если вы не убрали соответствующую галочку во время установки.
Установка в Windows через командную строку
Процесс может идти в одном из трёх дополнительных:
- пассивный (на экране идёт индикация процесса установки);
- тихий (на экране отсутствует графический интерфейс);
- с указанием расположения отчётного файла о процедуре.
Для активации набора драйверов в стандартном режиме в командной строке используйте команду следующего типа: rtDrivers.exe. Затем на мониторе появится окно с выбором одного из следующих действий:
- установка (вариант актуален для случаев, когда ранее на компьютере не было драйверов Рутокен);
- переустановка (вариант актуален для случаев, когда на компьютере уже был установлен набор драйверов);
- удаление.
Для завершения процесса необходимо перезагрузить компьютер.
Проконтролировать корректность установки комплекта драйверов можно через Панель управления, где в списке «Подключённые Рутокен» (находится во вкладке Администрирование) должен быть указан подключённый носитель ЭЦП. Если этого не произошло, то подключите токен повторно (в противном случае понадобится переустановка комплекта драйверов).
Установка на ПК под управлением Mac OS
Для корректной работы токена и возможности делать подписи необходим комплект драйверов, которые можно скачать с официального сайта разработчика → «Драйверы для macOS». Сам процесс установки идёт по следующему алгоритму:
- Запускаем программу установки.
- Нажимаем кнопку «Продолжить».
- Нажимаем кнопку «Установить».
- Вводим login и password администратора.
- Нажимаем кнопку «Установить ПО».
- Дожидаемся завершения операции.
Проконтролировать корректность работы Рутокен помогут следующие действия:
- Подключите токен.
- Откройте на компьютере терминал и протестируйте систему pcsctest.
- Нажмите дважды клавишу 1, подтверждая каждое нажатие кнопкой «Enter».
В итоге должно появиться окно с результатами тестирования системы. Если в нижней части есть надпись «PC/SC Test Completed Successfully», её наличие свидетельствует о корректной работе драйвера. В противном случае повторно подключите токен к ПК и повторите тестирование.
Установка драйверов Рутокен ЭЦП 2.0 для ЕГАИС
Скачать драйвер Рутокен ЭЦП 2.0 для ЕГАИС можно также с официального сайта → «Драйверы для ЕГАИС».
Сам процесс установки идентичен тому, что описан в предыдущих разделах, поэтому следуйте этим же инструкциям.
Установка Рутокен 5 драйвер
Скачать ПАК «Рутокен» v.5 вы можете на официальном сайте рутокен.
Куда обратиться за помощью
Периодически разработчик обновляет пакет драйверов, в которых исправляются ошибки, повышается скорость и надёжность работы Рутокена. Для поддержания программного обеспечения в актуальном состоянии рекомендовано периодически проверять драйверы на предмет наличия обновлений и устанавливать их.
При возникновении проблем с настройкой работы Рутокен вы можете обращаться в УЦ «Калуга Астрал». У нас вы также можете приобрести электронную подпись: «Астрал-ЭТ» позволяет отправлять отчётность, участвовать в госзакупках и вести электронный документооборот.
Содержание
- Ошибки Рутокен
- Ошибка: Сертификат ненадежен/Не удалось проверить статус отзыва
- Ошибка: Rutoken перестает определяться (Windows 10)
- Ошибка: Панель управления не видит Рутокен ЭЦП 2.0
- Как исправить ошибку, если сертификат ЭЦП не виден на носителе
- Почему не виден сертификат ЭЦП на носителе
- Причина 1: драйвер не установлен или устройство отображается в диспетчере устройств с восклицательным знаком
- Причина 2: долгое опознание носителя на Windows 7
- Причина 3: USB-порт работает некорректно
- Причина 4: носитель неисправен
- Почему выходит ошибка при создании подписи
- Устранение ошибки ненайденного элемента ЭЦП
- Устранение ошибки с построением цепочки сертификатов
- Компьютер не видит токен эцп
- КриптоПро не видит ключ: пути решения этой и других возникающих в работе ЭЦП ошибок
- КриптоПро не отображает ключ ЭЦП: причины
- Ошибка КриптоПро «0x80090008»: выставлен неверный алгоритм.
- Удаление программы
- Инсталляция актуальной версии
- КриптоПро вставлен другой носитель: пути решения проблемы
- Недостаточно прав для осуществления операции в КриптоПро
- Ошибка выполнения функции при подписании ЭЦП
- Ошибка при проверке цепочки сертификатов в КриптоПро
- Электронная подпись описи содержания пакета недействительна
- Сертификаты не отвечают критериям КриптоПро
- Почему компьютер не видит сертификат ЭЦП
- Почему компьютер не видит сертификат электронной подписи – основные причины
- Пошаговая инструкция решения проблемы
- Почему «КриптоПро CSP» может не видеть ключей
- Что делать при отсутствии своего сертификата в списке на странице «Ваши сертификаты»
- Что делать при возникновении ошибки «Ваша электронная подпись не прошла проверку на сервере»
Ошибки Рутокен
После установки драйверов и во время использования цифровой подписи потенциально могут возникнуть ошибки. Причины часто кроются в программных ошибках, неправильных действиях пользователя. На практике большинство проблем можно решить самостоятельно, без обращения за помощью в удостоверяющий центр или к специалистам по обслуживанию компьютерной техники. Рассмотрим основные ошибки, с которыми приходится сталкиваться пользователям и которые реально решить своими силами.
Ошибка: Сертификат ненадежен/Не удалось проверить статус отзыва
Ошибку можно заметить на вкладке «Сертификаты» непосредственно в панели управления Рутокен. Проблема возникает во время установки ЭЦП и связана с неполной настройкой. Речь про отсутствие специального корневого доверенного сертификата, который выдает удостоверяющий центр.
Первым шагом к устранению ошибки остается обновление комплекта драйверов. Если проблема не исчезла или последние у вас имеют актуальную версию, выполните действия по следующему алгоритму:
Если в открывшемся дереве вы видите лишь ваш личный сертификат, то надо установить еще один, который был выдан в удостоверяющем центре, и сделать доверенным.
Ошибка: Rutoken перестает определяться (Windows 10)
Потенциально могут возникать периодические ошибки из-за недоступности сертификатов, невозможности запустить панель управления. Одновременно светодиод на токене горит, а сам Рутокен имеется в Диспетчере устройств. Подобная ситуация может быть связана со спецификой работы материнской платы компьютера, когда при переходе из энергосберегающего режима в штатный не происходит «пробуждения» токена. Выходом здесь станет его отключение либо повторное подключение Рутокена (для этого достаточно достать USB-токен из разъема и подключить опять).
В случае если ошибка не исчезла, обратитесь за консультацией в удостоверяющий центр, где вы оформили ЭЦП и приобрели Рутокен.
Ошибка: Панель управления не видит Рутокен ЭЦП 2.0
Для решения проблемы выполните следующие действия:
Если ничего не помогло и ошибка осталась, обращайтесь в удостоверяющий центр «Астрал». Мы предлагаем услуги по генерации ЭЦП любых типов на выгодных условиях, а также комплексное техническое сопровождение. Для решения проблем мы готовы проконсультировать по телефону либо найти выход с помощью удаленного подключения к вашему компьютеру. Получить дополнительную информацию можно по телефону либо оставив заявку на сайте. Мы оперативно ответим и предоставим консультацию.
Источник
Как исправить ошибку, если сертификат ЭЦП не виден на носителе
Иногда при работе с электронной цифровой подписью (ЭЦП) выходит ошибка о том, что ПК не видит сертификат подписи на носителе или о том, что при создании подписи была допущена ошибка. Причина может быть в неустановленном или переставшем работать драйвере, в неисправности токена или в неисправности программной части компьютера.
Почему не виден сертификат ЭЦП на носителе
Обычно проблема решается простой перезагрузкой компьютера и объясняется сбоем в работе программных компонентов. Но иногда для исправления ошибки нужно переустановить драйвера или обратиться в службу технической поддержки пользователей.
Причина 1: драйвер не установлен или устройство отображается в диспетчере устройств с восклицательным знаком
Если на носителе Рутокен ЭЦП не найдено ни одного сертификата, а в диспетчере устройств носитель отображается с восклицательным знаком, то проблема кроется в драйвере.
Для исправления ситуации нужно извлечь носитель ЭЦП из компьютера и скачать последнюю версию драйвера. Скачивание нужно производить только с официальных ресурсов:
После установки драйвера нужно снова подключить носитель. Если ошибка повторяется, проверьте корректность работы токена. Для этого подключите его к другому ПК. Если носитель определился системой, то на неисправном компьютере удалите драйвер и установите его заново.
Причина 2: долгое опознание носителя на Windows 7
При работе в ОС Windows 7 драйверы могут долго назначаться. Решение проблемы — дождитесь окончания процесса или обновите версию ОС.
Причина 3: USB-порт работает некорректно
Убедитесь, что проблема в USB-порте, а не в носителе ЭЦП, для этого переключите токен к другому порту. Если носитель определился системой, то перезагрузите ПК. Обычно это помогает справиться с проблемой и запустить работу всех USB-портов. Если перезагрузка не помогла, то желательно обратиться в техническую поддержку для устранения неисправности.
Причина 4: носитель неисправен
Если при переключении носителя к другому ПК или USB-порту флешку компьютер не видит, то проблема в носителе. Чтобы устранить неисправность, обратитесь в сервисный центр для выпуска нового токена.
Почему выходит ошибка при создании подписи
Ошибка создания подписи обычно имеет в расшифровке два значения:
Неисправность работы подписи связана с некорректной работой криптопровайдера, неустановленными или необновленными сертификатами.
Решение проблемы зависит от типа ошибки и обычно не требует обращения в техническую поддержку.
Устранение ошибки ненайденного элемента ЭЦП
Переустановите криптопровайдер на неисправном ПК с официального портала КриптоПро (https://www.cryptopro.ru/downloads). После этого очистите кэш и временные файлы в используемом браузере, а также кэш Java. Затем удалите личные сертификаты и сертификаты главного удостоверяющего центра. Используйте КриптоПро и заново установите новые в соответствии с именем контейнера. После установки корневых сертификатов:
Если после проделанной работы ошибка сохраняется, то нужно обратиться в сервисный центр.
Устранение ошибки с построением цепочки сертификатов
Обычно ошибку вызывает отсутствие сертификатов доверенных корневых центров. Чтобы устранить неисправность, нужно открыть список сертификатов и найти проблемный. Он будет иметь отметку о проблеме в проверке отношений:
Затем пользователь скачивает с официальной страницы сертификат Минкомсвязи РФ и сертификат удостоверяющего центра, имеющего проблемы в работе. Устанавливают их в раздел «Корневые сертификаты», а пошаговый процесс выглядит так:
В нужном сертификате нажать «Установить».
В мастере импорта сертификатов нажать «Далее» и в новом окне поставить галочку напротив «Поместить все сертификаты в следующем хранилище». Нажать «Обзор».
В открывшемся списке выбрать «Доверенные корневые центры» и нажать последовательно «ОК» и «Далее».
Нажать «Готово», а затем подтвердить установку.
Дождаться установки и перезагрузить ПК. Если после этого подписание сопровождается ошибкой, то необходимо обратиться за помощью в техническую поддержку.
Ошибки в работе носителя электронной подписи могут быть вызваны как неисправностью самого носителя, так и неисправностями в программном обеспечении. Перезагрузите ПК и переключите токен в другой порт, чтобы убедиться в его исправности. Если проблема вызвана тем, что токен поврежден, то необходимо обратиться в сервисный центр компании, выпустившей USB. При ошибке, возникающей во время подписания документа, нужно убедиться в корректной работе всех сертификатов и криптопровайдера и при необходимости провести их полную переустановку.
Источник
Компьютер не видит токен эцп
Рутокен при подключении к компьютеру не отображается в Панели управления Рутокен, кнопка «Ввести PIN-код» неактивна.
Если используется Подключение к удаленному рабочему столу, подробную информацию можно прочитать в этой статье.
Определите модель Рутокен по маркировке на самом ключе, воспользовавшись этой инструкцией.
Возможно, не хватает питания для Рутокена. Попробуйте подключить Рутокен в другой USB-порт.
Если используется удлинитель, подключите Рутокен напрямую.
Проверьте работают ли флешки, другие токены или смарт-карты.
Модель Рутокен S должна отображаться в разделе Контроллеры USB.
Модели Рутокен ЭЦП 2.0, Рутокен Lite должны отображаться в разделе Устройства чтения смарт-карт.
*Иногда могут отображаться как «USB Smart Card reader», «Rutoken ECP» или «Rutoken Lite»
Откройте Панель управления Рутокен и перейдите на вкладку Настройки.
Проверьте значение в раскрывающемся списке Количество считывателей Рутокен S. Если установлен «0», то увеличьте это значение до 1 и примените изменения
Если на другом компьютере Рутокен так же не определяется, скорее всего, он вышел из строя. Обратитесь в компанию, где приобретался Рутокен для его замены.
Источник
КриптоПро не видит ключ: пути решения этой и других возникающих в работе ЭЦП ошибок
В данной статье мы расскажем о том, что делать, если КриптоПро не видит ключ, а также о других возникающих в процессе использования ЭП неполадках и путях их решения.
Установить на рабочий компьютер промежуточный и корневой сертификаты.
Произвести необходимые для работы с ЭДО настройки браузера.
Если этого не сделать, то в процессе эксплуатации ЭЦП у пользователя может возникать ряд программных ошибок, в данной статье мы разберём наиболее частые из них.

КриптоПро не отображает ключ ЭЦП: причины
КриптоПро CSP — на сегодняшний день является одной из наиболее востребованных криптографических программ, поэтому ей пользуются большая часть торговых площадок и государственных систем. Разработчик предоставляет данное ПО бесплатно, через сеть дистрибьюторов, но за лицензию всё равно придётся платить. Когда пользователю СЭП требуется заверить электронный документ, он вставляет USB-токен в рабочий компьютер и вводит пароль.
Иногда при работе с ЭЦП пользователь может столкнуться с ситуацией, когда при попытке поставить ЭП на документ, при открытии корневых ключей, устройство не видит СЭП.
Данная неполадка может возникнуть в следующих случаях:
Не подсоединён носитель
Используя USB-порт подключить флеш-носитель с ЭЦП
Не инсталлирован СКИЗИ
Не инсталлированы необходимые драйверы
Чтобы ПК распознало ЭЦП, требуется предварительно инсталлировать предоставленное в УЦ при получении подписи ПО
На ПК не скачаны ключевые сертификаты
Инсталлировать необходимые сертификаты
Не инсталлирован плагин для браузера
Загрузить на сайте разработчика необходимое для работы ПО, после чего инсталлировать его в соответствии с инструкцией.
Ошибка КриптоПро «0x80090008»: выставлен неверный алгоритм.
Если по какой-то причине имеющаяся версия CryptoPro не отвечает последним предписаниям по подаче отчетности, пользователю приходит оповещение. Это может означать, что на ПК инсталлирована версия устаревшего релиза, поэтому для продолжения работы требуется произвести его обновление.
В первую очередь, пользователю требуется:
В меню «Пуск» выбрать вкладку «все программы», после чего выбрать пункт → «КриптоПро».
Войти в «КриптоПро CSP сервис» и выбрать команду «Протестировать».
Кликнуть на кнопку «По сертификату» и выбрать нужный документ.
Если в СЭП имеются ошибки, система может просто не указывать на них.
Удаление программы
Если неполадок не выявлено, то ошибка неверного алгоритма может быть устранена путём переустановки СКИЗИ, для этого:
Войдите в криптографический провайдер через меню «Пуск» и отдайте команду «Удаление».
Осуществите перезагрузку устройства.
Для корректной работы ПО, перед его инсталляцией необходимо (используя cspclean от CryptoPro) удалить все компоненты старой версии, после чего:
Открыть на рабочем столе ярлык cspclean.exe.
Для подтверждения удаления продукта кликнуть на кнопку «Да».
Произвести перезагрузку устройства.
Инсталляция актуальной версии
Компоненты для загрузки СКИЗИ находятся во вкладке «Продукты» и могут быть загружены любым из авторизованных пользователей. При этом формирование пользователем ЛК не отнимает больше 5 минут:
1. Кликните на кнопку «Регистрация».
2. Внесите информацию о себе и дайте согласие на возможность получения персональных данных.
В товарном каталоге выставьте нужную версию криптографического провайдера из учёта установленной ОС. При инсталляции ПО пользователю необходимо ввести серийный номер лицензии (есть в договоре).
Если это не позволило решить возникшую неполадку, то пользователю следует обратиться за помощью в службу технической поддержки разработчика.

КриптоПро вставлен другой носитель: пути решения проблемы
Ошибки «Вставьте ключевой носитель» и «Вставлен другой носитель» могут отображаться во время того, как пользователь пытается заверить ЭД. Вначале следует проверить, подсоединён ли USB-токен к ПК. Если всё в порядке, а ошибка всё равно отображается, то надо произвести переустановку сертификата через CryptoPro:
Перейдите в меню «Пуск» и войдите в раздел «Панель управления» → выберите «КриптоПро CSP».
Откройте вкладку «Сервис», найдите подраздел «Посмотреть сертификаты в контейнере» и кликните на «Обзор».
Из представленного перечня выберите ключевой контейнер, кликните ОК, а затем «Далее».
Кликните «Установить» и если отобразится сообщение о присутствии в хранилище сертификата, подтвердите его замену.
Переместить сертификат в «Личное» хранилище и подтвердить действие, нажав ОК.
После переустановки, также как и при первичной установке СКПЭП, лучше перезагрузить компьютер.
Недостаточно прав для осуществления операции в КриптоПро
Данная неполадка сопровождается оповещением «У компонента недостаточно прав для доступа к сертификатам».
Обычно это происходит в случае, если пользователь:
Пытался зарегистрироваться в ЛК, к примеру, на сайте органов контроля, куда требуется переслать отчёт.
Пытается произвести проверку КЭП.
Система может оповещать пользователя об отсутствии у него прав на осуществление операции в КриптоПро если:
КриптоПро ЭЦП Browser plug-in 2.0 не инсталлирован, или его версия устарела.
Портала, на который пытается войти пользователь, нет в списке надёжных источников.
Browser plug-in — является обязательным элементом для использования ЭЦП на сайте. Он позволяет расширить возможности криптопровайдера, а также создавать и проверять ЭЦП. Без данной программы КриптоПро не имеет возможности соединения с интернет-страницей, поэтому не сможет использовать на ней КЭЦП.Модуль является бесплатным и может интегрироваться со всеми имеющимися ОС.
Сохраните установочный файл cadesplugin.exe.
После чего откройте его, два раза щёлкнув по ярлыку.
Для подтверждения внесения изменений, нажмите на кнопку «Да».
После того как отобразится сообщение об успешном завершении установки, кликните на ОК и перезапустите браузер.
Для работы с сертификатом ЭЦП, лучше всего пользоваться браузером Microsoft Internet Explorer (MIE), потому что для него не требуется вспомогательных настроек.
В заключение добавьте сайт в перечень разрешённых, для этого:
Перейдите в меню «Пуск» и найдите КриптоПро CSP.
Войдите в настройки плагина ЭЦП Browser.
Во вкладке «Список доверенных узлов» внесите адреса сайтов, использующих ваш сертификат.
Если после перезагрузки компьютера всё равно отображается ошибка, то необходимо заново переустановить плагин.

Ошибка выполнения функции при подписании ЭЦП
Неполадка говорит о том, что у пользователя нет лицензии на использование КриптоПро CSP. Обычно она появляется при попытке заверки документов на крупных торговых площадках или государственных системах (к примеру, ЕГАИС, Госуслуги и т.п.)
Лицензия может быть привязана к APM, либо встроена в сертификат ЭЦП. В первой ситуации следует проверить, внесена ли на лицензия на рабочий компьютер и не просрочена ли она. Сделать это можно, открыв вкладку «Общее» через меню активированного криптопровайдера. Если срок действия лицензии подошёл к концу, то следует продлить её у разработчика или дистрибьютора ПО.
Во второй ситуации неполадка может появляться, если на ПК не инсталлирован сертификат.
Ошибка при проверке цепочки сертификатов в КриптоПро
Корневой сертификат от Министерства цифрового развития, связи и массовых коммуникаций РФ. Следует знать, что он выдаётся только в аккредитованных УЦ.
Промежуточный сертификат УЦ.
Корректно выстроенная ЦС служит подтверждением того, что СКПЭП имеет доверенный путь, а возникновение ошибки может указывать на то, что один или несколько элементов цепи были искажены. ЭЦП в таком случае по умолчанию считается недействительной и не может быть принята для подписания документации.
Причина нарушения цепочки
Пути решения ошибки
Один из сертификатов был инсталлирован с нарушениями или повреждён
Произвести переустановку сертификата
Версия СКИЗИ устарели или ПО было инсталлировано с нарушениями
Произвести переустановку ПО
Версия браузера устарела
Произвести обновление браузера
На компьютере неверно выставлены дата и время.
Выставить в настройках ПК верное значение
Ниже мы более детально разберём приведённую в первом пункте таблицы причину.
Для того чтобы произвести проверку ЦС, войдите в папку с криптопровайдером, откройте вкладку «Сертификаты» и перейдите в подраздел «Личное». Если цепь была прервана, то в разделе «Общее» будет уведомление о том, что не получилось осуществить проверку надёжности СКПЭП.
Для исправления неполадки, необходимо начать с проверки корневого сертификата. Данный документ выдаётся пользователю в УЦ, вместе с другими документами и токеном. Также, в случае необходимости, его можно бесплатно скачать с портала казначейства.
Загрузка корневого сертификата:
Откройте документ на ПК и во вкладке «общее» отдайте команду на установку.
Поставьте отметку рядом с пунктом «Поместить в хранилище».
Из появившегося перечня выберите папку «Доверенные корневые центры».
Для подтверждения действия, нажмите «Далее».
По окончанию процедуры следует закрыть все вкладки и перезагрузить компьютер.
Если устранить неполадку не вышло, то следует произвести проверку промежуточного сертификата. В случае утери, его можно скачать с официального сайта УЦ, в котором он был выдан. Процедура инсталляции ПС будет аналогичной установке КС, с той лишь разницей, что в качестве хранилища следует выставить «Промежуточные центры».
Электронная подпись описи содержания пакета недействительна
Используя одну КЭЦП, можно заверять сразу несколько документов. Так, в одном письме может находиться пакет документов, а также опись к нему. В таком случае, подпись потребуется поставить два раза.
Если в случае попытки подписать опись, пользователь получит уведомление о недействительности сертификата, то это означает, что основной пакет документов также не был заверен. Поскольку ошибка распространяется на все типы документов, а не на один отдельно взятый.
Обычно причиной неполадки является разрыв доверенной цепи. Поэтому, в первую очередь, необходимо убедиться в наличии и корректности КС и ПС.
Также причиной ошибки могут служить проблемы с браузером.
Чтобы подписать в интернете электронный документ, разработчики СКЗИ обычно советуют применять встроенный веб-обозреватель MIE, но даже в таком случае могут возникать сбои.
Если так случилось, откройте браузер под администраторским паролем и в основном меню выберите соответствующую роль.
Для автоматизации этого процесса, пользователь может выставить в настройках автоматический доступ к правам.
В случае, если версия браузера устарела, пользователю следует её обновить.
Сертификаты не отвечают критериям КриптоПро
Данная ошибка появляется, когда пользователь пытается пройти авторизацию в госсистеме. На экране всплывает окно безопасности Windows с уведомлением о недоступности сертификатов.
Источник
Почему компьютер не видит сертификат ЭЦП
При попытках заверения личных документов могут возникать ситуации, при которых система не видит сертификат электронной подписи. Это вызывает неудобства, т. к. для получения той или иной услуги требуется посещение учреждений. Устранить ошибку помогает правильная настройка системы, внесение некоторых изменений в реестр Windows.
Почему компьютер не видит сертификат электронной подписи – основные причины
Возникновению такой ошибки способствуют следующие факторы:
Пошаговая инструкция решения проблемы
Если флеш-накопитель с ЭЦП не работает, выполняют такие действия:
Почему «КриптоПро CSP» может не видеть ключей
В таком случае проверяют следующие параметры:
При установке плагина выполняют следующие действия:
Если ранее файлы были установлены неправильно и перенос на новый носитель не выполняется, очищают реестр операционной системы.
Для этого в меню CSP предусмотрена клавиша «Удалить пароли». Если приложения и надстройки работают без ошибок, а Event Log выдает ложную информацию, нужно сканировать файлы с помощью функции Sfc/scannow.
После этого выполняют повторную регистрацию компонентов посредством MSIExec/regserver.
Что делать при отсутствии своего сертификата в списке на странице «Ваши сертификаты»
Если подобный объект не был установлен, переходят на интернет-страницу удостоверяющего центра, скачивают и устанавливают компоненты личной электронной подписи. Если сертификат скачан ранее, проверяют правильность его загрузки. Для этого выполняют следующие действия:
Что делать при возникновении ошибки «Ваша электронная подпись не прошла проверку на сервере»
Необходимо получить открытый ключ цифровой подписи и направить в службу технической поддержки АТИ. Для извлечения объекта устанавливают «КриптоПро», выполняют следующие действия:
При правильном выполнении действий появляется сообщение о завершении переноса.
Источник
На чтение 7 мин. Просмотров 54 Опубликовано 06.08.2022
Содержание
- Re: что делать, если не устанавливаются драйвера рутокен?
- Почему не устанавливается драйвер рутокен на windows 10 и 7
- #1 тема от fedosovis 2022-03-20 15:11:23 (2022-03-20 15:14:04 отредактировано fedosovis)
- #1 тема от алексей несененко 2022-10-22 12:39:04 (2022-04-09 11:05:43 отредактировано алексей несененко)
- #2 ответ от ксения шаврова 2022-03-20 18:06:23
- #3 ответ от sergey.s 2022-06-16 13:20:23 (2022-06-16 13:26:24 отредактировано sergey.s)
- Lissi-csp
- Генератор запросов
- Для новых версий драйверов рутокен (v.4.0.0.0 от 31.08.2022)!
- Драйверы для windows
- Драйверы рутокен для windows, exe
- Загрузка драйвера рутокен для windows 7 x64
- Инструкция по установке драйвера рутокен в windows
- Настройте работу рутокена
- Не корректный драйвер рутокен.
- Обратите внимание!
- Определите модель носителя
- Установить драйвер рутокен | сбис помощь
Re: что делать, если не устанавливаются драйвера рутокен?
Как запустить установку драйверов с ведением лога (rtDrivers.exe /v»/lv c:test.log»)?
Почему не устанавливается драйвер рутокен на windows 10 и 7
После скачивания установочного софта нередко возникают сложности с его запуском. После двойного щелчка по нему ничего не происходит — не появляется никаких окон и сообщений об ошибке.
Причина кроется в том, что ОС иногда помечает установочный файл приложения как потенциально небезопасный. Некоторые пользователи для решения проблемы перемещают файл на другой диск, изменяют его имя или создают копию, но все это не помогает. Для снятия блокировки рекомендуется выполнить следующие действия:
- Найдите сохраненный файл и кликните по нему правой кнопкой мыши.
- В выпадающем меню выберите пункт «Свойства».
- В открывшемся окне выберите раздел «Общие». Внизу справа активируйте опцию «Разблокировать» и нажмите «ОК».
Выполненные действия позволят запустить установочное ПО.
При попытке инсталлировать дистрибутив нередко появляется сообщение следующего формата:
Ошибка связана с нарушением работоспособности Installer. Для решения проблемы откройте командную строку на ПК от имени Администратора. Укажите команду sfc /scannow и нажмите Enter. Запустится процесс проверки и исправления сбоев, при необходимости установите диск с операционной системой. По завершении перезапустите ОС.
При инсталляции пользователи также сталкиваются с ошибкой «RTDRVS_Register_Reader_Divice», имеющей код -536870387. Причина чаще всего кроется в сбое, возникшем в библиотеке winscard.dll. Для устранения ошибки следуйте инструкции:
- Перейдите на диск С. В системной папке выберите system32, найдите winscard32.dll и скопируйте этот файл в отдельную папку.
- Переименуйте копию файла в winscard.dll.
- В папке system32 найдите winscard.dll, замените его на ранее созданную копию и перезагрузите компьютер.
Другая частая ошибка — «0x80070005 — Отказано в доступе». Обычно проблема возникает при наличии на компьютере антивируса 360 Total Security. Если используете данное ПО, отключите его на время. Если вновь получите отказ в доступе — удалите антивирусный софт. После инсталляции ПО Rutoken сможете восстановить защитное ПО.
Если 360 Total Security не используете, отказ в доступе может возникнуть из-за надстроек вирусных программ, загруженных вместе с устанавливаемым софтом из интернета. Вредоносное ПО, блокирующее работу Rutoken, может иметь различные названия: Movie Toolbar, Browser Tab Search by Ask, Aztec Media Inc Software Informer. Задача пользователя — найти вирусную программу и удалить ее, иначе решить проблему не удастся.
Другая причина отказа в доступе — отсутствие прав на установку. Помните, запуск софта для криптоключей происходит под учетной записью Администратора.
Еще одна распространенная ошибка — «Дополнительные данные отсутствуют». Ее возникновение провоцирует одна из двух причин:
#1 тема от fedosovis 2022-03-20 15:11:23 (2022-03-20 15:14:04 отредактировано fedosovis)
- fedosovis
- Посетитель
- Неактивен
#1 тема от алексей несененко 2022-10-22 12:39:04 (2022-04-09 11:05:43 отредактировано алексей несененко)
- Алексей Несененко
- Посетитель
- Неактивен
#2 ответ от ксения шаврова 2022-03-20 18:06:23
- Ксения Шаврова
- Администратор
- Неактивен
#3 ответ от sergey.s 2022-06-16 13:20:23 (2022-06-16 13:26:24 отредактировано sergey.s)
- Sergey.S
- Посетитель
- Неактивен
Lissi-csp
Если вы пользуетесь LISSI-CSP, устанавливать дополнительные программы для работы с Рутокен не нужно — драйвера включены в дистрибутив СКЗИ.
Генератор запросов
Предназначен для генерации ключевых пар и создания запросов на сертификаты на криптографических устройствах семейства ЭЦП 2.0 и 3.0. Входит в состав комплекта драйверов Рутокен для Windows. Инструкция по работе размещена на нашем Портале разработчика .
Версия: 2.3 от 02.03.2020 Поддерживаемые ОС: Microsoft Windows 11/10/8.1/2022/2022/2022R2/8/2022/7/2008R2/Vista/2008/XP/2003 Генератор запросов предназначен для генерации ключевых пар и создания запросов на криптографических устройствах семейства Рутокен ЭЦП 2.0.
Для новых версий драйверов рутокен (v.4.0.0.0 от 31.08.2022)!
В новой версии драйверов Рутокен логирование установки ведется автоматически без указания каких либо дополнительных параметров, т.е. достаточно просто запустить установку и файлы с логами будут созданы.
Источник
Драйверы для windows
С инструкциями и техническими рекомендациями по использованию продуктов и программного обеспечения Рутокен можно ознакомиться в разделе Документация .
Чтобы установить Драйверы Рутокен для Windows, загрузите установочный файл, запустите его и следуйте указаниям установщика. После завершения процесса установки подключите Рутокен к компьютеру.
Драйверы рутокен для windows, exe
Установочные файлы предназначены для централизованной установки драйверов Рутокен в сетях Windows при помощи групповых политик.
Загрузка драйвера рутокен для windows 7 x64
Драйвер Рутокен для Windows 7 x64 доступен в том же разделе, что и дистрибутив для ОС десятой версии. Установочное приложение представлено в формате .exe и скачивается автоматически после нажатия на ссылку с его названием.
Для работы со смарт-картами Рутокен для Windows 7 32 используют драйвер CCID — входит в стандартный пакет операционной системы ПК. Инсталлировать дополнительное ПО не требуется.
1. Задай вопрос нашему специалисту в конце статьи.
2. Получи подробную консультацию и полное описание нюансов!
3. Или найди уже готовый ответ в комментариях наших читателей.
Инструкция по установке драйвера рутокен в windows
Процесс установки драйверов Рутокен для Windows 7 и более поздних версий для 64-битных систем не имеет отличий и происходит по одной схеме. Перед началом инсталляции закройте все работающие приложения, желательно на время отключить антивирусную защиту. Также отсоедините все внешние носители из USB-портов, в том числе криптоключи.
Чтобы установить драйверы Рутокен для 64-битных систем x64, пользователь должен обладать правами администратора. Процесс инсталляции проходит в несколько шагов:
- Найдите скачанное приложение (по умолчанию сохраняется в папку Downloads).
- Кликните 2 раза по названию файла. Откроется диалоговое окно, где нажмите на «Запустить».
- В приветственном окне программы активируйте опцию «Установить». Обратите внимание, что по умолчанию после завершения инсталляции на рабочем столе будет автоматически создан ярлык ПО. Если хотите ограничиться кнопкой запуска программы только в меню «Пуск», уберите галочку напротив соответствующего пункта в приветственном окне перед активацией опции «Установить».
- В форме с запросом на разрешение изменений на ПК дайте согласие. Начнется установка, которая занимает около 5-7 минут.
- По завершении инсталляции перезагрузите ОС.
Теперь установите носитель с криптоключом в USB-разъем. После первого подключения отобразится соответствующее уведомление о наличии дистрибутивов под интегрированное устройство. Чтобы удостовериться в корректности распознавания ОС оборудования, откройте диспетчер устройств и выберите раздел «Съемные устройства».
Настройте работу рутокена
Порядок действий зависит от модели:
Источник
Не корректный драйвер рутокен.
Имеется ноут с ОС Win10.После установки драйверов руктокен перестал работать TeamViewer, не устанавливается и не удаляется стороннее ПО (тим вьювер так же не удаляется — процесс зависает на остановке службы. Служба стопится, а прогресс удаления дальше не идет), также при попытке установить драйвер рутокена поверх — система зависает.
Переставлять ОС не хочется, помогите разобраться)))
Обратите внимание!
Не применяйте данную утилиту к Рутокен ЭЦП 2.0 Flash, используемому в составе продукта Рутокен Диск. Запись образа и возврат к заводским настройкам удалят программу Рутокен Диск, включая все данные в защищенном разделе.
Утилита предпродажной подготовки Рутокен 2.0 ЭЦП Flash для операторов удостоверяющих центров. При помощи инструмента Flash-память устройства может быть разделена на две части, одна из которых эмулирует CD-ROM.
Источник
Определите модель носителя
Подключите Рутокен к компьютеру,
Закройте приложение «Терминал» и отключите носитель от ПК.
Установить драйвер рутокен | сбис помощь
Чтобы компьютер мог работать с электронной подписью, которая хранится на Рутокене, установите драйвер носителя для работы с КриптоПро CSP. Порядок действий зависит от вашей операционной системы.
Нашли неточность? Выделите текст с ошибкой и нажмите ctrl enter.








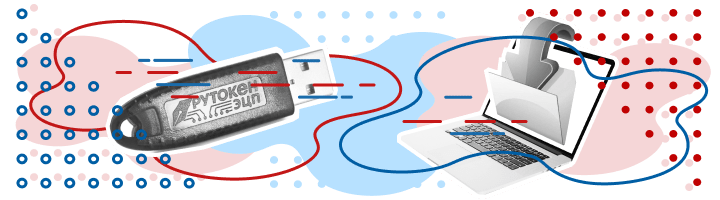
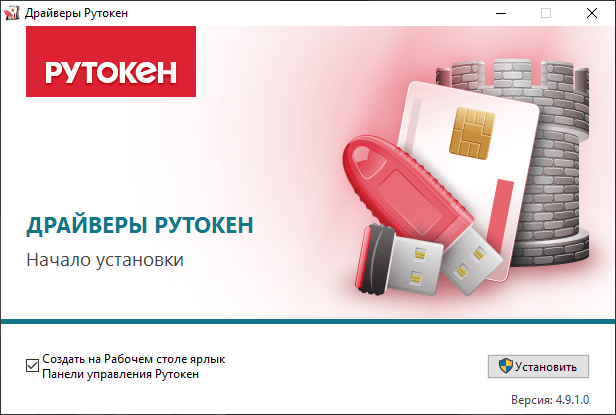
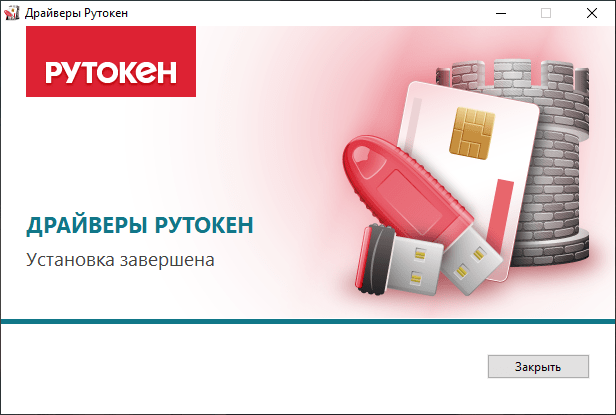















.jpg)
.jpg)