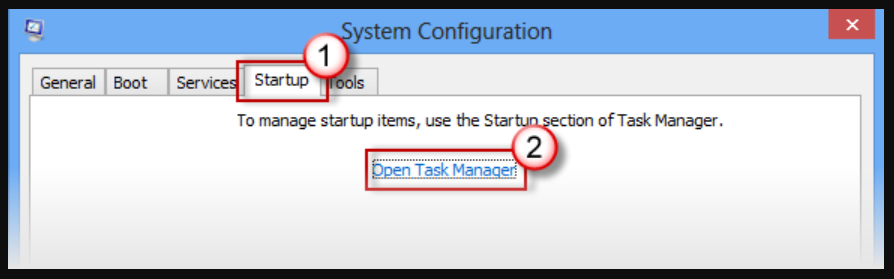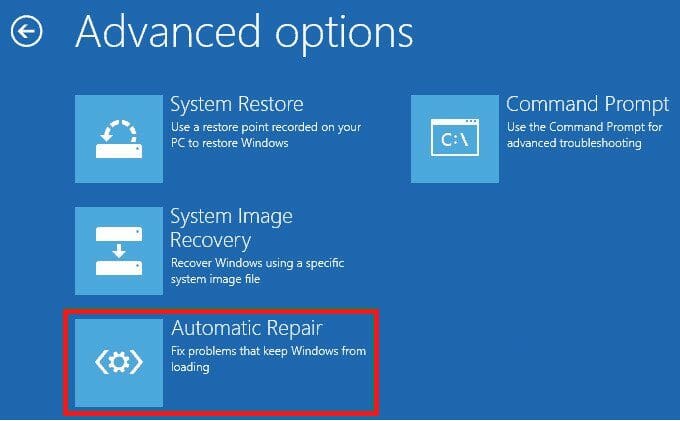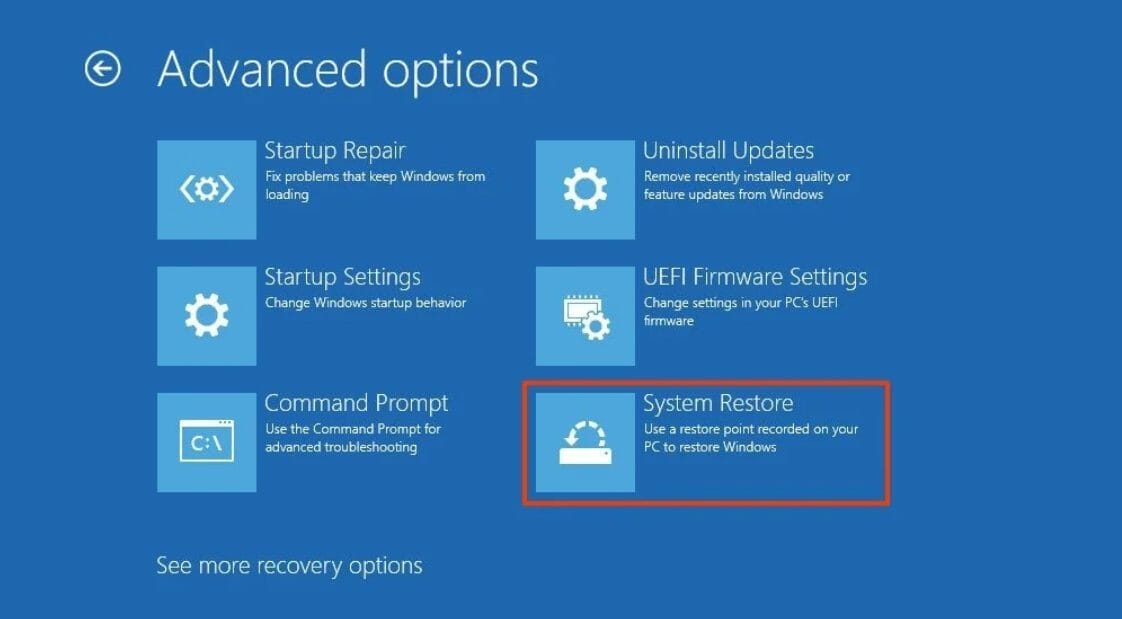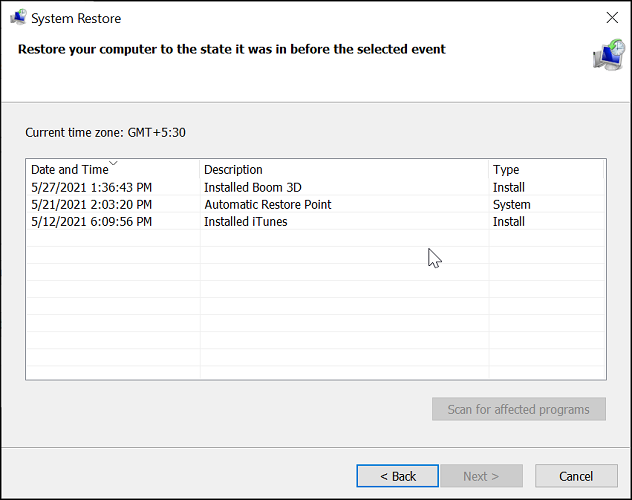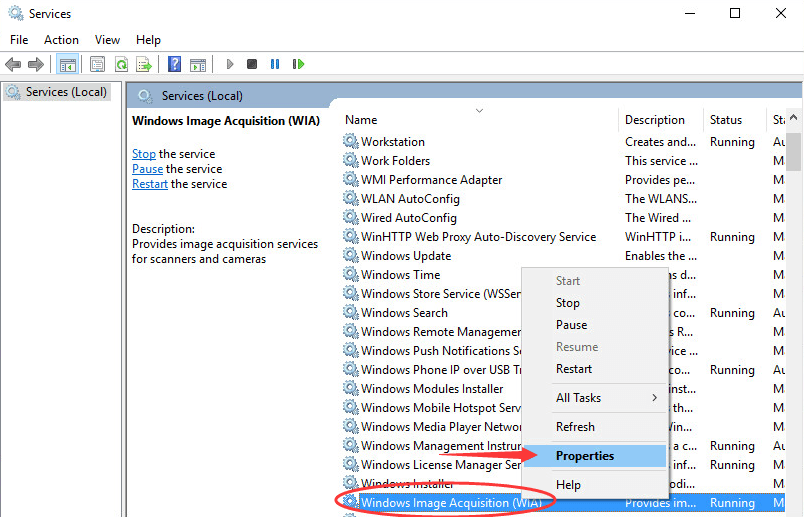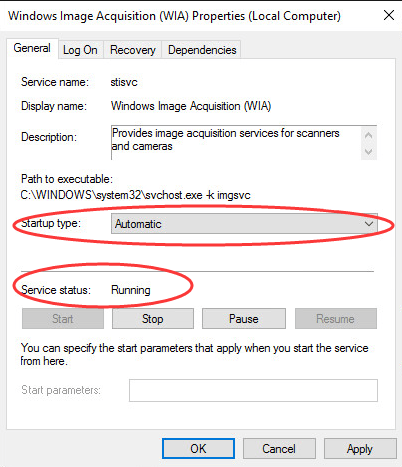05.02.2017
Просмотров: 93664
Если вы купили новый сканер и подключили его к Windows 10, то после установки актуальных драйверов проблем с использованием устройства не возникнет. Однако если у вас старый сканер и Windows 10 не видит его при подключении к ПК, настроить его можно следующими способами.
Содержание:
- Устанавливаем драйвера для сканера на Windows 10
- Устраняем неполадки с подключенным сканером
- Что делать, если между стандартной утилитой Microsoft и программой для сканирования от производителя возникают конфликты?
Устанавливаем драйвера для сканера на Windows 10
Если вашему сканеру больше 3 лет и диск с установочным ПО не подходит под разрядность и версию операционной системы, стоит перейти на сайт официального производителя устройства и скачать новые драйвера. Мы подготовили для вас список сайтов, где можно скачать нужное программное обеспечение:
- Canon;
- HP;
- Samsung;
- Dell;
- Xerox;
- Epson;
- Brother;
- OKI;
- Kyocera.
Скачиваем драйвера, подключаем сканер к ПК и запускаем установку драйверов. Перезагружаем ПК и проверяем устройство на работоспособность. Если данный метод не сработал и не работает сканер на ОС Windows 10, то стоит испробовать следующие методы.
Устраняем неполадки с подключенным сканером
Если подключаемый сканер на компьютере с Windows 10 не определяется, пробуем следующий метод решения проблемы:
- Заходим в Проводник. Находим сканер и нажимаем правой кнопкой мыши на названии модели. Из списка выбираем «Устранение неполадок».
- Запустится инструмент. Следуем подсказкам утилиты. Принтер или сканер в это время должен быть подключенный.
Если утилита не помогла решить проблему и Виндовс 10 не видит сканер, стоит проверить его установку. Для этого следуем следующей инструкции.
- Жмём «Пуск», «Параметры», «Устройства».
- В меню слева выбираем «Принтеры и сканеры». Нажимаем на крестик «Добавить принтер или сканер».
- Откроется новое окно. Выбираем пункт «У моего принтера уже довольно большой возраст…». Кликаем «Далее».
- Ждем, пока система найдет и сама установить ПК к принтеру и начнет его видеть.
Что делать, если между стандартной утилитой Microsoft и программой для сканирования от производителя возникают конфликты?
Если с проблемой, как подключить устройство вы разобрались, однако выполнить сканирование документа невозможно из-за конфликта стандартного приложения «Сканер» от Microsoft и родимой программой от производителя самого устройства, то следуем следующей инструкции:
- Жмём «Пуск», «Панель управления», «Программы и компоненты», в меню слева выбираем «Включение и отключение компонентов Windows».
- Находим ветку «Службы печати документов». Здесь нужно снять отметку «Служба сканирования и факсы», «Факсы и сканирование Windows».
- Перезагружаем ПК, чтобы изменения вступили в силу.
Теперь сканнером можно пользоваться без проблем совместимости двух программ.
О том, как подключить сканер к Windows 10 смотрите в видео:
by Radu Tyrsina
Radu Tyrsina has been a Windows fan ever since he got his first PC, a Pentium III (a monster at that time). For most of the kids of… read more
Updated on February 25, 2022
- Many users complain about not being able to install the Epson scanner driver and we will show you in this article how to solve the issue for good.
- Uninstalling the printer by following the steps indicated in this article is one way of fixing this annoying problem right away.
- Performing a system restore to a date where this issue was not present will also help you.
- Using a dedicated third-party tool that will update and install the needed drivers is a reliable solution too, so give it a try.
Epson is one of the most known and used printers out there but as with many other popular tools, it does come with its share of problems in Windows 10.
Some users report they have been having trouble with the initial driver installation although they have followed the indicated steps in the installation process.
We will explore in this article what steps you need to make in order to install the Epson scanner driver, so make sure to keep on reading.
What to do if I can’t install the Epson scanner driver?
1. Uninstall the printer
- Open the printer and make sure it’s connected to your device.
- Double click on the Devices and Printers folder to open it.
- Check if there are any canceled and queued documents.
- Next, power off the printer and disconnect the data cable.
- Type Programs and Features in the Search bar and press Enter.
- Select your printer from the list and click on Uninstall/Change.
- Next, click OK and then press on Yes in the following window.
- Finally, you will see confirmation that the uninstall is complete. Click OK.
- Restart your device for the process to complete.
2. Disable your antivirus
Your antivirus software or firewall can often interfere with your Internet connection and cause your printer to not function properly.
In order to solve this issue, and see if this is actually the problem, you might want to temporarily remove your antivirus or firewall.
Since almost any antivirus software can cause this kind of problem, be sure to temporarily remove all third-party antivirus tools.
3. Perform a clean boot
- Sign in to your device as an administrator.
- Go to the Search bar and type in msconfig.
- Next, select System Configuration from the list.
- Go to the Services tab of System Configuration.
- Here, select Hide all Microsoft services, and then select Disable all.
- On the Startup tab make sure to select Open Task Manager.
- Next, in Task Manager, for each startup item, select the item and then select Disable.
- Close Task Manager and System Configuration as well and restart your device.
4. Do a system restore
- Press down the power button until the Automatic Repair message appears.
- Go to Troubleshoot, select Advanced options, and choose System Restore.
- Next, select your username and enter your password and click Next.
- Select the desired restore point, and follow the on-screen instructions to restore your PC.
- After your PC is restored, check if the problem still appears.
5. Use a dedicated software
Updating the drivers manually can be a time-consuming process and there may be a situation where you install the wrong driver, which could have a negative effect.
Consider using a dedicated third-party tool that will not only install the correct driver for your Epson printer but will ensure that the driver stays updated.
DriverFix removes the risk that comes with installing faulty drivers and helps you batch update and repair all drivers on your PC.
It uses its own driver database to download and install the best version available for any hardware you may use. It is easy to use, completely safe, and lightweight.
⇒ Get DriverFix
With this last recommendation, we will conclude our article. We hope that by performing the steps indicated here you managed to fix not being able to install the Epson scanner driver.
Moreover, we’ve got some quick fixes to apply if you happen to encounter an error saying The printer driver package could not be installed.
As always, your comments are welcomed, so don’t hesitate to write us in the dedicated section below.
Newsletter
by Radu Tyrsina
Radu Tyrsina has been a Windows fan ever since he got his first PC, a Pentium III (a monster at that time). For most of the kids of… read more
Updated on February 25, 2022
- Many users complain about not being able to install the Epson scanner driver and we will show you in this article how to solve the issue for good.
- Uninstalling the printer by following the steps indicated in this article is one way of fixing this annoying problem right away.
- Performing a system restore to a date where this issue was not present will also help you.
- Using a dedicated third-party tool that will update and install the needed drivers is a reliable solution too, so give it a try.
Epson is one of the most known and used printers out there but as with many other popular tools, it does come with its share of problems in Windows 10.
Some users report they have been having trouble with the initial driver installation although they have followed the indicated steps in the installation process.
We will explore in this article what steps you need to make in order to install the Epson scanner driver, so make sure to keep on reading.
What to do if I can’t install the Epson scanner driver?
1. Uninstall the printer
- Open the printer and make sure it’s connected to your device.
- Double click on the Devices and Printers folder to open it.
- Check if there are any canceled and queued documents.
- Next, power off the printer and disconnect the data cable.
- Type Programs and Features in the Search bar and press Enter.
- Select your printer from the list and click on Uninstall/Change.
- Next, click OK and then press on Yes in the following window.
- Finally, you will see confirmation that the uninstall is complete. Click OK.
- Restart your device for the process to complete.
2. Disable your antivirus
Your antivirus software or firewall can often interfere with your Internet connection and cause your printer to not function properly.
In order to solve this issue, and see if this is actually the problem, you might want to temporarily remove your antivirus or firewall.
Since almost any antivirus software can cause this kind of problem, be sure to temporarily remove all third-party antivirus tools.
3. Perform a clean boot
- Sign in to your device as an administrator.
- Go to the Search bar and type in msconfig.
- Next, select System Configuration from the list.
- Go to the Services tab of System Configuration.
- Here, select Hide all Microsoft services, and then select Disable all.
- On the Startup tab make sure to select Open Task Manager.
- Next, in Task Manager, for each startup item, select the item and then select Disable.
- Close Task Manager and System Configuration as well and restart your device.
4. Do a system restore
- Press down the power button until the Automatic Repair message appears.
- Go to Troubleshoot, select Advanced options, and choose System Restore.
- Next, select your username and enter your password and click Next.
- Select the desired restore point, and follow the on-screen instructions to restore your PC.
- After your PC is restored, check if the problem still appears.
5. Use a dedicated software
Updating the drivers manually can be a time-consuming process and there may be a situation where you install the wrong driver, which could have a negative effect.
Consider using a dedicated third-party tool that will not only install the correct driver for your Epson printer but will ensure that the driver stays updated.
DriverFix removes the risk that comes with installing faulty drivers and helps you batch update and repair all drivers on your PC.
It uses its own driver database to download and install the best version available for any hardware you may use. It is easy to use, completely safe, and lightweight.
⇒ Get DriverFix
With this last recommendation, we will conclude our article. We hope that by performing the steps indicated here you managed to fix not being able to install the Epson scanner driver.
Moreover, we’ve got some quick fixes to apply if you happen to encounter an error saying The printer driver package could not be installed.
As always, your comments are welcomed, so don’t hesitate to write us in the dedicated section below.
Newsletter
Содержание
- Способы, как установить сканер на Windows 10
- Устанавливаем драйвера для сканера на Windows 10
- Устраняем неполадки с подключенным сканером
- Что делать, если между стандартной утилитой Microsoft и программой для сканирования от производителя возникают конфликты?
- Как подключить сканер в Windows 10
- Установка кабельного соединения с ПК
- Доступ к Параметрам
- Комбинация клавиш
- Кнопка «Пуск»
- Поиск по ОС
- В Этом компьютере
- Добавление устройства
- Методы доступа к опции добавления оборудования
- Поставьте драйвер устройства
- Использование сканера
- Доступ к ПО
- Значение сообщения об ошибке
- Прямо в PDF
- Другие платформы
- Linux
- Android
- Интернет-сервисы
- Как подключить сканер к компьютеру в Windows 10
- Установка локального устройства
- Настройка сетевого устройства
- Приложение для сканирования
- Установка и использование сканера в Windows 10
- Как сканировать с принтера на компьютер Windows 10 в различных форматах?
- Факсы и сканирование Виндовс 10, 8.1, 7
- Производит проверку совместимости
- Устанавливаем сканер
- Софт для сканирования
- «Мастер» от создателя сканера
- Утилита «Сканер»
- Устраняем ошибки при сканировании
- Добавляем сканер ручным методом
- Конфликт системы и принтера
Способы, как установить сканер на Windows 10
Если вы купили новый сканер и подключили его к Windows 10, то после установки актуальных драйверов проблем с использованием устройства не возникнет. Однако если у вас старый сканер и Windows 10 не видит его при подключении к ПК, настроить его можно следующими способами.
Устанавливаем драйвера для сканера на Windows 10
Если вашему сканеру больше 3 лет и диск с установочным ПО не подходит под разрядность и версию операционной системы, стоит перейти на сайт официального производителя устройства и скачать новые драйвера. Мы подготовили для вас список сайтов, где можно скачать нужное программное обеспечение:
Скачиваем драйвера, подключаем сканер к ПК и запускаем установку драйверов. Перезагружаем ПК и проверяем устройство на работоспособность. Если данный метод не сработал и не работает сканер на ОС Windows 10, то стоит испробовать следующие методы.
Устраняем неполадки с подключенным сканером
Если подключаемый сканер на компьютере с Windows 10 не определяется, пробуем следующий метод решения проблемы:
Если утилита не помогла решить проблему и Виндовс 10 не видит сканер, стоит проверить его установку. Для этого следуем следующей инструкции.
Что делать, если между стандартной утилитой Microsoft и программой для сканирования от производителя возникают конфликты?
Если с проблемой, как подключить устройство вы разобрались, однако выполнить сканирование документа невозможно из-за конфликта стандартного приложения «Сканер» от Microsoft и родимой программой от производителя самого устройства, то следуем следующей инструкции:
Теперь сканнером можно пользоваться без проблем совместимости двух программ.
О том, как подключить сканер к Windows 10 смотрите в видео:
Источник
Как подключить сканер в Windows 10
Задают вопрос: «Игорь, как подключить сканер к настольному ПК или ноутбуку?» Не удивительно: из массовой периферия превратилась в нишевую. Пользователь впервые сталкивается с задачей на работе — обычная в 2020 ситуация.
Установка кабельного соединения с ПК
Рассматриваю стандартный вариант: подключение через USB. Необходим кабель USB AM-BM. Находится в коробке со сканером. Потерялся или отсутствовал — придется приобрести.
Штекер USB (BM) вставляется в разъем ноутбука или настольного ПК. USB (AM) — в разъем сканирующего периферийного устройства.
Когда кабельное соединение между компьютером и сканером установлено, вставьте вилку провода питания периферийного устройства в электрическую розетку. Включите сканер (используйте кнопку питания, переведите в состояние «On»).
Необходимо внести в перечень подключенных устройств. Зачастую десятая версия ОС выполнит задачу в автоматическом режиме. В случае, когда автоматического определения не произошло, вносится пользователем вручную.
Доступ к Параметрам
Необходимо перейти к программному инструменту настроек ОС («Параметры»).
Комбинация клавиш
Одновременно нажмите на аппаратной клавиатуре Win (с логотипом ОС) и I.
Кнопка «Пуск»
Кликните правой кнопкой мыши по экранной кнопке главного меню «десятки». Необходимая строка: Параметры (щелкните по ней).
Поиск по ОС
Строка поиска располагается на Панели задач. Вариант: поля ввода не видно — щелкните по стилизованному под увеличительное стекло значку справа от «Пуска».
В Этом компьютере
В текстовом меню утилиты: пункт «Компьютер». Откройте параметры — предусмотрен соответствующий подпункт.
Добавление устройства
Перейдите к пункту «Устройства».
Методы доступа к опции добавления оборудования
Первый. В строке поиска параметров введите слово: Добавить. В списке найденных необходим — «Добавить принтер или сканер» (здесь и далее используйте его, вне зависимости от способа доступа).
Второй. В левой части окна — список категорий параметров устройств. Необходимый пользователю — «Принтеры и сканеры». Для добавления оборудования: в правой части окна нажмите на «+» слева от соответствующей надписи.
Третий. Минуя главное окно Параметров. Напечатайте «добавить» в строке поиска на Панели задач. Откройте необходимый параметр щелчком левой кнопки мыши.
Обратите внимание — блок добавления печатающих и сканирующих устройств выделен операционной системой.
Стартует поиск оборудования. Займет время. Дождитесь завершения процесса.
Не всегда завершается удачей с первого раза. Для того, чтобы запустить поиск вновь — щелкните по кнопке «Обновить».
Результат действий пользователя (в случае успеха): подключенное устройство отобразится. Добавьте оборудование — применяется одинарный клик левой кнопкой мыши.
При выборе сканера будет показан перечень доступных действий. В их числе: информация о свойствах оборудования и удаление из ОС.
Поставьте драйвер устройства
Загрузите программное обеспечение с официального сайта компании-вендора подключенной модели. Сайты различаются интерфейсом и структурой. Поэтому — общие рекомендации.
Нужен раздел сканеров или МФУ (зависит от используемого оборудования). Доступ — через поиск по сайту или меню веб-ресурса. Загружайте драйвер для подключенной к ПК модели. При загрузке определите разрядность ОС (32- или 64-битную) и основной язык.
Будет предложено принять условия лицензионного соглашения. После запуска загруженного файла следуйте инструкциям программы-установщика.
Использование сканера
Существуют сторонние программы с широким функционалом. Если задача сводится к простому сканированию и дальнейшая обработка текста не предполагается — достаточно встроенного в операционную систему программного инструмента.
Доступ к ПО
Название нужной программы: «Факсы и сканирование».
Воспользуйтесь поисковой строкой (располагается справа от «Пуска»). Введите: сканирование. В случае, когда строка отсутствует (система не обновлена) — щелкните по кнопке, которая выглядит как увеличительное стекло.
Программное средство совмещает в себе инструменты (1) работы с факсами и (2) сканирования. Необходим второй — переключитесь. Для этого щелкните по соответствующей кнопке в левой части окна приложения (снизу).
Убедитесь, что устройство подключено к ПК, лист с текстом или изображениями располагается в сканере и запустите новое сканирование.
Приложение предложит пользователю определить используемое устройство (актуально для ПК, к которым подключено более одного сканера). Необходимо установить опции сканирования и формат цвета.
Чтобы понять, как будет выглядеть итоговый файл, щелкните по экранной кнопке «Просмотр». Не хотите тратить время — сразу кликните по «Сканировать».
Значение сообщения об ошибке
В случае, когда после старта нового сканирования программное обеспечение выводит на экран сообщение, помеченное восклицательным знаком в желтом треугольнике, наиболее вероятные причины сбоя следующие:
Прямо в PDF
Сканирование непосредственно в файл популярного кроссплатформенного формата PDF. Преимущества: откроется на большинстве ноутбуков, настольных компьютеров и мобильных устройств, в том числе:
Недостаток: предполагает использование стороннего программного обеспечения. Рассматриваю на примере программы Scan2PDF. Щелкните по выделенной ссылке (первой или второй). ПО загрузится в ZIP-архиве.
Различия: по первой ссылке скачивается версия, которую придется устанавливать в ОС. По второй (Portable) — ПО, которое достаточно распаковать и запустить (рассматриваю на примере второго варианта).
При необходимости воспользуйтесь опцией перевода текстового содержимого веб-страницы (если предусмотрена в браузере).
Распакуйте — воспользуйтесь опцией извлечения содержимого архива из контекстного меню файла в системном Проводнике. Сторонний софт для работы с архивами в 2020 не нужен (редкие исключения вероятны).
Запустите файл приложения (исполняемый).
По умолчанию язык интерфейса английский. Переключите на русский (при необходимости):
Локализация интерфейса применена без перезагрузки программы. Обратите внимание — в настройках предлагается выбрать сканер. Щелкните по соответствующей кнопке и определите сканирующее устройство, которое будет применяться.
Интерфейс программы минимален. Осваивается за пять минут. Рассмотрю только важнейшие опции.
Запуск процесса сканирования:
Метод первый. Подпункт «Сканировать» из пункта текстового меню «Сканировать».
Метод второй. Значок со схематическим изображением сканера.
Первый подход: соответствующий подпункт пункта меню «Файл».
Второй подход: значок-дискета на графической панели инструментов программы.
Другие платформы
Linux
Опция сохранения в PDF является встроенной в инструмент простого сканирования, устанавливаемый вместе с Linux Mint.
Android
Программа Adobe Scan. Загружается и устанавливается из Play Store. Бесплатна, но с покупками в приложении. Помимо сохранения в PDF предусмотрено распознавание текста.
Интернет-сервисы
Онлайн-сканирование — не нужно загружать и устанавливать ПО. Работает в браузере. Недостаток: информация передается в интернет. Производится на страх и риск пользователя.
Поисковый запрос: сканирование в pdf онлайн.
Ранее рассматривал многофункциональное устройство для малых и средних офисов. Решает комплекс задач сканирования и печати. Если ПК используется для работы, во избежание отправки данных в соцсети, очищайте буфер обмена перед переключением на общение и развлечения.
Достаточен ли функционал встроенного в Windows 10 приложения сканирования или без стороннего софта не обойтись? Поделитесь своим мнением в комментариях.
Если вы нашли ошибку, пожалуйста, выделите фрагмент текста и нажмите Ctrl+Enter.
Источник
Как подключить сканер к компьютеру в Windows 10
Чтобы подключить к компьютеру сканер нужно соединить устройства между собой кабелем и установить пакет драйверов, который станет связующим звеном для нового оборудования в Windows 10. В комплекте должны быть шнуры (питания и USB), руководство пользователя и программное обеспечение. В нашей инструкции подробно описан процесс установки, а также рассмотрены оптимальные настройки конфигурации.
Установка локального устройства
Сначала поговорим о самом простом варианте, если устройства находятся в одной комнате. Все, что вам нужно сделать в этом случае, — это использовать кабель, который обычно идет в комплекте. Подавляющее большинство современного оборудования имеют интерфейс USB, однако периферийные устройства на базе COM никогда не выходили из моды. И здесь мы сталкиваемся с небольшой проблемой, поскольку на современных ПК почти не используется последовательный порт. Это означает, что вам понадобится какой-то конвертер, программный или аппаратный.
Итак, вот что вам нужно сделать, при условии, что у вас есть кабель, а расстояние недостаточно велико:
Если ваша операционная система не смогла установить драйверы автоматически, вы всегда найдете их на сайте изготовителя. Обычно производители поставляют вместе с оборудованием диск с необходимым программным обеспечением, который содержит как драйвера, так и приложения для сканирования. Если у вас его нет, придется искать в интернете.
Настройка сетевого устройства
Рассмотрим случай, если сканер находится далеко от вашего ПК, и вы не можете просто физически подключить их с помощью кабеля. Что ж, технически настройка через сеть не будет чем-то отличаться от локальной. За исключением того, что вам нужно позаботиться о стабильном сетевом соединении. Необходимо сделать следующее:
Приложение для сканирования
Теперь давайте перейдем к нашему основному вопросу. Поэтому следующая важная вещь, о которой вам нужно знать, — это то, что вы не сможете сканировать в Windows 10, если не установите приложение Windows Scan. Эта программа доступна в Microsoft Store, так что скачайте ее оттуда.
Теперь вы можете максимально использовать потенциал вашего нового оборудования, оцифровав свою документацию и, таким образом, сэкономив деньги и свое рабочее время. Итак, что вы скажете, чтобы воплотить свои новые знания в жизнь? Наконец-то пришло время оцифровать архивы семейных фото для более удобного обмена и хранения.
Источник
Установка и использование сканера в Windows 10
Как правило, подключив сканер к устройству или добавив новый сканер в домашнюю сеть, вы можете сразу начать сканирование изображений и документов. Если сканер не устанавливается автоматически, ознакомьтесь с этой статьей, чтобы получить помощь в работе.
Выберите один из следующих разделов или нажмите Показать все. При открытии любого раздела отобразятся дополнительные сведения об использовании сканера.
В большинстве случаев для установки сканера достаточно подключить его к устройству. Подключите USB-кабель к сканеру к USB-порту устройства и включите сканер. Если это не сработает, вот как можно сделать это вручную.
Нажмите кнопку Пуск > Параметры > Устройства > Принтеры и сканеры или используйте следующую кнопку.
Открытие параметров «принтеры & сканеры»
Выберите Добавить принтер или сканер. Дождитесь, когда он найдется рядом со сканерами, выберите нужный вариант и нажмите кнопку Добавить устройство.
Примечание: Если сканер входит в многофункциональный или один из принтеров, вы можете увидеть только название принтера. Чтобы просмотреть сканер, в разделе принтеры & сканерывыберите установленный принтер, нажмите кнопку Управление, а затем выберите нужный сканер.
Если сканер включен и подключен к сети, Windows найдет его автоматически. Список доступных сканеров может включать в себя все сканеры в сети, например беспроводные и Bluetooth-сканеры или сканеры, подключенные к другим устройствам и доступные в сети. Ниже описан способ, как сделать это вручную.
Нажмите кнопку Пуск > Параметры > Устройства > Принтеры и сканеры или используйте следующую кнопку.
Открытие параметров «принтеры & сканеры»
Выберите Добавить принтер или сканер. Дождитесь, когда он найдется рядом со сканерами, выберите нужный вариант и нажмите кнопку Добавить устройство.
Если сканера нет в списке, выберите Необходимый принтер отсутствует в списке, а затем следуйте инструкциям, чтобы добавить его вручную.
При использовании беспроводных точек доступа, расширителей или нескольких беспроводных маршрутизаторов с отдельными SSID необходимо убедиться, что вы подключены к той же сети, что и сканер, чтобы компьютер нашел и установил его.
Если вы приобрели беспроводной сканер, то сведения о том, как добавить его в домашнюю сеть, см. в руководстве, поставляемом в комплекте с сканером. Дополнительные сведения и новые версии программного обеспечения для сканера см. на веб-сайте его изготовителя.
Если сканер входит в многофункциональный или один из принтеров, вы можете увидеть только название принтера. Чтобы просмотреть сканер, в разделе принтеры & сканерывыберите установленный принтер, нажмите кнопку Управление, а затем выберите нужный сканер.
Для установки некоторых сканеров вам может потребоваться разрешение администратора.
Если вы хотите узнать, установлен ли на вашем сканере, убедитесь, что сканер включен, и нажмите кнопку » открыть принтеры & сканеры » или выполните указанные ниже действия.
В разделе Принтеры и устройства найдите ваш сканер.
Примечание: Если сканер входит в многофункциональный или один из принтеров, вы можете увидеть только название принтера. Чтобы просмотреть сканер, в разделе принтеры & сканерывыберите установленный принтер, нажмите кнопку Управление, а затем выберите нужный сканер.
После установки сканера используйте приложение «Сканер Windows» для сканирования документа или изображения. Для этого выполните следующие действия.
Примечание: Необходимо установить приложение «Сканер Windows»? Вы можете получить приложение в Microsoft Store.
Убедитесь, что сканер включен.
В поле поиска на панели задач введите » сканирование Windows» и выберите пункт » Сканировать из результатов».
Выполните одно из следующих действий:
Поместите документ, который следует сканировать, лицевой стороной вниз на планшет сканера и закройте крышку.
Поместите документ, который требуется отсканировать, в податчик документов сканера.
На странице «Сканирование» выполните следующие действия.
В разделе Сканер выберите сканер, который хотите использовать.
В разделе Источник выберите расположение для сканирования.
В разделе Тип файла выберите тип файла для сохранения сканированного изображения. Например, файл можно сохранить в различных форматах: JPEG, BMP и PNG.
Выберите Показать больше для отображения параметров сохранения файла.
В разделе Конечная папка укажите желаемое расположение для сохранения файла, полученного в результате сканирования.
Нажмите кнопку Сканировать в нижней части экрана, чтобы отсканировать документ или изображение.
Чтобы найти сохраненные ранее файл сканирования выберите Проводник на панели задач, а затем выберите расположение, которое вы выбрали для сохранения сканированных файлов.
Если ни одно из этих действий не помогло решить проблему со сканером, возможно, проблема заключается в неправильной работе оборудования самого сканера. Посетите на веб-сайт производителя сканера для получения конкретной информации об устранении неполадок.
Источник
Как сканировать с принтера на компьютер Windows 10 в различных форматах?
Как сканировать с принтера на компьютер Windows 10? До сканирования нужно подключить сам сканер к ПК, загрузить необходимые драйвера и лишь потом можно начать сканирование документов с изображениями. Сканировать нужно, применяя специальную утилиту, которую создали для этого. К примеру, приложение «Сканер» в Виндовс 10, «Факсы и сканирование» или программа «Мастер работ», которая поставляется на диске вместе с принтером (я установил именно «Мастер работ»).
Часть людей не может отыскать программу для сканирования, или установить её значок на рабочем столе. А некоторые не могут произвести запуск этой программы для сканирования. Поэтому, давайте разберёмся, как решить эту проблему. Более сложный случай, если ОС не может найти ваш сканер, он не функционирует или не может открыться. Но, всё это решаемо.
Факсы и сканирование Виндовс 10, 8.1, 7
Производит проверку совместимости
До сканирования, давайте выясним совместимость сканера с программным софтом. Что интересно, драйвера, закаченные вами с ресурса создателей сканера, могут вступать в конфликт с принтером. Например, корпорация Канон советует применять более старый программный софт. Canon отметила его как рекомендуемое. При этом, сканирование в десятке иногда проходит не очень корректно. Вы должны учитывать такие моменты.
Если ваш прибор старого образца, то драйвера к нему могут не подходить. Кроме этого, могут наблюдаться ошибки, возникающие во время сканирования по сети. Система может их просто не увидеть. Отсюда, нужно соединиться через кабель по USB. Но, это также не гарантирует корректное функционирование принтера.
Важно: если вы до этого ваш МФУ применялся в качестве принтера, а теперь вы желаете на нём сканировать, то нужно удостовериться, что имеются дрова не только под печать, но и сканирование. Для части устройств это различные пакеты драйверов.
Устанавливаем сканер
Он подключается к ПК через провод USB, после этого устанавливаются дрова. Их копирует ОС на автомате. Но, если сканер старый, то система может назвать ваш прибор «Неопознанный». Поэтому загружаем дрова с ресурса создателей прибора. Для этого:
Софт для сканирования
«Мастер» от создателя сканера
Утилита «Сканер»
Это встроенная программа, являющаяся более совершенной по сравнению с программой «Устройство и принтеры». Часть функционала у данной утилиты урезали. К примеру, приложение не может работать с факсом и отправлять отсканированные снимки через электронную почту.
Для использования приложения вначале загружаем его из магазина Windows 10. Пускай слово «Магазин» вас не смущает. Приложение бесплатно.
Если вы кликните по ссылочке «Больше», то вы увидите прочие настройки:
Устраняем ошибки при сканировании
Добавляем сканер ручным методом
Если среди подключённых приборов вы не смогли найти ваш сканер, то мы зарегистрируем его в системе ручным методом:
Конфликт системы и принтера
Кроме этого, иногда ошибки происходят из-за заводского приложения с дровами для сканирования от создателя принтера. Если это так, то данную программу желательно деинсталлировать. Или же выключить системное приложение от Виндовс. Одна и другая операция выполняется с использованием приложения «Программы и компоненты».
Вывод: как сканировать с принтера на компьютер Windows 10 мы рассмотрели. У вас ошибок возникнуть не должно. Успехов!
Источник
В этом посте представлены различные решения, если сканирование Epson не работает в Windows 11/10. Проблема очень распространена среди пользователей, которые недавно обновились до последней версии ОС Windows. Не беспокойтесь, если вы столкнулись с той же проблемой, поскольку вы не единственный. И самое главное, проблема легко решается. Просто попробуйте приведенные ниже решения, чтобы избавиться от проблемы на ПК с Windows.

Вот список всех решений, которые можно попробовать, если сканирование Epson не работает в Windows 11/10.
- Изменить настройки Epson Scan
- Удалить сканер Epson из режима совместимости
- Запустите средство устранения неполадок оборудования
- Проверьте службы Windows
- Обновите драйвер Эпсон
Теперь давайте подробно рассмотрим все эти решения.
1]Изменить настройки Epson Scan
Если сканирование Epson не работает на ПК с Windows, первым делом попробуйте изменить настройку сканирования Epson. Это решение помогло многим пользователям и, надеюсь, поможет и вам. Вот шаги, которые вам нужно выполнить.
- Для начала нажмите кнопку «Пуск» и найдите папку Epson.
- Откройте папку и щелкните Настройки Epson Scan.
- Выберите «Сеть», а затем нажмите «Добавить».
- Подождите, пока он не найдет IP-адрес.
- Дважды щелкните по появившемуся IP-адресу.
- Нажмите на опцию «Изменить» и переименуйте его.
- Нажмите «ОК».
Проблема была бы решена к настоящему времени. Если нет, попробуйте следующее решение в списке.
2]Удалить сканер Epson из режима совместимости
Следующее, в чем вы должны убедиться, это то, что режим совместимости сканера Epson отключен. Если это случайно включено, неудивительно, что вы столкнулись с проблемой в вопросе. Вам придется отключить режим совместимости сканера Epson, чтобы устранить проблему. Вы можете сделать это, выполнив следующие шаги.
- Прежде всего, щелкните правой кнопкой мыши значок сканера Epson и выберите «Свойства» в появившемся меню.
- Перейдите на вкладку «Совместимость».
- Снимите флажок «Запустить эту программу в режиме совместимости для».
- Нажмите OK, чтобы сохранить изменения.
Проверьте, устранена ли проблема или нет. Если да, вы можете идти. Но если это продолжится, попробуйте следующее решение в списке.
См.: Что такое сетевое сканирование и как оно работает?
3]Запустите средство устранения неполадок оборудования
Запуск средства устранения неполадок оборудования Windows — еще одно эффективное решение, которое вы можете попробовать в этой ситуации. Он определит проблему и автоматически устранит ее. Вы можете запустить средство устранения неполадок оборудования на ПК с Windows, выполнив следующие действия.
Откройте диалоговое окно «Выполнить», нажав сочетание клавиш Windows + R.
В отведенном месте введите cmd и нажмите клавишу ввода.
Появится окно командной строки.
Введите следующую команду и нажмите клавишу ввода.
msdt.exe /id DeviceDiagnostic
Появится окно устранения неполадок оборудования и устройств.
Нажмите кнопку «Далее».
Теперь следуйте инструкциям на экране, чтобы избавиться от проблемы.
4]Проверьте службы Windows
Следующее эффективное решение, которое вы можете попробовать, если сканирование Epson не работает на ПК с Windows, — это проверить состояние определенных служб Windows. Вы можете сделать это, следуя инструкциям.
- Откройте диалоговое окно «Выполнить», введите services.msc и нажмите клавишу ввода.
- В появившемся окне найдите и щелкните правой кнопкой мыши службу Windows Image Acquisition (WIA).
- Выберите «Свойства» в контекстном меню.
- Измените тип запуска на «Автоматически» и убедитесь, что для параметра «Статус службы» установлено значение «Работает».
- Нажмите «Применить» > «ОК».
Перезагрузите систему и проверьте, решает ли это проблему.
5]Обновите драйвер Epson
Если вы недавно загрузили последнее обновление Windows, неудивительно, что вы столкнулись с проблемой. Как оказалось, Windows иногда удаляет сторонний драйвер с помощью встроенной опции драйвера после загрузки обновления Windows. Это может быть основной причиной того, что сканирование Epson не работает на ПК с Windows. Вам придется вручную обновить драйвер сканера, чтобы решить эту проблему. Вы можете сделать это, выполнив следующие шаги.
- Посетите Эпсон Официальный сайт скачать драйверы
- Выберите Операционную систему.
- Нажмите «Загрузить» рядом с последним обновлением драйвера.
Установите загруженный драйвер в вашей системе, чтобы устранить проблему.
Читать: исправить ошибку «Сканер не обнаружен».
Работает ли Epson Scan в Windows 11?
Да, Epson Scan работает в Windows 11, и это тоже без проблем. Как только ПК с Windows и сканер будут подключены к одному интернет-соединению, сканер будет автоматически обнаружен Windows 11 ARM. Функция сканирования будет доступна в вашей системе после установки универсального драйвера.
Читать: Сканер не работает в Windows 11/10
Почему мой сканер не работает в Windows 11?
Может быть несколько причин, по которым сканер не работает в вашей Windows 11. Но среди всех основных виновников часто оказывается устаревший драйвер. Вам нужно будет загрузить последнее обновление драйвера, чтобы решить эту проблему.

Не волнуйтесь, если после обновления до Windows 10 ваш сканер Epson перестал работать. Ты не одинок. Многие пользователи Windows 10 сообщили об этой проблеме. Вы можете решить эту проблему, следуя приведенным ниже инструкциям.
Epson Scan может быть установлен в режим совместимости после обновления вашей системы до Windows 10. Итак, первое, что вы можете сделать, это убедиться, что для Epson Scan не установлен режим совместимости.
Следуй этим шагам:
1) Щелкните правой кнопкой мыши значок Epson Scan на рабочем столе, затем щелкните Свойства .
2) Перейти к Совместимость таб. Если флажок рядом с Запустите эту программу в режиме совместимости для , снимите флажок. Затем нажмите кнопку Хорошо кнопка.
3) На клавиатуре нажмите Логотип Windows ключ и р одновременно нажмите клавишу, чтобы вызвать окно «Выполнить».
4) Тип services.msc и щелкните Хорошо кнопку, чтобы открыть окно Службы:
5) Щелкните правой кнопкой мыши Получение образов Windows (WIA) , затем щелкните Свойства .
6) Убедитесь, что Тип запуска установлен на Автоматический и Статус услуги к Бег , щелчок Применять > Хорошо .
7) Убедитесь, что сканер работает.
Обновите драйверы сканера
Драйвер сканера может быть удален после обновления до Windows 10. Или установленные драйверы могут быть несовместимы с Windows 10. Поэтому, чтобы решить проблему, вы можете попробовать обновить драйверы сканера.
Получить нужные драйверы для сканера Epson можно двумя способами: вручную или автоматически.
Обновление драйверов вручную — Вы можете обновить драйвер сканера Epson вручную, перейдя в Официальный сайт Epson чтобы загрузить и найти самую последнюю версию драйвера для Windows 10. Обязательно выбирайте только драйвер, совместимый с вашим вариантом Windows 10.
Автоматическое обновление драйверов — Если у вас нет времени, терпения или навыков работы с компьютером для обновления драйверов вручную, вы можете сделать это автоматически с помощью Водитель Easy .
Driver Easy автоматически распознает вашу систему и найдет для нее подходящие драйверы. Вам не нужно точно знать, в какой системе работает ваш компьютер, вам не нужно рисковать, загружая и устанавливая неправильный драйвер, и вам не нужно беспокоиться о том, что вы ошиблись при установке.
Вы можете автоматически обновлять драйверы с помощью БЕСПЛАТНОЙ или Pro версии Driver Easy. Но с версией Pro требуется всего 2 клика (и вы получаете полную поддержку и 30-дневную гарантию возврата денег):
1) Скачать и установите Driver Easy.
2) Запустите Driver Easy и нажмите Сканировать сейчас кнопка. Затем Driver Easy просканирует ваш компьютер и обнаружит проблемы с драйверами.
3) Щелкните значок Обновить рядом с отмеченным драйвером сканера Epson, чтобы автоматически загрузить и установить правильную версию этого драйвера (вы можете сделать это в БЕСПЛАТНОЙ версии).
Или нажмите Обновить все для автоматической загрузки и установки правильной версии все драйверы, которые отсутствуют или устарели в вашей системе (для этого требуется версия Pro — вам будет предложено обновить, когда вы нажмете «Обновить все»).

Если вам нужна помощь, обращайтесь Служба поддержки Driver Easy в support@drivereasy.com .
Надеюсь, что приведенные выше инструкции помогут вам решить проблему с неработающим сканером Epson. Если у вас есть идеи или предложения, оставьте свой комментарий. Мы будем рады услышать о любых идеях.
На чтение 3 мин. Просмотров 50 Опубликовано 13.06.2021
59
После обновления до Windows 10, если вы обнаружите, что ваш сканер Epson больше не работает, не не волнуйся. Ты не одинок. Многие пользователи Windows 10 сообщили об этой проблеме. Вы можете решить проблему, следуя приведенным ниже инструкциям.
Сначала убедитесь, что для Epson Scan не установлен режим совместимости.
Epson Scan может быть установлен в режим совместимости после обновления вашей системы до Windows 10. Поэтому первое, что вы можете сделать, это убедиться, что для Epson Scan не установлен режим совместимости.
Выполните следующие действия:
1) Щелкните правой кнопкой мыши значок Epson Scan на рабочем столе, затем выберите Свойства .
2) Перейдите в Совместимость . Если флажок рядом с Запустить эту программу в режиме совместимости для , снимите его. Затем нажмите кнопку OK .
3) На клавиатуре одновременно нажмите клавиши с логотипом Windows и R , чтобы открыть окно «Выполнить».
4) Введите services.msc и нажмите кнопку OK , чтобы открыть окно служб:

5) Щелкните правой кнопкой мыши Windows Image Acquisition (WIA) , , затем нажмите Свойства .

6) Убедитесь, что Для Тип запуска установлено значение Автоматически , а для Статус службы установлено значение Выполняется , нажмите Применить > OK .

7) Проверьте, работает ли ваш сканер.
Обновите драйверы сканера
Драйвер сканера может быть удален после обновления до Windows 10. Или установленные драйверы могут быть несовместимы. tible с Windows 10. Итак, чтобы решить проблему, вы можете попробовать обновить драйверы сканера.
Получить нужные драйверы для сканера Epson можно двумя способами: вручную или автоматически.
Обновление драйвера вручную – вы можете обновить драйвер сканера Epson вручную, перейдя на официальный сайт Epson , чтобы загрузить и найти наиболее последний драйвер для Windows 10. Убедитесь, что вы выбрали только драйвер, совместимый с вашим вариантом Windows 10.
Автоматическое обновление драйверов – если у вас нет времени, терпения или компьютера навыки обновления драйверов вручную, вы можете сделать это автоматически с помощью Driver Easy .
Driver Easy автоматически распознает вашу систему и найдет для нее правильные драйверы. Вам не нужно точно знать, в какой системе работает ваш компьютер, вам не нужно рисковать загружать и устанавливать неправильный драйвер, и вам не нужно беспокоиться об ошибке при установке..
Вы можете автоматически обновлять драйверы с помощью БЕСПЛАТНОЙ или Pro версии Driver Easy. Но с версией Pro требуется всего 2 клика (и вы получаете полную поддержку и 30-дневную гарантию возврата денег):
1) Загрузите и установите драйвер Легко.
2) Запустите Driver Easy и нажмите кнопку Сканировать сейчас . Затем Driver Easy просканирует ваш компьютер и обнаружит все проблемные драйверы.

3) Щелкните значок Обновить рядом с отмеченным драйвером сканера Epson для автоматической загрузки и установки правильной версии этого драйвера (вы можете сделать это с помощью БЕСПЛАТНОЙ версии).
Или нажмите Обновить все , чтобы автоматически загрузить и установить правильную версию всех драйверов, которые отсутствуют или устарели. в вашей системе (для этого требуется версия Pro – вам будет предложено выполнить обновление, когда вы нажмете «Обновить все»).

Pro-версия Driver Easy поставляется с полной технической поддержкой.
Если вам нужна помощь, обратитесь в службу поддержки Driver Easy по адресу support@drivereasy.com.
Надеюсь, что приведенные выше инструкции помогут вам решить проблему с неработающим сканером Epson. Если у вас есть идеи или предложения, оставьте, пожалуйста, свой комментарий. Мы будем рады услышать о любых идеях.
После обновления до Windows 10, если ваш сканер Epson больше не работает, не беспокойтесь. Ты не одинок. Многие пользователи Windows 10 сообщили об этой проблеме. Вы можете решить проблему, следуя инструкциям ниже.
Сначала убедитесь, что Epson Scan не установлен в режим совместимости.
Epson Scan может быть установлен в режим совместимости после обновления системы до Windows 10. Поэтому первое, что вы можете сделать, это убедиться, что Epson Scan не установлен в режим совместимости.
Следуй этим шагам:
1) Щелкните правой кнопкой мыши значок Epson Scan на рабочем столе, затем нажмите свойства.
2) Перейти к Совместимость Вкладка. Если флажок рядом с Запустите эту программу в режиме совместимости для, снять галочку Затем нажмите Хорошо кнопка.
3) На клавиатуре нажмите Логотип Windows ключ
а также р одновременно нажмите кнопку, чтобы вызвать окно «Выполнить».
4) Введите services.msc и нажмите Хорошо Кнопка для открытия окна Сервисов:
5) Правый клик Windows Image Acquisition (WIA), затем нажмите свойства.
6) Убедитесь, что Тип запуска установлен в автоматическая и Сервисный статус в Бег, щелчок Применять > Хорошо.
7) Проверьте, работает ли ваш сканер
Обновление драйверов сканера
Драйвер сканера может быть удален после обновления до Windows 10. Или установленные драйверы могут быть несовместимы с Windows 10. Поэтому, чтобы устранить проблему, вы можете попробовать обновить драйверы сканера.
Есть два способа получить правильные драйверы для вашего сканера Epson: вручную или автоматически.
Обновление драйвера вручную — Вы можете обновить драйвер сканера Epson вручную, перейдя в Официальный сайт Epson скачать и найти самую последнюю версию драйвера для Windows 10. Обязательно выбирайте только драйвер, совместимый с вашим вариантом Windows 10.
Автоматическое обновление драйвера — Если у вас нет времени, терпения или навыков работы с компьютером для обновления драйверов вручную, вы можете сделать это автоматически с Водитель Легко.
Driver Easy автоматически распознает вашу систему и найдет для нее правильные драйверы. Вам не нужно точно знать, на какой системе работает ваш компьютер, вам не нужно рисковать загрузкой и установкой неправильного драйвера, и вам не нужно беспокоиться об ошибках при установке.
Вы можете автоматически обновить драйверы с помощью БЕСПЛАТНОЙ или Профессиональной версии Driver Easy. Но в версии Pro это займет всего 2 клика (и вы получите полную поддержку и 30-дневную гарантию возврата денег):
1) Скачать и установите Driver Easy.
2) Запустите Driver Easy и нажмите кнопку Сканировать сейчас кнопка. Driver Easy проверит ваш компьютер и обнаружит проблемы с драйверами.
3) Нажмите Обновить Кнопка рядом с отмеченным драйвером сканера Epson для автоматической загрузки и установки правильной версии этого драйвера (вы можете сделать это с БЕСПЛАТНОЙ версией).
Или нажмите Обновить все для автоматической загрузки и установки правильной версии всех драйверов, которые отсутствуют или устарели в вашей системе (для этого требуется версия Pro — вам будет предложено выполнить обновление при нажатии кнопки «Обновить все»).
Надеюсь, что приведенные выше инструкции помогут вам исправить неисправность сканера Epson. Если у вас есть какие-либо идеи или предложения, пожалуйста, оставьте свой комментарий. Мы хотели бы услышать о любых идеях.
Источник
(Решено) Epson Scan не работает в Windows 10
Epson Scan Not Working Windows 10
Если после обновления до Windows 10 Epson Scan не запускается, вы можете попробовать решения из этой публикации.
Не волнуйтесь, если после обновления до Windows 10 ваш сканер Epson перестал работать. Ты не одинок. Многие пользователи Windows 10 сообщили об этой проблеме. Вы можете решить эту проблему, следуя приведенным ниже инструкциям.
Сначала убедитесь, что Epson Scan не установлен в режим совместимости.
Epson Scan может быть установлен в режим совместимости после обновления вашей системы до Windows 10. Итак, первое, что вы можете сделать, это убедиться, что для Epson Scan не установлен режим совместимости.
3) На клавиатуре нажмите Логотип Windows ключ и р одновременно нажмите клавишу, чтобы вызвать окно «Выполнить».
4) Тип services.msc и щелкните Хорошо кнопку, чтобы открыть окно Службы:
7) Убедитесь, что сканер работает.
Обновите драйверы сканера
Драйвер сканера может быть удален после обновления до Windows 10. Или установленные драйверы могут быть несовместимы с Windows 10. Поэтому, чтобы решить проблему, вы можете попробовать обновить драйверы сканера.
Получить нужные драйверы для сканера Epson можно двумя способами: вручную или автоматически.
Driver Easy автоматически распознает вашу систему и найдет для нее подходящие драйверы. Вам не нужно точно знать, в какой системе работает ваш компьютер, вам не нужно рисковать, загружая и устанавливая неправильный драйвер, и вам не нужно беспокоиться о том, что вы ошиблись при установке.
Вы можете автоматически обновлять драйверы с помощью БЕСПЛАТНОЙ или Pro версии Driver Easy. Но с версией Pro требуется всего 2 клика (и вы получаете полную поддержку и 30-дневную гарантию возврата денег):
1) Скачать и установите Driver Easy.
2) Запустите Driver Easy и нажмите Сканировать сейчас кнопка. Затем Driver Easy просканирует ваш компьютер и обнаружит проблемы с драйверами.
3) Щелкните значок Обновить рядом с отмеченным драйвером сканера Epson, чтобы автоматически загрузить и установить правильную версию этого драйвера (вы можете сделать это в БЕСПЛАТНОЙ версии).
Надеюсь, что приведенные выше инструкции помогут вам решить проблему с неработающим сканером Epson. Если у вас есть идеи или предложения, оставьте свой комментарий. Мы будем рады услышать о любых идеях.
Источник
Исправлено: Epson Scan не может связаться со сканером —
Сканеры Epson очень популярны в индустрии сканирования и проникли в миллионы домов и офисов по всему миру. Сканеры Epson могут быть как автономными, так и интегрированными с принтером. Они известны своей надежностью и способностью сканировать четкие документы и изображения.
Возникла проблема со сканерами Epson, когда приложение сканера не может сканировать какие-либо документы. Эта проблема может быть связана с рядом различных причин, начиная от проблем в драйверах сканера и заканчивая неправильной настройкой сети.
Замечания: Эта статья предназначена для всех операционных систем (Windows 10, 8 и 7). Он также включает обходные пути, когда после обновления до Windows 10 сканер не работает.
Решение 1. Запуск программного обеспечения сканера с правами администратора
Первое, что вы должны попробовать — запустить приложение сканирования с правами администратора. Многие приложения, которым требуется ввод из внешнего источника, требуют от вас предоставления им административных привилегий, чтобы они могли выполнять все свои операции без каких-либо помех или проверок безопасности. Вам следует изменить настройки приложения и разрешить административный доступ.
Решение 2. Исправление беспроводного соединения
Во многих случаях приложению Epson Scan не удается автоматически связать сканер с сетевым адресом локальной сети. Эта проблема возникает, если вы подключаетесь к сканеру по беспроводной сети. Хотя вы по-прежнему можете автоматически искать адреса в приложении, в большинстве случаев это не удается. Чтобы противостоять этой проблеме, мы можем вручную добавить адрес, выбрав его из командной строки и заставить ваш сканер снова работать снова.
Как вы можете видеть, IP-адрес сканера в этом случае «192.168.0.195». Вы можете ввести этот адрес в своем браузере, и в случае успеха вы сможете открыть свойства сканера.
Решение 3. Использование более коротких USB-кабелей
Хотя многие технические производители заявляют, что их устройства можно подключить с помощью очень длинных USB-кабелей, лишь немногие из них соответствуют сказанным. Одним словом, чем больше вы продлеваете USB-кабель для соединения между сканером и компьютером, тем больше будет потеря сигнала.
С учетом вышесказанного, если вы используете сканер на другой стороне комнаты, вам следует приобрести другой USB-кабель, который короче длина и попробуйте подключить сканер. Переместите его ближе к вашему временно и проверьте, работает ли этот обходной путь. Если это так, это означает, что произошла потеря сигналов, и это привело к тому, что компьютер не смог связаться.
Решение 4. Перезапуск обнаружения оборудования Shell
Служба Shell Hardware Detection отслеживает и предоставляет уведомления об аппаратных событиях автозапуска. Этот сервис используется в качестве основного инструмента для обнаружения, когда другое оборудование подключено к вашей системе. Эта служба отвечает за обнаружение сканеров, принтеров, съемных запоминающих устройств и т. Д. Если есть проблема с этой службой, ваш компьютер может не обнаружить сканер. Мы можем попробовать перезапустить эту службу и снова подключить сканер и посмотреть, как это происходит.
Решение 5. Отключение защищенного паролем доступа
Совместное использование с защитой паролем — это механизм безопасности, который обеспечивает безопасность обмена файлами и папками по сети. Если он включен, пользователи вашей сети не смогут получить доступ к файлам на вашем компьютере, если они не введут пароль, предоставленный вами вручную. Были частые случаи, когда этот механизм вызывал проблемы при подключении сканера. Мы можем отключить этот механизм, переподключить сканер и посмотреть, как он работает. Вы всегда отменяете изменения, если что-то идет не так. Мы также проверим, включено ли обнаружение принтера.
https://answers.microsoft.com/en-us/windows/forum/windows_10-hardware-winpc/my-scanner-is-not-working-after-windows-10-update/7327d4f0-6a0c-4775-b5da- d3fb4d735009? авт = 1
Решение 6. Переход с LPT1 на порт виртуального принтера USB 001
Линейные терминалы печати относятся к довольно старой технологии подключения принтеров и сканеров к вашему компьютеру. В настоящее время большинство принтеров перешли с LPT на USB. Мы можем попробовать изменить порты принтера и посмотреть, если это имеет какое-либо значение. Эта проблема особенно известна тем пользователям, которые потеряли функциональность сканера после перехода на Windows 10.
Решение 7. Сброс Windows Image Acquisition (WIA)
Еще один обходной путь, который мы можем попробовать перед обновлением драйверов сканера, — это сброс службы Windows Image Acquisition. Эта услуга связана с захватом изображений при сканировании с помощью компьютера. Это интерфейс прикладного программирования (API), который позволяет графическому программному обеспечению взаимодействовать с аппаратными средствами обработки изображений, такими как сканеры.
Этот процесс является основной частью при загрузке необходимого документа сканера на ваш компьютер. Сброс этой службы может исправить любые проблемы, если она была неисправна.
Вы также можете попробовать остановить службу и запустить ее позже вручную, если сброс не работает.
Решение 8. Обновление драйверов сканера
Если все вышеперечисленные решения не работают, мы можем попробовать обновить драйверы сканера. Вы должны перейти на веб-сайт производителя и загрузить последние доступные драйверы сканера. Убедитесь, что вы скачали именно те драйверы, которые предназначены для вашего принтера. Вы можете найти номер модели, указанный на передней панели принтера или в его коробке.
Замечания: Есть несколько случаев, когда более новый драйвер не работает. В этом случае загрузите старая версия драйвера и установите его, используя тот же метод, который описан ниже.
Замечания: Если ваш сканер встроен в ваш принтер, вы должны обновить драйверы вашего принтера, используя тот же метод, который описан ниже. В этом случае вам следует искать в категории «Очереди печати».
Выберите файл драйвера, который вы загрузили, используя кнопку обзора, когда он появится, и обновите его соответствующим образом.
Замечания: Если обновление драйверов не работает, следует закрыть все приложения сканера и соответственно удалить их. Теперь вернитесь в диспетчер устройств и удалите сканер / принтер, щелкнув его правой кнопкой мыши и выбрав «Удалить». После удаления отключите сканер, загрузите последние версии драйверов с веб-сайта и установите их после повторного подключения оборудования.
Источник
Как исправить проблемы сканера Epson в Windows 10
Epson является одним из самых известных производителей сканеров и принтеров в мире, и его периферийные устройства используются миллионами пользователей. Но некоторые из этих пользователей сообщили, что они не могут запускать сканеры Epson после обновления до Windows 10, поэтому мы покажем им несколько решений этой проблемы.
Вот как исправить проблемы со сканером Epson в Windows 10
Решение 1. Настройте сканер для подключения
Первое, что мы собираемся попробовать, это настроить ваше соединение со сканером. Вот именно то, что вам нужно сделать:
Решение 2. Убедитесь, что служба WIA работает
Если служба Windows Image Acquisition (WIA) отключена, вы не сможете запустить любой сканер на своем компьютере, поэтому мы собираемся проверить, включен ли он, и включить его, если он не включен. Вот именно то, что вам нужно сделать:
Решение 3 – Загрузите последнюю версию диспетчера событий сканирования
Epson Scan Event Manager – это служебное программное обеспечение, которое запускает ваш сканер, и если вы используете старую версию этого программного обеспечения, есть большая вероятность того, что оно не совместимо с Windows 10. Итак, перейдите на веб-сайт Epson и найдите последнюю версию. версия Scan Event Manager для вашего сканера.
Поскольку мы говорим о совместимости, если вы используете сканер, которому более 10 лет, он, вероятно, вообще не совместим с Window 10, поэтому вам стоит подумать о приобретении нового сканера.
Источник
Как исправить ошибку EPSON Scan: не удается легко связаться со сканером
How Fix Epson Scan Cannot Communicate With Scanner Easily
3 исправления для EPSON Scan не может связаться со сканером
Вот 3 исправления, которые помогли другим пользователям решить проблему. Просто двигайтесь вниз по списку, пока проблема не будет решена.
Исправление 1. Обновите драйвер сканера.
Driver Easy автоматически распознает вашу систему и найдет для нее подходящие драйверы. Вам не нужно точно знать, в какой системе работает ваш компьютер, вам не нужно рисковать, загружая и устанавливая неправильный драйвер, и вам не нужно беспокоиться о том, что вы ошиблись при установке. Driver Easy справится со всем этим.
Вы можете автоматически обновлять драйверы с помощью СВОБОДНЫЙ или Pro версия Driver Easy. Но с версией Pro требуется всего 2 клика (и вы получаете полную поддержку и 30-дневную гарантию возврата денег):
Исправление 2: введите правильный IP-адрес
Неправильный IP-адрес в настройках сканера Epson также может вызвать EPSON Scan не может связаться со сканером вопрос.
Чтобы убедиться, что у вас правильный IP-адрес на сканере Epson:
Исправление 3: запустите Epson Scan с правами администратора.
Программы, требующие ввода из внешних источников, обычно нуждаются в административных привилегиях для выполнения задач без какого-либо вмешательства или проверок безопасности. Итак, вы можете попробовать запустить Epson Scan с правами администратора, чтобы посмотреть, сможет ли он решить проблему.
Надеюсь, вы успешно разрешили EPSON Scan не может связаться со сканером выпуск к настоящему моменту. Если у вас есть вопросы, идеи или предложения, дайте мне знать в комментариях. Спасибо за прочтение!
Источник