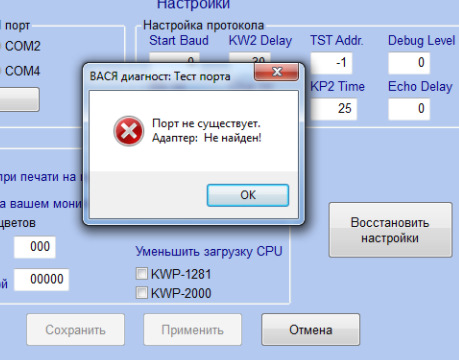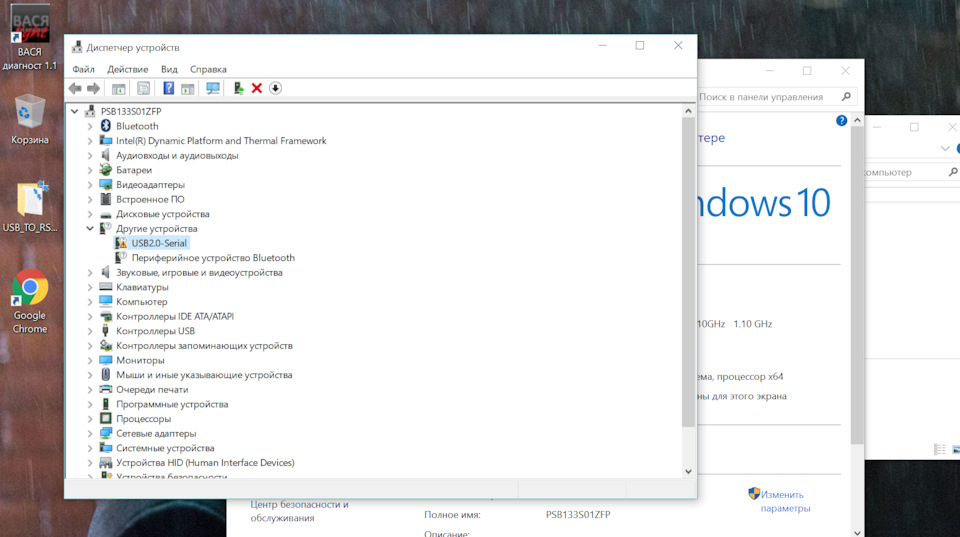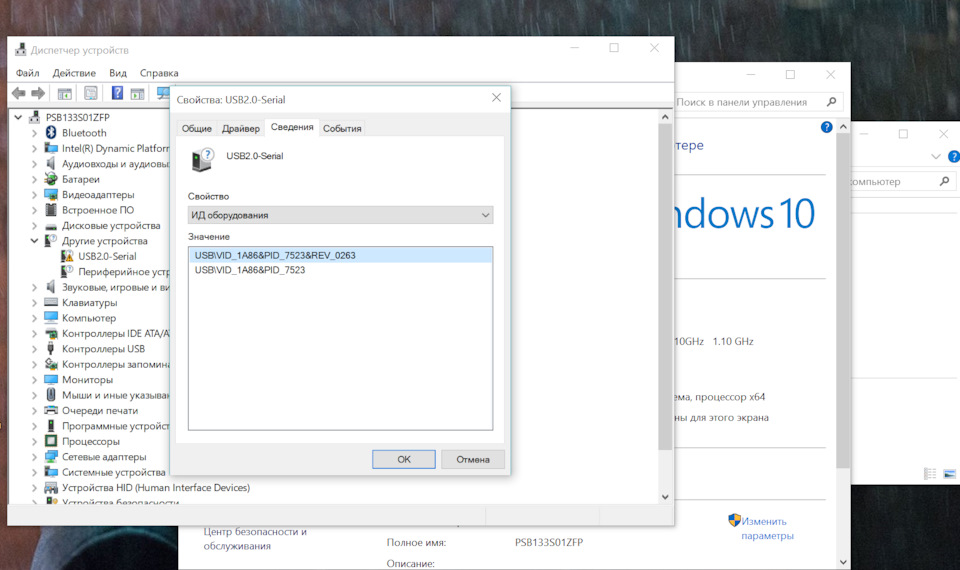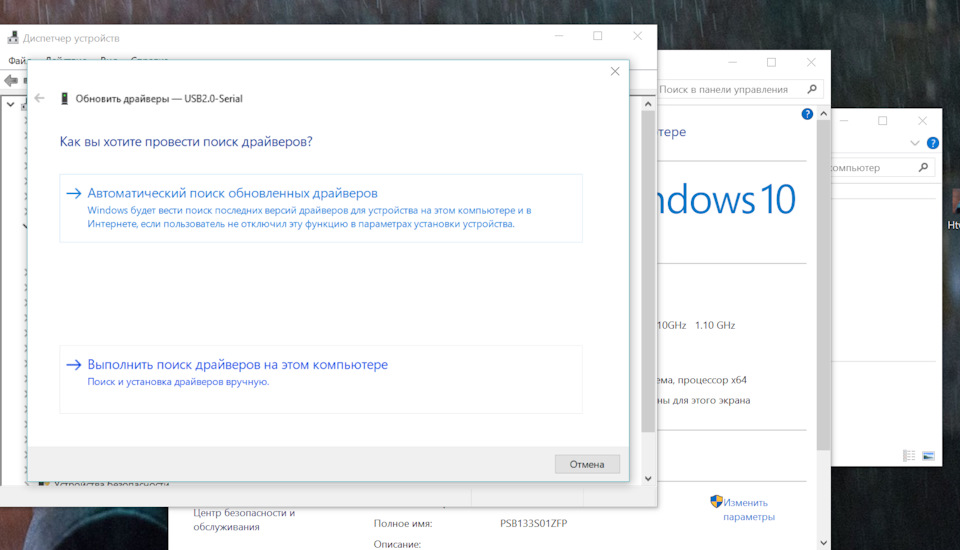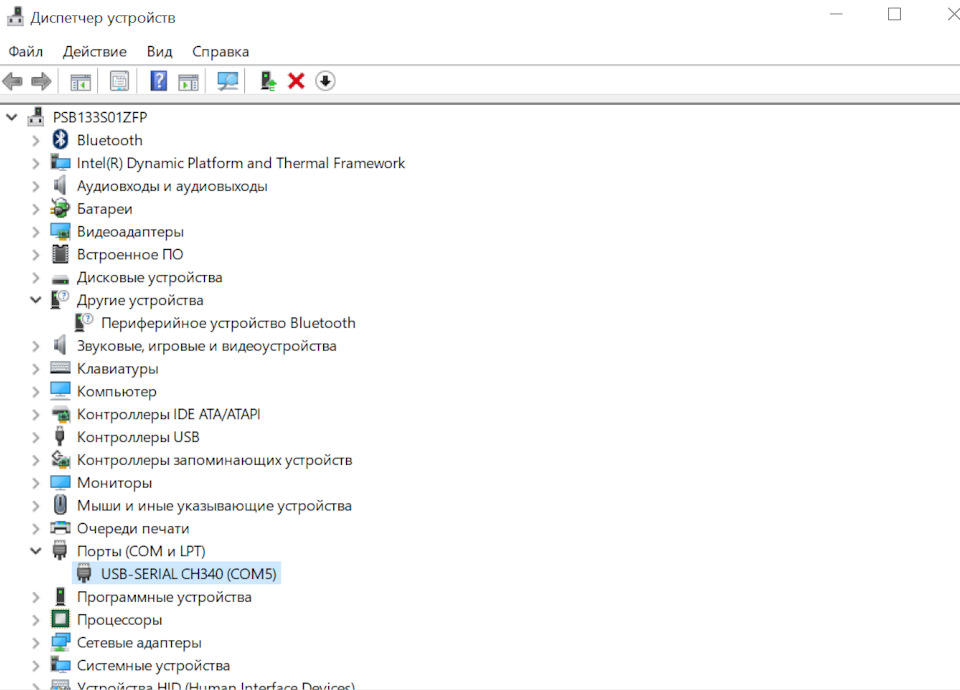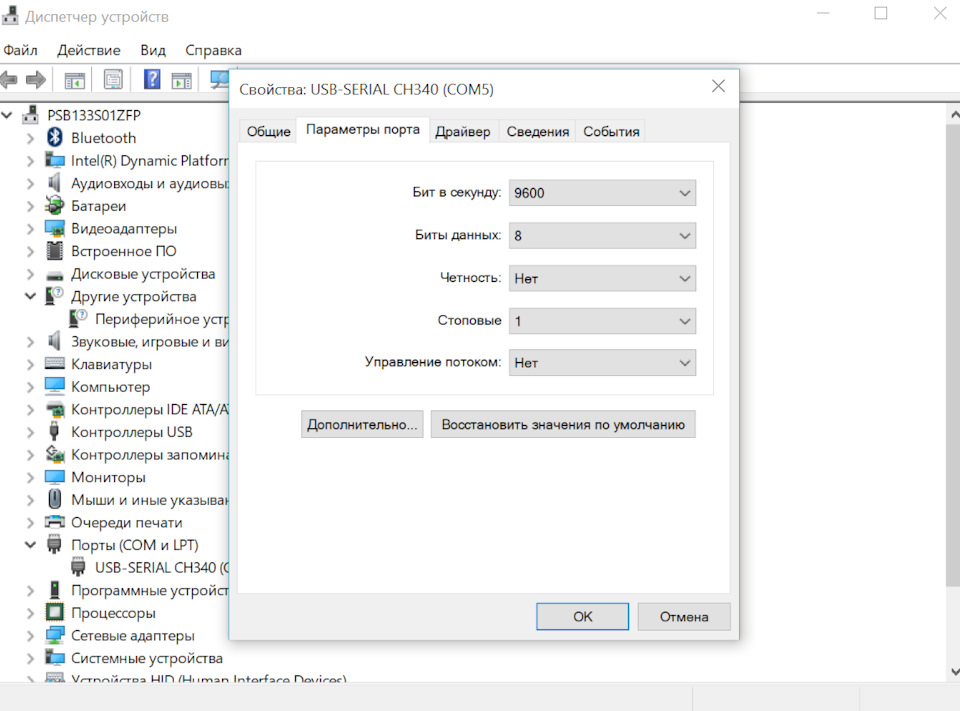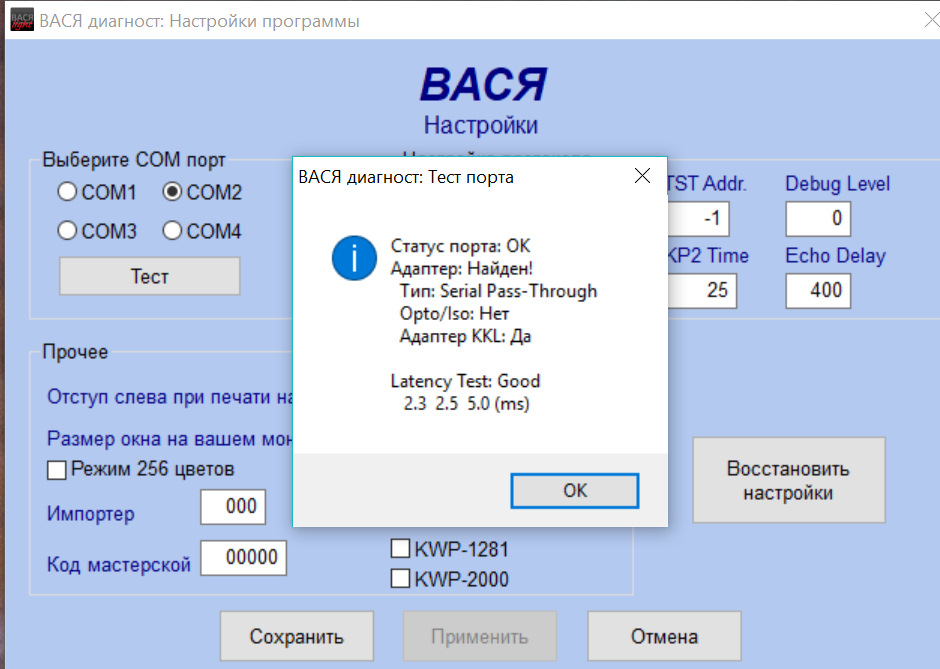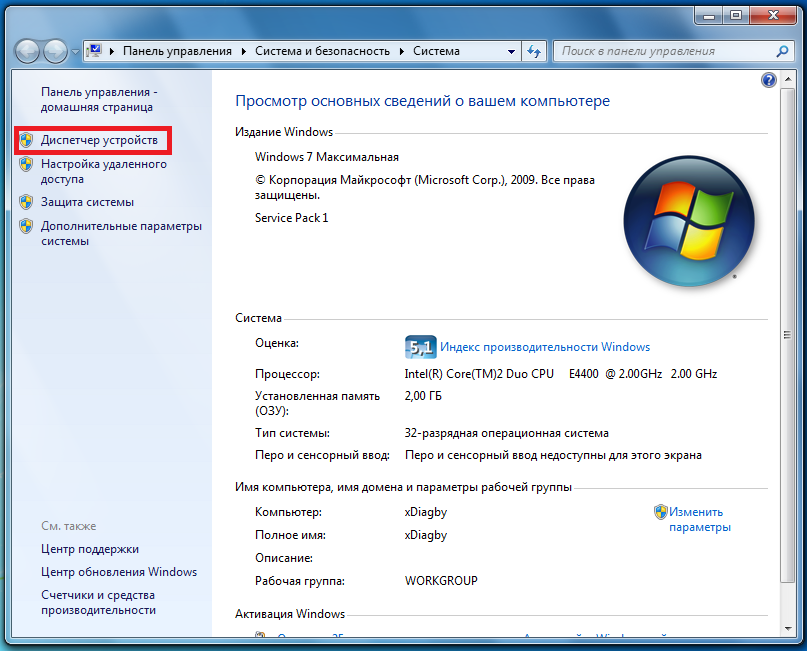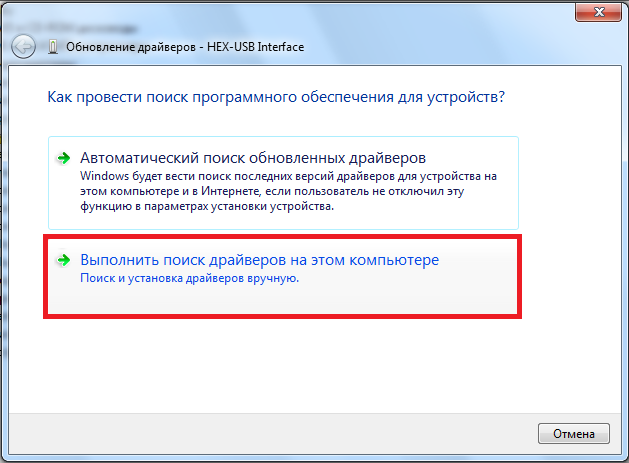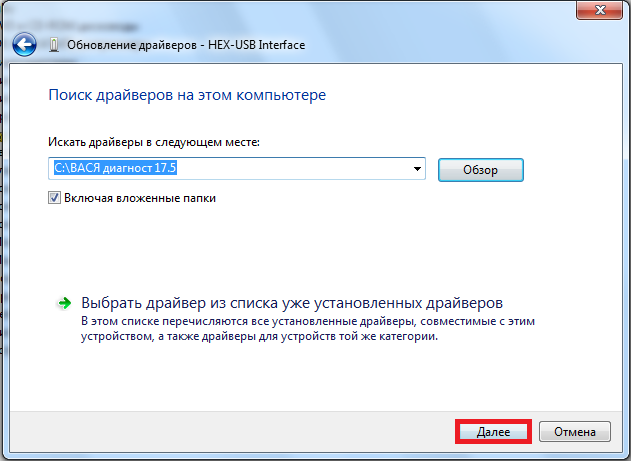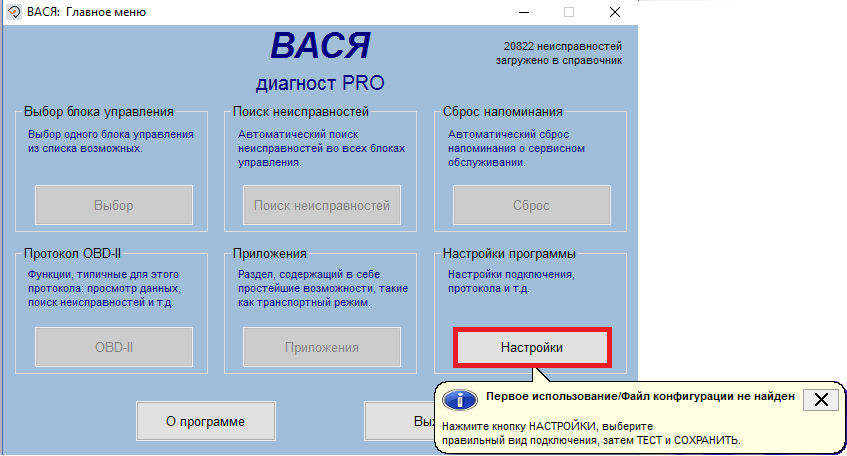Обновлено 8.04.2021. Только что повторил данные действия на другом ноутбуке с шиндовс 10 и для наглядности сделал скрины.
Поскольку предыдущий пост был слишком нагружен, часть про ПО я решил вынести в отдельный пост инструкцию.
Теперь будет немного букв и небольшой мануал по настройке ноутбука на WIN10, если он у вас не хочет никак подключаться. я справился с этим на улице в машине, думаю получится и у вас))
Дано: ноутбук с виндой 10, отсутствие интернета на подземной парковке ТЦ и 3 версии различных Васей диагностов.
Что может понадобиться? Телефон с интернетом и возможность скинуть драйвера на компуктер (рекомендую подготовиться к этому заранее
Что мы видим при попытке подключиться? Правильно н**** «Адаптер не найден и бла-бла-бла…» и так на каждом из com-портов доступных к выбору.
То самое бла-бла…
Ну не зря же в дипломе написано инженер, а знакомые говорят «почини холодильник, ты ж программист».
Первым делом проверил горит ли лампочка на шнурке. С этим всё было ок.
Далее полез в диспетчер устройств в компуктере и убедился, что оный видит чудное китайское поделие, но обратил внимание, что хвалёный 10 шиндоус не понимает чё мы в него такое пихнули и поставил нам «?» рядом с устройством.
Полный размер
То, как у меня определяется поделие
Стало понятно, что на шнурок нужен драйвер, который был идентифицирован по ID оборудования указанному в свойствах и был скачан на компуктер.
Полный размер
ИД оборудования
Жмакаем на это устройство со знаком вопроса правой кнопкой мыши — свойства (появляется окно) — вкладка сведения — в выпадающем меню выбираем ИД оборудования и видим, набор букв, цифр и прочерков. это и есть наши сведения о драйвере, которые мы переписываем в строку поиска в браузер и ищем подходящий, обычно по первой — второй ссылке сразу же найдёте. Проводок идентифицировал себя как контроллер.
Полный размер
Процесс установки драйверов (их скорее всего придётся ставить вручную)
После установки драйвера, шнурок ожил и даже представился в диспетчере устройств, но отображался, как com5 порт(зависит от вашего ноутбука), а для тех, кто знаком с интерфейсом Васи, будет понятно, что что-то тут не так.
Если у вас шнурок определился как com — порт 1-4, то можете смело перезагружаться и пользоваться
Полный размер
У вас порт может отличаться
А не так тут то, что в Васе всего 4 com порта с 1 по 4 и цифра 5 явно не в их числе. Немного погуглив, выяснил, что всё это легко меняется, где и был выбран 2( не знаю почему) свободный com порт.
Полный размер
в свойствах выбираете как на картинке и нажимаете дополнительно
Мой компьютер — свойства — слева «диспетчер устройств» — выбираем наше уже определившееся устройства и жмакаем на свойства — вкладка «параметры порта — дополнительно…»
Полный размер
Выбираете любой свободный, но от 1 до 4))
Запустив программу и нажав тест, я снова был послан нахер, но решил проверить еще один действенный способ, который помогает только если вы оператор call-центра, когда у кого не работает интернет, либо, если вы пытаетесь скрестить виндовс 10 и 18 летнюю (совершеннолетнюю) машину — перезагрузка! Не зря говорится: Семь бед — один reset. И вы не поверите)) Оно сработало, после перезапуска правда снова пришлось послать нахер «защитника шиндовс», но по итогу машина подружилась с компуктером, с помощью которого и было налажено наше общение.
Надеюсь, если вы сталкнётесь с такой проблемой, мой опыт поможет и вам подружить два устройства)) Всем удачи!
заветное приветствие от машины)))
П.С. кстати у нас есть группа в телеграме. Не стесняйся вступай, делись знаниями и спрашивай совета 
t.me/joinchat/PEEAvpYwAdc5YzUy
Драйвер к ВАСЕ диагност и его установка
07.11.2017
Если установка Васи диагност не прошла успешно и диагностический адаптер отказывается работать, то одной из причин может оказаться отсутствие драйверов.
Следующая инструкция для настройки и установки драйверов к адаптеру Васе диагност для Windows 7, 8, 8.1, 10.
Шаг 1. Открываем проводник. Следуем по пути «Пуск» (расположен в левом нижнем углу) —> «Компьютер» (расположен в открывшемся меню).
Шаг 2. В открывшемся проводнике правой кнопкой компьютерной мыши (далее – мышь) нажимаем на строку «Компьютер» (расположена в левом столбце окна «Проводник»).
Шаг 3. В выпавшем окне выбираем пункт «Свойства».
Шаг 4. В следующем окне выбираем «Диспетчер устройств».
В «Диспетчере устройств» видим пару пунктов с восклицательным знаком в желтом треугольнике. (Возможно это наше устройство).
Шаг 5. Правой кнопкой мыши кликаем по пункту с восклицательным знаком и выбираем пункт «Обновить драйверы».
Шаг 6. В следующем окне выбираем пункт «Выполнить поиск драйверов на этом компьютере».
Шаг 7. Указываем путь к папке с установленным ПО для Васи диагност, нажав «Обзор». Если вы выполнили все шаги согласно инструкции по установке ПО, то папка находиться на диске С: и называется «Вася диагност 17.2» (С:ВАСЯ диагност 17.2).
Шаг 8. Нажимаем «Далее».
Шаг 9. Далее нажимаем «Установить».
Шаг 10. Установка завершена. Нажимаем «Закрыть».
Все пункты выполнены и драйвера к ВАСЕ диагност установлены! Прибор готов к работе! Далее запускаем ПО и проходим Тест. Приятной работы!
Если же и после установки драйверов при прохождении Теста адаптер «Не найден», то требуется «Отключить обязательную проверку подписи драйверов».
Мастер установки драйверов устройств установит драйвер адаптера автоматически на последнем этапе установки программы, нажмите Далее:
Кликните Установить:
Установка драйвера адаптера завершена. Нажмите Готово для выхода.
Драйвер адаптера вы также можете установить вручную. В меню Пуск вашей операционной системы Windows Установить драйвер адаптера:
Или запустите файл DPInst.exe из папки в которую установлена программа:
Или, через Диспетчер устройств:
Адаптер будет определяться как Car2diag HEX-USB, если драйвер не установлен:
Нажмите двойным кликом левой кнопки мыши и перейдите на вкладку Драйвер, нажмите Обновить драйвер:
Выберите Выполнить поиск драйверов на этом компьютере:
Затем Выбрать драйвер из списка доступных драйверов на компьютере:
Нажмите Далее:
Затем Установить с диска:
Укажите путь на папку, в которую установлена программа, по-умолчанию: C:ВАСЯ диагност:
В зависимости от разрядности операционной системы будут доступны 2 типа драйвера: RT-USB.inf для 32-битных систем, RT-USB64.inf для 64-битных систем:
Нажмите Далее:
Затем Закрыть:
Драйвер успешно установлен:
14.06.2017
Инструкция по установке Вася Диагност PRO 19.6 (а также с версией прошивки 17.2, 16.9 и старше).
Программное обеспечение совместимо со следующими приборами: Вася Диагност, Вася Диагност 2.0.
Шаг 1. Важно! Отключить антивирусные программы либо на время установки приостановить работу антивируса, а затем включить в исключение папку с установленным программным обеспечением для «Вася Диагност».
Шаг 2. Запускаем файл vd_17.2_pro_setup, который размещен на диске (наименование файла может отличаться в зависимости от версии ПО). (Данный диск идет в комплекте с адаптером! Адаптер не будет работать с ПО, которое скачано из сети Интернет).
Шаг 3. Нажать «Далее>».
Шаг 4. Нажать «Далее>».
Шаг 5. Нажать «Далее>».
Шаг 6. Нажать «Далее>».
Шаг 7. Нажать «Установить».
Шаг 8. При завершении установки появиться еще одно окно «Мастер установки драйверов». В нем нажать «Далее>».
Шаг 9. Еще одно окно «Установить программное обеспечение для данного устройства». В нем нажать «Установить».
Шаг 10. Нажать «Готово».
Шаг 11. После чего в окне появиться «Установка ВАСЯ диагност успешно завершена» и требуется нажать «Готово».
Шаг 12. Запустить ярлык «Вася диагност 17.2».
Шаг 13. В окне «ВАСЯ: главное меню» нажать «Настройки».
Шаг 14. В окне «ВАСЯ диагност PRO: Настройки программы» нажать «Тест».
Шаг 15. В мини-окне «ВАСЯ: тест порта» обратить внимание! на строку «Адаптер найден!». Если такая надпись имеется, то нажать «ОК» и далее «Сохранить».
На Шаге 15 производиться привязка Вашего ПК к адаптеру Вася диагност. Если все прошло успешно, то устройство готово к работе! Приятной работы!
Если все же у Вас возникли проблемы! То причины могут быть следующие:
1. Вы все таки не отключили антивирусные программы! Отключаем, удаляем антивирус и программу к «Васе» и заново повторяем все шаги установки.
2. Не установлены драйвера! Путь к решению —>
3. Не «Отключена обязательная проверка подписи драйверов». Путь к решению для Windows 7 —>
Путь к решению для Windows 10 —> (с ресурса http://remontka.pro)
В первую очередь обратите внимание на инструкцию, которая есть на диске. Если по инструкции установить не удалось, то делаем следующее:
1. Проверьте в свойствах ПК, какая у Вас операционная система.
Обратите внимание: для нормальной установки и работы ЛЮБОГО программного обеспечения необходимо подготовить компьютер:
— удалите или отключите антивирус (лучше удалить перед установкой, а потом установить 360 Security, Dr.Web или что-то такого же характера, но не АВАСТ, не McAfee, не Касперский).
— отключите обязательную проверку подписи драйвера. Инструкция ниже:
ОТКЛЮЧЕНИЕ ЭЛЕКТРОННОЙ ПОДПИСИ ДРАЙВЕРА НА WINDOWS10 ДЛЯ УСТАНОВКИ ДИАГНОСТИЧЕСКОГО ОБОРУДОВАНИЯ И ЕГО НОРМАЛЬНОЙ РАБОТЫ:
1.Пуск — Параметры — Обновление и Восстановление — Восстановление — Перезапустить компьютер
2. Диагностика — Доп. параметры — параметры загрузки — Перезагрузить
3. Отключить обязательную проверку подписи драйвера — отключить антивирус (либо приостановить)
Windows 8.1: откройте панель справа => выберите «Параметры» => Изменение параметров компьютера => Обновление и восстановление => Восстановление => в пункте «Особые варианты загрузки» выберите «Перезагрузить сейчас».
После перезагрузки перед вами откроется меню в котором нужно выбрать «Поиск и устранение неисправностей».
откройте «Дополнительные параметры».
Параметры загрузки.
Нажмите кнопку «Перезагрузить».
После перезагрузки перед вами откроется меню настройки, в котором вы сможете как отключить некоторые настройки, так и включить различные варианты загрузки Windows. Действия здесь нужно проводить кнопками F1-F9 или 1-9, в нашем случаи нужно отключить обязательную проверку подписи драйверов, нажимаем клавишу F7 или 7.
На 7-ке:
1. Перезагрузите ПК — при начале загрузки ОС несколько раз нажмите на клавиатуре кнопку F8, пока не появится список на черном фоне. Выберите «Отключение обязательной проверки электронной подписи драйвера.
2. Второй эпап
Заходим в Системный защитник (если это ОС 8 и 10), отключаем защиту в реальном времени, далее листам вниз, находим «Добавить в исключение», добавляем папку в программой, которая должна у Вас храниться в корне системного диска С вашего ПК.
3. Третий этап.
Открываем папку с «Васей» и запускаем файл .EXE от имени администратора, далее все по инструкции:
Первый запуск программы
Устанавливаем программу от имени администратора
Подключаем адаптер и проходим «Тест»
Сохраняем настройки
4. Если раньше программа работала, а сейчас перестала / Адаптер при подключении к авто «Не найден»
Если у вас старые версии: 12.10, 12.12, 14.10, 15.5 или 15.7, пробуйте, испульзуя инструкцию выше, подготовить ПК, а потом переустановить программу. Если результата нет, откатите дату на ПК на примерную дату покупки «Васи».
Внимание! На 64 разрядных ОС бывает такое, что драйвера автоматически не устанавливаются, тогда Вам нужно вручную указать путь к папке с «Васей»
Загрузите программное обеспечение с прилагаемого к комплекту оборудования компакт-диска:
Запустите процесс установки нажав Далее:
Вы можете изменить путь для установки программы по-умолчанию или продолжить нажав Полная:
Подтвердите установку нажатием Установить:
Дождитесь окончания процесса установки:
Нажмите Готово и перейдите к следующему шагу — установка драйвера.
Мастер установки драйверов устройств установит драйвер адаптера автоматически, нажмите Далее:
Кликните Установить:
Установка драйвера адаптера завершена. Нажмите Готово для выхода.
Контроль учетных записей — это компонент Windows, предназначенный для управления компьютером и уведомления о внесении программами изменений, требующих прав администратора. Контроль учетных записей основан на применении различных уровней разрешений для учетной записи пользователя. При выполнении задач, доступных обычному пользователю, таких как чтение электронной почты, прослушивание музыки и создание документов, применяются разрешения обычного пользователя даже при входе в систему с учетными данными администратора.http://windows.microsoft.com/
Рекомендуем отключить Контроль учетных записей, для этого переходим в панель управления Windows, выбираем пункт Учетные записи пользователей:
Кликаем Изменение параметров контроля учетных записей:
Переводим ползунок в положение Никогда не уведомлять, нажмите OK и перезагрузите компьютер:
Установка драйвера Вася Диагност
Создан: 21 Aug 2019
Просмотры: 13815
Комментарии: 0
Оценки: 1 3
02.03.2014
Если автоматически не установился драйвер для Вася Диагност, то поможет установка драйвера вручную
Пуск -> Панель управления -> Диспетчер устройств
Заходим во вкладку «Другие устройства», нажимаем правой кнопкой мыши на «Car2diag Hex-USB» и выбираем «Обновить драйверы…»
Выбираем «Выполнить поиск драйверов на этом компьютере», нажимаем «Далее»
Нажимаем «Обзор» и выбираем папку с установленной программой, нажимаем «Далее»
Нажимаем «Все равно установить этот драйвер»
Установка завершена!
Рекомендуемые товары
-
#1
устанавливается нормально, а при запуске выбрасывает ошибку.
На другом ноуте с Win 10 работает без проблем.
Где копать?
вася лицензионный, купленный у car2diag
-
error.jpg
74.5 KB
· Просмотры: 108
-
hardware.jpg
82.6 KB
· Просмотры: 90
-
#2
Dimain, а код активации вводил? Файл активации, который должны с сайта прислать на электронку. При первой установке на разные компы его нужно активировать.
«На обратный адрес электронной почты Вам будет отправлен файл активации, сохраните его, например, на рабочем столе и нажмите двойным кликом левой кнопки мыши.»

Последнее редактирование: 4 Дек 2016
-
#3
До кода даже не доходит, ошибка сразу при запуске.
И никакого кода нет, присылают ключ в виде файла реестра. Это для информации.
Foland11,
-
#5
Да, активировал, он прописан в реестре.
Кликаешь на иконку Васи и вылетает ошибка
-
#6
Да, активировал, он прописан в реестре.
Кликаешь на иконку Васи и вылетает ошибка
Попробуй прогу загрузить с отключенным ативиром или отключить Контроль учетных записей. Снеси, перезагрузи и попробуй установить софт по новому.
У меня на трех ноутах с лицензионными ВИН10 лицензионный Вася от кардиага2 — все работает нормально.
Последнее редактирование: 4 Дек 2016
-
#7
Foland11, все эти действия проделаны неоднократно, даже накорябал письмо в техподдержку.
-
#8
подскажите, хочу купить набор ПО+шнур. Как со временем версии ПО, их просто скачиваешь откуда-то, свежак или раз в год или раз во сколько то нужно заново покупать новый набор? Как долго живут комплекты, перефразирую, актуальность теряется и заново тратишься, или потом бесплатно обновляешь ПО?
Добавлено через 59 секунд
С Вин10 я так понимаю работает норм?
Последнее редактирование: 13 Дек 2016
-
#9
nazsubs, я брал тут car2diag.ru . Не жалею, заплатил один раз, все обновляется, адаптер прошивается. Если денег жаль, покупаешь китай без обновлений.
-
#10
nazsubs, я брал тут car2diag.ru . Не жалею, заплатил один раз, все обновляется, адаптер прошивается. Если денег жаль, покупаешь китай без обновлений.
СПС, покурю тему еще, посыл понял.
-
#11
подскажите пожалуйста,в чем принципиальные отличия шнура вася диагност от VAS5054A,что проще в эксплуатации у какого больше функционал,заранее спасибо.
-
#12
Вася проще.Функционал vas 5054/
-
#13
alecsei63, а можно немного конкретики что может VAS 5054 чего не может вася. Был бы очень признателен,я только изучаю данные темы хотелось бы узнать мнения знающих.
Добавлено через 2 минуты
alecsei63, еще,читал что в плане установки VAS сложнее,идет только под WIN XP так ли это?извините может глупые вопросы,просто не хочу ошибиться с выбором шнура.
Последнее редактирование: 6 Янв 2017
-
#15
После последнего обновления Windows 10 шнурком не могу зайти в 09й блок пишет «слишком много ошибок», если винду откатить, то все работает нормально.
Поскольку ноут рабочий и windows10 при наличии интернета не дает запретить обновления, то хочу поинтересоваться — кто-нить решил такую проблему?
-
#16
haxum, попробуй запускать Васю от имени администратора
-
#17
haxum, попробуй запускать Васю от имени администратора
Да я так и делаю.
Глюк непонятный — не заходит только в некоторые блоки. И реально лечится переустановкой винды. Что ж такого миркософт намудрил-то…
-
#18
Надо заблокировать обновления на 10, регулярно слетают драйвера, глючат программы, любой сторонний софт, вася слетал регулярно, теперь нет у меня обновлений, все спокойно работает.
Очень пожалел, что повелся на эту 10 и вовремя не откатил.
-
#19
haxum, СВС,
ну, не знаю, парни. У меня и Винда 10 обновляется постоянно, и Вася обновляется.
Было такое, что писал про слишком много ошибок и не пускал в какие-то блоки. Стал запускать Васю от имени администратора и больше ничего не повторялось.
-
#20
Я тоже столкнулся с проблемой запуска на Windows 10.
Решил ее следующим образом:
Перед установкой Вася-диагност,отключаем проверку цифровой подписи драйверов.
Способ, отключающий проверку цифровой подписи единожды, при перезагрузке системы и до следующей перезагрузки — использование параметров загрузки Windows 10.
Для того, чтобы воспользоваться способом, зайдите в «Все параметры» — «Обновление и безопасность» — «Восстановление». Затем, в разделе «Особые варианты загрузки» нажмите «Перезагрузить сейчас»
После перезагрузки, пройдите по следующему пути: «Диагностика» — «Дополнительные параметры» — «Параметры загрузки» и нажмите кнопку «Перезагрузить». После перезагрузки появится меню выборов параметров, которые будут использоваться в этот раз в Windows 10.
Для того, чтобы отключить проверку цифровой подписи драйверов, выберите соответствующий пункт, нажав клавишу 7 или F7. Готово, Windows 10 загрузится с отключенной проверкой, и вы сможете установить не подписанный драйвер.
Добавить программу в исключения для антивируса!!!
Все запуски программы делать от имени администратора,будь то-установка или запуск программы

В первую очередь обратите внимание на инструкцию, которая есть на диске. Если по инструкции установить не удалось, то делаем следующее:
1. Проверьте в свойствах ПК, какая у Вас операционная система.
Обратите внимание: для нормальной установки и работы ЛЮБОГО программного обеспечения необходимо подготовить компьютер:
— удалите или отключите антивирус (лучше удалить перед установкой, а потом установить 360 Security, Dr.Web или что-то такого же характера, но не АВАСТ, не McAfee, не Касперский).
— отключите обязательную проверку подписи драйвера. Инструкция ниже:
ОТКЛЮЧЕНИЕ ЭЛЕКТРОННОЙ ПОДПИСИ ДРАЙВЕРА НА WINDOWS10 ДЛЯ УСТАНОВКИ ДИАГНОСТИЧЕСКОГО ОБОРУДОВАНИЯ И ЕГО НОРМАЛЬНОЙ РАБОТЫ:
1.Пуск — Параметры — Обновление и Восстановление — Восстановление — Перезапустить компьютер
2. Диагностика — Доп. параметры — параметры загрузки — Перезагрузить
3. Отключить обязательную проверку подписи драйвера — отключить антивирус (либо приостановить)
Windows 8.1: откройте панель справа => выберите «Параметры» => Изменение параметров компьютера => Обновление и восстановление => Восстановление => в пункте «Особые варианты загрузки» выберите «Перезагрузить сейчас».
После перезагрузки перед вами откроется меню в котором нужно выбрать «Поиск и устранение неисправностей».
откройте «Дополнительные параметры».
Параметры загрузки.
Нажмите кнопку «Перезагрузить».
После перезагрузки перед вами откроется меню настройки, в котором вы сможете как отключить некоторые настройки, так и включить различные варианты загрузки Windows. Действия здесь нужно проводить кнопками F1-F9 или 1-9, в нашем случаи нужно отключить обязательную проверку подписи драйверов, нажимаем клавишу F7 или 7.
На 7-ке:
1. Перезагрузите ПК — при начале загрузки ОС несколько раз нажмите на клавиатуре кнопку F8, пока не появится список на черном фоне. Выберите «Отключение обязательной проверки электронной подписи драйвера.
2. Второй эпап
Заходим в Системный защитник (если это ОС 8 и 10), отключаем защиту в реальном времени, далее листам вниз, находим «Добавить в исключение», добавляем папку в программой, которая должна у Вас храниться в корне системного диска С вашего ПК.
3. Третий этап.
Открываем папку с «Васей» и запускаем файл .EXE от имени администратора, далее все по инструкции:
Первый запуск программы
Устанавливаем программу от имени администратора
Подключаем адаптер и проходим «Тест»
Сохраняем настройки
4. Если раньше программа работала, а сейчас перестала / Адаптер при подключении к авто «Не найден»
Если у вас старые версии: 12.10, 12.12, 14.10, 15.5 или 15.7, пробуйте, испульзуя инструкцию выше, подготовить ПК, а потом переустановить программу. Если результата нет, откатите дату на ПК на примерную дату покупки «Васи».
Внимание! На 64 разрядных ОС бывает такое, что драйвера автоматически не устанавливаются, тогда Вам нужно вручную указать путь к папке с «Васей»