Если вы вошли в систему в качестве гостя или обычного пользователя, Windows не разрешит установку драйвера. Некоторые организации не позволяют пользователям решать, что они могут устанавливать и как управлять настройками системы и приложения. Возможно, в такой ситуации вам придется обратиться к системному администратору за помощью в установке драйвера.
Прежде чем начинать
Создайте резервную копию загрузочного тома. Дополнительные сведения см. в разделе Как создать образ системы в Windows 10.
Установка графического драйвера Intel
-
Выйдите из всех приложений Adobe, работающих на вашем компьютере в данный момент.
-
Нажмите здесь, чтобы загрузить версию драйвера 27.20.100.8476, признанную Adobe базовым драйвером.
Adobe рекомендует, чтобы версия драйвера была не ниже 27.20.100.8476.
-
Для большинства пользователей потребуется установка вручную. Это включает в себя удаление драйверов, предоставленных производителем ПК, перед установкой драйверов, представленных здесь. Adobe настоятельно рекомендует сначала выполнить резервное копирование системы. Инструкции Intel по установке драйверов вручную можно найти здесь.
Если у вас уже установлен универсальный драйвер Intel, продолжайте следовать приведенным ниже инструкциям для обновления универсального драйвера.
-
Распакуйте загруженный ZIP-файл.
-
Дважды щелкните распакованный файл драйвера (имя файла: igxpin.exe).
-
Нажмите Да при появлении запроса разрешения от контроля учетных записей пользователей.
-
Следуйте инструкциям на экране установки.
-
После установки драйверов нажмите ОК, а затем Далее, чтобы перезагрузить компьютер.
-
Перезагрузите компьютер, даже если это не будет предложено.
Проверка установки драйвера
Чтобы убедиться, что установка драйвера прошла успешно:
-
Откройте диспетчер устройств. Для Windows 10 щелкните правой кнопкой мыши значок «Запуск Windows» или откройте меню Пуск и найдите Диспетчер устройств. Перейдите в раздел Видеоадаптеры.
-
Дважды щелкните установленный видеоадаптер в диспетчере устройств.
-
Нажмите на вкладку Драйвер.
-
Проверьте, что поля Версия драйвера и Дата драйвера заполнены правильно.
Проверка версии и даты драйвера (снимок экрана будет обновлен)
Устранение неполадок при установке драйвера
Иногда при установке драйвера можно увидеть следующие сообщения об ошибке.
Ошибка: использование устанавливаемого драйвера не одобрено для этого компьютера. Получите совместимый драйвер у производителя компьютера. Установка будет прервана.
Или
Ошибка: не удается установить драйвер на этом компьютере. Свяжитесь с производителем компьютера для получения дополнительной информации.
Производитель вашего компьютера настраивает драйверы, которые запускают компоненты Intel® на вашем компьютере. В этом случае изготовители оборудования имеют определенную настроенную версию драйвера, и их следует устанавливать только в том случае, если для вашей системы требуется что-то конкретное. Возможно, будет правильным обновить Windows, но в Windows есть функция, называемая параметрами установки устройства, которая автоматически загружает приложения производителей и пользовательские значки для наших устройств. Эта функция зависит от функции Центра обновления Windows, она включена по умолчанию. Таким образом, при обновлении системы одновременно будут обновляться драйверы устройств, с тем же самым эффектом как при установке драйвера с веб-сайта производителя. Однако производителям может потребоваться некоторое время, чтобы опубликовать последние обновления драйверов в Центре обновления Windows.
Возможна ситуация, когда Центр обновления Windows восстанавливает более старую версию драйвера OEM поверх вновь установленного драйвера. Если вам нужны определенные драйверы, отключите автоматическую загрузку драйверов в Windows 10, выполнив следующие действия:
Отключение Автоматической загрузки драйверов немедленно прекращает автоматическую загрузку и установку всех обновлений OEM в рамках Центра обновления Windows. Это может повлиять на производительность, стабильность и безопасность вне приложения Adobe.
Как изменить параметры установки устройства в Windows 10
Время просмотра: 30 секунд
-
Нажмите кнопку «Пуск» и выберите пункт «Панель управления».
-
В панели управления перейдите на Все элементы панели управления или Система.
-
В левой области щелкните Дополнительные параметры системы в Основном окне панели управления.
-
Откройте вкладку Оборудование и нажмите Параметры установки устройства.
-
Выберите Нет (ваше устройство может не работать должным образом) и нажмите Сохранить изменения.
Изменение параметров установки вашего устройства
Содержание
- Как вручную установить графический драйвер Intel® в Windows® 10
- Прежде чем начинать
- Установка графического драйвера Intel
- Проверка установки драйвера
- Устранение неполадок при установке драйвера
- Сообщение об ошибке несоответствия минимальным требованиям при установке драйверов графических систем Intel®
- Не удается установить драйвер графической системы Intel® UHD Graphics 630
- Окружающая среда
- Вам нужна дополнительная помощь?
- Оставьте отзыв
- Отказ от ответственности
- Получение драйверов для стандартного графического VGA адаптера
- Драйверы для стандартного адаптера VGA
- Шаг 1: Определение видеокарты
- Шаг 2: Загрузка драйверов
- Решения некоторых проблем
- Заключение
- Обновление Intel Graphics Drivers: Поддержка Windows 10 October 2020 Update
- Игровые улучшения
- Исправленные проблемы
- Известные проблемы
- Загрузка и установка драйвера
Как вручную установить графический драйвер Intel® в Windows® 10
Если вы вошли в систему в качестве гостя или обычного пользователя, Windows не разрешит установку драйвера. Некоторые организации не позволяют пользователям решать, что они могут устанавливать и как управлять настройками системы и приложения. Возможно, в такой ситуации вам придется обратиться к системному администратору за помощью в установке драйвера.
Прежде чем начинать
Создайте резервную копию загрузочного тома. Дополнительные сведения см. в разделе Как создать образ системы в Windows 10.
Установка графического драйвера Intel
Выйдите из всех приложений Adobe, работающих на вашем компьютере в данный момент.
Нажмите здесь, чтобы загрузить версию драйвера 27.20.100.8476, признанную Adobe базовым драйвером.
Adobe рекомендует, чтобы версия драйвера была не ниже 27.20.100.8476.
Для большинства пользователей потребуется установка вручную. Это включает в себя удаление драйверов, предоставленных производителем ПК, перед установкой драйверов, представленных здесь. Adobe настоятельно рекомендует сначала выполнить резервное копирование системы. Инструкции Intel по установке драйверов вручную можно найти здесь.
Если у вас уже установлен универсальный драйвер Intel, продолжайте следовать приведенным ниже инструкциям для обновления универсального драйвера.
Распакуйте загруженный ZIP-файл.
Дважды щелкните распакованный файл драйвера (имя файла: igxpin.exe).
Нажмите Да при появлении запроса разрешения от контроля учетных записей пользователей.
Следуйте инструкциям на экране установки.
Перезагрузите компьютер, даже если это не будет предложено.
Проверка установки драйвера
Чтобы убедиться, что установка драйвера прошла успешно:
Дважды щелкните установленный видеоадаптер в диспетчере устройств.
Проверьте, что поля Версия драйвера и Дата драйвера заполнены правильно.
Устранение неполадок при установке драйвера
Иногда при установке драйвера можно увидеть следующие сообщения об ошибке.
Ошибка: использование устанавливаемого драйвера не одобрено для этого компьютера. Получите совместимый драйвер у производителя компьютера. Установка будет прервана.
Ошибка: не удается установить драйвер на этом компьютере. Свяжитесь с производителем компьютера для получения дополнительной информации.
Производитель вашего компьютера настраивает драйверы, которые запускают компоненты Intel® на вашем компьютере. В этом случае изготовители оборудования имеют определенную настроенную версию драйвера, и их следует устанавливать только в том случае, если для вашей системы требуется что-то конкретное. Возможно, будет правильным обновить Windows, но в Windows есть функция, называемая параметрами установки устройства, которая автоматически загружает приложения производителей и пользовательские значки для наших устройств. Эта функция зависит от функции Центра обновления Windows, она включена по умолчанию. Таким образом, при обновлении системы одновременно будут обновляться драйверы устройств, с тем же самым эффектом как при установке драйвера с веб-сайта производителя. Однако производителям может потребоваться некоторое время, чтобы опубликовать последние обновления драйверов в Центре обновления Windows.
Возможна ситуация, когда Центр обновления Windows восстанавливает более старую версию драйвера OEM поверх вновь установленного драйвера. Если вам нужны определенные драйверы, отключите автоматическую загрузку драйверов в Windows 10, выполнив следующие действия:
Отключение Автоматической загрузки драйверов немедленно прекращает автоматическую загрузку и установку всех обновлений OEM в рамках Центра обновления Windows. Это может повлиять на производительность, стабильность и безопасность вне приложения Adobe.
Источник
Сообщение об ошибке несоответствия минимальным требованиям при установке драйверов графических систем Intel®
Тип материала Сообщения об ошибке
Идентификатор статьи 000005566
Последняя редакция 06.05.2022
Что отображено на экране?
При попытке установить драйверы графических систем Intel® появляется следующее сообщение об ошибке:
Этот компьютер не соответствует минимальным требованиям для установки программного обеспечения.
Нажмите или название темы для получения информации:
Почему это происходит?
Сообщение об ошибке может появиться по нескольким причинам:
Большинство проблем с установкой драйверов графики можно устранить с помощью мастера устранения неполадок для драйверов графики Intel®. Дополнительные сведения о способах устранения неполадок см. ниже.
Если вы используете не тот драйвер:
Чтобы узнать, какой драйвер графической системы вам нужен, сначала идентифицируйте свой графический контроллер Intel®. Затем вручную загрузите драйвер для своего графического контроллера.
Если драйвер и версия ОС не соответствуют друг другу:
Пример: нельзя установить 64-разрядную версию драйвера в 32-разрядную операционную систему. В этом примере:
После идентификации типа системы установите правильный 64-разрядный или 32-разрядный драйвер. Сначала идентифицируйте свой графический контроллер Intel®, чтобы узнать, какой драйвер вам нужен. Затем вручную загрузите драйвер для своего графического контроллера.
Если графическая система Intel® не обнаружена:
Обратитесь к производителю вашей системы или системной платы за информацией о настройках BIOS.
Если приложение Intel® Driver & Support Assistant не может обновить драйвер:
Для загрузки последнего драйвера для вашего компьютера обратитесь к производителю вашего компьютера.
Источник
Не удается установить драйвер графической системы Intel® UHD Graphics 630
Окружающая среда
Процедура установки графического драйвера для исправления ошибки «Компьютер не соответствует минимальным требованиям»
Во время игры возникают проблемы с разрывами и замедлением изображения на экране. При попытке обновления драйвера графической системы Intel® UHD (Ultra High Definition) Graphics 630 возникла ошибка «Компьютер не соответствует минимальным требованиям».
Если проблема не исчезнет, обратитесь к производителю системы (OEM).
Вам нужна дополнительная помощь?
Оставьте отзыв
Отказ от ответственности
Все публикации и контент на этом веб-сайте регулируются Условиями использования Intel.com.
Для работы технологий Intel может потребоваться специальное оборудование, ПО или активация услуг. // Ни один продукт или компонент не может обеспечить абсолютную защиту. // Ваши расходы и результаты могут отличаться. // Производительность зависит от вида использования, конфигурации и других факторов. // См. наши юридические уведомления и отказ от ответственности. // Корпорация Intel выступает за соблюдение прав человека и избегает причастности к их нарушению. См. Глобальные принципы защиты прав человека в корпорации Intel. Продукция и программное обеспечение Intel предназначены только для использования в приложениях, которые не приводят или не способствуют нарушению всемирно признанных прав человека.
Источник
Получение драйверов для стандартного графического VGA адаптера
Драйверы для стандартного адаптера VGA
Обычно рассматриваемое оборудование в «Диспетчере устройств» обозначено иконкой с ошибкой. В этом случае значок ошибки работает как подсказка, поскольку стандартный VGA-адаптер ни что иное, как ваша видеокарта, для которой установлен стандартный драйвер Виндовс. 
Этот драйвер обеспечивает минимальную функциональность GPU, но его недостаточно для полноценной работы устройства. Следовательно, потребуется скачать и установить полноценное ПО для вашего адаптера. Процедура состоит из нескольких шагов.
Шаг 1: Определение видеокарты
Первым делом конечно же нужно узнать, какая именно видеокарта установлена в вашем ПК или ноутбуке. Если вам это уже известно, данный шаг можно пропустить, но если ни производитель, ни модель GPU не известны, не обойтись без предварительного определения. Нужную информацию можно получить несколькими способами, наиболее удобные представлены в руководстве по ссылке ниже.
Получив нужную информацию, можно переходить непосредственно к поиску драйверов для устройства.
Шаг 2: Загрузка драйверов
Когда точно определены производитель и модель видеокарты, загрузка драйверов не будет трудной задачей.
Если же требуется найти драйвер для ноутбучной видеокарты, можно задействовать вендорские приложения-апдейтеры, в частности ASUS Live Update или HP Support Assistant.
Для нашей сегодняшней задачи особенно хорошо подойдёт DriverMax: в базе данных этого приложения можно найти драйвера даже для видеокарт начала 2000-х годов.
Благодаря этим действиям можно получить полноценные драйвера для графического адаптера, которые сделают устройство полноценно работоспособным.
Решения некоторых проблем
Как показывает печальный опыт, нередко попытки найти и установить драйвера для стандартного графического адаптера VGA приводят к тем или иным ошибкам. Рассмотрим самые частые из них.
Не получается определить видеокарту
Порой и специальные программы, и «Диспетчер устройств» не могут правильно идентифицировать GPU. Причин этого может быть несколько, но наиболее вероятным представляется аппаратный сбой. Проделайте следующее:
Внимание! Процедуру нужно выполнять при выключенном компьютере!
Если плата, слоты и питание заведомо исправны, скорее всего видеокарта вышла из строя. Также не исключено, что у вас подделка или девайс с отвалом чипа, который прогрели.
Не устанавливаются драйвера
Если видеокарта вроде идентифицирована корректно, но драйвера на неё отказываются устанавливаться, как и в случае с первой проблемой, самым вероятным вариантом будет выход GPU из строя либо то, что адаптер поддельный. Если проблема касается невозможности установки посредством ПО производителя видеокарты, обратитесь к руководствам далее.
Заключение
Мы предоставили информацию о том, что такое стандартный графический VGA-адаптер и как установить для него драйвера. Как видим, это устройство ни что иное как видеокарта, для которой установлен стандартный драйвер Виндовс.
Помимо этой статьи, на сайте еще 12357 инструкций.
Добавьте сайт Lumpics.ru в закладки (CTRL+D) и мы точно еще пригодимся вам.
Отблагодарите автора, поделитесь статьей в социальных сетях.
Источник
Обновление Intel Graphics Drivers: Поддержка Windows 10 October 2020 Update
Компания Intel выпустила новую версию драйвера Intel Graphics Drivers версии 27.20.100.8853 DCH. В этом обновлении драйвера добавлена поддержка обновления Windows 10 October 2020 Update, а также другие улучшения.
Релиз обновления October 2020 Update – Windows 10, версия 20H2 – ожидается в ближайшие дни, и компания Intel первой, среди разработчиков графических процессоров, выпустила обновление драйверов с поддержкой данного обновления операционной системы.
Также, в новой версии драйвера добавлены новые игровые оптимизации и улучшены показатели задержки для технология Super Wet Ink при использовании пера в таких приложениях, как OneNote.
Игровые улучшения
Исправленные проблемы
Известные проблемы
Загрузка и установка драйвера
Новая версия пакета драйверов Intel Graphics Driver 27.20.100.8853 DCH доступна только для 64-битных систем Windows 10 под управлением поддерживаемых процессоров:
Поддерживаемые операционные системы:
Для обновления драйвера сохраните и запустите установочный файл, а затем следуйте инструкциям на экране.
Не забудьте выполнить перезагрузку системы. Если перезагрузка не начнется автоматически, то запустите ее принудительно, чтобы применить изменения.
Последнюю версию драйвера также можно установить с помощью приложения Intel Driver & Support Assistant. Запустите утилиту и проверьте наличие последних версий драйверов для продуктов Intel.
Источник
Перейти к содержанию
На чтение 3 мин. Просмотров 165 Опубликовано 07.06.2021
0
Драйвер VGA (Video Graphics Array) необходим для работы вашего компьютера. Если у вас есть какие-либо проблемы с драйвером Intel VGA, вам следует подумать об обновлении вашего драйвера Intel VGA для вашего компьютера с Windows.
В этой публикации представлены два простых способа загрузите или обновите драйвер Intel VGA:
- Загрузите драйвер Intel VGA вручную
- Обновите драйвер Intel VGA автоматически
Метод 1. Загрузите драйвер Intel VGA вручную
Вы можете загрузить драйвер Intel VGA вручную из центра загрузки Intel. Вот что вам нужно сделать:
- Перейдите в центр загрузки Intel .
- Выберите свой тип видеокарты , выберите Драйверы в типе Загрузить и выберите операционная система , работающая на вашем компьютере (в моем случае я выбрал 64-разрядную версию Windows 10 ).
- Загрузите на свой компьютер правильный и последний драйвер. Затем запустите загруженный файл и установите его на свой компьютер.
Это требует времени и навыков работы с компьютером. Если это решение вам не подходит, не волнуйтесь. Мы можем попробовать еще кое-что.
Метод 2: Обновите драйвер Intel VGA автоматически
Если у вас нет времени или терпения, вы можете сделать это автоматически с помощью Driver Easy .
Driver Easy автоматически распознает вашу систему и найдет для нее правильные драйверы. Вам не нужно точно знать, в какой системе работает ваш компьютер, вам не нужно рисковать загрузкой и установкой неправильного драйвера, и вам не нужно беспокоиться об ошибках при установке.
Вы можете автоматически обновлять драйверы с помощью версии Driver Easy FREE или Pro . Но с версией Pro это займет всего 2 клика (и вы получите полную поддержку и 30-дневную гарантию возврата денег ).
- Загрузите и установите Driver Easy.
- Запустите Driver Easy и нажмите кнопку Сканировать сейчас . Затем Driver Easy просканирует ваш компьютер и обнаружит все проблемные драйверы.
- Нажмите кнопку Обновить рядом с отмеченным устройством, чтобы автоматически загрузить правильную версию драйвера (вы можете сделать это с помощью БЕСПЛАТНО версия). Затем установите драйвер на свой компьютер..
Или нажмите Обновить все , чтобы автоматически загрузить и установить правильную версию всех драйверов, которые отсутствуют или устарели в вашей системе (для этого требуется Pro версия – вам будет предложено выполнить обновление, когда вы нажмете Обновить все ).
- Перезагрузите компьютер, чтобы изменения вступили в силу.
Примечание. Если у вас возникли проблемы при использовании Driver Easy, не стесняйтесь обращаться в нашу службу поддержки по адресу support@drivereasy.com . Не забудьте приложить URL-адрес этой статьи, если это необходимо для более удобного и эффективного руководства.
|
2 / 2 / 1 Регистрация: 05.01.2016 Сообщений: 37 |
|
|
1 |
|
|
10.03.2016, 21:26. Показов 17958. Ответов 20
ноут модель MSI GT72 6QD Dominator был с ОС dos, установил Win 10 x64, устанавливаю в той последовательности как указано на оф сайте дрова, чипсет установился, Intel VGA Driver не ставится не в какую, выдает ошибку «Эта система не удовлетворяет минимальным требованиям для установки программного обеспечения» В чем причина? Драйвер Nvidia для видео gtx 970m установился. Еще вопрос, почему в диспетчере устройств где Видеоадаптеры отображается одна 970м если есть еще Встроенное графическое ядро Intel® HD Graphics 530? Миниатюры
__________________
0 |
|
21297 / 12107 / 653 Регистрация: 11.04.2010 Сообщений: 53,466 |
|
|
10.03.2016, 21:43 |
2 |
|
В чем причина? фреймворки нужные установлены? Добавлено через 18 секунд
почему в диспетчере устройств скрин покажите Добавлено через 2 минуты
0 |
|
2 / 2 / 1 Регистрация: 05.01.2016 Сообщений: 37 |
|
|
10.03.2016, 22:06 [ТС] |
3 |
|
Список драйверов что идут на диске с ноутом первые 3 установил 4й выдает ту самую ошибку. NetFramework 3.5 2.0 и 3.0 установлены Миниатюры
0 |
|
21297 / 12107 / 653 Регистрация: 11.04.2010 Сообщений: 53,466 |
|
|
10.03.2016, 22:10 |
4 |
|
четвертый накатите… и с тэгами ореинтации разберитесь, или переворачивайте ручками скрины
0 |
|
2 / 2 / 1 Регистрация: 05.01.2016 Сообщений: 37 |
|
|
10.03.2016, 22:13 [ТС] |
5 |
|
4й не устанавливается выдает ошибку как на первом скрине
0 |
|
21297 / 12107 / 653 Регистрация: 11.04.2010 Сообщений: 53,466 |
|
|
10.03.2016, 22:15 |
6 |
|
фреймворк 4-й, я имел в виду
0 |
|
2 / 2 / 1 Регистрация: 05.01.2016 Сообщений: 37 |
|
|
10.03.2016, 22:16 [ТС] |
7 |
|
щас попробую
0 |
|
Нарушитель 1795 / 1415 / 214 Регистрация: 03.05.2015 Сообщений: 7,486 |
|
|
10.03.2016, 22:21 |
8 |
|
NEEO, а что то на родном диске за дрова? для win7?
0 |
|
21297 / 12107 / 653 Регистрация: 11.04.2010 Сообщений: 53,466 |
|
|
10.03.2016, 22:21 |
9 |
|
дровишки хоть под вашу разрядность-то?
0 |
|
2 / 2 / 1 Регистрация: 05.01.2016 Сообщений: 37 |
|
|
10.03.2016, 22:32 [ТС] |
10 |
|
не ставится 4й нетфраемворк Миниатюры
0 |
|
21297 / 12107 / 653 Регистрация: 11.04.2010 Сообщений: 53,466 |
|
|
10.03.2016, 22:34 |
11 |
|
хм… не знаю, чем вам помочь еще
0 |
|
2 / 2 / 1 Регистрация: 05.01.2016 Сообщений: 37 |
|
|
10.03.2016, 22:38 [ТС] |
12 |
|
там на скрине где дрова с диска указано Win10 32/64 bit Добавлено через 3 минуты
0 |
|
21297 / 12107 / 653 Регистрация: 11.04.2010 Сообщений: 53,466 |
|
|
10.03.2016, 22:40 |
13 |
|
а с офсайта производителя ноута? мало ли что там на болванку запилено… Добавлено через 59 секунд
ну проц стоит intel core i7 6700hq skylake. и что? его графика может быть не задействована просто
1 |
|
2 / 2 / 1 Регистрация: 05.01.2016 Сообщений: 37 |
|
|
10.03.2016, 22:40 [ТС] |
14 |
|
а как то можно проверить имеется ли на ноуте встроеная видюха 530?
0 |
|
21297 / 12107 / 653 Регистрация: 11.04.2010 Сообщений: 53,466 |
|
|
10.03.2016, 22:41 |
15 |
|
в биосе пошарьтесь
0 |
|
2 / 2 / 1 Регистрация: 05.01.2016 Сообщений: 37 |
|
|
11.03.2016, 13:52 [ТС] |
16 |
|
и с оф сайта msi тоже качал результат ошибка Добавлено через 15 часов 10 минут
0 |
|
21297 / 12107 / 653 Регистрация: 11.04.2010 Сообщений: 53,466 |
|
|
11.03.2016, 14:00 |
17 |
|
может, откроете тайну? вы, наверное, не единственный обладатель этого чуда инженерной мысли, возможно кто-то еще наступит на эти грабли, и ему ваш ответ очень поможет…
1 |
|
2 / 2 / 1 Регистрация: 05.01.2016 Сообщений: 37 |
|
|
11.03.2016, 14:26 [ТС] |
18 |
|
Решение Вчера я уже расстроился, думая что с Москвы мне прислали ноутбук не той конфигурации, какую я заказывал.
2 |
|
Нарушитель 1795 / 1415 / 214 Регистрация: 03.05.2015 Сообщений: 7,486 |
|
|
11.03.2016, 14:34 |
19 |
|
NEEO, спасибо, будем знать
0 |
|
21297 / 12107 / 653 Регистрация: 11.04.2010 Сообщений: 53,466 |
|
|
11.03.2016, 18:52 |
20 |
|
Нажимаем на GPU действительно, годная фича… Иногда полезно читать маны, я думаю, про кнопку gpu там точно написано…
0 |
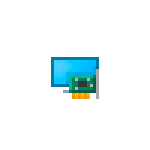
В этой инструкции подробно о способах найти и скачать нужный драйвер видеокарты Intel HD Graphics с официального сайта Intel, производителя вашего оборудования и других источников для Windows 11, Windows 10 и других версий.
Скачивание и установка драйвера из Центра обновлений Windows и в диспетчере устройств
Первый, наиболее часто используемый подход для скачивания и установки драйверов, в том числе Intel HD Graphics — использование средств Windows 11, 10, 8.1 или Windows 7 для этого.
Обычно, операционная система при наличии оборудования без драйверов проверяет возможность их установки из Центра обновлений, но если этого не произошло, вы можете выполнить следующие шаги, сначала универсальные для всех версий Windows, а далее — дополнительный отдельный подход, только для Windows 11 и Windows 10:
- При подключенном Интернете откройте диспетчер устройств. В Windows 11 и 10 для этого можно нажать правой кнопкой мыши по кнопке «Пуск» и выбрать нужный пункт контекстного меню. Во всех последних версиях ОС можно нажать клавиши Win+R, ввести devmgmt.msc в диалоговое окно «Выполнить» и нажать Enter.
- В диспетчере в разделе «Видеоадаптеры» нажмите правой кнопкой мыши по вашей видеокарте Intel HD Graphics (без драйверов может называться «Базовый видеоадаптер Майкрософт» или Стандартный VGA графический адаптер) и выберите пункт «Обновить драйвер».
- Выберите пункт «Автоматический поиск драйверов».
- Дождитесь завершения автоматического поиска, скачивания и установки драйверов Intel HD Graphics. Если всё прошло успешно, вы увидите сообщение аналогичное тому, что представлено на изображении ниже.
- Если вы видите сообщение «Наиболее подходящие драйверы для данного устройства уже установлены» — это означает лишь то, что найти что-то подходящее в Центре обновлений не удалось (но не означает, что лучших драйверов действительно нет).
Помимо использования диспетчера устройств, в Windows 11 и Windows 10 можно попробовать выполнить установку следующим образом:
- В Windows 11 откройте Параметры — Центр обновления Windows — Дополнительные Параметры. В Windows 10 зайдите в Параметры (клавиши Win+I) — Обновления и безопасность — Центр обновления Windows.
- В Windows 11 нажмите по пункту «Необязательные обновления».
- В Windows 10 нажмите по пункту «Просмотреть все необязательные обновления».
- Раскройте пункт «Обновления драйверов». Если в нём присутствует что-то, связанное с графикой Intel или Intel Display — отметьте эти пункты и нажмите «Загрузить и установить».
Однако, срабатывает всё описанное выше далеко не всегда: иногда Windows действительно не может предложить нужных драйверов, а иногда причина — заблокированные серверы обновлений Майкрософт в не самых лицензионных версиях системы.
Драйверы Intel HD Graphics на сайте производителя ноутбука или материнской платы компьютера
Преимущество этого способа — обычно он оказывается самым работоспособным. Недостаток — с большой вероятностью драйверы будут далеко не самой последней версии. Важно: бывает, что на официальном сайте представлены драйверы только для Windows 7 или 8.1, вы можете смело скачивать их, как правило, они успешно устанавливаются и работают и в Windows 11/10.
- Если у вас ноутбук, фирменный компьютер или моноблок (под фирменным здесь подразумевается производство крупных брендов: Asus и Acer, Lenovo, Dell, HP и аналогичных) — найдите официальный сайт поддержки этого устройства. Обычно для этого в любом поисковике достаточно задать запрос вида: «марка модель поддержка» и выбрать официальный сайт в результатах.
- Если у вас самостоятельно собранный ПК или сборка из магазина, используя тот же подход, найдите официальный сайт поддержки вашей модели материнской платы. Здесь может пригодиться: Как узнать модель материнской платы компьютера.
- На официальной странице поддержки найдите раздел для загрузки драйверов и утилит, при наличии выбора операционной системы — выберите последнюю доступную, а затем найдите и скачайте драйвер Intel HD Graphics, также может называться VGA Driver или Intel VGA Driver.
- Запустите скачанный файл для его установки на компьютере или ноутбуке.
Там же на официальной странице поддержки иногда (представлено не для любых устройств и не у всех производителей) вы можете найти и официальную бесплатную утилиту для автоматического поиска и установки драйверов оборудования вашего устройства, при её наличии можно смело использовать.
Загрузка драйверов HD Graphics на сайте Intel
На сайте Intel присутствует официальная страница, где собраны все последние драйверы графики Intel HD Graphics:
- Перейдите на страницу https://downloadcenter.intel.com/ru/product/80939/Graphics
- В списке найдите нужный вам драйвер. На сайте для драйверов указано поколение графики (процессора) и версия операционной системы. Под поколением для большинства процессоров (а в нашем случае графика встроена в процессор) следует понимать первую цифру в его номере: например, для процессора Core i5 7NNN нам нужен Intel Graphics Driver 7-го поколения. Исключением будут процессоры Braswell (Celeron, Pentium и Atom 2016-2018 годов, для которых нужно будет загрузить Graphics Driver для Braswell 4-го и 5-го поколений).
- Внимание: для некоторых адаптеров Intel HD вы можете не найти драйвер для нужной версии системы, например, для 4-го поколения (HD 4000, HD 4600 и другие) есть драйвер только для Windows 7 и 8.1. Но он исправно устанавливается и работает и в Windows 11 и Windows 10.
- Скачайте нужный файл драйвера и запустите его установку.
Установка драйверов с помощью Intel Driver & Support Assistant
На сайте Intel на странице https://www.intel.ru/content/www/ru/ru/support/detect.html представлена официальная утилита для установки и обновления драйверов, в том числе и интегрированной графики. Если предыдущие варианты не привели к результату, стоит попробовать её. Достаточно загрузить программу, установить её и запустить.
После запуска приложение откроет окно браузера (требуется подключение к Интернету), в котором будет представлена информация о вашем оборудовании, автоматически найдёт устройства Intel на вашем ПК или ноутбуке и предложит скачать и установить необходимые драйверы.
После использования утилиты может иметь смысл удалить её с компьютера через Панель управления — Программы и компоненты или убрать программу из автозагрузки.
Сторонние средства установки драйверов
Доступно множество сторонних средств для автоматического поиска и установки драйверов. Я не могу сказать, что рекомендую их (особенно начинающему пользователю, который не знаком с особенностями работы таких программ), но перечислю наиболее популярные:
- Snappy Driver Installer — если использовать, я бы выбрал этот вариант, но при поиске нужных драйверов выберите загрузку только индексов, а не всей базы драйверов огромного объёма.
- IObit Driver Booster
- Driver Pack Solution
В завершение одно примечание: возможен сценарий, когда последний доступный драйвер Intel HD Graphics уже установлен и работает, но какая-то сторонняя программа сообщает о том, что он не поддерживается (например, ПО от Adobe). Причина этого — не драйвер, а устаревший с точки зрения этой программы графический адаптер. Если это мешает работе, а в наличии также есть и дискретная графика, то интегрированное видео на многих системах можно отключить в БИОС/UEFI.












 Сообщение было отмечено qvad как решение
Сообщение было отмечено qvad как решение
 вы знаете, это в ноуте очень хорошая функция сделана, что можно так видеокарты переключать.
вы знаете, это в ноуте очень хорошая функция сделана, что можно так видеокарты переключать.









