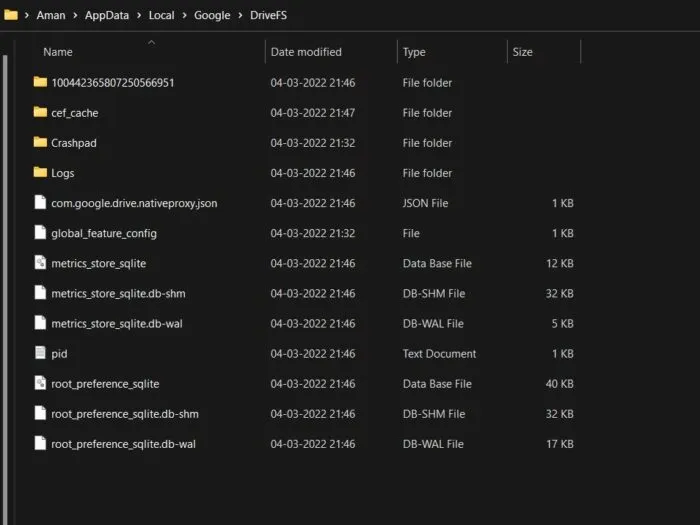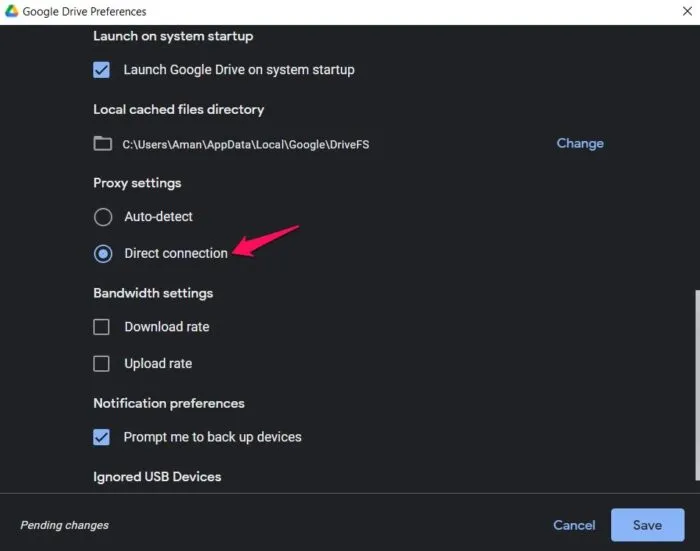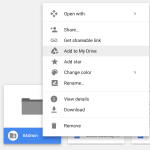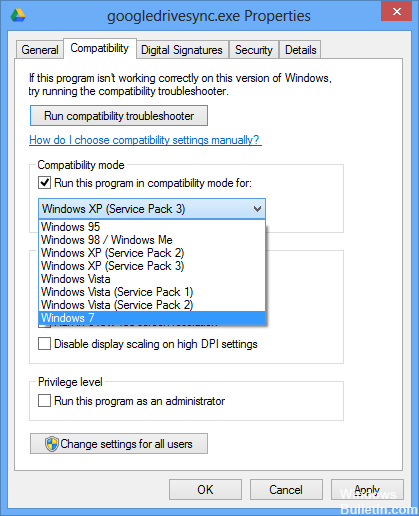Перейти к контенту

Установка приложения Google Drive на компьютер открывает пользователю ещё больше возможностей сервиса, позволяя извлечь максимум пользы от работы с облачным хранилищем и сократить временные затраты.
Синхронизация с устройством обеспечивает одновременное изменение данных при помощи манипуляций, производимых только с папкой Гугл Диска или непосредственно в облаке. Скачать и установить приложение несложно, но некоторые пользователи замечают проблемы с инсталляцией. Разберёмся, когда не устанавливается Google Drive и как устранить возможные причины.
Почему не запускается установка Гугл Диска
Часто для решения проблемы требуется просто повторно проинсталлировать загрузочный файл, затем проделать всю процедуру настройки приложения и наслаждаться новыми возможностями. Но если дело не в некорректной загрузке, а сам инсталлятор не повреждён, то вероятны следующие причины возникновения затруднения:
- Брандмауэр или Антивирус могут блокировать процесс установки. Проверьте, предоставлены ли разрешения для Google, чтобы исключить препятствие инсталляции. Если права на установку предоставлены файерволом и антивирусом, установленным на вашем компьютере, а проблема всё равно остаётся, для её решения потребуется остановить работу защиты на время процедуры установки;
- Усиленная защита серверных версий Windows. Если по данной причине возникли трудности с входом в аккаунт после инсталляции, следует добавить в доверенные узлы сайты, используемые при авторизации Гугл Диском:
- Переходим к настройкам Internet Explorer;
- добавляем Надёжные узлы, первостепенное значение имеет этот https://drive.google.com;
- затем добавляем остальные поддомены. По окончании процедуры должна появиться форма для авторизации Google Disk.
- Отсутствие файлов библиотеки. Причина ошибки может быть в неустановленных библиотеках. Решением вопроса станет установка одного из пакетов:
- Microsoft Visual C++ 2005 SP1Redistributable Package ATL Security Update;
- Microsoft Visual C++ 2008 SP1 Redistributable Package;
- Microsoft Visual C++ 2010 SP1 Redistributable Package.
Иногда при возникающих ошибках подключения к сети после установки могут помочь только многократные попытки проведения процедуры инсталляции и настройки. В любом случае, при наличии стабильного интернета, а также исправности устройства использование нескольких методов должно привести к нужному результату.
( 4 оценки, среднее 1 из 5 )
На чтение 5 мин Просмотров 1.5к. Опубликовано 15.03.2022
В этом посте мы рассмотрим различные обходные пути, которые вы можете попробовать, если не можете запустить Google Диск для рабочего стола Windows 11/10. Google Drive — один из самых популярных облачных сервисов, доступных на рынке. Он не только предлагает дешевые планы хранения, но и упрощает синхронизацию между различными устройствами и платформами. Лучше всего то, что он доступен как в Интернете, так и в виде приложения для рабочего стола. Однако многие пользователи сообщают о проблемах с запуском приложения Google Диск на ПК с Windows. Итак, если вы также страдаете от той же проблемы, продолжите руководство по устранению неполадок, чтобы избавиться от проблемы.
Не удается запустить Google Диск для ПК
Вот различные исправления, которые вы можете попробовать, если не можете запустить Google Диск для рабочего стола на ПК с Windows 11/10.
Перезагрузите компьютер
Первое, что вы должны сделать, это перезагрузить компьютер с Windows. Как оказалось, перезапуск — лучший способ избавиться от проблем, связанных с запуском любого приложения. Итак, перезагрузите компьютер с Windows, откройте клиент Google Диска для рабочего стола и проверьте, устранена ли проблема. Если да, вы можете идти. Однако, если вы все еще сталкиваетесь с проблемой запуска, попробуйте указанные ниже технические решения.
Очистите данные кеша Google Диска
Все приложения, включая Google Диск, хранят данные кеша, что помогает этому приложению работать быстрее и удобнее. Однако, с другой стороны, основной причиной проблем с запуском может стать огромный объем данных кеша. В качестве решения вам придется очистить данные кеша приложения из вашей системы, чтобы решить проблему. Вот как очистить данные кеша приложений Google Диска из Windows 11/10.
- Откройте диалоговое окно «Выполнить», нажав горячие клавиши Windows + R.
- В строке поиска введите %userprofile%AppdataLocalGoogle и нажмите клавишу ввода.
- В следующем окне откройте папку DriverFS.
- Выберите все внутри и выберите вариант постоянного удаления.
- Вот и все. Теперь перезагрузите систему, запустите Google Диск. Проверьте, устранена ли проблема с запуском.
Измените настройки прокси-сервера Google Диска
Вы можете изменить настройки прокси-сервера Google Диска, чтобы решить эту проблему. Как оказалось, неправильно настроенные параметры прокси-сервера могут быть еще одной причиной, по которой вы сталкиваетесь с проблемой запуска Google Диска на ПК с Windows. Итак, вот изменения, которые вы должны внести в настройки прокси на Google Диске.
- В области панели задач щелкните значок Google Диска.
- Нажмите на значок шестеренки в правом верхнем углу окна.
- В контекстном меню выберите параметр « Настройки ».
- Нажмите на значок шестеренки, который находится перед изображением вашего профиля.
- В следующем окне выберите параметр « Прямое подключение », представленный в разделе « Настройки прокси ».
- Нажмите на опцию Сохранить, чтобы сохранить настройки.
- Нажмите «Перезагрузить сейчас» в появившемся окне, чтобы применить изменения.
- Теперь Google Диск перезапустится в вашей системе. Проверьте, устранена ли проблема или нет.
Запустите Google Диск в режиме администратора
Иногда отсутствие прав администратора может быть основной причиной проблемы с запуском. Для большей части текста приложений, включая Google Диск, требуются права администратора, чтобы обеспечить бесперебойную работу. Вы можете включить режим, выполнив следующие шаги.
- Коснитесь клавиши Windows, чтобы открыть меню «Пуск».
- В строке поиска введите Google Диск.
- Щелкните правой кнопкой мыши Google Диск и выберите параметр « Запуск от имени администратора ».
- Нажмите «Да» в появившемся окне «Контроль учетных записей».
- Теперь проверьте, решена ли проблема или нет.
Белый список Google Диска через настройки брандмауэра Windows
Брандмауэр Windows имеет функцию блокировки вредоносных приложений в вашей системе. Так что, если по какой-то причине Брандмауэр посчитал приложение Google Диска в такой категории, вы столкнетесь с проблемой запуска. Чтобы избавиться от проблемы, вы должны разрешить Google Drive через настройки брандмауэра Windows. Вот шаги, которые вам нужно выполнить.
- Откройте меню «Пуск» и найдите «Безопасность Windows».
- Нажмите Брандмауэр и защита сети на левой панели экрана.
- Выберите параметр Разрешить приложение через брандмауэр .
- Нажмите на опцию « Изменить настройки ».
- В списке найдите параметр Google Диск и установите флажки для личных и общедоступных полей.
- Нажмите OK, чтобы сохранить настройки.
- Теперь перезагрузите систему и запустите Google Диск. Проверьте, устранена ли проблема или нет.
Запустите сканирование SFC
Поврежденные системные файлы Windows являются еще одной основной причиной, вызывающей упомянутую проблему. К счастью, вы можете избавиться от таких файлов с помощью средства проверки системных файлов или утилиты sfc.exe ОС Windows. Вы можете восстановить все поврежденные системные файлы Windows, запустив эту утилиту. Вот шаги, которые необходимо выполнить, чтобы запустить сканирование sfc.
- Для начала введите CMD в поле поиска.
- В результатах поиска щелкните правой кнопкой мыши CMD и выберите параметр «Запуск от имени администратора».
- Введите указанный ниже код в появившемся окне командной строки и нажмите клавишу ввода: sfc/scannow
- Сканирование sfc будет выполняться некоторое время, автоматически заменяя все поврежденные системные файлы при перезагрузке. После завершения процесса запустите Google Диск и проверьте, сохраняется ли проблема.
Переустановите Google Диск
Изменения невелики, но если вам все еще трудно запустить Google Диск на ПК с Windows, последнее, что вы можете попробовать, — это переустановить приложение в своей системе, чтобы решить проблему.
Почему мой Google Диск не открывается на рабочем столе?
Может быть несколько причин, по которым Google Диск не открывается на рабочем столе. Но среди всего прочего, главным виновником может быть слабое интернет-соединение или поврежденный кеш. Наряду с этим, неправильно настроенные параметры прокси-сервера и брандмауэр Windows также могут быть причиной проблемы.
Содержание
- Почему не запускается установка Гугл Диска
- Почему не запускается установка Гугл Диска
- Google Диск продолжает отключаться или зависает при попытке подключения
- Google Диск продолжает отключаться или зависает при попытке подключения
- Диск Google продолжает отключаться в Windows 10
- Что делать, если Google Диск продолжает отключаться
- Исправлено – Google Диск продолжает отключаться в Windows 10
- Не открывается ссылка Гугл Диск
- Google Drive не открывается
- Способ 1: Запросить разрешение
- Способ 2: Выбрать правильный аккаунт
- Другие возможные проблемы
- Google Drive не работает … или это только вы?
- Как узнать, действительно ли Google Drive не работает или на вашем конце
- Если вы видите сообщение об ошибке на Google Диске, это может помочь
- Если вы не видите сообщение об ошибке, это также что-то значит
- «Я думаю, что отключение Google Drive для всех! Как я могу быть уверен?»
- «Я думаю, что Google Drive не работает только для меня!Есть ли что-нибудь, что я могу сделать? ”
Почему не запускается установка Гугл Диска
Установка приложения Google Drive на компьютер открывает пользователю ещё больше возможностей сервиса, позволяя извлечь максимум пользы от работы с облачным хранилищем и сократить временные затраты.
Синхронизация с устройством обеспечивает одновременное изменение данных при помощи манипуляций, производимых только с папкой Гугл Диска или непосредственно в облаке. Скачать и установить приложение несложно, но некоторые пользователи замечают проблемы с инсталляцией. Разберёмся, когда не устанавливается Google Drive и как устранить возможные причины.
Почему не запускается установка Гугл Диска
Часто для решения проблемы требуется просто повторно проинсталлировать загрузочный файл, затем проделать всю процедуру настройки приложения и наслаждаться новыми возможностями. Но если дело не в некорректной загрузке, а сам инсталлятор не повреждён, то вероятны следующие причины возникновения затруднения:
Иногда при возникающих ошибках подключения к сети после установки могут помочь только многократные попытки проведения процедуры инсталляции и настройки. В любом случае, при наличии стабильного интернета, а также исправности устройства использование нескольких методов должно привести к нужному результату.
Источник
Google Диск продолжает отключаться или зависает при попытке подключения
Google Диск – один из ведущих сервисов облачного хранения в Интернете. Они предоставляют бесплатные 15 ГБ хранилища для каждой учетной записи Gmail и дают хорошую конкуренцию другим облачным службам хранения, таким как OneDrive, Box, Dropbox и т. Д. Иногда его пользователи могут столкнуться с некоторыми ошибками и сбоями, которые приводят к прерыванию нормального рабочего процесса. Некоторые из этих ошибок Google Диска
И есть еще много ошибок, которые имеют такие же исправления, как мы говорим сегодня.
Google Диск продолжает отключаться или зависает при попытке подключения
Если вы столкнулись с этой проблемой, вам необходимо:
Давайте посмотрим в деталях.
1] Проверьте подключение
Проверьте, подключены ли вы к Интернету. Вы можете попытаться настроить параметры вашего IP – или вы можете просто попытаться подключиться к другой сети.
Если вы все еще не подключены к Интернету, попробуйте настроить маршрутизатор.
2] Завершить Googledrivesync.exe
Если вы используете Google Диск для Windows 10, возможно, вам придется выполнить некоторые действия. Закройте Google Диск.
Откройте диспетчер задач. Вы можете сделать это, нажав комбинации клавиш CTRL + Shift + Esc или щелкнув правой кнопкой мыши на панели задач и нажав Диспетчер задач .
Теперь найдите программу под названием GoogleDriveSync.exe и выберите ее. Если вы видите его, нажмите правой кнопкой мыши и выберите Завершить задачу.
Запустите Google Диск еще раз и посмотрите.
На панели задач нажмите на значок Google Диска. Нажмите кнопку Еще в контекстном меню, обозначенном 3 вертикальными точками.
Теперь выберите Выйти из Google Диска.
Наконец, откройте Google Диск из меню «Пуск».
Вы можете попытаться очистить кеш браузера и посмотреть, поможет ли это.
Брандмауэр Windows может прервать соединение вашего компьютера с серверами Google Диска. Возможно, вам придется отключить брандмауэр Windows и посмотреть, поможет ли это.
6] Синхронизация файлов вручную
После ручной синхронизации файлов для резервного копирования и синхронизации потребуется некоторое время. На вашем компьютере с Windows нажмите Резервное копирование и Синхронизация резервного копирования и Просмотр несинхронизируемых файлов. Нажмите Повторить все.
7] Отключите и снова подключите свой аккаунт
Отключите учетную запись Google Диска и снова войдите в систему. Вам будет предложено выбрать новое местоположение для папки Google Drive.
8] Отключить проверку безопасности зашифрованного соединения
Если ваше программное обеспечение безопасности блокирует подключение компьютера к серверам Google Drive, возможно, вам придется отключить его. Вы можете найти это в настройках вашего программного обеспечения безопасности.
9] Переустановите Google Диск
Вы также можете попробовать удалить, а затем переустановить приложение Google Drive.
После удаления Google Диска просто зайдите сюда, чтобы получить последнюю версию Google Диска, а затем установите его, как и любое другое программное обеспечение.
Источник
Диск Google продолжает отключаться в Windows 10
Google Drive является одним из ведущих поставщиков облачных хранилищ, в который вы можете сохранять файлы. Некоторые утверждают, что Google Диск продолжает отключаться в Chrome. Тогда вы можете получить следующее сообщение об ошибке: « Попытка подключения. Для редактирования в автономном режиме включите автономную синхронизацию при повторном подключении. »Вот несколько возможных исправлений для отключения Google Диска.
Но сначала, вот еще несколько примеров этой проблемы:
Что делать, если Google Диск продолжает отключаться
Исправлено – Google Диск продолжает отключаться в Windows 10
Решение 1. Проверьте подключение
Во-первых, проверьте ваше общее соединение. Вы можете сделать это, просто открыв некоторые другие страницы сайта в браузере. Если соединение не работает, перезагрузите маршрутизатор и перезагрузите Windows. В противном случае вы можете связаться со службой технической поддержки маршрутизатора.
Решение 2. Отключите проверку зашифрованного соединения Kaspersky
Есть ли у вас антивирус Касперского 2015? Если это так, программное обеспечение Kaspersky может отключить Google Drive, поскольку оно блокирует приложение GD для настольных ПК. Вам не нужно закрывать системную утилиту, но следует отключить проверку зашифрованных соединений Kaspersky.
Если вы используете дополнительное программное обеспечение Google Drive, попробуйте прекратить Googledrivesunc.exe. Вы можете прекратить это следующим образом.
Решение 5. Очистите кеш браузера
Очистка кэша браузера и файлов cookie для удаления настроек веб-сайта также может привести к отключению Google Диска. Вы можете очистить кеш во всех браузерах. Вот как вы можете очистить кеш в Google Chrome.
Вы также должны отключить расширения браузера. Сброс браузера – лучший способ отключить все расширения. Это удалит все дополнительные надстройки и может реально исправить проблемы с подключением к Google Диску. Если вы предпочитаете сохранять некоторые расширения, вы должны по крайней мере отключить их все на странице расширений (или дополнений) в браузере. Вы можете сбросить Google Chrome следующим образом.
Существует также вероятность того, что брандмауэр Windows фактически не позволяет Google Drive работать нормально. Чтобы убедиться, что это действительно так, просто отключите брандмауэр Защитника Windows на пару минут и попробуйте снова запустить синхронизацию с Google Диском.
Вот как отключить брандмауэр Защитника Windows в Windows 10:
И, наконец, если ни одно из предыдущих решений не помогло решить проблему, давайте попробуем установить Google Drive. Вот как это сделать:
Попробуйте любое из предложенных выше предложений или все, чтобы исправить подключения к Google Диску. Возможно, они решат проблему, но вы также можете найти дополнительную информацию на форуме Google Диска.
Источник
Не открывается ссылка Гугл Диск
Если на компьютере или мобильном устройстве не открывается Гугл Диск, то проверьте подключение к сети Интернет. В зависимости от того, пытаетесь ли вы открыть свой или чужой файл, порядок действий для устранения проблемы может серьезно отличаться.
Google Drive не открывается
Если приложение не грузится на телефоне или ПК, то попробуйте немного подождать или перезагрузить устройство. При появлении ошибки доступа и других критических сообщений воспользуйтесь советами ниже.
Способ 1: Запросить разрешение
Чтобы открыть документ, презентацию или таблицу по ссылке, необходимы соответствующие права. Предоставить их может только автор. Чтобы запросить права для просмотра или изменения, выполните следующие действия:
Чтобы не дожидаться приглашения, разрешить работу с файлом можно сразу, в процессе его создания и редактирования.
Способ 2: Выбрать правильный аккаунт
Если вы используете несколько учетных записей Гугл, то убедитесь, что для открытия ссылки вы выбрали нужный профиль. Как изменить аккаунт:
После проделанных действий ссылка должна открыться. Если вы видите сообщение о том, что у вас нет прав для просмотра или редактирования, то отправьте соответствующий запрос владельцу.
Другие возможные проблемы
Если доступ был предоставлен, но ссылка не открывается через браузер или приложение, то попробуйте выполнить следующие действия:
После этого вы сможете получить разрешение на просмотр и редактирование файлов. Функция доступна для работы на компьютере и мобильных устройствах.
Теперь вы знаете, почему не открывается Google Drive и связанные ссылки. Проблему можно устранить, если владелец выдаст права для просмотра и редактирования документа нужному аккаунту. Он станет доступен на всех связанных устройствах.
Источник
Google Drive не работает … или это только вы?
Как узнать, действительно ли Google Drive не работает или на вашем конце
Когда Google Диск перестает работать, как вы должны сказать, если он не работает или все, или это только вы?
То, что кажется отключением Google Диска, может фактически быть проблемой с вашим компьютером или интернетом, вашим приложением Google Диска или даже вашей учетной записью Google.
Хотя может быть сложно точно определить, почему Google Drive не работает, есть несколько способов довольно быстро определить, подходит ли он всем, или проблема где-то на вашем конце.
Чтобы получить дополнительную информацию, чтобы выяснить, не работает ли Google Диск для всех или есть какие-то проблемы с вашей стороны, продолжайте читать.
Если вы видите сообщение об ошибке на Google Диске, это может помочь
Когда вы пытаетесь получить доступ к Google Диску, но он не работает, вы можете увидеть сообщение об ошибке. Если это произойдет, обязательно запишите сообщение об ошибке, поскольку оно может помочь вам в правильном направлении.
Сообщения об ошибках Google Диска не всегда понятны, с точки зрения объяснения, в чем заключается проблема, но они могут помочь вам выяснить, является ли это общим перерывом или проблема может быть на вашей стороне.
Вот некоторые из наиболее распространенных сообщений об ошибках Google Диска:
Если вы не видите сообщение об ошибке, это также что-то значит
Если вы пытаетесь получить доступ к Google Диску и не видите сообщение об ошибке от Google, это означает, что что-то серьезно не так с их серверами или вашим интернет-соединением.
Если вы вообще не получаете сообщение об ошибке или видите ошибку кода состояния HTTP, первое, что нужно сделать, это проверить и посмотреть, можете ли вы просматривать другие веб-сайты. Если вы можете, перейдите к следующему разделу для советов по устранению неполадок.
Если вы не видите сообщение об ошибке Google Диска, но видите код состояния HTTP, это может помочь вам в правильном направлении. Наиболее распространенными являются 500 Internal Server Error, 403 Forbidden и 404 Not Found, но есть множество других ошибок кода состояния HTTP, с которыми вы можете столкнуться.
«Я думаю, что отключение Google Drive для всех! Как я могу быть уверен?»
Если вы подозреваете, что может быть проблема с Google Диском и что проблема не на вашей стороне, существует несколько способов подтвердить это подозрение. Если вы можете подтвердить, что Google Диск недоступен для всех, вы можете сэкономить много времени и головной боли, поскольку единственное решение – подождать, пока Google устранит проблему.
Вот шаги по порядку, которые вы должны предпринять, если считаете, что Google Drive может быть недоступен для всех, или вы не совсем уверены, с чего начать:
Обратитесь к информационной панели состояния G Suite для получения информации о проблемах или простоях, которые могут возникнуть у Google Диска и других служб Google. Если на панели инструментов G Suite обнаружена проблема с Google Диском, это означает, что она не работает, и вам придется подождать, пока Google исправит ее.
Помните, что панель инструментов G Suite размещена в Google, поэтому, если у Google возникают особенно серьезные проблемы, она также может быть недоступна.
Поиск в Твиттере для #googledrivedown. Социальные сети – это хорошее место, чтобы узнать, не работает ли веб-сайт или служба для других людей. Если другие люди испытывают ту же проблему, что и вы, есть большая вероятность, что они будут говорить об этом в Twitter с помощью этого хэштега.
Наконец, вы можете проверить некоторые сторонние сайты детекторов вниз. Некоторые веб-сайты проверки состояния включают в себя: «Для всех» или «Только я», «Детектор неработоспособности», «Не работает ли он сейчас?», «Outage.Report» и «CurrentDown.com».
«Я думаю, что Google Drive не работает только для меня!Есть ли что-нибудь, что я могу сделать? ”
Если вы не можете найти никаких доказательств того, что другие люди испытывают затруднения при доступе к Google Диску, есть большая вероятность, что проблема решена с вашей стороны. Большинство из этих проблем связаны с вашим сетевым оборудованием или поставщиком услуг Интернета, но есть ряд вещей, которые вы можете проверить самостоятельно.
Вот что вы должны сделать по порядку, если считаете, что Google Drive работает для всех, кроме вас:
Убедитесь, что вы посещаете настоящий сайт drive.google.com.
Прежде чем попробовать что-либо еще, попробуйте нажать ссылку выше на Google Drive. Если это работает, это означает, что вы, возможно, пытались получить доступ к недействительной или незаконной копии диска. Обновите свои закладки и рассмотрите возможность изменения пароля Google, если вы считаете, что в любой момент вы могли ввести свои данные для входа на фальшивый сайт.
Если вы пытаетесь получить доступ к Google Диску на своем телефоне или планшете, убедитесь, что у вас есть законное приложение от Google. Вы можете найти приложение Google Drive для iOS в App Store и для устройств Android в Google Play.
Вы пытаетесь использовать Google Drive через веб-браузер на вашем компьютере? Попробуйте приложение Google Drive на своем телефоне или планшете. Вы можете найти официальные приложения, используя ссылки, предоставленные на предыдущем шаге.
Если вы можете получить доступ к Google Диску через приложение на своем телефоне или планшете, это означает, что сама служба Google Диска работает. Следующие шаги по устранению неполадок могут помочь вам снова запустить Google Диск на вашем компьютере.
Полностью выключите ваш веб-браузер, закрыв каждое открытое окно браузера. Подождите 30 секунд, откройте одно окно браузера и попытайтесь получить доступ к Google Диску.
В некоторых случаях закрытие окон вашего браузера может не завершить работу браузера. В этом случае перезагрузка компьютера или устройства – это самый простой способ убедиться, что браузер действительно закрывается.
Очистите кеш браузера и попробуйте снова получить доступ к Google Диску. Это простой шаг, который не удалит ваши личные данные или сохраненные пароли, а также устранит множество проблем, связанных с браузером.
Очистите куки вашего браузера. Это также простой шаг, который может решить множество проблем, связанных с браузером, но очистка куки может удалить ваши пользовательские настройки и информацию для входа на веб-сайты, которые вы используете.
Сканирование вашего компьютера на наличие вредоносных программ. Некоторые вредоносные программы эффективно блокируют доступ к определенным веб-сайтам и службам, таким как Google Drive. Если вы заражены, то удаление вредоносной программы восстановит ваш доступ.
Перезагрузите компьютер, если вы еще этого не сделали на предыдущем этапе.
Перезагрузите модем и роутер. Если у вас возникли проблемы с доступом к другим сайтам и службам помимо Google Диска, это, как правило, решит проблему.
Если вы по-прежнему не можете получить доступ к Google Диску после выполнения всех наших предложений, есть большая вероятность, что вы столкнулись с проблемой Интернета. Это особенно вероятно, если есть другие сайты или службы, к которым у вас нет доступа.
В некоторых случаях проблема может быть такой простой, как слишком большое количество устройств, подключенных к вашей сети, и нехватка пропускной способности для обработки всего. Однако вам, вероятно, придется обратиться за помощью к вашему интернет-провайдеру.
Хотя это не особенно распространено, в некоторых случаях вы не сможете получить доступ к Google Диску из-за проблем с путем, который ваш компьютер или устройство использует для подключения к серверам Google. Лучший способ исключить это – переключиться на другие DNS-серверы с тех, которые вы обычно используете. Если вы не знакомы с DNS-серверами, ознакомьтесь с нашим руководством по смене DNS-серверов и нашим списком бесплатных и общедоступных DNS-серверов, где можно найти различные варианты.
Источник
In this post, we’re going to look at different workarounds you can try if you can’t launch Google Drive for Desktop Windows 11/10. Google Drive is one of the most popular Cloud services available in the market. Not only does it offers cheap storage plans, but it also makes synchronization between different devices and platforms a cakewalk. The best thing is that it is available as web as well as app form for desktop. However, many users have reported issues launching the Google Drive app on your Windows PC. So, if you are also suffering from the same issue, continue with the troubleshooting guide to get rid of the problem.

Here are different fixes you can try if you can’t launch Google Drive for Desktop on your Windows 11/10 PC.
- Restart the PC
- Clear the Google Drive cache data
- Change the Google Drive Proxy Settings
- Run Google Drive in Administrator mode
- Allow Google Drive through the Windows Firewall settings
- Run SFC scan
- Reinstall Google Drive
Now, let’s take a look at all the solutions in detail.
1] Restart the PC
The first thing you would be doing is restart your Windows PC. As it turns out, restarting is the best way to get rid of launch-related issues on any application. So, restart your Windows PC, open the Google Drive for Desktop client and check if the problem is fixed or not. If yes, you are good to go. However, if you are still facing the launch issue, try out the below-mentioned technical solutions.
2] Clear the Google Drive cache data
All the applications, including Google Drive, store cache data, which helps that application offer a faster and smoother user experience. However, on the negative side, a huge amount of cache data can become the main reason behind the launch issue. As a solution, you will have to clear the app cache data from your system to fix the problem. Here’s how to clear Google Drive app cache data from Windows 11/10.
- Open the Run dialogue box by pressing the Windows + R hotkeys.
- In the search bar, type %userprofile%AppdataLocalGoogle and press the enter key.
- In the following window, open the DriverFS folder.
- Select everything inside and choose the permanent delete option.
That’s it. Now reboot your system launch Google Drive. Check if the launching issue is fixed or not.
3] Change the Google Drive Proxy Settings
You can change the Google Drive proxy settings to fix the problem. As it turns out, misconfigured proxy settings can be another reason you face a launch issue with Google Drive on your Windows PC. So, here are the changes you have to make in the proxy settings off Google Drive.
- From your system tray area, click on the Google Drive icon.
- Tap on the gear icon present at the top-right corner of the window.
- From the context menu, choose the Preferences option.
- Tap on the gear icon again present before your profile picture.
- In the following window, select the Direct connection option present under the Proxy setting section.
- Click on the Save option to save the settings.
- Tap on Restart now from the prompt that pops up to apply the changes.
Now, Google Drive will restart on your system. Check if the problem is fixed or not.
Read: How to fix file upload problems in Google Drive?
4] Run Google Drive in Administrator mode
Sometimes not having administrator privileges can be the primary reason behind the launch issue. Most of the text of applications, including Google Drive, need administrative rights to offer a smooth experience. You can enable the mode by following the below steps.
- Tap the Windows key to open the start menu.
- In the search bar, type Google Drive.
- Right-click on Google Drive and choose theRun as administrator option.
- Click on Yes on the User Account Control prompt that pops up.
Now, check if the problem is solved or not.
5] Whitelist Google Drive through the Windows Firewall settings
Windows Firewall comes with a feature of blocking harmful apps from your system. So, if by any chance, Firewall has considered Google drive application in such category, you’ll face the launch issue. To get rid of the problem, you must allow Google Drive through the Windows Firewall settings. Here are the steps you need to follow.
- Open the start menu and search for Windows Security.
- Click on the Firewall & network protection from the left panel of the screen.
- Choose the Allow an app through the firewall option.
- Click on the Change settings option.
- From the list, look for the Google Drive option and checkmark both Private and Public boxes.
- Click on OK to save the settings.
Now, restart your system, and launch Google Drive. Check if the problem is fixed or not.
6] Run SFC scan
The corrupted Windows system files are another primary reason causing the mentioned issue. Thankfully, you can get rid of such files using the System File Checker or sfc.exe utility of Windows OS. You can restore all the corrupted Windows system files by running this utility. Here are the steps you need to follow to Run the sfc scan.
To begin with, type CMD in the start search box.
From the search result, right-click on CMD and choose the Run as administrator option.
Type the below-mentioned code in the command prompt window that pops up and press the enter key.
sfc /scannow
The sfc scan will run for a while automatically replace all the corrupted system files on reboot. Once the process is complete, launch Google Drive and check if the problem persists.
Read: How to Block someone on Google Drive?
7] Reinstall Google Drive
The changes are low, but if you are still having a hard time launching Google Drive on your Windows PC, the last thing you can try is to reinstall the app on your system. To it, to fix the issue.
Related: Google Drive keeps crashing continuously on Windows PC
Why is my Google Drive not opening on desktop?
There can be multiple reasons why Google Drive is not opening on your desktop. But among all, the main culprit can be a weak internet connection or a corrupted cache. Along with this, misconfigured proxy settings, and Windows Firewall can be responsible for the issue as well.
Read Next: How to move a file from OneDrive to Google Drive?
In this post, we’re going to look at different workarounds you can try if you can’t launch Google Drive for Desktop Windows 11/10. Google Drive is one of the most popular Cloud services available in the market. Not only does it offers cheap storage plans, but it also makes synchronization between different devices and platforms a cakewalk. The best thing is that it is available as web as well as app form for desktop. However, many users have reported issues launching the Google Drive app on your Windows PC. So, if you are also suffering from the same issue, continue with the troubleshooting guide to get rid of the problem.

Here are different fixes you can try if you can’t launch Google Drive for Desktop on your Windows 11/10 PC.
- Restart the PC
- Clear the Google Drive cache data
- Change the Google Drive Proxy Settings
- Run Google Drive in Administrator mode
- Allow Google Drive through the Windows Firewall settings
- Run SFC scan
- Reinstall Google Drive
Now, let’s take a look at all the solutions in detail.
1] Restart the PC
The first thing you would be doing is restart your Windows PC. As it turns out, restarting is the best way to get rid of launch-related issues on any application. So, restart your Windows PC, open the Google Drive for Desktop client and check if the problem is fixed or not. If yes, you are good to go. However, if you are still facing the launch issue, try out the below-mentioned technical solutions.
2] Clear the Google Drive cache data
All the applications, including Google Drive, store cache data, which helps that application offer a faster and smoother user experience. However, on the negative side, a huge amount of cache data can become the main reason behind the launch issue. As a solution, you will have to clear the app cache data from your system to fix the problem. Here’s how to clear Google Drive app cache data from Windows 11/10.
- Open the Run dialogue box by pressing the Windows + R hotkeys.
- In the search bar, type %userprofile%AppdataLocalGoogle and press the enter key.
- In the following window, open the DriverFS folder.
- Select everything inside and choose the permanent delete option.
That’s it. Now reboot your system launch Google Drive. Check if the launching issue is fixed or not.
3] Change the Google Drive Proxy Settings
You can change the Google Drive proxy settings to fix the problem. As it turns out, misconfigured proxy settings can be another reason you face a launch issue with Google Drive on your Windows PC. So, here are the changes you have to make in the proxy settings off Google Drive.
- From your system tray area, click on the Google Drive icon.
- Tap on the gear icon present at the top-right corner of the window.
- From the context menu, choose the Preferences option.
- Tap on the gear icon again present before your profile picture.
- In the following window, select the Direct connection option present under the Proxy setting section.
- Click on the Save option to save the settings.
- Tap on Restart now from the prompt that pops up to apply the changes.
Now, Google Drive will restart on your system. Check if the problem is fixed or not.
Read: How to fix file upload problems in Google Drive?
4] Run Google Drive in Administrator mode
Sometimes not having administrator privileges can be the primary reason behind the launch issue. Most of the text of applications, including Google Drive, need administrative rights to offer a smooth experience. You can enable the mode by following the below steps.
- Tap the Windows key to open the start menu.
- In the search bar, type Google Drive.
- Right-click on Google Drive and choose theRun as administrator option.
- Click on Yes on the User Account Control prompt that pops up.
Now, check if the problem is solved or not.
5] Whitelist Google Drive through the Windows Firewall settings
Windows Firewall comes with a feature of blocking harmful apps from your system. So, if by any chance, Firewall has considered Google drive application in such category, you’ll face the launch issue. To get rid of the problem, you must allow Google Drive through the Windows Firewall settings. Here are the steps you need to follow.
- Open the start menu and search for Windows Security.
- Click on the Firewall & network protection from the left panel of the screen.
- Choose the Allow an app through the firewall option.
- Click on the Change settings option.
- From the list, look for the Google Drive option and checkmark both Private and Public boxes.
- Click on OK to save the settings.
Now, restart your system, and launch Google Drive. Check if the problem is fixed or not.
6] Run SFC scan
The corrupted Windows system files are another primary reason causing the mentioned issue. Thankfully, you can get rid of such files using the System File Checker or sfc.exe utility of Windows OS. You can restore all the corrupted Windows system files by running this utility. Here are the steps you need to follow to Run the sfc scan.
To begin with, type CMD in the start search box.
From the search result, right-click on CMD and choose the Run as administrator option.
Type the below-mentioned code in the command prompt window that pops up and press the enter key.
sfc /scannow
The sfc scan will run for a while automatically replace all the corrupted system files on reboot. Once the process is complete, launch Google Drive and check if the problem persists.
Read: How to Block someone on Google Drive?
7] Reinstall Google Drive
The changes are low, but if you are still having a hard time launching Google Drive on your Windows PC, the last thing you can try is to reinstall the app on your system. To it, to fix the issue.
Related: Google Drive keeps crashing continuously on Windows PC
Why is my Google Drive not opening on desktop?
There can be multiple reasons why Google Drive is not opening on your desktop. But among all, the main culprit can be a weak internet connection or a corrupted cache. Along with this, misconfigured proxy settings, and Windows Firewall can be responsible for the issue as well.
Read Next: How to move a file from OneDrive to Google Drive?
Обновлено 2023 января: перестаньте получать сообщения об ошибках и замедлите работу вашей системы с помощью нашего инструмента оптимизации. Получить сейчас в эту ссылку
- Скачайте и установите инструмент для ремонта здесь.
- Пусть он просканирует ваш компьютер.
- Затем инструмент почини свой компьютер.
Одна из распространенных проблем при чистой установке Windows 10 и попытке использовать Google Диск в Windows 10 — это то, что Google Диск не синхронизируется. Обычно, Google Drive сохраняет все ваши файлы и папки в идеальной гармонии. Оказавшись на голубой луне, может быть трудно работать, как запланировано. Например, когда вы загружаете файлы или делитесь ими, они не отображаются на вашем компьютере.
Удаление и переустановка Google Диска
- Нажмите на https://www.google.com/drive/download/.
- На вашем компьютере нажмите Скачать для ПК.
- Прочитайте Условия и положения и нажмите «Принять и скачать».
- После загрузки откройте файл installbackupandsync.exe.
- Если в окне вас спросят, хотите ли вы, чтобы программа вносила изменения на вашем компьютере, нажмите кнопку «Да».
- Если вам будет предложено перезагрузить компьютер, сделайте это сейчас.
- Запустите резервное копирование и синхронизацию.
- Войдите в свою учетную запись Google, используя свое имя пользователя и пароль.
- Выберите настройки синхронизации и нажмите «Далее».
Запустить в режиме совместимости
- Откройте проводник
- Нажмите на этот компьютер
- Нажмите на локальный жесткий диск (C
- Нажмите на программные файлы (x86)
- Нажмите на Google
- Нажмите на читателя
- Щелкните правой кнопкой мыши Googledrivesync
- Нажмите Свойства
- Нажмите на вкладку «Совместимость».
- Установите флажок «Запускать программу в режиме совместимости для».
- Нажмите «Применить».
- Нажмите ОК.
Обновление за январь 2023 года:
Теперь вы можете предотвратить проблемы с ПК с помощью этого инструмента, например, защитить вас от потери файлов и вредоносных программ. Кроме того, это отличный способ оптимизировать ваш компьютер для достижения максимальной производительности. Программа с легкостью исправляет типичные ошибки, которые могут возникнуть в системах Windows — нет необходимости часами искать и устранять неполадки, если у вас под рукой есть идеальное решение:
- Шаг 1: Скачать PC Repair & Optimizer Tool (Windows 10, 8, 7, XP, Vista — Microsoft Gold Certified).
- Шаг 2: Нажмите «Начать сканирование”, Чтобы найти проблемы реестра Windows, которые могут вызывать проблемы с ПК.
- Шаг 3: Нажмите «Починить все», Чтобы исправить все проблемы.
Вход через панель задач
Мы наблюдали определенное поведение в нескольких случаях, когда пользователи обращались к плееру Google через Windows Explorer. Они предполагали, что они были связаны, но на самом деле это не так. Они получили доступ к локальной копии Google Drive, хранящейся на их компьютере. Если вам будет предложено подключиться к диску при запуске, сделайте это. Если это не так, вы можете использовать панель задач для проверки текущего состояния.
- Найдите значок Google Диска на панели задач, нажав на верхнюю стрелку (вы увидите его спереди, если он не сдвинут назад).
- Как только вы нажмете на кнопку, откроется новое окно, содержащее информацию о подключении приложения. Здесь вы должны сохранить данные для доступа к Google Диску и авторизоваться.
Отключите брандмауэр и антивирус
Как упоминалось выше, брандмауэр Windows или сторонние антивирусные программы (такие как Kaspersky, Malwarebytes, McAfee и IObit) могут препятствовать синхронизации Windows 10 с Google Player. Поэтому важно временно отключить параметры брандмауэра и антивируса Windows и Internet на вкладке «Безопасность», чтобы полностью отключить уровень безопасности. Временно может указывать продолжительность установки вашего Google Диска, или, может быть, если вы используете Google Drive.
Совет: Это не хороший способ навсегда отключить все силы безопасности. Если ваш проигрыватель Google работает только при отключенном брандмауэре, вам следует отключить защиту и при необходимости использовать проигрыватель Google. После использования вы должны снова стандартизировать резервную копию безопасности. Да, это не практично для большинства пользователей. Так что делайте это, пока не найдете другой обходной путь.
https://answers.microsoft.com/en-us/windows/forum/all/google-drive-not-installing-or-connecting/87d06402-f988-4f5e-8a93-3978919d94a5
Совет экспертов: Этот инструмент восстановления сканирует репозитории и заменяет поврежденные или отсутствующие файлы, если ни один из этих методов не сработал. Это хорошо работает в большинстве случаев, когда проблема связана с повреждением системы. Этот инструмент также оптимизирует вашу систему, чтобы максимизировать производительность. Его можно скачать по Щелчок Здесь
CCNA, веб-разработчик, ПК для устранения неполадок
Я компьютерный энтузиаст и практикующий ИТ-специалист. У меня за плечами многолетний опыт работы в области компьютерного программирования, устранения неисправностей и ремонта оборудования. Я специализируюсь на веб-разработке и дизайне баз данных. У меня также есть сертификат CCNA для проектирования сетей и устранения неполадок.
Сообщение Просмотров: 70