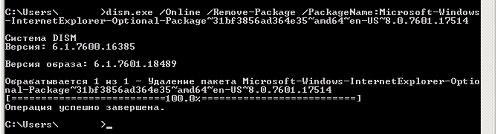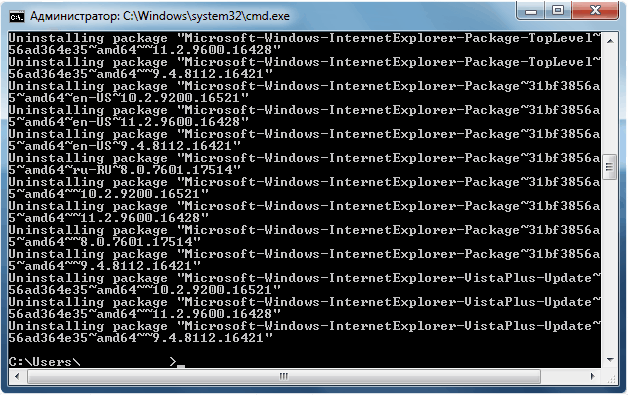Иногда при попытке инсталляции браузера Internet Explorer возникают ошибки. Это случается по разным причинам, поэтому давайте рассмотрим самые распространённые из них, а потом попробуем разобраться почему не устанавливается Internet Explorer 11 и как с этим бороться.
- Операционная система Windows не соответствует минимальным требованиям
- Используется не корректная версия инсталлятора
- Не установлены все необходимые обновления
- Работа антивирусной программы
- Не удалена старая версия продукта
- Гибридная видеокарта
Для успешной инсталляции веб-обозревателя Internet Explorer 11 убедитесь, что Ваша ОС соотвествует минимальным требованиям для установки данного продукта. IE 11 будет установлен на ОС Windows (х32 или х64) с пакетом обновлений SP1 или пакетом обновлений более новых версий или ОС Windows Server 2008 R2 с таким же пакетом обновлений.
Стоит заметить, что в ОС Windows 8, Windows 8.1, Windows 10, Windows Server 2012 R2 веб-обозреватель IE 11 интегрирован в систему, то есть его не нужно устанавливать, так как он уже инсталлирован
В зависимости от разрядности операционной системы (х32 или х64) нужно использовать такую же версию инсталлятора Internet Explorer 11. Это означает, что если у Вас 32-х разрядная ОС, то Вам необходимо устанавливать 32-х разрядную версию инсталлятора браузера.
Установка IE 11 также требует установки дополнительных обновлений для ОС Windows. В такой ситуации система предупредит Вас об этом и при наличии сети Интернет автоматически установит необходимые компоненты.
Иногда случается, что антивирусные и антишпионские программы, установленные на компьютере пользователя, не позволяют запустить инсталлятор браузера. В таком случае необходимо выключить антивирус и повторить попытку инсталляции браузера Internet Explorer 11. А после ее успешного завершения обратно включить защитное ПО.
Если во время инсталляции IE 11 возникла ошибка с кодом 9С59, то Вам необходимо убедиться в том, что с компьютера полностью удалены предыдущие версии веб-обозревателя. Сделать это можно с помощью Панели управления.
Инсталляция продукт Internet Explorer 11 может не завершиться, если на ПК пользователя установлена гибридная видеокарта. В такой ситуации сначала необходимо скачать с Интернета и установить драйвера для корректной работы видеокарты и только затем приступить в повторной инсталляции веб-обозревателя IE 11
Выше перечислены наиболее популярные причины, по которым не может осуществиться установка Internet Explorer 11. Также причиной отказа при установке может быть наличие на компьютере вирусов или другого вредоносного ПО.
Еще статьи по данной теме:
Помогла ли Вам статья?
Содержание
- Как установить Internet Explorer на Windows
- Как найти Internet Explorer
- Как установить программу
- Второй способ
- Если программа все равно не отображается
- Как переустановить или отремонтировать Internet Explorer в Windows
- Ремонт Internet Explorer в Windows
- Включить и отключить Internet Explorer в Windows 10 и Windows 8.1
- Windows 10
- Windows 8.1 и Windows 8
- Переустановка internet Explorer в Windows
- Windows 8.1 и Windows 10
- Windows 7, Windows Server 2008 R2, Windows Vista и Windows Server 2008 SP2
- См. также
- Устранение неполадок, связанных с неудачной установкой Internet Explorer 11
- Сводка
- Убедитесь, что система соответствует минимальным требованиям к операционной системе.
- Убедитесь, что установлены необходимые обновления
- Убедитесь, что драйвер видеоадаптера совместим
- Убедитесь, что установка других обновлений завершена.
- Убедитесь, что вы используете правильную версию установщика
- Удаление Internet Explorer 9 перед установкой Internet Explorer 11
- Другие проблемы с установкой
- После установки Internet Explorer 11 некоторые мини-приложения повреждаются или исчезают в Windows 10
- Установка локализованной версии Internet Explorer 11
- Временное отключение антишпионского и антивирусного программного обеспечения
- Повторная установка Internet Explorer 11
Как установить Internet Explorer на Windows
Операционная система Windows состоит из огромного количества связанных между собой элементов. Поэтому разработчики не советуют отключать или удалять системные службы, так как это может повлиять на стабильность работы и вызвать критические ошибки. Приложение Internet Explorer на Windows это важная составляющая системы, которая отвечает за многие интернет операции запускаемые из проводника или других системных сервисов.
Этот браузер не пользуется популярностью, поэтому очень часто его удаляют в любительских сборках виндовс и заменяют на другой, например Chrome или Opera. Это может привести к критическим сбоям в последующем. В последней версии браузер был заменен на новый проект под названием Edge. Он призван заменить устаревшую технологию и привлечь большее количество новых пользователей.
При этом старую версию все ещё можно найти, так как с помощью неё работают устаревшие приложения не оптимизированные под Windows 10. Далее тексте будет рассмотрено, как установить или найти интернет эксплорер на виндовс 10.
| Рекомендуем! InstallPack | Стандартный установщик |
|---|---|
| Официальный дистрибутив Internet Explorer | |
| Тихая установка без диалоговых окон | |
| Рекомендации по установке необходимых программ | |
| Пакетная установка нескольких программ |
kak-ustanovit.rf рекомендует InstallPack, с его помощью вы сможете быстро установить программы на компьютер, подробнее на сайте.
Как найти Internet Explorer
Найти IE на компьютере не составит труда. Необходимо зайти в меню пуск, в левом нижнем углу экрана. Вводим на клавиатуре «Internet Explorer», никаких дополнительных действий делать не нужно, так как поисковая система встроена.
Первым пунктом с списке будет необходимая программа. Существует альтернативный вариант поиска.
Необходимо так же, как и в прошлый раз зайти в меню «Пуск», но теперь не вводить название, а спустится вниз списка установленных приложений. Далее найти папку «Стандартные Windows» и нажать по ней левой кнопкой мыши. Откроется список с предустановленными продуктами, в том числе и из старых ревизий операционной системы. Если ни один из способов не отображает обозреватель, значит он не установлен на компьютере. Далее расскажем, как установить программу Internet Explorer 10 на Windows 10.
Как установить программу
Существует несколько вариантов как установить браузер на Виндовс 10. Дело в том, что 10 версия эксплорера не поддерживает последние версии ОС и была заменена на IE 11, который работает начиная с Windows 8. Один из основных способов — это загрузка с помощью встроенных средств. Для этого необходимо зайти в раздел «Компьютер» и нажать на пункт «Удалить или изменить программу».
Откроется список со всеми установленными продуктами. Выбираем пункт «Управление дополнительными компонентами».
Откроется список со всеми установленными системными компонентами. Если в первой строчке все-таки есть браузер, значит необходимо повторить поиск и проверить правильность ввода названия приложения. Иначе, необходимо нажать на добавить компонент, где одним из вариантов загрузки дополнительных пакетов – будет браузер IE 11. Нажимаем «Установить».
Второй способ
С большей вероятностью приложение может быть скрыто через компоненты системы. Необходимо снова зайти в «Компьютер», в раздел «Удалить или изменить программу». В правой части рабочего окна нажимаем на «Программы и компоненты», после чего откроется знакомое из старых версий Windows, окно со списком приложений.
В левой части находим пункт «Включение или отключение компонентов», нажимаем по нему. Откроется окно со всеми установленными компонентами. Ставим галочку возле пункта с надписью Internet Explorer 11. Теперь он отображается в меню «Пуск».
Если программа все равно не отображается
Такая ситуация возникает вследствие сбоя во время работы с компьютером. В таком случае необходимо запустить процесс установки вручную. Для этого открываем командную строку, нажатием правой кнопки мыши по меню «Пуск». В списке выбираем пункт «Windows PowerShell (администратор)».
В командной строке вводим «dism / online/ enable-feature/ featurename:Internet-Explorer-Optional-amd64 /all» без кавычек. Надпись «amd64 означает, что будет установлено приложение для 64 битной системы, если на компьютере стоит 32 битная система, пишем «x86». Нажимаем на кнопку Enter. После завершения операции необходимо перезагрузить компьютер, чтобы изменения вступили в силу. На этом установка программного обеспечения завершена.
Как переустановить или отремонтировать Internet Explorer в Windows
Если при использовании Internet Explorer в Windows возникает повторяющаяся проблема, вы можете попытаться восстановить или переустановить программу, чтобы устранить эту проблему. Хотя это может показаться пугающим, в этой статье предлагаются самые прямые, без проблем методы для выполнения этой задачи.
Оригинальная версия продукта: Internet Explorer 11, Internet Explorer 10, Internet Explorer 9
Исходный номер КБ: 318378
Ремонт Internet Explorer в Windows
Вы можете сбросить параметры программы для восстановления internet Explorer. Для этого используйте следующую процедуру:
- Выход из всех программ, включая Internet Explorer.
- Нажмите клавишу логотипа Windows+R, чтобы открыть поле Run.
- Введите inetcpl.cpl и выберите ОК.
- Появится диалоговое окно Параметры Интернета.
- Выберите вкладку Advanced.
- В параметрах Reset Internet Explorer выберите Сброс. Затем снова выберите Сброс.
- Выберите поле Удаление личных параметров, если вы также хотите удалить историю просмотра, поставщиков поиска, ускорителей, домашние страницы, отслеживание защиты и ActiveX фильтрации данных.
- Когда Internet Explorer завершает сброс параметров, выберите Закрыть в диалоговом окне Параметры обозревателя Интернета.
- Снова запустите Internet Explorer.
Дополнительные сведения о сбросе параметров в Internet Explorer см. в следующем видео.
Включить и отключить Internet Explorer в Windows 10 и Windows 8.1
Windows 10
Чтобы отключить Internet Explorer 11, используйте следующую процедуру:
Выберите **** > Начните поиск и введите функции Windows. Выберите включить или отключить функции Windows из результатов.
Uncheck Internet Explorer 11.
Выберите Да в следующем информационном диалоговом окантове, который всплывет:
Отключение Internet Explorer 11 может повлиять на другие функции и программы Windows, установленные на компьютере, включая параметры по умолчанию. Вы хотите продолжить?
Нажмите кнопку ОК.
Когда Windows завершит применение изменений, перезапустите устройство, чтобы параметры вступили в силу.
Чтобы повторно включить Internet Explorer 11:
Выберите **** > Начните поиск и введите функции Windows. Выберите включить или отключить функции Windows из результатов.
Выберите Internet Explorer 11 и выберите ОК.
Когда Windows завершит применение изменений, перезапустите устройство, чтобы параметры вступили в силу.
Вам не нужно скачивать и устанавливать Internet Explorer 11 в Windows 10, так как он уже установлен.
Windows 8.1 и Windows 8
- Выключите функции Internet Explorer.
- Перезапустите компьютер после отключения Internet Explorer. Затем Internet Explorer будет удален с компьютера.
- Вы можете включить функцию Windows Internet Explorer, чтобы переустановить ее на компьютере.
Переустановка internet Explorer в Windows
Windows 8.1 и Windows 10
Вы можете использовать средство проверки системных файлов для восстановления отсутствующих или поврежденных системных файлов для проверки соответствующих системных файлов.
Windows 7, Windows Server 2008 R2, Windows Vista и Windows Server 2008 SP2
Шаг 1: Скачайте Internet Explorer, который можно установить в операционной системе с помощью следующей таблицы в качестве руководства.
| Версия Windows | Версия Internet Explorer, которую можно установить |
|---|---|
| Windows 7, Windows Server 2008 R2 | Скачайте Internet Explorer 11 (автономный установщик) |
| Windows Vista, Windows Server 2008 SP2 | — Обозреватель Windows Internet Explorer 9 (64 bit) — Обозреватель Windows Internet Explorer 9 (32 бита) |
Шаг 2: Удалить версию Internet Explorer, которую вы, возможно, установили в верхней части Internet Explorer 8.0 (для Windows Vista это Internet Explorer 7.0), который порою отгрузки и установки в составе операционной системы.
Internet Explorer 8.0 (или Internet Explorer 7.0 на Vista) будет продолжать существовать даже после съехав новые версии.
Чтобы удалить Internet Explorer, используйте следующую процедуру:
На странице Начните выбрать панель управления, а затем выбрать программы и функции.
В статье Программы и функции выберите просмотр установленных обновлений на левой области.
В списке удалить список обновлений выберите применимую версию Internet Explorer из списка (Internet Explorer 11 или Обозреватель Windows Internet Explorer 9) и выберите Да, чтобы подтвердить деинсталлацию и перезапустить систему для завершения процесса.
Шаг 3: Установите версию Internet Explorer, скачаемую в шаге 1, и перезапустите систему после установки.
После переустановки Internet Explorer запустите Обновление Windows, чтобы применить любые доступные обновления для Internet Explorer.
См. также
Если вы по-прежнему не можете получить доступ к некоторым веб-сайтам, получите помощь в Microsoft Community Online.
Устранение неполадок, связанных с неудачной установкой Internet Explorer 11
В этой статье приводятся требования к системе перед установкой Internet Explorer 11 и проверяются возможные неполадки, которые могут возникнуть после установки.
Исходная версия продукта: Internet Explorer 11
Исходный номер статьи базы знаний: 2872074
Сводка
При попытке установить Internet Explorer 11 может произойти сбой установки, и будет выдаваться сообщение об ошибке. Это может происходить по различным причинам. Чтобы устранить распространенные проблемы с установкой, выполните одно или несколько из описанных ниже способов устранения неполадок. Ниже приведен контрольный список перед установкой Internet Explorer 11.
Убедитесь, что система соответствует минимальным требованиям к операционной системе.
Для успешной установки Internet Explorer 11 убедитесь, что система соответствует одному из следующих минимальных требований к операционной системе:
- Windows 7, 32-разрядная с пакетом обновления 1 (SP1) или более поздних версий.
- Windows 7, 64-разрядная с пакетом обновления 1 (SP1) или более поздних версий.
- Windows Server 2008 R2 с пакетом обновления 1 (SP1) или более поздних версий.
Если вы используете Windows 7 или Windows Server 2008 R2, убедитесь, что установлен пакет обновления 1 (SP1) или более поздней версии.
Internet Explorer 11 входит в состав Windows 8,1 и Windows Server 2012 R2. Поэтому в этих операционных системах не нужно устанавливать Internet Explorer 11.
Дополнительные сведения о минимальных требованиях к операционной системе для Internet Explorer 11 приведены в разделе требования к системе для Internet Explorer 11.
Убедитесь, что установлены необходимые обновления
В процессе установки может появиться следующее сообщение об ошибке:
Перед установкой Internet Explorer требуется обновление.
Internet Explorer 11 пытается автоматически установить необходимое программное обеспечение и компоненты. Если произойдет сбой установки, Internet Explorer прекратит процесс установки. В этом случае необходимо вручную установить необходимое программное обеспечение, прежде чем устанавливать Internet Explorer 11.
Дополнительные сведения см. в статье необходимые обновления для Internet Explorer 11 , чтобы получить необходимые обновления для Internet Explorer 11 для Windows 7.
Кроме того, вы можете просмотреть файл IE11_main. log в папке Windows (например, C:Windows), чтобы узнать, какие необходимые обновления установлены неправильно.
Убедитесь, что драйвер видеоадаптера совместим
Некоторые компьютеры с гибридными видеоадаптерами еще не совместимы с Internet Explorer 11 для Windows 7. Internet Explorer 11 не будет устанавливаться в этих системах, пока не будут установлены обновленные драйверы оборудования. Дополнительные сведения об этой ошибке можно найти в статье Internet Explorer 11, которая не устанавливается в некоторых гибридных графических системах.
Убедитесь, что установка других обновлений завершена.
Internet Explorer 11 для Windows 7 не может автоматически устанавливать необходимые компоненты, если выполняется установка обновления или ожидается перезагрузка системы. Чтобы проверить, есть ли в Windows 7 текущую установку обновления или ожидается перезапуск, выполните следующие действия:
- Откройте Панель управления.
- Выберите элемент система и безопасность.
- Нажмите кнопку Windows Update (обновить).
Если у вас есть текущие действия, выполните следующие действия, прежде чем пытаться установить Internet Explorer 11 для Windows 7 по мере необходимости:
- Если выполняется установка обновления, дождитесь завершения установки.
- Если все обновления установлены, но ожидается перезагрузка системы, перезапустите компьютер.
Убедитесь, что вы используете правильную версию установщика
Необходимо использовать правильную версию программы установки для версии операционной системы. Сведения о том, как узнать, работает ли на компьютере 32-разрядный или 64-разрядный выпуск Windows? , чтобы определить, является ли система 32-или 64-bit.
Затем скачайте правильный установщик Internet Explorer 11 для вашей версии системы. Для этого перейдите в раздел Загрузка Internet Explorer 11 (автономный установщик), а затем найдите загружаемый файл для 32-разрядных или 64-разрядных систем.
Кроме того, убедитесь, что выбран соответствующий установщик для активного языка.
Удаление Internet Explorer 9 перед установкой Internet Explorer 11
В процессе установки Internet Explorer 11 может появиться сообщение об ошибке 9C59 . Чтобы устранить эту проблему, можно удалить Internet Explorer 9, перезапустить компьютер, а затем установить Internet Explorer 11. Действия по удалению Internet Explorer 9:
- Нажмите кнопку » Пуск «, введите » программы и компоненты » в поле поиска, а затем щелкните Просмотр установленных обновлений на левой панели.
- В разделе Удаление обновленияперейдите к разделу Microsoft Windows .
- Щелкните правой кнопкой мыши Windows Internet Explorer 9, выберите Удалить, а затем при появлении соответствующего запроса нажмите кнопку Да.
- Нажмите кнопку Перезапустить сейчас , чтобы завершить удаление Internet Explorer 9.
После перезагрузки компьютера попытайтесь установить Internet Explorer 11.
Другие проблемы с установкой
После установки Internet Explorer 11 некоторые мини-приложения повреждаются или исчезают в Windows 10
Эта проблема возникает, если для настраиваемого размера текста (DPI) на компьютере задано значение, превышающее значение по умолчанию. Чтобы обойти эту проблему, вы можете выполнить действия, описанные в статье изменение размера текста в Windows 10 , чтобы задать размер настраиваемого текста (DPI) меньше-100%. Вы также можете временно удалить Internet Explorer 11.
Установка локализованной версии Internet Explorer 11
Internet Explorer 11 можно установить в локализованной среде, используя английскую версию установщика или поддерживаемую языковую версию установщика для локализованной среды.
Если вы не используете английскую версию установщика Internet Explorer 11, убедитесь, что языковая версия установщика соответствует действующему языку операционной системы. Если языковые версии не совпадают, Internet Explorer 11 прерывает установку. Кроме того, появляется приведенное ниже сообщение об ошибке:
Неправильная версия установщика Internet Explorer.
Например, при попытке установить испанскую версию Internet Explorer 11 на компьютере, на котором работает локализованная версия Windows, может возникнуть несоответствие языков. Несмотря на то, что испанский язык языкового пакета языкового интерфейса (LIP) для каталанского языка, в этой среде необходимо использовать установщик Internet Explorer 11 для конкретной версии.
Чтобы установить Internet Explorer 11 на активном языке, скачайте правильный установщик Internet Explorer 11 для вашей версии операционной системы. Для этого перейдите в раздел Загрузка Internet Explorer 11 (автономный установщик), а затем найдите загружаемый файл для 32-разрядных или 64-разрядных систем.
Эти сведения относятся только к локализованным версиям установщика Internet Explorer 11 (не на английском языке). Если вы используете английскую версию установщика в поддерживаемой среде, отличной от английской, процесс установки продолжается на английском языке, но установленная программа будет отличаться от языка операционной системы.
Временное отключение антишпионского и антивирусного программного обеспечения
Этот обходной путь может сделать компьютер или сеть более уязвимой для атак злоумышленников или вредоносных программ, таких как вирусы. Мы не рекомендуем использовать этот обходной способ, но мы предоставляем эти сведения, чтобы вы могли использовать этот обходный способ самостоятельно. Ответственность за использование этого обходного пути несет пользователь.
Если вы решили временно отключить антишпионские программы или антивирусную программу перед установкой Internet Explorer 11, выполните следующие действия:
Отключите антишпионское и антивирусное программное обеспечение на компьютере. Для этого щелкните правой кнопкой мыши значок антишпионского или антивирусного программного обеспечения в области уведомлений, а затем выберите команду выход или Отключить.
После отключения антишпионского или антивирусного программного обеспечения попытайтесь установить Internet Explorer.
После завершения установки Internet Explorer повторно включите антишпионское и антивирусное программное обеспечение, которое вы отключили.
Перейдите на страницу центра обновления Windows, чтобы установить последние обновления для программы и системы.
Повторная установка Internet Explorer 11
Если вы попытаетесь переустановить Internet Explorer 11 после того, как вы недавно удалите программу, процесс установки может завершиться неудачно. Эта проблема может возникать из-за того, что система не завершила удаление временных файлов установки, необходимых для первоначальной установки программы. При возникновении этой проблемы рекомендуется подождать 20 минут, прежде чем пытаться переустановить Internet Explorer 11.
На днях столкнулся с интересной задачей, а именно с необходимостью установки Internet Explorer 11 на компьютер с операционной системой Windows 7. Кому-то такая задача покажется банальной, кому-то — устаревшей (кто там еще возится с Windows 7, когда давно уже есть Windows 10), а кому-то вообще странной: мол, кто вообще в здравом уме пользуется браузером Internet Explorer? Поэтому приведу пару пояснений.
Во-первых, задача действительно банальная, но ровно до тех пор, пока при ее выполнении не встречается необъяснимая ошибка, не позволяющая выполнить такое, казалось бы, элементарное действие, как установка другой версии программы.
Во-вторых, Windows 7 до сих пор остается весьма популярной и достаточно широко распространенной версией операционной системы от Microsoft, и во многих случаях ее просто нельзя заменить на что-то более новое. Причин тому великое множество, но речь в статье не об этом, так что не буду углубляться.
В-третьих, браузером Internet Explorer пользуются, и очень даже активно. Об этом, кстати, свидетельствует и статистика. Правда, во многих случаях его использование вынужденно, так как разработчики различных прикладных программ и интернет-сайтов просто не предоставляют пользователям иного выбора. В данном случае речь идет о программах, обязательных для использования ИП и юрлицами. Увы, сдать обязательную отчетность или выполнить другие нужные операции на сайтах ФСЗН, МНС, ЭСЧФ, Минтруда, Белстата и прочих подобных организаций можно только через единственный браузер, и это именно Internet Explorer. Более того, веб-клиенты некоторых наших банков используют технологии, применимые лишь в Inetrnet Explorer (правда, иногда с помощью различных ухищрений можно заставить их работать и в других браузерах).
В данном случае потребность установки Internet Explorer 11 была вызвана необходимостью использования онлайн-версии электронного респондента сайта Национального статистического комитета РБ, более известного как Белстат. Этот сервис просто-напросто отказывается работать с любым браузером, кроме Internet Explorer не меньше 11 версии. Так что откладывайте в сторону свои «Маки», стирайте свои «Линуксы», выбрасывайте старый хлам с Windows XP «на борту» и добро пожаловать в реалии IT-страны.
Теперь к делу. На компьютере была установлена Windows 7 в 64-битной редакции и Inetrnet Explorer 8. Скачать и запустить оффлайн установщик 11-й версии IE может даже школьник, так что никаких проблем не ожидалось. Установщик в процессе работы нашел и применил необходимые системные обновления, после чего сообщил об успешном окончании установки и попросил перезагрузить компьютер. При перезагрузке пошли привычные сообщения о применении обновлений, но спустя несколько минут (увы, скоростью установки апдейтов Windows никогда не отличалась) система вдруг сообщает, что обновления не удалось применить, и начинает откатывать произведенные изменения. На это уходит еще минут пять, после чего компьютер перезагружается в своем прежнем состоянии со старой версией IE. В итоге потеряно уже минут 20, а результат нулевой.
Раз автоматическая установка не пошла, стало быть, надо пытаться разрулить ситуацию вручную. Как известно, для установки IE требуется наличие нескольких обновлений системы. Список обязательных обновлений для IE 11 есть на сайте Microsoft. Кроме того, следует убедиться, что система соответствует минимальным требованиям. В моем случае с минимальными требованиями проблем не было, а вот апдейты, действительно, почти все отсутствовали.
Конечно, вне необходимые обновления установщик скачивает и применяет сам, но как видим, не всегда успешно. Поэтому следующим шагом стала ручная установка обязательных апдейтов из списка. Необязательные для экономии времени решил не ставить. Все обновления поставились без проблем, перезагрузка прошла штатно, после чего снова был запущен на выполнение установщик IE 11. Увы, картина повторилась полностью: установка, рапорт об успешном окончании, перезагрузка, применение обновлений, сообщение о невозможности применений, откат изменений, перезагрузка, исходное состояние. Еще минус полчаса работы с учетом ручной установки обновлений.
Что делать? Решил также доустанавливать рекомендуемые обновления, несмотря на то, что среди них значится печально известное KB2882822. Почему печально известное? Потому, что это одно из немногих обновлений, которое может сделать систему неработоспособной. В частности, после установки KB2882822 можно получить ситуацию, когда любое приложение (точнее, если я правильно помню, любое 32-разрядное приложение) при запуске вызывает системную ошибку 0xС0000005. Такая ситуация проявляется не на всех компьютерах, но довольно часто. Судя по публикациям в интернете, проблема встречается на 64-битных системах, на компьютерах, оснащенных процессорами или видеокартами AMD, а также на нелицензионных версиях Windows. Впрочем, наличие лицензии также не является гарантией работоспособности системы после установки этого обновления.
Итак, после установки и перезагрузки я почти ожидаемо получаю сообщения с ошибкой 0xС0000005 при запуске любых программ. Хорошо, что решается эта проблема довольно просто: надо лишь удалить проблемное обновление. Это можно сделать через Панель управления (Панель управления -> Программы и компоненты -> Просмотр установленных обновлений -> находим и удаляем обновление 2882822) либо через командную строку командой
wusa.exe /uninstall /kb:2882822
После этого перегружаемся и получаем обратно рабочую систему. Кстати, есть и другие обновления, которые часто вызывают крах системы, например: KB2859537, KB2872339, KB971033.
Удалив проблемный апдейт и оставив два рекомендуемых, снова запустил установщик IE. Правда, перед этим отключил интернет, чтобы инсталлятор не пытался качать отсутствующее обновление. К сожалению, хитрость не удалась, без интернета установщик отказался работать. Далее я полез ковыряться уже в сам установщик. Выяснилось, что он все-таки проверяет наличие установленного апдейта 2882822, а при его отсутствии — скачивает и пытается установить. Если же скачать не удается, то и устанавливать IE отказывается. Заметим, что это обновление на сайте Microsoft значится как рекомендованное, но не обязательное для установки IE 11.
Время поджимало, поэтому решился на последний эксперимент с намерением уйти и искать решение уже на следующий день, если сейчас ничего не получится. Эксперимент заключался в следующем:
- Установил вручную обновление KB2882822.
- Не перезагружаясь (это важно), установил Internet Explorer 11.
- Снова не перезагружаясь, удалил обновление KB2882822 через Панель управления.
- Закрыл все приложения и подал команду на выключение.
- Не дожидаясь полного отключения (на экране был заставка о подготовке к выключению) отрубил компьютер удержанием кнопки питания (если вдруг кто не знает — держать минимум 4 секунды).
- Включил компьютер и на запрос о выборе варианта загрузки после сбоя выбрал обычную загрузку.
- Дождался применения всех обновлений.
- Получил рабочую систему с установленным Internet Explorer 11 версии и без обновления KB2882822.
Далее осталось только настроить IE для работы с сайтом Белстата. Также пришлось заново настраивать браузер для работы с порталами ФСЗН и МНС. Все настраивалось скриптами с соответствующих сайтов, так что почти не заняло времени. Веб-клиент банка заработал без дополнительных настроек. Последующая проверка работы прошла успешно.
В итоге на всю эту возню с, казалось бы, примитивной задачей было потрачено около 2 часов времени. Большая часть из них — в ожидании применения апдейтов и откатов к предыдущему состоянию по время перезагрузок. Замечу, что ситуации с невозможностью установить или обновить Internet Explorer встречаются часто и по разным причинам. Поэтому предложенный алгоритм действий может и не помочь. Более того, описанная последовательность действий может привести к невозможности загрузки системы! Так что если вы решились следовать ей на свой страх и риск, учитывайте все возможные последствия.
По информации в интернете, в некоторых случаях обновить версию IE помогает предварительное ручное удаление установленной версии, а затем установка новой. Предлагаются и другие варианты, но я их не пробовал, поэтому и приводить здесь не буду. В конце концов, сегодня найти информацию в сети не составляет никакой проблемы. Всем удачи!
P.S. Дальнейшие эксперименты показали, что пункты 5-6 выполнять не нужно. Все отлично работает при штатной перезагрузке. Лишь один раз пришлось выключать принудительно из-за подвисания во время подготовки к выключению.
Читайте также другие материалы о настройке ПО для работы с порталами госорганизаций:
Настройка работы с порталом ФСЗН в Windows 10
Снова Windows 10 и порталы госорганизаций (МНС, ЭСЧФ, ФСЗН)
Как бороться с ошибками портала ФСЗН?
Устраняем проблемы с ЭЦП ФСЗН
- Remove From My Forums
-
Question
-
Hi,
My computer windows 10 x64, last week ie 11 won’t start, then i uninstall trough windows program features.
after restart i tick again ie 11 on windows programs and feature, then windows need restart. but after restart no ie 11 also ie 11 on windows program and features is untick. I try to tick again but its won’t to tick.
then i download ie 11 x64 off line, after that i install the ie 11 from download, but no ie 11 installed on my computer. How to solve this problem.
Answers
-
Hi,
According to your description, I do a test on my Windows 10 machine, as you said, I untick the IE 11 in Windows Features, restart, re-tick IE 11 and restart again. After those operations, my IE 11 can open normally.
So, I feel confused that why IE 11 can’t be ticked on your computer. Maybe you could try use SFC command to repair system files and restart to see if can tick IE. The following website introduces how to use SFC tool.
https://support.microsoft.com/en-us/kb/929833
Then, about your another question, could you please tell us that what you meet with when you installed IE 11 offline package. There is a documentation introduces Install problems with Internet Explorer 11, please refer to it for some assistance.
https://technet.microsoft.com/en-us/library/dn321445.aspx
best regards,
Teemo Tang
Please remember to mark the replies as answers if they help, and unmark the answers if they provide no help. If you have feedback for TechNet Support, contact tnmff@microsoft.com.
-
Proposed as answer by
Friday, February 26, 2016 8:47 AM
-
Marked as answer by
Kate LiMicrosoft employee
Tuesday, March 1, 2016 2:28 PM
-
Proposed as answer by
- Remove From My Forums
-
Question
-
Hi,
My computer windows 10 x64, last week ie 11 won’t start, then i uninstall trough windows program features.
after restart i tick again ie 11 on windows programs and feature, then windows need restart. but after restart no ie 11 also ie 11 on windows program and features is untick. I try to tick again but its won’t to tick.
then i download ie 11 x64 off line, after that i install the ie 11 from download, but no ie 11 installed on my computer. How to solve this problem.
Answers
-
Hi,
According to your description, I do a test on my Windows 10 machine, as you said, I untick the IE 11 in Windows Features, restart, re-tick IE 11 and restart again. After those operations, my IE 11 can open normally.
So, I feel confused that why IE 11 can’t be ticked on your computer. Maybe you could try use SFC command to repair system files and restart to see if can tick IE. The following website introduces how to use SFC tool.
https://support.microsoft.com/en-us/kb/929833
Then, about your another question, could you please tell us that what you meet with when you installed IE 11 offline package. There is a documentation introduces Install problems with Internet Explorer 11, please refer to it for some assistance.
https://technet.microsoft.com/en-us/library/dn321445.aspx
best regards,
Teemo Tang
Please remember to mark the replies as answers if they help, and unmark the answers if they provide no help. If you have feedback for TechNet Support, contact tnmff@microsoft.com.
-
Proposed as answer by
Friday, February 26, 2016 8:47 AM
-
Marked as answer by
Kate LiMicrosoft employee
Tuesday, March 1, 2016 2:28 PM
-
Proposed as answer by
Для многих пользователей стало неожиданностью сообщение Microsoft о том, что Internet Explorer в Windows 11 отключен. IE просуществовал 26 лет. Так и не стал ни самым успешным, ни самым любимым публикой браузером. Но поскольку был штатной программой Windows для просмотра веб-страниц, стал своего рода стандартом. Ряд сайтов до сих пор требуют Internet Explorer. Рассмотрим в инструкции как открывать такие ресурсы в IE.
Почему Microsoft удалила Internet Explorer из Windows 11
Содержание
- Почему Microsoft удалила Internet Explorer из Windows 11
- Как установить и открыть Internet Explorer в Windows 11
- Что такое режим Internet Explorer в Windows 11
- Как активировать Internet Explorer в Windows 11
- Как добавить сайт в список режиме IE браузера Edge ОС Windows 11
- Как в Windows 11 открыть сайт в IE через Edge
- Как в Windows 11 разрешить Internet Explorer открывать сайты в Microsoft Edge
- Почему режим IE в Edge лучше Internet Explorer
- Установка IE и минимализм веб-страниц в Windows 11 со сторонним ПО
Пользователи надеялись хотя бы на 32-битную версию Internet Explorer для Windows 11. Но поскольку новая ОС предназначена только для 64-битных систем, приложению не нашлось места в списке софта для операционной системы 2021 года.
Но Microsoft учитывает, что под IE создано немало сайтов и приложений. Переход на новые технологии не может быть быстрым. Поэтому компания предусмотрела режим Internet Explorer для Edge.
Microsoft предупредила, что Internet Explorer останется в канале долгосрочного обслуживания (LTSC) Windows 10 только до 15 июля 2022 года.
Софтверная корпорация заявила, что Internet Explorer менее безопасен, чем современные браузеры и не поддерживает актуальные возможности просмотра веб-страниц.
Microsoft предлагает использовать Edge. Данный браузер относится к современным и основан на коде Google Chromium.
Как установить и открыть Internet Explorer в Windows 11
Вы можете скачать и установить Internet Explorer 11 в Windows 11. Но в итоге все равно станет открываться Microsoft Edge. Попытка поставить IE в Windows 11 — пустая трата времени. Используйте режим Internet Explorer в Edge.
Запустите строку «Выполнить» одновременным нажатием клавиш Win + R. Напечатайте iexplore в строке «Открыть:». Затем нажмите Enter на клавиатуре или «ОК» в нижней части окна. Данный способ позволяет открыть IE в Windows 10. Команда срабатывает и в Windows 11, но по-другому — открывает Microsoft Edge. Стала еще одним методом открыть актуальный браузер.
Попытки пользователей запустить IE в новой версии Windows работают как «переадресация» на Edge. Поэтому используйте в Windows 11 штатный «режим Internet Explorer» браузера Edge.
Что такое режим Internet Explorer в Windows 11
Internet Explorer удален из Windows 11. Но в Microsoft Edge появился режим IE. Функция IE Mode необходима для совместимости с устаревшими сайтами.
Задача IE Mode — сохранить устаревшую инфраструктуру Internet Explorer внутри Microsoft Edge.
Используйте режим IE в Microsoft Edge если вашему предприятию, учреждению или организации нужны оптимизированные под Internet Explorer сайты.
В Microsoft Edge движок Chromium для современных сайтов сочетается с движком Trident MSHTML из Internet Explorer 11 (IE11) для устаревших сайтов.
Благодаря режиму IE вы сможете ограничить применение Internet Explorer только сайтами, для просмотра которых подходит лишь старый браузер.
Как активировать Internet Explorer в Windows 11
Щелкните по ярлыку Microsoft Edge на панели задач, чтобы открыть штатный браузер Windows 11.
Если ярлык отсутствует, одновременно нажмите Win + R на клавиатуре. Введите msedge в строку «Открыть:» диалогового окна «Выполнить». Нажмите клавишу Enter или кнопку «ОК» под строкой ввода команды.
Щелкните по кнопке «…» — «троеточие» в правом верхнем углу окна приложения.
Выберите «Настройки» в главном меню Edge для перехода к параметрам браузера.
Щелкните по кнопке-«гамбургеру» (три параллельных отрезка) в левом верхнем углу окна.
Выберите из меню пункт «Браузер по умолчанию».
Разрешите сайтам перезагружаться в режиме Internet Explorer. Выберите «Разрешить» из выпадающего списка справа. Исходное значение: «По умолчанию».
Внесенные вами изменения будут применены только после повторного запуска Edge. Щелкните по кнопке «Перезапуск».
В дальнейшем, когда открытому вами сайту требуется старый браузер, вы сможете перезагрузить страницу в режиме IE.
Не забудьте подписаться на наш Дзен
Страницы, которым нужна опция перезапуска в Internet Explorer необходимо вручную добавить в соответствующий список.
Как добавить сайт в список режиме IE браузера Edge ОС Windows 11
Откройте Microsoft Edge. Дальнейшие действия:
- Щелкните по кнопке с многоточием справа вверху, чтобы открыть меню браузера.
- Щелкните по кнопке-«гамбургеру» справа вверху.
- Выберите «Браузер по умолчанию» из меню.
- Кликните по кнопке «Добавить» на правой панели на прямоугольной плитке.
Откроется окно «Добавить страницу». Рассмотрим на примере главной страницы «Блога системного администратора». Напечатайте адрес страницы в строке «Введите URL-адрес:». Щелкните по кнопке «Добавить» в нижней части окна.
Помните, что режим IE для сайта не навсегда. Через 30 дней нужно вновь добавить ресурс в список.
Как в Windows 11 открыть сайт в IE через Edge
Когда вы зайдете на сайт, который ранее был добавлен в список режима IE, у вас будет возможность перезагрузить его в режиме Internet Explorer. Откройте сайт. Щелкните по троеточию справа вверху. Выберите из меню «Перезагрузить в режиме Internet Explorer»
Помните, что если URL не добавлен в список, то опции перезагрузки в IE для данного сайта не будет.
Как дата добавления ресурса в список, так и дата окончания 30-дневного периода указаны справа от URL-адреса страницы.
Чтобы удалить сайт из списка «Страницы в режиме Internet Explorer», щелкните по значку-корзине правее дат.
Как в Windows 11 разрешить Internet Explorer открывать сайты в Microsoft Edge
Откройте страницу настроек «Браузер по умолчанию». Последовательно щелкните:
- по кнопке-троеточию (…);
- по кнопке-«гамбургеру»;
- по соответствующему пункту меню.
Позвольте или запретите IE открывать сайты в Edge. В разделе «Обеспечение совместимости с Internet Explorer» разверните список «Разрешение Internet Explorer открывать сайты в Microsoft Edge». Выберите подходящий вам сценарий:
- Никогда — Microsoft Edge никогда не будет переключаться на Internet Explorer для загрузки сайта.
- Только несовместимые сайты — Internet Explorer будет загружать только устаревшие сайта. Предназначенные для современных браузеров web-ресурсы станут открываться в Microsoft Edge.
- Всегда (рекомендуется) — загружаемые в Edge сайты станут всегда открываться в Internet Explorer.
В 2022 году многие пользователи отдают предпочтение не Internet Explorer и не Microsoft Edge, а другим браузерам. Сделайте ваш любимый браузер программой просмотра веб-страниц по умолчанию в Windows 11 по инструкции «Блога системного администратора»:
Почему режим IE в Edge лучше Internet Explorer
Microsoft Edge — единый штатный браузер ОС, в который встроена совместимость с устаревшими сайтами и веб-приложениями.
Internet Explorer десятилетиями был главным браузером Windows. Инструментарий IE использовался предприятиями в приложениях. Модернизация ПО предполагает значительные финансовые затраты. Поэтому ряд сайтов и в 2022 году корректно работают только в Internet Explorer.
Браузер морально устарел даже для Windows 10. В системных требованиях к Internet Explorer 11 указана Windows 7 с Service Pack 1.
Режим IE поддерживает многие функции Internet Explorer, в том числе:
- элементы управления ActiveX;
- настройки Internet Explorer;
- инструменты разработчика F12 для IE;
- режимы документов и предприятия.
Edge сам по себе более функционален, чем Internet Explorer. Плюс браузер поддерживает также функции IE.
О том, что активирован режим IE говорит небольшой значок Internet Explorer в адресной строке Edge слева. Браузер выводит текстовое сообщение: «Вы в режиме Internet Explorer. Большинство страниц лучше работают в Microsoft Edge.»
Рассмотренный выше функционал актуален на момент публикации данной инструкции. Не исключено, что рано или поздно Microsoft удалит режим IE или внесет в него изменения. Эпоха Internet Explorer завершилась вместе с Windows 7.
Установка IE и минимализм веб-страниц в Windows 11 со сторонним ПО
Полноценная установка IE под Windows 11 возможна в виртуальную машину c Windows 10, 8.1, 7, Vista или XP. Сначала понадобится загрузить и установить Oracle VM VirtualBox. Затем загрузить образ ISO нужной версии ОС и поставить в «виртуалку». Решение трудоемкое, но единственное в случае, когда необходим полнофункциональный софт под старые операционные системы.
Если функционал IE как таковой вам не нужен, а необходим браузер с предельно лаконичным интерфейсом для просмотра очень старых сайтов — используйте подходящее приложение. Например, версию Links для Windows. Подходит и для современных сайтов, когда не нужна загрузка лишних элементов и скриптов, а только информация — иллюстрированный текст.
Ничего общего с актуальным в 2022 году дизайном. Но текст читабелен, изображения присутствуют, а страницы загружаются быстро. Оптимальное решение для сверхмедленных интернет-соединений.
После перехода на Windows 11 пользователи зачастую хотят вернуть все так как было в «семерке» или Windows 10.
Эксперименты с настройками и кастомизацией интерфейса новой ОС нередко заканчиваются крахом Windows. Читайте как сбросить Windows 11 к заводским настройкам и не потерять файлы, видео и фотографии:
Вам нужен Internet Explorer в 2022 году? Напишите в комментариях зачем.
Что стало неожиданностью для большинства пользователей, так это то, что Microsoft сообщила, что через 26 долгих лет Internet Explorer будет отключен в Windows 11. Однако мы покажем вам, как загрузить и установить его даже в этой операционной системе.
Хотя браузер не был самым успешным, если не считать популярных мемов, гуляющих по Интернету, все еще есть много пользователей, которые ожидали появления Internet Explorer в Windows 11.
Некоторые говорят, что надеялись хотя бы на 32-битный Internet Explorer. Но поскольку ОС работает только с 64-битным программным обеспечением, кажется, что этому приложению нет места в списке.
Теперь давайте посмотрим, как вы можете загрузить Internet Explorer в Windows 11 и начать использовать его как можно скорее.
Как загрузить IE 11 в Windows 11?
- Посетите страницу загрузки Internet Explorer 11 и нажмите кнопку «Загрузить».
- Процесс загрузки начнется автоматически, и все, что вам нужно сделать, это дождаться его завершения.
Имейте в виду, что этот метод загрузки может не работать после того, как программное обеспечение будет официально прекращено 15 июня 2022 года.
Как установить Internet Explorer на Windows 11?
Во-первых, мы установили, что установить его совершенно невозможно. На самом деле, вы даже можете загрузить и установить Internet Explorer 11 в Windows 11, но вместо этого вам все равно будет предлагаться Microsoft Edge.
Если вы внимательно посмотрите на системные требования для Internet Explorer 11, вы обнаружите, что это только для ПК с Windows 7 с пакетом обновления 1.
И если у вас все еще есть эта старая ОС, мы можем помочь вам с полным решением, как установить Internet Explorer в Windows 7.
Многие пользователи задаются вопросом, могут ли они установить Internet Explorer в Windows 11. Хотя ответ положительный, приложение вообще не запустится, поэтому технически вы можете установить его, не используя его.
Однако существует три способа использования Internet Explorer. Следите за тем, как мы рассмотрим их сразу после того, как увидим, почему Microsoft удалила его из Windows 11.
Почему Microsoft удалила Internet Explorer из Windows 11?
Во-первых, Microsoft предупредила, что долгосрочный канал обслуживания (LTSC) Windows 10 будет включать Internet Explorer. Несмотря на то, что удаление потребителей было запланировано на 15 июня 2022 года.
В том же сообщении в блоге Microsoft также сообщила, что Internet Explorer менее безопасен, чем современные браузеры. Более того, они сказали, что он не обеспечивает современные возможности просмотра.
По этим причинам они призывают пользователей использовать Edge, современный веб-браузер, основанный на коде Google Chromium с открытым исходным кодом:
Microsoft Edge не только быстрее, безопаснее и современнее, чем Internet Explorer, но и способен решить ключевую проблему: совместимость со старыми, устаревшими веб-сайтами и приложениями.
Шон Линдерсей, руководитель программы Microsoft Edge.
Шон Линдерсей, руководитель программы Microsoft Edge.
В официальных спецификациях Windows 11 Microsoft заявляет, что Internet Explorer действительно отключен в Windows 11. Поскольку Microsoft Edge теперь включает функцию режима IE.
Итак, Windows 11 полностью удалила этот браузер. И пользователи, которые все еще используют ярлыки, такие как iexplore, вместо этого перенаправляются в Microsoft Edge.
В этом нет ничего удивительного, учитывая, что Microsoft известна тем, что постоянно движется в будущее. Хотя иногда он сохраняет некоторые из своих прошлых функций и приложений.
Как я могу запустить Internet Explorer в Windows 11?
Хотя вы можете установить его, к сожалению, Internet Explorer не будет работать в Windows 11. Как мы упоминали выше, после установки вы не найдете никаких приложений для запуска.
Единственный способ использовать остатки старого браузера — включить режим Internet Explorer в Windows 11. Продолжайте читать, чтобы узнать, как это сделать.
Как включить Internet Explorer в Windows 11?
1. Включите режим IE из Edge
- Откройте Microsoft Edge и нажмите кнопку с многоточием в правом верхнем углу.
- В раскрывающемся меню выберите параметр «Настройки ».
- Затем нажмите « Браузер по умолчанию».
- В разделе «Совместимость с Internet Explorer» щелкните раскрывающееся меню рядом с «Разрешить перезагрузку сайтов в режиме Internet Explorer» и выберите «Разрешить».
- Далее нажмите на кнопку « Перезагрузить» .
- Отныне, когда для сайтов требуется Internet Explorer, вы можете использовать Microsoft Edge для перезагрузки страницы в режиме IE.
2. Откройте сайт в режиме IE на Edge
- Откройте Microsoft Edge, затем нажмите кнопку с многоточием в правом верхнем углу, чтобы выбрать параметр «Настройки».
- Нажмите кнопку «Добавить» в разделе страниц режима Internet Explorer.
- Введите или вставьте адрес веб-сайта, который вы хотите видеть в режиме Internet Explorer, и нажмите кнопку «Добавить».
- Когда вы заходите на указанный вами веб-сайт и нажимаете кнопку меню из Edge, у вас будет возможность перезагрузить в режиме Internet Explorer. Обратите внимание: если вы сначала не добавите URL-адрес веб-сайта, вы не увидите эту опцию в меню.
- Если вы хотите загрузить веб-сайт без режима IE, просто удалите веб-сайт, щелкнув значок корзины в меню «Настройки» .
Вас также может заинтересовать, как изменить браузер по умолчанию в Windows 11. Это поможет вам открывать внешние ссылки в том же приложении.
3. Разрешить Internet Explorer открывать сайты в Microsoft Edge
- Следуйте шагам из первого решения, пока не дойдете до кнопки «По умолчанию» в настройках Microsoft Edge.
- Веб- сайты теперь будут открываться в Microsoft Edge в соответствии с вашей конфигурацией, установленной на втором шаге. Вы узнаете, что находитесь в режиме IE, так как в адресной строке появится маленький значок Internet Explorer.
Что может предложить режим IE в Edge?
По словам Microsoft, цель IE Mode — предоставить своим пользователям возможность использовать устаревшую инфраструктуру IE внутри Microsoft Edge на основе хрома:
Режим IE в Microsoft Edge позволяет легко использовать все сайты, которые нужны вашей организации, в одном браузере. Он использует интегрированный движок Chromium для современных сайтов и использует движок Trident MSHTML из Internet Explorer 11 (IE11) для устаревших сайтов.
Это означает, что Microsoft Edge с его режимом IE полностью заменит настольное приложение Internet Explorer 11.
Благодаря этому изменению пользователи смогут ограничить использование браузера Internet Explorer. Таким образом, он может получить доступ только к тем устаревшим сайтам, которые обязательно в нем нуждаются.
Чтобы упростить переход, Microsoft даже выпустила руководство в формате PDF. Он предназначен для людей и компаний, использующих IE в качестве браузера по умолчанию, чтобы подготовить их к прекращению использования приложения.
Обновление Internet Explorer для Windows 11 никогда не появится. Тем не менее, есть способы обойти эту проблему.
В качестве альтернативы этому браузеру вы можете найти множество других опций, разработанных на сегодняшний день. Например, браузер Opera — разумный выбор для замены Internet Explorer или Edge.
Обладая современным и дружественным интерфейсом, этот браузер может предложить множество функций. От пинбордов, нескольких рабочих мест, встроенного блокировщика рекламы до бесплатного VPN.
Кроме того, вы интегрировали приложения для обмена сообщениями прямо в боковую панель домашней страницы. Или даже крипто-кошелек, если он вам нужен. С помощью этого браузера у вас будет все под рукой, как на компьютере, так и на мобильном телефоне.
Режим IE лучше, чем Internet Explorer?
Основная цель режима IE — упростить людям и организациям использование одного браузера. На данный момент Edge — единственный браузер со встроенной совместимостью с устаревшими сайтами и приложениями.
Режим IE по-прежнему сможет поддерживать многие функции Internet Explorer. Например, все режимы документа и предприятия, элементы управления ActiveX, вспомогательные объекты браузера, настройки Internet Explorer и инструменты разработчика F12.
Принимая это во внимание, а также тот факт, что Edge сам по себе предоставляет больше функций, браузер и его режим IE можно считать лучше, чем Internet Explorer.
Более того, одна из самых интересных особенностей Edge и его режима IE — это экономическое влияние, которое он оказал на организации.
Согласно исследованию The Total Economic Impact™ Of Microsoft Edge, проведенному Forrester, сокращение затрат на модернизацию устаревших приложений за счет использования режима IE позволяет сэкономить почти 1,2 млн долларов США.
Так что, возможно, это изменение не так уж и плохо. Принимая во внимание тот факт, что IE Mode по-прежнему сможет поддерживать многие функции Internet Explorer и обеспечивать экономию, повышение производительности и безопасность для организаций.
И, судя по небольшому количеству пользователей, которым по какой-то причине все еще необходимо использовать Internet Explorer, это не будет считаться такой большой потерей для операционной системы.
Теперь, несмотря на то, что переустановка Internet Explorer в Windows 11 будет невозможна, для использования этой функции все, что вам нужно сделать, это выполнить описанные выше шаги.
При всех этих разговорах об Internet Explorer не забывайте, что существует множество других браузеров. Ознакомьтесь с лучшими браузерами для Windows 11 и сделайте выбор в соответствии с вашими потребностями.
Интересно посмотреть, что именно произойдет с этой интересной функцией, когда Microsoft решит полностью покончить с Internet Explorer. Дайте нам знать ваше мнение в области комментариев ниже.
На тему установки новых версий браузера Internet Explorer, и возникающих по этому случаю ошибок, в Сети уже опубликовано достаточно большое количество разнообразного материала. Лишний раз комментировать глобальные причины возникновения подобных ситуаций как-то не очень хочется, а то и так градус обсуждения порой слишком уж завышен, да и споры на предмет архитектуры того или иного системного компонента Windows не являются темой данной заметки, и без того некоторые специалисты, я думаю, уже имели достаточно времени сделать собственные выводы. Сегодня же мы поговорим о группе проблем, которые заключаются в следующем: на протяжении существования Windows 7 и выхода 9, 10, 11 версий браузера Internet Explorer (IE9, IE10, IE11), при попытке обновления браузера на более свежую (позднюю, последнюю) версию, иногда возникают не совсем понятные ошибки, одним из случаев которых является возникновение ошибки Установка Internet Explorer не закончена:
При этом, подобные ошибки, как и большинство у Microsoft, являются «универсальными», то есть имеют несколько (иногда даже существенное количество) вероятных причин.
Эпитет «универсальный» применительно к ошибкам в продуктах Microsoft не имеет положительного контекста, а указывает на следующее: мы объединили приблизительно 20 примерно однородных ошибок под кат «Установка Internet Explorer не закончена», потому что код уже настолько запутан, что мы не может однозначно классифицировать ошибку для пользователя, либо нам просто некогда заниматься облегчением участи технических специалистов, работающих с продуктами Microsoft 
Само окно с ошибкой несколько варьирует свой внешний вид: меняется поясняющий текст в нижней части окна уведомления, который располагается непосредственно за (под) основной фразой Установка Internet Explorer не закончена. При некоторых вариантах ошибки в окне присутствует ссылка на страницу «Устранение неполадок Internet Explorer», которая ведет на инструкцию с описанием необходимых предустановок, которые требуется произвести в системе для успешной работы инсталлятора IE, то есть все то, что установщик пытается сделать автоматически, и что у него время от времени не получается в этом самом автоматическом режиме сделать. В некоторых случаях предустановки помогают решить проблему, но чаще встречаются ситуации, когда Вы выполняете все необходимые рекомендации, кропотливо устанавливая обновление за обновлением из списка вручную, а установка все так же продолжает завершаться с ошибкой! Как оказалось, помимо отсутствия предустановок, причина появления ошибки «Установка Internet Explorer не закончена» кроется в старых пакетах, относящихся к браузеру. Когда Вы пытаетесь установить свежую версию IE, в процессе установки в хранилище пакетов/обновлений обнаруживаются старые версии инсталлируемых пакетов, которые по каким-то (пока еще не выясненным) причинам не могут быть удалены/обновлены самим инсталлятором, что приводит к прекращению работы установщика IE с вышеописанной ошибкой. Естественно что подобное положение вещей оставляет много вопросов по системе пакетов в Windows.
Изучение причин инцидента в подобных случаях надо начинать с чтения лог-файла инсталляции браузера Internet Explorer. Данный log-файл располагается по пути %SystemRoot%IEXX_main.log, где XX — номер версии устанавливаемого Internet Explorer. Вот типичное содержимое лог-файла IE11_main.log, содержащее в себе о ходе процесса инсталляции и возникших в процессе ошибках:
|
1 2 3 4 5 6 7 8 9 10 11 12 13 14 15 16 17 18 19 20 21 22 23 24 25 26 27 28 29 30 31 32 33 34 35 36 37 38 39 40 41 42 43 44 45 46 47 48 49 50 51 52 53 54 55 56 57 58 59 60 61 62 63 64 65 66 67 68 69 70 71 72 |
00:00.000: ==================================================================== 00:00.016: Started: 2016/12/16 (Y/M/D) 11:43:35.325 (local) 00:00.016: Time Format in this log: MM:ss.mmm (minutes:seconds.milliseconds) 00:00.016: Command line: «\fsDistrСистемное ПОInternet Explorer 11 x64web — install (mast have)IE11-Windows6.1.exe» 00:00.016: INFO: Setup installer for Internet Explorer: 11.0.9600.16428 00:00.780: INFO: Previous version of Internet Explorer: 8.0.7601.18106 00:00.796: INFO: Checking if iexplore.exe‘s current version is between 11.0.9600.0… 00:00.796: INFO: …and 11.1.0.0… 00:00.796: INFO: Maximum version on which to run IEAK branding is: 11.1.0.0… 00:00.796: INFO: iexplore.exe version check success. Install can proceed. 00:00.796: INFO: Operating System: Windows Server: 6.1.7601 (Service Pack 1) 00:00.796: INFO: Trying to extract ID: SetupDownloadList.txt (0) as «SetupDownloadList.txt» 00:00.796: INFO: Trying to extract ID: HardwareBlockingList.xml (0) as «HardwareBlockingList.xml» 00:00.796: INFO: Trying to extract ID: 7006 (0) as «IE11-neutral.Extracted.cab» 00:00.796: ERROR: === FindResource (7006,»IE11-neutral.Extracted.cab») failed with 0x716 00:00.796: ERROR: Failed to extract a language pack for a non-english OS. 00:00.796: INFO: This is an English only package, so installation will continue on this non-English OS. 00:00.796: INFO: Trying to extract ID: 5501 (1033) as «Spelling_en.msu» 00:00.796: ERROR: === FindResource (5501,»Spelling_en.msu») failed with 0x716 00:00.796: INFO: Trying to extract ID: 5502 (1033) as «Hyphenation_en.msu» 00:00.796: ERROR: === FindResource (5502,»Hyphenation_en.msu») failed with 0x716 00:00.796: INFO: Trying to extract ID: 7128 (1049) as «IE11-support.cab» 00:00.796: ERROR: === FindResource (7128,»IE11-support.cab») failed with 0x717 00:00.796: INFO: Trying to extract ID: 7128 (1033) as «IE11-support.cab» 00:04.010: INFO: PauseOrResumeAUThread: Successfully paused Automatic Updates. 00:04.353: INFO: Updated Download list, Hardware Blocking list, and no reboot policy files successfully downloaded and extracted for use. 00:04.384: INFO: Launched program to check hardware: «C:WindowsTEMPIE1C966.tmpIE11-SUPPORTIEXPLORE.EXE» /CheckHardware «C:WindowsTEMPIE1C966.tmpIE11-supportHardwareBlockingList.xml» 00:08.830: INFO: Graphics Device Information: VMware SVGA 3D 00:08.830: INFO: Hardware support check succeeded. Installation will continue. 00:08.830: INFO: Windows 7 operating system detected. 00:08.830: INFO: Service pack major: 1 00:08.830: INFO: Service pack minor: 0 00:08.830: INFO: Service pack name: Service Pack 1 00:09.392: INFO: Version Check for (KB2834140) of C:WindowsSystem32d3d11.dll: 6.2.9200.16570 >= 6.2.9200.16570 (True) 00:09.688: INFO: Version Check for (KB2670838) of C:WindowsSystem32api-ms-win-downlevel-user32-l1-1-0.dll: 6.2.9200.16492 >= 6.2.9200.16426 (True) 00:09.704: INFO: Version Check for (KB2639308) of C:WindowsSystem32Ntoskrnl.exe: 6.1.7601.18409 >= 6.1.7601.17727 (True) 00:09.938: INFO: Version Check for (KB2533623) of C:WindowsSystem32api-ms-win-security-base-l1-1-0.dll: 6.1.7601.18229 >= 6.1.7601.17617 (True) 00:09.938: INFO: Version Check for (KB2731771) of C:WindowsSystem32conhost.exe: 6.1.7601.18229 >= 6.1.7601.17888 (True) 00:09.953: INFO: Checking for correct version of C:WindowsFontssegoeui.ttf. 00:09.953: INFO: Version Check for (KB2786081) of C:WindowsSystem32taskhost.exe: 6.1.7601.18010 >= 6.1.7601.18010 (True) 00:10.312: INFO: Version Check for (KB2888049) of C:WindowsSystem32driverstcpip.sys: 6.1.7601.18438 >= 6.1.7601.18254 (True) 00:10.390: INFO: Version Check for (KB2882822) of C:WindowsSystem32tdh.dll: 6.1.7601.18247 >= 6.1.7601.18247 (True) 00:52.947: ERROR: WMI query for Hotfixes timed out. Query string: ‘Select HotFixID from Win32_QuickFixEngineering WHERE HotFixID=«KB2729094»‘ Error: 0x00040004 (262148). 00:52.947: INFO: Download for KB2729094 initiated. Downloading http://go.microsoft.com/fwlink/?LinkID=258385 —> KB2729094_amd64.MSU. 00:52.947: INFO: Download for ru—RU IE11_amd64 pack initiated. Downloading http://download.microsoft.com/download/8/E/2/8E2D5B2D—6C24—43A9—AFFD—9D1B5DBDA557/ru—ru/amd64fre/Win6.1/cab/Windows6.1—KB2841134-x64.cab —> C:WindowsTEMPIE1C966.tmpIE11_amd64_ru—RU.cab. 00:52.963: INFO: Download for ru Spelling pack initiated. Downloading http://download.microsoft.com/download/B/D/9/BD9A7786-6C54—4425—BE04-7914E5D77FBC/IE—Spelling—ru.msu —> C:WindowsTEMPIE1C966.tmpSpelling_ru.msu. 00:52.963: INFO: Download for ru Hyphenation pack initiated. Downloading http://download.microsoft.com/download/4/0/E/40E0AF15—3404—4C1E—8FB3—2DE7087F01F7/IE—Hyphenation—ru.msu —> C:WindowsTEMPIE1C966.tmpHyphenation_ru.msu. 00:52.963: INFO: Download for en Spelling pack initiated. Downloading http://download.microsoft.com/download/B/D/9/BD9A7786-6C54—4425—BE04-7914E5D77FBC/IE—Spelling—en.msu —> C:WindowsTEMPIE1C966.tmpSpelling_en.msu. 00:52.963: INFO: Download for en Hyphenation pack initiated. Downloading http://download.microsoft.com/download/4/0/E/40E0AF15—3404—4C1E—8FB3—2DE7087F01F7/IE—Hyphenation—en.msu —> C:WindowsTEMPIE1C966.tmpHyphenation_en.msu. 00:52.994: INFO: Waiting for 1 prerequisite downloads. 00:54.413: INFO: Prerequisite download processes have completed. Starting Installation of 1 prerequisites. 00:54.507: INFO: Launched package installation: C:WindowsSysNativedism.exe /online /add—package /packagepath:C:WindowsTEMPIE1C966.tmpKB2729094Windows6.1—KB2729094-v2-x64.cab /quiet /norestart 01:17.392: INFO: Process exit code 0x00000000 (0) [The operation completed successfully. ] 01:17.392: INFO: The neutral pack was successfully downloaded from the internet. Installation will continue using the downloaded package. 01:17.392: INFO: Waiting for 5 language pack downloads. 01:17.392: INFO: Language pack downloads completed. (exit code = 0x00000000 (0)). 01:17.392: INFO: Installing with the downloaded package. C:WindowsTEMPIE1C966.tmpIE11-neutral.Downloaded.cab 01:17.408: INFO: No reboot logic message NrApiStart(0), lParam=0x00712888 returned 0x00000000. 01:17.408: INFO: Launched package installation: C:WindowsSysNativedism.exe /online /add—package /packagepath:C:WindowsTEMPIE1C966.tmpIE11-neutral.Downloaded.cab /quiet /norestart 01:17.892: INFO: No reboot logic message NrApiScan(1), lParam=0x00000000 returned 0x00000000. 01:26.503: INFO: Process exit code 0x00003715 (14101) [The identities of the manifests are identical but their contents are different. ] 01:26.503: ERROR: Neutral package installation failed (exit code = 0x00003715 (14101)). 01:27.954: INFO: PauseOrResumeAUThread: Successfully resumed Automatic Updates. 05:13.094: INFO: Setup exit code: 0x00009C59 (40025) — The neutral cab failed to install. 05:13.469: INFO: Cleaning up temporary files in: C:WindowsTEMPIE1C966.tmp 05:13.516: INFO: Unable to remove directory C:WindowsTEMPIE1C966.tmp, marking for deletion on reboot. 05:13.516: INFO: Released Internet Explorer Installer Mutex |
В журнале мы можем наблюдать ошибку DISM, которая имеет идентификатор 0x00003715 (14101) и поясняющий текст «The identities of the manifests are identical but their contents are different». Возникает резонный вопрос, почему манифесты тождественны, но их содержимое разное и что это означает? Упоминание манифестов явно связывает проблему с системными пакетами в хранилище, вероятно ошибка связана с каким-либо пакетом, устанавливаемым основным инсталлятором. Вторая ошибка уже относится непосредственно к Internet Explorer и является одной из самых распространенных ошибок инсталляции IE. Она имеет код 0x00009C59 (40025) и возвращается непосредственно самим инсталлятором IE (iesetup.exe) в качестве реакции на первую ошибку.
Решение 1: установка необходимых обновлений
Все приведенные ниже во всех типах решений команды рекомендуется запускать из-под учетной записи с правами локального администратора системы.
Пожалуй самое простое из предлагаемых решений, оно далеко не всегда результативно, но с него определенно всегда стоит начинать процесс устранения проблемы. К примеру, у браузера Internet Explorer версии 11 есть определенные требования к обновлениям, которые должны быть установлены ДО установки непосредственно самого браузера. Данные обновления фигурируют во многих источниках, в том числе и в документе под названием Обязательные обновления для Internet Explorer 11 ,открываемом при переходе по ссылке в документе Устранение неполадок Internet Explorer 11. На всякий случай привожу их здесь в виде таблицы. Вот список обновлений для 32/64-разрядной Windows 7, необходимых для установки браузера IE11:
Если после установки всех требуемых предварительных обновлений, установщик IE все-равно ругается на необходимость их установки, то уже установленные (вышеперечисленные) обновления можно попробовать удалить вручную, а затем установить заново.
Проблему требований к предустановленным обновлениям призван решить так называемый онлайновый инсталлятор IE (IE online web installer), который в своё время был доступен для скачивания с сайта Microsoft, однако потом куда-то оттуда подевался.
Решение 2: удаление всех пакетов IE
Запускаем командную строку cmd, поскольку все команды будем инициировать уже в консоли. Сначала неплохо было бы получить список всех установленных в системе пакетов. Для этого выполним следующую команду:
dism.exe /Online /Get-Packages > 1.txt
Приведенная команда генерирует список всех установленных в системе пакетов и сохраняет его в файл 1.txt в каталоге, который был текущим в момент запуска утилиты dism. Обычно это корневая директория профиля пользователя, доступная через переменную %USERPROFILE%. Затем открываем блокнотом полученный выходной файл и ищем в нем абсолютно все пакеты, которые в своем имени содержат слова IE или InternetExplorer. Подчеркиваю, что ищем мы абсолютно все пакеты, относящиеся к IE, даже те, которые имеют тип «Языковой пакет» (Language Pack). В моем случае поиск нашел 3 файла:
|
. . . Удостоверение пакета : Microsoft—Windows—InternetExplorer—Optional—Package~31bf3856ad364e35~amd64~en—US~8.0.7601.17514 Состояние : Установлен Тип выпуска : Language Pack Время установки : 16.12.2016 7:42 Удостоверение пакета : Microsoft—Windows—InternetExplorer—Optional—Package~31bf3856ad364e35~amd64~ru—RU~8.0.7601.17514 Состояние : Установлен Тип выпуска : Language Pack Время установки : 16.12.2016 7:42 Удостоверение пакета : Microsoft—Windows—InternetExplorer—Optional—Package~31bf3856ad364e35~amd64~~8.0.7601.17514 Состояние : Установлен Тип выпуска : Feature Pack Время установки : 16.12.2016 7:42 . . . |
Таким образом, именно в моем случае я нашел пакеты с именами:
Microsoft-Windows-InternetExplorer-Optional-Package~31bf3856ad364e35~amd64~en-US~8.0.7601.17514
Microsoft-Windows-InternetExplorer-Optional-Package~31bf3856ad364e35~amd64~ru-RU~8.0.7601.17514
Microsoft-Windows-InternetExplorer-Optional-Package~31bf3856ad364e35~amd64~~8.0.7601.17514
Названия пакетов можно выписывать, можно работать в параллельных окнах блокнота и командной строки, чтобы сразу копировать имя пакета и удалять его нижеприведенной командой, для особо продвинутых могу предложить написать скрипт, автоматизирующий эту рутину. Соответственно, в ручном режиме, найденные пакеты мы удаляем следующей командой:
dism.exe /Online /Remove-Package /PackageName:Microsoft-Windows-InternetExplorer-Optional-Package~31bf3856ad364e35~amd64~en-US~8.0.7601.17514
где вместо имени (после параметра /PackageName:) подставляете актуальное для вашей системы наименование пакета. Процедура удаления выглядит следующим образом:
Аналогичным образом мы проходимся по всему списку и удаляем все необходимые пакеты.
Не перезагружайте систему даже в случае предложения, перезагрузитесь только тогда, когда все требуемые пакеты будут удалены.
После перезагрузки скачиваем из Сети автономный (независимый, полный) инсталлятор IE, внимательно выбирая на странице скачивания подходящую именно для Вашей системы версию. Например для IE11 полный инсталлятор можно сказать вот по этой ссылке: Полный оффлайновый инсталлятор IE11. Запускаем в командной строке скачанный .exe-файл с опцией /update-no, в моем случае это выглядит вот так:
IE11-Windows6.1-x64-ru-ru.exe /update-no
Решение 3: удаление проблемных пакетов по журналу CBS
Начиная с Windows Vista, все ошибки установки абсолютно любых системных пакетов/компонентов должны отражаться в журнале компонентной модели (Component Based Servicing, CBS), находящемся по пути %WinDir%LogsCBSCBS.log. Очевидно, что установка Internet Explorer не исключение из этого правила. Поэтому, после возникновения каких-либо ошибок обновления Internet Explorer, открываем файл CBS.log и ищем следующие строки, содержащие фразы InternetExplorer либо IE совместно с ошибочным статусом (например, Failed).
Пример1:
|
. . . 2013—11—27 07:56:18, Info CBS Exec: Unprojecting Package: Microsoft—Windows—InternetExplorer—VistaPlus—Update~31bf3856ad364e35~amd64~~10.2.9200.16521, Update: Internet Explorer—amd64, UninstallDeployment: amd64_microsoft—windows—i..explorer—deployment_31bf3856ad364e35_10.2.9200.16521_none_cba0e8fb897ea591 2013—11—27 07:56:19, Error CBS Failed. Attempted to uninstall a version of a non—driver component that is not installed, version: 0Xa000223f04089, component: wow64_microsoft—windows—ie—htmlediting_31bf3856ad364e35_10.2.9200.16521_none_d0572d4de83924b2, owner: Microsoft—Windows—InternetExplorer—VistaPlus—Update~31bf3856ad364e35~amd64~~10.2.9200.16521.Internet—Explorer—amd64 [HRESULT = 0x80004005 — E_FAIL] 2013—11—27 07:56:19, Info CBS Failed to mergecomponent [HRESULT = 0x80004005 — E_FAIL] . . . |
Пример2:
|
. . . 2017—01—16 16:55:31, Info CBS Failed to resolve item[0] in Package: Microsoft—Windows—InternetExplorer—Optional—Package~31bf3856ad364e35~amd64~~8.0.7601.17514, Update: Internet—Explorer—Optional—amd64 [HRESULT = 0x80073701 — ERROR_SXS_ASSEMBLY_MISSING] 2017—01—16 16:55:31, Info CBS Failed to resolve execution update. [HRESULT = 0x80073701 — ERROR_SXS_ASSEMBLY_MISSING] . . . |
Копируем имена проблемных пакетов (все пакеты, имена которых присутствуют в качестве основного пакета (владельца) для всех ошибочных пакетов/компонентов) из файла CBS.log, затем каждый из них вручную удаляем уже знакомой нам командой:
dism.exe /Online /Remove-Package /PackageName:Microsoft-Windows-InternetExplorer-Optional-Package~31bf3856ad364e35~amd64~~8.0.7601.17514
,где вместо имени (после параметра /PackageName:) не забывайте подставлять актуальное именно для вашей системы наименование пакета.
Решение 4: удаление всех пакетов IE (старый способ)
Когда ни один из вышеописанных методов не помогает, устранить ошибку Установка Internet Explorer не закончена, можно попробовать при помощи метода, заключающегося в удалении вообще всех пакетов, относящихся к установленной в системе в данный момент версии браузера Internet Explorer. Читатель может резонно заметить, что мы тоже самое уже проделывали в методе, описанном выше? А существенное отличие заключается в том, что в данном случае мы будет выполнять удаление при помощи старого пакетного менеджера под названием Диспетчер пакетов Windows (Package Manager, pkgmgr). Этот пакетный менеджер появился в Windows Vista, затем в Windows 7 функционировал вместе с DISM, а начиная с Windows 8 (и далее) его не рекомендуют к использованию. Вообще ситуация с существованием в системе нескольких утилит работы с пакетами характерна, похоже, только лишь для Windows 7. DISM и pkgmgr в Windows 7 представляют собой разные исполняемые файлы (разный код), но при этом Pkgmgr вызывает для некоторых своих задач DISM (является переходником), и работают они оба с единой базой пакетов/компонентов. Зная функциональные особенности продуктов Microsoft, понимаешь, что в ряде случаев эта разница может нам сильно помочь, однако надо учитывать, что это самый проблемный способ удаления пакетов IE, потому как зачастую приводит к необходимости дополнительной (ручной) работы по устранению возникающих в процессе удаления ошибок доступа к различным частям файловой системы/реестра. Но, не смотря на всю неоднозначность, в ряде случаев это единственный действенный метод привести систему к готовности к установке свежей версии Internet Explorer. Итак, для удаления всех пакетов IE выполним следующую команду с правами локального администратора:
FORFILES /P %WINDIR%servicingPackages /M Microsoft-Windows-IE*.mum /c «cmd /c echo Uninstalling package @fname && start /w pkgmgr /up:@fname /quiet /norestart»
затем
FORFILES /P %WINDIR%servicingPackages /M Microsoft-Windows-InternetExplorer*.mum /c «cmd /c echo Uninstalling package @fname && start /w pkgmgr /up:@fname /quiet /norestart»
Приведенная серия команд удаляет из системы абсолютно все пакеты всех версий браузера Internet Explorer. Pkgmgr считается устаревшим средством и не рекомендуется к использованию в последних версиях Windows, поэтому надо бы переписать вышеприведенные команды на DISM.
В связи с ошибками обновлений Internet Explorer, в Сети встречается множество рекомендаций по удалению версий IE-пакетов ниже, чем устанавливаемая, так вот, поскольку данная серия команд работает по маске, она более универсальна и удаляет ВСЕ пакеты, относящиеся к браузеру. На ошибки доступа к определенным частям реестра можно не обращаться внимания. После завершения выполнения команды перезагрузить систему и попробовать запустить инсталлятор браузера Internet Explorer заново.