
В этой инструкции подробно о том, чем может быть вызвана проблема и как исправить ошибку сохранения параметров IP для рассматриваемой ситуации.
Указание длины префикса подсети вместо маски подсети, ошибки в указании IP
Чаще всего в последних версиях системы проблема вызвана тем, что в поле «Длина префикса подсети» пользователь указывает не длину (от 1 до 64 для IPv4 и от 1 до 128 для IPv6), а маску подсети, например, 255.255.255.0 — такой вариант больше не работает.
Для «стандартной» маски подсети 255.255.255.0 длина префикса будет равна 24 и именно её следует указать в соответствующем поле в параметрах — в этом случае ошибка «Не удается сохранить параметры IP» не появится.
И, на всякий случай, ещё одна возможная причина: ошибки, опечатки в указании IP-адресов — всё это тоже может привести к той же ошибке: например, вы указали в адресе меньше (или больше) разрядов чем возможно для IP-адреса, выходящие за диапазон 0-255 значения, использовали запятую вместо точки.
Изменение параметров IP через панель управления
Нельзя исключать вариант, что интерфейс изменения настроек IP через «Параметры» по какой-то причине сбоит, в этом случае можно использовать стандартный интерфейс панели управления для того, чтобы задать параметры IP вручную:
- Нажмите клавиши Win+R на клавиатуре, введите ncpa.cpl и нажмите Enter.
- В открывшемся окне выберите сеть, для которой требуется изменить параметры, нажмите по ней правой кнопкой мыши и выберите пункт «Свойства».
- В списке компонентов сети выберите протокол, для которого будут изменяться параметры, например, IP версии 4 (TCP/IPv4) и нажмите кнопку «Свойства».
- Задайте нужные параметры IP и сохраните их.
При использовании интерфейса панели управления проблем с изменением параметров обычно не возникает (при условии, что у вас есть права администратора в системе).
Если и этот способ не срабатывает, попробуйте сбросить IP перед его изменением с помощью двух команд в командной строке, запущенной от имени администратора:
ipconfig /release ipconfig /renew
Видео
Содержание
- Способ 1: Замена маски подсети на длину префикса
- Способ 2: Настройка IP в панели сетевых подключений
- Способ 3: «Windows PowerShell»
- Способ 4: Сброс сетевых настроек
- Вопросы и ответы
В случае если при смене IP появилась ошибка, то в первую очередь проверьте запись на наличие опечаток. Переходите к способам в статье, если уверены, что все введено правильно.
Способ 1: Замена маски подсети на длину префикса
Обычно Windows автоматически получает IP-адрес, но иногда при ручной замене адреса, маски подсети и других данных в сетевых подключениях появляется ошибка, что не удается сохранить параметры.
В последних версиях операционной системы Windows 10 все чаще стала появляться такая неполадка с IP. Это связано с тем, что ранее указанные значения маски подсети больше не работают, поскольку нужно указывать длину префикса подсети. Если раньше в настройках IP прописывалось как 255.255.255.0, то теперь нужно использовать длину, равную 24. Она может варьироваться от 1 до 64 до IPv4, а для IPv6 – от 1 до 128.
Поскольку проблема возникает во время смены IP-адреса, то нет смысла описывать алгоритм действий для перехода в системные настройки с изменением параметров. Чтобы исправить ошибку, попробуйте заменить значения подсети – с маски на длину префикса.
Проблема в том, как узнать, какая длина префикса соответствует определенному значению маски подсети. Данные, включая 32-битный адрес, которые используются с адресом узла, можно отыскать в следующей таблице:
Также можно самостоятельно рассчитать длину префикса подсети. В привычном нам виде маска десятичная, и ее нужно преобразовать в двоичную, затем подсчитать, сколько 1 в непрерывной последовательности. Например, для маски 255.0.0.0 32-битный адрес – 11111111.00000000.00000000.00000000, и это значит, что единиц – 8, то есть длина префикса равна 8-ми.
Читайте также: Перевод чисел онлайн
Способ 2: Настройка IP в панели сетевых подключений
Попробуйте изменить данные IPv4 или IPv6 другим способом – через раздел с сетевыми подключениями в классической «Панели управления»:
- Чтобы напрямую перейти в окно «Сетевые подключения», вызовите диалоговое окно «Выполнить», одновременно зажав клавиши «Win + R». В специальной строке впишите
ncpa.cplи нажмите на кнопку «ОК» или клавишу «Enter». - В появившемся списке отыщите то подключение, которое используется, кликните правой кнопкой мыши по его названию и из меню выберите пункт «Свойства».
- Отобразится список компонентов, в котором нужно выбрать протокол для редактирования, например «IP версии (TCP/IPv4)», выделите его и нажмите на кнопку «Свойства» ниже.
- Отметьте пункты с ручным редактированием и введите нужные значения для IP-адреса и других параметров. Сохраните настройки.

Следует отметить, что в этом случае необходимо вводить маску подсети, а не длину префикса, как в предыдущем способе.
Способ 3: «Windows PowerShell»
Изменить параметры IP сети можно и с помощью консоли Windows 10 – «PowerShell», — используя специальные команды.
- Запустите «Windows PowerShell» от имени администратора. Щелкните по иконке «Пуск» правой кнопкой мыши и из контекстного меню выберите соответствующий пункт.
- Вставьте команду
netsh interface ip show config, чтобы открыть список сетевого оборудования с его параметрами, и нажмите на клавишу «Enter». Обратите внимание на ту строку, где есть информация об активном адаптере, и запомните его название. - Затем вставьте следующую команду с параметрами, которые соответствуют настройке сети –
netsh interface ip set address name= "имя сети" static IP-адрес маска подсети шлюз. В нашем случае это будет выглядеть так:netsh interface ip set address name= "Ethernet" static 192.168.1.2 255.255.255.0 192.168.1.1. Нажмите на клавишу ввода, чтобы применить настройки.


Этот способ может сработать, если изменить параметры сети через приложение «Параметры» не удается из-за ошибки. Соответственно, неполадка сохранения IP может быть устранена.
Способ 4: Сброс сетевых настроек
Восстановить работу сетевого адаптера и избавиться от ошибки, при которой не удается сохранить параметры IP, может помочь сброс настроек TCP/IP, что предполагает полное обнуление сетевых параметров компьютера. Это можно проделать несколькими способами, включая приложение «Параметры» и «Командную строку». Также есть вариант полностью переустановить драйвер сетевого оборудования. В нашем отдельном материале более подробно описана процедура сброса настроек.
Подробнее: Способы сброса сетевых параметров в Windows 10

Еще статьи по данной теме:
Помогла ли Вам статья?
Learn what to do when you get the Local Network an unexpected condition occurred error
by Elena Constantinescu
Elena started writing professionally in 2010 and hasn’t stopped exploring the tech world since. With a firm grasp of software reviewing and content editing, she is always trying… read more
Updated on December 15, 2022
- If you can’t change your static IP address and DNS servers on Windows 10 & 11, you seem to be stuck with the ones provided by your ISP.
- Using dynamic IP addresses and private DNS servers are great ways to increase privacy on your machine.
- There are many ways to force-change these settings and we have the right solutions for that.
Your IP address represents your ID when you go online. It’s assigned by your ISP and can be used to trace your approximate location.
Meanwhile, your DNS servers are responsible for translating the domains you search online into IP addresses so that machines can understand where you want to go. They are also assigned by your ISP.
However, many privacy-concerned users understand why it’s critical to change their IP address and DNS servers on Windows 10 and 11and other operating systems. It’s problematic when that’s not possible.
Many of our readers reported that they can’t change the IP address and the Internet Protocol v4 properties are greyed out.
In other cases, the following error message pops up from Local Network: An unexpected condition occurred. Not all of your requested changes in settings could be made.
However, you can fix the unexpected condition error on Ethernet or Wi-Fi so that you can change your static IP address and DNS servers.
How can I change static IP address & DNS in Windows 10?
- How can I change static IP address & DNS in Windows 10?
- How do I change the IP address and DNS in Windows 11?
1. Set a static IP address using PowerShell
- Press the Windows 10 Start button and type powershell, then click on Run as administrator from the results.
- Copy and paste the following command, but don’t hit Enter until setting your actual IP address and other properties:
New-NetIPAddress
[-IPAddress] <String>
[-DefaultGateway <String>]
[-AddressFamily <AddressFamily>]
[-Type <Type>]
[-PrefixLength <Byte>]
[-ValidLifetime <TimeSpan>]
[-PreferredLifetime <TimeSpan>]
[-SkipAsSource <Boolean>]
[-PolicyStore <String>]
-InterfaceIndex <UInt32>
[-CimSession <CimSession[]>]
[-ThrottleLimit <Int32>]
[-AsJob]
[-WhatIf]
[-Confirm]
[<CommonParameters>]You can use the New-NetIPAddress cmdlet to set up a new IP address and customize settings.
We suggest reading Microsoft’s complete documentation on New-NetIPAddress to understand the role of each parameter.
2. Reset your IP address using Command Prompt
- Press Win + R, type cmd and press Enter.
- Type this command and press Enter to release your current IP. The Ethernet adapter section will now be void of numerical values:
ipconfig/release - Enter this command and press Enter to reset your IP:
ipconfig/renew
You can use the first command to release the current IP address of your computer. Keep in mind that you will have no Internet access at this point.
However, you’ll get back online in no time after using the second command. Your computer will request a new IP address from a DHCP server, such as your router.
3. Change your DNS server using Windows PowerShell
- Click the Start button, type powershell, and select Run as administrator from the results.
- Copy and paste the following command, but don’t hit Enter until specifying the server address of your DNS client and other properties:
Set-DnsClientServerAddress
[-InterfaceAlias] <String[]>
[-ServerAddresses <String[]>]
[-Validate]
[-ResetServerAddresses]
[-CimSession <CimSession[]>]
[-ThrottleLimit <Int32>]
[-AsJob]
[-PassThru]
[-WhatIf]
[-Confirm]
[<CommonParameters>]You can use the Set-DnsClientServerAddress command to specify at least one IP address for the DNS servers associated with your network adapter.
It statically adds the DNS server addresses, which will override any DHCP configuration for that network adapter.
Find out the goal of each property involved in Microsoft’s full specifications about Set-DnsClientServerAddress.
4. Flush your DNS and reset Winsock
- Select the Start button, type cmd and select Run as administrator to start Command Prompt with administrative privileges.
- Copy and paste the following commands one by one and press Enter between each line:
ipconfig /flushdns
ipconfig /registerdns
NETSH winsock reset catalog
NETSH int ipv4 reset reset.log
NETSH int ipv6 reset reset.log
exitReboot your computer to finalize changes and see if the problem has been fixed on your PC.
If you can’t change your static IP address and DNS server on Windows 10, use the commands above to flush your DNS servers and reset Winsock, which is responsible for your TCP/IP configuration.
5. Set DHCP IP assignment
- Press the Win key, then select Settings.
- Click Network & Internet.
- If you’re using Wi-Fi, select Wi-Fi > Manage known networks. Then, pick your network and select Properties
- For Ethernet, select Ethernet and then your network
- At IP settings, click Edit.
- Select Automatic (DHCP) and click Save.
Some PC issues are hard to tackle, especially when it comes to corrupted repositories or missing Windows files. If you are having troubles fixing an error, your system may be partially broken.
We recommend installing Restoro, a tool that will scan your machine and identify what the fault is.
Click here to download and start repairing.
If you use automatic DHCP settings, it will be easier to configure TCP/IP settings on your Windows 10 PC.
- How to add a secondary IP address in Windows 11
- How to hide your IP address when abroad
- How to hide IP address on Local Area Network
6. Use a VPN service
If you wish to regularly change your IP address and protect your DNS queries, we suggest opting for a premium VPN service.
You just have to connect to a VPN IP address. It will not only hide your true IP and location but also encrypt all data traffic to secure your network from hackers.
We think that Private Internet Access is the best VPN for the job. It’s incredibly intuitive, supports more than 3,300 VPN servers across 48 countries, and can be used to access blocked content, including Netflix US from anywhere.
PIA supports static and dynamic IP addresses, native port forwarding, and exclusive DNS servers. It also comes with a kill switch and a malware blocker for browsers.
More about PIA:
- WireGuard and OpenVPN with up to 256-bit military-grade encryption
- No IP, DNS or WebRTC leaks
- 24/7 live chat support
- 30-day money-back guarantee (no free trial)
⇒ Get Private Internet Access
How do I change the IP address and DNS in Windows 11?
The new OS is not that much different from Windows 10, especially when it comes to the networking settings.
Therefore, apart from some design differences, all the solutions we outlined for the older OS will work perfectly on Windows 11.
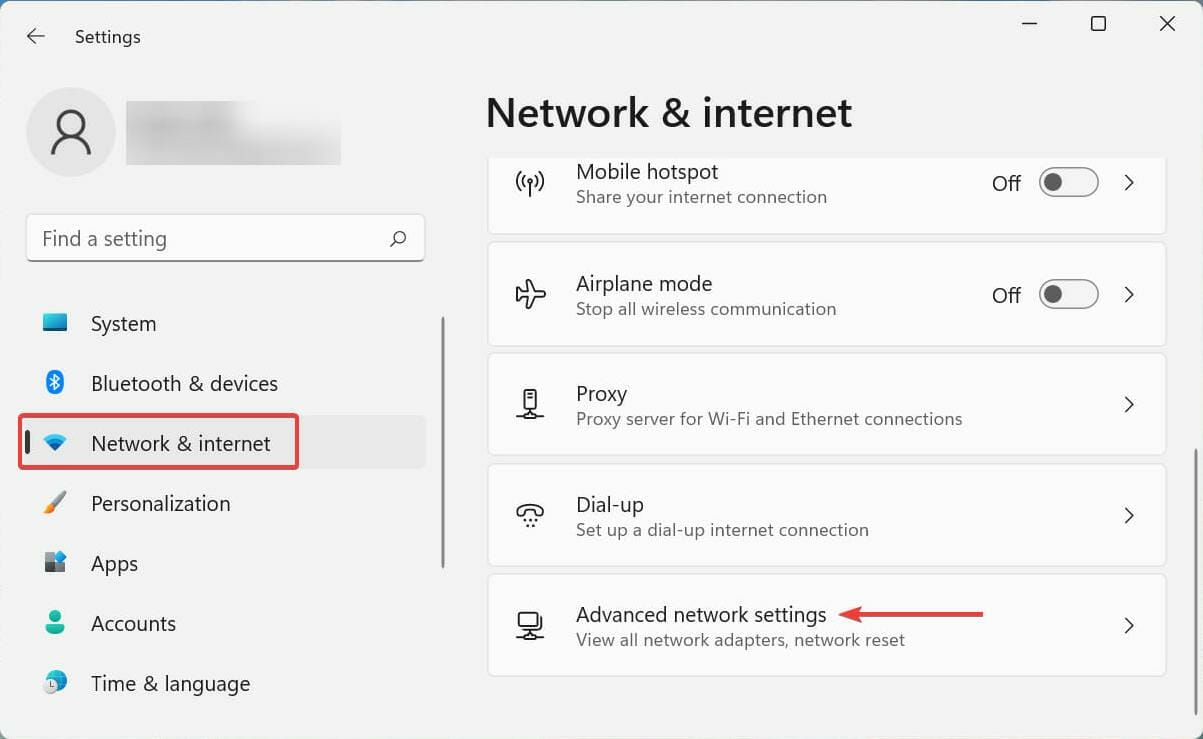
However, there are a few differences in the menus. For instance, to access the network adapters in Windows 11, you need to click on the Advanced network settings from the Network & internet section from Settings.
To summarize, if you can’t change your static IP address and DNS server on Windows, you can try resetting them from the PowerShell or Command Prompt.
It’s also a good idea to refresh network settings by flushing DNS and resetting Winsock. Plus, you can specify automatic DHCP IP assignments.
We hope that you managed to modify your IP address and DNS servers using our solutions.
You can also get around this problem by using one of the best VPN software for Windows to use an external server and IP.
What other fixes worked for your computer? Let us know in the comments section below.
Newsletter
Learn what to do when you get the Local Network an unexpected condition occurred error
by Elena Constantinescu
Elena started writing professionally in 2010 and hasn’t stopped exploring the tech world since. With a firm grasp of software reviewing and content editing, she is always trying… read more
Updated on December 15, 2022
- If you can’t change your static IP address and DNS servers on Windows 10 & 11, you seem to be stuck with the ones provided by your ISP.
- Using dynamic IP addresses and private DNS servers are great ways to increase privacy on your machine.
- There are many ways to force-change these settings and we have the right solutions for that.
Your IP address represents your ID when you go online. It’s assigned by your ISP and can be used to trace your approximate location.
Meanwhile, your DNS servers are responsible for translating the domains you search online into IP addresses so that machines can understand where you want to go. They are also assigned by your ISP.
However, many privacy-concerned users understand why it’s critical to change their IP address and DNS servers on Windows 10 and 11and other operating systems. It’s problematic when that’s not possible.
Many of our readers reported that they can’t change the IP address and the Internet Protocol v4 properties are greyed out.
In other cases, the following error message pops up from Local Network: An unexpected condition occurred. Not all of your requested changes in settings could be made.
However, you can fix the unexpected condition error on Ethernet or Wi-Fi so that you can change your static IP address and DNS servers.
How can I change static IP address & DNS in Windows 10?
- How can I change static IP address & DNS in Windows 10?
- How do I change the IP address and DNS in Windows 11?
1. Set a static IP address using PowerShell
- Press the Windows 10 Start button and type powershell, then click on Run as administrator from the results.
- Copy and paste the following command, but don’t hit Enter until setting your actual IP address and other properties:
New-NetIPAddress
[-IPAddress] <String>
[-DefaultGateway <String>]
[-AddressFamily <AddressFamily>]
[-Type <Type>]
[-PrefixLength <Byte>]
[-ValidLifetime <TimeSpan>]
[-PreferredLifetime <TimeSpan>]
[-SkipAsSource <Boolean>]
[-PolicyStore <String>]
-InterfaceIndex <UInt32>
[-CimSession <CimSession[]>]
[-ThrottleLimit <Int32>]
[-AsJob]
[-WhatIf]
[-Confirm]
[<CommonParameters>]You can use the New-NetIPAddress cmdlet to set up a new IP address and customize settings.
We suggest reading Microsoft’s complete documentation on New-NetIPAddress to understand the role of each parameter.
2. Reset your IP address using Command Prompt
- Press Win + R, type cmd and press Enter.
- Type this command and press Enter to release your current IP. The Ethernet adapter section will now be void of numerical values:
ipconfig/release - Enter this command and press Enter to reset your IP:
ipconfig/renew
You can use the first command to release the current IP address of your computer. Keep in mind that you will have no Internet access at this point.
However, you’ll get back online in no time after using the second command. Your computer will request a new IP address from a DHCP server, such as your router.
3. Change your DNS server using Windows PowerShell
- Click the Start button, type powershell, and select Run as administrator from the results.
- Copy and paste the following command, but don’t hit Enter until specifying the server address of your DNS client and other properties:
Set-DnsClientServerAddress
[-InterfaceAlias] <String[]>
[-ServerAddresses <String[]>]
[-Validate]
[-ResetServerAddresses]
[-CimSession <CimSession[]>]
[-ThrottleLimit <Int32>]
[-AsJob]
[-PassThru]
[-WhatIf]
[-Confirm]
[<CommonParameters>]You can use the Set-DnsClientServerAddress command to specify at least one IP address for the DNS servers associated with your network adapter.
It statically adds the DNS server addresses, which will override any DHCP configuration for that network adapter.
Find out the goal of each property involved in Microsoft’s full specifications about Set-DnsClientServerAddress.
4. Flush your DNS and reset Winsock
- Select the Start button, type cmd and select Run as administrator to start Command Prompt with administrative privileges.
- Copy and paste the following commands one by one and press Enter between each line:
ipconfig /flushdns
ipconfig /registerdns
NETSH winsock reset catalog
NETSH int ipv4 reset reset.log
NETSH int ipv6 reset reset.log
exitReboot your computer to finalize changes and see if the problem has been fixed on your PC.
If you can’t change your static IP address and DNS server on Windows 10, use the commands above to flush your DNS servers and reset Winsock, which is responsible for your TCP/IP configuration.
5. Set DHCP IP assignment
- Press the Win key, then select Settings.
- Click Network & Internet.
- If you’re using Wi-Fi, select Wi-Fi > Manage known networks. Then, pick your network and select Properties
- For Ethernet, select Ethernet and then your network
- At IP settings, click Edit.
- Select Automatic (DHCP) and click Save.
Some PC issues are hard to tackle, especially when it comes to corrupted repositories or missing Windows files. If you are having troubles fixing an error, your system may be partially broken.
We recommend installing Restoro, a tool that will scan your machine and identify what the fault is.
Click here to download and start repairing.
If you use automatic DHCP settings, it will be easier to configure TCP/IP settings on your Windows 10 PC.
- How to add a secondary IP address in Windows 11
- How to hide your IP address when abroad
- How to hide IP address on Local Area Network
6. Use a VPN service
If you wish to regularly change your IP address and protect your DNS queries, we suggest opting for a premium VPN service.
You just have to connect to a VPN IP address. It will not only hide your true IP and location but also encrypt all data traffic to secure your network from hackers.
We think that Private Internet Access is the best VPN for the job. It’s incredibly intuitive, supports more than 3,300 VPN servers across 48 countries, and can be used to access blocked content, including Netflix US from anywhere.
PIA supports static and dynamic IP addresses, native port forwarding, and exclusive DNS servers. It also comes with a kill switch and a malware blocker for browsers.
More about PIA:
- WireGuard and OpenVPN with up to 256-bit military-grade encryption
- No IP, DNS or WebRTC leaks
- 24/7 live chat support
- 30-day money-back guarantee (no free trial)
⇒ Get Private Internet Access
How do I change the IP address and DNS in Windows 11?
The new OS is not that much different from Windows 10, especially when it comes to the networking settings.
Therefore, apart from some design differences, all the solutions we outlined for the older OS will work perfectly on Windows 11.
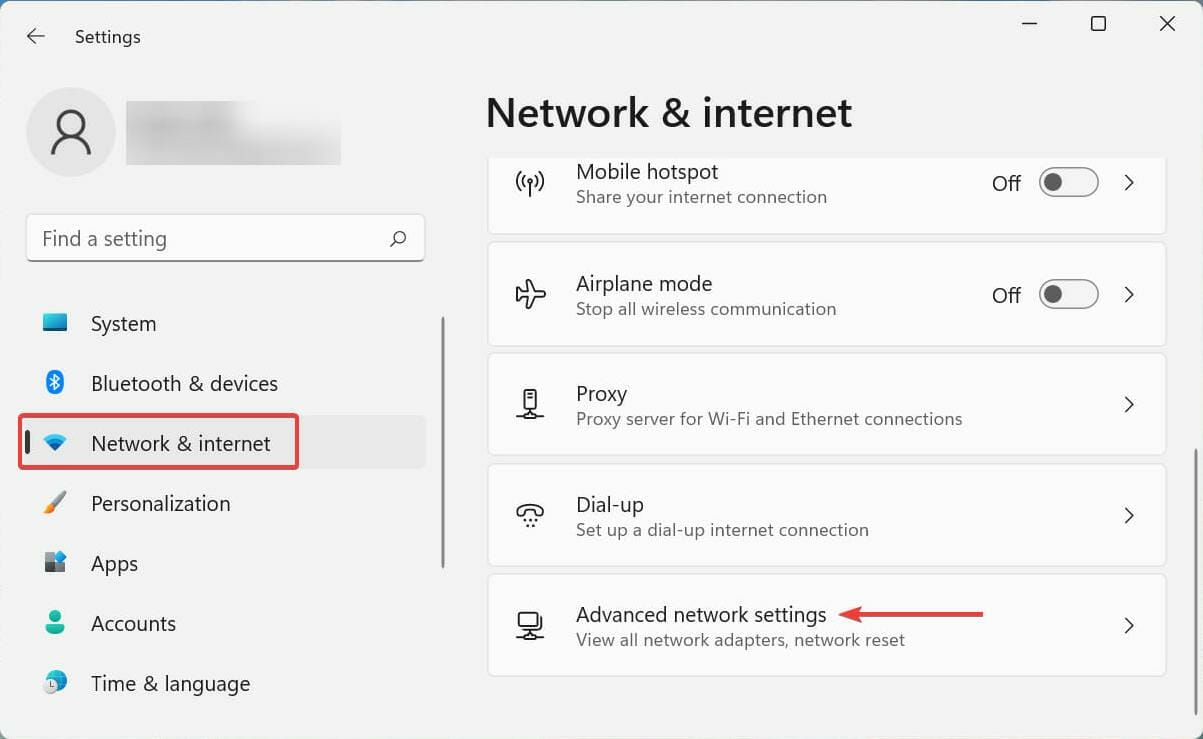
However, there are a few differences in the menus. For instance, to access the network adapters in Windows 11, you need to click on the Advanced network settings from the Network & internet section from Settings.
To summarize, if you can’t change your static IP address and DNS server on Windows, you can try resetting them from the PowerShell or Command Prompt.
It’s also a good idea to refresh network settings by flushing DNS and resetting Winsock. Plus, you can specify automatic DHCP IP assignments.
We hope that you managed to modify your IP address and DNS servers using our solutions.
You can also get around this problem by using one of the best VPN software for Windows to use an external server and IP.
What other fixes worked for your computer? Let us know in the comments section below.
Newsletter
На чтение 3 мин. Просмотров 770 Опубликовано 03.09.2019
Содержание
- Содержание
- IP-адрес сообщил о проблемах
- Как настроить свой IP-адрес
- Как установить статический IP-адрес
- Как сбросить IP-адрес Windows 10 из cmd
- Как изменить DNS-сервер
- Используйте инструмент VPN со статическим IP-адресом
- Дополнительные решения
Содержание
- IP-адрес сообщил о проблемах
- Как настроить IP-адрес
- Как установить статический IP-адрес
- Как сбросить IP-адрес Windows 10 из cmd
- Как изменить DNS-сервер
- Дополнительные решения.
- Используйте инструмент VPN со статическим IP-адресом

IP-адрес сообщил о проблемах
Вы, наверное, уже знаете, что такое IP-адрес и как важно получить его для вашего ПК. Кроме того, вы можете знать, что Windows 10 может быть очень подвержена ошибкам. Многие пользователи сообщают о проблемах, связанных с IP-адресами, следующим образом:
- невозможно установить статический IP в windows 10
- Windows 10 статический IP не работает
- Windows 10 не хранит статический IP-адрес
На этот раз один пользователь пожаловался, что возникает неожиданная ошибка, когда он хочет открыть свойства сетевого подключения в сети Ethernet или WLAN, чтобы изменить статический IP-адрес или DNS-сервер.
Один из инженеров службы поддержки Microsoft сказал, что Microsoft знает об этой проблеме, но конкретное решение пока не доступно. Microsoft попытается исправить это в будущих сборках, но в то же время вы можете попробовать некоторые альтернативные методы для решения этой проблемы.
Как настроить свой IP-адрес
- Перейдите в Поиск и введите cmd .
- Откройте повышенную (административную) командную строку .
- Введите следующую строку и нажмите Enter: Ipconfig
Как установить статический IP-адрес
Вы можете вручную изменить свой IP-адрес с помощью New-NetIPAddress командлета в PowerShell. Чтобы изменить статический IP-адрес, откройте PowerShell и примените следующую команду:
New-NetIPAddress [-IPAddress] -InterfaceAlias [-AddressFamily] [-AsJob] [-CimSession] [-DefaultGateway] [-PolicyStore] [-PreferredLifetime] [-PrefixLength] [-SkipAsSource] [] -Throttle Тип] [-ValidLifetime] [-Confirm] [-WhatIf] []
Как вы можете видеть, New-NetIPAddress имеет много параметров, и вот объяснение некоторых из них:
- AdressFamily – указывает семейство IP-адресов, допустимые значения для этой строки: —IPv4 и – IPv6
- CimSession – запускает командлет на удаленном компьютере.
- DefaultGateway – указывает шлюз по умолчанию для адреса IPv4 или IPv6.
Если вы чего-то не понимаете или хотите проверить значение других параметров, вот полная документация командлета New-NetIPAddress.
Как сбросить IP-адрес Windows 10 из cmd
- Нажмите клавишу Windows и введите cmd
- Выберите командную строку и введите «ipconfig/release»
-
Нажмите [Enter], чтобы освободить текущий IP-адрес вашего компьютера.
В разделе «Ethernet-адаптер» теперь нет числовых значений. -
Введите «ipconfig/renew», затем нажмите [Enter]
. Это сбросит IP-адрес вашего компьютера и запросит новый IP-адрес с DHCP-сервера, такого как маршрутизатор.
Как изменить DNS-сервер
Чтобы изменить информацию о своем DNS-сервере, введите в Powershell следующую команду:
Set-DnsClientServerAddress [-InterfaceAlias] [-AsJob] [-CimSession] [-PassThru] [-ResetServerAddresses] [-ServerAddresses] [-ThrottleLimit] [-Validate] [-Confirm] [-WhatIf] EM>
Вот полная документация Set-DnsClientServerAddress.
Используйте инструмент VPN со статическим IP-адресом
Использование инструмента VPN со статическим IP-адресом может помочь вам в этой ситуации. На рынке их много, но мы рекомендуем CyberGhost VPN , лидера в этой отрасли. Этот инструмент имеет более 3000 серверов по всему миру и шифрует вашу передачу данных. Он также будет защищать ваш Wi-Fi при подключении к Интернету через него. Вы можете получить его по сниженной цене по ссылке ниже.
- Получить сейчас CyberGhost VPN
Дополнительные решения
Ознакомьтесь с этими подробными руководствами по устранению проблем с IP-адресом и DNS-сервером:
- [Исправить] ПК не получит IP-адрес
- «Windows обнаружила конфликт IP-адресов» [Исправить]
- ИСПРАВЛЕНИЕ: DNS-сервер проблемы после обновления Windows 10, 8.1
Это все, мы надеемся, что Microsoft исправит проблему со свойствами сетевого подключения в будущем, пока эти обходные пути не будут работать нормально.
Примечание редактора. Это сообщение было первоначально опубликовано в апреле 2015 года, и с тех пор оно было обновлено и обновлено для обеспечения свежести, точности и полноты.
Во-первых, давайте узнаем о предназначении IP-адресов и DNS-серверов. Допустим, мы хотим открыть какой-либо сайт. Наша система имеет уникальный IP-адрес, например, 192.168.0.1, так и сервер (хостинг), на котором размещен сайт привязан к IP, например, 5.194.210.1. Компьютеры и сетевые устройства понимают только цифры. То есть, чтобы попасть на сайт, мы должны ввести IP-адрес, на котором он размещен. Однако вспоминать IP адреса каждого сайта не представляется возможным. Вот здесь и появляется DNS, что означает «система доменных имен». Они и преобразуют IP, соответствующий доменному имени. Когда мы вводим доменное имя какого-либо сайта и нажимаем на Enter, внутренний запрос отправляется на DNS-сервер, который возвращает IP 5.194.210.1 этого сайта.
Обычно IP-адрес и DNS-серверы автоматически настраиваются в системе. Иногда их приходится менять вручную по следующим причинам:
- DNS-серверы недоступны;
- IP-адрес неправильно выбирается системой;
- по соображениям безопасности.
Но, когда пытаемся это сделать, Windows выдает ошибку, что не удается их изменить. На экране отображается сообщение следующего содержания «Произошла непредвиденная ошибка. Не все запрошенные вами изменения в настройках могут быть внесены». Узнаем, как ее исправить.
Содержание
- 1 Сброс конфигурации сети из командной строки
- 2 Настройка из консоли PowerShell
- 3 Назначение IP-Адреса с помощью DHCP
Сброс конфигурации сети из командной строки
В большинстве случаев операция обновления IP-адресов исправляет эту ошибку.
Откройте командную строку с помощью системного поиска, предоставив ей доступ администратора.
В консоли выполните по очереди следующие команды, подтверждая каждую на Enter.
- ipconfig /release
- ipconfig /renew
С помощью этих команд системе будет назначен новый IP-адрес.
Если ошибка остается, попробуйте обновить настройки сети TCP/IP путем сброса DNS-серверов и Winsock.
В консоли по очереди запустите команды, подтверждая выполнение каждой нажатием на Enter.
- ipconfig /flushdns
- ipconfig /registerdns
- netsh winsock reset catalog
- netsh int ipv4 reset reset.log
После успешного выполнения закройте консоль и перезагрузите компьютер.
Настройка из консоли PowerShell
Чтобы задать статический IP-адрес, мы можем использовать командлет «New-NetIP address» следующим образом:
New-NetIPAddress
[-IPAddress]
[-InterfaceAlias]
[-DefaultGateway]
[-AddressFamily]
[-Type]
[-PrefixLength]
[-ValidLifetime]
[-PreferredLifetime]
[-SkipAsSource]
[-PolicyStore]
[-CimSession]
[-ThrottleLimit]
[-AsJob]
[-WhatIf]
[-Confirm]
Для подробного объяснения того, что делает каждый параметр, вы можете узнать по запросу в интернете. Но не все перечисленные параметры этого командлета нужны. Как правило, будет достаточно 4 параметра: IP-адрес, псевдоним интерфейса (InterfaceAlias), длина префикса PrefixLength (маска подсети) и адрес шлюза (DefaultGateway).
В качестве примера рассмотрим базовую настройку, где мы должны настроить IP-адрес 192.18.0.2/24 (/24 эквивалентен маске подсети 255.255.255.0) и шлюз по умолчанию 192.168.0.254 на «Проводное Ethernet-соединение». В этом случае команда будет выглядеть следующим образом:
-IPAddress 192.168.0.2
-InterfaceAlias «Проводное подключение Ethernet»
-PrefixLength 24
-DefaultGateway 192.168.0.254
Откройте окно Win + R, введите команду powershell и нажмите на «ОК».
В консоли выполните команду:
Чтобы изменить настройки DNS-сервера, попробуйте использовать командлет Set-DnsClientServerAddress.
Set-DnsClientServerAddress
[-InterfaceAlias]
[-ServerAddresses]
[-Validate]
[-ResetServerAddresses]
[-CimSession]
[-ThrottleLimit]
[-AsJob]
[-PassThru]
[-WhatIf]
[-Confirm]
Подробное описание каждого параметра можно посмотреть по запросу в интернете.
Как правило, настраиваются два DNS-сервера(первичный и вторичный). Например, нам нужно настроить первичный как 192.168.0.1, а вторичный — как 192.168.0.2 по интерфейсу проводного Ethernet-соединения. Команда будет выглядеть так:
Set-DnsClientServerAddress
-InterfaceAlias «Проводное Ethernet-соединение»
-ServerAddresses 192.168.0.1, 192.168.0.2
Перезагрузите компьютер и посмотрите, решена ли проблема.
Назначение IP-Адреса с помощью DHCP
Откройте диалоговое окно Win + R, введите ms-settings:network-wifi и нажмите на «ОК».
В открывшемся окне Параметры – Сети и Интернет – Wi-Fi щелкните на кнопку «Управление известными сетями».
Кликните на Сеть и выберите пункт Свойства. В разделе Настройки IP-адреса нажмите на кнопку «Изменить».
Когда откроется окно Редактирование настройки IP, выберите Автоматически (DHCP) и нажмите «Сохранить».
Перезапустите систему и проверьте, назначен ли IP-адрес.
Чтобы изменить назначение IP-адреса подключения для Ethernet, на шаге 2 выберите вкладку Ethernet вместо Wi-Fi и выполните те же действия.
Если вы испытываете проблемы с сетевым подключением и настроили его на DHCP, то выяснение вашего IP-адреса может быть довольно сложной задачей. Использование статического IP-адреса помогает предотвратить конфликты IP-адресов между сетевыми устройствами и позволяет легко управлять ими. В этой статье показано, как назначить статический IP-адрес на компьютере с Windows 10.
Содержание
- Назначьте статический IP-адрес в Windows 10
- 1] Установка статического IP-адреса через панель управления
- 2] Назначить статический IP-адрес через настройки
- 3] Назначение статического IP-адреса через PowerShell
Назначьте статический IP-адрес в Windows 10
В большинстве случаев IP-адреса для компьютеров или компьютеров автоматически настраиваются на протокол динамической конфигурации хоста (DHCP) соответствующим маршрутизатором. Это полезно, поскольку устройства подключаются к вашей сети мгновенно. Вы избавляете себя от необходимости вручную настраивать IP-адрес для каждого нового устройства. Однако с этим процессом связан один недостаток: время от времени IP-адрес устройства может меняться.
Установка статического IP-адреса может потребоваться, если вы регулярно обмениваетесь файлами, принтером или настраиваете переадресацию портов.
Мы увидим три способа сделать это:
- Через панель управления
- Через настройки Windows
- Использование PowerShell.
1] Установка статического IP-адреса через панель управления
Щелкните правой кнопкой мыши значок сети (или Wi-Fi), видимый на панели задач Windows 10.
В списке из 2-х вариантов выберите последний – Открыть настройки сети и Интернета.

Перейдите в настройки Wi-Fi и немного прокрутите вниз, чтобы найти раздел Связанные настройки . Найдя его, нажмите на ссылку Изменить параметры адаптера .

Мгновенно откроется отдельное окно, которое направит вас в раздел «Сетевые подключения» панели управления.
Щелкните правой кнопкой мыши сетевое соединение, для которого нужно установить статический IP-адрес, и выберите параметр Свойства ‘.

После этого выберите Протокол Интернета версии 4 (TCP/IPv4) на вкладке Сеть и нажмите кнопку Свойства .

Переключите селектор на « Использовать следующий IP-адрес ».
Теперь введите данные в следующие поля, соответствующие настройкам вашей сети.
- IP-адрес (найдите его с помощью команды ipconfig /all )
- Маска подсети (в домашней сети это 255.255.255.0)
- Шлюз по умолчанию (это IP-адрес вашего маршрутизатора.)

В конце не забудьте проверить параметр Проверить настройки при выходе . Это помогает Windows быстро проверить ваш новый IP-адрес и другую соответствующую информацию, чтобы убедиться, что он работает.
Если все выглядит хорошо, нажмите кнопку «ОК» и закройте окно свойств сетевого адаптера.
2] Назначить статический IP-адрес через настройки
Нажмите значок “Настройки” и выберите вкладку Сеть и Интернет .
Выберите Wi-Fi> Текущее соединение, т. Е. Сеть, к которой вы подключены.

Прокрутите страницу вниз до раздела настроек IP и нажмите кнопку Изменить .
Затем, когда появится окно Настройки IP , нажмите стрелку раскрывающегося списка и выберите параметр Вручную .

Включите тумблер IPv4 .

Теперь установите статический IP-адрес. Также установите длину префикса подсети (маска подсети). Если ваша маска подсети 255.255.255.0, то длина префикса подсети в битах равна 24.
После этого настройте адрес шлюза по умолчанию, предпочитаемый адрес DNS и сохраните изменения.
3] Назначение статического IP-адреса через PowerShell
Откройте Powershell от имени администратора и введите следующую команду, чтобы просмотреть текущую конфигурацию сети:
Get-NetIPConfiguration
После этого запишите следующую информацию:
- InterfaceIndex
- IPv4-адрес
- IPv4DefaultGateway
- DNSServer.

После этого введите следующую команду, чтобы установить статический IP-адрес, и нажмите Enter.
New-NetIPAddress -InterfaceIndex 15 -IPAddress 192.168.29.34 -PrefixLength 24 -DefaultGateway 192.168.29.1.

Теперь измените DefaultGateway на адрес шлюза по умолчанию в вашей сети. Обязательно замените номер InterfaceIndex на номер, соответствующий вашему адаптеру, а IPAddress – на IP-адрес, который вы хотите назначить устройству.
Когда закончите, введите следующую команду, чтобы назначить адрес DNS-сервера и нажмите Enter.
Set-DnsClientServerAddress -InterfaceIndex 4 -ServerAddresses 10.1.2.1
Сохраните изменения и выйдите.
Надеюсь, это поможет.
Шаг 1 Откройте Панель управления.
Здесь мы покажем, как можно различными способами открыть панель управления в Windows 10.
- Нажмите сочетание клавиш «Windows
+ R”. Перед вами появится окно “Выполнить”. Введите “control panel” и нажмите OK.
2) Нажмите сочетание клавиш "Windows + X” и затем нажмите "Панель управления";
 3) Вы также можете ввести "Панель управления" (control panel) в строке поиска в левой нижней части экрана.
3) Вы также можете ввести "Панель управления" (control panel) в строке поиска в левой нижней части экрана.
Чтобы проверить IP-адрес компьютера нажмите «Сеть и Интернет -> Центр управления сетями и общим доступом — > Изменение параметров адаптера (на левой стороне)»;
Далее нажмите правой кнопкой мыши на "Ethernet" (правой кнопкой мыши на Беспроводное сетевое соединение, если вы хотите проверить беспроводной IP-адрес), и перейти к Состояние -> Сведения;
Там вы увидите все TCP/IP детали этого компьютера.
Шаг 2
Нажмите правой кнопкой мыши на "Ethernet", перейдите в "Свойства", а затем выберите "IP версии 4 (TCP/IPv4)" и нажмите Свойства;
Шаг 3
Чтобы вручную установить IP-адрес, пожалуйста, выберите "Использовать следующий IP-адрес", и укажите IP или DNS адреса вручную;
- Если вам необходимо установить статический DNS-сервер, выберите «Использовать следующие адреса DNS-серверов«. Если данное требование отсутствует, выберите «Получить адрес DNS-сервера автоматически«.
Был ли этот FAQ полезен?
Ваш отзыв поможет нам улучшить работу сайта.
Что вам не понравилось в этой статье?
- Недоволен продуктом
- Слишком сложно
- Неверный заголовок
- Не относится к моей проблеме
- Слишком туманное объяснение
- Другое
Как мы можем это улучшить?
Спасибо
Спасибо за обращение
Нажмите здесь, чтобы связаться с технической поддержкой TP-Link.
Содержание
- Проблемы при изменении статического IP или DNS в Windows: как исправить
- Избегайте проблем при смене статического IP или DNS сервера в Windows
- Сбросить IP-адрес и очистить DNS
- Установите статический IP-адрес из PowerShell
- Изменить настройки IP в DHCP
- Windows 10 не может получить адрес DHCP (IP), но вы можете это исправить
- Что делать, если DHCP не включен для Wi-Fi
- 1. Включите службу DHCP-клиента
- 2. Настройте параметры сетевого адаптера.
- 3. Отключите брандмауэр Защитника Windows
- 4. Отключите сторонние антивирусные утилиты
- 5. Переустановите драйвер сетевого адаптера.
- 6. Сбросить протокол TCP/IP и Winsock
- Установка статистического IP-адреса в Windows 10
- Windows 10 поддерживает два типа IP-адресов.
- Чтобы установить статический IP-адрес в Windows 10
- Исправлено: невозможно изменить статический IP-адрес и DNS-сервер в Windows 10
- Исправлено: невозможно изменить статический IP-адрес и DNS-сервер в Windows 10
- Содержание
- IP-адрес сообщил о проблемах
- Как настроить свой IP-адрес
- Как установить статический IP-адрес
- Как сбросить IP-адрес Windows 10 из cmd
- Как изменить DNS-сервер
- Используйте инструмент VPN со статическим IP-адресом
- Дополнительные решения
- Windows 10 статический ip не работает
Проблемы при изменении статического IP или DNS в Windows: как исправить
Избегайте проблем при смене статического IP или DNS сервера в Windows
Как известно, IP-адрес может быть статическим или динамическим. Это то, что мы можем легко настроить в нашей операционной системе. Мы также можем использовать широкий спектр DNS-серверов, с помощью которых мы можем улучшить некоторые аспекты, такие как скорость и даже безопасность.
Но может случиться так, что при изменении этих значений в Окна 10 возникают проблемы. Мы пытаемся их изменить и видим, что это дает нам ошибку, и мы не знаем, что мы можем сделать. К счастью, мы можем принять во внимание несколько простых шагов и исправить эту ситуацию.
Сбросить IP-адрес и очистить DNS
Сначала мы объясним, как сбросить IP. Для этого надо зайти в Пуск, написать Командная строка и запустите его с правами администратора. Позже нам нужно будет выполнить две команды: ipconfig / reread и ipconfig / Renew.
Таким образом, мы обновляем назначенный IP-адрес. В случае возникновения проблемы это может пригодиться. Позже мы можем изменить статический IP-адрес, который нам нужен.
Установите статический IP-адрес из PowerShell
Для этого нам нужно перейти в Пуск, написать PowerShell и выполнить команду Get-NetIPConfiguration.
Изменить настройки IP в DHCP
Чтобы назначить его, нам нужно перейти в Пуск, перейти в Настройки, перейти в Cеть и Интернет и введите Wi-Fi или Ethernet (в зависимости от того, что мы используем). Когда мы находимся внутри, мы должны перейти в «Управление известными сетями», выбрать соответствующую и нажать «Свойства». Как только это будет сделано, перейдите к Конфигурация IP и назначить автоматический DHCP.
Короче говоря, следуя этим шагам, мы можем изменить статический IP-адрес, а также DNS-серверы. Иногда могут возникнуть проблемы при попытке изменить их в Windows 10, и в нашем распоряжении есть ряд шагов, с помощью которых можно их изменить. Мы видели альтернативы для обоих случаев.
Многие пользователи ищут способ скрыть IP-адрес для повышения конфиденциальности. Мы можем использовать VPN инструменты, с помощью которых можно улучшить этот аспект и более безопасно пользоваться Интернетом. Особенно интересно подключаться к общедоступным сетям и иметь возможность зашифровать соединение и избежать проблем, которые влияют на нас.
Источник
Windows 10 не может получить адрес DHCP (IP), но вы можете это исправить
DHCP – это протокол динамического управления хостом, который назначает IP-адреса для Windows 10. Таким образом, DHCP необходим для сетевого подключения.
Если Windows 10 не может получить IP-адрес из протокола Dynamic Host Control Protocol, пользователи не могут открывать любые веб-сайты в своих браузерах. DHCP не включен для Wi-Fi, когда он не назначает IP-адрес.
Пользователи могут проверить, включен ли DHCP, введя «ipconfig/all» в командной строке. Эта утилита командной строки предоставляет сведения об IP-адресе для ПК и сообщает пользователям, включен ли DHCP.
При устранении неполадок в сети Windows может также отображаться сообщение об ошибке « DHCP не включен для Wi-Fi ». Если DHCP не включен, пользователям необходимо будет исправить этот протокол, чтобы он снова назначал IP-адрес.
Именно так пользователи могут включить DHCP, чтобы он снова предоставлял IP-адреса для Windows 10.
Что делать, если DHCP не включен для Wi-Fi
1. Включите службу DHCP-клиента
Сначала убедитесь, что служба DHCP-клиента включена. Windows 10 не получит IP-адреса DCHP, если эта служба не включена. Пользователи могут включить клиент DCHP следующим образом.
– СВЯЗАННО: что делать, если у Wi-Fi нет правильной конфигурации IP
2. Настройте параметры сетевого адаптера.
Ошибка « DHCP не включен для Wi-Fi » часто может быть связана с неправильно настроенными сетевыми настройками. Таким образом, настройка параметров сетевого адаптера IPv4 может исправить DHCP для многих пользователей.
Следуйте приведенным ниже инструкциям, чтобы настроить параметры сетевого адаптера.
3. Отключите брандмауэр Защитника Windows
Брандмауэр Защитника Windows обычно не блокирует DHCP. Тем не менее, он все еще может заблокировать DHCP, если настроен для этого. Таким образом, отключение брандмауэра может восстановить службу DHCP в Windows. Пользователи могут отключить WDF следующим образом.
– СВЯЗАННО: Как открыть порты брандмауэра в Windows 10 [Пошаговое руководство]
4. Отключите сторонние антивирусные утилиты
Сторонние антивирусные утилиты, скорее всего, конфликтуют с DHCP. Таким образом, отключение антивирусного программного обеспечения может также снова включить DHCP.
Большинство антивирусных пакетов включают в своих контекстных меню функцию отключения или отключения, которую пользователи могут выбрать, щелкнув правой кнопкой мыши значки на панели задач.
Или пользователи могут удалить антивирусное программное обеспечение из автозагрузки системы, чтобы убедиться, что они не запускаются с Windows.
5. Переустановите драйвер сетевого адаптера.
Ошибка « DHCP не включен для Wi-Fi » может быть связана с повреждением драйвера сетевого адаптера. Переустановка этого драйвера может затем решить проблему.
Пользователи могут переустановить драйвер сетевого адаптера по умолчанию следующим образом.
– СВЯЗАННО: Как обновить устаревшие драйверы в Windows 10
6. Сбросить протокол TCP/IP и Winsock
Сброс Интернет-протокола и сетевого адаптера к настройкам по умолчанию часто может исправить сетевые соединения. Пользователи могут сделать это, введя несколько команд в командной строке.
Таким образом пользователи могут сбросить настройки сетевого адаптера и TCP/IP.
Это несколько возможных разрешений, которые могут включить DHCP, чтобы Windows получал IP-адрес. Затем пользователи могут снова открывать сайты в своих браузерах.
Источник
Установка статистического IP-адреса в Windows 10

Windows 10 поддерживает два типа IP-адресов.
Динамический IP-адрес назначается сервером DHCP. Обычно это ваш маршрутизатор, но это может быть выделенный компьютер с Linux или компьютер под управлением Windows Server.
Статический IP-адрес обычно указывается пользователем вручную. Такая конфигурация традиционно используется в небольших сетях, где DHCP-сервер недоступен и часто не требуется.
В Windows 10 есть несколько способов установить статический IP-адрес. Вы можете использовать классическую панель управления (свойства адаптера), Netsh в командной строке или PowerShell. Начиная со сборки 18334, Windows 10 позволяет устанавливать статический IP-адрес в приложении «Параметры». Посмотрим, как это можно сделать.
Чтобы установить статический IP-адрес в Windows 10
Откройте ‘Параметры’




Источник
Исправлено: невозможно изменить статический IP-адрес и DNS-сервер в Windows 10
Исправлено: невозможно изменить статический IP-адрес и DNS-сервер в Windows 10
Содержание

IP-адрес сообщил о проблемах
Вы, наверное, уже знаете, что такое IP-адрес и как важно получить его для вашего ПК. Кроме того, вы можете знать, что Windows 10 может быть очень подвержена ошибкам. Многие пользователи сообщают о проблемах, связанных с IP-адресами, следующим образом:
Один из инженеров поддержки Microsoft сказал, что Microsoft знает об этой проблеме, но конкретное решение пока не доступно. Microsoft попытается исправить это в будущих сборках, но в то же время вы можете попробовать некоторые альтернативные методы для решения этой проблемы.
Как настроить свой IP-адрес
Как установить статический IP-адрес
Вы можете вручную изменить свой IP-адрес с помощью командлета New-NetIPAddress в PowerShell. Чтобы изменить статический IP-адрес, откройте PowerShell и примените следующую команду:
Как вы можете видеть, New-NetIPAddress имеет много параметров, и вот объяснение некоторых из них:
Как сбросить IP-адрес Windows 10 из cmd
Как изменить DNS-сервер
Чтобы изменить информацию о своем DNS-сервере, введите в Powershell следующую команду:
Используйте инструмент VPN со статическим IP-адресом
Дополнительные решения
Ознакомьтесь с этими подробными руководствами по устранению проблем с IP-адресом и DNS-сервером:
Это все, мы надеемся, что Microsoft исправит проблему со свойствами сетевого подключения в будущем, пока эти обходные пути не будут работать нормально.
Примечание редактора. Эта публикация была первоначально опубликована в апреле 2015 года и с тех пор была обновлена и обновлена для обеспечения свежести, точности и полноты.
Источник
Windows 10 статический ip не работает

Сообщения: 52190
Благодарности: 15075
Если же вы забыли свой пароль на форуме, то воспользуйтесь данной ссылкой для восстановления пароля.
» width=»100%» style=»BORDER-RIGHT: #719bd9 1px solid; BORDER-LEFT: #719bd9 1px solid; BORDER-BOTTOM: #719bd9 1px solid» cellpadding=»6″ cellspacing=»0″ border=»0″>
Сообщения: 1961
Благодарности: 303
Сообщения: 1961
Благодарности: 303
Gimme,
Приведите адрес IP который используете и адрес шлюза.
http://ipcalc.dewil.ru/
Address:-192.168.10.1
Bitmask:-28 Netmask:-255.255.255.240
Network:- 192.168.10.0
HostMin:-192.168.10.1
HostMax:-192.168.10.14
Broadcast:-192.168.10.15
» width=»100%» style=»BORDER-RIGHT: #719bd9 1px solid; BORDER-LEFT: #719bd9 1px solid; BORDER-BOTTOM: #719bd9 1px solid» cellpadding=»6″ cellspacing=»0″ border=»0″> » width=»100%» style=»BORDER-RIGHT: #719bd9 1px solid; BORDER-LEFT: #719bd9 1px solid; BORDER-BOTTOM: #719bd9 1px solid» cellpadding=»6″ cellspacing=»0″ border=»0″>
Сообщения: 1961
Благодарности: 303
Gimme,
Проблема: одна машина отказывается работать на статическом ip. При попытке произвести подключение после некоторого раздумия выдает «неопознанная сеть». Команда ipconfig /all для настраиваемого интерфейса не выдает ничего. Если после этого залезть в настройки подключения, то там пропадает вбитый до этого Основной шлюз. Если вернуть настройки на автоматические, все работает нормально.
Кто у нас основной шлюз, нет ли на нем блокировок? Нет ли привязок по MAC с IP?
» width=»100%» style=»BORDER-RIGHT: #719bd9 1px solid; BORDER-LEFT: #719bd9 1px solid; BORDER-BOTTOM: #719bd9 1px solid» cellpadding=»6″ cellspacing=»0″ border=»0″>
Сообщения: 1961
Благодарности: 303
У вас например из 10Пк один не подключается по стат.IP.
Источник
Adblock
detector



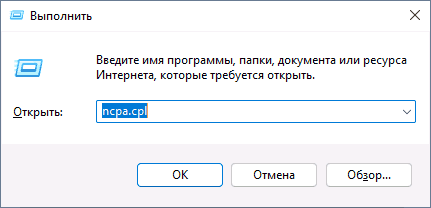











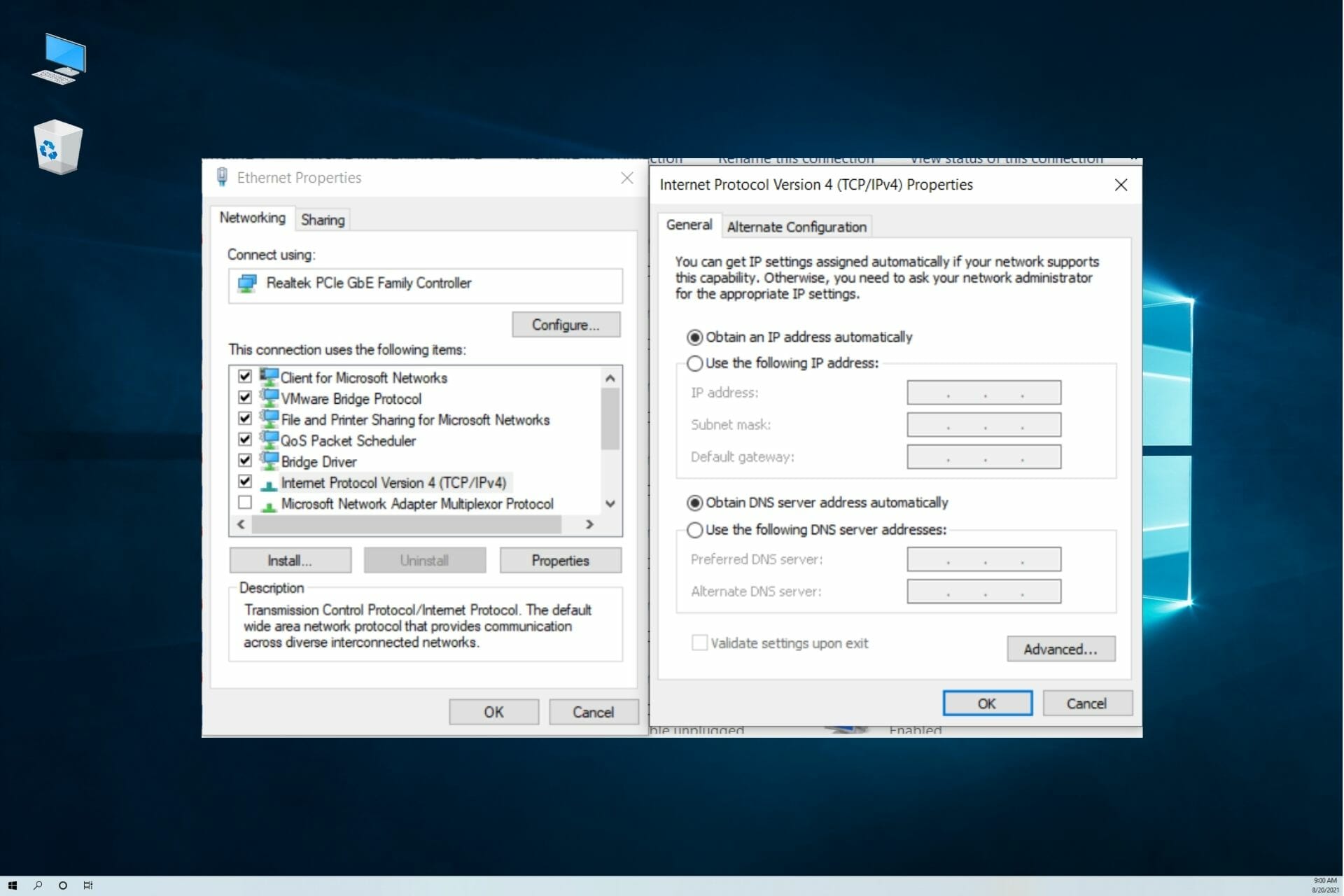
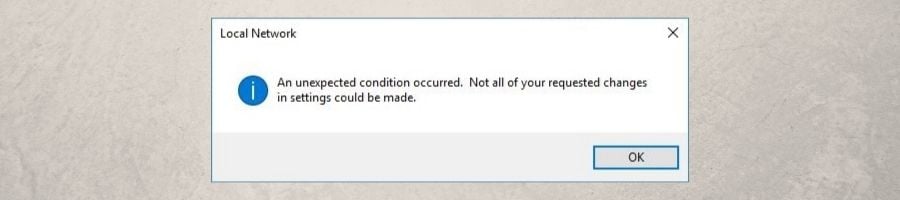
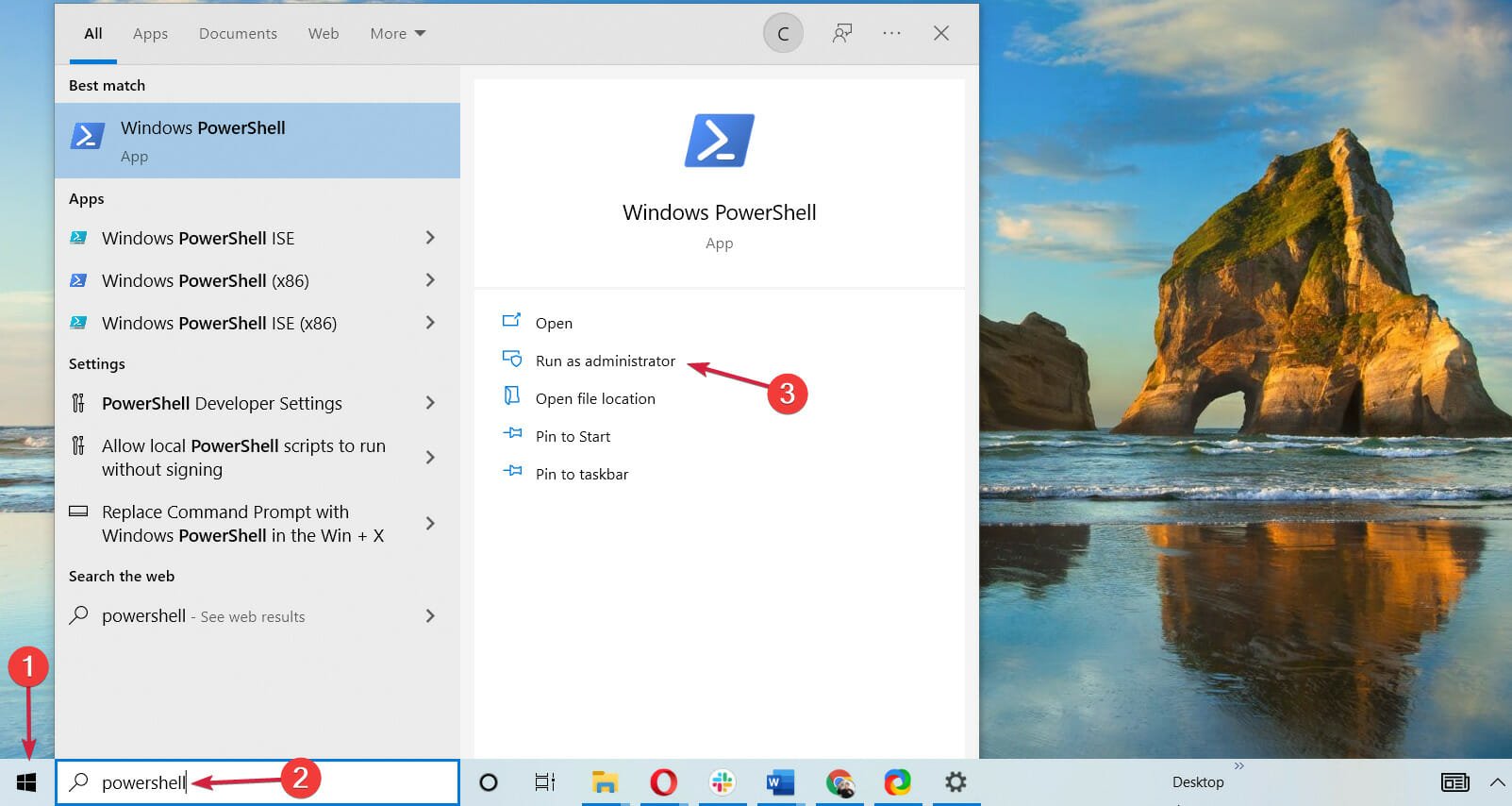
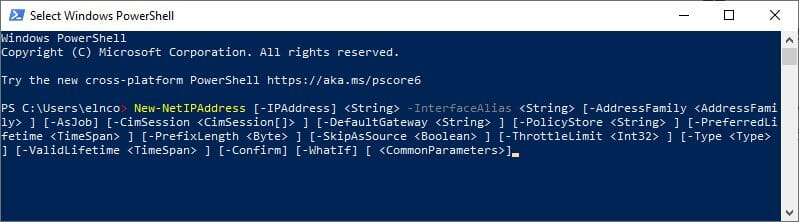

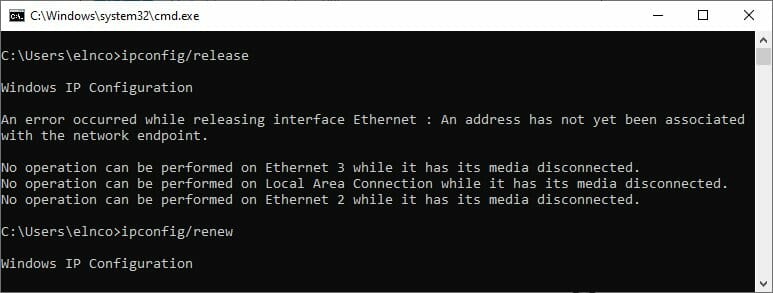
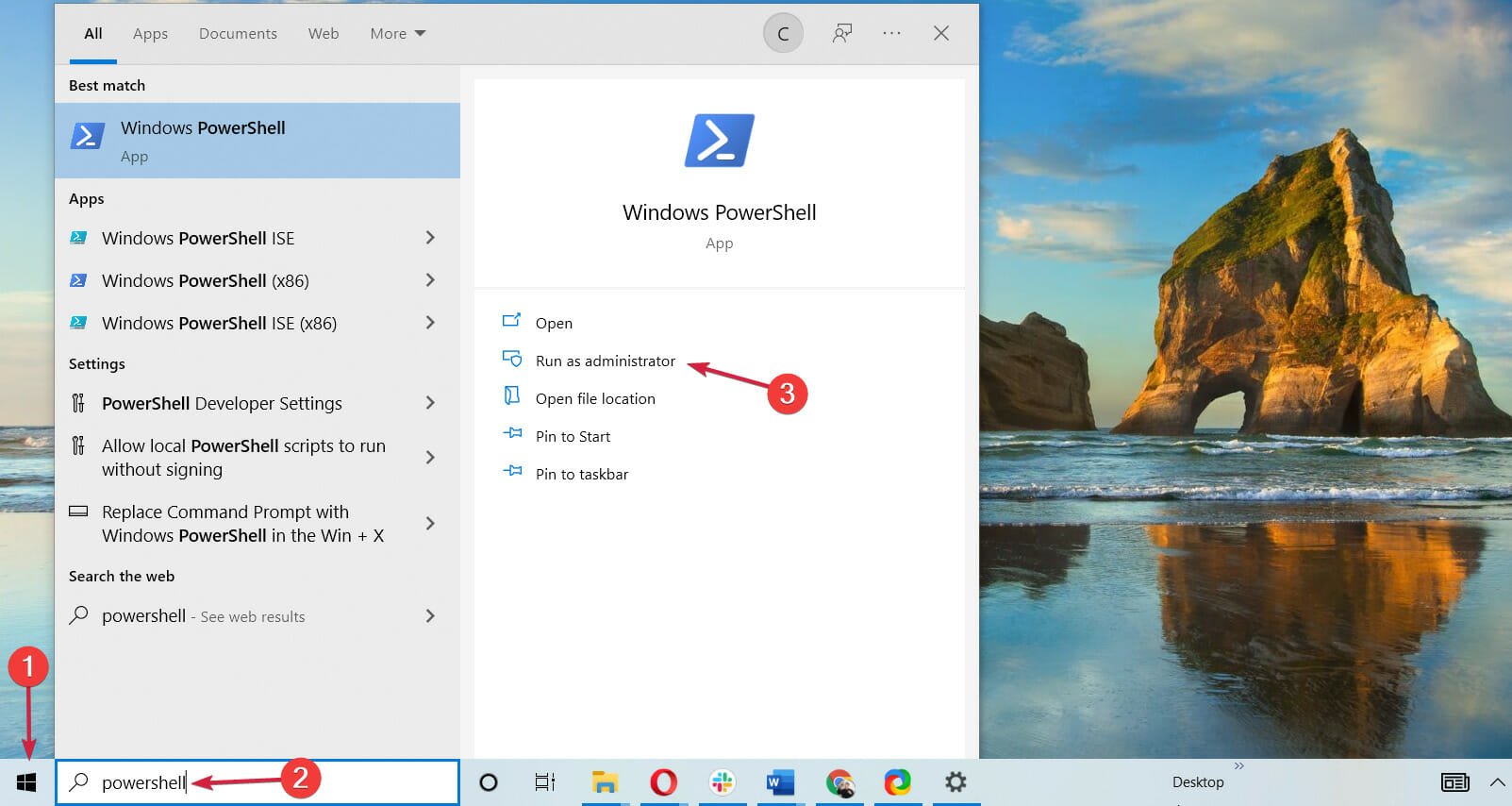
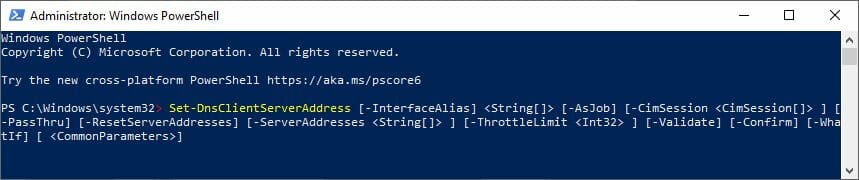


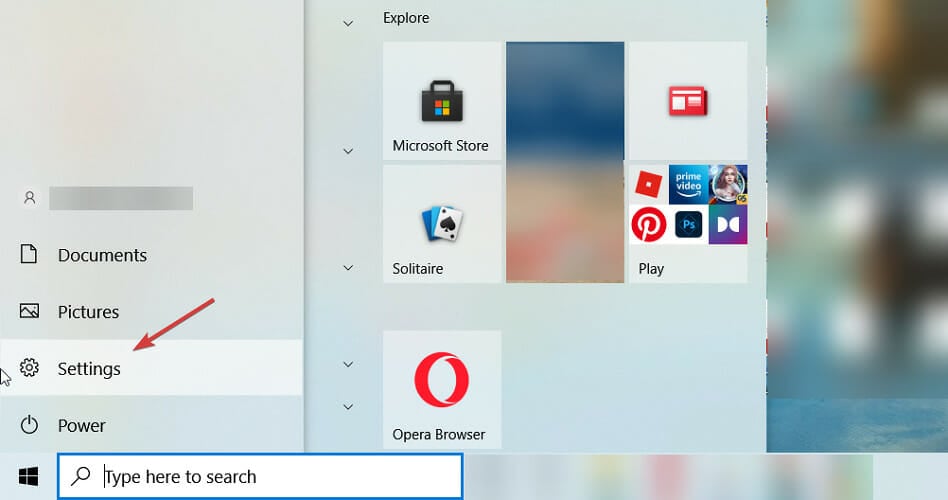
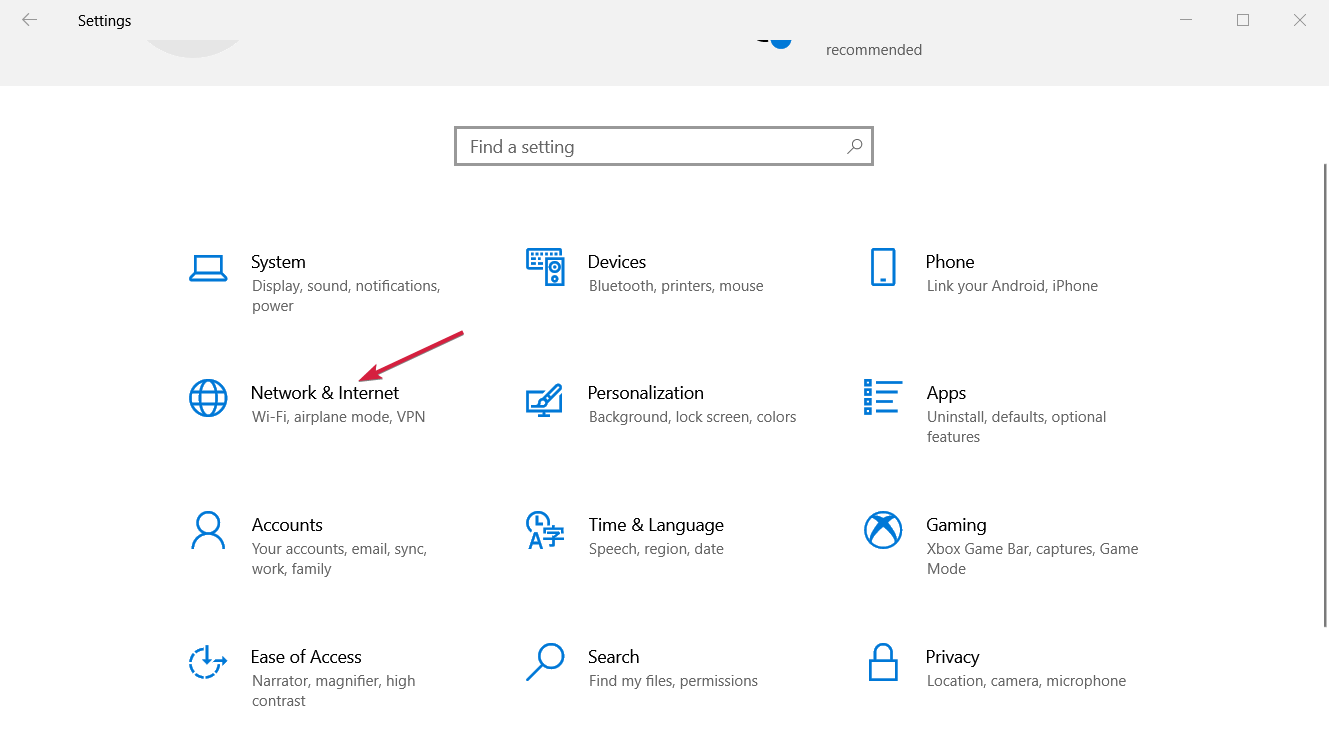

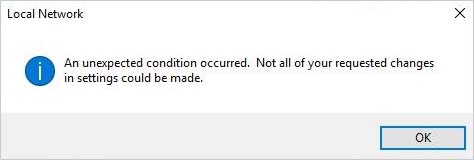
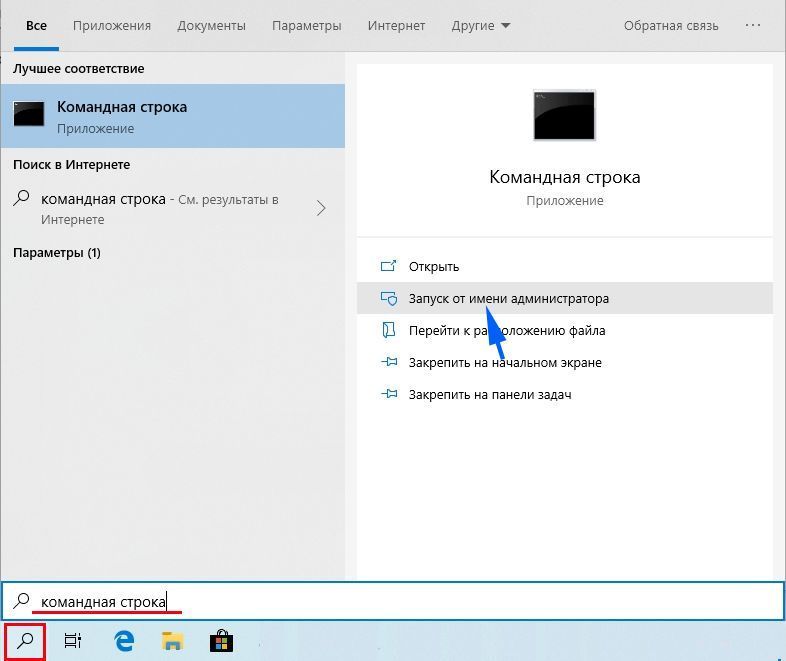
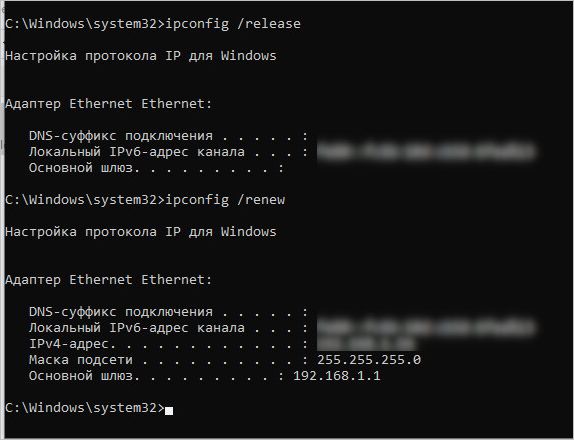

 + R”. Перед вами появится окно “Выполнить”. Введите “control panel” и нажмите OK.
+ R”. Перед вами появится окно “Выполнить”. Введите “control panel” и нажмите OK.
 3) Вы также можете ввести "Панель управления" (control panel) в строке поиска в левой нижней части экрана.
3) Вы также можете ввести "Панель управления" (control panel) в строке поиска в левой нижней части экрана.




