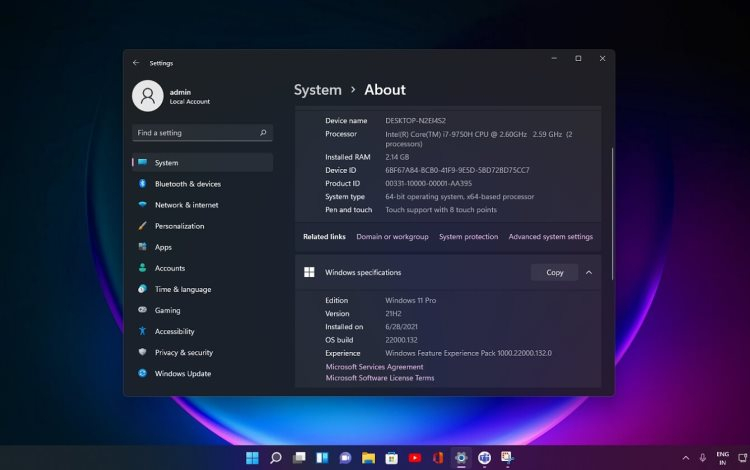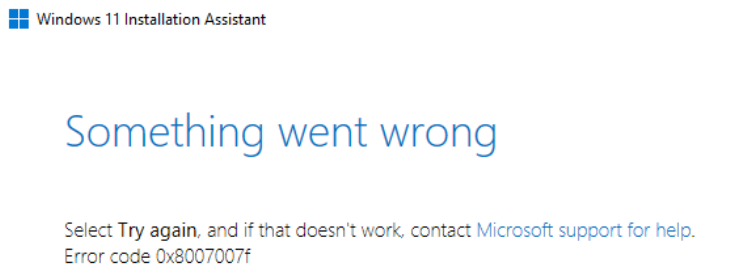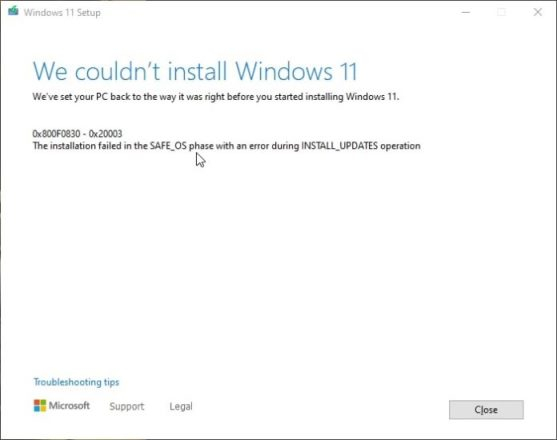Figure out if your PC is compatible with the OS
Updated on January 10, 2022
If you’ve tried to install Windows 11, you may have run into a problem with compatibility. Windows 11 has slightly more stringent demands for its host system than previous versions of Windows, including needing more RAM, more dedicated storage space, and a much more recent-generation processor.
If you’ve hit a brick wall when trying to install Windows 11, there’s a good chance your PC isn’t compatible. Here are some of the demands you might be struggling with and some potential solutions if your PC already meets the minimum specifications.
How Do I Fix Windows Not Installing?
Follow along below to see if you can figure out how Windows 11 isn’t installing and how to hopefully get it going again:
-
Check your specs. Find out your PC’s specifications and see how they compare with the official demands. It’s particularly important to make sure that you have enough RAM, storage space, and whether your processor is modern enough to run it. If you find that something doesn’t match or exceed the hardware requirements, you’ll need to upgrade your PC or replace it before being able to install Windows 11.
-
Enable Secure Boot. If Secure Boot is Disabled in your UEFI, enable it again, as Windows 11 won’t install without it.
-
Enable TMP 2.0. If your PC supports TMP 2.0, you may need to enable it in the UEFI/BIOS. To do so, access the UEFI and look for the Trusted Platform Technology option. It may sometimes be called the Intel Platform Trust Technology option. Change its option to Enabled. Then save and exit.
-
Make a new installation media. You can also try using a different installation media, in case the original one you made is corrupted. Download a new Windows 11 ISO from an official source and create a new installation drive or disk before restarting the installation process.
-
Use a new drive. If you’ve been trying to upgrade your Windows 10 installation, try installing Windows 11 from scratch on a new or different drive. Alternatively, completely format your existing drive first before trying to install it.
Before formatting any drive, be sure to back up any important information, files, or saves on a different drive or cloud service first.
Why Won’t Windows 11 Install?
One of the most common reasons Windows 11 won’t install, is because your PC doesn’t meet the minimum hardware requirements and is not compatible. Alternatively, you may have faulty installation media.
Why Is My PC Not Compatible With Windows 11?
Windows 11 has stricter hardware requirements than Windows 10, so if your PC won’t let you install it, you may not have a powerful enough, or modern enough PC to run it. The main hardware requirements for Windows 11 are:
- A dual-core processor with a clock speed of at least 1GHz or higher. It also needs to be 64-bit compatible, and support Trusted Platform Module (TPM) 2.0 or greater. (This is any CPU from Intel eighth-generation onwards, and AMD Ryzen 2000-series (non-APU) processors and newer.
- 4GB or more of RAM.
- At least 64GB of storage space available.
- A graphics card or chip that is compatible with DirectX12 or later.
- A Secure Boot Capable UEFI.
- At least a nine-inch display with support for 720p resolution and 8-bit color.
- An active internet connection.
If your PC doesn’t meet any of these specifications, you may run into difficulties when trying to install Windows 11. For more information on the hardware requirements, check out Microsoft’s Windows 11 requirements page.
FAQ
-
Why won’t Windows 10 install?
If you’re having trouble installing Windows 10, it could be because the upgrade process was interrupted, for example, if your PC restarted unexpectedly. Try performing the installation again, making sure your PC stays on throughout the process. The problem could also be driver errors: Open Device Manager and look for drivers with a yellow exclamation mark, then right-click and click Update driver or Uninstall device.
-
Why won’t Windows updates install?
Windows update failures can be caused by multiple updates lined up, a lack of drive space, corrupt data files, hardware conflicts, and driver conflicts. There are several ways to fix the problem of Windows updates that won’t install, including re-running Windows Update, removing your peripherals and rebooting, checking your drive space, and using the Windows 10 troubleshooting tool (search for troubleshoot settings and click Windows Update > Run the troubleshooter.)
Thanks for letting us know!
Get the Latest Tech News Delivered Every Day
Subscribe
Figure out if your PC is compatible with the OS
Updated on January 10, 2022
If you’ve tried to install Windows 11, you may have run into a problem with compatibility. Windows 11 has slightly more stringent demands for its host system than previous versions of Windows, including needing more RAM, more dedicated storage space, and a much more recent-generation processor.
If you’ve hit a brick wall when trying to install Windows 11, there’s a good chance your PC isn’t compatible. Here are some of the demands you might be struggling with and some potential solutions if your PC already meets the minimum specifications.
How Do I Fix Windows Not Installing?
Follow along below to see if you can figure out how Windows 11 isn’t installing and how to hopefully get it going again:
-
Check your specs. Find out your PC’s specifications and see how they compare with the official demands. It’s particularly important to make sure that you have enough RAM, storage space, and whether your processor is modern enough to run it. If you find that something doesn’t match or exceed the hardware requirements, you’ll need to upgrade your PC or replace it before being able to install Windows 11.
-
Enable Secure Boot. If Secure Boot is Disabled in your UEFI, enable it again, as Windows 11 won’t install without it.
-
Enable TMP 2.0. If your PC supports TMP 2.0, you may need to enable it in the UEFI/BIOS. To do so, access the UEFI and look for the Trusted Platform Technology option. It may sometimes be called the Intel Platform Trust Technology option. Change its option to Enabled. Then save and exit.
-
Make a new installation media. You can also try using a different installation media, in case the original one you made is corrupted. Download a new Windows 11 ISO from an official source and create a new installation drive or disk before restarting the installation process.
-
Use a new drive. If you’ve been trying to upgrade your Windows 10 installation, try installing Windows 11 from scratch on a new or different drive. Alternatively, completely format your existing drive first before trying to install it.
Before formatting any drive, be sure to back up any important information, files, or saves on a different drive or cloud service first.
Why Won’t Windows 11 Install?
One of the most common reasons Windows 11 won’t install, is because your PC doesn’t meet the minimum hardware requirements and is not compatible. Alternatively, you may have faulty installation media.
Why Is My PC Not Compatible With Windows 11?
Windows 11 has stricter hardware requirements than Windows 10, so if your PC won’t let you install it, you may not have a powerful enough, or modern enough PC to run it. The main hardware requirements for Windows 11 are:
- A dual-core processor with a clock speed of at least 1GHz or higher. It also needs to be 64-bit compatible, and support Trusted Platform Module (TPM) 2.0 or greater. (This is any CPU from Intel eighth-generation onwards, and AMD Ryzen 2000-series (non-APU) processors and newer.
- 4GB or more of RAM.
- At least 64GB of storage space available.
- A graphics card or chip that is compatible with DirectX12 or later.
- A Secure Boot Capable UEFI.
- At least a nine-inch display with support for 720p resolution and 8-bit color.
- An active internet connection.
If your PC doesn’t meet any of these specifications, you may run into difficulties when trying to install Windows 11. For more information on the hardware requirements, check out Microsoft’s Windows 11 requirements page.
FAQ
-
Why won’t Windows 10 install?
If you’re having trouble installing Windows 10, it could be because the upgrade process was interrupted, for example, if your PC restarted unexpectedly. Try performing the installation again, making sure your PC stays on throughout the process. The problem could also be driver errors: Open Device Manager and look for drivers with a yellow exclamation mark, then right-click and click Update driver or Uninstall device.
-
Why won’t Windows updates install?
Windows update failures can be caused by multiple updates lined up, a lack of drive space, corrupt data files, hardware conflicts, and driver conflicts. There are several ways to fix the problem of Windows updates that won’t install, including re-running Windows Update, removing your peripherals and rebooting, checking your drive space, and using the Windows 10 troubleshooting tool (search for troubleshoot settings and click Windows Update > Run the troubleshooter.)
Thanks for letting us know!
Get the Latest Tech News Delivered Every Day
Subscribe
Доброго времени!
Не знаю зачем, но разработчики Microsoft как будто специально усложняют установку ОС Windows 11… Причем, сейчас это не моя игра слов! 🙂
Например, зачем от пользователя просить подключение к Интернету (шаг «Давайте подключим Вас к сети»), который нельзя пропустить — т.е. если в Windows не оказалось драйвера на сетевой адаптер — система вообще не встанет? Или невозможность выбора локальной учетной записи — вместо нее нужно указать запись Microsoft… (которая есть не у всех). Смысл?
*
В общем, в этой заметке решил собрать неск. подобных популярных проблем, которые постоянно возникают при инсталляции Windows 11 (+ указать краткий вариант решения). Возможно, это сэкономит толику времени всем, кто решил поставить эту версию ОС.
Итак…
*
📌 Доп. в помощь!
Пошаговую установку Windows 11 я рассмотрел в этой заметке: https://ocomp.info/win11-skachat-ustanovit.html
*
Содержание статьи
- 1 Решение популярных проблем при установке Windows 11
- 1.1 Проблема 1: на этапе установки ОС требует войти под своей учетной записью Microsoft
- 1.2 Проблема 2: не получается пропустить окно «Давайте подключим вас к сети»
- 1.3 Проблема 3: ОС требует защиту TPM 2.0 и безопасную загрузку (Secure Boot)
- 1.4 Проблема 4: не получается записать образ ISO (размером более 4 ГБ) на флешку
→ Задать вопрос | дополнить
Решение популярных проблем при установке Windows 11
Проблема 1: на этапе установки ОС требует войти под своей учетной записью Microsoft
Решение 1
Когда появилось окно «Давайте добавим вашу учетную запись Microsoft» — попробуйте вместо учетной записи Microsoft укажите «user«, а в качестве пароля введите «123«.
Логин User, пароль 123 (окно «Давайте добавим вашу учетную запись Microsoft»)
Далее появиться ошибка, что «кто-то много раз указал неверный пароль…» — здесь нужно просто нажать «Далее» и в окне указать «User«.
Всё! После этого будет создана локальная учетная запись, а установка Windows завершиться обычным образом… 👇
Произошла ошибка, кто-то слишком много раз неправильно ввел пароль («Кто будет использовать это устройство…»).
*
Решение 2
Есть такая📌утилита Rufus (ссылка на описание и инструкцию по работе) — она предназначена для подготовки установочных флешек. В ее арсенале есть опции для удаления требования учетной записи аккаунта Microsoft*.
* Активируется данная опция автоматически (при установке Windows 11), но нужно соблюсти условие: отключить компьютер от Интернет.
Rufus — Удаление требования ОЗУ 4 ГБ, TPM 2.0 и защищенной загрузки
*
Решение 3
В сети можно 📌найти первые версии (годовалой «давности») образов ISO с Windows 11 — тогда она еще не просила обязательно вводить учетную запись Microsoft.
Т.е. можно найти тот старый образ, загрузить его, установить систему, а потом 📌обновить ее до текущей.
*
Проблема 2: не получается пропустить окно «Давайте подключим вас к сети»
Вообще-то, эта причина почти «та же, что и первая», разобранная чуть выше. Однако, если вы не подключены к сети — то можно попробовать следующее:
- когда появиться окно с предложение подключиться (как на скрине ниже) — нажмите сочетание кнопок Shift + F10. Должно открыться окно командной строки — в нём нужно ввести команду oobebypassnro и нажать Enter;
Окно с предложением подкл. к сети (установка Windows 11)
- далее компьютер перезагрузится — и в нижней части окна появится заветная ссылка «У меня нет Интернета» — нужно кликнуть по ней. После нажать по «Ограниченная установка…», и ввести желаемое имя учетной локальной записи (с паролем). Задача решена!? 👌
У меня нет Интернета — установка ОС Windows 11
*
Проблема 3: ОС требует защиту TPM 2.0 и безопасную загрузку (Secure Boot)
📌 В помощь!
Как узнать, есть ли модуль TPM и какой он версии, спецификации — https://ocomp.info/kak-uznat-ustanovlen-li-tpm.html
*
Решение 1
Самое простое: воспользоваться утилитой 📌Rufus — в ее арсенале есть опции для удаление требования TPM 2.0 и безопасной загрузки/Secure Boot (главное при записи уст. флешки поставить нужную «птичку»… 👇).
Rufus — Удаление требования ОЗУ 4 ГБ, TPM 2.0 и защищенной загрузки
Решение 2
C помощью программы 📌UltraISO можно открыть установочный ISO с Windows 10, скопировать файл appraiserres.dll (файл appraiserres.dll находится в каталоге sources), а затем открыть образ ISO с Windows 11 и добавить в него этот файл с заменой!
Только после такой замены, — этот измененный ISO с Windows 11 записать на флешку и установить ОС…
Главное окно UltraISO
*
Проблема 4: не получается записать образ ISO (размером более 4 ГБ) на флешку
Эту проблему я уже разбирал ранее на страницах блога — чтобы не повторяться, ниже оставлю ссылочку на заметку. Рекомендую! 👇
Как создать загрузочную флешку, если образ ISO с Windows больше 4 ГБ (Windows 10/11). При установке появл. сообщение: «Verification failed: Access Denied»
*
Иные лайфхаки по установке Windows 11 — приветствуются в комментариях ниже!
Успехов!
👀


Полезный софт:
-
- Видео-Монтаж
Отличное ПО для создания своих первых видеороликов (все действия идут по шагам!).
Видео сделает даже новичок!
-
- Ускоритель компьютера
Программа для очистки Windows от «мусора» (удаляет временные файлы, ускоряет систему, оптимизирует реестр).
Возможны три причины её возникновения
После того, как Microsoft опубликовала ISO-файл Windows 11, многие пользователи, не рисковавшие использовать бета-версии, наконец-то решились на установку финальной. Сделать это можно разными способами, но один из наиболее удобных — при помощи фирменной утилиты-ассистента (той самой, которая позволяет избежать проверки на совместимость аппаратного обеспечения и установить Windows 11 на любой компьютер). Однако, как оказалось, этот способ установки нередко сопряжён с ошибками.
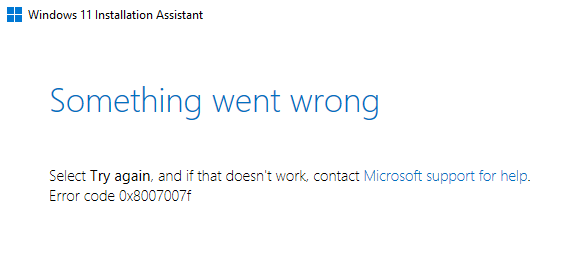
Одна из них возникает особенно часто, о чём свидетельствуют сообщения на крупнейшем американском форуме Reddit. Ошибка имеет обозначение 0x8007007f. С чем она может быть связана?
Основных причин её возникновения, как пишет источник, три: разрешение со стороны системы контроля учётных записей пользователей (UAC), нехватка свободного места на накопителе и драйверы. Запуск ассистента установки Windows 11 от имени Администратора в большинстве случаев решает проблему. Если возникновение ошибки обусловлено несовместимостью с драйверами, то можно попробовать их обновить. Если же ошибка продолжит возникать, то можно попробовать установку Windows 11 без ассистента — смонтировать ISO-образ в системе и запустить setup.exe напрямую.
6 октября 2021 в 13:13
| Теги: Microsoft, Windows
| Источник: Windowslatest
Обновление линейки операционных систем от компании Microsoft позволило представить пользователям новую версию ОС Windows 11. Однако при переходе с Windows 10 к обновленной версии или выполнении чистой установки одиннадцатой версии системы часто всплывает системное предупреждение о недостаточности уровня ПК предъявляемым требованиям, препятствующее завершению процесса. Далее в нашей статье мы покажем, как обойти данную ошибку и пропустить проверки соответствия и безопасности при установке ОС.
Разработка и внедрение новой версии операционной системы от компании Microsoft вышла на завершающую стадию. И для отладки и тестирования продукта продвинутые пользователи, являющиеся участниками программы предварительного оценивания изменений системы и сопутствующих приложений Microsoft, уже могут устанавливать Windows 11 на свои устройства, получая свежие впечатления и проверяя ее функционал и удобство пользования. Однако предъявляемые требования для перехода на новую версию ОС от Microsoft ограничили доступ к Windows 11 многим участникам пользователям-оценщикам, ведь одним из условий является обязательное наличие в устройстве доверенного платформенного модуля (англ. Trusted Platform Module или сокращенно TPM).
TPM зачастую реализован в виде отдельного чипа или аппаратного устройства безопасности на основе криптопроцессора, который хранит криптографические ключи шифрования, идентификации и проверки аутентичности. Платформенный модуль позволяет кодировать данные и защищать их от незапланированного изменения. Вероятно, Windows 11 посредством TPM осуществляет криптографическое шифрование логического накопителя ПК, чтобы оградить его от зловредных действий третьих лиц или стороннего проникновения.
Безусловно, защищенность данных и процессов исполнения операций будет значительно повышена, однако отсутствие модуля у многих пользователей значительно снижает доступ последних к возможностям Windows 11. Система, при попытке установить ее на устройство без TPM, выдаст предупреждение об ошибке и заблокирует процесс перехода к новой версии.
Поэтому далее мы остановимся на процессе, который позволит не учитывать отсутствие в системе модуля TPM, исключит при загрузке проверку режима безопасности (Secure boot) и обеспечит установку новой версии операционной системы Windows 11 на устройство пользователей.
Как исключить необходимость наличия TPM 2.0 и проверку режима безопасности при установке Windows 11 с помощью изменения атрибутов реестра
Выполнить востребованную процедуру установки или обновления операционной системы компьютера к версии Windows 11 нам поможет внесение изменений в реестр в среде предустановки ОС. Сначала мы покажем способ, подразумевающий создание текстового файла с изменениями и его последующим внедрением в систему. Важным условием успешного исполнения процедуры является наличие ISO-образа ОС одиннадцатой версии.
Процесс установки операционной системы предполагает исполнение нескольких последовательных этапов. На начальном из них загрузчик запускает минимальный комплект необходимых функций, служебных приложений, инструментов операционной системы и установочный набор, ответственный за дальнейшую установку. В данном подготовительном режиме можно внести в записи реестра нужные изменения, которые отключат сверку системы на предмет присутствия в ней TPM и пропустят контроль безопасности. Порядок действий будет следующим.
Примечание. Все операции мы будем выполнять исходя из условия установки ОС на чистый дисковый накопитель.
Создайте загрузочный носитель, при отсутствии такового, предварительно загрузив из Интернета ISO-образ операционной системы Windows одиннадцатой версии. Наиболее простой и удобный способ предполагает создание образа на базе флеш-накопителя USB. Когда загрузочный носитель готов, потребуется перенести на него текстовый документ, содержащий нужные изменения для реестра операционной системы.
Щелкните правой кнопкой мыши по пустому пространству рабочего стола и во всплывающем контекстном меню выберите раздел «Создать», а потом в дополнительном раскрывающемся вложенном в нем меню среди доступного содержимого отыщите и отметьте раздел «Текстовый документ». Озаглавьте его и дважды щелкните по иконке для запуска.
В поле тестового документа наберите построчный кодовый список команд для изменения реестра системы, а потом сохраните набранный текст:
Windows Registry Editor Version 5.00
[HKEY_LOCAL_MACHINESYSTEMSetupLabConfig]
«BypassTPMCheck»=dword:00000001
«BypassSecureBootCheck»=dword:00000001
Представленная текстовая последовательность создаст конфигурационный параметр, который позволит обойти требование TPM и защитный инструмент Secure Boot, и разрешит выполнить загрузку операционной системы на ПК в стандартном режиме без ограничений.
Примечание. Не забудьте изменить расширение текстового файла после сохранения, присвоив ему формат «.reg», чтобы система рассматривала его с соответствующим назначением. При отсутствии показа расширения в имени файла его можно включить в Проводнике. Нажмите в окне проводника «Этот компьютер» в главном меню раздел «Вид», а затем на представленной ленте управления раздела поставьте метку-маркер («галочку») в связанной ячейке параметра «Расширения имен файлов», активировав его. Если параметр скрыт, то перейдите в раздел «Показать или скрыть» для взаимодействия с искомым параметром.
Затем файл регистра перенесите на установочный флеш-носитель в корневой или любой другой раздел по выбору.
Теперь можно приступить к установке операционной системы. Выполните стандартную процедуру запуска с флеш-носителя и на странице при пошаговом выборе настроек, отвечающих за приоритетное отображение языка и параметров времени, нажмите совместно комбинацию служебных клавиш («Shift+F10»), ответственную за вызов консоли ручного ввода команд. В открывшемся окне консоли в подсвеченной мигающим курсором строке наберите наименование текстового редактора «notepad» и щелкните ввод на клавиатуре для исполнения операции по вызову соответствующего приложения.
В окне редактора «Блокнот» на ленте главного меню выберите раздел «Файл», а потом в открывшейся панели вложенных параметров выберите строку «Открыть». Или нажмите комбинацию клавиш «CTRL+O», которая дублирует описываемое действие.
В окне поиска и выбора файла «Открытие» в выпадающем меню ответственной ячейки установите параметр отображения всех файлов в окне проводника. Потом перейдите к содержимому установочного флеш-накопителя, отыщите свой ранее подготовленный файл, нажмите по нему правой кнопкой мыши и во всплывающем контекстном меню выберите раздел «Слияние» (в английской транслитерации «Megre»), чтобы заданные к нем настройки реестра были применены при установке Windows 11.
На системное сообщение дважды дайте утвердительный ответ, позволив применить заданные изменения, а потом продолжите процедуру загрузки операционной системы на ПК в обычном режиме.
Ручное редактирование реестра в процессе установки операционной системы
Теперь мы рассмотрим другой способ, при котором нет необходимости использовать дополнительный текстовый документ с системными изменениями реестра, а лишь требуется осуществить непосредственное прямое редактирование параметров реестра вручную в ответственном приложении.
Используя комбинацию служебных клавиш «Shift+F10» при установке операционной системы на этапе выбора языковых и временных настроек Windows, откройте консоль командной строки и в выделенной мигающим курсором строке введите исполняемую команду «regedit», позволяющую запустить окно «Редактор реестра».
В окне редактора в левой боковой панели последовательно перейдите по адресу «HKEY_LOCAL_MACHINESSYSTEMSetup», пошагово открывая каждый из разделов.
Теперь нажмите правой кнопкой мыши по разделу «Setup» и откройте всплывающее контекстное меню. Среди представленных разделов щелкните строку «Создать» и в следующем отдельном всплывающем дополнительном меню выберите параметр «Раздел». В предложенной строке озаглавьте раздел именем «LabConfig» и завершите процесс создания.
В правой боковой панели во вновь созданном разделе щелкните правой кнопкой мыши по пустому пространству и откройте однораздельное меню, где нажмите на строку «Создать», открывающую дополнительное скрытое меню, в котором уже выберите раздел «Параметр DWORD (32 бита)». Озаглавьте его именем «BypassTPMCheck». Дважды щелкните его левой кнопкой мыши для запуска, а потом в изменяемом поле ячейки «Значение» впишите числовой атрибут «1» и сохраните установленные изменения. Проверка TPM теперь исключена.
Повторите процедуру и создайте новый параметр «DWORD», только присвойте ему наименование «BypassSecureBootCheck», а следом выполните описанные шаги изменения (задайте в настройках в поле «Значение» цифровой атрибут «1») и сохраните принятую новую установку значений реестра. Проверка режима безопасности также проводиться на будет.
Теперь закройте окно редактора и закончите загрузку новой версии операционной системы Windows 11 в обычном режиме.
Завершаем установку операционной системы Windows 11
После настройки параметров времени и языковых предпочтений следующим шагом в последовательности действий буде выбор в соответствующем окне кнопки «Установить сейчас», ответственной за процесс дальнейшей загрузки системы на ПК. Алгоритм пошаговых действий стандартный и идентичен порядку установки предыдущей десятой версии ОС. Система предложит пользователям заполнить поле активации соответствующим ключом или при отсутствии такового позволит выполнить установку без кода регистрации (для продолжения нажмите на текстовую ссылку «У меня нет ключа продукта» в нижнем правом углу диалогового окна установщика).
Следуя предложению помощника в окне выбора отметьте вариант сборки операционной системы, а затем в следующем окне согласитесь с условиями предлагаемого лицензионного соглашения от компании Microsoft, позволяющим продолжить операцию монтирования системы на ПК.
Далее укажите в ответственном поле накопитель, который будет системным и содержать новую ОС, а потом кнопкой запуска «Далее» активируйте процедуру установки Windows 11 и ожидайте ее завершения. Затем перегрузите ПК.
Далее укажите в ответственном поле накопитель, который будет системным и содержать новую ОС, а потом кнопкой запуска «Далее» активируйте процедуру установки Windows 11 и ожидайте ее завершения. Затем перегрузите ПК.
Система произведет поиск доступных обновлений для внесения изменений или корректировки параметров ОС, выпущенных разработчиком, и по окончанию поиска перейдет к отображению следующих персональных установок.
Установите параметры использования ПК.
На странице «Добавление вашей учетной записи» выполните вход, используя собственные имя пользователя и пароль. При отсутствии регистрационных данных, либо создайте свою учетную запись, либо через использование текстовой ссылки «Параметры входа» задействуйте автономную форму входа.
На странице «Добавление вашей учетной записи» выполните вход, используя собственные имя пользователя и пароль. При отсутствии регистрационных данных, либо создайте свою учетную запись, либо через использование текстовой ссылки «Параметры входа» задействуйте автономную форму входа.
Переходим с устаревшей десятой версии ОС на одиннадцатую путем обновления
Как выполнить чистую установку операционной системы Windows 11 мы рассмотрели. Но как быть, если предполагается осуществить переход с десятой версии на одиннадцатую, а система при сканировании оборудования и проверки возможности ПК выдает предупреждение о несоответствии имеющихся характеристик и отказывает в дальнейших действиях. Три таком развитии событий следует выполнить замену динамической библиотеки подключаемых директив в образе Windows 11 аналогичным файлом из Windows 10.
Примечание. Помимо образа Windows 11 также следует скачать и образ Windows 10.
В проводнике файлов откройте содержимое флеш-накопителя с образом одиннадцатой версии, отыщите и откройте системную папку «sources», содержащую в том числе источники подключаемых библиотек. В новом окне проводника повторите описанную процедуру и отобразите вложенные файлы папки «sources», но уже из образа десятой версии Windows.
Теперь в содержимом Windows10 найдите файл динамически подключаемой библиотеки «appraiserres.dll», скопируйте его и вставьте уже в содержимое Windows 11.
Примечание. Операцию копирования необходимо выполнить с полной заменой представленного в одиннадцатой версии файла новым, переносимым из десятой версии ОС.
Теперь при установке Windows 11 система не будет выдавать ошибку несоответствия и обновление с устаревшей версии Windows 10 к новому варианту операционной системы пройдет безошибочно и без дополнительных условий или требований.
Полную версию статьи со всеми дополнительными видео уроками смотрите в источнике. А также зайдите на наш Youtube канал, там собраны более 400 обучающих видео.
Достаточно добавить один параметр в реестре.
Компания опубликовала инструкцию, в которой перечислила способы установки Windows 11 и поделилась официальным методом обхода проверки поддерживаемой модели процессора и доверенного платформенного модуля TPM 2.0. Для этого необходимо:
- Открыть «Редактор реестра».
- Перейти в раздел HKEY_LOCAL_machinesystemSetupMoSetup.
- Создать параметр типа DWORD (32-бита) с именем AllowUpgradesWithUnsupportedTPMOrCPU и присвоить ему значение 1.
После этого при установке Windows 11 с использованием записанного на съёмный носитель ISO-образа системы, проверки на модель процессора и наличия TPM 2.0 выполняться не будут.
При этом на компьютере должна быть поддержка TPM 1.2, уточнили в Microsoft. Стоит отметить, что на некоторых ПК эта функция отключена в настройках BIOS. Кроме того, возможность активировать опцию в параметрах иногда появляется после обновления прошивки BIOS. Чтобы проверить, какая версия TPM включена на ПК, необходимо запустить программу tpm.msc через утилиту «Выполнить» (Win + R).
В Microsoft подчеркнули, что некорректные изменения в данных реестра могут привести к возникновению неполадок в работе ПК. Также в компании отметили, что применять этот способ обхода не следует, только если его не порекомендовали в службе поддержки.
Релиз Windows 11 состоялся 5 октября 2021 года. Компания начала постепенно распространять систему среди пользователей через «Центр обновления», а также предоставила доступ к релизной сборке с номером 22000.194 в формате ISO-образа.
На этой неделе Microsoft запустила операционную систему Windows 11, первая стабильная версия которой распространяется через «Центр обновлений Windows», а также в виде ISO-образа. По мере проникновения новой программной платформы некоторые пользователи столкнулись с разного рода проблемами во время обновления и установки. С некоторыми из них можно справиться своими силами.
Изображение: Windows Latest
Один из вариантов установки Windows 11 сводится к использованию новой утилиты Microsoft под названием «Помощник по установке Windows 11». Однако этот вариант не гарантирует успеха, и некоторые пользователи начали жаловаться на появление ошибки 0x8007007f, которая в ряде случаев возникает при использовании упомянутого инструмента. Сообщения об этом появились в сообществе Reddit, сети Twitter и на форумах поддержки Microsoft. На данный момент неизвестно, чем именно вызвано появление данной ошибки. Предположительно она может быть связана с разрешениями системы контроля учётных записей пользователей, нехваткой свободного пространства на диске или несовместимостью с используемыми драйверами.
Изображение: Windows Latest
Источник говорит, что решить проблему с появлением ошибки 0x8007007f можно путём запуска «Помощника по установке Windows 11» с правами администратора. Также можно попробовать перезагрузить устройство и обновить драйверы. Если это не поможет, то останется лишь воспользоваться каким-то иным способом установки операционной системы.
Изображение: Windows Latest
В сообщении также сказано, что в некоторых случаях процесс установки Windows 11 сопровождается ошибкой 0x8COF0830 — ox2W03, которая, по всей видимости, также вызвана несовместимостью с используемыми драйверами. Вариантов самостоятельного исправления этой ошибки в настоящее время нет.
Если вы заметили ошибку — выделите ее мышью и нажмите CTRL+ENTER.
Не устанавливается Windows 11? Достаньте внешнее оборудование, обновите Виндовс до последней версии, удалите антивирусное ПО не от Майкрософт, деинсталлируйте ненужные программы или очистите диск для получения нужного количества места. Также проверьте сторонние драйверы и проверьте наличие их обновления. Ниже рассмотрим, почему может возникать ошибка при установке Виндовс 11, по каким причинам могут происходить подобные сбои в работе, и каким путем проще всего исправить возникшую проблему.
Причины
На практике может быть множество объяснений, почему Виндовс 11 не ставится на компьютер / ноутбук в ситуации, когда «железо» полностью соответствует требованиям производителя ОС. Рассмотрим основные:
- «Лишнее» внешнее оборудование.
- Устаревшая версия Виндовс.
- Старое антивирусное ПО от стороннего разработчика.
- Ненужные приложения.
- Недостаток места на диске.
Также могут возникать некоторые ошибки, которые свидетельствуют об определенных проблемах. К основным стоит отнести:
- 0xC1900101 — ошибка драйвера;
- 0xc1900223 — временная проблема с загрузкой / установкой Windows 11;
- 0xC1900208 — 0x4000C — наличие несовместимого приложения;
- 0xC1900107 — необходимость завершения попытки установки, требование очистить диск;
- 0x80073712 — повреждение / отсутствие файла;
- 0xC1900200 — 0x20008, 0xC1900202 — 0x20008 — несоответствие ПК / ноутбука минимальным требованиям;
- 0x800F0923 — несовместимость драйверов и ПО;
- 0x80200056 — Windows 11 не устанавливается из-за ручного прерывания процесса: выход из системы, перезагрузка;
- 0x800F0922 — невозможность подключения к серверам Центра обновления, нехватка рабочего места;
- 0x80300024 — раздел / диск на ПК / ноутбуке не поддерживает указанную операцию;
- 0x80070002 0x20009 — система Windows 11 не устанавливается из-за невозможности найти требуемый файл;
- 0x8007042B 0x4000D, 0x800700B7 0x2000a — непредвиденное завершение инсталляции из-з стороннего процесса.
Это базовые причины, почему не устанавливается Виндовс 11 на компьютер или ноутбук. Зная эти особенности, можно самостоятельно устранить проблему и завершить инсталляцию ОС в обычном режиме.
Что делать
Теперь разберемся с основными шагами, что делать, если Виндовс 11 не устанавливается с флешки, с официального сайта или путем загрузки другими способами. Выделим основные советы.
Удалите внешнее оборудование
Если к ПК / ноутбуку подключены наушники, сканер, колонки, устройства USB или другое дополнительное оборудование, временно выключите его из разъемов и попробуйте сделать работу еще раз.
Обновите Windows
Если не устанавливается обновление Виндовс 11, попробуйте загрузить новую версию Виндовс через Центр обновлений вручную («Параметры», «Обновление и безопасность»). Предварительно убедитесь, что все драйвера также обновлены.
Удалите антивирусное ПО
Для работы с ПК / ноутбуком используйте официальный «Защитник Windows» (не отключайте Defender). Если же установлен сторонний антивирус, это может привести к сбоям. Для удаления сделайте следующее:
- Войдите в «Панель управления», а далее «Программы».
- Кликните на «Программы и компоненты».
- Выберите и удалите антивирус, который не дает загрузить новую систему.
Деинсталлируйте лишнее ПО
Жалобы, мол, почему не могу установить Виндовс 11, но все подходит, часто обусловлены сторонним программным обеспечением. Оно может мешать процессу инсталляции, из-за чего новая версия не устанавливается. Для удаления используйте рассмотренный выше алгоритм.
Проверьте наличие достаточного места
В ситуации, когда Windows 11 не устанавливается на ноутбук / ПК, причиной может быть банальный дефицит свободного места на жестком диске. Для просмотра места используйте проводник или специальные программы (к примеру, Everest).
Проверьте на совместимость
Если не удалось скачать Windows 11, причиной может быть несоответствие минимальным требованиям. В результат ОС не устанавливается на ваше устройство. Информацию по оборудованию можно найти здесь — docs.microsoft.com/ru-ru/windows/whats-new/windows-11-requirements.
Ошибки и решения
Отдельного внимания заслуживают ситуации, когда система не устанавливается, и появляются определенные ошибки.
Наиболее распространенная проблема, когда не удается установить Windows 11, и появляется ошибка при установке 0xC1900101. Это свидетельствует об ошибке драйвера, а решение возможно следующими путями:
- Проверьте, чтобы на 32-разряднойо ОС было от 16 Гб и более, а на 64-разрядной — от 20 Гб свободного места.
- Загрузите доступные версии ПО в Центре обновления Виндовс.
- Обновите все имеющиеся драйвера.
- Удалите временно постороннее оборудование, если не запускается установщик Windows 11.
- Проверьте диспетчер устройств на ошибки и установите недостающие драйвера.
- Удалите антивирусы от сторонних разработчиков.
- Исправьте ошибки жесткого диска. Для этого жмите Win+R, а потом введите chkdsk/f C: и жмите «Ввод». Для выполнения этого шага у вас должны быть права администратора.
- Перезапустите Windows 11.
- Восстановите системные файлы. Жмите Win+R, а потом пропишите DISM.exe /Online /Cleanup-image /Restorehealth, а далее кликните «Ввод».
Это основные решения, позволяющие решить жалобу, мол, не могу установить Windows 11. В процессе инсталляции могут возникнуть и другие ошибки, требующие определенного решения:
- 0xc1900223. Подождите, пока Центр обновления повторит попытку.
- 0xC1900208 — 0x4000C. Удалите несовместимые приложения с ПК / ноутбука.
- 0xC1900107. Перезапустите устройство и снова проверьте, устанавливается ли Windows 11.
- 0x80073712. Попробуйте восстановить системные файлы. Для этого жмите Win+R, а после этого введите DISM.exe /Online /Cleanup-image /Restorehealth.
- 0xC1900200 — 0x20008, 0xC1900202 — 0x20008. Убедитесь, что ваше оборудование соответствует минимальным требованиям.
- 0x800F0923. Проверьте, чтобы драйвера и ПО были совместимы с новой Windows. Иногда она не устанавливается именно по этим причинам.
- 0x80200056. Попробуйте еще раз обновить ОС.
- 0x800F0922. Отключитесь от ВПН, если она используется при подключении.
- 0x80300024. Убедитесь в соответствии ПК / ноутбука минимальным требованиям.
- 0x80070070 — 0x50011, 0x80070070 — 0x50012, 0x80070070 — 0x60000. Убедитесь в наличии достаточного места на диске, куда устанавливается ОС.
- 0x80070002 0x20009. Удалите посторонние диски.
- 0x8007042B 0x4000D, 0x800700B7 0x2000a. Windows 11 не устанавливается из-за какого-то процесса.
Иногда возникает ошибка «This PC can’t run Windows 11», которая свидетельствует о том, что ПК / ноутбук не может работать под управлением новой ОС. Чаще всего это связано с отсутствием поддержки и включения TPM 2.0.
Также многие жалуются, мол, не могу скачать новую ОС. Объяснением может быть не только несоответствие новым требованиям и рассмотренные выше проблемы, но и отсутствие Интернета.
Зная, почему не устанавливается Windows11, вы сможете быстро выявить проблему и исправить ее. В комментариях расскажите, какой способ вам помог, и какие еще решения можно использовать.
Отличного Вам дня!