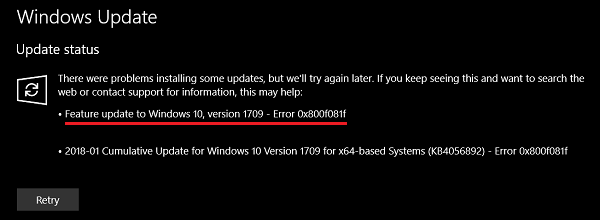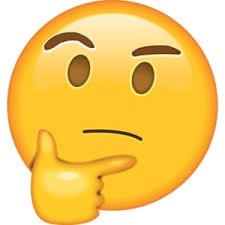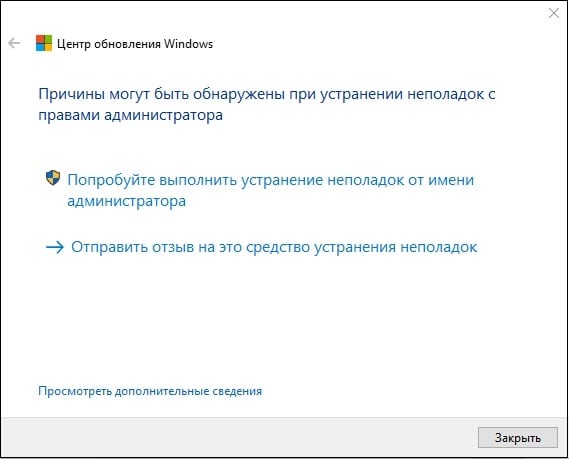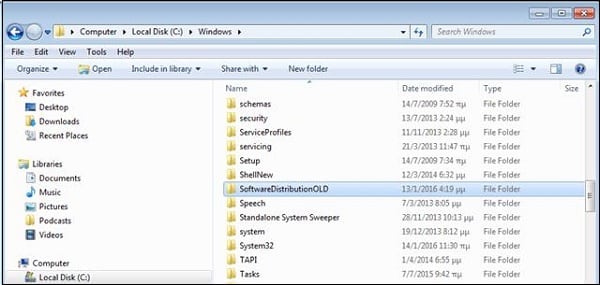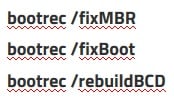As mentioned in my previous question, I can’t install a Linux subsystem on my Windows-10 machine, as the version is too old (1709 while at least 1903 is needed).
I thought that I could solve this, using a simple Windows upgrade, but this seems not to work. Why is that? Are there limitations to Windows-10 version upgrades (it’s the computer of my employer, not my own)?
First edit:
The last package my computer is trying to install, is the following one (sorry for the Dutch):
2019-04 Cumulatieve update voor op Windows 10 Version 1709
for x64 gebaseerde systemen (KB4493440)
After having tried this (without succeeding), this is the message I see on my Windows update screen:
Er wordt een update voorbereid voor uw apparaat, maar dit is nog niet gereed.
We blijven het proberen, maar u kunt het ook zelf nu opnieuw proberen.
Freely translated:
An update is prepared for your device, but this not ready yet.
We keep trying, but you might try it yourself too.
I’m already seeing this message for several days now.
Edit after some more investigation:
As mentioned on this website, I’ve stopped the Windows update service, cleaned the datastore directory (%windir%SoftwareDistributionDataStore) and restarted Windows update service again, but the problem still appears. (I checked the mentioned directory and the files Datastore.edb and Datastore.jfm have been re-created.)
I also performed a system file check, which mention everything being ok:
sfc /verifyonly
Beginning system scan. This process will take some time.
Beginning verification phase of system scan.
Verification 100% complete.
Windows Resource Protection did not find any integrity violations.
What can I do?
As mentioned in my previous question, I can’t install a Linux subsystem on my Windows-10 machine, as the version is too old (1709 while at least 1903 is needed).
I thought that I could solve this, using a simple Windows upgrade, but this seems not to work. Why is that? Are there limitations to Windows-10 version upgrades (it’s the computer of my employer, not my own)?
First edit:
The last package my computer is trying to install, is the following one (sorry for the Dutch):
2019-04 Cumulatieve update voor op Windows 10 Version 1709
for x64 gebaseerde systemen (KB4493440)
After having tried this (without succeeding), this is the message I see on my Windows update screen:
Er wordt een update voorbereid voor uw apparaat, maar dit is nog niet gereed.
We blijven het proberen, maar u kunt het ook zelf nu opnieuw proberen.
Freely translated:
An update is prepared for your device, but this not ready yet.
We keep trying, but you might try it yourself too.
I’m already seeing this message for several days now.
Edit after some more investigation:
As mentioned on this website, I’ve stopped the Windows update service, cleaned the datastore directory (%windir%SoftwareDistributionDataStore) and restarted Windows update service again, but the problem still appears. (I checked the mentioned directory and the files Datastore.edb and Datastore.jfm have been re-created.)
I also performed a system file check, which mention everything being ok:
sfc /verifyonly
Beginning system scan. This process will take some time.
Beginning verification phase of system scan.
Verification 100% complete.
Windows Resource Protection did not find any integrity violations.
What can I do?
Ошибка при обновлении Windows 10, сейчас стоит версия
Version 1709
OS Build 16299.1127
Уже все перепробовал, даже вручную скачал обновления, тоже не поулчается, при чем, обновление KB4493440 установилось но обновление KB4493441(которых две, delta и обычный) не хочет устанавливаться так как не совместимо. Не смотря на то что версия KB4493440 установлена(когда запускаю вручную скачанную версию она пишет что это обновление уже есть, потому что я я его скачал и пытался установить, но резенно выдавало что это обновление уже установлено, я его удалил и вручную установил) windows update заново пытается его установить.
Пробовал даже KB4493440 удалить и запустить обновление снова, все прошло нормально, она скачала сама и установила обновление с перезагрузкой компьютера но когда опять запускаешь обновление она снова пытается скачать KB4493440.
во вложении есть скриншот, обновление прошло успешно но снова пытается его установить. если зайти в microsoft catalog то там только одна версия
https://www.catalog.update.mic… =KB4493440
__________________
Помощь в написании контрольных, курсовых и дипломных работ, диссертаций здесь
Microsoft недавно выпустила новую серию обновлений для пользователей Windows 10, аналогичную выпуску обновления « Апрельский патч во вторник».
Пользователи Windows 10 v1709 теперь могут загрузить KB4493440 на свои компьютеры.
Примечательно, что это необязательные обновления, и вам необходимо установить их вручную. Если вы решите пропустить эти обновления, вы получите их автоматически как часть обновлений Patch Tuesday, которые будут выпущены в следующем месяце.
-
Загрузить KB4493440
KB4493440 улучшения и исправления
Исправления при запуске приложения
Не удалось запустить некоторые приложения для нескольких веб-сайтов в IE. О проблеме сообщалось в течение достаточно долгого времени, и Microsoft исправила ошибку в KB4493440.
Исправления установки MS Office
KB4493440 решает проблему со встроенной учетной записью администратора . Ошибка препятствовала правильной настройке MS Office, изначально загруженной в Edge.
Исправлена ошибка с новым персонажем японской эпохи
В KB4469068 появилась ошибка, из-за которой в редакторе метода ввода пропала поддержка нового символа японской эры. Ошибка была исправлена в последней версии.
Исправлена проблема с настройкой даты и времени
В KB4493440 исправлена еще одна проблема с новой японской эпохой, представленной в KB4469068 . Из-за этой ошибки элемент управления «Дата и время» не обновлялся.
Порты динамического протокола пользовательских дейтаграмм
Другая проблема с поставщиком политик инструментария управления Windows вынудила устройства перестать отвечать на запросы. Благодаря KB4493440 проблема больше не существует.
KB4493440 ошибок
Удивительно, но этот релиз не принес никаких серьезных ошибок. Microsoft признала одну ошибку в KB4493440, которая вызвала ошибку STATUS_BAD_IMPERSONATION_LEVEL (0xC00000A5) при выполнении определенных операций на узле-владельце CSV.
Вы можете попробовать один из этих обходных путей, чтобы решить эту проблему.
- Выполните операцию из процесса, обладающего правами администратора.
- Выполните операцию с узла, который не имеет владельца CSV.
Это временное исправление должно решить проблему. Microsoft постоянно исправляет проблему, и исправление должно появиться в ближайшее время.
СВЯЗАННЫЕ СТАТЬИ, ЧТОБЫ ПРОВЕРИТЬ:
- Candy Crush Saga удалена в Windows 10 мая 2019 Обновление
- KB4495666 готовит ваш компьютер к Windows 10 мая 2019 Обновление
- Там не будет Windows 10 апреля 2019 Обновление
Если вы столкнулись с проблемами во время установки накопительных обновлений Windows 10, то вы не одиноки. За последние несколько месяцев несколько пользователей сообщали на форумах, что не удается установить обновления Windows 10, включая важные выпуски Patch Tuesday и необязательные обновления.
Windows 10 KB4524570, являющаяся последним обновлением Patch Tuesday, также может не быть установлена на ПК с обновлением May 2019 Update и обновлением November 2019 Update. Пользователи сообщили на форуме сообщества Microsoft, что в настоящее время они не могут установить этот патч и видят коды ошибок, такие как 0x80073701 и 0x8009001d.
Стоит отметить, что Microsoft признала ошибку установки Windows 10 в конце мая 2019 года, и компания по сообщениям разработала исправление. Согласно документу службы поддержки, Microsoft решила проблему установки 12 ноября, но некоторые пользователи все еще могут испытывать проблемы.
«Установка обновлений может завершиться неудачно, и вы можете получить сообщение об ошибке:« Не удалось выполнить обновление. При установке некоторых обновлений возникли проблемы, но мы попробуем позже» или «Ошибка 0x80073701» в диалоговом окне Центра обновления Windows или в истории обновлений».
«Эта проблема была решена для большинства пользователей», – отметили в Microsoft.
Для тех, у кого все еще есть проблемы, Microsoft опубликовала руководство по обходу несколько дней назад, и компания предоставила следующий набор рекомендаций:
• Откройте меню «Пуск» или «Поиск» и введите «cmd», чтобы открыть командную строку.
• Запустите командную строку от имени администратора.
• В окне командной строки скопируйте и вставьте следующую команду:
dism /online /cleanup-image /startcomponentcleanup
• Подождите несколько минут и перезагрузите систему.
• Проверьте обновления еще раз.
Не ясно, затрагивают ли эти проблемы множество пользователей прямо сейчас, но проблема помечена как решенная, и вполне возможно, что компания может ее и не исправить для других пользователей.
Если у вас все еще есть такие проблемы, возможно, было бы неплохо переустановить Windows 10 или подождать, пока не будет установлено правильное исправление.
Операционная система Windows 10 постоянно развивается и дополняется различными обновлениями и патчами безопасности. Однако у ряда пользователей могут возникнуть проблемы, которые в худшем случае приведут к крашу системы. Как правильно установить новый патч на «десятку», и почему возникают проблемы с обновлениями – рассказываю в данной статье.
За работу системы обновления в Windows 10 отвечает «Центр обновления Windows» или в англоязычной вариации — Windows Update. Если у одноименной службы возникают проблемы в процессе работы, установка нового патча может пойти не по плану. Откройте Центр и загляните в журнал обновлений. Увидели ошибку – поздравляем, у вас проблема. См. также: как включить центр обновления в Windows 10.
Разберемся для начала с причинами, из-за которых инсталляция патчей может выдать ошибку.
- Отсутствие места на жестком диске — одна из самых простых и банальных причин, из-за которых «Центр обновления» выдает ошибку загрузки и установки обновлений. Для нормального функционирования службы Windows Update необходимо минимум 4-5 гигабайт свободного пространства на жестком диске с операционной системой.
- Антивирус – главный «страж» вашей системы и по совместительству «виновник торжества». Нередко антивирусная программа в процессе проверки может приостановить загрузку обновления и «отказать» операционной системе в его установке.
Если вы в ручном режиме ищете обновления через Windows Update, то на время поиска рекомендую отключить антивирус, дабы избежать конфликтных ситуаций. Что касается встроенного «Защитника Windows», то он приучен к работе с «десяткой» и не пакостит в непредвиденных ситуациях.
- Вирусы. Иногда вышеуказанные «стражи» не справляются со своими обязанностями, и вирусы заражают всю систему. Первым делом любой вирус блокирует работу антивирусной программы и системы обновления, дабы пользователь не смог его «уничтожить», установив новый патч безопасности.
- Деактивированная служба обновлений Windows. Если вирус проник в систему, то Центр обновления ОС будет отключен в большинстве случаев. После зачистки ПК рекомендуется заглянуть в службы и активировать его. Впрочем, иногда пользователи умышленно отключают обновление системы и впоследствии забывают об этом.
- Повреждение системных файлов может возникнуть в двух случаях: при сбое операционной системы и заражения вирусными программами. И в обоих случаях это приведет к нестабильной работе Центра обновления Windows.
- «Косячное» обновление – и такое бывает. В последнее время Microsoft выкатывает патчи, которые вызывают у пользователей бурю негодования, ибо как в процессе установки, так и после инсталляции патча возникают траблы, от которых спасает лишь откат обновления. Решить такую проблему самостоятельно невозможно, ведь требуется время, пока разработчики не исправят патч.
С причинами проблемы мы определились. Пора бы разобраться и с тем, как их решить безболезненным для Windows 10 способом. Первым делом необходимо заглянуть в «Мой компьютер» и проверить наличие свободного пространства. Даже если там достаточно гигабайт для «обновки», рекомендую провести следующую процедуру очистки системы.
- Нажимаем правой кнопкой мыши на локальном диске с ОС и кликаем «Свойства».
- После чего в появившемся окне жмем кнопку «Очистка диска».
Эта кнопка
- В новом окне кликаем «Очистить системные файлы», дожидаемся процесса подсчета файлов и нажимаем «ОК».
После нажатия на эту клавишу откроется полный список
- Подтверждаем действия кнопкой «Удалить файлы» и закрываем окна.
Windows 10 отказывается искать новые патчи
Порой случается, что операционная система выдает ошибки при поиске обновлений или вовсе игнорирует пользователя. В таких случаях не помешает заглянуть в службы и проверить работоспособность Windows Update.
- Кликаем правой кнопкой мыши по кнопке Пуск и выберем «Управление компьютером». После чего в левой части перейдем по вкладке «Службы и приложения» и в правой части кликнем дважды по строке «Службы».
Раздел «Службы»
- В новом окне найдем службу «Центр обновления Windows» (вторая снизу списка) и дважды щелкнем по ней левой кнопкой мыши.
- Если вы видите надпись «Остановлена», значит, причина установки обновлений была именно в неработающей службе. Выбираем тип запуска «Автоматически», нажимаем кнопку «Запустить» и кликаем «ОК».
Свойства центра обновлений
- Перезагружаем компьютер и открываем Центр обновления для последующего поиска новых патчей.
Если обновление Windows зависло на процентах
Порой бывает, что процесс апдейта остановился на определенном проценте и не двигается на протяжении долгого времени. Всему виной переполненный кэш обновлений, который необходимо очистить после возникновения подобной ситуации.
Вот такой путь
Для начала стоит заглянуть в директорию на жестком диске, в которой хранятся все скачанные «десяткой» патчи. Переходим в проводнике по пути C:WindowsSoftwareDistributionDownload и видим следующее.
Выделяем все содержимое папки Download и удаляем. Не забываем следом очистить корзину от ненужного мусора. Заметьте, что папку Download удалять нельзя – нужно очистить только файлы, находящиеся в ней. Таким образом, вы избавитесь от лишних файлов, мешающих Windows 10 нормально обновиться.
Решение большинства проблем при помощи мастера устранения неполадок
В Windows 10 имеется специальное средство для устранения неполадок, возникающих при обновлении операционной системы. Это своего рода мастер-программа, последовательно устраняющая проблемы и позволяющая пользователю принять конечные итоги или же откатиться до предыдущего варианта.
Чтобы запустить средство устранения неполадок, нажимаем на клавиатуре кнопки Windows и I одновременно. Тем самым мы запускаем панель управления системой.
Запуск средства
Затем в левой части кликаем по вкладке «Устранение неполадок» и жмем в правой части на «Центр обновления Windows». В выкатившейся вкладке кликаем кнопку «Запустить средство устранения неполадок».
Центр обновлений должен найти проблемы
После запуска программы начнется сканирование системы на наличие ошибок. На это время желательно оставить Windows 10 в покое. Скорость поиска ошибок напрямую зависит от их количества и производительности вашего компьютера.
Исправляем неполадки!
Средство устранения неполадок предложит вам два пути решения: исправить найденные ошибки или пропустить их.
Кликаем «Применить эти исправления» и перезагружаем компьютер. После чего снова открываем Центр обновления и пытаемся скачать новый патч.
Исправление ошибок обновления с помощью командной строки
Универсальный способ, который может помочь решить проблемы с различными системными компонентами. Суть его заключается в запуске утилиты под названием DISM в командной строке.
- Наживаем комбинацию клавиш Win+R и вводим в строку cmd.
- Откроется командная строка. В ней вводим команду DISM /Online /Cleanup-Image /CheckHealth
- Если утилита найдет какие-то ошибки хранилища компонентов, то исправит их.
Исправление ошибок, начинающихся с 0x8024
Для решения ошибок обновления, которые начинаются на 0x8024, в частности, 0x8024402F, 0x80070002, 0x80070643, 0x8024200B, 0x80070422, 0x80070020, 0x80073712, 0x80070003, 0x800705B4, 0x80004005, у Microsoft есть специальная утилита Windows 10 Update Troubleshooter. Данная программа представляет собой улучшенный мастер устранения неполадок, который в 99% случаев поможет решить возникшую проблему.
- Открываем сайт Microsoft по ссылке и скачиваем утилиту, нажав «Скачать средство устранения неполадок Центра обновления Windows для Windows 10».
- Запускаем программу, которая просканирует работоспособность службы обновления, продиагностирует сети вкупе со службой BITS (фоновой интеллектуальной службой передачи). По итогам работы Windows 10 Update Troubleshooter предложит вам различные пути решения проблемы, будь то восстановление поврежденных файлов, исправление параметров безопасности и т.д.
- Перезагружаем компьютер и проверяем наличие доступных обновлений, перейдя по следующему пути: Пуск >> Параметры >> Обновление и безопасность >> Центр обновления Windows >> Проверить наличие обновлений.
Установка проблемного обновления Windows 10 вручную
Вышеуказанные способы обновления «десятки» не помогли? Не беда – все, что не устанавливается автоматически, можно сделать в ручном режиме. Необходимо просто следовать нижеуказанной инструкции.
- Зажимаем на клавиатуре кнопки Windows и I (буква Ш в русской раскладке) и в окне панели управления выбираем «Обновление и безопасность».
Заходим в раздел обновлений
- В открывшемся окошке открываем вкладку «Просмотр журнала обновлений» и просматриваем журнал на наличие неустановленных патчей.
Например
- Записываем название, указанное стрелочкой на картинке выше в блокнот, и переходим в официальный каталог обновлений Windows по ссылке https://www.catalog.update.microsoft.com/Home.aspx
- В поисковой форме вставляем название неустановленного проблемного патча и кликаем «найти».
Каталог центра обновлений
- Как видим, каталог предлагает несколько вариантов файлов. Чтобы узнать, какой из них нужен для нашей системы, переходим в панель управления (Windows + I на клавиатуре) и открываем вкладку «Система». В строках «Тип системы» и «Версия» можно увидеть разрядность операционной системы и номер версии.
- Скачиваем необходимое нам обновление на компьютер, нажав кнопку «Загрузить», и устанавливаем его как обычную программу.
- Перезагружаем компьютер после установки патча и снова проверяем Центр обновления на наличие новых патчей.
Что делать, если компьютер завис после обновления Windows 10
Так тоже может произойти
Из-за некоторых проблемных патчей Windows 10 может и вовсе не загрузиться. Обычно в этих случаях на экране отображается следующая ошибка:
При этом Windows наглухо зависает и не реагирует на нажатия клавиш и другие действия.
Для решения этой проблемы вам потребуется первым делом отключить компьютер. В случае с ноутбуком требуется зажать кнопку питания на несколько секунд до характерного щелчка, возникающего после остановки кулера и шпинделя жесткого диска.
После чего необходимо включить компьютер и перейти в безопасный режим. Как зайти в безопасный режим в Windows 10, мы уже рассказывали в данной статье.
Дальнейшее сделает автоматика
Зажмем на клавиатуре Windows и Q, в поисковой строке введем слово «восстановление» и выберем предложенную программу «Восстановление». Следом в новом окне кликнем «Запуск восстановления системы» и проследуем инструкциям мастера.
Обнуление Центра обновления при помощи скрипта
Reset Windows Update Agent – небольшая утилита, которая поможет сбросить настройки Центра обновления Windows, что впоследствии позволит в нормальном режиме загрузить и установить патчи. Как правило, к этой программе прибегают в тех случаях, когда точно известно о новом патче, однако операционная система не желает его искать.
- Открываем сайт по ссылке и загружаем небольшую утилиту в архиве. Распаковываем его и запускаем файл wureset_x64.exe с правами администратора.
- В новом окне выбираем английский язык, нажав цифру 0 и подтвердив кнопкой ENTER.
Под цифрой 8 находится русский язык
Не лучший вариант, оставьте английский
Русский язык выбирать не рекомендуется, ибо вы увидите следующее.
- Но, если вы принципиально желаете видеть утилиту на русском языке, то открываем файл russian.txt в папке wuresetlang в программе Notepad ++. В верхнем меню выбираем «Кодировки» и нажимаем «Преобразовать в ANSI». Затем сохраняем файл и закрываем блокнот.
Проблемы кодировки, так-то
- Запускаем заново Reset Windows Update Agent, вводим цифру 8 и радуемся полноценному русскому языку без кракозябр.
- Утилита уведомит вас о том, что собирается вносить изменения в реестр. Вводим с клавиатуры букву Y и подтверждаем ENTER.
Да
- Программа выдаст список команд, которые нужно выполнить в данной последовательности: сначала удаляем временные файлы Windows (3), затем сбрасываем компоненты Windows Update (2) и запускаем поиск обновлений Windows (14). По итогу работы можно перезагрузить компьютер (18).
Вводим нужную цифру
- Ввод каждой команды подтверждается клавишей ENTER. После выполнения необходимо нажать на любую кнопку, чтобы перейти к списку команд.
С клавиатуры у вас должны быть введены следующие команды:
3 >> ENTER >> 2 >> ENTER >>14 >> ENTER>> 18 >> ENTER
И не забывайте, что перед каждой установкой нового патча всегда нужно создавать контрольную точку восстановления, дабы в случае конфликтной ситуации безопасно откатиться к стабильно работающей системе.
Post Views: 6 920
В процессе автоматической установки обновлений Виндовс 10 пользователь может столкнуться с ошибкой 0x800f081f при обновлении системы до версии 1709. Данная ошибка обычно появляется при установке кумулятивных обновлений, дополняющих системный функционал ОС Виндовс и устанавливающих новые патчи. Ниже я разберу суть данной дисфункции, а также поясню, как исправить ошибку 0x800f081f на вашем PC.
Содержание
- Причины дисфункции 0x800f081f
- Как исправить ошибку 0x800f081f при обновлении Виндовс 10
- Задействуйте Нет Фреймворк 3.5 на вашем PC
- Используйте инструмент устранения неполадок
- Удалите папку SoftwareDistribution
- Установите вручную обновления KB4054517 и KB4074588
- Активируйте функционал восстановления системы
- Задействуйте Media Creation Tool
- Заключение
Причины дисфункции 0x800f081f
Появление ошибки Version 1709 обычно связано с установкой следующего ряда обновлений:
KB4048955
KB4051963
KB4054517
KB4056892
KB4058258
KB4074588
KB4090913
При этом наиболее свежие случаи возникновения ошибки 0x800f081f были связаны с кумулятивным обновлением Виндовс версии 1709 для 64-битных систем (KB4074588).
Практически во всех случаях появление ошибки 0x800f081f препятствует установке свежего апдейта. Процесс обновления зависает на какой-либо точке, и не двигается далее.
Причинами возникновения ошибки в Windows 10 может быть следующее:
- Повреждены системные файлы ОС Виндовс, в том числе файлы апдейтов данной ОС;
- Устанавливаемые в систему патчи дублируют друг друга, пытаясь по нескольку раз исправить одну и ту же ошибку;
- Существует блокировка апдейта со стороны антивируса или файервола, или конфликт между ними.
Как исправить ошибку 0x800f081f при обновлении Виндовс 10
Перейдём к перечислению способов, позволяющих избавиться от ошибки 0x800f081f на пользовательских PC. Прежде чем приступать к их реализации временно отключите брандмауэр и антивирус вашего компьютера, а также убедитесь, что к вашему PC не подключены различные ЮСБ-устройства, способные вызывать ошибку. При необходимости, отключите их, попытайтесь обновить систему через «Все параметры», где выберите «Обновление и безопасность». Если ошибка «Накопительное обновление для Windows 10 Version 1709 ошибка 0x800f081f» далее возникает, переходите к реализации нижеизложенных способов.
Задействуйте Нет Фреймворк 3.5 на вашем PC
Ошибка 0x800f081f часто сигнализирует о необходимости установки платформы «Net Framework 3.5» на пользовательском компьютере. Выполните следующее:
- Нажмите на Win+R, там наберите appwiz.cpl и нажмите на «Ок»;
- Слева кликните на «Включение или отключение компонентов Виндовс»
- В списке компонентов найдите «Net Framework 3.5» и проследите, чтобы данный компонент был активирован;
- Если компонент не был активирован, то после его активации система предложит его установить. Выполните установку указанного компонента;
- После окончания установки перезагрузите ваш PC.
Используйте инструмент устранения неполадок
Скачайте и запустите средство для устранения неполадок Виндовс 10 с сайта Майкрософт. Нажмите на «Далее», выберите запуск средства от имени админа.
Далее выберите «Центр обновления Виндовс» и следуйте дальнейшим инструкциям.
Удалите папку SoftwareDistribution
ОС Виндовс собирает файлы обновлений в папке C:WindowsSoftwareDistribution. Данные файлы могут быть повреждены, и нам понадобится воссоздать их для корректной установки обновлений. Выполните следующее:
- Нажмите на Win+R, наберите там services.msc и нажмите на «Ок»;
- В открывшейся панели служб найдите службу «Центр обновления Виндовс» (Windows Update), наведите на неё курсор, кликните ПКМ, и выберите «Остановить»;
- Теперь перейдите в директорию C:Windows, найдите там папку SoftwareDistribution и удалите её (или переименуйте в какую-либо другую, например «SoftwareDistributionOLD»);
- Удалите или переименуйте указанную директорию
- Затем вновь перейдите в панель служб, найдите ранее остановленную нами службу «Центр обновления Виндовс». Затем наведите неё курсор, кликните ПКМ, и выберите «Запустить». Перезагрузите PC.
Установите вручную обновления KB4054517 и KB4074588
Если вышеприведённые способы не помогли, попробуйте установить вручную апдейты KB4054517 и KB4074588. Если вы вдруг встретились с ошибкой обновления, попробуйте выполнить повторную установку (к примеру, у некоторых пользователей обновление KB4074588 устанавливалось лишь со второго-третьего раза).
Активируйте функционал восстановления системы
Для реализации данного способа нам понадобится флешка с инсталляционной версией Виндовс 10. Загрузитесь с данной флешки, на базовом экране выберите язык и время, после чего нажмите на «Далее». На следующем экране внизу слева выберите «Восстановление системы», далее — «Командная строка», и там последовательно наберите следующее, не забывая о необходимых пробелах:
Перезагрузите ваш PC.
Задействуйте Media Creation Tool
И последним, довольно эффективным, средством решить ошибку 0x800f081f является задействование инструмента «Media Creation Tool».
- Перейдите на microsoft.com, нажмите на «Скачать средство сейчас».
- Далее скачайте и запустите инструмент, выберите «Обновить этот компьютер сейчас».
- И следуйте дальнейшим инструкциям продукта.
Заключение
При возникновении ошибки 0x800f081f, связанной с накопительным обновлением для Виндовс 10 версии 1709 рекомендуется, прежде всего, проверить наличие в системе работоспособной платформы Нет Фреймворк 3.5. Если же указанная платформа присутствует и активна, тогда последовательно используйте другие, перечисленные в данной статье, советы, позволяющие решить проблему на вашем PC.