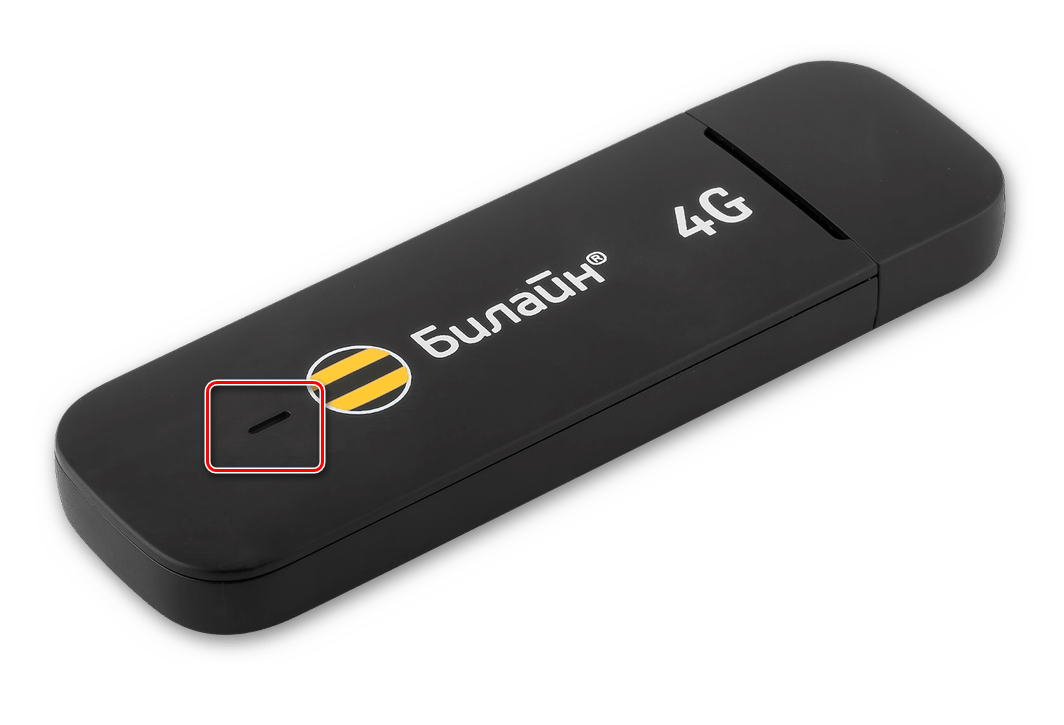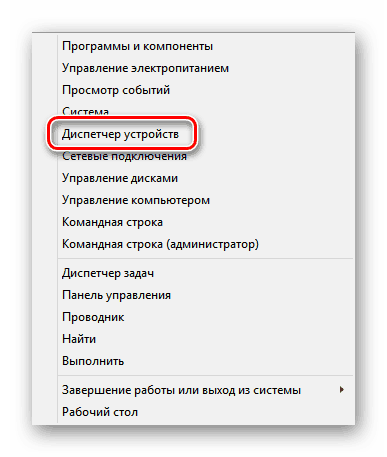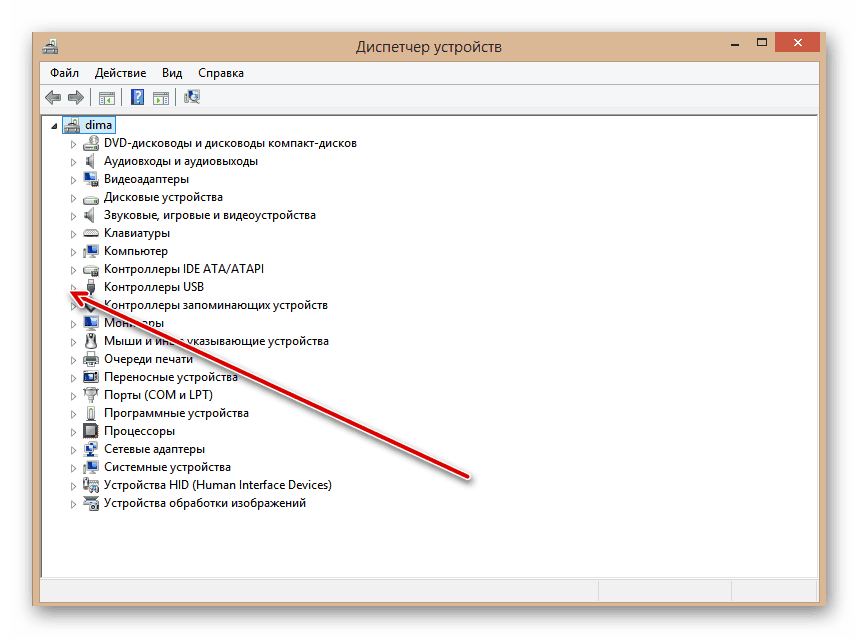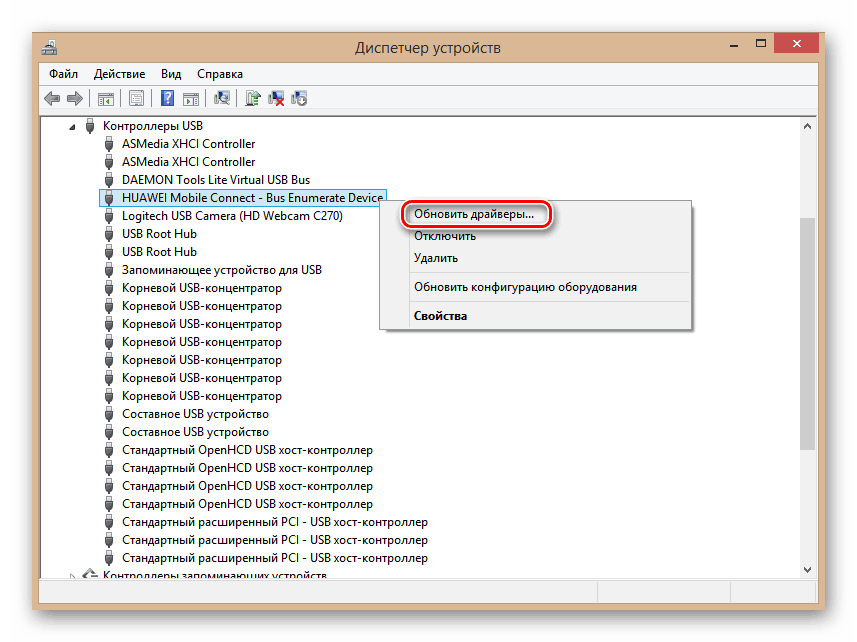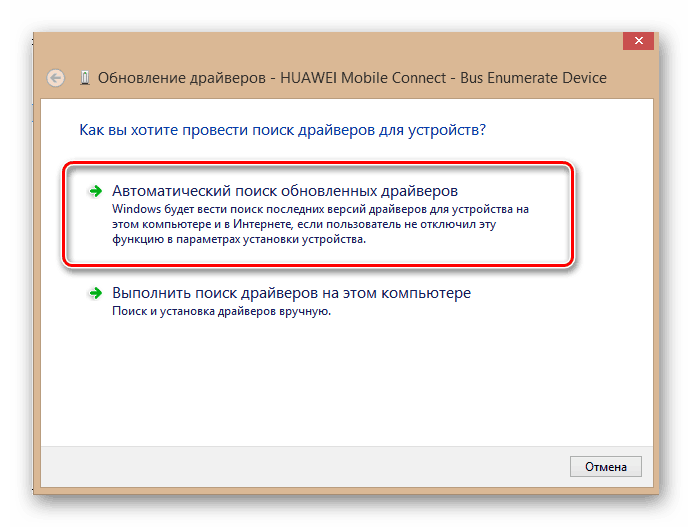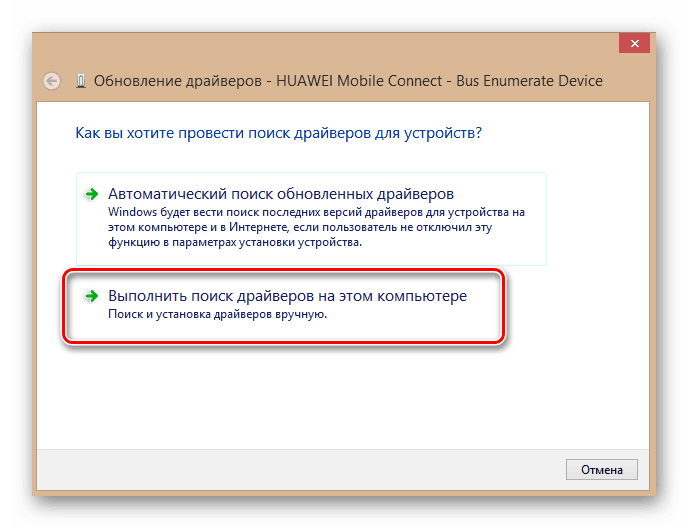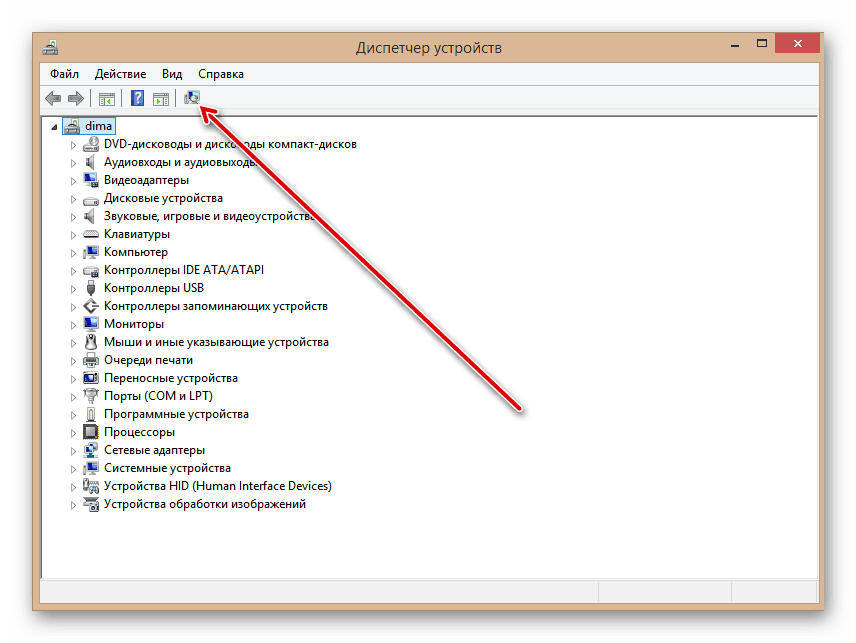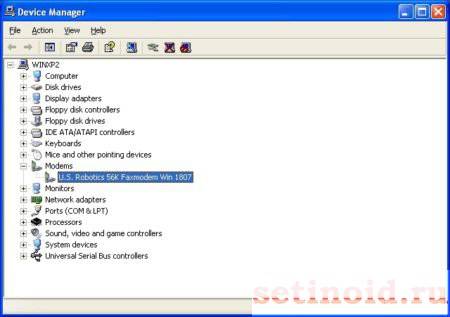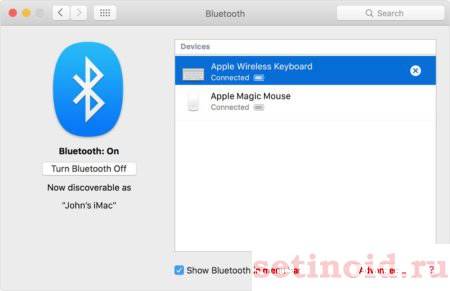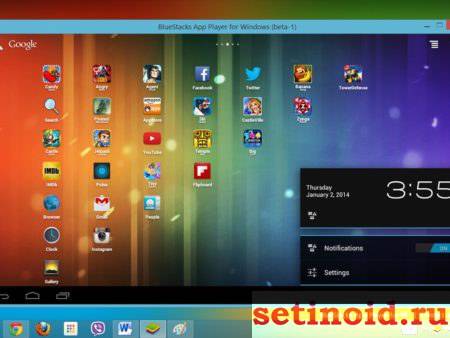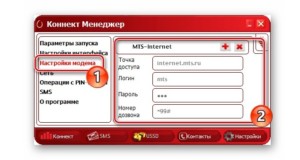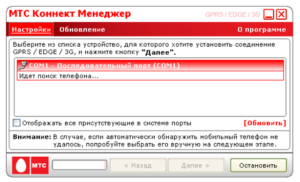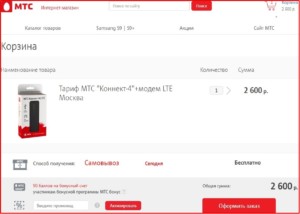Содержание
- Причины почему ноутбук не видит 3G или 4G модем для мобильного интернета
- Индикация
- Если модем отсутствует в списке
- Устройство есть в списке
- При опросе модем отвечает нормально
- Отсутствие видимости
- Сбой в драйверах
- Проблемы с автоматическим определением
- Проверка модема
- Сброс настроек
- Проблемы с USB-модемом
- Неисправность модуля
- Неисправность ПК
- Обновление операционной системы
- ПО оператора
- Мегафон
- Билайн
- Проверка на вирусы
- Не устанавливается соединение с МТС Коннект
- Модем МТС «Подключение разорвано» в Windows 10: ура, я нашел решение
- Способ 5: Увеличение электропитания для USB
- Удаление сторонних программ
- Проверка реестра
- Способ 3: Проверка параметра реестра
- Обновление драйверов
- Ничего не помогло
- Windows 10: Глючный модем МТС. Перепрошивка и решения
- Способ 6: Проверка компьютера на наличие вирусов
- Как подключить к ПК
- Windows 7, 8, 10
- Способ 4: Обновление драйверов
- Установка на планшете
- Как работать с приложением
- Возможные проблемы
- Настройки МТС для 4g usb модема с функцией wifi роутера
- Connect Manager МТС – как установить и обновить
- Возможности утилиты
- Как установить коннект-менеджер МТС на ноутбук и ПК?
- Как установить Коннект Менеджер МТС на ноутбук
- Как обновить коннект менеджер МТС?
- Коннект Менеджер не видит модем МТС – что делать?
Причины почему ноутбук не видит 3G или 4G модем для мобильного интернета
При подключении модема может быть так, что связь с интернетом не устанавливается. Чтобы исправить ситуацию, нужно найти причину того, почему модем не подключается к ноутбуку, и устранить её.
Индикация
Если при использовании модема нет связи с интернетом, то прежде всего надо определить причину, по которой это произошло.
Сначала нужно подключить устройство и проверить его индикацию. При включении в порт USB должны загореться индикаторы, которые свидетельствуют о его нормальном рабочем состоянии.
Если лампочки не горят, то возможны следующие причины:
В таком случае будет полезно воткнуть его в другой разъём на этом ноутбуке или проверить его на другом компьютере.
Если индикаторы работают так, что это свидетельствует о нормальном подключении, то причина отсутствия связи может быть определена с помощью «Диспетчера устройств». В нём нужно найти соответствующую строку и увидеть, определил ли компьютер его наличие. Там можно проверить, установлен ли драйвер и насколько правильно он работает.
Чтобы открыть окно диспетчера файлов, необходимо сделать следующее:
Важно! Получить доступ к этому окну можно ещё одним способом. Для этого нажимают комбинацию клавиш Win+R. В результате появится окно для ввода команды. Необходимо напечатать строку «devmgmt.msc». После подтверждения ввода откроется окно «Диспетчера устройств».
Нужно просмотреть раздел о модемах. Кликнув по нему мышкой можно будет увидеть список тех, которые установлены на ноутбуке.
Если модем отсутствует в списке
В случае, если здесь отсутствует запись о подключённом устройстве, возможно, имеет место одна из следующих причин:
Возможно, что среди устройств есть неопознанные, помеченные знаком вопроса. В списке могут быть строки, помеченные знаком вопроса. Это означает, что, хотя они распознаны, драйвер был установлен неправильно.
Если модема нет в списке, а также отсутствуют устройства неопознанные или с неработающим драйвером, то рекомендуется попытаться выключить, а затем вновь вставить его в разъём.
Устройство есть в списке
Если модем присутствует в «Диспетчере устройств», то следующим шагом должно быть проведение проверки его исправности.
Чтобы это сделать, нужно кликнуть правой клавишей мышки на соответствующей строке в списке. Надо выбрать свойства устройства. Среди вкладок потребуется «Диагностика».
Для проведения проверки нажимают на кнопку «Опросить модем». В результате в окне появится текст о результатах проведения проверки. Если окно остаётся пустым, это означает, что имеет место неисправность.
Далее нужно перейти на страницу «Дополнительные параметры связи». Открыв вкладку, можно увидеть строку инициализации для устройства. Надо учитывать, что она зависит от конкретной ситуации.
Обратите внимание! Содержание определяется тем, какой провайдер обеспечивает интернет.
При опросе модем отвечает нормально
Нормальный ответ устройства означает, что нужно проверить параметры соединения. Теперь потребуется зайти в раздел «Панели управления», относящийся к сетевым подключениям. Открыв её, надо выбрать нужное и перейти к его свойствам.
Теперь выбирают папку «Общие» и смотрят, какой именно из имеющихся модемов должен работать. Этот вопрос важен, если модемов два или больше. Важно проконтролировать, чтобы был выбран нужный.
Затем переходят к вкладке «Сеть». В ней можно увидеть список используемых сетевых протоколов. Выбирают TCP/IP и проверяют, отмечен ли он. Затем надо перейти к его свойствам.
Обратите внимание! На первой вкладке должно быть указано, что необходимый интернет-адрес получается автоматически и подключать его самому не нужно.
Если параметры связи установлены правильно, нужно ещё раз попробовать установить соединение. При неудаче будет выдан код ошибки. С ним нужно будет обратиться в службу поддержки интернет-провайдера.
Отсутствие видимости
Если не подключается ЮСБ модем к компьютеру, одной из причин может быть то, что его нельзя увидеть с ноутбука.
В этом случае надо сделать следующее:
Сбой в драйверах
Если зайти в «Диспетчер устройств» и посмотреть на строку, относящуюся к USB или ADSL модему, то иногда можно увидеть, что драйвер отсутствует или установлен неправильно. При этом компьютер не может видеть модем Мегафон 4G, МТС или Билайн. В этом случае необходимо провести повторную установку. Обычно в комплекте с устройством имеется диск с драйверами. В этом случае нужно вставить диск с программами и запустить установку, затем делается перезагрузка.
Важно! Если диск с драйверами отсутствует, то нужный драйвер можно скачать в интернете. Наиболее надёжный способ для этого — зайти на сайт производителя и найти самый актуальный драйвер для имеющегося у пользователя устройства. Его следует скачать и установить.
Проблемы с автоматическим определением
Возможна ситуация, когда «Виндовс» не обнаруживает новое устройство. В этом случае нужно поступить следующим образом:
Проверка модема
Для проведения проверки, когда USB модем не подключается к компьютеру, можно воспользоваться системной консолью. Для её запуска можно использовать комбинацию клавиш Win+R. В появившемся окне вводят cmd и подтверждают ввод.
В консоли набирают команду «ipconfig /all».
В ответ на экран будет выведена различная информация, относящаяся к соединениям ноутбука. Нужно обратить внимание на блок, который относится к PPP адаптеру. Если его найти не удаётся, то это означает, что от интернет-провайдера не были получены данные для проведения соединения. В этом случае нужно перестать искать неполадки самостоятельно и позвонить в службу поддержки провайдера.
Сброс настроек
При проблемах с интернетом в том случае, если не получается установить причину, может помочь полная переустановка устройства. Для этого необходимо удалить его из «Диспетчера устройств», а затем полностью произвести его установку на ноутбук. Скорее всего, после этого модем заработает.
Проблемы с USB-модемом
Если устройство было подключено, но соединения с интернетом не происходит, то возможно, что модем является неисправным. Это можно определить, подключив его к другому компьютеру. Если он остаётся нерабочим, это подтверждает поломку устройства. В этом случае рекомендуется обратиться в сервисную мастерскую.
Важно! Если на другом ноутбуке устройство работает нормально, важно подробно изучить ситуацию и определить, что надо делать.
Неисправность модуля
При подключении модема к USB может оказаться, что модуль разъёма не работает. В этом случае нужно попробовать вставить USB-модем в другой порт. Неисправный разъём следует отремонтировать. Бывает так, что ноутбук не видит устройство из-за того, что подключение происходит через кабель.
Неисправность ПК
Важно! При проблемах с подсоединением причина необязательно связана с модемом. Возможна ситуация, когда неисправность связана с работой других блоков компьютера. Наиболее частой причиной является ситуация. когда данный компьютер не соответствует системным требованиям, предъявляемым устройством.
Если такое произошло, придётся провести замену деталей или сделать покупку нового компьютера.
Обновление операционной системы
Операционная система Windows активно развивается. Её разработчики учитывают опыт её использования, идеи улучшений, регулярно выпускают обновления, которые улучшают качество и надёжность работы операционной системы. Однако некоторые из них могут приводить к проблемам в работе программ и быть причиной некачественной работы связи с интернетом.
Обратите внимание! Если установлена новая версия операционной системы, нужна учитывать, что она может быть несовместима с использованием данной модели. Например, по этой причине может оказаться так, что ноутбук не видит модем Мегафон 4G на Windows 10.
ПО оператора
Крупные операторы связи предоставляют для работы свои модемы с фирменным сервисным обеспечением.
Мегафон
Для подсоединения модемов провайдера Megafon используется специальная программа «Мегафон Интернет».
Если были проблемы с подсоединением, то одним из способов исправить ситуацию может быть удаление приложения и повторная установка.
Для работы с модемом фирма МТС предоставляет программу «Коннект Менеджер». В ней предоставляется необходимая информация о работе устройства. В случае неполадок можно с её помощью провести диагностику.
Билайн
Эта фирма известна тем, что USB-модемы, которые она предоставляет, работают качественно. В большинстве случаев проблемы связаны с тем, что не оплачен интернет или в данном месте имеется неустойчивый приём сигнала.
Обратите внимание! В случае проблем с работой сервисной утилиты Билайн проводят её переустановку.
Проверка на вирусы
Причиной проблем может стать заражение вирусами. Для проведения диагностики нужно воспользоваться одной из известных антивирусных программ. В некоторых случаях можно провести лечение. Но может возникнуть и такая ситуация, что придётся переустановить операционную систему.
При отсутствии соединения со всемирной сетью рекомендуется проверить все известные варианты неполадок и принять меры по их устранению. Если это не удастся сделать самостоятельно, нужно будет обратиться в службу поддержки оператора или в сервис для ремонта модема, в зависимости от выявленной проблемы.
Источник
Не устанавливается соединение с МТС Коннект
Модем МТС «Подключение разорвано» в Windows 10: ура, я нашел решение
Всем привет! Скорее всего вы попали на эту страницу, так как столкнулись с ошибкой «Подключение разорвано» в «МТС коннекте» на Windows 10. Хотя ошибку я также встречал в Windows 7 и 8. В первую очередь просто перезагрузите ваш ноутбук или компьютер. Обязательно проверьте, чтобы на счету оператора были деньги. Баланс можно проверить в приложении, через которое вы подключаетесь к интернету.
На крайний случай средства можно проверить в личном кабинете. Или вы можете переставить SIM-карту в телефон и набрать вызов:
Если вы работаете с ноутбука, то проверьте, чтобы вы были подключены к электросети. Иногда бывает такое, что ноут сам отключает некоторые USB порты для экономии электроэнергии, при низком заряде батареи. Можно попробовать переподключить модем в другой USB порт. На самом деле, причин, почему МТС модем не подключается к сети интернет, очень много, поэтому я постарался разобрать все варианты решений. Поехали!
Способ 5: Увеличение электропитания для USB
Как известно, любой модем рассматриваемого формата подключается к ПК через USB-порт. Можете использовать для этого разъемы на передней панели или материнской плате, однако приоритетным будет второй вариант, позволяя избежать потери сигнала при его передаче через провода. Дополнительно можно увеличить электропитание для портов во избежание проблем его нехватки, что осуществляется так:
Удаление сторонних программ
Если вы ранее пользовались каким-то другим оператором, например, Мегафон, Йота или что-то в этом роде, то перед установкой обязательно удалите с компьютера их фирменное приложение. Для этого перейдите в «Панель управления». В Виндовс 10 панель можно найти в поисковой строке, или нажав на кнопки «Win» и «R», прописать команду:
После этого заходим «Программы и компоненты». В списке приложений находим программу другого оператора и удаляем её компьютера. Лучше всего после этого еще раз перезагрузиться.
ПРИМЕЧАНИЕ! Это кстати касается и тех подозрительных приложений, после установки которых МТС перестал работать. К ним можно отнести различные VPN программы, которые могут конфликтовать с утилитой от MTS.
Проверка реестра
Нам нужно проверить, включен ли определенный параметр в реестре – он отвечает за подключение USB устройств.
CurrentControlSetServicesRasMan
SeLoadDriverPrivilege
Способ 3: Проверка параметра реестра
За взаимодействие с различным сетевым оборудованием, подключаемым к компьютеру по USB, в операционной системе отвечает определенная служба с заданными параметрами в одном из ключей реестра. Если там по какой-то причине отсутствует конкретная опция, при подключении модема могут возникнуть неполадки с доступом к сети. Проверить и по необходимости исправить эту ситуацию можно так:
Все изменения, вносимые через «Редактор реестра», вступят в силу только после перезагрузки компьютера.
Обновление драйверов
Проблема может возникнуть из-за старых драйверов, которые отказываются работать на вашей машине.


Если вы не можете найти свой модем, или в списке в третьем столбце идет прочерк, то идем другим путем.
Ничего не помогло
Можно попробовать перепрошить модем. Но делайте это на свой страх и риск. Эта штуковина может помочь только в том случае, если модем у вас старый и вообще отказывается подключаться к интернету. Проблема возникает на старых моделях 827F, E3372h, E3372s. МТС просто не хочет выпускать на них обновление и поэтому их стоит перепрошить.
ВНИМАНИЕ! Делайте это на свой страх и риск, есть риск превратить модем в кирпич. Все файлы нужно будет запускать с правами администратора.
Windows 10: Глючный модем МТС. Перепрошивка и решения
Без вступлений. Раз вы тут — значит знаете для чего пришли.)) Компания МТС упорно не желает обновлять своё программное обеспечение для модемов 827F, они же E3372h, E3372s. Далее версии Windows 1803 девайсы категорически отказываются работать. Тогда пошёл МТС лесом, а мы читаем дальше и учимся технологиям.
Внимание! Статья обновлена 25.07.2020. Дополнена в конце новым архивом. Убедительная просьба! Перед прошивкой прочтите внимательно все три статьи: эту, которую читаете, вот ЭТУ и ЭТУ
Я уже затрагивал эту проблему в статье Windows 10: Подключение разорвано! Ну, мы же не можем ждать пока у них там раки на горе свистнут. В этой статье я постараюсь рассказать подробно о перепрошивке модема реально рабочими методами.
На сайте 4PDA есть тема про эти модемы, но из-за отсутствия модератора там всё так разбросано по углам, что очень трудно выбрать определенный порядок установки. Перепрошивал свой модем уже где-то может раз 20, в поисках приемлемого варианта, с чем с вами и поделюсь.
Сначала дочитайте весь текст статьи внимательно. Потом уже принимайте решение. Поехали.
Значит имеете модем E3372h или s с заводской прошивкой Коннект Менеджер ( если уже убили, то читаем дальше ).
Способ 6: Проверка компьютера на наличие вирусов
Завершающий метод связан с проверкой компьютера на вирусную активность. Вредоносный софт редко становится причиной проблем с работоспособностью модема от МТС, однако такие ситуации все же случаются. Используйте любое удобное ПО, позволяющее сканировать и очистить ПК от присутствующих вирусов. Развернуто об этой операции читайте в другом материале, кликнув по следующему заголовку.
Подробнее: Борьба с компьютерными вирусами
Мы рады, что смогли помочь Вам в решении проблемы. Помимо этой статьи, на сайте еще 12010 инструкций. Добавьте сайт Lumpics.ru в закладки (CTRL+D) и мы точно еще пригодимся вам. Отблагодарите автора, поделитесь статьей в социальных сетях.
Опишите, что у вас не получилось. Наши специалисты постараются ответить максимально быстро.
Как подключить к ПК
Для использования мобильного интернета на персональном компьютере необходимо приобрести соответствующее оборудование – USB модем или роутер. Его можно приобрести в любом магазине компании МТС или в партнерских организациях. Рекомендуем покупать девайсы только в лицензированных местах. На выбор доступны различные модификации устройства, которые разработаны для определенных стандартов передачи данных – 3G или LTE. По необходимости можете оформить заказ с доставкой на дом.
В стартовом комплекте с гаджетом поставляется руководство по эксплуатации и диск с драйверами. По размерам он не превышает обычную переносную карту памяти, что значительно улучшает транспортировку во время путешествий. Как подключить модем МТС к компьютеру? Действуйте согласно инструкции:
Windows 7, 8, 10
Если приобрели 4G модем в компании Мобильные Телесистемы, необходимо выполнить установку соответствующего программного обеспечения на компьютер. Для этого следуйте алгоритму:
В некоторых случаях возникают затруднения, стационарный компьютер не видит подключенное оборудование. Чтобы исправить положение выполните одно из следующих действий:
Способ 4: Обновление драйверов
Не всегда подобные устройства нормально функционируют после подключения и установки фирменного программного обеспечения, поскольку на компьютере может не оказаться соответствующего драйвера или он устаревший. Это сказывается на работоспособности любого модема, в том числе и от компании МТС. Вам потребуется определить его модель, взглянув на наклейку, которая чаще всего расположена на внутренней или внешней стороне крышки корпуса. После этого откройте официальный сайт производителя и загрузите последнюю версию драйвера, а детальные инструкции по выполнению этого процесса на примере оборудования от Huawei найдете в отдельной нашей статье по ссылке ниже.
Подробнее: Установка драйверов для USB-модема Huawei
Установка на планшете
Не все знают, что модемное устройство можно использовать на планшетном компьютере. Процедура подключения довольно сложная и не всегда может быть успешной. Для начала следует проверить, совместимо ли оборудование с таким режимом работы. Большинство современных планшетов выпускаются только с разъемом micro USB, поэтому не получится напрямую состыковать два этих гаджета. Эту проблему может решить специальный кабель переходник. Если все сделано правильно, то на дисплее девайса должен загореться индикатор 4G либо 3G. После этого пропишите характеристики точки доступа. Устанавливайте электронный адрес – «internet.mts.ru», телефонный номер — *99#, а также имя и код – mts. Теперь можете использовать мобильный интернет на устройстве.
К сожалению, иногда планшет видит модем, как неизвестное оборудование или принимает его за другой модуль. Чтобы исправить эту проблемы следуйте инструкции:
Как работать с приложением
Для входа в интернет пространство провайдер реализовал специальную утилиту «МТС Коннект». Это приложение имеет следующие функциональные возможности и характеристики:
Внимание! Не все марки и модели модемов поддерживают перечисленные характеристики и возможности.
Для активации соединения потребуется нажать на кнопку «Коннект».
Спустя несколько секунд можете потреблять сетевые ресурсы. В основном меню выведено:
Пользоваться модемом легко.
Возможные проблемы
Не бывает все так гладко и просто, рассмотрим возможные проблемы и подводные камни:
В статье рассмотрели действенные способы установить модем МТС к компьютеру или планшетному устройству. Процедура может занять много времени. Если не можете самостоятельно настроить оборудование, обратитесь за содействием к консультантам по номеру технической поддержки «0890» или в любом отделении обслуживания оператора.
Настройки МТС для 4g usb модема с функцией wifi роутера
Всю вай-фай технику в доме, будь то смартфон, телевизор, планшет, холодильник, и многое другое можно подцепить ко всемирной паутине, используя флагман с функцией wifi роутера. Подключить такой 4g МТС модем можно к адаптеру питания или ПК и запустить в работу с его помощью не более 10 устройств одновременно.
Процесс инсталляции будет зависеть от операционной системы компьютера. Разберем на примере установку для Windows XP:
Сегодня, с помощью модема от мтс можно иметь выход в интернет в любом месте и не быть привязанным к проводам. Тем более что такой доступ скоростной и может составить конкуренцию стационарным провайдерам. А для людей, которые не имеют возможность подключить интернет по оптоволокну, модем остаётся единственным выходом. В данной статье мы узнаем, как подключить модем мтс к устройствам.
Connect Manager МТС – как установить и обновить
Развитие технического процесса в области телекоммуникационных технологий, повышение зоны покрытия и улучшения уровня сигнала способствовали повышению спроса на услуги мобильного интернета, который при наличии соответствующего оборудования можно использовать на компьютерах и ноутбуках. Для управления беспроводными модемами потребуется установить утилиту Коннект Менеджер МТС, без которой работа с техническим оборудованием будет невозможна.
В данном материале мы рассмотрим:
Возможности утилиты
Небольшой программный компонент включает в себя ряд функций, которые могут использоваться при повседневной работе с интернетом:
Хоть первая версия Connect Manager МТС была выпущена несколько лет назад, программа находится в статусе активной разработки и получает своевременные обновления, которые добавляют как новый функционал, так и контролируют безопасность пользователя.
Как установить коннект-менеджер МТС на ноутбук и ПК?
Чтобы установить connect manager МТС, потребуется:
Для корректной установки рекомендуется предварительно отключить все активные процессы. Это позволит избежать сложностей, конфликтов и блокировки отдельных функций.
Важно подчеркнуть, что файл с ПО нужно скачивать с официального портала MTS. Скачивание его со сторонних источников может нанести вред компьютеру или привести к некорректной работе программы. А на официальном сайте находится гарантированно рабочая утилита со всеми требуемыми обновлениями.
Как установить Коннект Менеджер МТС на ноутбук
Программное обеспечение находится в свободном доступе и необходимо для стабильной работы беспроводных модемов. Скачать утилиту можно с официальных репозиториев телекоммуникационного оператора, или воспользовавшись другими авторитетными ресурсами. Рекомендуется обращать внимание на официальный источник, так как здесь гарантируется получение последней версии ПО.
Для Windows 10 может потребоваться установить режим совместимости с более ранними версиями операционной системы.
Как обновить коннект менеджер МТС?
При появлении желания и необходимости обновить установленное ПО, следует воспользоваться простейшим подходом:
Если у Вас остались вопросы – сообщите нам
Если описанный подход невозможен, стоит воспользоваться простым. Он потребует скачивания программы и удаления уже имеющегося менеджера. После чего останется установить его повторно, следуя указанным выше советам.
Коннект Менеджер не видит модем МТС – что делать?
Если софт функционирует некорректно и компьютер не видит модем, требуется произвести диагностику программных компонентов и оборудования. Для этого:
Если вышеуказанные способы не помогли – свяжитесь со специалистом службы технической поддержки телекоммуникационного оператора. Сделать это можно по бесплатному номеру телефона, или воспользовавшись формой отправки текстового запроса через личный кабинет или мобильное приложение. Предварительно сформулируйте свой запрос и сообщите проделанные действия. После этого вам будут сообщены инструкции для подключения к сети.
Источник
Коннект менеджер — установить без проблем
→Рейтинг — 2.8 (Голосов:6) ⋅ 4G Faq
В статье рассмотрены варианты автоматической и ручной установки на Windows 7,Windows Vista,Windows XP,Windows CE для карманных компьютеров,Windows Pocket PC 2003 Premium для карманных компьютеров,для карманных компьютеров Palm, для Windows Mobile 6 Professional.
Эта статья поможет Вам установить программу на выбранную платформу.
Свойства программы
МТС коннект менеджер предназначен для автоматической настройки вашего компьютера для доступа в сеть Интернет и пользованиями услугами МТС Коннект (3G) от МТС,Мобильный GPRS-Интернет,Гипер.NET,ГиперАктив.
MTS Connect Manager
Скачать (рабочая ru-версия)
Скачать (рабочая ua-версия)
Описание программы
мтс менеджер установит весь комплект драйверов на вашем компьютере, и вы сможете одним кликом выходить в интернет с помощью модема или телефона.
Автоматически настроит услуги МТС Коннект (3G) от МТС,Мобильный GPRS-Интернет,Гипер.NET,ГиперАктив.
Для работы вам предоставлено удобное и персональное меню.
Вы сможете видеть весь отчет по потребляемому трафику и скорости соединения.
Вам доступна информация по сумме переданной и полученной информации.
В МТС Коннект менеджере отображается средняя скорость приема и передачи.
С помощью менеджера вы сможете получать и отправлять СМС сообщения прямо с компьютера через подключенный usb -модем или мобильный телефон.
В программе отображается уровень сигнала, покрытия сети, заряда батареи и название сети если вы находитесь в роуминге.
Для установки МТС Коннект Менеджер вам понадобится-
1)Компьютер, ноутбук, нетбук или планшетное устройство.
2)Телефон или 3G модем usb.
3)Сим -карта МТС с активированным интернет тарифом.
Порядок поключения
1)Установите МТС Коннект Менеджер на компьютер, ноутбук, нетбук или планшетное устройство.
2)Подключить 3G модем usb или мобильный телефон к компьютеру(или другому устройству) с помощью Bluetooth ,инфракрасного соединения или кабеля.
3) Запустите Коннект Менеджер. В случае певичной усановки программа самостоятельно найдет модем и установит необходимые драйвера, которые нужны для выхода устройства в Интернет.
4)Выберите из списка услуг — МТС,Мобильный GPRS-Интернет,Гипер.NET,ГиперАктив, необходимый для вас и подключитесь.
Ручная настройка, если автоматическая настройка не работает корректно.
Для правильной самостоятельной настройки вам необходимо выполнить следующее —
1)Соедините мобильный телефон к компьютеру при помощи специального кабеля, через ИК-порт или Bluetooth-соединение
2)Произвести настройки компьютера в соответствии с операционной системой вашего компьютера
Настройки Windows 7
Как правильно установить модем
При подключении через ИК-порт:
Включите ИК-порт в телефоне.
Расположите ИК-порт телефона напротив ИК-порта компьютера на расстоянии не более 10 см.
Дождитесь появления значка ИК-связи в правом нижнем углу монитора — связь установлена. Внизу экрана появится сообщение: «Установка программного обеспечения драйвера устройства». По окончании установки драйвера появится сообщение: «Стандартный модем по инфракрасному соединению установлен».
Приступайте к настройке модема.
При подключении с помощью PCMCIA-карты:
Установите программное обеспечение для PCMCIA-карты.
Вставьте PCMCIA-карту в специальное «гнездо» компьютера.
Внизу экрана появится сообщение: «Установка программного обеспечения драйвера устройства».
Дождитесь сообщения: «Стандартный модем установлен».
Приступайте к настройке модема.
При подключении через USB кабель модем необходимо установить вручную:
Соедините телефон и компьютер с помощью кабеля.
Откройте на компьютере: Пуск -> Панель управления ->Телефон и модем.
В открывшемся окне выберите закладку «Модемы» и нажмите кнопку «Добавить…».
В окне «Мастер установки оборудования» отметьте поле «Не определять тип модема (выбор из списка)» и нажмите «Далее».
В окне «Установка модема» нажмите «Установить с диска» и выберите, с какого диска (из какой папки) будет установлен ваш модем.
Укажите путь к драйверу модема, для этого выберите «Обзор» и укажите папку, в которой находится драйвер модема.
Выберите необходимый модем и приступайте к настройке модема.
При подключении через Bluetooth модем необходимо установить вручную:
Если Bluetooth модем встроенный и первоначальные установки Bluetooth произведены, то необходимо:
включить Bluetooth в телефоне;
через мастер установки Bluetooth настроек произведите поиск необходимого оборудование (телефона);
после того как оборудование будет найдено, его необходимо выбрать и для дальнейшей установки ввести коды подтверждения. Для этого на компьютере и телефоне вводятся одинаковые комбинации цифр (например: 1234);
после соединения телефона и компьютера выберите Пуск -> Панель управления ->Телефон и модем. Модем будет определен автоматически и можно приступить к настройке модема
Если используется для подключения Bluetooth адаптер (или встроенный модем не настроен), то первоначально необходимо произвести установку программного обеспечения для Bluetooth (с диска). Далее потребуется:
подключить Bluetooth адаптер в USB разъем и, если потребуется, продолжить установку параметров. Включить Bluetooth в телефоне.
через мастер установки Bluetooth настроек произведите поиск необходимого оборудование (телефона);
после того как оборудование будет найдено, его необходимо выбрать и для дальнейшей установки ввести коды подтверждения. Для этого на компьютере и телефоне вводятся одинаковые комбинации цифр (например: 1234);
после соединения телефона и компьютера выберите Пуск -> Панель управления ->Телефон и модем. Модем будет определен автоматически и можно приступить к настройке модема
Как настроить модем
Прежде, чем настраивать модем убедитесь, что телефон подключен к компьютеру.
Откройте на компьютере: Пуск -> Настройка -> Панель управления -> Телефон и модем
В появившемся окне выберите закладку «Модемы»
(Если раздел «Телефон и модем» открыт впервые, то может появиться окно «Сведения о местонахождении». Необходимо ввести «Телефонный код города» — 495, и выбрать «Тип набора номера» — тоновый набор. Нажать «ОК»)
Выберите свой установленный модем и нажмите кнопку «Свойства»
В окне «Свойства модема» на закладке «Общие» нажмите кнопку «Изменить умолчания»
Далее выберите закладку «Дополнительные параметры связи».
В поле «Дополнительные команды инициализации» пропишите строку инициализации модема:
AT+CGDCONT=1,»IP»,»internet.mts.ru»
Внимание! Необходимо ввести все символы без пробелов
Нажмите «ОК» — модем настроен, приступайте к настройке соединения
Как настроить соединение
Прежде, чем настраивать соединение убедитесь, что телефон подключен к компьютеру.
Откройте на компьютере: Пуск -> Сеть -> «Центр управления сетями и общим доступом» -> «Установка подключения или сети» -> «Настройки телефонного подключения Подключение у Интернету через телефонную сеть»
В окне «Настройка телефонного подключения» указываем модем, через который будет производиться подключение:
В открывшемся окне введите:
название нового соединения: MTS GPRS
номер телефона:
если у Вас телефон марки: SonyEricsson,Motorola, Pantech, Nokia, LG: *99#
если у Вас телефон марки: Alcatel,Siemens,Panasonic: *99***1#
если у Вас телефон марки: Samsung: *99**1*1#
Внимание! Необходимо ввести все символы без пробелов
имя пользователя: mts
пароль: mts
подтверждение пароля: mts
Нажмите «Подключить» — отразится ход подключения
Если подключение произведено успешно, появляется окно «Подключение к Интернету готово к использованию». Закройте это окно.
Можно приступить к обзору Интернета.
Для дополнительных настроек подключения
Откройте на компьютере: «Пуск» -> «Панель управления» -> «Цент управления сетями и общим доступом» -> «Изменение параметров адаптера»
Выделите созданное ранее соединение MTS GPRS нажмите на «Свойства». В закладке «Общие» отключите «Использовать правила набора номера».
Выберите закладку «Сеть» и проверьте, чтобы в списке «Компонентов используемых этим подключением» были выбраны только:«Протокол Интернета (TCP/IP)» и «Планировщик пакетов QoS».
Выберите «Протокол Интернета (TCP/IP)» и нажмите «Свойства». В открывшемся окне отметьте:
получить IP-адрес автоматически;
получить адрес DNS-сервера автоматически.
Нажмите кнопку «Дополнительно…», и в новом окне:
поставьте «галочку» на пункте «Использовать основной шлюз для удаленной сети»;
отключите опцию «Использовать сжатие IP-заголовков».
Нажмите «ОК» — соединение создано, попробуйте выйти в Интернет
Как выйти в интернет
Соедините телефон с компьютером
Откройте на компьютере: Пуск -> «Панель управления» -> «Центр управления сетями и общим доступом», далее нажмите «Подключение к сети». Выберите созданное подключение и нажмите кнопку «Подключение».
Настройки Windows Vista
Как правильно установить модем
При подключении через ИК-порт:
Включите ИК-порт в телефоне
Расположите ИК-порт телефона напротив ИК-порта компьютера на расстоянии не более 10 см
Дождитесь появления значка ИК-связи в правом нижнем углу монитора — связь установлена
Внизу экрана появится сообщение: «Установка программного обеспечения драйвера устройства».
По окончании установки драйвера появится сообщение: «Стандартный модем по инфракрасному соединению установлен»
Приступайте к настройке модема
При подключении с помощью PCMCIA-карты:
Установите программное обеспечение для PCMCIA-карты
Вставьте PCMCIA-карту в специальное «гнездо» компьютера
Внизу экрана появится сообщение: «Установка программного обеспечения драйвера устройства».
Дождитесь сообщения: «Стандартный модем установлен»
Приступайте к настройке модема
При подключении через USB кабель модем необходимо установить вручную:
Соедините телефон и компьютер с помощью кабеля
Откройте на компьютере: Пуск -> Панель управления ->Телефон и модем
В открывшемся окне выберите закладку «Модемы» и нажмите кнопку «Добавить…»
В окне «Мастер установки оборудования» отметьте поле «Не определять тип модема (выбор из списка)» и нажмите «Далее»
В окне «Установка модема» нажмите «Установить с диска» и выберите, с какого диска (из какой папки) будет установлен ваш модем
Укажите путь к драйверу модема, для этого выберите «Обзор» и укажите папку, в которой находится драйвер модема.
Выберите необходимый модем и приступайте к настройке модема
При подключении через Bluetooth модем необходимо установить вручную:
1. Если Bluetooth модем встроенный и первоначальные установки Bluetooth произведены, то необходимо:
а) включить Bluetooth в телефоне;
б) через мастер установки Bluetooth настроек произведите поиск необходимого оборудование (телефона);
в) после того как оборудование будет найдено, его необходимо выбрать и для дальнейшей установки ввести коды подтверждения. Для этого на компьютере и телефоне вводятся одинаковые комбинации цифр (например: 1234);
г) после соединения телефона и компьютера выберите Пуск -> Панель управления ->Телефон и модем. Модем будет определен автоматически и можно приступить к настройке модема
2. Если используется для подключения Bluetooth адаптер (или встроенный модем не настроен), то первоначально необходимо произвести установку программного обеспечения для Bluetooth (с диска). Далее потребуется:
а) подключить Bluetooth адаптер в USB разъем и, если потребуется, продолжить установку параметров. Включить Bluetooth в телефоне.
б) через мастер установки Bluetooth настроек произведите поиск необходимого оборудование (телефона);
в) после того как оборудование будет найдено, его необходимо выбрать и для дальнейшей установки ввести коды подтверждения. Для этого на компьютере и телефоне вводятся одинаковые комбинации цифр (например: 1234);
г) после соединения телефона и компьютера выберите Пуск -> Панель управления ->Телефон и модем. Модем будет определен автоматически и можно приступить к настройке модема
Как настроить модем
Прежде, чем настраивать модем убедитесь, что телефон подключен к компьютеру.
Откройте на компьютере: Пуск -> Настройка -> Панель управления -> Телефон и модем
В появившемся окне выберите закладку «Модемы»
(Если раздел «Телефон и модем» открыт впервые, то может появиться окно «Сведения о местонахождении». Необходимо ввести «Телефонный код города» — 495, и выбрать «Тип набора номера» — тоновый набор. Нажать «Ок»)
Выберите свой установленный модем и нажмите кнопку «Свойства»
В окне «Свойства модема» на закладке «Общие» нажмите кнопку «Изменить параметры»
Далее выберите закладку «Дополнительные параметры связи».
В поле «Дополнительные команды инициализации» пропишите строку инициализации модема:
AT+CGDCONT=1,»IP»,»internet.mts.ru»
Внимание! Необходимо ввести все символы без пробелов
7. Нажмите «ОК» — модем настроен, приступайте к настройке соединения
Как настроить соединение
Прежде, чем настраивать соединение убедитесь, что телефон подключен к компьютеру.
Откройте на компьютере: Пуск -> Сеть -> «Центр управления сетями и общим доступом» -> «Установка подключения или сети» -> «Настройки телефонного подключения Подключение у Интернету через телефонную сеть»
В окне «Настройка телефонного подключения» указываем модем, через который будет производиться подключение:
В открывшемся окне введите:
название нового соединения: MTS GPRS
номер телефона:
если у Вас телефон марки: SonyEricsson,Motorola, Pantech, Nokia, LG: *99#
если у Вас телефон марки: Alcatel,Siemens,Panasonic: *99***1#
если у Вас телефон марки: Samsung: *99**1*1#
Внимание! Необходимо ввести все символы без пробелов
имя пользователя: mts
пароль: mts
подтверждение пароля: mts
Нажмите «Подключить» — отразиться ход подключения
Если подключение произведено успешно, то предлагается приступить к обзору Интернета.
Для этого в окне «Настройка сетевого размещения » необходимо выбрать расположение для сети «MTS-GPRS» (по желанию)
Для дополнительных настроек подключения
Откройте на компьютере: «Пуск» -> «Сеть» -> «Цент управления сетями и общим доступом»
Выделите созданное ранее соединение MTS GPRS нажмите на «Свойства»
В закладке «Общие» отключите «Использовать правила набора номера»
Выберите закладку «Сеть» и проверьте, чтобы:
в списке «Компонентов используемых этим подключением» были выбраны только:«Протокол Интернета (TCP/IP)» и «Планировщик пакетов QoS»
Выберите «Протокол Интернета (TCP/IP)» и нажмите «Свойства»
В открывшемся окне отметьте:
Получить IP-адрес автоматически
Получить адрес DNS-сервера автоматически
Нажмите кнопку «Дополнительно…», и в новом окне:
поставьте «галочку» на пункте «Использовать основной шлюз для удаленной сети»
отключите опцию «Использовать сжатие IP-заголовков»
Нажмите «ОК» — соединение создано, попробуйте выйти в Интернет
Как выйти в интернет
Соедините телефон с компьютером
Откройте на компьютере: Пуск -> Подключения -> Панель управления -> MTS GPRS
Настройки Windows XP
Как правильно установить модем
При подключении через ИК-порт:
Включите ИК-порт в телефоне
Расположите ИК-порт телефона напротив ИК-порта компьютера на расстоянии не более 10 см
Дождитесь появления значка ИК-связи в правом нижнем углу монитора — связь установлена
Затем появится окно с названием телефона — модем установлен
Приступайте к настройке модема
При подключении с помощью PCMCIA-карты:
Вставьте SIM-карту в специальное «гнездо» компьютера
Дождитесь появления сообщения об успешной установке «Стандартного PCMCIA-модема»
Приступайте к настройке модема
При подключении через кабель или Bluetooth модем необходимо установить вручную:
Соедините телефон и компьютер с помощью кабеля или включите Bluetooth в телефоне
Откройте на компьютере: Пуск -> Настройка -> Панель управления -> Телефон и модем
В открывшемся окне выберите закладку «Модемы» и нажмите кнопку «Добавить…»
В окне «Мастер установки оборудования» отметьте поле «Не определять тип модема (выбор из списка)» и нажмите «Далее»
В окне «Установка модема» нажмите «Установить с диска» и выберите, с какого диска (из какой папки) будет установлен ваш модем
В следующем окне выберите нужный модем (ваша модель телефона) и нажмите «Далее»
Укажите, на какой порт установить модем (например, COM 1), нажмите «Далее»
После предупреждения о несовместимости операционной системы и модема нажмите «Все равно продолжить»
Дождитесь появления сообщения «Модем успешно установлен» нажмите «Готово» и приступайте к настройке модема
Как настроить модем
Прежде, чем настраивать модем убедитесь, что телефон подключен к компьютеру.
Откройте на компьютере: Пуск -> Настройка -> Панель управления -> Телефон и модем
В появившемся окне выберите закладку «Модемы»
Выберите свой установленный модем и нажмите кнопку «Свойства»
В окне «Свойства модема» выберите закладку «Дополнительные параметры связи»
В поле «Дополнительные команды инициализации» пропишите строку инициализации модема:
AT+CGDCONT=1,»IP»,»internet.mts.ru»
Внимание! Необходимо ввести все символы без пробелов
Нажмите «ОК» — модем настроен, приступайте к настройке соединения
Как настроить соединение
Прежде, чем настраивать соединение убедитесь, что телефон подключен к компьютеру.
Откройте на компьютере: Пуск -> Настройка -> Панель управления -> Сетевые подключения
Выберите «Создание нового подключения» — откроется «Мастер создания сетевого подключения», нажмите «Далее»
Отметьте «Подключить к интернету» и нажмите «Далее»
Выберите «Установить подключение вручную» и нажмите «Далее»
В открывшемся окне отметьте «Через обычный модем» и нажмите «Далее»
Из списка выберите свой установленный модем и нажмите «Далее»
В открывшемся окне введите:
название нового соединения: MTS GPRS
номер телефона:
если у вас телефон марки: Ericsson, SonyEricsson, Motorola, Pantech, Nokia, LG: *99#
если у вас телефон марки: Alcatel,Siemens,Panasonic: *99***1#
если у вас телефон марки: Samsung: *99**1*1#
Внимание! Необходимо ввести все символы без пробелов
имя пользователя: mts
пароль: mts
подтверждение пароля: mts
8. Нажмите «Далее», а затем кнопку «Готово»
9. Откройте на компьютере: Пуск -> Настройка -> Панель управления -> Сетевые подключения -> MTSGPRS
10. В окне «Подключение к MTSGPRS» нажмите кнопку «Свойства»
11. В закладке «Общие» отключите «Использовать правила набора номера»
12. Выберите закладку «Сеть» и проверьте, чтобы:
в строке «Тип подключаемого сервера удаленного доступа» было выбрано:
«PPP: Windows 95/98/NT4/2000, Internet»
в списке «Компонентов используемых этим подключением» были выбраны только:
«Протокол Интернета (TCP/IP)» и «Планировщик пакетов QoS»
13. Выберите «Протокол Интернета (TCP/IP)» и нажмите «Свойства»
14. В открывшемся окне отметьте:
Получить IP-адрес автоматически
Получить адрес DNS-сервера автоматически
15. Нажмите кнопку «Дополнительно…», и в новом окне:
поставьте «галочку» на пункте «Использовать основной шлюз для удаленной сети»
отключите опцию «Использовать сжатие IP-заголовков»
16. Нажмите «ОК» — соединение создано, попробуйте выйти в Интернет
Как выйти в интернет
Соедините телефон с компьютером
Откройте на компьютере: Пуск -> Настройка -> Панель управления -> Сетевые подключения -> MTSGPRS
В окне «Подключение к MTSGPRS» нажмите кнопку «Вызов»
Дождитесь появления значка «двух компьютеров» на панели задач — соединение установлено. Если вы хотите разорвать соединение, щелкните правой кнопкой мыши по значку «двух компьютеров» и выберите «Отключиться».
Рекомендации по настройке Windows XP для работы в сети 3G
Компания МТС рекомендует создать резервную копию реестра перед внесением в него каких-либо изменений.
Для оптимизации скорости передачи данных в сети 3G рекомендуется произвести настройку параметра ’TCPWindowSize’ в реестре ОС Windows XP. Для этого можно воспользоваться одним из двух способов:
1. Скачать файл на свой компьютер и запустить его, после чего перезагрузить компьютер.
2. Отредактировать реестр вручную. Только для опытных пользователей!
Внести изменения в реестр вручную, выполнив следующую последовательность действий:
1. В меню «Пуск» выбрать пункт «Выполнить», набрать команду regedit и нажать «ОК»
2. Перейти на ветку реестра HKEY_LOСAL_MACHINE’SYSTEM’CurrentControlSet’Services’Tcpip’Parameters
3. В окне параметров нажать правую кнопку мыши, выбрать «Создать -> Параметр DWORD»
4. Ввести имя параметра TcpWindowSize
5. Кликнуть правой кнопкой мыши на созданном параметре, выбрать «Изменить»
6. Ввести шестнадцатеричное значение faf0, затем нажать «OK»
7. Убедиться, что создана строка
TCPWindowSize REG_DWORD 0x0000faf0
8. Перегрузить компьютер.
Настройки Windows CE для карманных компьютеров
Как настроить компьютер
1. Соедините телефон с компьютером с помощью ИК-порта, Bluetooth или кабеля
2. Откройте на компьютере: «Start» -> «Settings» -> «Connections»
3. Выберите закладку «Dialing Locations» и нажмите кнопку «New»
4. В открывшемся окне укажите «New location name: Mobile» и нажмите «ОК»
5. В следующем окне выберите пункт «Tone Dialing», очистите поля «Area code» и «Country code»
6. Выберите пункт «Dialing Patterns», удалите все коды, кроме «G» или «g» и нажмите «ОК»
7. Снова откройте закладку «Connections» и нажмите кнопку «Modify»
8. На закладке «Modem» нажмите «New…»
9. В окне «Make New Connection», встроке «Enter name for the connection» введите MTS GPRS
10. В поле «Select a modem» выберите «Generic IrDA modem, Bluetooth Connection» (еслителефонккомпьютеруподключенчерезИК-портили Bluetooth) или «Internal modem» (еслиподключениечерезкабель)
11. В поле «Baud Rate» выберите скорость 57600 или 115200 бит/с и нажмите кнопку «Advanced»
12. В открывшемся окне откройте закладку «Port Settings» и проверьте, чтобы:
Data Bits — 8
Party — None
Stop Bits — 1
Flow Control — Hardwar
Внимание! Убедитесь, все поля раздела «Terminal» отключены
13. Откройте закладку TCP/IP, включите автоматическое назначение IP-адреса, а пункты «Software compression» и «IP-header compression» отключите
14. На закладке «Name Servers» выберите «Use server-assigned addresses» инажмите «ОК»
15. На странице, где вы указывали имя соединения — MTS GPRS, нажмите «Next»
16. В окне «My Connection» наберите:
в поле «Phone number»:
если у вас телефон марки: Ericsson, SonyEricsson, Motorola, Pantech, Nokia, LG: *99#
если у вас телефон марки: Alcatel,Siemens,Panasonic: *99***1#
если у вас телефон марки: Samsung: *99**1*1#
поле «Extra dial-string modem commands» введите: +CGDCONT=1,»IP»,»internet.mts.ru»или AT+CGDCONT=1,»IP»,»internet.mts.ru»
Внимание! Необходимо ввести все символы без пробелов
17. Нажмите кнопку «Finish» — компьютер настроен, попробуйте выйти в Интернет
Как выйти в интернет
1. Соедините телефон с компьютером
2. Откройте на компьютере: «Start» -> «Settings» -> «Connections» -> MTS GPRS
3. Выберите пункт «Connect» и в новом окне введите:
имя пользователя: mts
пароль: mts
4. Нажмите кнопку «Connect»
5. Дождитесь появления значка «двух стрелок» в верхней части экрана — соединение установлено
Если вы хотите разорвать соединение, нажмите на значок «двух стрелочек» и выберите «Disconnect».
Настройки Windows Pocket PC 2003 Premium для карманных компьютеров
Как настроить компьютер при подключении телефона через ИК-порт
Включите ИК-порт в телефоне
Расположите ИК-порт телефона напротив ИК-порта компьютера на расстоянии не более 10 см
Откройте на компьютере: Пуск -> Настройка -> Соединения
В окне «Соединения» выберите закладку «Дополнительно», а в следующем окне — «Выберите сети»
Выберите «Создать» и в окне «Провайдер» введите название: ИК-соединения
На закладке «Параметры прокси-сервера» поставьте «галочку» в поле «Эта сеть подключена к Интернету», остальные поля оставьте пустыми
Выберите закладку «Модемы» и нажмите кнопку «Создать»
В окне «Создать новое соединение» введите имя соединения: MTS GPRS-IR, выберите модем: Generic IrDA и нажмите «Далее»
В следующем окне введите номер телефона:
если у вас телефон марки: Ericsson, SonyEricsson, Motorola, Pantech, Nokia, LG: *99#
если у вас телефон марки: Alcatel,Siemens,Panasonic: *99***1#
если у вас телефон марки: Samsung: *99**1*1# и откройте ссылку «Используйте правила набора»
Внимание! Необходимо ввести все символы без пробелов
10. В открывшемся окне отключите пункт «Правила набора», нажмите «ОК» и следующем окне нажмите «Далее»
11. В новом окне проверьте параметры:
пользователь: mts
пароль: mts
оставьте пустым поле Домен
12. Нажмите кнопку «Дополнительно» и установите следующие параметры:
скорость: 115200 или 57600
уберите «галочку» в поле «Ждать сигнала набора» (не для всех телефонов)
в поле «Дополнительные команды набора» введите: +CGDCONT=1,»IP»,»internet.mts.ru»или AT+CGDCONT=1,»IP»,»internet.mts.ru»
Внимание! Необходимо ввести все символы без пробелов
13. Выберите закладку «Параметры порта» и проверьте следующие параметры:
Данные: 8
Четность: Нет
Стоп-биты: 1
Управление: Аппаратное
Внимание! Убедитесь, все поля раздела «Терминал» отключены
14. Откройте закладку TCP/IP, включите пункт «IP-адрес назначается сервером», а опции «Использовать SLIP», «Программное сжатие» и «Сжатие IP-заголовков» отключите
15. На закладке «Серверы» включите опцию «Адрес назначается сервером», значения в полях WINS оставьте нулевыми
16. Нажмите «ОК», а затем «Готово» — компьютер настроен, попробуйте выйти в Интернет
Как настроить компьютер при подключении телефона через Bluetooth
Включите Bluetooth в телефоне
Откройте на компьютере: Пуск -> Настройка -> Системы -> Bluetooth
В окне «Наcтройка Bluetooth» выберите закладку «Доступность» и установите:
имя: любое название вашего компьютера
установите галочку в поле «Другие устройства могут соединяться»
выберите пункт «Только связанные устройства»
уберите галочку из поля «Другие устройства могут видеть»
4. На закладке «Удаленный доступ к сети»:
включите опции: «Включить службу», «Требуется авторизация» и «Требуется идентификация (Passkey)»
в поле «Скорость» установите 57600 или 115200
в пункте «Управление» выберите «Аппаратное (RTS/CTS)»
5. Закройте окно «Настройка Bluetooth»
6. Откройте на компьютере: Пуск — > Настройка — > Система — > Bluetooth
7. В открывшемся окне выберите «Настройте соединение в Менеджере»
8. В «Мастере настройки» выберите «Новое» и в новом окне выберите «Интернет через телефон»
9. В окне «Мастер соединения Bluetooth» выберите вашу модель телефона и нажмите «Далее»
10. Настройте Bluetooth-соединение согласно инструкции вашего телефона
11. В следующем окне выберите вашу модель телефона
12. В новом окне укажите «ключ» — любые цифры (не указывайте букв!), введите эти же цифры в меню телефона, нажмите «Далее»
13. В следующем окне установите галочку в поле «Использовать как стандартное подключение к Интернету», а в меню телефона выберите ваш компьютер и нажмите «Далее»
14. В окне «Мастера подключения Bluetooth» введите:
название соединения: MTS GPRS-BT
код страны: 7
код города: 495
номер телефона:
если у вас телефон марки: Ericsson, SonyEricsson, Motorola, Pantech, Nokia, LG: *99#
если у вас телефон марки: Alcatel,Siemens,Panasonic: *99***1#
если у вас телефон марки: Samsung: *99**1*1#
Внимание! Необходимо ввести все символы без пробелов
15. Нажмите «Далее», а затем «Готово»
16. Выберите значок соединения (две стрелочки), в окне «Подключение» выберите «Настройка»
17. В окне «Соединения» выберите «Управление существующими соединениями»
18. В окне «Bluetooth Settings» выберите ваше соединение — MTS GPRS-BT и нажмите «Правка…»
19. В окне «MTS GPRS-BT» выберите модем «Bluetooth Dialup Modem» и нажмите «Далее»
20. Проверьте, чтобы в поле «Правила набора» галочка отсутствует, и нажмите «Далее»
21. В следующем окне введите:
пользователь: mts
пароль: mts
22. Оставьте пустым поле «Домен», нажмите «Дополнительно…» и установите:
скорость: 115200 или 57600
уберите галочку с поля «Ждать сигнал набора»
в поле «Дополнительные команды набора» введите: +CGDCONT=1,»IP»,»internet.mts.ru»или AT+CGDCONT=1,»IP»,»internet.mts.ru»
Внимание! Необходимо ввести все символы без пробелов
23. Выберите закладку «Параметры порта» и установите:
Данные: 8
Четность: Нет
Стоп-биты: 1
Управление: Аппаратное
Внимание! Убедитесь, все поля раздела «Терминал» отключены
24. Откройте закладку TCP/IP, включите пункт «IP-адрес назначается сервером», а опции «Использовать SLIP», «Программное сжатие» и «Сжатие IP-заголовков» отключите
25. На закладке «Серверы» включите опцию «Адрес назначается сервером», значения в полях WINS оставьте нулевыми
26. Нажмите «ОК», а затем «Готово» — компьютер настроен, попробуйте выйти в Интернет
Как выйти в интернет
Соедините телефон с компьютером
Нажмите на значок подключения (две встречные стрелочки с крестиком) и выберите ссылку с названием соединения — MTS GPRS-BT
Дождитесь, когда стрелочки примут неподвижный вид без крестика — соединение установлено
Если вы хотите разорвать соединение, нажмите на значок «двух стрелочек» и выберите «Отключить».
Настройки для карманных компьютеров Palm
Сначала попробуйте настроить компьютер на примере настройки Palm OS. Если у вас не получится выйти в интернет (будет возникать ошибка о неправильно набранном номере или Error: PPP timeout), выберите метод настройки Palm VS.
В случае с подключамым модулем Bluetooth (например Compact Flash Bluetooh adapter) может потребоваться установка драйверов внешнего устройства.
Palm OS
Как настроить модем
На компьютере откройте пиктограмму «Домик» и из списка выберите «Prefs»
В окне «Preferences» нажмите на треугольную стрелку в правом верхнем углу и выберите «Connection»
В списке выбора соединений (через модем, через ИК-связь и т.д) нажмите «New»
В окне «Edit» в строке «Name» введите название вашего соединения: GPRS-IR-Modem-57600
Далее из выпадающих списков выберите:
в поле «Connection Method»: IrCOMM to Modem
в поле «Dialing»: TouchTone
в поле «Volume»: Off
6. Нажмите кнопку «Details»: в поле «Speed» установите значение 57600 или 115200, а в поле «FlowCtl » выберите Automatic или On
7. Закройте окно «Details» нажатием кнопки «ОК»
8. В поле «Init String» введите:
+CGDCONT=1,»IP»,»internet.mts.ru»или
AT+CGDCONT=1,»IP»,»internet.mts.ru»
Внимание! Необходимо ввести все символы без пробелов
9. Нажмите «ОК» — модем настроен, приступайте к настройке соединения
Как настроить соединение
На компьютере откройте пиктограмму «Домик» и из списка выберите «Prefs»
В окне «Preferences» нажмите на треугольную стрелку в правом верхнем углу и выберите «Network»
Нажмите «Menu» и выберите пункт «New»
В новом окне заполните поля:
Service: MTS-GPRS
User Name: mts
Password: mts
Connection: GPRS-IR-Modem-57600 (ранеесозданноесоединение)
Phone:
если у вас телефон марки: Ericsson, SonyEricsson, Motorola, Pantech, Nokia, LG: *99#
если у вас телефон марки: Alcatel,Siemens,Panasonic: *99***1#
если у вас телефон марки: Samsung: *99**1*1#
Внимание! Необходимо ввести все символы без пробелов
5. Снимите отметки с пунктов: «Dial prefix», «Disable call waiting» и «Use calling card»
6. Нажмите кнопку «Details» и установите следующие параметры:
Connection type: PPP
Idle timeout: Power Off
отметьте «галочкой» поле «QueryDNS» и «IPAddress»
7. Нажмите «ОК» — соединение настроено, попробуйте выйти в Интернет
Как выйти в интернет
Соедините телефон с компьютером
В окне «Preferences» нажмите на треугольную стрелку в правом верхнем углуи выберите «Network»
Нажмите кнопку «Connect»
В окне «Service Connection Progress» будет показано состояние соединения, дождитесь надписи — «Established» — соединение установлено
Если вы хотите разорвать соединение, нажмите кнопку «Disconnect» в окне «Network».
Palm Vx
Как настроить модем
На компьютере откройте пиктограмму «Домик» и из списка выберите «Prefs»
В окне «Preferences» нажмите на треугольную стрелку в правом верхнем углу и выберите «Connection»
В списке выбора соединений (через модем, через ИК-связь и т.д) нажмите «New»
В открывшемся окне в строке «Name» введите название вашего соединения: IR-PC-57600, а в поле «Connection Method» выберите IrCOMM to PC
Нажмите кнопку «Details»: в поле «Speed» установите значение 57600 или 115200, а в поле «FlowCtl » выберите Automatic или On
Нажмите «ОК» — модем настроен, приступайте к настройке соединения
Как настроить соединение
На компьютере откройте пиктограмму «Домик» и из списка выберите «Prefs»
В окне «Preferences» нажмите на треугольную стрелку в правом верхнем углу и выберите «Network»
Нажмите «Menu» и выберите пункт «New»
В новом окне заполните поля:
Service: MTS-GPRS
User Name: mts
Password: mts
Connection: GPRS-IR-Modem-57600 (ранеесозданноесоединение)
Phone:
если у вас телефон марки: Ericsson, SonyEricsson, Motorola, Pantech, Nokia, LG: *99#
если у вас телефон марки: Alcatel,Siemens,Panasonic: *99***1#
если у вас телефон марки: Samsung: *99**1*1#
Внимание! Необходимо ввести все символы без пробелов
5. Нажмите кнопку «Details» и установите следующие параметры:
Connection type: PPP
Idle timeout: Power Off
отметьте «галочкой» поле «Query DNS» и «IP Address»
6. Нажмите кнопку «Script» и в окне «Log in Script» введите:
Send: ATZ
Send CR
Send: AT+CGDCONT=1,»IP»,»internet.mts.ru»
Send CR
Send:
если у вас телефон марки: Ericsson, SonyEricsson, Motorola, Pantech, Nokia, LG: ATD*99#
если у вас телефон марки: Alcatel,Siemens,Panasonic: ATD*99***1#
если у вас телефон марки: Samsung: ATD*99**1*1#
Send CR
End
7. Нажмите «ОК» — соединение настроено, попробуйте выйти в Интернет
Как выйти в интернет
Соедините телефон с компьютером
В окне «Preferences» нажмите на треугольную стрелку в правом верхнем углу и выберите «Network»
Нажмите кнопку «Connect»
В окне «Service Connection Progress» будет показано состояние соединения, дождитесь надписи — «Established» — соединение установлено
Если вы хотите разорвать соединение, нажмите кнопку «Disconnect» в окне «Network».
Настройки для Windows Mobile 6 Professional
Настройки для доступа к WEB-сайтам через GPRS
Нажмите Пуск (Start) для входа в меню. Выберите Настройки (Settings) и выберите закладку Соединения (Connections). Выберите иконку Соединения (Connections) и выполните следующие настройки:
В разделе Мой поставщик Интернета («My ISP»):
Выбираете пункт Добавить новое подключение через модем («Add new modem connection»)
Введите имя соединения: MTS.
Выберите модем (Select a modem): Сотовая линия GPRS (Cellular Line (GPRS)
Нажмите Далее (Next) на дисплее.
Имя точки доступа (Access point name): internet.mts.ru <при использовании Real IP: realip.msk>; Нажмите Далее на дисплее.
Имя пользователя (User name): mts;
Пароль (Password): mts;
Домен (Domain): не заполняется
Нажмите клавишу Дополнительно (Advanced) на дисплее.
Выделите закладку Протокол TCP/IP и выполните следующие настройки:
IP-адрес назначает сервер (Use server-assinged IP address): отметьте точкой
Использовать программное сжатие (Use software compressxions): уберите «галочку»
Сжатие IP-заголовков (Use IP header compressions): уберите «галочку» Выделите закладку Серверы и выполните следующие настройки:
Адреса назначаются сервером (Use server-assigned addresses) отметьте точкой
Нажмите OK на дисплее. Нажмите Готово (Done) на дисплее
Для выхода в Интернет
Нажмите Пуск (Start) для входа в меню. Выберите Настройки (Settings) и выберите закладку Подключения (Connections). Выберите иконку Подключения (Connections). В разделе Мой поставщик Интернета «My ISP» выберите пункт Управление существующими подключениями (Manage existing connections) Нажмите и удержите на соединении MTS и в появившемся подменю выберите Подключиться (Connect). После чего можно открывать Internet Explorer.
Настройки для доступа к WEB-сайтам через «Мобильный офис»
Нажмите Пуск для входа в меню. Выберите Настройки. Выберите закладку Соединения. Выберите иконку Соединения и выполните следующие настройки: В разделе Мой поставщик Интернета выбираете пункт Добавить новое подключение через модем
Введите имя соединения: MTS;
Выберите модем: Сотовая линия;
Нажмите Далее на дисплее.
Номер для набора: 0885;
Нажмите Далее на дисплее.
Имя пользователя: mts;
Пароль: mts;
Домен: оставьте пустым.
Нажмите Готово (Finish)
Для выхода в Интернет
Нажмите Пуск для входа в меню. Выберите Настройки и выберите закладку Подключения. Выберите иконку Подключения:
В разделе Мой поставщик Интернета выберите пункт Управление существующими подключениями. Нажмите и удержите на соединении MTS и в появившемся подменю выберите Подключиться. После чего можно открывать Internet Explorer.
Документация МТС
Содержание
- 1 Устраняем проблему с обнаружением модема
- 2 Индикация
- 3 Отсутствие видимости
- 4 Сбой автоматического определения устройства
- 5 Поиск новых устройств
- 6 Неисправность ПК
- 7 Обновление операционной системы
- 8 ПО оператора
- 9 Модем не обнаружен, что делать? Featured

Устраняем проблему с обнаружением модема
Причин того, что компьютер или ноутбук не обнаруживает модем, несколько. Например, отказ USB-порта, старые драйверы, вирусы и так далее. И если в случае аппаратной неисправности сделать можно немногое, то при программном сбое любому пользователю вполне по силам самому устранить досадную неприятность и попасть, наконец, в интернет. Давайте вместе последовательно пройдём несколько шагов для восстановления нормальной работы модема.
Шаг 1: Проверка индикации
Почти все модемы оснащены световым индикатором на корпусе. Посмотрите, горит ли он? Вполне возможно, что в месте вашего нахождения банально отсутствует надёжное покрытие сотовой сети и поэтому модем не работает корректно и не выполняет свою главную функцию. Переместитесь в другую точку местности и проблема решится сама собой, устройство обнаружит устойчивый сигнал с базовой станции провайдера и появится доступ в интернет.
Шаг 2: Проверка USB-разъёма
Подключение модема к компьютеру обычно осуществляется через порт USB, поэтому логично предположить, что неисправен данный разъём на вашем ПК. Попробуйте воткнуть устройство в другой аналогичный порт. Если применяется удлинитель USB, то при наличии такого же кабеля, поменяйте его. Не задействуйте для модема разъёмы на лицевой панели корпуса системного блока, так как это приводит к потере питания и силы принимаемого сигнала.
Читайте также: Не работает USB-порт: что делать
Шаг 3: Обновление драйверов
Есть вероятность, что безнадёжно устарели драйверы вашего USB-модема и их нужно срочно обновить. Чтобы посмотреть состояние девайса заходим в «Диспетчер устройств» на ПК. Для примера возьмём компьютер с Виндовс 8 на борту, в остальных операционках от Майкрософт алгоритм действий будет похожим.
- Правой кнопкой мыши совершаем клик по «Пуск» и в открывшемся контекстном меню выбираем пункт «Диспетчер устройств».
В появившемся Диспетчере устройств разворачиваем раздел «Контроллеры USB», нажав для этого на маленький значок в виде треугольника в соответствующей строке списка оборудования. Заодно обращаем внимание на наличие или отсутствие красных и жёлтых восклицательных и вопросительных знаков в перечне устройств.</li>
В развернувшемся перечне устройств находим свой USB-модем. Щёлкаем по этой графе ПКМ, в меню решаем «Обновить драйверы».</li>
Сначала попробуйте осуществить автоматический поиск драйверов в интернете.</li>
Если система сама не находит корректные управляющие файлы для устройства, то тогда заходим на сайт производителя оборудования и вручную скачиваем последнюю версию драйверов. Сохраняем и устанавливаем их.</li></ol>
Шаг 4: Обновление конфигурации оборудования
Иногда случается, что операционная система неправильно распознаёт некоторые устройства и здесь может помочь обновление конфигурации оборудования. По аналогии с Шагом 3 открываем «Диспетчер устройств» и запускаем процесс нажатием на соответствующий значок на верней панели инструментов. Не помогло? Тогда идём дальше.
Шаг 5: Обновление операционной системы
Майкрософт часто выпускает важные обновления для Виндовс и выкладывает их для скачивания на свои серверы. Старайтесь своевременно устанавливать их, ведь новые устройства могут функционировать некорректно без свежих пакетов и даже не определяться системой. Поэтому не отключайте автоматическое обновление ОС и поддерживайте программное обеспечение в актуальном состоянии.
Читайте также: Как обновить Windows 10
Шаг 6: Чистка реестра
Засоренность и переполненность реестра на компьютере могут вызвать сбои в работе оборудования, в том числе и модема. Периодически очищайте жёсткий диск от ненужного мусора. Ручное редактирование реестра доступно только очень опытным юзерам. Остальным можно порекомендовать различные программы сторонних разработчиков, например CCleaner.
Читайте также: Как очистить реестр Windows от ошибок
Шаг 7: Проверка на вирусы
Вредоносные коды способны вызвать неполадки в работе различных устройств на компьютере. Обязательно установите антивирусное ПО и запустите сканирование ПК. В случае обнаружения вирусов помещайте их в карантин и безжалостно удаляйте. Не пренебрегайте повторением этих несложных манипуляций. И не отключайте автоматический мониторинг антивирусных программ.
Читайте также: Борьба с компьютерными вирусами
Если ничего из указанных выше способов не помогает в устранении проблемы с видимостью модема, то, скорее всего, он аппаратно неисправен. Стоить ли его ремонтировать? Это решать только вам. Но учитывая постоянное пополнение модельного ряда таких девайсов, наверное, самый разумный выбор — это приобретение нового устройства с лучшими характеристиками. Заявленный производителями ресурс такого железа составляет 3 года и за это время USB-модем успевает технически и морально устареть.
Читайте также: Восстановление работоспособности модема YotaМы рады, что смогли помочь Вам в решении проблемы.
Опишите, что у вас не получилось. Наши специалисты постараются ответить максимально быстро.
Помогла ли вам эта статья?
На Windows 10 компьютер не видит модем сравнительно редко. Начиная с 7, операционная система снабжается отличным набором драйверов. Устройство USB, нашедшее порт ноутбука, устанавливается автоматически. Функции plug and play много лет. Были времена, последнее слово шутники заменяли, подставляя pray. Получалось, владельцу компьютера приходилось изрядно помолиться.
Указанные ниже советы, помогающие оператору устранить проблему, предполагают гарантированную исправность сетевого устройства. Иначе подключите (к решению) службу технической поддержки. Самостоятельный ремонт модемов МТС, Билайн, Мегафон, Yota крайне затруднителен. Итак, девайс не включается…
Индикация
Предварите углубленное решение проблемы изучением документации к ноутбуку, адаптеру. Исправные роутеры Билайн (в силу необъяснимых причин) пугают пользователя красным миганием. Синим светится лампочка 4G-модема – часто показывает используемый протокол (читай, скорость). Не горит индикатор – сеть отсутствует. Внимательное изучение технической документации железа облегчает гору ситуаций.
Отсутствие видимости
Ноутбук не видит модем через USB – ищите драйверы. Нередко удается настроить, вернуть работоспособность сети автоматическим обновлением.
- Win + R.
- msc
- Найдите раздел сетевых адаптеров. Иногда удастся обнаружить вхождение, помеченное знаком вопроса.
- Кликните правой кнопкой мыши.
- Попробуйте обновить драйверы.
Железо не определятся, операционная система подключается к интернету, обшаривает облачное хранилище Майкрософт, терпит фиаско. Реально приведенный выше способ в диспетчере помогает крайне редко. Умная операционная система нацелена работать автоматически. Проблема устраняется, минуя пользователя. Не работает – приготовьтесь засучить рукава.
Даже девайс, помеченный знаком вопроса (обычно раздел Другие устройства), маркируется технической информацией. Внимательно осмотрите свойства, разыскивайте точное наименование.
- Находим официальный сайт производителя.
- Производим поиск согласно условному обозначению.
- Находим раздел Скачать (Downloads).
- Выбираем драйвер сообразно установленной операционной системе.
- Запустите установку программного обеспечения.
Иногда железо не определяется немедля, следует перезагрузить систему. Эксперты рекомендуют делать полную очистку. Включая удаление драйверов (правый клик по строке адаптера, выбор соответствующих опций).
Сбой автоматического определения устройства
Концепция plug and play удостоилась немалого количества шуток недаром. Мало подключить к компьютеру модем 3G (4G). Девайс не обнаружен… Простые решения:
- Выдерните устройство, воткните заново, оцените результат. Пробуйте подключать несколько раз.
- Смените порт. Интерфейсы USB неоднозначные. Даже на ноутбуке. Отличается версия протокола. Особенно касается случаев использования card reader. Плюс последнего блока в том, что загорается подсветка. Пользователь немедля видит – механическое соединение коннекторов исправно. Значит, проблема ограничена программным обеспечением.
Экстравагантный вариант подходит продвинутым пользователям. Загрузите другую операционную систему. Иногда подходят виртуальные машины (нужно пробросить порт внутрь). Некоторые старые экземпляры распознаются исключительно отжившими срок операционными системами (ХР).
Это интересно! Долгое время значительная часть ПК Пентагона использовала устаревшие версии Windows. Причина объясняется отсутствием обратной совместимости новых версий Окон.
Американские военные испытывают трудности. Тем паче проблема касается рядовых пользователей.
Поиск новых устройств
- Откройте Панель управления.
- Перейдите в раздел Установка оборудования.
- Выполните поиск новых устройств.
Методика бывает результативной крайне редко.
Неисправность ПК
Неправильное электрическое подключение (согласно западным, нормам необходимо оборудованное заземление) вызывает отказы. Меняйте порты методично, перебирайте варианты.
Обновление операционной системы
Был реальный случай, отказывающиеся ставить свежие пакеты Майкрософт испытали ряд неудобств. Включая отсутствие видимости железа. Компания промолчала, лицезря жалобы пользователей. Полагаем, следует регулярно проводить обновления (понадобится подключение к сети интернет).
- Win + I.
- Кликните раздел обновлений.
- Произведите поиск.
ПО оператора
Модем 4G LTE чаще снабжается собственным набором программного обеспечения. Потрудитесь установить полный комплект, следуйте фирменному руководству. Иногда помогает предварительное удаление ранее установленного ПО. Случаи стали редкостью. Попробуйте делать следующее:
- Win + I.
- Откройте раздел Приложения.
- Удалите программное обеспечение оператора.
- Повторите установку.
Модем не обнаружен, что делать? Featured
Сегодня мы расскажем вам, что делать если компьютер пишет мтс модем не обнаружен, а так же проблемы с модемами других производителей.
Как вы наверно поняли, речь пойдет о 3G модемах мобильных операторов связи (МТС, Мегафон, Йота и другие). Иногда случается так, что после продолжительного использования вдруг компьютер начинает писать модем не обнаружен, вот несколько советов для исправления ситуации, когда компьютер не видит USB модем:
1 Совет
— самое простое, попробовать выключить компьютер, воткнуть модем в другой разъем USB и снова включить компьютер. Если вы используете удлинитель USB, то попробуйте воткнуть модем без него, иногда причина кроется в неисправном кабеле.
2 Совет
— отключите модем от компьютера- удалите программу подключения к интернету (Мегафон интернет, Мтс Коннект и т.д)- перезагрузите компьютер- включите модем и попытайтесь установить программу зановоP.S. как удалить программу можно почитать тут
3 Совет
— если модем переста находитсья после обновления, то можно попробовать выбрать точку восстановления, до этого обновления.• жмем WIN+R• вставляем в окошко rstrui• жмем enter• выбираем точку восстановления, когда по-вашему мнению работал модем• Ждем. Если после восстановления ничего не заработало, можно вернуться обратно используя эти же пункты.
4 Совет
• МТС коннект (http://perm.shop.mts.ru/support/connect/)• Мегафон Интернет (http://moscow.shop.megafon.ru/modems)• Билайн модем (http://homenet.beeline.ru/?showtopic=292439)• Yota модем (http://www.yota.ru/support/internet)
Используемые источники:
- https://lumpics.ru/the-computer-does-not-see-the-modem-what-to-do/
- https://setinoid.ru/wifi/kompyuter-ne-vidit-modem
- https://easy-comp.ru/index.php/home/win-10/item/316-modem-ne-obnaruzhen-chto-delat
Содержание
- Подключение и настройка модема МТС на ноутбуке: порядок активации
- Как подключить к ПК
- Windows 7, 8, 10
- Windows XP
- Автоматическая установка
- Как работать с приложением «Коннект-менеджер»
- Настройка интерфейса
- Настройка соединения
- PIN-код, СМС и уведомления
- Как отключить МТС-модем
- Возможные проблемы и их решение
- Правила подключения модема МТС к ноутбуку
- Как подключить к ПК
- Windows 7, 8, 10
- Windows XP
- Установка на планшете
- Как работать с приложением
- Возможные проблемы
- Решение проблем с работоспособностью модема МТС
- Способ 1: Проверка правильности настройки
- Способ 2: Проверка устройства и USB-порта
- Способ 3: Проверка параметра реестра
- Способ 4: Обновление драйверов
- Способ 5: Увеличение электропитания для USB
- Способ 6: Проверка компьютера на наличие вирусов
- Коннект менеджер — установить без проблем
- Свойства программы
- MTS Connect Manager
- Описание программы
- Для установки МТС Коннект Менеджер вам понадобится-
- Порядок поключения
- Ручная настройка, если автоматическая настройка не работает корректно.
- Настройки Windows 7
- При подключении через ИК-порт:
- При подключении с помощью PCMCIA-карты:
- При подключении через USB кабель модем необходимо установить вручную:
- При подключении через Bluetooth модем необходимо установить вручную:
- Как настроить модем
- Как настроить соединение
- Для дополнительных настроек подключения
- Как выйти в интернет
- Настройки Windows Vista
- Как правильно установить модем
- При подключении с помощью PCMCIA-карты:
- При подключении через USB кабель модем необходимо установить вручную:
- При подключении через Bluetooth модем необходимо установить вручную:
- Как настроить модем
- Как настроить соединение
- Внимание! Необходимо ввести все символы без пробелов
- Как выйти в интернет
- Настройки Windows XP
- Как правильно установить модем
- При подключении с помощью PCMCIA-карты:
- При подключении через кабель или Bluetooth модем необходимо установить вручную:
- Как настроить модем
- Как настроить соединение
- Настройки Windows CE для карманных компьютеров
- Как настроить компьютер
- Как выйти в интернет
- Настройки Windows Pocket PC 2003 Premium для карманных компьютеров
- Как настроить компьютер при подключении телефона через ИК-порт
- Как настроить компьютер при подключении телефона через Bluetooth
- Как выйти в интернет
- Настройки для карманных компьютеров Palm
- Как настроить модем
- Как настроить соединение
- Как выйти в интернет
- Palm Vx Как настроить модем
- Как настроить соединение
- Как выйти в интернет
- Настройки для Windows Mobile 6 Professional
- Настройки для доступа к WEB-сайтам через GPRS
- Для выхода в Интернет
- Настройки для доступа к WEB-сайтам через «Мобильный офис»
- Для выхода в Интернет
Подключение и настройка модема МТС на ноутбуке: порядок активации
Процесс первой настройки и подключения 4G-модема от МТС требует определенных навыков. Предназначен модем для того, чтобы человек мог выйти в глобальную сеть в тех местах, где нет проводного интернета или даже точки доступа Wi-Fi: на улице, на природе, по дороге домой (на работу). Зона покрытия МТС по стандарту 4G LTE достаточна большая, поэтому проблем с ней быть не должно. Обычно проблемы возникают именно с подключением и настройкой. В этом материале будет рассказано, как подключить модем «МТС» к ноутбуку и как настроить 4G модем «МТС».
Как подключить к ПК
Сам по себе модем представляет собой компактный прибор, похожий на обычный флеш-накопитель. Работает он аналогичным образом, входя в «юсб-порт» персонального компьютера или ноутбука. Иметь такое устройство очень приятно, так как оно не занимает много места и может спокойно уместиться в кармане.
Для начала работы необходимо произвести небольшую настройку, которая активирует модем. Инструкции для выполнения появляются прямо на экране и не нужно обладать особыми навыками в системном администрировании или информатике. В первую очередь необходимо подключить модем физически. Ниже будет рассмотрено, как правильно соединить гаджет с ноутбуком. Стоит сразу заметить, что, помимо приемника, в комплект входит инструкция по эксплуатации и сим-карта.
Важно! Если пользователь купил девайс, то можно переходить к способам подключения и настройки. Если модема еще нет на руках, то следует приобретать его только в фирменных магазинах компании «МТС» или у проверенных поставщиков.
Выбор устройств состоит не из одного девайса. Доступно большое количество модификаций модемов, разработанных для определенных стандартов передачи данных: 2G, 3G или LTE. Если есть необходимость, то товар можно заказать с доставкой на дом.
Стартовый комплект содержит гаджет, руководство по эксплуатации, а также диск со всем необходимым программным обеспечением. Для того чтобы подключить модем МТС к компьютеру, необходимо действовать по инструкции:
Важно! Последний пункт несколько отличается в различных операционных системах Windows. Именно поэтому далее будет разобрано, как установить все необходимое программное обеспечение на Windows 7, 8, 10 и XP.
Windows 7, 8, 10
Если человек купил 4G-модем в фирме «Мобильные телесистемы», то ему необходимо выполнить установку некоторых драйверов. В общем случае алгоритм такой:
В некоторых случаях люди сталкиваются с проблемами, а именно с тем, что ПК или ноутбук не видят подключенный 4G-модем. Чтобы исправить это, рекомендуется выполнить все нижеприведенные действия пошагово:
После этого уже можно запустить приложение «Коннект» и выбрать в меню раздел сетевых настроек. В нем необходимо выбрать стандарт скоростной передачи данных, который зависит от стандарта, поддерживаемого приобретенным оборудованием (4G, 3G или 2G).
Далее нужно перейти во вкладку наладки точки доступа. Здесь требуется написать адрес APN (internet.mts.ru) и номер соединения *99#. Помимо этого, вписывают имя и пароль от аккаунта «МТС». Они выдаются провайдером.
После настроек опять совершается перезагрузка ПК. В главном окне приложения появляется индикатор, сообщающий о том, что подключение к интернету налажено.
Windows XP
Настройка старой операционной системы Windows XP полностью идентична новым ОС. Необходимо состыковать модем и ноутбук, а потом произвести активацию с помощью приложения. Различия в инструкции могут заключаться лишь в том, что основные элементы управления компьютером имеют другое расположение.
Важно! Фирменные модемы от компании «МТС» могут работать только с SIM-картами этого оператора. Нельзя вставить в устройство симку от «Билайна» и полноценно работать. Для этого необходимо будет произвести перепрошивку.
Автоматическая установка
Программа «Коннект» должна установиться на ноутбук в автоматическом режиме. Для этого модем вставляют в порт USB и ждут некоторое время. Так должно происходить, если система (Windows 7, 8, 10) настроена на автозапуск с оптических и прочих носителей.
Также в процессе установки происходит автоматический поиск необходимого программного обеспечения для выхода в интернет. Если этого не случилось, то нужно сделать это самостоятельно через установочный файл в папке модема или через вставку диска с драйверами. Действия, которые нужно совершить, не отличаются от простой установки программы и не требуют от пользователя особых знаний.
Важно! После завершения автоматической или ручной установки нужно выполнить перезагрузку компьютера. Интернет должен появиться и работать без каких-либо проблем, если установлен соответствующий тарифный план.
Как работать с приложением «Коннект-менеджер»
Чтобы начать работу, нужно авторизоваться или зарегистрироваться. При первом входе перед пользователем появится окно с полями, в которые нужно ввести логин и пароль. Далее нажимают «Соединение». Если все прошло удачно, то уже можно начинать пользоваться сетью и иметь доступ к настройкам.
Настройка интерфейса
В левой части окна настроек есть различные параметры, которые можно изменить. Например, в разделе «Параметры запуска» можно настроить поведение программы после ее запуска. Она может сразу же сворачиваться в трей или устанавливать новое подключение.
Конфигурировать внешний вид можно в разделе «Настройки интерфейса». Здесь можно выбрать язык на выбор (английский или русский) и перенести график статистики использования трафика в отдельное окно, которое будет отображаться поверх всех. Сам график также можно отредактировать под себя, изменив прозрачность окна, его цвет.
Важно! Стоит сказать, что запуск такой функции в отдельном окне необходимо производить лишь тогда, когда есть крайняя нужда. Все дело в том, что это в разы увеличивает использование системных ресурсах.
Настройка соединения
Наиболее важные параметры находятся в разделе «Настройки модема». Благодаря им как раз таки и можно организовать подключение к сети 4G LTE. В большинстве случаев все данные уже прописаны по умолчанию. Если по каким-то причинам их нет, то следует вписать следующие:
Если доступа к сети нет, то можно нажать на кнопку с плюсиком и добавить новый профиль подключения. После заполнения всех данных нужно повторно нажать на соответствующую кнопку.
Важно! Изменить готовый профиль нельзя. Можно лишь выбрать один из них в выпадающем меню при следующем подсоединении. Одни данные подходят как для 3G-, так и для 4G-сетей.
Далее можно сконфигурировать раздел сети. В нем устанавливается режим работы модема, и изменяется текущая сеть. Устройства от «МТС» одинаково хорошо работают на всех стандартах (2G, 3G, 4G).
Если выбрать параметр «Автоматический выбор работы и сети», то можно будет установить некоторые другие варианты или вообще поменять оператора. Доступно это только пользователям прошитых устройств.
PIN-код, СМС и уведомления
Как и на других модемах, на девайсах «МТС» можно установить параметры безопасности SIM-карты. Делается это через пункт «операции с PIN-кодом». В нем можно вписать новый PIN или PUK, а также разрешить запрос кода при каждом входе в программу «Коннект». Это повысит уровень безопасности настроек человека.
Кроме этого, в приложении «Коннект» есть возможность оправлять СМС-сообщения с номера телефона, который указывается в соответствующем поле. Находятся эти параметры во вкладке «SMS». Важно организовать локальное сохранение сообщений, так как память сим-карты ограничена. Для управления дополнительными параметрами нажимают «Настройки входящих SMS».
Важно! Вне зависимости от модели модема, его прошивки и версии, в конфигурациях всегда будет раздел «О программе». Он позволяет перейти на официальный сайт оператора «МТC» и узнать основную информацию об устройстве».
Как отключить МТС-модем
Отключить модем можно так же, как и включить. Это очень просто. Необходимо сначала прервать соединение с интернетом в самой программе «Коннект», а затем извлечь модем из USB-порта ноутбука. Первый шаг можно также выполнить путем отключения мобильной передачи данных на ноутбуке или планшетном ПК. Если под «отключением» имеется в виду блокировка, то следует обратиться за помощью к консультанту линии поддержки клиентов.
Возможные проблемы и их решение
Ниже представлены основные проблемы, с которыми могут столкнуться пользователи, и способы их решения:
Таким образом, здесь было рассмотрено, почему модем не хочет подключаться к ноутбуку и режет скорость сети. Происходить это может на всех ноутбуках вне зависимости от производителя (Lenovo, Asus, Hp, Samsung). Подсоединить устройство бывает мало. Необходимо еще и грамотно настроить его.
Источник
Правила подключения модема МТС к ноутбуку
На текущее время трудно представить сотовый телефон, который не предоставляет доступ в сетевое пространство. Помимо смартфона, мобильный интернет доступен и для других устройств, среди которых персональный компьютер и планшет. Подключение к мировой паутине происходит посредством специального оборудования – роутера или USB маршрутизатора. А как настроить его на корректную работу? В статье подробно разберем все способы подключения модема МТС к ноутбуку.
Как подключить к ПК
Для использования мобильного интернета на персональном компьютере необходимо приобрести соответствующее оборудование – USB модем или роутер. Его можно приобрести в любом магазине компании МТС или в партнерских организациях. Рекомендуем покупать девайсы только в лицензированных местах. На выбор доступны различные модификации устройства, которые разработаны для определенных стандартов передачи данных – 3G или LTE. По необходимости можете оформить заказ с доставкой на дом.
В стартовом комплекте с гаджетом поставляется руководство по эксплуатации и диск с драйверами. По размерам он не превышает обычную переносную карту памяти, что значительно улучшает транспортировку во время путешествий. Как подключить модем МТС к компьютеру? Действуйте согласно инструкции:
Windows 7, 8, 10
Если приобрели 4G модем в компании Мобильные Телесистемы, необходимо выполнить установку соответствующего программного обеспечения на компьютер. Для этого следуйте алгоритму:
В некоторых случаях возникают затруднения, стационарный компьютер не видит подключенное оборудование. Чтобы исправить положение выполните одно из следующих действий:
Теперь запустите мобильное приложение «Коннект». В основном меню выберите раздел сетевых настроек. Здесь установите стандарт скоростной передачи данных, какой поддерживает ваше оборудование – LTE, 3G, 2G.
После этого перейдите во вкладку наладки точки доступа. В этом меню требуется прописать электронный адрес АПН – «internet.mts.ru», контактный номер для соединения — *99#, а также имя и пароль аккаунта – mts.
Выполните перезагрузку системы. В основном окне приложения должен отобразится индикатор подключения к интернету.
Windows XP
Инструкция настройки для модема в данном случае полностью идентична, как и в предыдущем пункте для операционных систем Windows выше 7 версии. Состыкуйте гаджет с ноутбуком и произведите активацию утилиты. Различия заключаются только в расположении основных элементов управления.
Внимание! USB модем поддерживает только сим-карты МТС.
Если дома есть роутер, который обеспечивает беспроводное соединение с мировой паутиной, можете подключить к нему USB устройство и раздавать мобильный интернет. Важным условием успешности является наличие соответствующего USB порта в корпусе роутера. Для подключения выполните ряд установок:
Внимание! Если оборудование не соответствует требованиям, то смените его или программное обеспечение.
Установка на планшете
Не все знают, что модемное устройство можно использовать на планшетном компьютере. Процедура подключения довольно сложная и не всегда может быть успешной. Для начала следует проверить, совместимо ли оборудование с таким режимом работы. Большинство современных планшетов выпускаются только с разъемом micro USB, поэтому не получится напрямую состыковать два этих гаджета. Эту проблему может решить специальный кабель переходник. Если все сделано правильно, то на дисплее девайса должен загореться индикатор 4G либо 3G. После этого пропишите характеристики точки доступа. Устанавливайте электронный адрес – «internet.mts.ru», телефонный номер — *99#, а также имя и код – mts. Теперь можете использовать мобильный интернет на устройстве.
К сожалению, иногда планшет видит модем, как неизвестное оборудование или принимает его за другой модуль. Чтобы исправить эту проблемы следуйте инструкции:
Как работать с приложением
Для входа в интернет пространство провайдер реализовал специальную утилиту «МТС Коннект». Это приложение имеет следующие функциональные возможности и характеристики:
Внимание! Не все марки и модели модемов поддерживают перечисленные характеристики и возможности.
Для активации соединения потребуется нажать на кнопку «Коннект».
Спустя несколько секунд можете потреблять сетевые ресурсы. В основном меню выведено:
Пользоваться модемом легко.
Возможные проблемы
Не бывает все так гладко и просто, рассмотрим возможные проблемы и подводные камни:
В статье рассмотрели действенные способы установить модем МТС к компьютеру или планшетному устройству. Процедура может занять много времени. Если не можете самостоятельно настроить оборудование, обратитесь за содействием к консультантам по номеру технической поддержки «0890» или в любом отделении обслуживания оператора.
Источник
Решение проблем с работоспособностью модема МТС
Способ 1: Проверка правильности настройки
Если компьютер успешно обнаруживает подключенный модем МТС, однако при этом доступа к сети нет, возможно, проблемы возникли на стадии настройки устройства и какие-то действия были выполнены неправильно. Советуем обратиться за помощью к другим статьям на нашем сайте, где процесс подключения и конфигурирования сетевого оборудования от данного производителя показан в максимально развернутом виде. Благодаря этому вы сможете проверить, изменится ли состояние соединения после повторной настройки.
В том случае, когда эти инструкции не принесли должного результата, но при этом модем настроен правильно, возможно, есть механические повреждения или проблема заключается в конфликтах на стороне операционной системы. Тогда переходите к прочтению следующих методов.
Способ 2: Проверка устройства и USB-порта
Иногда возникшая неполадка связана с проблемами драйверов USB-портов или некорректной работой самого разъема, поэтому в первую очередь мы рекомендуем просто подключить модем к другому свободному USB и проверить, как это скажется на его функционировании.
Дополнительно просмотрите поверхность устройства или даже взгляните на его плату. Физических повреждений или дефектов, связанных с элементами на плате, быть не должно. Если они все-таки нашлись, рекомендуем обратиться в магазин, где вы приобретали модем, или сдать его в сервисный центр для дальнейшей диагностики.
Способ 3: Проверка параметра реестра
За взаимодействие с различным сетевым оборудованием, подключаемым к компьютеру по USB, в операционной системе отвечает определенная служба с заданными параметрами в одном из ключей реестра. Если там по какой-то причине отсутствует конкретная опция, при подключении модема могут возникнуть неполадки с доступом к сети. Проверить и по необходимости исправить эту ситуацию можно так:
Все изменения, вносимые через «Редактор реестра», вступят в силу только после перезагрузки компьютера.
Способ 4: Обновление драйверов
Не всегда подобные устройства нормально функционируют после подключения и установки фирменного программного обеспечения, поскольку на компьютере может не оказаться соответствующего драйвера или он устаревший. Это сказывается на работоспособности любого модема, в том числе и от компании МТС. Вам потребуется определить его модель, взглянув на наклейку, которая чаще всего расположена на внутренней или внешней стороне крышки корпуса. После этого откройте официальный сайт производителя и загрузите последнюю версию драйвера, а детальные инструкции по выполнению этого процесса на примере оборудования от Huawei найдете в отдельной нашей статье по ссылке ниже.
Способ 5: Увеличение электропитания для USB
Как известно, любой модем рассматриваемого формата подключается к ПК через USB-порт. Можете использовать для этого разъемы на передней панели или материнской плате, однако приоритетным будет второй вариант, позволяя избежать потери сигнала при его передаче через провода. Дополнительно можно увеличить электропитание для портов во избежание проблем его нехватки, что осуществляется так:
Способ 6: Проверка компьютера на наличие вирусов
Завершающий метод связан с проверкой компьютера на вирусную активность. Вредоносный софт редко становится причиной проблем с работоспособностью модема от МТС, однако такие ситуации все же случаются. Используйте любое удобное ПО, позволяющее сканировать и очистить ПК от присутствующих вирусов. Развернуто об этой операции читайте в другом материале, кликнув по следующему заголовку.
Помимо этой статьи, на сайте еще 12372 инструкций.
Добавьте сайт Lumpics.ru в закладки (CTRL+D) и мы точно еще пригодимся вам.
Отблагодарите автора, поделитесь статьей в социальных сетях.
Источник
Коннект менеджер — установить без проблем
В статье рассмотрены варианты автоматической и ручной установки на Windows 7,Windows Vista,Windows XP,Windows CE для карманных компьютеров,Windows Pocket PC 2003 Premium для карманных компьютеров,для карманных компьютеров Palm, для Windows Mobile 6 Professional.
Эта статья поможет Вам установить программу на выбранную платформу.
Свойства программы
МТС коннект менеджер предназначен для автоматической настройки вашего компьютера для доступа в сеть Интернет и пользованиями услугами МТС Коннект (3G) от МТС,Мобильный GPRS-Интернет,Гипер.NET,ГиперАктив.
MTS Connect Manager
Описание программы
мтс менеджер установит весь комплект драйверов на вашем компьютере, и вы сможете одним кликом выходить в интернет с помощью модема или телефона.
Автоматически настроит услуги МТС Коннект (3G) от МТС,Мобильный GPRS-Интернет,Гипер.NET,ГиперАктив.
Для работы вам предоставлено удобное и персональное меню.
Вы сможете видеть весь отчет по потребляемому трафику и скорости соединения.
Вам доступна информация по сумме переданной и полученной информации.
В МТС Коннект менеджере отображается средняя скорость приема и передачи.
В программе отображается уровень сигнала, покрытия сети, заряда батареи и название сети если вы находитесь в роуминге.
Для установки МТС Коннект Менеджер вам понадобится-
1)Компьютер, ноутбук, нетбук или планшетное устройство.
2)Телефон или 3G модем usb.
Порядок поключения
1)Установите МТС Коннект Менеджер на компьютер, ноутбук, нетбук или планшетное устройство.
3) Запустите Коннект Менеджер. В случае певичной усановки программа самостоятельно найдет модем и установит необходимые драйвера, которые нужны для выхода устройства в Интернет.
4)Выберите из списка услуг — МТС,Мобильный GPRS-Интернет,Гипер.NET,ГиперАктив, необходимый для вас и подключитесь.
Ручная настройка, если автоматическая настройка не работает корректно.
Для правильной самостоятельной настройки вам необходимо выполнить следующее —
1)Соедините мобильный телефон к компьютеру при помощи специального кабеля, через ИК-порт или Bluetooth-соединение
2)Произвести настройки компьютера в соответствии с операционной системой вашего компьютера
Настройки Windows 7
Как правильно установить модем
При подключении через ИК-порт:
Включите ИК-порт в телефоне.
Расположите ИК-порт телефона напротив ИК-порта компьютера на расстоянии не более 10 см.
Дождитесь появления значка ИК-связи в правом нижнем углу монитора — связь установлена. Внизу экрана появится сообщение: «Установка программного обеспечения драйвера устройства». По окончании установки драйвера появится сообщение: «Стандартный модем по инфракрасному соединению установлен».
Приступайте к настройке модема.
При подключении с помощью PCMCIA-карты:
Установите программное обеспечение для PCMCIA-карты.
Вставьте PCMCIA-карту в специальное «гнездо» компьютера.
Внизу экрана появится сообщение: «Установка программного обеспечения драйвера устройства».
Дождитесь сообщения: «Стандартный модем установлен».
Приступайте к настройке модема.
При подключении через USB кабель модем необходимо установить вручную:
При подключении через Bluetooth модем необходимо установить вручную:
Как настроить модем
Как настроить соединение
Для дополнительных настроек подключения
Как выйти в интернет
Настройки Windows Vista
Как правильно установить модем
При подключении через ИК-порт:
Включите ИК-порт в телефоне
Расположите ИК-порт телефона напротив ИК-порта компьютера на расстоянии не более 10 см
Дождитесь появления значка ИК-связи в правом нижнем углу монитора — связь установлена
Внизу экрана появится сообщение: «Установка программного обеспечения драйвера устройства».
По окончании установки драйвера появится сообщение: «Стандартный модем по инфракрасному соединению установлен»
Приступайте к настройке модема
При подключении с помощью PCMCIA-карты:
Установите программное обеспечение для PCMCIA-карты
Вставьте PCMCIA-карту в специальное «гнездо» компьютера
Внизу экрана появится сообщение: «Установка программного обеспечения драйвера устройства».
Дождитесь сообщения: «Стандартный модем установлен»
Приступайте к настройке модема
При подключении через USB кабель модем необходимо установить вручную:
При подключении через Bluetooth модем необходимо установить вручную:
1. Если Bluetooth модем встроенный и первоначальные установки Bluetooth произведены, то необходимо:
а) включить Bluetooth в телефоне;
б) через мастер установки Bluetooth настроек произведите поиск необходимого оборудование (телефона);
в) после того как оборудование будет найдено, его необходимо выбрать и для дальнейшей установки ввести коды подтверждения. Для этого на компьютере и телефоне вводятся одинаковые комбинации цифр (например: 1234);
2. Если используется для подключения Bluetooth адаптер (или встроенный модем не настроен), то первоначально необходимо произвести установку программного обеспечения для Bluetooth (с диска). Далее потребуется:
а) подключить Bluetooth адаптер в USB разъем и, если потребуется, продолжить установку параметров. Включить Bluetooth в телефоне.
б) через мастер установки Bluetooth настроек произведите поиск необходимого оборудование (телефона);
в) после того как оборудование будет найдено, его необходимо выбрать и для дальнейшей установки ввести коды подтверждения. Для этого на компьютере и телефоне вводятся одинаковые комбинации цифр (например: 1234);
Как настроить модем
Внимание! Необходимо ввести все символы без пробелов
7. Нажмите «ОК» — модем настроен, приступайте к настройке соединения
Как настроить соединение
Внимание! Необходимо ввести все символы без пробелов
Как выйти в интернет
Настройки Windows XP
Как правильно установить модем
При подключении через ИК-порт:
Включите ИК-порт в телефоне
Расположите ИК-порт телефона напротив ИК-порта компьютера на расстоянии не более 10 см
Дождитесь появления значка ИК-связи в правом нижнем углу монитора — связь установлена
Затем появится окно с названием телефона — модем установлен
Приступайте к настройке модема
При подключении с помощью PCMCIA-карты:
Вставьте SIM-карту в специальное «гнездо» компьютера
Дождитесь появления сообщения об успешной установке «Стандартного PCMCIA-модема»
Приступайте к настройке модема
При подключении через кабель или Bluetooth модем необходимо установить вручную:
Как настроить модем
Как настроить соединение
Внимание! Необходимо ввести все символы без пробелов
имя пользователя: mts
пароль: mts
подтверждение пароля: mts
8. Нажмите «Далее», а затем кнопку «Готово»
10. В окне «Подключение к MTSGPRS» нажмите кнопку «Свойства»
11. В закладке «Общие» отключите «Использовать правила набора номера»
12. Выберите закладку «Сеть» и проверьте, чтобы:
в строке «Тип подключаемого сервера удаленного доступа» было выбрано:
«PPP: Windows 95/98/NT4/2000, Internet»
в списке «Компонентов используемых этим подключением» были выбраны только:
«Протокол Интернета (TCP/IP)» и «Планировщик пакетов QoS»
13. Выберите «Протокол Интернета (TCP/IP)» и нажмите «Свойства»
14. В открывшемся окне отметьте:
Получить IP-адрес автоматически
Получить адрес DNS-сервера автоматически
15. Нажмите кнопку «Дополнительно…», и в новом окне:
поставьте «галочку» на пункте «Использовать основной шлюз для удаленной сети»
отключите опцию «Использовать сжатие IP-заголовков»
Компания МТС рекомендует создать резервную копию реестра перед внесением в него каких-либо изменений.
Для оптимизации скорости передачи данных в сети 3G рекомендуется произвести настройку параметра ’TCPWindowSize’ в реестре ОС Windows XP. Для этого можно воспользоваться одним из двух способов:
Настройки Windows CE для карманных компьютеров
Как настроить компьютер
1. Соедините телефон с компьютером с помощью ИК-порта, Bluetooth или кабеля
3. Выберите закладку «Dialing Locations» и нажмите кнопку «New»
4. В открывшемся окне укажите «New location name: Mobile» и нажмите «ОК»
5. В следующем окне выберите пункт «Tone Dialing», очистите поля «Area code» и «Country code»
6. Выберите пункт «Dialing Patterns», удалите все коды, кроме «G» или «g» и нажмите «ОК»
7. Снова откройте закладку «Connections» и нажмите кнопку «Modify»
8. На закладке «Modem» нажмите «New…»
9. В окне «Make New Connection», встроке «Enter name for the connection» введите MTS GPRS
10. В поле «Select a modem» выберите «Generic IrDA modem, Bluetooth Connection» (еслителефонккомпьютеруподключенчерезИК-портили Bluetooth) или «Internal modem» (еслиподключениечерезкабель)
11. В поле «Baud Rate» выберите скорость 57600 или 115200 бит/с и нажмите кнопку «Advanced»
12. В открывшемся окне откройте закладку «Port Settings» и проверьте, чтобы:
Data Bits — 8
Party — None
Stop Bits — 1
Flow Control — Hardwar
Внимание! Убедитесь, все поля раздела «Terminal» отключены
13. Откройте закладку TCP/IP, включите автоматическое назначение IP-адреса, а пункты «Software compression» и «IP-header compression» отключите
14. На закладке «Name Servers» выберите «Use server-assigned addresses» инажмите «ОК»
15. На странице, где вы указывали имя соединения — MTS GPRS, нажмите «Next»
16. В окне «My Connection» наберите:
в поле «Phone number»:
если у вас телефон марки: Ericsson, SonyEricsson, Motorola, Pantech, Nokia, LG: *99#
если у вас телефон марки: Alcatel,Siemens,Panasonic: *99***1#
если у вас телефон марки: Samsung: *99**1*1#
поле «Extra dial-string modem commands» введите: +CGDCONT=1,»IP»,»internet.mts.ru»или AT+CGDCONT=1,»IP»,»internet.mts.ru»
Внимание! Необходимо ввести все символы без пробелов
17. Нажмите кнопку «Finish» — компьютер настроен, попробуйте выйти в Интернет
Как выйти в интернет
1. Соедините телефон с компьютером
3. Выберите пункт «Connect» и в новом окне введите:
имя пользователя: mts
пароль: mts
4. Нажмите кнопку «Connect»
5. Дождитесь появления значка «двух стрелок» в верхней части экрана — соединение установлено
Если вы хотите разорвать соединение, нажмите на значок «двух стрелочек» и выберите «Disconnect».
Настройки Windows Pocket PC 2003 Premium для карманных компьютеров
Как настроить компьютер при подключении телефона через ИК-порт
10. В открывшемся окне отключите пункт «Правила набора», нажмите «ОК» и следующем окне нажмите «Далее»
11. В новом окне проверьте параметры:
пользователь: mts
пароль: mts
оставьте пустым поле Домен
12. Нажмите кнопку «Дополнительно» и установите следующие параметры:
скорость: 115200 или 57600
уберите «галочку» в поле «Ждать сигнала набора» (не для всех телефонов)
в поле «Дополнительные команды набора» введите: +CGDCONT=1,»IP»,»internet.mts.ru»или AT+CGDCONT=1,»IP»,»internet.mts.ru»
Внимание! Необходимо ввести все символы без пробелов
13. Выберите закладку «Параметры порта» и проверьте следующие параметры:
Данные: 8
Четность: Нет
Стоп-биты: 1
Управление: Аппаратное
Внимание! Убедитесь, все поля раздела «Терминал» отключены
14. Откройте закладку TCP/IP, включите пункт «IP-адрес назначается сервером», а опции «Использовать SLIP», «Программное сжатие» и «Сжатие IP-заголовков» отключите
15. На закладке «Серверы» включите опцию «Адрес назначается сервером», значения в полях WINS оставьте нулевыми
16. Нажмите «ОК», а затем «Готово» — компьютер настроен, попробуйте выйти в Интернет
Как настроить компьютер при подключении телефона через Bluetooth
5. Закройте окно «Настройка Bluetooth»
6. Откройте на компьютере: Пуск — > Настройка — > Система — > Bluetooth
7. В открывшемся окне выберите «Настройте соединение в Менеджере»
8. В «Мастере настройки» выберите «Новое» и в новом окне выберите «Интернет через телефон»
9. В окне «Мастер соединения Bluetooth» выберите вашу модель телефона и нажмите «Далее»
10. Настройте Bluetooth-соединение согласно инструкции вашего телефона
11. В следующем окне выберите вашу модель телефона
12. В новом окне укажите «ключ» — любые цифры (не указывайте букв!), введите эти же цифры в меню телефона, нажмите «Далее»
13. В следующем окне установите галочку в поле «Использовать как стандартное подключение к Интернету», а в меню телефона выберите ваш компьютер и нажмите «Далее»
14. В окне «Мастера подключения Bluetooth» введите:
название соединения: MTS GPRS-BT
код страны: 7
код города: 495
номер телефона:
если у вас телефон марки: Ericsson, SonyEricsson, Motorola, Pantech, Nokia, LG: *99#
если у вас телефон марки: Alcatel,Siemens,Panasonic: *99***1#
если у вас телефон марки: Samsung: *99**1*1#
Внимание! Необходимо ввести все символы без пробелов
15. Нажмите «Далее», а затем «Готово»
16. Выберите значок соединения (две стрелочки), в окне «Подключение» выберите «Настройка»
17. В окне «Соединения» выберите «Управление существующими соединениями»
18. В окне «Bluetooth Settings» выберите ваше соединение — MTS GPRS-BT и нажмите «Правка…»
19. В окне «MTS GPRS-BT» выберите модем «Bluetooth Dialup Modem» и нажмите «Далее»
20. Проверьте, чтобы в поле «Правила набора» галочка отсутствует, и нажмите «Далее»
21. В следующем окне введите:
пользователь: mts
пароль: mts
22. Оставьте пустым поле «Домен», нажмите «Дополнительно…» и установите:
скорость: 115200 или 57600
уберите галочку с поля «Ждать сигнал набора»
в поле «Дополнительные команды набора» введите: +CGDCONT=1,»IP»,»internet.mts.ru»или AT+CGDCONT=1,»IP»,»internet.mts.ru»
Внимание! Необходимо ввести все символы без пробелов
23. Выберите закладку «Параметры порта» и установите:
Данные: 8
Четность: Нет
Стоп-биты: 1
Управление: Аппаратное
Внимание! Убедитесь, все поля раздела «Терминал» отключены
24. Откройте закладку TCP/IP, включите пункт «IP-адрес назначается сервером», а опции «Использовать SLIP», «Программное сжатие» и «Сжатие IP-заголовков» отключите
25. На закладке «Серверы» включите опцию «Адрес назначается сервером», значения в полях WINS оставьте нулевыми
26. Нажмите «ОК», а затем «Готово» — компьютер настроен, попробуйте выйти в Интернет
Как выйти в интернет
Соедините телефон с компьютером
Нажмите на значок подключения (две встречные стрелочки с крестиком) и выберите ссылку с названием соединения — MTS GPRS-BT
Дождитесь, когда стрелочки примут неподвижный вид без крестика — соединение установлено
Если вы хотите разорвать соединение, нажмите на значок «двух стрелочек» и выберите «Отключить».
Настройки для карманных компьютеров Palm
Сначала попробуйте настроить компьютер на примере настройки Palm OS. Если у вас не получится выйти в интернет (будет возникать ошибка о неправильно набранном номере или Error: PPP timeout), выберите метод настройки Palm VS.
В случае с подключамым модулем Bluetooth (например Compact Flash Bluetooh adapter) может потребоваться установка драйверов внешнего устройства.
Palm OS
Как настроить модем
На компьютере откройте пиктограмму «Домик» и из списка выберите «Prefs»
В окне «Preferences» нажмите на треугольную стрелку в правом верхнем углу и выберите «Connection»
В списке выбора соединений (через модем, через ИК-связь и т.д) нажмите «New»
В окне «Edit» в строке «Name» введите название вашего соединения: GPRS-IR-Modem-57600
Далее из выпадающих списков выберите:
в поле «Connection Method»: IrCOMM to Modem
в поле «Dialing»: TouchTone
в поле «Volume»: Off
6. Нажмите кнопку «Details»: в поле «Speed» установите значение 57600 или 115200, а в поле «FlowCtl » выберите Automatic или On
7. Закройте окно «Details» нажатием кнопки «ОК»
8. В поле «Init String» введите:
+CGDCONT=1,»IP»,»internet.mts.ru»или
AT+CGDCONT=1,»IP»,»internet.mts.ru»
Внимание! Необходимо ввести все символы без пробелов
9. Нажмите «ОК» — модем настроен, приступайте к настройке соединения
Как настроить соединение
На компьютере откройте пиктограмму «Домик» и из списка выберите «Prefs»
В окне «Preferences» нажмите на треугольную стрелку в правом верхнем углу и выберите «Network»
Нажмите «Menu» и выберите пункт «New»
В новом окне заполните поля:
Service: MTS-GPRS
User Name: mts
Password: mts
Connection: GPRS-IR-Modem-57600 (ранеесозданноесоединение)
Phone:
если у вас телефон марки: Ericsson, SonyEricsson, Motorola, Pantech, Nokia, LG: *99#
если у вас телефон марки: Alcatel,Siemens,Panasonic: *99***1#
если у вас телефон марки: Samsung: *99**1*1#
Внимание! Необходимо ввести все символы без пробелов
5. Снимите отметки с пунктов: «Dial prefix», «Disable call waiting» и «Use calling card»
6. Нажмите кнопку «Details» и установите следующие параметры:
Connection type: PPP
Idle timeout: Power Off
отметьте «галочкой» поле «QueryDNS» и «IPAddress»
7. Нажмите «ОК» — соединение настроено, попробуйте выйти в Интернет
Как выйти в интернет
Соедините телефон с компьютером
В окне «Preferences» нажмите на треугольную стрелку в правом верхнем углуи выберите «Network»
Нажмите кнопку «Connect»
В окне «Service Connection Progress» будет показано состояние соединения, дождитесь надписи — «Established» — соединение установлено
Если вы хотите разорвать соединение, нажмите кнопку «Disconnect» в окне «Network».
Palm Vx
Как настроить модем
На компьютере откройте пиктограмму «Домик» и из списка выберите «Prefs»
В окне «Preferences» нажмите на треугольную стрелку в правом верхнем углу и выберите «Connection»
В списке выбора соединений (через модем, через ИК-связь и т.д) нажмите «New»
В открывшемся окне в строке «Name» введите название вашего соединения: IR-PC-57600, а в поле «Connection Method» выберите IrCOMM to PC
Нажмите кнопку «Details»: в поле «Speed» установите значение 57600 или 115200, а в поле «FlowCtl » выберите Automatic или On
Нажмите «ОК» — модем настроен, приступайте к настройке соединения
Как настроить соединение
На компьютере откройте пиктограмму «Домик» и из списка выберите «Prefs»
В окне «Preferences» нажмите на треугольную стрелку в правом верхнем углу и выберите «Network»
Нажмите «Menu» и выберите пункт «New»
В новом окне заполните поля:
Service: MTS-GPRS
User Name: mts
Password: mts
Connection: GPRS-IR-Modem-57600 (ранеесозданноесоединение)
Phone:
если у вас телефон марки: Ericsson, SonyEricsson, Motorola, Pantech, Nokia, LG: *99#
если у вас телефон марки: Alcatel,Siemens,Panasonic: *99***1#
если у вас телефон марки: Samsung: *99**1*1#
Внимание! Необходимо ввести все символы без пробелов
5. Нажмите кнопку «Details» и установите следующие параметры:
Connection type: PPP
Idle timeout: Power Off
отметьте «галочкой» поле «Query DNS» и «IP Address»
6. Нажмите кнопку «Script» и в окне «Log in Script» введите:
Send: ATZ
Send CR
Send: AT+CGDCONT=1,»IP»,»internet.mts.ru»
Send CR
Send:
если у вас телефон марки: Ericsson, SonyEricsson, Motorola, Pantech, Nokia, LG: ATD*99#
если у вас телефон марки: Alcatel,Siemens,Panasonic: ATD*99***1#
если у вас телефон марки: Samsung: ATD*99**1*1#
Send CR
End
7. Нажмите «ОК» — соединение настроено, попробуйте выйти в Интернет
Как выйти в интернет
Соедините телефон с компьютером
В окне «Preferences» нажмите на треугольную стрелку в правом верхнем углу и выберите «Network»
Нажмите кнопку «Connect»
В окне «Service Connection Progress» будет показано состояние соединения, дождитесь надписи — «Established» — соединение установлено
Если вы хотите разорвать соединение, нажмите кнопку «Disconnect» в окне «Network».
Настройки для Windows Mobile 6 Professional
Настройки для доступа к WEB-сайтам через GPRS
Нажмите Пуск (Start) для входа в меню. Выберите Настройки (Settings) и выберите закладку Соединения (Connections). Выберите иконку Соединения (Connections) и выполните следующие настройки:
В разделе Мой поставщик Интернета («My ISP»):
Выбираете пункт Добавить новое подключение через модем («Add new modem connection»)
Введите имя соединения: MTS.
Выберите модем (Select a modem): Сотовая линия GPRS (Cellular Line (GPRS)
Нажмите Далее (Next) на дисплее.
Имя точки доступа (Access point name): internet.mts.ru ; Нажмите Далее на дисплее.
Имя пользователя (User name): mts;
Пароль (Password): mts;
Домен (Domain): не заполняется
Нажмите клавишу Дополнительно (Advanced) на дисплее.
Выделите закладку Протокол TCP/IP и выполните следующие настройки:
IP-адрес назначает сервер (Use server-assinged IP address): отметьте точкой
Использовать программное сжатие (Use software compressxions): уберите «галочку»
Сжатие IP-заголовков (Use IP header compressions): уберите «галочку» Выделите закладку Серверы и выполните следующие настройки:
Адреса назначаются сервером (Use server-assigned addresses) отметьте точкой
Нажмите OK на дисплее. Нажмите Готово (Done) на дисплее
Для выхода в Интернет
Нажмите Пуск (Start) для входа в меню. Выберите Настройки (Settings) и выберите закладку Подключения (Connections). Выберите иконку Подключения (Connections). В разделе Мой поставщик Интернета «My ISP» выберите пункт Управление существующими подключениями (Manage existing connections) Нажмите и удержите на соединении MTS и в появившемся подменю выберите Подключиться (Connect). После чего можно открывать Internet Explorer.
Настройки для доступа к WEB-сайтам через «Мобильный офис»
Нажмите Пуск для входа в меню. Выберите Настройки. Выберите закладку Соединения. Выберите иконку Соединения и выполните следующие настройки: В разделе Мой поставщик Интернета выбираете пункт Добавить новое подключение через модем
Введите имя соединения: MTS;
Выберите модем: Сотовая линия;
Нажмите Далее на дисплее.
Номер для набора: 0885;
Нажмите Далее на дисплее.
Имя пользователя: mts;
Пароль: mts;
Домен: оставьте пустым.
Нажмите Готово (Finish)
Для выхода в Интернет
Нажмите Пуск для входа в меню. Выберите Настройки и выберите закладку Подключения. Выберите иконку Подключения:
В разделе Мой поставщик Интернета выберите пункт Управление существующими подключениями. Нажмите и удержите на соединении MTS и в появившемся подменю выберите Подключиться. После чего можно открывать Internet Explorer.
Источник
Быстрый беспроводной интернет от сотового оператора МТС позволяет использовать подключение с любого устройства, включая компьютер. Для этого достаточно использовать модем или роутер, а также фирменную утилиту “Коннект-менеджер”. Данная мини-программа используется через любой браузер, и открывает для пользователя массу возможностей по управлению услугами и счетом сим-карты.
Однако, при использовании данного приложения МТС, могут возникать ошибки — компьютер не видит модем, или коннект менеджер не обнаруживает подключенный роутер.
Рассмотрим причины, почему коннект менеджер от МТС указывает, что не обнаружен модем, или соединение разорвано, и как исправить ошибки подключения к интернету.
Использование модемом и роутеров от оператора МТС отличается простой настройкой и использованием. При первом запуске происходит автоматическая настройка, и в последующем пользоваться беспроводным интернетом можно просто запустив на своем компьютере утилиту для соединения.
Если же при использовании подключения возникают ошибки, то у вас не получится пользоваться интернетом. Несмотря на то, что ошибки возникают довольно редко, такое может случиться в самый неподходящий момент. Но это не повод паниковать, поскольку решить их вам не составит труда в большинстве случаев.
Почему же возникают ошибки при подключении или происходит разрыв соединения?
Если только приобрели модем от оператора МТС, то прежде чем приступить к настройке подключения, важно убедиться, что на вашем устройстве не установлены другие аналогичные программы. Довольно часто, с проблемами при первом подключении сталкиваются те, кто ранее пользовался модемом от другого оператора.

При наличии на компьютере программ для подключения USB модема другого оператора, между ними возникает конфликт. Поэтому, прежде чем установить коннект менеджер для модема МТС, удалите другое ПО для модема, чтобы избежать ситуации, что модем не работает, или не подключается к интернету. В данном случае не имеет значения, на какой операционке ваш компьютер или ноутбук, Windows или Mac OS — удалите другие утилиты перед установкой коннект-менеджера МТС.
А вот если ранее подключение модема работало исправно, но теперь система выдает ошибку, что соединение разорвано или отсутствует, то убедитесь:
- На балансе не исчерпаны средства;
- Находитесь в зоне уверенного приема МТС.
Довольно часто можно пропустить дату очередного платежа по безлимитному тарифу, либо не заметить, что пакетный трафик исчерпан. Для проверки баланса используйте USSD запрос * 100 # .

Не стоит забывать, что покрытие оператора также может отсутствовать в определенной местности, особенно актуально во время путешествия. Проверить сигнал доступно как в программе для модема, даже если отсутствует подключение, а также при установке симки в любой телефон.
В остальных случаях, проблема может носить технический характер. Так, проблема может заключаться как в работе самого модема, так и компьютера. Причина может быть как элементарный программный сбой, так и техническая неисправность.
Если говорить про программные сбои, то причиной возникающих ошибок может быть установленный антивирус. Даже если определенная программа используется вами давно, то возможно ее обновление привело к ограничению в подключении внешних устройств.
С технической точки зрения, проблема может возникнуть при неисправности используемого USB порта или удлинителя — одни из самых распространенных. Однако не исключено, что с вашим компьютером все в порядке, а проблема связана с неисправностью модема.
В большинстве случаев, решить ошибку подключения можно самостоятельно. Исключением является техническая неисправность используемого модема, либо самого компьютера. Рассмотрим, как самостоятельно решить основные ошибки подключения.
Для начала убедитесь, что находитесь в зоне покрытия сети сотового оператора, а также на балансе достаточно средств для пользования подключения. При проверке счета учитывайте, что даже если у вас оплаченный период использования безлимитного доступа либо есть остаток пакетного трафика, на балансе симки должен быть положительный остаток.
Также проверьте исправность оборудования, используемого для подключения. Это особенно актуально, если используется USB удлинитель либо переходник. При возможности, попробуйте использовать прямое подключение модема к USB порту вашего ноутбука или компьютера.

Также проверьте сим-карту — правильно ли она установлена. Не будет лишним переустановить симку, а также выполнить перезагрузку ПК.
Если же у вас используется антивирусное ПО, то временно отключите его, чтобы проверить наличие запрета на использование модема. В случае, если при отключенном антивирусе интернет заработал, то в настройках используемого ПО установите разрешение на использование USB модема, либо отключите запрет на использование — это позволит использовать интернет и антивирус одновременно.
Если указанные выше советы не помогли решить проблему, то попробуйте подключить интернет-флешку через другой USB порт на компьютере.
Если наши рекомендации не помогли восстановить подключение к интернету через модем, то рекомендуем обратиться в поддержку оператора. Для этого можно использовать бесплатный номер 88002500890 — с любого российского телефона. Также можно посетить ближайший офис компании, чтобы задать свои вопросы, либо получить техническую консультацию по используемому ГВИ модему от оператора МТС.
14.06.2018 Обновлено: 14.02.2020
Connect Manager МТС – как установить и обновить
Развитие технического процесса в области телекоммуникационных технологий, повышение зоны покрытия и улучшения уровня сигнала способствовали повышению спроса на услуги мобильного интернета, который при наличии соответствующего оборудования можно использовать на компьютерах и ноутбуках. Для управления беспроводными модемами потребуется установить утилиту Коннект Менеджер МТС, без которой работа с техническим оборудованием будет невозможна.
В данном материале мы рассмотрим:
- возможности программного обеспечения;
- установка, настройка и последующее обновление ПО;
- возможные ошибки и способы их исправления.
Содержание
- 1 Возможности утилиты
- 2 Как установить Коннект Менеджер МТС на ноутбук
- 3 Как обновить Коннект Менеджер МТС
- 4 Коннект Менеджер не видит модем МТС – что делать?
Возможности утилиты
Небольшой программный компонент включает в себя ряд функций, которые могут использоваться при повседневной работе с интернетом:
- автоматическое обнаружение беспроводного модема с последующей установкой соответствующих драйверов;
- возможность ручной и автоматической смены режима работы (2G, 3G, LTE);
- интуитивно-понятный контроль трафика в виде графиков и выписки за определенный промежуток времени;
- система отправки SMS и USSD непосредственно с интерфейса программы (отсутствует необходимость использования мобильного телефона);
- голосовые вызовы при наличии соответствующего оборудования.
Хоть первая версия Connect Manager МТС была выпущена несколько лет назад, программа находится в статусе активной разработки и получает своевременные обновления, которые добавляют как новый функционал, так и контролируют безопасность пользователя.
Как установить Коннект Менеджер МТС на ноутбук
Программное обеспечение находится в свободном доступе и необходимо для стабильной работы беспроводных модемов. Скачать утилиту можно с официальных репозиториев телекоммуникационного оператора, или воспользовавшись другими авторитетными ресурсами. Рекомендуется обращать внимание на официальный источник, так как здесь гарантируется получение последней версии ПО.
Установка традиционная:
- Запустите файл установщика;
- Выберите путь хранения, оператор рекомендует использовать системный диск;
- Дождитесь завершения установки и настройки всех необходимых компонентов;
- Теперь вы можете подключить модем и приступить к дальнейшей работе.
Для Windows 10 может потребоваться установить режим совместимости с более ранними версиями операционной системы.
Как обновить Коннект Менеджер МТС
Обновить версию софта Connect Manager MTS базовыми способами не получится, для этого придется удалить старую версию и установить актуальное обновление на ноутбук или на компьютер. Наиболее эффективный алгоритм данного действия выглядит следующим образом:
- Прервите соединение с всемирной паутине и отключите модем от USB-порта;
- Произведите деинсталляцию ПО через базовые средства Windows. Для этого перейдите в панель управления, выберите вкладку программы и компоненты. В появившемся меню найдите Коннект Менеджер и кликните на кнопку удалить;
- Перезагрузите компьютер и заново вставьте модем в USB порт;
- Произведите повторную установку софта, после чего вы сможете пользоваться интернетом.
Коннект Менеджер не видит модем МТС – что делать?
Если софт функционирует некорректно и компьютер не видит модем, требуется произвести диагностику программных компонентов и оборудования. Для этого:
- убедитесь в наличии положительного баланса и трафика;
- переустановите Connect Manager и выключите антивирус;
- попробуйте установить модем в другой USB-порт. Проверьте его обнаружение в списке устройств Windows;
- переустановите SIM-карту модема.
Если вышеуказанные способы не помогли – свяжитесь со специалистом службы технической поддержки телекоммуникационного оператора. Сделать это можно по бесплатному номеру телефона, или воспользовавшись формой отправки текстового запроса через личный кабинет или мобильное приложение. Предварительно сформулируйте свой запрос и сообщите проделанные действия. После этого вам будут сообщены инструкции для подключения к сети.
Элеонора Воронцова (Написано статей: 200)
Выпускающий редактор. Предоставляет инструкции для техники, знакомит клиентов с техническими новинками. Проверяет гаджеты, чтобы подать честный отзыв для аудитории. Ведёт блог про «умные гаджеты». Собрала много подписчиков на странице. Просмотреть все записи автора →
Оценка статьи:
Загрузка…