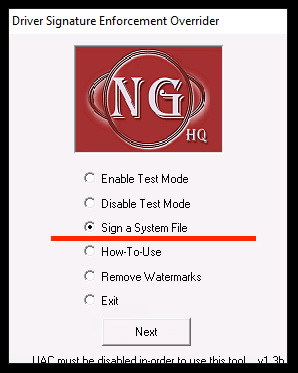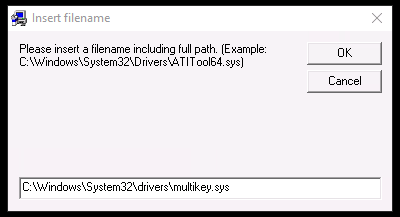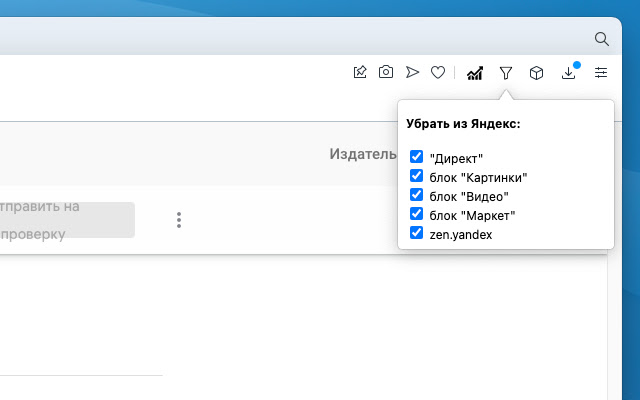Принесли компьютер с проблемой: «не устанавливается MultiKey на Windows 10 64bit». Провозился пол дня, хотя проблема решается за 5 минут.
Процесс установки MultiKey состоит из двух пунктов:
- Установка Sentinel HASP драйвера
- Установка Multikey (пароль на архив testprotect.com)
С Sentinel HASP проблем не возникло. А вот сам МультиКей заставил пошуршать форумы.
Devcon Failed
Основная проблема заключается в том, что Multikey в Windows 10 никак не может подменить драйвер HASP. Получаем ошибку devcon failed.
Что не помогло:
- включение тестового режима (bcdedit -set TESTSIGNING ON)
- включение режима «без проверки целостности файлов» (bcdedit -set loadoptions DISABLE_INTEGRITY_CHECKS)
Что помогло:
- установка MultiKey в режиме с Отключенной обязательной проверкой подписи драйверов.
Чтобы попасть в этот режим, нужно с зажатой клавишей SHIFT перезагрузить компьютер (Пуск -> Перезагрузка). Перед перезагрузкой появится меню:
Если всё сделано правильно, то после перезагрузки появится еще одно меню, непосредственно в котором нужно выбрать режим запуска Windows 10:
Нужная нам клавиша — 7 (или F7).
Установка не подписанного драйвера MultiKey
Windows запущена в нужном режиме. Запускаем нужный нам файл install.cmd от имени администратора.
Windows 10 ругается на то, что подменяемый драйвер не имеет цифровой подписи. Выбираем «Все равно установить этот драйвер». Windows снова ругается и говорит о том, что Требуется драйвер с цифровой подписью.
Жмем закрыть Видим, что драйвер успешно установлен (Drivers installed successfully).
Подписываем драйвер цифровой подписью
Следующим пунктом необходимо подписать наш драйвер. Для этого используем программу Driver Signature Enforcement Overrider (DSEO). Сайт разработчика — ngohq.com.
Запускаем скачанный файл от имени администратора. Выбираем пункт меню «Sign a System File». Жмем Next.
Вводим путь к установленному новому драйверу. c:WindowsSystem32driversmultikey.sys (возможно c:WindowsSystem32multikey.sys или c:WindowsSysWOW64multikey.sys, или еще что-то: пользуйтесь поиском).
Жмем ОК. Dseo подписывает драйвер и предлагает перезагрузить компьютер. Жмем «ОК». Перезагружаем компьютер.
Исправляем ошибку (код 52)
Поскольку драйвер мы подписали неведомым для Microsoft методом, Windows будет продолжать ругаться на наше устройство. Чтобы обойти эту проблему, необходимо загружать компьютер в тестовом режиме. В командной строке, запущенной от имени администратора включаем тестовый режим:
bcdedit -set TESTSIGNING ON
Перезагружаемся. Ошибка исчезла, но появилось предупреждение о том, что windows работает в тестовом режиме. Если надпись не мешает жить — тогда на этом всё. Если надпись напрягает — тогда можно убрать ее при помощи программы Universal Watermark Disabler.
Профит. MultiKey установлен и работает на Windows 10 64 bit.
В данной заметке использовались следующие файлы (скачаны с сайта разработчика, залиты на мой хостинг):
- multikey_20.0.0.7z (пароль testprotect.com)
- dseo13b.exe
- Universal Watermark Disabler
Рекомендованные сообщения
nalad4ik
6
-
- Жалоба
- Рассказать
Доброго времени форумчане! Вопрос немного не в тему, но связан с Mastercam
Столкнулся с проблемой — переустановил программу
после перезагрузки, и далее при включении компа стало всплывать предупреждение — «подключение USB устройство MTP — Отказ», Mastercam категорически отказывается запускаться, ссылаясь на этот же драйвер. На форумах объясняют это предупреждение исключительно при подключении девайсов, но у меня все это видит, открывает без проблем, а вот Mastercam……. сделал 4 попытки установки — результат тот же. (Программы из 2х разных источников, это к тому что — может кряк не работает)
Никто не сталкивался с подобным?
- Цитата
Ссылка на сообщение
Поделиться на других сайтах
ilya_w
85
-
- Жалоба
- Рассказать
устройство MTP
Это медиаустройство какое-то в компьютере? Нужно его попробовать отключить, или удалить драйвер. Какой-то непорядок в драйверах USB, имхо.
- Цитата
Ссылка на сообщение
Поделиться на других сайтах
nalad4ik
6
- Автор
-
- Жалоба
- Рассказать
Это медиаустройство какое-то в компьютере? Нужно его попробовать отключить, или удалить драйвер. Какой-то непорядок в драйверах USB, имхо.
А фиг его знает чего это. Как по описанию про мобилы и пр.. указан путь — пройдите так, в правом окне появится список , удалите такую то строку, подключите свое устройство(или просто карту памяти), оно само установит все что надо, фишка в том что этой то строки и нет. перепробовал все USB порты в различных комбинациях — глухо. Этот уже отключили вручную, завязали Мастеркам на другой порт — глухо, выдает No SIM found» , и хоть Ламбаду танцуй
Cimko работает без проблем
- Цитата
Ссылка на сообщение
Поделиться на других сайтах
NikSpb
26
-
- Жалоба
- Рассказать
Приветствую. Попробуйте погуглить «usb устройство mtp отказ». К примеру http://forum.oszone.net/thread-167294-2.html
Думаю это usb-устройство не сильно связано с виртуальным HASP ключом.
Проверьте чтобы в Диспетчере устройств было два USB устройства SafeNet Inc. HASP key и SafeNet Inc. USB key. Драйвера на эти устройства не подписаны для Windows и поэтому могут работать лишь в режиме «Без проверки подписи драйверов».
Эти устройства эмулируют реальные физические usb-ключи.
А вот данные, записанные на ключ, эмулируются содержимым *.reg файла, который вы добавляете в реестр. Т.е. это уже второй вопрос…
P.S. переустановка самого Mastercam никак не связана с установкой эмулятора, поэтому можно переустановить хоть 1000 раз и бестолку все будет.
Эмулятор — отдельная тема. Думаю на форуме уже поднимались такого рода вопросы…
- Цитата
Ссылка на сообщение
Поделиться на других сайтах
nalad4ik
6
- Автор
-
- Жалоба
- Рассказать
Приветствую. Попробуйте погуглить «usb устройство mtp отказ». К примеру http://forum.oszone.net/thread-167294-2.html
Думаю это usb-устройство не сильно связано с виртуальным HASP ключом.
Проверьте чтобы в Диспетчере устройств было два USB устройства SafeNet Inc. HASP key и SafeNet Inc. USB key. Драйвера на эти устройства не подписаны для Windows и поэтому могут работать лишь в режиме «Без проверки подписи драйверов».
Эти устройства эмулируют реальные физические usb-ключи.
А вот данные, записанные на ключ, эмулируются содержимым *.reg файла, который вы добавляете в реестр. Т.е. это уже второй вопрос…
P.S. переустановка самого Mastercam никак не связана с установкой эмулятора, поэтому можно переустановить хоть 1000 раз и бестолку все будет.
Эмулятор — отдельная тема. Думаю на форуме уже поднимались такого рода вопросы…
Доброго времени! Благодарю за участие! Смотрел по форумам — ошибка возникает при подключении девайсов! Драйвера SafeNet Inc. HASP key и SafeNet Inc. USB key присутствуют, и даже не требуют обновлений — проверил! Но уже не суть. Почистил утилитой комп, Упрямо установил Мастер еще раз,драйвера встали без всяких отказов, но при запуске программа все равно утверждает что не нашла сим Круг замкнулся. Но ведь работал же падла!!
Сам astercam мог со временем подрастерять какие то установочные данные, ну скажем устареть кряк, или еще что? Версия старенькая -4, сдул в торренте еще году в 12м. Последнее время он начал подтупливать — пропадали опции которые с самого начала стояли по умолчанию, и никогда не менялись, как то — распознавание заготовки в токарной обработке, и обработка циклом — приходилось лезть в настройки, и ставить галочки в необходимых опциях
- Цитата
Ссылка на сообщение
Поделиться на других сайтах
NikSpb
26
-
- Жалоба
- Рассказать
Доброго времени! Благодарю за участие! Смотрел по форумам — ошибка возникает при подключении девайсов! Драйвера SafeNet Inc. HASP key и SafeNet Inc. USB key присутствуют, и даже не требуют обновлений — проверил! Но уже не суть. Почистил утилитой комп, Упрямо установил Мастер еще раз,драйвера встали без всяких отказов, но при запуске программа все равно утверждает что не нашла сим
Круг замкнулся. Но ведь работал же падла!!
Сам astercam мог со временем подрастерять какие то установочные данные, ну скажем устареть кряк, или еще что? Версия старенькая -4, сдул в торренте еще году в 12м. Последнее время он начал подтупливать — пропадали опции которые с самого начала стояли по умолчанию, и никогда не менялись, как то — распознавание заготовки в токарной обработке, и обработка циклом — приходилось лезть в настройки, и ставить галочки в необходимых опциях
Если я правильно понял, то устройства SafeNet Inc. HASP key и SafeNet Inc. USB key присутствуют и работают ( не отмечены желтым восклицательным знаком ).
Попробуйте зайти в каталог установки мастеркам (по умолчанию в …Program FilesmcamX4) и в зависимости от типа ключа, который выбирали при установке mastercam: HASP или NetHASP запустите соответсвующую программу: HaspX.exe или NHaspX.exe. В самом нижнем поле должно быть написано «такой-то» HASP found. Если пишет, что not found , что значит ключ не найден, то нужно решать проблему с ключом…это следующий шаг. Если ключ найден, то все проще должно быть, в общем пишите.
- Цитата
Ссылка на сообщение
Поделиться на других сайтах
Клиент
566
-
- Жалоба
- Рассказать
может быть загрузить виндовс без проверки цифровых подписей?
- Цитата
Ссылка на сообщение
Поделиться на других сайтах
nalad4ik
6
- Автор
-
- Жалоба
- Рассказать
Если я правильно понял, то устройства SafeNet Inc. HASP key и SafeNet Inc. USB key присутствуют и работают ( не отмечены желтым восклицательным знаком ).
Попробуйте зайти в каталог установки мастеркам (по умолчанию в …Program FilesmcamX4) и в зависимости от типа ключа, который выбирали при установке mastercam: HASP или NetHASP запустите соответсвующую программу: HaspX.exe или NHaspX.exe. В самом нижнем поле должно быть написано «такой-то» HASP found. Если пишет, что not found , что значит ключ не найден, то нужно решать проблему с ключом…это следующий шаг. Если ключ найден, то все проще должно быть, в общем пишите.
устройства присутствуют в таком вот порядке
SafeNet Inc. HASP key
SafeNet Inc. HASP key
SafeNet Inc. USB key
HASP вообще серый, и безликий
а NHASP.exe © dybpe —Local NetHASP-250 found
а верхняя кнопка (Update code faile) -графа пустая
??
Спасибо!
может быть загрузить виндовс без проверки цифровых подписей?
А это как?
- Цитата
Ссылка на сообщение
Поделиться на других сайтах
Клиент
566
-
- Жалоба
- Рассказать
А это как?
смотря какая версия винды. и какая MX?
Изменено 2 апреля 2016 пользователем Клиент
- Цитата
Ссылка на сообщение
Поделиться на других сайтах
NikSpb
26
-
- Жалоба
- Рассказать
устройства присутствуют в таком вот порядке
SafeNet Inc. HASP key
SafeNet Inc. HASP key
SafeNet Inc. USB key
HASP вообще серый, и безликий
а NHASP.exe © dybpe —Local NetHASP-250 found
а верхняя кнопка (Update code faile) -графа пустая
??
Спасибо!
А это как?
Странно то, что у вас 2 эмулятора SafeNet Inc. HASP key.
Если быть точным, то вы обязаны знать какой тип ключа указывали при установке Mastercam: HASP или NetHASP.
Т.к. «HASP вообще серый, и безликий», то походу у вас сейчас стоит NetHASP, чему в доказательство строка «dybpe —Local NetHASP-250 found» — ключ найден. Это хорошо!
Значит снова запускайте NhaspX.exe и проверяйте следующие параметры:
SIM type: NetHASP
Mode: Local
Update code: Пусто
Большое поле слева: При рабочем варианте должно быть не пустым, если пустое — напишите.
При нажатии кнопки Read это «Большое поле» заполняется, если этого не происходит — косяк с *.reg файлом реестра. (Нужно добавить в реестр ключ с пометкой NetHASP. Можно добавить повторно, это ничего не нарушит)
Если «Большое поле» заполнится не забудьте нажать Ок.
Если все по описанному мною сценарию, то должно запахать!
P.S. Вы заменили оригинальные файлы крякнутыми??????????
- Цитата
Ссылка на сообщение
Поделиться на других сайтах
nalad4ik
6
- Автор
-
- Жалоба
- Рассказать
Странно то, что у вас 2 эмулятора SafeNet Inc. HASP key.
Если быть точным, то вы обязаны знать какой тип ключа указывали при установке Mastercam: HASP или NetHASP.
Т.к. «HASP вообще серый, и безликий», то походу у вас сейчас стоит NetHASP, чему в доказательство строка «dybpe —Local NetHASP-250 found» — ключ найден. Это хорошо!
Значит снова запускайте NhaspX.exe и проверяйте следующие параметры:
SIM type: NetHASP
Mode: Local
Update code: Пусто
Большое поле слева: При рабочем варианте должно быть не пустым, если пустое — напишите.
При нажатии кнопки Read это «Большое поле» заполняется, если этого не происходит — косяк с *.reg файлом реестра. (Нужно добавить в реестр ключ с пометкой NetHASP. Можно добавить повторно, это ничего не нарушит)
Если «Большое поле» заполнится не забудьте нажать Ок.
Если все по описанному мною сценарию, то должно запахать!
P.S. Вы заменили оригинальные файлы крякнутыми????????
при загрузке ставил NetHASP как и прописано в редми
SIM type: NetHASP
Mode: Local
Update code: Пусто
все это в наличии, и окно слева заполнено до отказа, но…. упорно не видит какой то сим
- Цитата
Ссылка на сообщение
Поделиться на других сайтах
nalad4ik
6
- Автор
-
- Жалоба
- Рассказать
смотря какая версия винды. и какая MX?
винда 7 МХ4
- Цитата
Ссылка на сообщение
Поделиться на других сайтах
Клиент
566
-
- Жалоба
- Рассказать
винда 7
при загрузке F8->отключение проверки цифровых подписей драйверов
- Цитата
Ссылка на сообщение
Поделиться на других сайтах
nalad4ik
6
- Автор
-
- Жалоба
- Рассказать
при загрузке F8->отключение проверки цифровых подписей драйверов
при загрузке F8->отключение проверки цифровых подписей драйверов
при загрузке чего? МХ? Кстати! Сейчас он выскакивает довольно быстро, не так как прежде, до того, — то долго крутил пока откроется, а нынче….
- Цитата
Ссылка на сообщение
Поделиться на других сайтах
Клиент
566
-
- Жалоба
- Рассказать
при загрузке виндовс, сразу после биоса
- Цитата
Ссылка на сообщение
Поделиться на других сайтах
NikSpb
26
-
- Жалоба
- Рассказать
при загрузке ставил NetHASP как и прописано в редми
SIM type: NetHASP
Mode: Local
Update code: Пусто
все это в наличии, и окно слева заполнено до отказа, но…. упорно не видит какой то сим
Вроде с ключом все четко. Можете скрин ошибки сделать?
Повторюсь… Заменили ли Вы все необходимые оригинальные файлы крякнутыми?
Также возле часов есть утилита Mastercam Event Log. Правой кнопкой мыши => Event Log. Выложите скрин с записями о неудачном старте программы.
- Цитата
Ссылка на сообщение
Поделиться на других сайтах
nalad4ik
6
- Автор
-
- Жалоба
- Рассказать
Вроде с ключом все четко. Можете скрин ошибки сделать?
Повторюсь… Заменили ли Вы все необходимые оригинальные файлы крякнутыми?
Также возле часов есть утилита Mastercam Event Log. Правой кнопкой мыши => Event Log. Выложите скрин с записями о неудачном старте прогр
Снес я ее уже нафик, поставил другую,
все делал как прописано в редми, там все довольно подробно! Мало того, ее так же пытался установить человек который уже ее мне сюда и ставил — тоже развел руками, и пожал плечами. Я бился до последнего ради спортивного интереса — ну почему?! Где косяк?!
- Цитата
Ссылка на сообщение
Поделиться на других сайтах
NikSpb
26
-
- Жалоба
- Рассказать
Снес я ее уже нафик, поставил другую,
все делал как прописано в редми, там все довольно подробно! Мало того, ее так же пытался установить человек который уже ее мне сюда и ставил — тоже развел руками, и пожал плечами. Я бился до последнего ради спортивного интереса — ну почему?! Где косяк?!
А лог ошибок и само сообщение о SIM так и не выложили. Трудно чего-то предположить без исходных данных. Выкладывайте.
- Цитата
Ссылка на сообщение
Поделиться на других сайтах
nalad4ik
6
- Автор
-
- Жалоба
- Рассказать
А лог ошибок и само сообщение о SIM так и не выложили. Трудно чего-то предположить без исходных данных. Выкладывайте.
так ведь нечему уже открываться, удалил ту версию, там собственно и информации то не было, открывается логотип МХ4, и с ним иконка » not CIM found» или что то такое, в переводе — не найдена сим, наступаю «ОК», и все исчезает. Внутренности установки вон они, на фотке, все в порядке, как по писаному, че не хватало — пес его знает! Так я его еще еле удалил — вцепился в диск С- утилитой пришлось чистить
Но вопрос уже снят, дал парень ссылку с МХ, встал, и работает. А тот меня таки переупрямил. Спасибо за участие, ребята! Стакан с меня!
- Цитата
Ссылка на сообщение
Поделиться на других сайтах
Присоединяйтесь к обсуждению
Вы можете опубликовать сообщение сейчас, а зарегистрироваться позже.
Если у вас есть аккаунт, войдите в него для написания от своего имени.
Примечание: вашему сообщению потребуется утверждение модератора, прежде чем оно станет доступным.
Универсальная программная эмуляция «аппаратных» ключей MultiKey после мая 2020 года перестал устанавливаться стандартным способом. Необходимо прибегать к отключению проверки цифровой подписи драйверов. А с 2021 года его невозможно установить даже если отключишь эту проверку.
Решение найдено.
Почему так произошло?
В мае 2020 года корневой сертификат Comodo (AddTrustExternalCARoot), которым был подписан удостоверяющий центр, выдавший сертификат для MultiKey, истек. С этого момента появилась информация от пользователей, что MultiKey не устанавливается. А с 2021 года сертификат вовсе отозвали и все драйвера перестали работать. Доверие к ним Microsoft утратила. В том числе и MultiKey. Теперь он не устанавливается.
Ситуация с новым корневым сертификатом решилась, а старые драйвера никто не спешит подписывать новыми сертификатами. Отсюда и проблема с их установкой и использованием.
Что делать если MultiKey не устанавливается?
Ждать пока все разработчики подпишут свои драйвера не стоит. К тому же разработчик MultiKey задумал ребрендинг проекта (новость от 2021-02-23) и вряд ли что-то будет делать с MultiKey`ем непосредственно.
Давайте подпишем MultiKey сами.
В статье ниже я использовал последнюю версию MultiKey 20.0.0, но думаю, это будет работать и с предыдущими версиями.
Подразумевается, что у Вас установлен MultiKey, но в диспетчере задач у значка восклицательный знак. В описании ошибки написано: «Не удалось загрузить драйвер этого устройства. Возможно, драйвер поврежден или отсутствует. Сертификат отозван».
Для самостоятельной подписи MultiKey необходимо скачать Driver Signature Enforcement Overrider.zip
Запускаем программу. Эта программа не устанавливается. У программы есть небольшой диалоговый мастер, который распаковывает версию программы в ОЗУ. В первом окне выбираем пункт Sign a System File:
Далее нужно указать путь до установленного драйвера в системе. Важно указать путь именно на установленный MultiKey. В нашем случае это путь — C:WindowsSystem32driversmultikey.sys
Перезагружаем компьютер.
После загрузки, в диспетчере задач пропадет восклицательный знак и то, для чего вы ставили MultiKey, будет работать как нужно.
MultiKey все равно не работает
Очень редко ваша ОС не может работать с цифровой подписью, которая не от Microsoft. В этом случае нужно выполнить действия ниже.
Для того чтобы ваша операционная система смогла работать с таким драйвером, необходимо перевести Windows в тестовый режим. Для этого нужно выполнить в консоли последовательно 2 команды:
bcdedit.exe -set loadoptions DISABLE_INTEGRITY_CHECKS
bcdedit.exe -setTESTSIGNING ONПосле перезапуска в правой нижней части экрана будет надпись ТЕСТОВЫЙ РЕЖИМ, а MultiKey будет исправно трудиться.
Теги: 1с
и ПО Windows
Комментарии
Содержание
- MultiKey не устанавливается, отозван сертификат
- Почему так произошло?
- Что делать если MultiKey не устанавливается?
- MultiKey все равно не работает
- Комментарии
- [Решено] Установка MultiKey на Windows 10 x64 1903 / 1909
- Devcon Failed
- Дополнительные параметры загрузки Windows 10
- Установка не подписанного драйвера MultiKey
- Подписываем драйвер цифровой подписью
- Исправляем ошибку (код 52)
- [Решено] Установка MultiKey на Windows 10 x64 1903 / 1909 : 15 комментариев
- Как установить multikey эмулятор для hasp ключа на виндовс 10 64 бит
- Эмулятор ключа защиты
- [Решено] Установка MultiKey на Windows 10 x64 1903 / 1909
- Devcon Failed
- Дополнительные параметры загрузки Windows 10
- Установка не подписанного драйвера MultiKey
- Подписываем драйвер цифровой подписью
- Исправляем ошибку (код 52)
- [Решено] Установка MultiKey на Windows 10 x64 1903 / 1909 : 15 комментариев
- Установка и настройка 1С 8.2 эмулятор HASP-драйвера для Windows x64. Настройка конфигураций 1С
- Установка и настройка 1С 8.2 эмулятор HASP-драйвера для Windows x64
- Скачать Драйвер HASP с поддержкой х64:
- Как установить multikey эмулятор для hasp ключа на виндовс 10 64 бит
- HASP License Manager — менеджер лицензий для 1С
- Настройка HASP менеджера лицензий
- Настройки на клиентских ПК
MultiKey не устанавливается, отозван сертификат
Универсальная программная эмуляция «аппаратных» ключей MultiKey после мая 2020 года перестал устанавливаться стандартным способом. Необходимо прибегать к отключению проверки цифровой подписи драйверов. А с 2022 года его невозможно установить даже если отключишь эту проверку.
Почему так произошло?
В мае 2020 года корневой сертификат Comodo (AddTrustExternalCARoot), которым был подписан удостоверяющий центр, выдавший сертификат для MultiKey, истек. С этого момента появилась информация от пользователей, что MultiKey не устанавливается. А с 2022 года сертификат вовсе отозвали и все драйвера перестали работать. Доверие к ним Microsoft утратила. В том числе и MultiKey. Теперь он не устанавливается.
Ситуация с новым корневым сертификатом решилась, а старые драйвера никто не спешит подписывать новыми сертификатами. Отсюда и проблема с их установкой и использованием.
Что делать если MultiKey не устанавливается?
Ждать пока все разработчики подпишут свои драйвера не стоит. К тому же разработчик MultiKey задумал ребрендинг проекта (новость от 2022-02-23) и вряд ли что-то будет делать с MultiKey`ем непосредственно.
Давайте подпишем MultiKey сами.
В статье ниже я использовал последнюю версию MultiKey 20.0.0, но думаю, это будет работать и с предыдущими версиями.
Подразумевается, что у Вас установлен MultiKey, но в диспетчере задач у значка восклицательный знак. В описании ошибки написано: «Не удалось загрузить драйвер этого устройства. Возможно, драйвер поврежден или отсутствует. Сертификат отозван».
Для самостоятельной подписи MultiKey необходимо скачать Driver Signature Enforcement Overrider.zip
Далее нужно указать путь до установленного драйвера в системе. Важно указать путь именно на установленный MultiKey. В нашем случае это путь — C:WindowsSystem32driversmultikey.sys
После загрузки, в диспетчере задач пропадет восклицательный знак и то, для чего вы ставили MultiKey, будет работать как нужно.
MultiKey все равно не работает
Очень редко ваша ОС не может работать с цифровой подписью, которая не от Microsoft. В этом случае нужно выполнить действия ниже.
Для того чтобы ваша операционная система смогла работать с таким драйвером, необходимо перевести Windows в тестовый режим. Для этого нужно выполнить в консоли последовательно 2 команды:
Комментарии
Как поменять фон рабочего стола на Windows 7 Начальная (Starter)?
Как сделать загрузочную флешку с ОС Windows 7?
Как удалить антивирус?
Как разбить жесткий диск на Win 7?
Как решить ошибку «ZIP: ошибка чтения или поиска»?
Индикатор безопасного отключения флешки в Ubuntu
Как правильно очистить кэш у 1C?
Если Вы используете материал моего блога, то будьте добры поставьте ссылку.
Источник
[Решено] Установка MultiKey на Windows 10 x64 1903 / 1909
Принесли компьютер с проблемой: «не устанавливается MultiKey на Windows 10 64bit». Провозился пол дня, хотя проблема решается за 5 минут.
Процесс установки MultiKey состоит из двух пунктов:
С Sentinel HASP проблем не возникло. А вот сам МультиКей заставил пошуршать форумы.
Devcon Failed
Основная проблема заключается в том, что Multikey в Windows 10 никак не может подменить драйвер HASP. Получаем ошибку devcon failed.

Что не помогло:
Что помогло:
Дополнительные параметры загрузки Windows 10

Если всё сделано правильно, то после перезагрузки появится еще одно меню, непосредственно в котором нужно выбрать режим запуска Windows 10:

Нужная нам клавиша — 7 (или F7).
Установка не подписанного драйвера MultiKey
Windows запущена в нужном режиме. Запускаем нужный нам файл install.cmd от имени администратора.

Windows 10 ругается на то, что подменяемый драйвер не имеет цифровой подписи. Выбираем «Все равно установить этот драйвер». Windows снова ругается и говорит о том, что Требуется драйвер с цифровой подписью.

Жмем закрыть Видим, что драйвер успешно установлен (Drivers installed successfully).
Подписываем драйвер цифровой подписью
Следующим пунктом необходимо подписать наш драйвер. Для этого используем программу Driver Signature Enforcement Overrider (DSEO). Сайт разработчика — ngohq.com.
Запускаем скачанный файл от имени администратора. Выбираем пункт меню «Sign a System File». Жмем Next.

Вводим путь к установленному новому драйверу. c:WindowsSystem32driversmultikey.sys (возможно c:WindowsSystem32multikey.sys или c:WindowsSysWOW64multikey.sys, или еще что-то: пользуйтесь поиском).
Подписываем драйвер цифровой подписью (dseo)
Жмем ОК. Dseo подписывает драйвер и предлагает перезагрузить компьютер. Жмем «ОК». Перезагружаем компьютер.
Исправляем ошибку (код 52)
Поскольку драйвер мы подписали неведомым для Microsoft методом, Windows будет продолжать ругаться на наше устройство. Чтобы обойти эту проблему, необходимо загружать компьютер в тестовом режиме. В командной строке, запущенной от имени администратора включаем тестовый режим:
Перезагружаемся. Ошибка исчезла, но появилось предупреждение о том, что windows работает в тестовом режиме. Если надпись не мешает жить — тогда на этом всё. Если надпись напрягает — тогда можно убрать ее при помощи программы Universal Watermark Disabler.
Профит. MultiKey установлен и работает на Windows 10 64 bit.
В данной заметке использовались следующие файлы (скачаны с сайта разработчика, залиты на мой хостинг):
[Решено] Установка MultiKey на Windows 10 x64 1903 / 1909 : 15 комментариев
Да, упустил 🙂
Пароль на архив: testprotect.com
Такой же, как и у разработчика на сайте
Долго бился с проблемой, что «devcon не является внутренней или внешней командой», кинул его из папки в system32, вроде не ругается, но после этого всегда Failed, на старой версии Multikey всё в норме, но она выдаёт код ошибки 39 в диспетчере устройств, ваш метод увы, действия не возымел
Ошибка «devcon не является внутренней или внешней командой», появляется из-за того, что обработчик (командная строка cmd.exe) не понимает, где находится файл devcon.exe
Знаю 2 решения подобной проблемы:
Но всё это нужно делать с установленным HASP драйвером и в среде с отключенной обязательной проверкой драйверов.
Не вдавался в тонкости, но:
На сайте разработчика в качестве примера приведена 64-битная версия драйвера.
Насколько я понял из Вашего комментария, драйвер в моём примере так и остался неподписанным.
Так действительно всё становится на своим места 🙂
Спасибо за замечание!
так всегда подписывается именно cat файл. sys файл при этом не трогается. Но у него (sys-файла) вычисляется sha1 хеш-сумма, которая тоже прописывается в cat файл. Т.о. дополнительно контролируется неизменность файла sys
Вы тут серьёзно все?? Уже давно есть подписанные драйвера для мультикея для 64-й винды.
а там для него еще вроде лицензию надо еще на базе сгенерированного id компа. или нет? что то не работает
Файл заражен вирусом
Скачивать зараженные файлы может только владелец.
Источник
Как установить multikey эмулятор для hasp ключа на виндовс 10 64 бит
Эмулятор ключа защиты
Как собрать эмулятор ключа защиты — инструкция по снятию дампа и эмуляции аппаратных ключей, используя эмулятор Multikey
1) Для снятия дампа с ключа нужно знать MODAD — параметр, который можно узнать при помощи (А) Toro Aladdin Dongles Monitor или (Б) брутфорсом, то есть перебором
А) распаковываем архив haspmon32.zip
запускаем Toro Aladdin Dongles Monitor.exe
запускаем вашу программу, которая проверяет ключ
Toro Aladdin Dongles Monitor показывает нам MODAD
Б) распаковываем в C:dumper архив hl-dump.zip
открываем командную строку (Пуск — Выполнить — cmd)
пишем в ней
C:
cd C:dumper
hl-dump.exe /BF
дампер подбирает MODAD и выплевывает два файла xxxx.dat и xxxx.reg где xxxx — это MODAD
Внимание, это процесс небыстрый, иногда до 9 часов, так что ждите
2) Если мы узнали MODAD первым способом, то снимаем дамп, если вторым, то дамп уже снят.
для этого выполняем пункт 1.Б, но вместо команды hl-dump.exe /BF вбиваем hl-dump.exe /DUMP 0xMODAD где MODAD заменяем на найденное нами значение, например
HL-DUMP.EXE /DUMP 0x409
Теперь нужно узнать seed`ы и переконвертировать дамп в формат, понятный эмулятору.
3) распаковываем hl-solver.zip корень диска C:
копируем xxxx.dat полученный ранее в папку C:trial_solver_directory_demo_version_only
запускаем C:hl_solver.exe
ВМЕСТО НУЛЕЙ вводим MODAD
жмем Find seeds
прога долго переваривает и выдает три значения сидов
записываем их куда-нибудь, потом пригодятся
4) распаковываем UniDumpToReg.rar
запускаем UniDumpToReg.exe
жмем Open
выбираем xxxx.dat
ставим галочку на vUSBbus Hardlock
жмем Go
прога выплевывает 0000xxxx.reg
Если прога не запускается и выдает ошибку, что приложение не настроено, установите vcredist_x86.exe
теперь отредактируем 0000xxxx.reg и всё, дело сделано
Внимание! все изменения вносятся в 0000xxxx.reg
5) открываем в текстовом редакторе 0000xxxx.reg и xxxx.reg
заменяем
ServicesEmulatorHardlockDumpна
на
MultiKeyDumps
заменяем нули в «ID»=dword:00000000 на значение такого же параметра из xxxx.reg
дописываем в 0000xxxx.reg три строчки
«Name»=»имя проги»
«Created»=»дата создания дампа»
«Copyright»=»© 2018 UseHelp.org»
Обратите внимание на строчки
сравните их значения с теми значениями, которые получили на 3 этапе, если эмулятор не будет работать — попробуйте заменить сиды.
[Решено] Установка MultiKey на Windows 10 x64 1903 / 1909
Принесли компьютер с проблемой: «не устанавливается MultiKey на Windows 10 64bit». Провозился пол дня, хотя проблема решается за 5 минут.
Процесс установки MultiKey состоит из двух пунктов:
С Sentinel HASP проблем не возникло. А вот сам МультиКей заставил пошуршать форумы.
Devcon Failed
Основная проблема заключается в том, что Multikey в Windows 10 никак не может подменить драйвер HASP. Получаем ошибку devcon failed.

Что не помогло:
Что помогло:
Дополнительные параметры загрузки Windows 10

Если всё сделано правильно, то после перезагрузки появится еще одно меню, непосредственно в котором нужно выбрать режим запуска Windows 10:

Нужная нам клавиша — 7 (или F7).
Установка не подписанного драйвера MultiKey
Windows запущена в нужном режиме. Запускаем нужный нам файл install.cmd от имени администратора.

Windows 10 ругается на то, что подменяемый драйвер не имеет цифровой подписи. Выбираем «Все равно установить этот драйвер». Windows снова ругается и говорит о том, что Требуется драйвер с цифровой подписью.

Жмем закрыть Видим, что драйвер успешно установлен (Drivers installed successfully).
Подписываем драйвер цифровой подписью
Следующим пунктом необходимо подписать наш драйвер. Для этого используем программу Driver Signature Enforcement Overrider (DSEO). Сайт разработчика — ngohq.com.
Запускаем скачанный файл от имени администратора. Выбираем пункт меню «Sign a System File». Жмем Next.

Вводим путь к установленному новому драйверу. c:WindowsSystem32driversmultikey.sys (возможно c:WindowsSystem32multikey.sys или c:WindowsSysWOW64multikey.sys, или еще что-то: пользуйтесь поиском).
Подписываем драйвер цифровой подписью (dseo)
Жмем ОК. Dseo подписывает драйвер и предлагает перезагрузить компьютер. Жмем «ОК». Перезагружаем компьютер.
Исправляем ошибку (код 52)
Поскольку драйвер мы подписали неведомым для Microsoft методом, Windows будет продолжать ругаться на наше устройство. Чтобы обойти эту проблему, необходимо загружать компьютер в тестовом режиме. В командной строке, запущенной от имени администратора включаем тестовый режим:
Перезагружаемся. Ошибка исчезла, но появилось предупреждение о том, что windows работает в тестовом режиме. Если надпись не мешает жить — тогда на этом всё. Если надпись напрягает — тогда можно убрать ее при помощи программы Universal Watermark Disabler.
Профит. MultiKey установлен и работает на Windows 10 64 bit.
В данной заметке использовались следующие файлы (скачаны с сайта разработчика, залиты на мой хостинг):
[Решено] Установка MultiKey на Windows 10 x64 1903 / 1909 : 15 комментариев
Да, упустил 🙂
Пароль на архив: testprotect.com
Такой же, как и у разработчика на сайте
Долго бился с проблемой, что «devcon не является внутренней или внешней командой», кинул его из папки в system32, вроде не ругается, но после этого всегда Failed, на старой версии Multikey всё в норме, но она выдаёт код ошибки 39 в диспетчере устройств, ваш метод увы, действия не возымел
Ошибка «devcon не является внутренней или внешней командой», появляется из-за того, что обработчик (командная строка cmd.exe) не понимает, где находится файл devcon.exe
Знаю 2 решения подобной проблемы:
Но всё это нужно делать с установленным HASP драйвером и в среде с отключенной обязательной проверкой драйверов.
Не вдавался в тонкости, но:
На сайте разработчика в качестве примера приведена 64-битная версия драйвера.
Насколько я понял из Вашего комментария, драйвер в моём примере так и остался неподписанным.
Так действительно всё становится на своим места 🙂
Спасибо за замечание!
так всегда подписывается именно cat файл. sys файл при этом не трогается. Но у него (sys-файла) вычисляется sha1 хеш-сумма, которая тоже прописывается в cat файл. Т.о. дополнительно контролируется неизменность файла sys
Вы тут серьёзно все?? Уже давно есть подписанные драйвера для мультикея для 64-й винды.
а там для него еще вроде лицензию надо еще на базе сгенерированного id компа. или нет? что то не работает
Файл заражен вирусом
Скачивать зараженные файлы может только владелец.
Установка и настройка 1С 8.2 эмулятор HASP-драйвера для Windows x64. Настройка конфигураций 1С
Установка и настройка 1С 8.2 эмулятор HASP-драйвера для Windows x64
Работоспособность гарантируется при полностью чистой лицензионной Windows системе (Windows Vista x64, Windows Server 2008 x64, Windows 7 x64, Windows Server 2008 R2 x64 включая с установленным Service Pack 1)
Установку выполнять под локальным администратором!
Скачать Драйвер HASP с поддержкой х64:
4) Вносим дампы (ветка реестра с дампами изменилась) — папка «Dumps», запустить и добавить в реестр файл «v8 50 user.reg» для рабочей станции, для сервера необходимо добавить все файлы в папке «Dumps» — архив для скачивания внизу статьи.
5) Запустить install_sertif.cmd (установка личного сертификата и включение тестового режима Windows), если не хотите нажимать F8 каждый раз при запуске.
При этом ваша ОС должна загрузиться в тестовом режиме — если так не произошло то нужно при перезагрузке нажать на кнопку F8 и выбрать Тестовый режим с возможностью установки драйверов с неподписанными сертификатами. Тестовая версия служит для установки в систему неподписанных сертификатом драйверов устройств. Сертификат выдает Майкрософт после отправку, соответствующего драйвера, изготовителем устройства (оборудования), для тестирования в лабораторию Майкрософт. Абсурд в том, что на драйвер-эмулятор никто сертификат не выдаст и соответственно избежать тестовой версии не возможно.
Также необходимо повторить удалением все патчи, эмуляторы HASP, найденные в системе, и запустить повторно пункт 5.
Тестовый режим может не включаться, если Windows уже находится в другом режиме, например «Защищенный режим».
Некоторые активаторы Windows, переводят систему в защищенный режим, чтобы обойти механизм активации.
В таком случае Вам необходимо удалить данный активатор и/или обновить активатор и/или приобрести лицензионный продукт.
Не забудьте отключить антивирус, его компоненты зачастую блокируют установку драйверов.
Отвечаем «Yes», когда выводится запрос о продолжении установки неподписанных драйверов.
Проверка. На значке устройства «Virtual Usb Bus Enumerator» не должен стоять восклицательный знак. Устройство должно работать нормально.
9) Установка HASP LM driver (ТОЛЬКО для установки на платформу Windows Server). В архиве — внизу статьи.
9) Для отключения вывода сообщения на рабочий стол «Тестовая версия» необходимо установить «RemoveWatermarkX64.exe». В архиве — внизу статьи.
Как установить multikey эмулятор для hasp ключа на виндовс 10 64 бит
Для полноценной работы эмулятора необходимо наличие в реестре данных о эмулируемом ключе.
Для каждого типа ключей данные будут отличаться.
При составлении рег-файлов рекомендуется смотреть на содержимое примеров рег-файлов.
Путь в реестре с данными для эмулятора:
Для использования ключей с одинаковыми паролями необходимо добавить любой символ
после пароля ключа :
. MultiKeyDumpsxxxxxxxxa]
. MultiKeyDumpsxxxxxxxx1]
Лицензионные данные для эмулятора:
Для получения лицензии под х32 системы использовать онлайн-форму генерации на сайте
http://testprotect.com/appendix/LicMkOnline
Для тайм-хасп ключей добавляются такие поля, пример :
«NetMemory»=hex:05,00,80,00,02,FF,00,00,FF,FF,FD,FF
«HaspTimeMemory»=hex:
00,00,00,00,00,00,00,00,00,00,00,00,00,00,00,00,
00,00,00,00,00,00,00,00,00,00,00,00,00,00,00,00,
3f,db,95,7d,00,00,00,00,00,00,00,00,00,00,00,00,
00,00,00,00,00,00,00,00
«TimeShift»=hex:00,00,00,00,00,00,00,00
Таблично эмулируются функции hasp_decrypt + hasp_encrypt, при отсутствии значений в таблицах
значения обрабатываются по внутреннему AES агоритму. При необходимости смены дефолтного
ключа AES алгоритма внести в рег-файл его значение:
Таблицы располагаются в подветках основного расположения дампа:
Decrypt: [HKEY_LOCAL_MACHINESystemCurrentControlSetMultiKeyDumps12345604DTable];
Encrypt: [HKEY_LOCAL_MACHINESystemCurrentControlSetMultiKeyDumps12345604ETable].
«10:0123456789ABCDEF0123456789ABCDEF»=hex:12,34,56,78,90,AB,CD,EF,12,34,56,78,90,AB,CD,EF
«20:5500A934CDE5D7B619568515F74D323695EC75E8C48F6B5D9880F6A88B251C48″=hex:4F,8A,A7,A1,26,55,61,B3,1A,77,B4,A2,19,B3,34,FD
«30:9A2B6F7F80A2F2E36334D3258BAFD06FBB7286766A24910911648D98D8C56628″=hex:12,71,B7,B5,3D,47,B4,2B,DC,93,4F,00,00,1C,2C,4E
==================================================================
2008/10/10 07:13:25.109 HaspHL_decrypt: Output Data =
2008/10/10 07:13:25.171
53 9D 4D 03 | 00 00 00 00 | CB D2 6B 04 | 00 00 00 00
2008/10/10 07:13:25.171 ==> HaspHL_decrypt: Status = 0x00
==================================================================
2008/10/10 07:13:23.484 HaspHL_decrypt: Output Data =
2008/10/10 07:13:23.546
02 B0 3C 6E | DA 88 46 BA | 4C 7E 5A 12 | 8E D6 DE 76
2E 0E 0C 38 | C6 99 FE 97 | B2 C2 E1 37 | 7F 61 CD 7A
2008/10/10 07:13:23.546 ==> HaspHL_decrypt: Status = 0x00
==================================================================
2008/10/10 07:13:23.609 HaspHL_decrypt: Output Data =
2008/10/10 07:13:23.671
77 64 61 62 | 63 5F 60 61 | A2 B9 AC 60 | 61 62 63 5F
2E 0E 0C 38 | C6 99 FE 97 | B2 C2 E1 37 | 7F 61 CD 7A
9C F3 2A BD | A4 DA 3B 78 | 97 CC 44 ED | 42 47 42 E6
[HKEY_LOCAL_MACHINESystemCurrentControlSetMultiKeyDumps12345604DTable];
«10:2AE1F0A2E1B2F1F99FC872F6CA4B0149″=hex:53,9D,4D,03,00,00,00,00,CB,D2,6B,04,00,00,00,00
«20:7B6E8CDFD651A30C47E1FA60516C79712E0E0C38C699FE97B2C2E1377F61CD7A»=hex:02,B0,3C,6E,DA,88,46,BA,4C,7E,5A,12,8E,D6,DE,76
«30:7B6E8CDFD651A30C47E1FA60516C79712E0E0C38C699FE97B2C2E1377F61CD7A»=hex:77,64,61,62,63,5F,60,61,A2,B9,AC,60,61,62,63,5F
Для эмуляции SRM помимо данных как HL ключа необходимы дополнительные данные.
На даный момент это приватная информация.
//
// List of supported functions for hasp key
//
enum KEY_FN_LIST Читайте также: Основными действиями в windows над объектами являются
«Seed1″=dword:0000xxxx
«Seed2″=dword:0000xxxx
«Seed3″=dword:0000xxxx
//
// List of supported functions for HARDLOCK key
//
enum HARDLOCK_KEY_FN_LIST ;
//
// List of supported functions for Sentinel key
//
enum SENT_KEY_FN_LIST ;
если дескриптор алгоритма равен 0 в рег-файле, тогда ищем данные в таблице
«DongleType»=dword:00000005
«dinkValue» =dword:xxxxxxxx
«dinkMemory»=hex:
HASP License Manager — менеджер лицензий для 1С
Общеизвестно, что для работы в 1С требуется лицензия. Фирмой 1С поставляются различные ключи защиты: локальные и сетевые. Локальный ключ может быть использован только на одном компьютере, имея вид привычной нам флешки.
Сетевые ключи могут предоставлять лицензии для нескольких пользователей в зависимости от своей серии. На крупных предприятиях чаще всего используются ключи на 300 и 500 соединений, но при необходимости можно приобрести и меньше. Обратите внимание, что на одном компьютере не может находиться более одного ключа одной и той же серии.
В данной статье мы пошагово рассмотрим, как настроить менеджер лицензий 1С 8.3, чтобы сетевой ключ защиты был на одном компьютере. Пользователи с других компьютеров при этом будут получать лицензии уже от него. Проще говоря, ключ один, а пользовательских сеансов множество.
Настройка HASP менеджера лицензий
Начнем с того, что на тот компьютер, который станет раздавать лицензии, установим менеджер лицензий. В дальнейшем мы будем называть данный компьютер сервером лицензий. Все требуемое ПО включено в поставку 1С:Предприятие.
Скачать Alladin HASP License Manager для Windows x64 и x32 можно по ссылке.
Для правильной работоспособности менеджера нужно произвести некоторые предварительные настройки. Файл, где вы будете их производить называется nhsrv.ini. Чаще всего его можно найти по адресу «C:Program FilesAladdinHASP LM», если менеджер лицензий установлен в качестве приложения. В противном случае (установлен как сервис) он будет в системном каталоге операционной системы.
Откройте найденный вами файл в любом текстовом редакторе, например, в блокноте и добавьте туда строку:
Вместо звездочек вы можете проставить любое число от 0 до 254. Так же, если оставить знаки «*», это будет означать, что лицензии будут «видеть» все компьютеры в сети, адрес которых начинается с 192.168.
Например, если в файле nhsrv.ini у вас указана надстройка NHS_IP_LIMIT = 192.168.1.*, то лицензии будут доступны только компьютерам с ip в диапазоне от 192.168.1.0 до 192.168.1.254.
Настройки на клиентских ПК
После того, как вы произведи все необходимые настройки на сервере лицензий 1C, нужно настроить и сами клиентские компьютеры.
При запуске 1С на пользовательском ПК, программа обращается с запросом на предоставление лицензии по адресу, указанному в файле nethasp.ini. Найти его можно в папке «conf» каталога, куда установлена платформа 1С. В нашем случае адрес следующий: «d:Program Files (x86)1cv8conf».
Без каких-либо дополнительных настроек, программа 1С будет искать лицензии по всей локальной сети. Для ускорения данного процесса мы можем самостоятельно указать ip адрес сервера лицензий в этом файле, добавив в него выделенный на рисунке ниже текст.
В данном случае подразумевается, что сервер лицензий расположен по адресу 192.168.0.4.
Источник