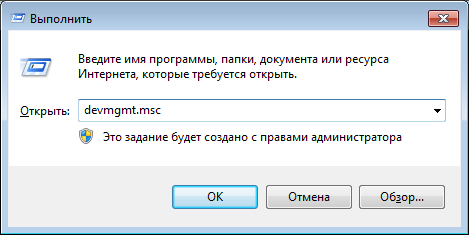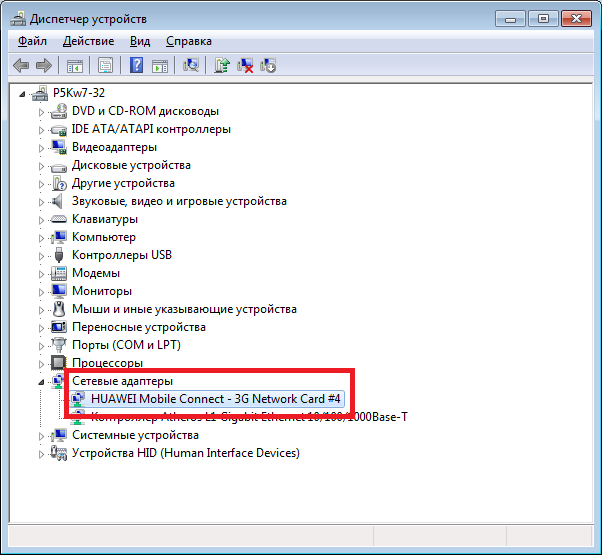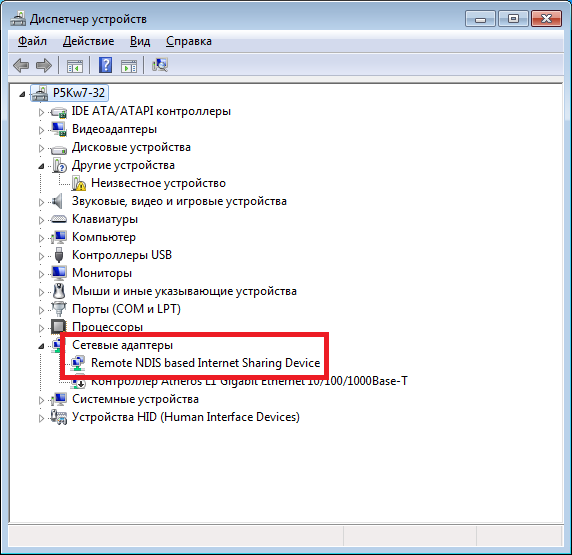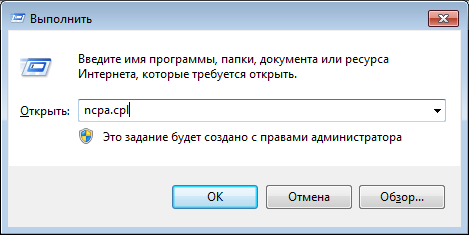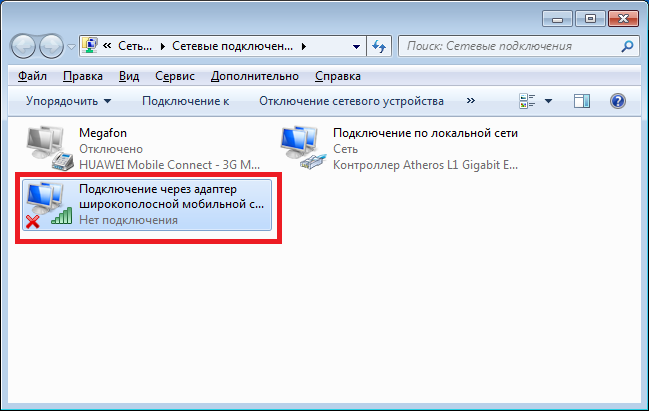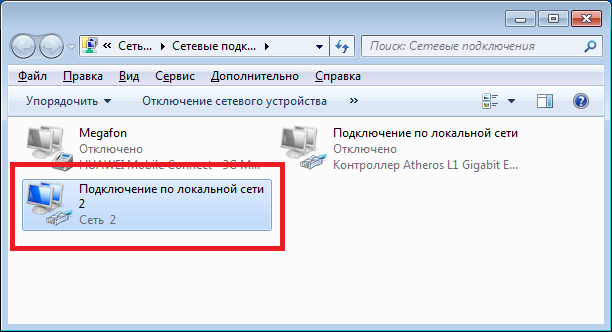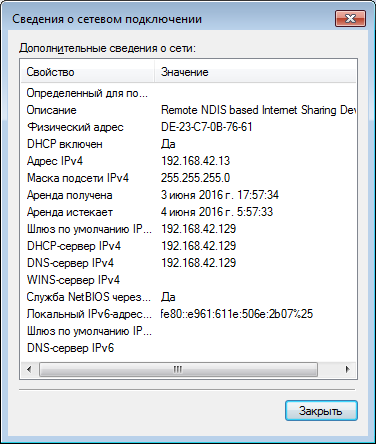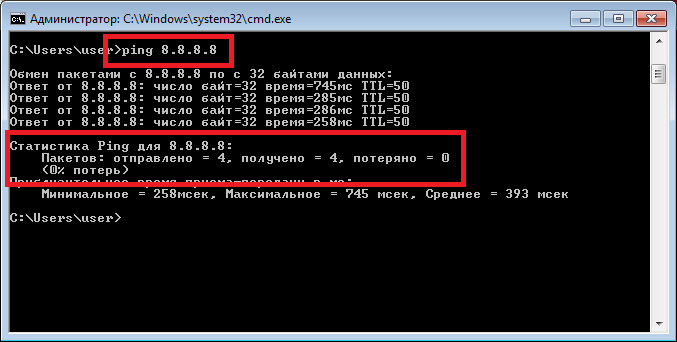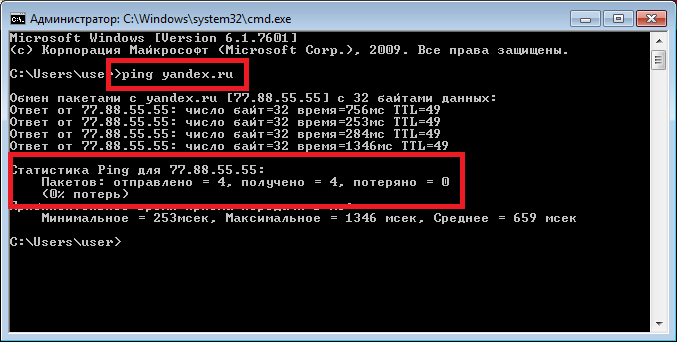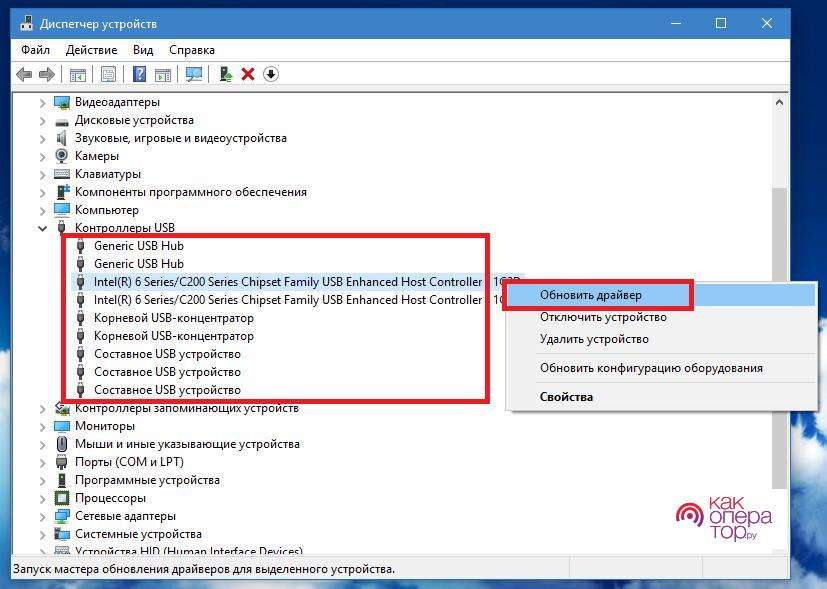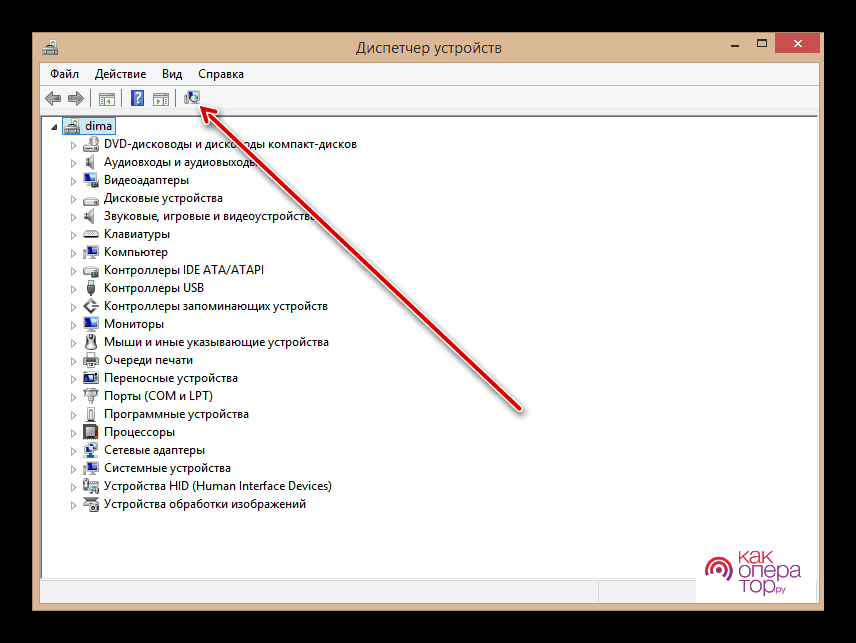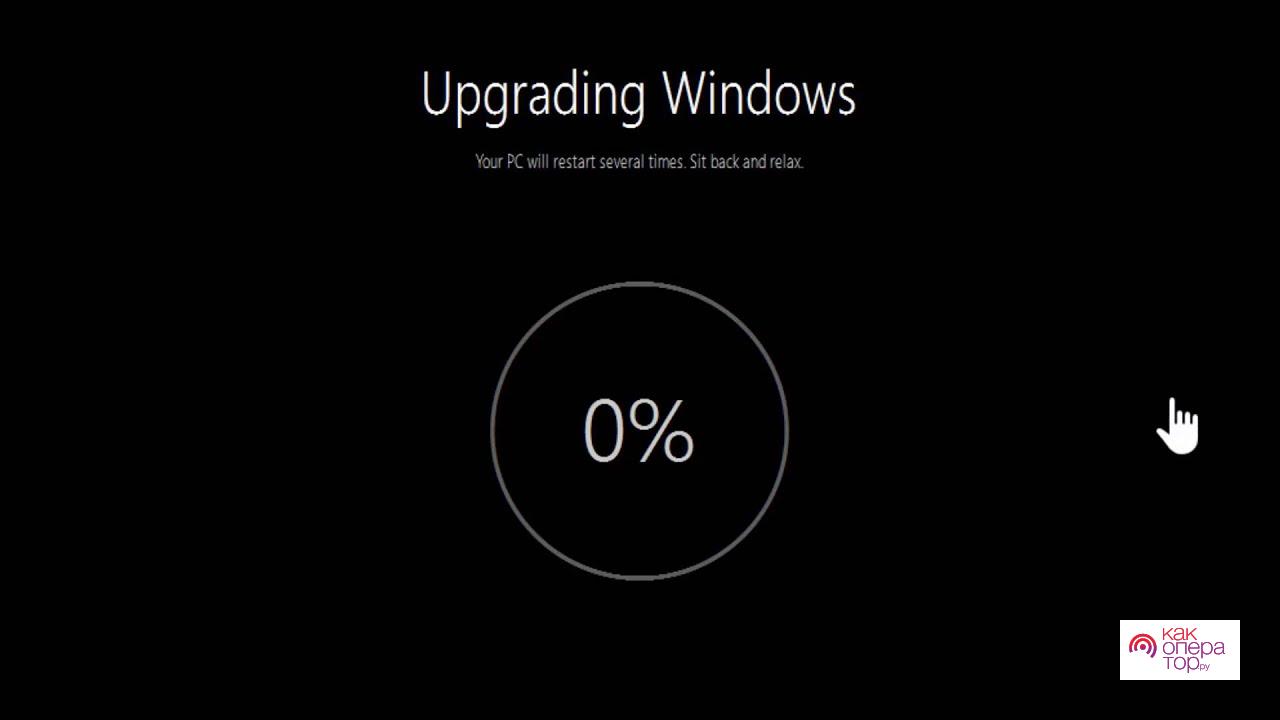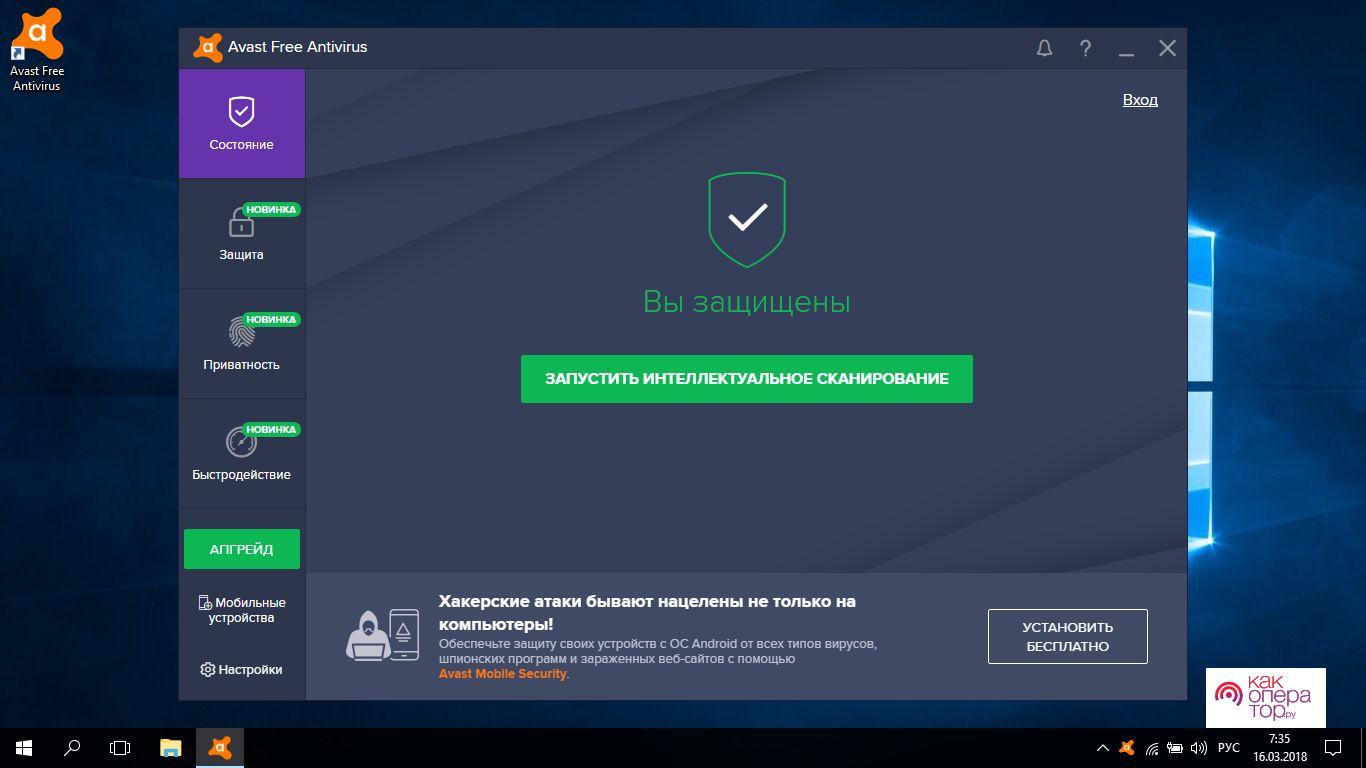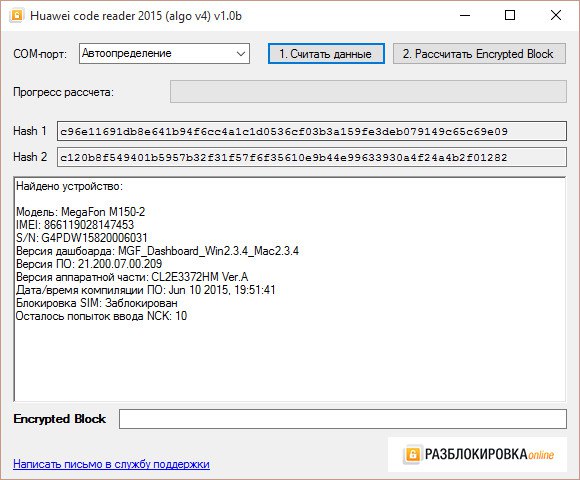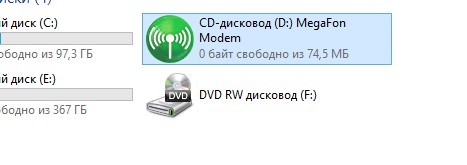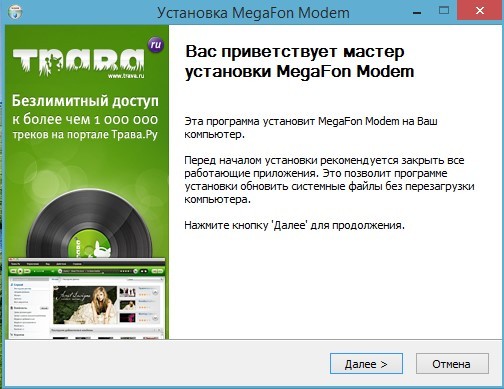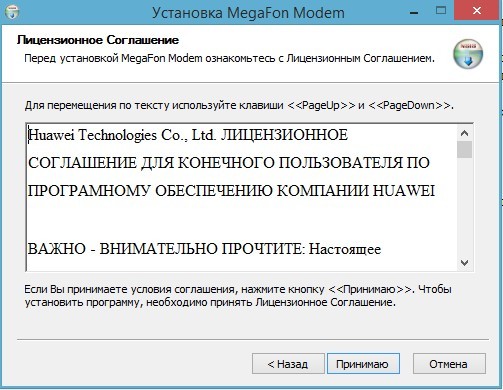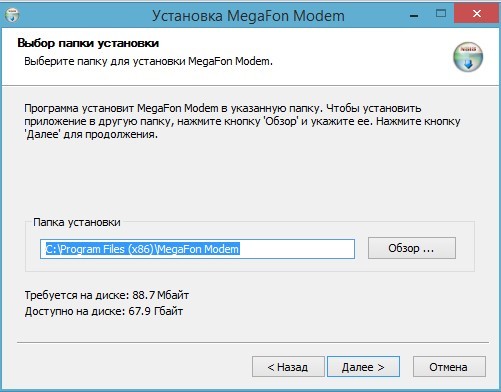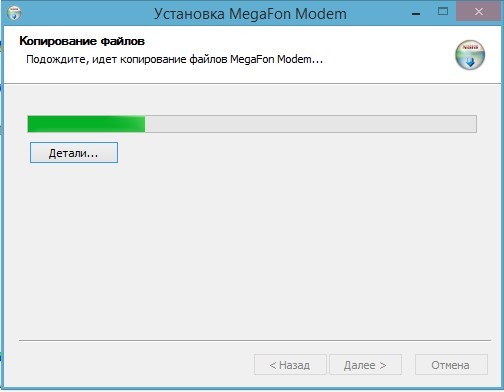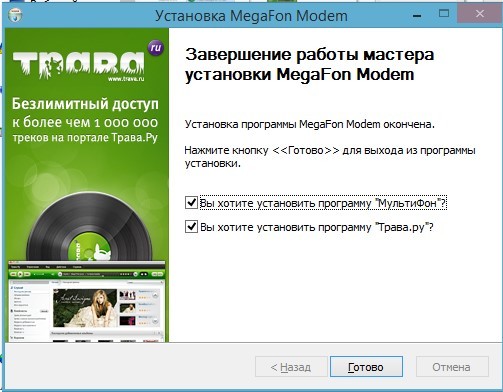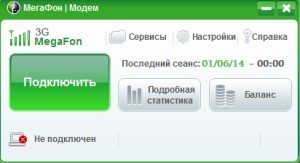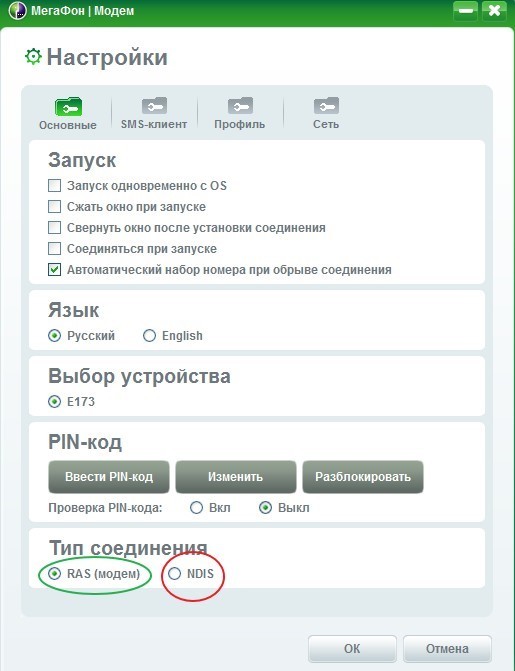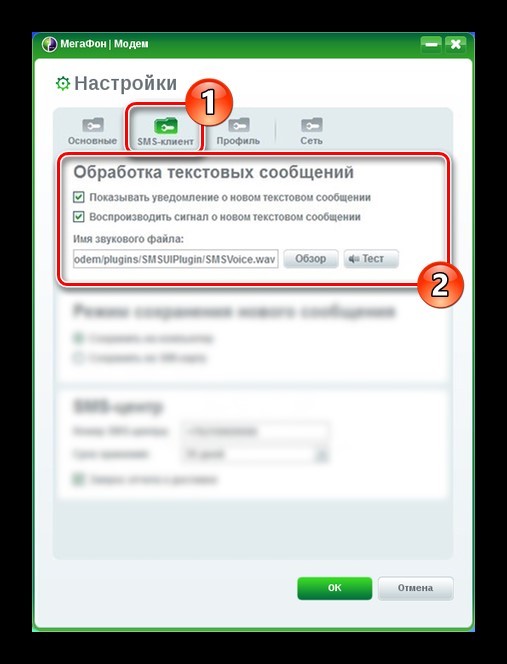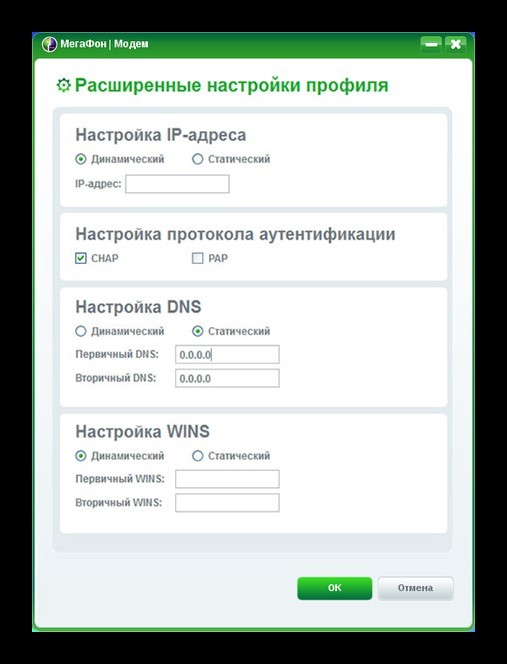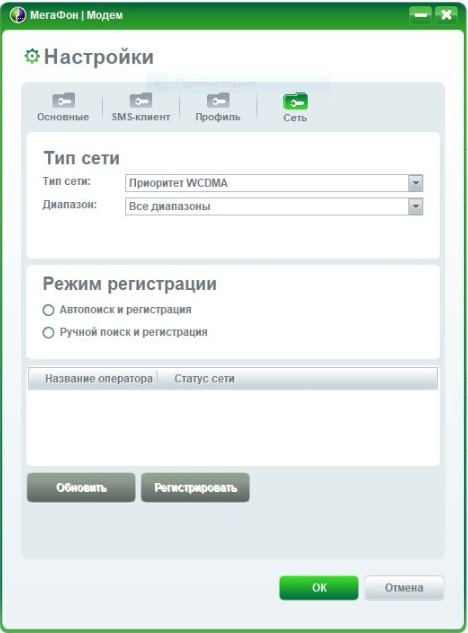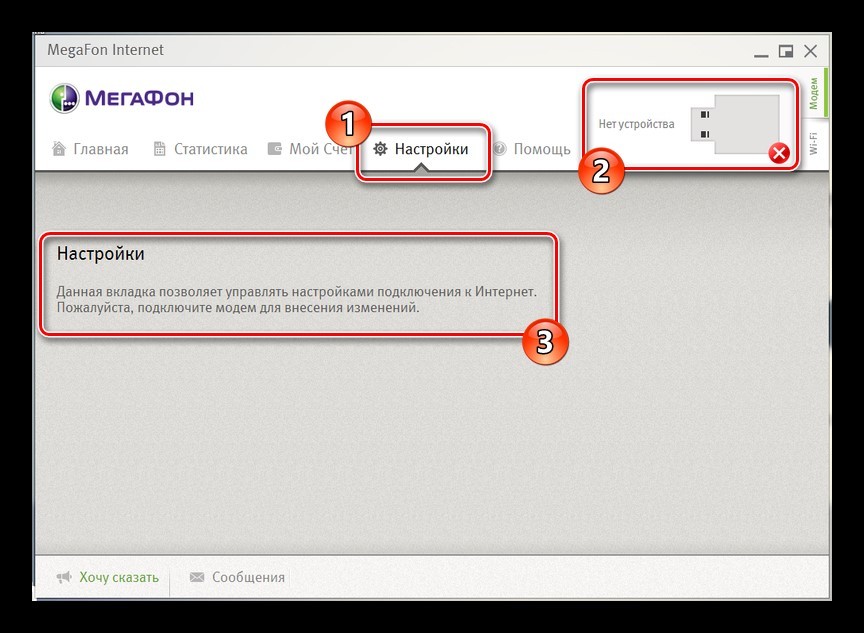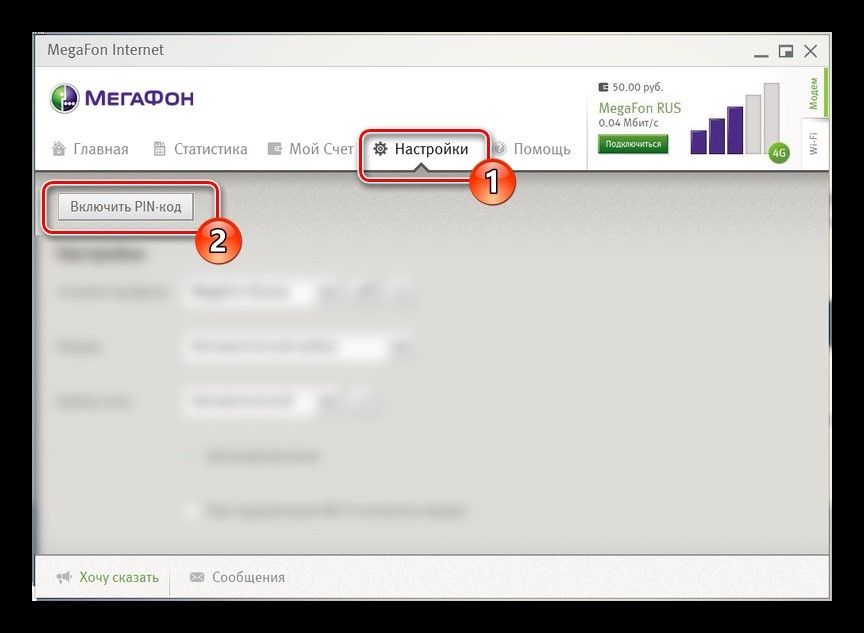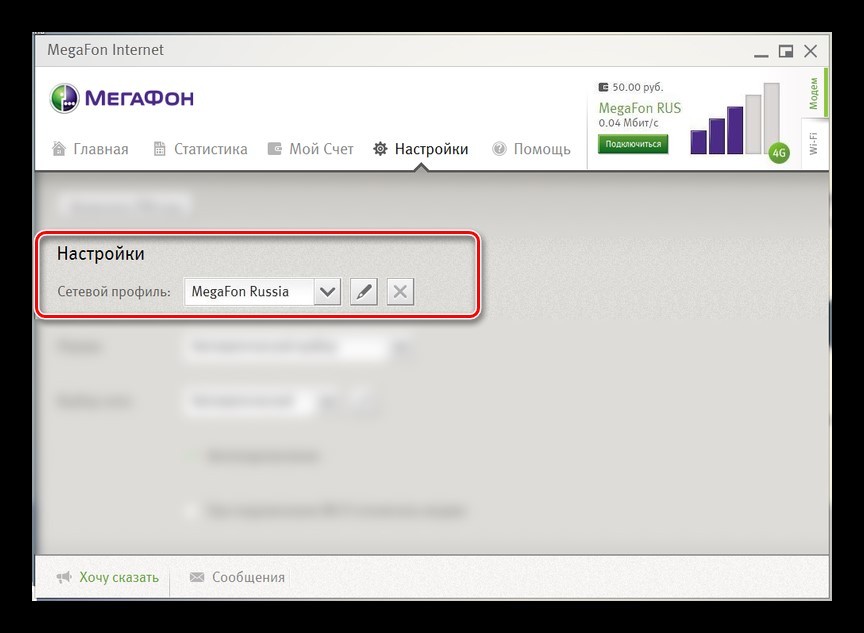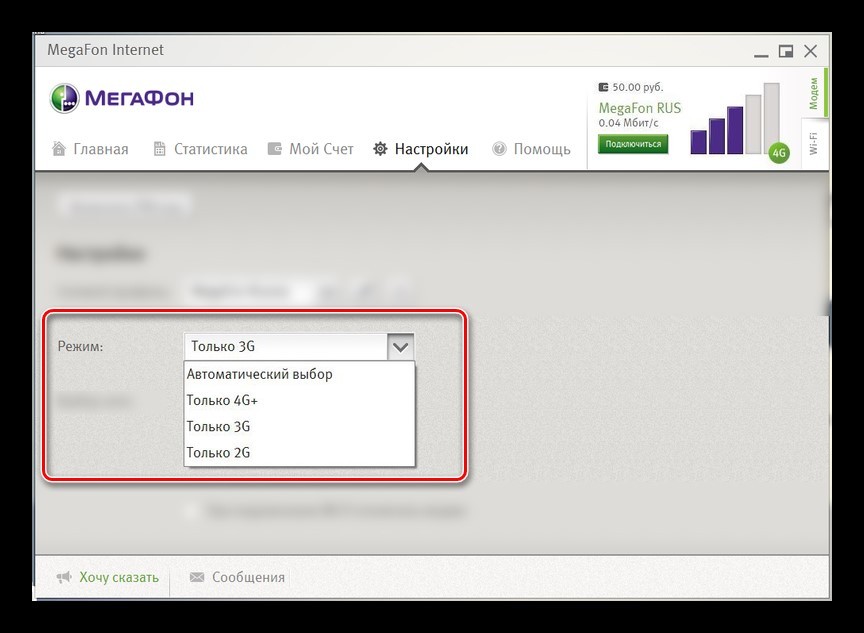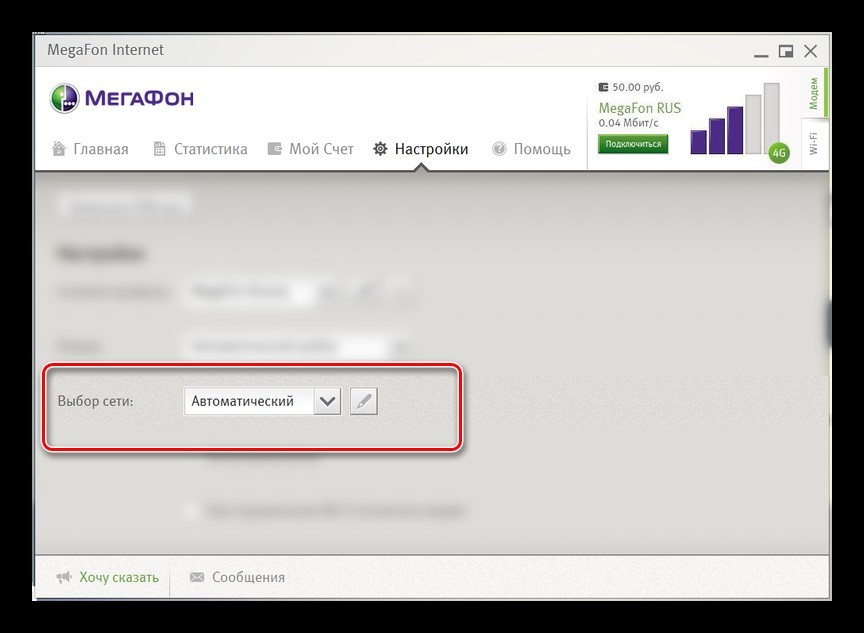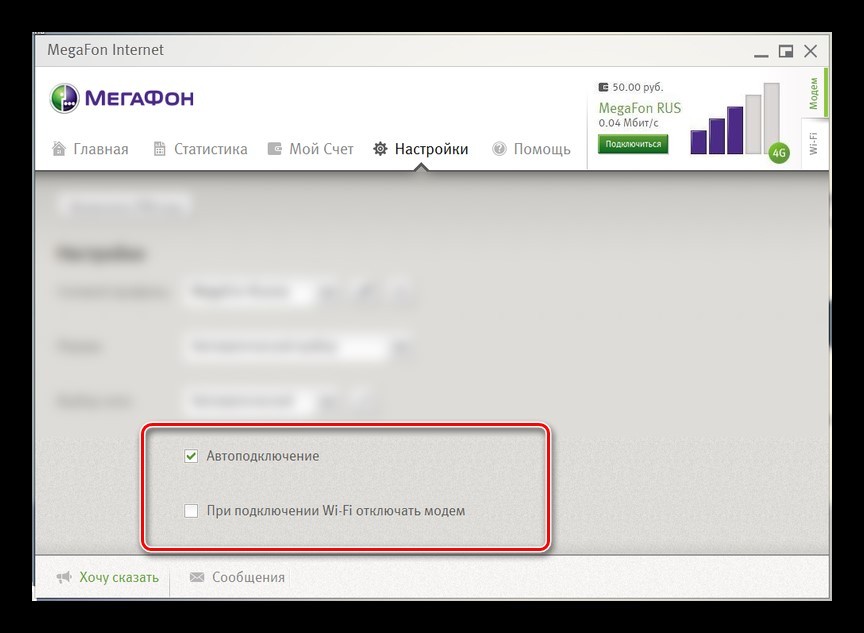Если модем Мегафон не видит ноутбук – не стоит отчаиваться. Способы решения проблем есть – вы сможете самостоятельно разобраться с возникшими трудностями, если прочтете наш обзор. Приступим к изучению самых распространенных ошибок и поиску решений? Тогда скорее открывайте статью!
Устройство связи уже используется или не настроено
В просторечии эту проблему можно обозначить, как ошибка 633 – она означает, что:
- Определенная программа уже использует устройство;
- Или драйвера для оборудования установлены неправильно.
Решений несколько – они максимально просты:
- Переставьте устройство в другой ЮСБ-порт;
- Перезагрузите ноутбук или ПК.
Следуем дальше? Есть еще много причин, по которым интернет-модем Мегафон не работает.
Не удается подключиться к удаленному компьютеру
Ошибка 720 сигнализирует о том, что на ноутбуке некорректно работают сетевые протоколы. Есть действенный способ устранения неполадки – сброс настроек протокола TCP/IP!
- Нажмите на кнопку «Пуск» правой кнопкой мыши;
- Выберите иконку «Выполнить»;
- Введите в окно команду netsh int ip reset resetlog.txt и кликните на кнопку «ОК»;
- После выполнения первой команды, впишите вторую netsh winsock reset;
- Снова кликните на кнопку «ОК»;
- После внесения изменений перезагрузите компьютер.
Также вы можете попробовать переустановить приложение Мегафон Modem.
Если этот метод не помог, стоит задуматься над внесением изменений в работу операционной системы – вызовите специалиста на дом или отнесите компьютер в сервис.
Подключение прервано удаленным компьютером
Ошибка 628 очень распространена – очень часто она влияет на то, что модем Мегафон не подключается к интернету. Если вы несколько раз кликнули на кнопку «Повторный звонок», но соединение не осуществилось – позвоните в службу поддержки. Возможно, причины кроются в среде технических неполадок.
Если это не помогло – сделайте следующее:
- Войдите в свойства модема;
- Откройте раздел «Дополнительно» и перейдите на вкладку «Дополнительные параметры связи»;
- В открывшемся поле «Дополнительные команды инициализации» введите значение AT+CGDCONT=1, «IP», «internet»;
- Откройте вкладку «Общие»;
- Установите значение параметра «Отмена вызова при отсутствии связи» более одной минуты;
- Сохраните внесенные изменения.
Если ошибка подключения к сети у модема Мегафон на ноутбуке по-прежнему возникает, рекомендуем проверить состояние баланса – оно должно быть положительным.
Соединение разорвано
Одна из причин, почему ноутбук не видит Мегафон модем после осуществившегося соединения – ошибка 711. Что делать в таком случае?
- Кликните на кнопку «Пуск»;
- Перейдите на «Панель управления» и нажмите на иконку «Администрирование»;
- Далее выберите раздел «Службы»;
- Найдите значок «Диспетчер подключений удаленного доступа»;
- Откройте свойства служб и установите значение «Авто» в строке «Тип запуска»;
- Перезагрузите ноутбук или ПК и попробуйте повторить процедуру.
Почему не работает модем Мегафон, если вы выполнили приведенные выше манипуляции? Есть и другие причины.
USB-Modem не определяется программой Мегафон Internet
Если компьютер не видит модем Мегафон после успешной установки программы, стоит озаботиться переустановкой драйверов – возможно, вы совершили ошибку при загрузке, или вообще не загрузили драйверы.
- Закройте приложение модема;
- Откройте «Мой компьютер» на рабочем соле;
- Перейдите к папке Program Files на диске С;э
- Откройте путь MegaFon Internet (MegaFon Modem)Driver;
- Найдите документ driversetup.exe и дважды кликните для запуска;
- Ничего не произойдет – и это нормально, подождите пару минут и повторите процедуру;
- Приложение установки запустится в автоматическом режиме.
Вы знаете, почему 4G модем Мегафон не видит компьютер — из-за драйверов. Самый простой способ решения этой неполадки – переустановка устройства в другой разъем на ноутбуке или компьютере.
Подключение зависает
Если модем Мегафон не подключается к сети и зависает на уровне надписи «Подключение», нужно сделать следующее:
- Войдите в установочное приложение;
- Отключитесь от интернета;
- Найдите раздел «Инструменты» (Опции или Настройки);
- Переставьте галочку из строчки «RAS» в «NDIS» или наоборот;
- Кликните «ОК» для сохранения изменений и перезагрузите ноутбук или компьютер.
Таким образом вы сможете исправить неполадки некорректного определения системой подключаемого устройства на ноутбуке.
Подключение прервано удаленным компьютером
Модем Мегафон без доступа к интернету никому не нужен, ведь его основная задача – соединение пользователя со всемирной паутиной. С ошибкой 629 можно бороться следующим образом:
- Проверьте, не забыли ли вы поставить сим-карту в модем;
- Введите пин-код при необходимости (есть в комплекте с устройством);
- Перезагрузите компьютер/ноутбук;
- Переставьте носитель в другой ЮСБ-порт.
Удаленный компьютер не отвечает
В данном случае все просто – достаточно проверить настройки приложения для работы с оборудованием:
- Откройте программу Мегафон и откройте вкладку с инструментами;
- Перейдите к разделу «Опции» и нажмите на значок «Сеть»;
- Установите «Приоритет WCDMA» и кликните на кнопку «Применить».
Вы можете попробовать переустановить сим-карту в телефон и попытаться выйти в сеть с помощью смартфона вместо ноутбука.
Если вам удалось устранить все неполадки, то ознакомьтесь с актуальными тарифами для модема на Мегафон.
Теперь вы знаете, что делать, если устройство отключено или недоступно – не отчаиваться и не паниковать, а пользоваться нашими советами и инструкциями!
|
15 / 0 / 0 Регистрация: 29.09.2012 Сообщений: 52 |
|
|
1 |
|
|
20.01.2013, 18:54. Показов 20020. Ответов 34
Всем привет! Я установил программу Megafon Modem на Windows 7, но драйвера Huawei Mobile не хотят ставится. На Ubuntu всё работает. Месяц назад у меня на винде была установлена эта же программа, но потом я переустановил систему и сейчас она (прога) не обнаруживает модем. Как это исправить?
—-
__________________
0 |
|
киберпаразит 9719 / 2783 / 188 Регистрация: 14.06.2011 Сообщений: 9,586 |
|
|
20.01.2013, 19:27 |
2 |
|
ПО, которое с модемом идет (чаще зашито на модемной флешке) устанавливалось?
0 |
|
15 / 0 / 0 Регистрация: 29.09.2012 Сообщений: 52 |
|
|
20.01.2013, 19:30 [ТС] |
3 |
|
ПО, которое с модемом идет (чаще зашито на модемной флешке) устанавливалось? Да, всё установилось.
драйвера на материнку все стоят (чипсет в частности)? Да.
0 |
|
киберпаразит 9719 / 2783 / 188 Регистрация: 14.06.2011 Сообщений: 9,586 |
|
|
20.01.2013, 19:32 |
4 |
|
что в диспетчере устройств? (скриншот покажите)
0 |
|
15 / 0 / 0 Регистрация: 29.09.2012 Сообщений: 52 |
|
|
20.01.2013, 19:45 [ТС] |
5 |
|
0 |
|
киберпаразит 9719 / 2783 / 188 Регистрация: 14.06.2011 Сообщений: 9,586 |
|
|
20.01.2013, 19:47 |
6 |
|
а если их поудалять? перезагрузиться.
0 |
|
15 / 0 / 0 Регистрация: 29.09.2012 Сообщений: 52 |
|
|
21.01.2013, 10:11 [ТС] |
7 |
|
Не помогает. То же самое, как на первом скрине.
0 |
|
16 / 16 / 3 Регистрация: 22.03.2012 Сообщений: 85 |
|
|
21.01.2013, 10:29 |
8 |
|
Как вариант свежие дрова найти тут
0 |
|
15 / 0 / 0 Регистрация: 29.09.2012 Сообщений: 52 |
|
|
21.01.2013, 10:47 [ТС] |
9 |
|
Как вариант свежие дрова найти тут Нету там.
0 |
|
16 / 16 / 3 Регистрация: 22.03.2012 Сообщений: 85 |
|
|
21.01.2013, 13:15 |
10 |
|
принудительно драйвер установите в Диспетчере устройств
0 |
|
киберпаразит 9719 / 2783 / 188 Регистрация: 14.06.2011 Сообщений: 9,586 |
|
|
21.01.2013, 14:09 |
11 |
|
хм… ТС говорит, что все дрова стоят. Попадался мне такой ноут, с похожей проблемой, пока ACPI не установил, проблема не исчезла…. но тут раз все стоит… то хз, мб винда кривосборка, одно только приходит на ум.
1 |
|
15 / 0 / 0 Регистрация: 29.09.2012 Сообщений: 52 |
|
|
21.01.2013, 18:02 [ТС] |
12 |
|
ScrollLock, сборка нормальная.
0 |
|
174 / 84 / 2 Регистрация: 06.05.2012 Сообщений: 324 |
|
|
22.01.2013, 13:20 |
13 |
|
сейчас она (прога) не обнаруживает модем Как же она его обнаружит ,если его нет в системе ?
0 |
|
33 / 32 / 1 Регистрация: 19.07.2011 Сообщений: 206 |
|
|
22.01.2013, 14:35 |
14 |
|
0 |
|
33 / 32 / 1 Регистрация: 19.07.2011 Сообщений: 206 |
|
|
22.01.2013, 15:04 |
15 |
|
….. Миниатюры
0 |
|
15 / 0 / 0 Регистрация: 29.09.2012 Сообщений: 52 |
|
|
22.01.2013, 18:05 [ТС] |
16 |
|
lehajordan, у меня модем 4G, а симка в нём 3G. Этот патч подойдёт?
0 |
|
174 / 84 / 2 Регистрация: 06.05.2012 Сообщений: 324 |
|
|
22.01.2013, 18:13 |
17 |
|
AvriX, хуже не будет , пробуйте. А почему бы вам просто не установить драйвера ?
0 |
|
15 / 0 / 0 Регистрация: 29.09.2012 Сообщений: 52 |
|
|
22.01.2013, 18:22 [ТС] |
18 |
|
Ок_сана, В том то и дело, что я ставлю их, а они не ставятся (самое первое сообщение — скрин).
0 |
|
174 / 84 / 2 Регистрация: 06.05.2012 Сообщений: 324 |
|
|
22.01.2013, 18:29 |
19 |
|
AvriX, что, программа Megafon Modem вообще не устанавливается ? Она не должна проверять подключение устойства во время установки ,только при запуске ,программка проверяет наличие модема.
0 |
|
15 / 0 / 0 Регистрация: 29.09.2012 Сообщений: 52 |
|
|
23.01.2013, 03:42 [ТС] |
20 |
|
Ок_сана, программа ставится, но она не видит модем.
0 |
Содержание
- Способ 1: Проверка правильности подключения
- Способ 2: Повторная настройка устройства
- Способ 3: Обновление драйверов
- Способ 4: Проверка сетевых параметров Windows
- Способ 5: Редактирование параметра реестра
- Способ 6: Управление устройством USB
- Способ 7: Проверка компьютера на наличие вирусов
- Вопросы и ответы
Способ 1: Проверка правильности подключения
От корректности подключения и дальнейших действий полностью зависит работоспособность модема и наличие доступа к сети. Если вы впервые столкнулись с такой задачей, вполне вероятно, что из-за неправильного конфигурирования могли возникнуть проблемы, которые и повлияли на функционирование данного сетевого оборудования. Рекомендуем проверить соединение, обратившись за помощью к отдельной инструкции на нашем сайте по ссылке ниже.
Подробнее: Подключение USB-модема от МегаФон к ноутбуку
Если же вы уверены в правильности подключения и выполненных действиях, можно попробовать вставить модем в другой свободный разъем USB на компьютере или ноутбуке и после этого посмотреть, появится ли доступ к сети. В случае нерезультативности переходите к ознакомлению со следующими методами.
Способ 2: Повторная настройка устройства
От настройки USB-модема тоже зависит доступ к сети, поэтому вам необходимо загрузить соответствующее программное обеспечение, в графическом интерфейсе которого и устанавливаются все параметры. Если вы еще не сделали этого, самое время сейчас заняться данной процедурой, взяв во внимание специальное руководство от другого нашего автора.
Подробнее: Настройка USB-модема МегаФон
Способ 3: Обновление драйверов
Драйверы имеют свойства устаревать из-за того, что операционная система постоянно обновляется и меняются определенные настройки. Поэтому проблема с подключением модема может быть связана с неактуальным программным обеспечением. Обновить его следует вручную, выполнив такие действия:
Перейти на официальный сайт МегаФон
- Воспользуйтесь ссылкой выше, чтобы перейти на официальный сайт компании-поставщика модема, где вас интересует раздел «Каталог товаров».
- Выберите категорию «Модемы и роутеры», а затем повторно кликните на «Модемы».
- Отыщите подходящую модель в наличии или отобразите архивные устройства, щелкнув по кнопке «Все».
- В обязательном порядке отметьте галочкой пункт «Включая архив», ведь некоторые модели могут уже не выпускаться или были сняты с продажи давно.
- Среди списка всех устройств отыщите необходимое и кликните по нему мышкой для открытия страницы о товаре.
- Там перейдите на вкладку «Файлы», где и располагается инсталлятор драйвера.
- В перечне всех доступных файлов отыщите последнюю версию программного обеспечения и начните ее скачивание.
- Ожидайте окончания загрузки и запустите полученный исполняемый файл.
- Когда появится приветственное окно, отметьте маркером «Дополнительные настройки», чтобы при установке иметь возможность выбрать место для распаковки файлов и решить, будет ли создан значок ПО на рабочем столе, а само приложение запускаться вместе с операционной системой.
- Следуйте простой инструкции по установке, выполняя каждый шаг, а затем запустите Менеджер подключения.
- В нем произведите настройку и выполните первое подключение, проверив, как теперь функционирует модем.

По необходимости перезагрузите компьютер, чтобы все изменения вступили в силу, а уже потом переходите к повторному подключению к интернету.
Способ 4: Проверка сетевых параметров Windows
Если проблема в работоспособности модема МегаФон заключается в том, что вам не удается получить доступ к любому сайту, возможно, причина неполадки скрывается в неправильных сетевых настройках операционной системы.
- Нажмите по кнопке «Пуск» и перейдите в меню «Параметры», нажав по значку в виде шестеренки.
- Щелкните по плитке с названием «Сеть и Интернет».
- Опуститесь немного ниже по вкладке «Состояние» и нажмите по кликабельной надписи «Настройка параметров адаптера».
- Среди списка всех сетевых подключений отыщите свой модем, нажмите по нему ПКМ и в появившемся контекстном меню выберите «Свойства».
- Оказавшись на вкладке «Сеть», дважды щелкните по строке «IP версии 4» для открытия свойств этого параметра.
- Убедитесь в том, что получение IP-адресов и DNS-серверов происходит в автоматическом режиме. Если же нет, исправьте параметры, переместив маркеры на соответствующие пункты.

После выполнения данных действий соединение с интернетом должно быть разорвано, поэтому подключитесь к модему еще раз и проверьте, удалось ли решить рассматриваемую трудность с его работоспособностью.
Способ 5: Редактирование параметра реестра
К сожалению, неправильные сетевые настройки — не единственный параметр операционной системы, из-за которого могут возникнуть проблемы с доступом к сети через модем от МегаФон. Еще причиной может оказаться отсутствующее значение в параметре реестра, который отвечает за нормальное взаимодействие Windows с подобным сетевым оборудованием. Для исправления этого параметра выполните следующую инструкцию.
- Вызовите утилиту «Выполнить» путем нажатия стандартной горячей клавиши Win + R. Введите в поле
regeditи нажмите на Enter для подтверждения. - В открывшемся окне «Редактора реестра» перейдите по пути
HKEY_LOCAL_MACHINESYSTEMCurrentControlSetServicesRasMan. - В конечной папке следует отыскать файл под названием «RequiredPrivileges» и дважды кликнуть по нему для отображения свойств.
- Проверьте блок «Значение», обратив внимание на последнюю строку, которая должна выглядеть как
SeLoadDriverPrivilege. Если она отсутствует, добавьте ее вручную, примените изменения и перезагрузите ПК.

Способ 6: Управление устройством USB
При установке драйвера для модема в операционную систему будет добавлено отдельное устройство USB, которое не используется, однако может потреблять энергию, что сказывается на ее поступлении к рабочему порту, особенно если модем подключен через удлинитель. Из-за недостаточного количества мощности разъема сетевое оборудование может не работать или подключение будет прерываться, поэтому упомянутое устройство можно отключить для проверки.
- Для этого щелкните ПКМ по кнопке «Пуск» и выберите строку «Диспетчер устройств».
- В появившемся меню разверните блок «Контроллеры USB».
- Отыщите там пункт «Запоминающее устройство для USB», по которому сделайте правый клик мышкой и через контекстное меню отключите устройство.

Остается только переподключить модем к компьютеру и посмотреть, как он поведет себя на этот раз.
Способ 7: Проверка компьютера на наличие вирусов
Последний способ, о котором мы хотим сегодня поговорить, связан со сканированием компьютера на наличие вирусов, поскольку иногда вредоносные файлы могут оказывать влияние на функционирование сети и рассматриваемого оборудования. Вам потребуется скачать любую удобную программу и запустить сканирование, дождавшись результатов. Детальнее о реализации данной задачи читайте в инструкции от другого нашего автора по ссылке ниже.
Подробнее: Борьба с компьютерными вирусами
 Профиль | Отправить PM | Цитировать
Профиль | Отправить PM | Цитировать
——-
Помог?Нажми на кнопочку полезное сообщение,буду очень благодарен
» width=»100%» style=»BORDER-RIGHT: #719bd9 1px solid; BORDER-LEFT: #719bd9 1px solid; BORDER-BOTTOM: #719bd9 1px solid» cellpadding=»6″ cellspacing=»0″ border=»0″>
Сообщения: 233
Благодарности: 4
Сообщения: 1609
Благодарности: 366
скачайте и установите все обновления из центра обновлений Windows и перезагрузитесь.
Далее удалите все ПО от Мегафона и перезагрузитесь. Подключите модем в USB2.0 порт.
Если работает автозагрузка должно появиться окно с выбором запуска исполняемого файла программы управления Мегафон. В проводнике появится новое устройство-виртуальный CD-ROM. Запустите установочный файл Мегафон и дождитесь завершения установки драйверов модема. После этого попробуйте снова запустить ПО Мегафон.
Процесс может завершиться неудачей, так как официально Win 8 не поддерживается. В таком случае обращайтесь в тех.поддержку Мегафон за помощью.
| Конфигурация компьютера | |
| Материнская плата: asus m3n78-vm | |
| Видеокарта: Sapphire Radeon R7 250 2gb ddr3 | |
| Ноутбук/нетбук: LENOVO IdeaPad B50-45 | |
| » width=»100%» style=»BORDER-RIGHT: #719bd9 1px solid; BORDER-LEFT: #719bd9 1px solid; BORDER-BOTTOM: #719bd9 1px solid» cellpadding=»6″ cellspacing=»0″ border=»0″> | |
ноут определяет модем как дисковод »
——-
Вот и все. Задуманная программа выполнена полностью. Достигнуты все поставленные цели, решены все задачи. На этом деятельность на форуме завершена. Спасибо за внимание.
3G и 4G (LTE) USB модемы — их проблемы и диагностика

Сопутствующие статьи
| Сайт недорого! |
| Контент-маркетинг |
| Реклама в Интернет |
| Двойная загрузка Ubuntu и Windows 8 |
| Как сделать двойную загрузку Ubuntu 14.04 и Windows 8 . |
| Установка программ на Андроид |
| Установка новых программ на Андроид вполне проста. Есть два способа . |
| Как раздать Интернет по WiFi на Windows 7 |
| . инструкция как раздать WiFi с Windows 7 . |
| Точка доступа WiFi на Андроид |
| . инструкция как раздать WiFi с Андроида . |
| Точка доступа WiFi на Windows 8.1 |
| . инструкция как раздать WiFi с Windows 8.1 . |
| USB модем Билайн, Мегафон, МТС |
| не работает, не подключается — что делать? |
| Раздача интернета по сети |
| Как расшарить интернет по сети Linux и Windows. |
| Точка доступа на Ubuntu 12.04 |
| . Создание WiFi точки доступа на Ubuntu 12.04. |
| Настроить WiFi на Windows 7 |
| . в этой статье будет описан процесс настройки шаг за шагом с иллюстрациями. |
| DSL, FTTx — настройка интернета МТС, Ростелеком |
| Настройка pppoe соединения в Windows 7. |
| Инструкция по Андроид |
| . Обзор и описание графического интерфейса Андроид (Android). |
| Как расшарить файлы и папки Linux |
| . сетевой доступ без пароля на Linux. |
| Настройка Ubuntu 14.04 |
| . скорость и удобство работы Ubuntu 14.04 . |
| Как выбрать SSD? |
| . характеристики SSD . функции SSD. |
| Как выбрать монитор? |
| . характеристики монитора . функции монитора. |
| Как выбрать планшет? |
| . характеристики планшета . функции планшета. |
| Как выбрать фотоаппарат |
| . будет описано устройство фотоаппарата . перечислены виды фотоаппаратов. |
| Установка Windows 7 c USB-флешки |
| Используя USB Flash можно установить Windows 7. |
| Установка Ubuntu 12.04 LTS . |
| простая инструкция как установить Linux Ubuntu 12.04 поверх Windows 7 . |
| Установка Windows XP/7 на нетбук |
| Сложность установки Windows XP на нетбуки заключается в том, что эти компьютеры не имеют CD-DVD приводов . |
| Загрузочная установочная USB-флешка Windows 7 или 8 |
| . Как сделать установочную USB-Flash Windows 7 или 8. |
| Как записывать диски . |
| . Теория и практика записи CD и DVD дисков . |
| Как записать MP3 . |
| Запись диска с mp3 треками, который может быть прочитан в бытовых mp3 плеерах . |
| Флешка CD-ROM |
| как создать USB CD-ROM из флеш-диска Apacer . |
| Записываемые CD и DVD диски . |
| На сегодняшний день (начало 2005 года) существует три базовых типа (формата) записываемых дисков DVD . |
Отличие новых модемов в том, что они в системе эмулируют сетевую карту Ethernet. И соответственно их диагностика немного отличается от модемов ранних версий, которые были именно модемами.
Итак, если у вас возникли проблемы, модем не устанавливается, не работает или не подключается, то начинать диагностику нужно «от печки». С визуальной проверки модема.
У каждого USB модема есть индикатор, который показывает текущее состояние модема. Такой индикатор загорается при подаче питания на модем, то есть сразу как только вы его воткнете в USB разъем компьютера.
Например индикация модемов Huawei такова:
- красный мигающий — либо не подключился к сети оператора, либо подключился по протоколу GSM (2G);
- синий мигающий или постоянный — подключился по протоколу WCDMA (3G).
- зеленый мигающий или постоянный — подключился по протоколу LTE (4G).
Если на вашем модеме индикатор не горит совсем, тогда возможно:
- Модем «мертвый».
- USB разъем компьютера не работает или работает неправильно (например слабое питание на разъеме).
Попробуйте воткнуть модем в другой разъем и в другой компьютер.
Индикатор модема горит
Следующий шаг. Необходимо открыть диспетчер устройств и там посмотреть есть ли модем в списке устройств.
Нажать на клавиатуре кнопки Windows + R, в открывшемся окошке вписать «devmgmt.msc» и нажать «ОК»:
Примечание: Диспетчер устройств можно открыть и через Панель управления.
В диспетчере устройств нужно найти и раскрыть пункт «Сетевые адаптеры». Там должен быть сетевой адаптер USB модема:
На этой картинке модем Huawei, у вас может быть модем другой фирмы, но это не меняет сути дела. Под названием «Remote NDIS» обычно создаются адаптеры 4G модемов. В то время как 3G модемы обычно прописываются с указанием производителя.
Кроме того, 3G модемы могут создавать помимо сетевого адаптера, еще и обычный модем, и в случае неисправности сетевого интерфейса модема, можно сделать диагностику обычного модемного интерфейса и возможно подключаться через него, а не через сетевой интерфейс (Диагностика старых 3G USB модемов).
Модема нет в списке устройств
Если такого устройства нет в списке устройств, возможно:
- модем не воткнут в USB разъем;
- не работает USB разъем;
- модем «умер»;
- не установлены драйвера модема;
- сбой в работе драйвера USB шины.
Примечание. Если модема в списке устройств нет, тогда посмотрите есть ли в списке «Неизвестное устройство» — они помечаются желтым знаком. Так же знаком (желтый треугольник) может быть выделено опознанное, но не подключенное устройство. Например модем может быть в ветке «Котроллеры шины USB» как «составное USB устройство«. На предыдущей иллюстрации как раз видно «Неизвестное устройство«.
Если в списке нет ни модема, ни неизвестных устройств, ни отключенных устройств, тогда нужно проверить как он подключен к разъему USB, а лучше вытащить его и воткнуть снова, можно в другой USB разъем.
Посмотрите на индикатор модема, если индикатор модема мигает, значит модем возможно жив и работает нормально. Посмотрите в паспорте на ваш модем, как должен гореть индикатор если модем подключился к сети сотового оператора. Дело в том, что модем подключается к сотовой сети оператора после того как на него подается питание. Если индикатор показывает, что модем подключился к сети оператора, значит проблема программная и может быть связана с драйверами или с Windows.
Если по индикатору видно, что модем работает, в таком случае установите или переустановите драйвер модема.
Если драйвер установлен, но модем не определяется или определяется, но помечен знаком треугольника (отключен), тогда проверьте — быть может у вас установлена 64-х битная версия Windows, а драйвер установлен для 32-х битной версии.
Если модем работал, но потом перестал, например при выходе из Hibernate режима и при этом в списке устройств он виден как «составное USB устройство», тогда можно попробовать вытащить и заново воткнуть, а если не поможет, то перезагрузить Windows.
Модем отображается как Неизвестное устройство или Составное USB устройство
Если в Диспетчере устройств нет ни модема, ни сетевого интерфейса, но есть «Неизвестное устройство» или «Составное USB устройство» тогда нужно выяснить связано ли оно именно с модемом. Для этого извлеките модем из USB разъема. И затем обновите Диспетчер устройств (меню Действие — Обновить). Если строка «Неизвестное устройство» или «Составное USB устройство» исчезла, значит это модем. Воткните его снова в USB разъема и обновите Диспетчер устройств — строка должна появиться снова.
Такое поведение возможно в следующих случаях:
- Не установлены драйвера модема или они повреждены.
- Повреждена прошивка модема.
- Поврежден USB разъем компьютера.
Опять же — нужно проверить индикаторы модема. Если они такие как указано в паспорте, например индикатор показывает, что модем подключился к сети оператора, тогда нужно проверить драйвера и USB разъем компьютера. Если индикатор модема показывает что к сети оператора модем не подключился — тогда нужно проверять модем.
Модем есть в списке устройств
Если модем есть в списке устройств, тогда можно перейти к следующему шагу диагностики. Внимательно посмотрите на значок сетевого адаптера модема. Быть может там есть дополнительный значок указывающий на то, что адаптер отключен. Это может быть знак вопроса или черный крест. Так же можно проверить нажав правую кнопку мыши на строке адаптера модема. В контекстном меню не должно быть команды «Задействовать». Если она есть, значит выполните эту команду.
Если адаптер подключен, тогда нужно открыть список сетевых подключений. Нажать на клавиатуре кнопки Windows + R, в открывшемся окошке вписать «ncpa.cpl» и нажать «ОК»:
Это апплет сетевых подключений. Там должно быть сетевое подключение соответствующее модему:
На первой иллюстрации видно, что сетевое подключение есть, но оно разорвано. Это означает, что модем не подключился к Интернет. Дело в том, что современные 3G и 4G (LTE) USB модемы подключаются к Интернет самостоятельно. Происходит это в два этапа:
- Модем регистрируется в сети сотового оператора.
- Модем проходит авторизацию для доступа к Интернет и подключается к Интернет.
Успешность второго этапа зависит уже не от драйверов модема, а от взаимодействия модема и оператора. Например на SIM-карте модема может быть заблокирована услуга доступа к Интернет. Или в целом SIM-карта заблокирована из-за отсутствия денег на балансе или из-за долгого периода не использования. Обычно у сотовых операторов есть условие — если в течении 6 месяцев SIM-карта не использовалась, она блокируется.
На первой, из двух последних иллюстраций, как раз ситуация когда модем подключен к сети оператора (первый этап), но не подключен к сети Интернет. Причины могут быть следующие:
- Модем автоматически не выполнил команду подключения к Интернет. Быть может в настройках модема отключена опция автоматического подключения. Попробуйте вручную подключиться (через правую кнопку мыши на этом сетевом подключении). Или через программу управления модемом.
- Модем не смог автоматически подключиться к Интернет. В этом случае может быть проблема с SIM-картой или временный сбой в сети оператора.
Сетевое подключение модема работает
На последней иллюстрации видно, что сетевое подключение с модемом установлено:
Если при этом, «Интернет не работает», то есть браузер не открывает страницы, почтовая программа не получает почту. Нужно проверять дальше. Для начала посмотреть состояние этого соединения (правая кнопка мыши, команда «Состояние»):
Тут видно, что все сетевые настройки модем передал на компьютер. IP-адрес, адреса DNS серверов, адрес шлюза (это сетевой адрес модема). То есть на участке от компьютера до модема все в порядке. Нормальный IP-адрес адапетра 3G или 4G модема обычно имеет вид 192.168..х.х. Хотя в случае 3G модема, адрес может и другой.
Если в этом окне вместо адресов стоят ноли, значит у модема сбой и он не передал на компьютер сетевые настройки. Еще один индикатор сбоя в получении настроек это IP-адрес адаптера вида 169.254.х.х, такой адрес присваивает сама Windows, если не может получить настройки по DHCP.
Если вы обнаружили проблему с IP-адресом, тут может быть две причины:
- Сбой прошивки модема — не срабатывает передача сетевых настроек для Windows.
- В настройках соединения (Windows) отключено автоматическое получение настроек по DHCP. Откройте свойства соединения, затем свойства протокола TCPIP и проверьте. Там должно быть включено автоматическое получение настроек:
Проверка доступности серверов Интернет
Если сетевые настройки на подключении модема в порядке, тогда следующий шаг проверки.
Далее нужно проверить выход в Интернет. Нужно открыть консоль (Командную строку) и там выполнить команду ping на любой известный вам IP-адрес который доступен глобально:
На иллюстрации сделан пинг на DNS сервер Google. На иллюстрации показано, что пакеты прошли нормально. Это значит связь с Интернет есть. Но у вас может быть по другому — вместо успешной команды могут два типа ошибок:
- Не прошел ни один из пакетов. В итоге будет написано «потеряно = 4».
- Прошли только часть пакетов — 1, 2 или 3. А часть не прошла.
Первый тип ошибки означает, что связи с Интернет нет совсем. Проблема скорее всего на стороне оператора. Но возможно, что на вашем компьютере firewall блокирует сетевые пакеты IСMP. Или какая-нибудь антивирусная программа блокирует сетевые пакеты.
Второй тип ошибки означает — связь есть, но она «глючит». В этом случае проблема скорее всего на оборудовании оператора.
Решение: Сначала проверить компьютер, затем звонить в техподдержку сотового оператора и выяснять в чем причина.
Сетевое подключение модема работает, пинг на адрес проходит
Следующий этап проверка работы DNS. Для этого нужно опять выполнить команду ping с указанием доменного имени:
Результаты оцениваются точно так же как и в предыдущем случае. На иллюстрации результат команды — без ошибок, все работает нормально. Но возможны такие ошибки:
- Не прошел ни один из пакетов. В итоге будет написано «потеряно = 4».
- Прошли только часть пакетов — 1, 2 или 3. А часть не прошла.
В первом случае — тотально не работает DNS служба. Это может быть:
- На вашем компьютере какая-то программа (firewall, антивирус) блокирует сетевые пакеты на порт 53 (UDP или TCP).
- Не работает DNS серверы оператора.
Во втором случае проблема скорее всего на оборудовании оператора.
- В настройках сетевого подключения модема, вручную указать DNS серверы Google: 8.8.8.8 и 8.8.4.4
- Проверить компьютер.
- Звонить в техподдержку сотового оператора и выяснять в чем причина.
Ошибки в прохождении сетевых пакетов
Если обнаружены ошибки в прохождении сетевых пакетов (pnig, DNS), такое бывает потому что:
- У вас установлена какая-то программа, которая блокирует часть сетевого трафика на протоколе TCP, UDP, ICMP, например файерволл или антивирус. Проверяйте все работающие программы. Отключите файерволл.
- Нарушились настройки стека сетевых протоколов Windows. Настройки стека сетевых протоколов можно сбросить в состояние по умолчанию командой «netsh int ip reset c:resetlog.txt» или программой WinsockFix.
- Проблемы в сети провайдера — звоните в техподдержку вашего провайдера.
Резюме
Кратко порядок проверки модема.
- Проверить горит ли индикатор на модеме.
- Посмотреть в Диспетчере задач — там должно быть либо устройство в разделе «Модемы», либо устройство в разделе «Сетевые адаптеры», либо «Неизвестное устройство», либо «Составное USB устройство».
- Посмотреть в списке сетевых подключений — там должно быть или подключение по локальной сети Remote NDIS, либо широкополосное подключение к сети.
- Проверить состояние этого сетевого подключения.
- Проверить прохождение сетевых пакетов к серверам Интернет (ping).
- Проверить работу DNS (ping).
Наиболее частые причины сбоев в работе Интернет через USB модем:
- Нет денег на балансе СИМ-карты. Симптомы: сетевое подключение есть, но «Интернет не работает».
- СИМ-карта заблокирована.Симптомы: сетевое подключение есть, но «Интернет не работает».
- Сбой на оборудовании оператора. Симптомы: сетевое подключение есть, но «Интернет не работает».
- На компьютере установлена какая-то программа, которая фильтрует и блокирует сетевые пакеты. Это может быть firewall, антивирус, вирус. Симптомы: сетевое подключение есть, но «Интернет не работает».
- На компьютере нарушены настройки стека протоколов TCP/IP. Симптомы: сетевое подключение есть, но «Интернет не работает».
- Не установлены драйвера или неправильные драйвера. Симптомы: в Диспетчере устройств или «Неизвестное устройство» или Адаптер с пометкой «Невозможно запустить это устройство».
- Глючит USB разъем. Симптомы: Модем не отображается в Диспетчере устройств.
- Повреждена прошивка модема. Симптомы: Модем не отображается в Диспетчере устройств.
Если вам оказалась полезна или просто понравилась эта статья, тогда не стесняйтесь — поддержите материально автора. Это легко сделать закинув денежек на Яндекс Кошелек № 410011416229354. Или на телефон +7 918-16-26-331.
Даже небольшая сумма может помочь написанию новых статей 🙂
Или поделитесь ссылкой на эту статью со своими друзьями.
Adblock
detector
Listen to this article
Установка проста — через 2-3 минуты после подключения модема в USB разъем компьютера, автоматически запускается программа установки. Но если в настройках Windows отключен автозапуск, тогда установку придется запустить вручную. Большинство модемов, которые предоставляются сотовыми операторами это составные устройства — кроме модема они содержат еще и флеш-диск с драйверами. Этот диск определяется в системе как USB-CD привод:
Нужно открыть диск модема через «Мой компьютер» или «Проводник Windows» и на нем запустить файл «AutoRun.exe». На картинке изображен диск модема МТС, Для модемов Билайн и Мегафон лэйбл и картинка диска будут другие, но принцип работы установщика тот же.
Примечание.
Установочный файл может быть иметь имя не AutoRun.exe, а например setup.exe. Уточнить имя установочного файла можно если посмотреть содержимое файла autorun.inf.
У модемов, которые предоставляет оператор Skylink как правило внутреннего диска нет и драйвера нужно устанавливать с обычного CD диска либо скачивать их через Интернет.
Во время установки не нужно отключать (вытаскивать из разъема) модем. Сначала будет установлена программа, затем, после нее, автоматически установятся драйвера модема. В общей сложности процесс займет несколько минут.
После установки драйверов можно подключаться к Интернет. Для этого нужно запустить программу (МТС Коннект, Билайн Интернет Дома, Мегафон Мобайл Партнер), дождаться когда программа обнаружит модем и нажать кнопку «Подключить».
Если в том месте где вы используете 3G USB модем у сотового оператора есть поддержка стандартов 3G (UMTS / HSDPA) можно сделать так, чтобы модем всегда подключался к сети через протоколы 3G. По умолчанию модем сам выбирает тип соединения, и это может быть подключение в режиме GPRS — EDGE с более низкой скоростью. Для подключения только в режиме 3G нужно установить соответствующую опцию:
Но может быть и обратная ситуация. Поддержки стандартов 3G нет, либо в этом режиме сигнал очень слабый и модем работает плохо. В этом случае можно попробовать задать опцию «Только GSM»:
Вы можете столкнуться с еще одной проблемой. В последних моделях модемов реализована поддержка виртуальной сетевой карты и соответственно при подключении к Интернет соединение устанавливается через эту виртуальную сетевую карту. Но на некоторых компьютерах такой способ подключения может давать сбой. Симптомы следующие — при подключении все останавливается на этапе получения сетевой картой IP адреса, она его не может получить. обойти эту проблему можно установив в настройках традиционный способ подключения «RAS» (как модем, а не как сетевая карта):
Подключение «напрямую»
Примечание
Для модемов Билайн этот способ может не сработать. Дело в том, что в модемах Билайн установлена прошивка, которая модифицирована для работы только через программу «Билайн Интернет Дома». По крайней мере так было в начале, когда 3G модемы только появились у Билайн.
Подключаться к Интернет можно и без использования программ МТС Коннект, Билайн Интернет Дома, Мегафон Мобайл Партнер, средствами Windows.
Для этого нужно создать новое Dial-Up подключение, при его настройке указать номер дозвона *99# имя и пароль (mts/mts, beeline/beeline, у мегафона без имени пароля). Если в системе несколько модемов, после создания этого соединения нужно убедиться что оно связано именно с USB модемом:
Кроме этого нужно для модема указать строку инициализации. Открыть «Диспетчер Устройств» и в нем найти модем:
Открыть свойства модема (правая кнопка мыши) и там вписать строку инициализации:
На рисунке указана строка для МТС.
Для Билайн это будет AT+CGDCONT=1,»IP»,»internet.beeline.ru».
Для Мегафон AT+CGDCONT=1,»IP»,»internet».
Нужно сохранить сделанные изменения и после этого можно подключаться к Интернет средствами Windows:
Если возникли проблемы при подключении модема
О том как установить 3G USB модем в ОС Windows написано в другой статье. Здесь будут рассмотрены способы разрешения проблем, которые возникают при использовании этих модемов. Причем применительно к ОС Windows.
Если у вас новый модем (2014-2016 годы) — читайте новую статью: Диагностика 3G и 4G (LTE) USB модемов.
Если у вас возникли проблемы — модем не устанавливается, не работает или не подключается, то начать диагностику лучше с самого начала. Нужно открыть диспетчер устройств и там посмотреть есть ли модем в списке устройств, а также проверить как он работает. Диспетчер устройств можно открыть через Панель Управления — Система:
и далее на вкладке «Оборудование» кнопка «Диспетчер устройств»:
Но есть более короткий путь. Нужно нажать на клавиатуре кнопки Windows+R и в открывшемся окошке вписать «devmgmt.msc» и нажать «ОК»:
В диспетчере устройств нужно найти и раскрыть пункт «Модемы»:
На этой картинке модем Huawei, у вас может быть модем другой фирмы, но это не меняет сути дела.
Модема нет в списке устройств
Если модема нет в списке устройств, значит:
- он не воткнут в USB разъем;
- не установлены драйвера модема;
- модем умер;
- не работает USB разъем;
- сбой в работе драйвера USB.
Примечание. Если модема в списке устройств нет, тогда посмотрите есть ли в списке неизвестные устройства — они помечаются знаком вопроса. Так же знаком (желтый треугольник) может быть выделено опознанное, но не подключенное устройство. Например модем может быть в ветке «Котроллеры шины USB» как «составное USB устройство».
Если в списке нет ни модема, ни неизвестных устройств, ни отключенных устройств, тогда нужно проверить как он подключен к разъему USB, а лучше вытащить его и воткнуть снова, можно в другой USB разъем. Посмотрите на индикатор модема, если индикатор модема мигает, значит модем возможно жив и работает нормально. Посмотрите в паспорте на ваш модем, как должен гореть индикатор если модем подключился к сети сотового оператора. Дело в том, что модем подключается к сотовой сети оператора после того как на него подается питание. Если индикатор показывает, что модем подключился к сети оператора, значит проблема программная и может быть связана с драйверами или Windows.
Например индикация модемов Huawei такова:
- красный мигающий — либо не подключился к сети оператора, либо подключился по протоколу GSM (2G);
- синий мигающий — подключился по протоколу WCDMA (3G).
Если по индикатору видно, что модем работает, в таком случае установите или переустановите драйвер модема.
Если драйвер установлен, но модем не определяется или определяется, но помечен знаком треугольника (отключен), тогда проверьте — быть может у вас установлена 64-х битная версия Windows, а драйвер установлен для 32-х битной версии.
Если модем работал, но потом перестал, например при выходе из Hibernate режима и при этом в списке устройств он виден как «составное USB устройство», тогда можно попробовать вытащить и заново воткнуть, а если не поможет, то перезагрузить Windows.
Модем есть в списке устройств
Если модем есть в списке устройств, тогда можно перейти к следующему шагу диагностики. Выделите модем и нажмите правую кнопку мыши, а затем в меню выберите пункт «Свойства». В окне «Свойства модема» откройте вкладку «Диагностика»:
и нажмите кнопку «Опросить модем». В результате должно должен появиться такой текст:
Если такого текста нет значит модем не работает должным образом. возможно он отключен системой из-за неправильных драйверов или конфликта с другим устройством. Также, в этом окне, проверьте вкладку «Дополнительные параметры связи»:
Быть может там вписана неверная строка инициализации, которая не позволяет модему правильно работать. Эта строка должна быть пустая если вы подключаетесь через программу вашего провайдера (например МТС Коннект), а если вы подключаетесь напрямую, через средства Windows, в ней должна быть строка, правильная для вашего провайдера. На рисунке указана правильная строка для провайдера МТС.
Для Билайн это будет AT+CGDCONT=1,»IP»,»internet.beeline.ru».
Для Мегафон AT+CGDCONT=1,»IP»,»internet».
Модем диагностируется в списке устройств
Если при опросе модема он отвечает верно, тогда можно перейти к следующему шагу диагностики. Нужно проверить настройки сетевого подключения. Для этого нужно открыть Панель Управления и в ней найти и открыть «Сетевые подключения». Или проще — Windows+R и в открывшемся окошке вписать «ncpa.cpl» и нажать «ОК». В обоих случаях будет открыта папка сетевых подключений.
Примечание. Для Windows Vista / 7 путь к папке такой — «Центр управления сетями» и там ссылка «Свойства адаптера».
Найдите нужное подключение, выделите его и нажмите правую кнопку мыши, а затем в меню выберите пункт «Свойства». В окне «Свойства» — на вкладке «Общие» проверьте чтобы соединение было связано с вашим модемом:
Далее откройте вкладку «Сеть». Там должен быть «Протокол Интернет (TCP/IP)» и он должен быть отмечен:
Выделите его и нажмите кнопку «Свойства». Там ничего не должно быть написано:
Если все так и есть тогда закрываете все открытые окна и пробуете подключиться.
Далее возможны два варианта:
- Соединение с Интернет не устанавливается. При этом выдается ошибка с текстом и номером.
- Соединение с Интернет устанавливается, но реально ничего не работает. Браузер не открывает страницы, почтовая программа не получает почту.
Если соединение с Интернет не устанавливается, тогда записываете текст ошибки и номер ошибки, а затем звоните своему провайдеру по телефону технической поддержки (либо по телефону call-центра).
- Для МТС это номер 0890 или 8-800-333-0890.
- Для Билайн 0611 и 8-800-700-8000.
- Для Мегафон 8-800-333-05-00.
Например наиболее распространенная ошибка на USB модемах это № 619. Как правило такая ошибка означает, что на вашем счету недостаточно средств и выход в Интернет для вас заблокирован. Реже эта ошибка означает, что на каналах вашего провайдера есть технические проблемы, обычно они носят временный характер.
Если соединение устанавливается но никакие интернет-программы не работают, то в этом случае нужно посмотреть параметры интернет-соединения. Нужно нажать на клавиатуре кнопки Windows+R и в открывшемся окошке вписать «cmd»:
В открывшемся окне нужно ввести команду «ipconfig /all»:
и нажать Enter. В той информации, которую выдаст команда нужно найти блок относящийся к адаптеру «PPP»:
Если таких записей нет, это означает, что ваш модем не получил сетевые настройки от провайдера, однако и получение таких настроек не гарантирует правильную работу соединения. Имея эти данные звоните вашему провайдеру по телефону технической поддержки и выясняете в чем может быть проблема.
Или можете продолжить самостоятельную диагностику. В этом же окне введите команду «ping xxx.xxx.xxx.xxx» где вместо иксов проставьте адрес вашего DNS сервера:
Правильный результат должен быть такой как на рисунке выше. Но если результат например такой:
Это значит, что соединение установлено неправильно — до DNS сервера пакеты с вашего компьютера не доходят. В этом случае попробуйте сделать пинг до серверов WINS если они указаны или до «основной шлюз» если там указан адрес отличающийся от адреса вашего компьютера.
Если обнаружены ошибки в прохождении сетевых пакетов, то такое бывает потому что:
- Проблемы в сети провайдера поэтому для начала звоните в техподдержку вашего провайдера.
- У вас установлена какая-то программа, которая блокирует часть сетевого трафика на протоколе TCP/IP, UDP, ICMP, например файерволл или антивирус. Проверяйте все работающие программы.
- Нарушились настройки стека сетевых протоколов Windows. Настройки стека сетевых протоколов можно сбросить в состояние по умолчанию командой «netsh int ip reset c:resetlog.txt» или программой WinsockFix.
Если пинг до серверов DNS проходит нормально, тогда можно проверить работу соединения пингом имени сайта (например yandex.ru):
Если сайты не пингуются по имени, но при этом пингуются по IP адресу это может означать:
- проблема с серверами DNS вашего провайдера;
- какая-то программа на вашем компьютере блокирует UDP порт 53.
Исключить серверы DNS вашего провайдера можно если указать альтернативные серверы DNS. Это делается в свойствах соединения и затем в свойствах протокола «TCP/IP» (выше в этой статье написано про апплет «Свойства соединения»).
Если сайты не пингуются по именам даже с другими серверами DNS, тогда нужно разбираться с программами, которые запущены на вашем компьютере.
Ситуация когда модем устанавливает соединение, но Интернет не работает (не открываются сайты, не работает Skype и т.п.), самая «мутная» — сложно определить источник проблемы. Это может быть:
- Проблема сети у провайдера.
- Какая-то программа блокирующая часть трафика или весь трафик на сетевых протоколах.
- Сбой стека сетевых протоколов операционной системы.
В этом случае нужно продвигаться шаг за шагом исключая одну вероятность за другой. Например попробовать подключиться через другого оператора. Открыть список работающих процессов и «убить» все подозрительные. И так далее.
P.S.
Не всегда проблемы с подключением или проблемы с работой Интернет подключения 3G, обусловлены неполадками на компьютере пользователя. Нередко это проблемы у оператора связи. Например у МТС, днем и вечером бывает плохое качество связи (перегрузки на оборудовании), что выражается в следующих симптомах — соединение устанавливается, но или крайне низкая скорость, или вообще нет реального движения пакетов. Может помочь разрыв соединения и повторное подключение, иногда несколько переподключений подряд. Так что при появлении проблем не бросайтесь первым делом искать проблему у себя.
Это статья о диагностике новых модемов (2014-2016 годов), и применительно к Windows 7.
Отличие новых модемов в том, что они в системе эмулируют сетевую карту Ethernet. И соответственно их диагностика немного отличается от модемов ранних версий, которые были именно модемами.
Итак, если у вас возникли проблемы, модем не устанавливается, не работает или не подключается, то начинать диагностику нужно «от печки». С визуальной проверки модема.
У каждого USB модема есть индикатор, который показывает текущее состояние модема. Такой индикатор загорается при подаче питания на модем, то есть сразу как только вы его воткнете в USB разъем компьютера.
Например индикация модемов Huawei такова:
- красный мигающий — либо не подключился к сети оператора, либо подключился по протоколу GSM (2G);
- синий мигающий или постоянный — подключился по протоколу WCDMA (3G).
- зеленый мигающий или постоянный — подключился по протоколу LTE (4G).
Если на вашем модеме индикатор не горит совсем, тогда возможно:
- Модем «мертвый».
- USB разъем компьютера не работает или работает неправильно (например слабое питание на разъеме).
Попробуйте воткнуть модем в другой разъем и в другой компьютер.
Индикатор модема горит
Следующий шаг. Необходимо открыть диспетчер устройств и там посмотреть есть ли модем в списке устройств.
Нажать на клавиатуре кнопки Windows + R, в открывшемся окошке вписать «devmgmt.msc» и нажать «ОК»:
Примечание: Диспетчер устройств можно открыть и через Панель управления.
В диспетчере устройств нужно найти и раскрыть пункт «Сетевые адаптеры». Там должен быть сетевой адаптер USB модема:
или вот такой:
На этой картинке модем Huawei, у вас может быть модем другой фирмы, но это не меняет сути дела. Под названием «Remote NDIS» обычно создаются адаптеры 4G модемов. В то время как 3G модемы обычно прописываются с указанием производителя.
Кроме того, 3G модемы могут создавать помимо сетевого адаптера, еще и обычный модем, и в случае неисправности сетевого интерфейса модема, можно сделать диагностику обычного модемного интерфейса и возможно подключаться через него, а не через сетевой интерфейс .
Модема нет в списке устройств
Если такого устройства нет в списке устройств, возможно:
- модем не воткнут в USB разъем;
- не работает USB разъем;
- модем «умер»;
- не установлены драйвера модема;
- сбой в работе драйвера USB шины.
Примечание. Если модема в списке устройств нет, тогда посмотрите есть ли в списке «Неизвестное устройство» — они помечаются желтым знаком. Так же знаком (желтый треугольник) может быть выделено опознанное, но не подключенное устройство. Например модем может быть в ветке «Котроллеры шины USB» как «составное USB устройство«. На предыдущей иллюстрации как раз видно «Неизвестное устройство«.
Если в списке нет ни модема, ни неизвестных устройств, ни отключенных устройств, тогда нужно проверить как он подключен к разъему USB, а лучше вытащить его и воткнуть снова, можно в другой USB разъем.
Посмотрите на индикатор модема, если индикатор модема мигает, значит модем возможно жив и работает нормально. Посмотрите в паспорте на ваш модем, как должен гореть индикатор если модем подключился к сети сотового оператора. Дело в том, что модем подключается к сотовой сети оператора после того как на него подается питание. Если индикатор показывает, что модем подключился к сети оператора, значит проблема программная и может быть связана с драйверами или с Windows.
Если по индикатору видно, что модем работает, в таком случае установите или переустановите драйвер модема.
Если драйвер установлен, но модем не определяется или определяется, но помечен знаком треугольника (отключен), тогда проверьте — быть может у вас установлена 64-х битная версия Windows, а драйвер установлен для 32-х битной версии.
Если модем работал, но потом перестал, например при выходе из Hibernate режима и при этом в списке устройств он виден как «составное USB устройство», тогда можно попробовать вытащить и заново воткнуть, а если не поможет, то перезагрузить Windows.
Модем отображается как Неизвестное устройство или Составное USB устройство
Если в Диспетчере устройств нет ни модема, ни сетевого интерфейса, но есть «Неизвестное устройство» или «Составное USB устройство» тогда нужно выяснить связано ли оно именно с модемом. Для этого извлеките модем из USB разъема. И затем обновите Диспетчер устройств (меню Действие — Обновить). Если строка «Неизвестное устройство» или «Составное USB устройство» исчезла, значит это модем. Воткните его снова в USB разъема и обновите Диспетчер устройств — строка должна появиться снова.
Такое поведение возможно в следующих случаях:
- Не установлены драйвера модема или они повреждены.
- Повреждена прошивка модема.
- Поврежден USB разъем компьютера.
Опять же — нужно проверить индикаторы модема. Если они такие как указано в паспорте, например индикатор показывает, что модем подключился к сети оператора, тогда нужно проверить драйвера и USB разъем компьютера. Если индикатор модема показывает что к сети оператора модем не подключился — тогда нужно проверять модем.
Модем есть в списке устройств
Если модем есть в списке устройств, тогда можно перейти к следующему шагу диагностики. Внимательно посмотрите на значок сетевого адаптера модема. Быть может там есть дополнительный значок указывающий на то, что адаптер отключен. Это может быть знак вопроса или черный крест. Так же можно проверить нажав правую кнопку мыши на строке адаптера модема. В контекстном меню не должно быть команды «Задействовать». Если она есть, значит выполните эту команду.
Если адаптер подключен, тогда нужно открыть список сетевых подключений. Нажать на клавиатуре кнопки Windows + R, в открывшемся окошке вписать «ncpa.cpl» и нажать «ОК»:
Это апплет сетевых подключений. Там должно быть сетевое подключение соответствующее модему:
или
На первой иллюстрации видно, что сетевое подключение есть, но оно разорвано. Это означает, что модем не подключился к Интернет. Дело в том, что современные 3G и 4G (LTE) USB модемы подключаются к Интернет самостоятельно. Происходит это в два этапа:
- Модем регистрируется в сети сотового оператора.
- Модем проходит авторизацию для доступа к Интернет и подключается к Интернет.
Успешность второго этапа зависит уже не от драйверов модема, а от взаимодействия модема и оператора. Например на SIM-карте модема может быть заблокирована услуга доступа к Интернет. Или в целом SIM-карта заблокирована из-за отсутствия денег на балансе или из-за долгого периода не использования. Обычно у сотовых операторов есть условие — если в течении 6 месяцев SIM-карта не использовалась, она блокируется.
На первой, из двух последних иллюстраций, как раз ситуация когда модем подключен к сети оператора (первый этап), но не подключен к сети Интернет. Причины могут быть следующие:
- Модем автоматически не выполнил команду подключения к Интернет. Быть может в настройках модема отключена опция автоматического подключения. Попробуйте вручную подключиться (через правую кнопку мыши на этом сетевом подключении). Или через программу управления модемом.
- Модем не смог автоматически подключиться к Интернет. В этом случае может быть проблема с SIM-картой или временный сбой в сети оператора.
Сетевое подключение модема работает
На последней иллюстрации видно, что сетевое подключение с модемом установлено:
Если при этом, «Интернет не работает», то есть браузер не открывает страницы, почтовая программа не получает почту. Нужно проверять дальше. Для начала посмотреть состояние этого соединения (правая кнопка мыши, команда «Состояние»):
Тут видно, что все сетевые настройки модем передал на компьютер. IP-адрес, адреса DNS серверов, адрес шлюза (это сетевой адрес модема). То есть на участке от компьютера до модема все в порядке. Нормальный IP-адрес адапетра 3G или 4G модема обычно имеет вид 192.168..х.х. Хотя в случае 3G модема, адрес может и другой.
Если в этом окне вместо адресов стоят ноли, значит у модема сбой и он не передал на компьютер сетевые настройки. Еще один индикатор сбоя в получении настроек это IP-адрес адаптера вида 169.254.х.х, такой адрес присваивает сама Windows, если не может получить настройки по DHCP.
Если вы обнаружили проблему с IP-адресом, тут может быть две причины:
- Сбой прошивки модема — не срабатывает передача сетевых настроек для Windows.
- В настройках соединения (Windows) отключено автоматическое получение настроек по DHCP. Откройте свойства соединения, затем свойства протокола TCPIP и проверьте. Там должно быть включено автоматическое получение настроек:
Проверка доступности серверов Интернет
Если сетевые настройки на подключении модема в порядке, тогда следующий шаг проверки.
Далее нужно проверить выход в Интернет. Нужно открыть консоль (Командную строку) и там выполнить команду ping на любой известный вам IP-адрес который доступен глобально:
На иллюстрации сделан пинг на DNS сервер Google. На иллюстрации показано, что пакеты прошли нормально. Это значит связь с Интернет есть. Но у вас может быть по другому — вместо успешной команды могут два типа ошибок:
- Не прошел ни один из пакетов. В итоге будет написано «потеряно = 4».
- Прошли только часть пакетов — 1, 2 или 3. А часть не прошла.
Первый тип ошибки означает, что связи с Интернет нет совсем. Проблема скорее всего на стороне оператора. Но возможно, что на вашем компьютере firewall блокирует сетевые пакеты IСMP. Или какая-нибудь антивирусная программа блокирует сетевые пакеты.
Второй тип ошибки означает — связь есть, но она «глючит». В этом случае проблема скорее всего на оборудовании оператора.
Решение: Сначала проверить компьютер, затем звонить в техподдержку сотового оператора и выяснять в чем причина.
Сетевое подключение модема работает, пинг на адрес проходит
Следующий этап проверка работы DNS. Для этого нужно опять выполнить команду ping с указанием доменного имени:
Результаты оцениваются точно так же как и в предыдущем случае. На иллюстрации результат команды — без ошибок, все работает нормально. Но возможны такие ошибки:
- Не прошел ни один из пакетов. В итоге будет написано «потеряно = 4».
- Прошли только часть пакетов — 1, 2 или 3. А часть не прошла.
В первом случае — тотально не работает DNS служба. Это может быть:
- На вашем компьютере какая-то программа (firewall, антивирус) блокирует сетевые пакеты на порт 53 (UDP или TCP).
- Не работает DNS серверы оператора.
Во втором случае проблема скорее всего на оборудовании оператора.
Решение:
- В настройках сетевого подключения модема, вручную указать DNS серверы Google: 8.8.8.8 и 8.8.4.4
- Проверить компьютер.
- Звонить в техподдержку сотового оператора и выяснять в чем причина.
Ошибки в прохождении сетевых пакетов
Если обнаружены ошибки в прохождении сетевых пакетов (pnig, DNS), такое бывает потому что:
- У вас установлена какая-то программа, которая блокирует часть сетевого трафика на протоколе TCP, UDP, ICMP, например файерволл или антивирус. Проверяйте все работающие программы. Отключите файерволл.
- Нарушились настройки стека сетевых протоколов Windows. Настройки стека сетевых протоколов можно сбросить в состояние по умолчанию командой «netsh int ip reset c:resetlog.txt» или программой WinsockFix.
- Проблемы в сети провайдера — звоните в техподдержку вашего провайдера.
Резюме
Кратко порядок проверки модема.
- Проверить горит ли индикатор на модеме.
- Посмотреть в Диспетчере задач — там должно быть либо устройство в разделе «Модемы», либо устройство в разделе «Сетевые адаптеры», либо «Неизвестное устройство», либо «Составное USB устройство».
- Посмотреть в списке сетевых подключений — там должно быть или подключение по локальной сети Remote NDIS, либо широкополосное подключение к сети.
- Проверить состояние этого сетевого подключения.
- Проверить прохождение сетевых пакетов к серверам Интернет (ping).
- Проверить работу DNS (ping).
Наиболее частые причины сбоев в работе Интернет через USB модем:
- Нет денег на балансе СИМ-карты. Симптомы: сетевое подключение есть, но «Интернет не работает».
- СИМ-карта заблокирована.Симптомы: сетевое подключение есть, но «Интернет не работает».
- Сбой на оборудовании оператора. Симптомы: сетевое подключение есть, но «Интернет не работает».
- На компьютере установлена какая-то программа, которая фильтрует и блокирует сетевые пакеты. Это может быть firewall, антивирус, вирус. Симптомы: сетевое подключение есть, но «Интернет не работает».
- На компьютере нарушены настройки стека протоколов TCP/IP. Симптомы: сетевое подключение есть, но «Интернет не работает».
- Не установлены драйвера или неправильные драйвера. Симптомы: в Диспетчере устройств или «Неизвестное устройство» или Адаптер с пометкой «Невозможно запустить это устройство».
- Глючит USB разъем. Симптомы: Модем не отображается в Диспетчере устройств.
- Повреждена прошивка модема. Симптомы: Модем не отображается в Диспетчере устройств.
Если Вам понравилась статья — поделитесь с друзьями
23 012 просмотров
Отказ от ответственности: Автор или издатель не публиковали эту статью для вредоносных целей. Вся размещенная информация была взята из открытых источников и представлена исключительно в ознакомительных целях а также не несет призыва к действию. Создано лишь в образовательных и развлекательных целях. Вся информация направлена на то, чтобы уберечь читателей от противозаконных действий. Все причиненные возможные убытки посетитель берет на себя. Автор проделывает все действия лишь на собственном оборудовании и в собственной сети. Не повторяйте ничего из прочитанного в реальной жизни. | Так же, если вы являетесь правообладателем размещенного на страницах портала материала, просьба написать нам через контактную форму жалобу на удаление определенной страницы, а также ознакомиться с инструкцией для правообладателей материалов. Спасибо за понимание.
Если вам понравились материалы сайта, вы можете поддержать проект финансово, переведя некоторую сумму с банковской карты, счёта мобильного телефона или из кошелька ЮMoney.
Статья описывает как подключить модем от «Мегафона» к ноутбукам, компьютерам, планшетам на Андроиде и роутерам.
Навигация
Выход в Интернет давно уже стал возможным при помощи применения беспроводных технологий. не обошла такие возможности стороной, предлагая своим пользователям мобильные беспроводные модемы для работы в 4G и 3G. Подобные модемы уже завоевали популярность среди клиентов «Мегафона
».
Модем от «Мегафона»
Модемы от «Мегафона
» позволяют выходить в Интернет на большой скорости в любой точке, где есть связь с сетью «
Мегафона
». Их можно носить с собой и подключать к различным устройствам для доступа ко Всемирной Сети.
В этом обзоре мы подробно рассмотрим, как нужно подключать модемы от «Мегафона» к ноутбукам, компьютерам, роутерам и планшетам на платформе Android
.
Если индикатор модема горит
Для дальнейшей проверки нужно открыть диспетчер устройств и там посмотреть есть ли модем в списке устройств, а также проверить как он работает. Диспетчер устройств можно открыть через Панель Управления — Система:
и далее на вкладке «Оборудование» кнопка «Диспетчер устройств»:
Но есть более короткий путь. Нужно нажать на клавиатуре кнопки Windows+R и в открывшемся окошке вписать «devmgmt.msc» и нажать «ОК»:
В диспетчере устройств нужно найти и раскрыть пункт «Модемы»:
На этой картинке модем Huawei, у вас может быть модем другой фирмы, но это не меняет сути дела.
Модема нет в списке устройств
Если модема нет в списке устройств, значит:
- он не воткнут в USB разъем;
- не установлены драйвера модема;
- модем умер;
- не работает USB разъем;
- сбой в работе драйвера USB.
Примечание
. Если модема в списке устройств нет, тогда посмотрите есть ли в списке неизвестные устройства — они помечаются знаком вопроса. Так же знаком (желтый треугольник) может быть выделено опознанное, но не подключенное устройство. Например модем может быть в ветке «Котроллеры шины USB» как «составное USB устройство».
Если в списке нет ни модема, ни неизвестных устройств, ни отключенных устройств, тогда нужно проверить как он подключен к разъему USB, а лучше вытащить его и воткнуть снова, можно в другой USB разъем. Посмотрите на индикатор модема, если индикатор модема мигает, значит модем возможно жив и работает нормально. Посмотрите в паспорте на ваш модем, как должен гореть индикатор если модем подключился к сети сотового оператора. Дело в том, что модем подключается к сотовой сети оператора после того как на него подается питание. Если индикатор показывает, что модем подключился к сети оператора, значит проблема программная и может быть связана с драйверами или Windows.
Например индикация модемов Huawei такова:
- красный мигающий — либо не подключился к сети оператора, либо подключился по протоколу GSM (2G);
- синий мигающий — подключился по протоколу WCDMA (3G).
Если по индикатору видно, что модем работает, в таком случае установите или переустановите драйвер модема.
Если драйвер установлен, но модем не определяется или определяется, но помечен знаком треугольника (отключен), тогда проверьте — быть может у вас установлена 64-х битная версия Windows, а драйвер установлен для 32-х битной версии.
Если модем работал, но потом перестал, например при выходе из Hibernate режима и при этом в списке устройств он виден как «составное USB устройство», тогда можно попробовать вытащить и заново воткнуть, а если не поможет, то перезагрузить Windows.
Проблемы с компьютером
Деньги на балансе есть, дополнительный трафик оплачен, а все равно модем Билайн не подключается к интернету? Частой проблемой бывают сбои в работе самого компьютера. Вы не устанавливали новые программы? Или наоборот – что-то удаляли недавно? В этих случаях в системе ПК могут происходить нарушения, и в первую очередь страдает именно интернет-подключение.
Искать, что именно изменилось в настройках компьютера довольно сложное занятие. Лучше пойти простым и проверенным путем – сделать возврат системы к более раннему состоянию. Войдите в интерфейс Восстановления Системы и выберите точку на момент времени, когда со связью у вас все было в порядке. После восстановления и перезагрузки компьютера обычно устройство подключается к интернету без дополнительных приглашений, автоматом.
Если есть возможность, необходимо проверить работоспособность самого модема и сим-карты на другом компьютере. Если при подключении к оборудованию интернет есть, тогда проблема в самом ПК. Если же и на другом компьютере Билайн не подключается – вышел из строя модем или симка.
Проверить сим-карту можно, вставив ее в планшетный компьютер или смартфон, если они есть под рукой. В последнее время сим-карты стали выпускать довольно хрупкими и малейшее физическое воздействие может привести к поломке и отсутствию подключения к интернету.
Если при перестановке сим-карты в другой модем или другое устройство интернет не появился – следовательно, проблема в карте. Одевайтесь в чистое и отправляйтесь прогуляться до ближайшего салона связи. Замену сим-карт оператор производит совершенно бесплатно. Только паспорт гражданина не забудьте взять. Если дома нет возможности проверить работоспособность модема – прихватите его с собой, в салоне связи вам помогут.
Частая причина выхода из строя модема – подгорание питающих контактов USB-разъема. В таком случае придется покупать новый модем, ремонт обойдется примерно в половину стоимости нового устройства. Если гарантия кончилась, стоит ли связываться с ремонтом? Еще не известно, как долго он проработает после восстановления.
Иногда бывает так – модем не работает на 3G, а при переключении режим 2G все начинает отлично функционировать. Здесь возможны два варианта.
- Неполадки на линии. В таком случае нужно просто подождать некоторое время, не торопиться нажимать на кнопки и менять установки. Возможно, через пару часов все восстановится само собой.
- Пора обновить программное обеспечения модема. Зайдите в настройки и найдите пункт Проверить обновления. После загрузки новой программы все должно заработать нормально.
В данной статье мы рассмотрим настройку и подключение к интернету 4G модема от Мегафон. 4G — это четвертое поколение мобильной связи, позволяющее осуществлять передачу данных до 1 Гбит/с. В России новый мобильный сверхскоростной беспроводной интернет появился относительно недавно, но уже успел стать популярным.
В последнее время операторы мобильной связи активно предлагают своим абонентам перейти, как говориться, на новый уровень и насладиться быстрым интернетом 4 поколения. Одним из таких операторов является Мегафон, предлагающий широкую зону покрытия и выгодные тарифы.
Чтобы подключиться к сети 4G, необходимо приобрести специальное устройство, поддерживающее новую технологию. В основном используются 4G модемы с USB интерфейсом. Их можно подключить к любому устройству планшету, ноутбуку, компьютеру с операционной системой Windows 7, Windows 8, а также на Android.
Обзор 4G (LTE) модема Мегафон M100-3
4G Модем M100-3.
Давайте ознакомимся с основными параметрами 4G (LTE) модема от Мегафон.
Характеристики
- Мегафон M100-3 — это универсальный USB-модем работающий со скоростью до 100 Мбит/с.
- Возможность в автоматическом режиме определять и переключаться между LTE, 3G, 2G сетями. Способен обеспечить вас комфортным, беспрерывным соединением с интернетом, в любом месте, где работает 4G интернет.
- Любимые фильмы вы сможете скачивать за минуты, за считанные секунды вы загрузите фото/видео/аудио, а сайты будут открываться моментально.
- Простая и быстрая настройка.
- Поддерживает карты памяти следующего типа: Micro Secure Digital / Micro Secure Digital HC / Micro Secure Digital XC
- Максимальный объем карты памяти 32 ГБ.
- Два разъема TS9 для внешней антенны.
- Поддерживает все операционные системы.
Модем есть в списке устройств
Если модем есть в списке устройств, тогда можно перейти к следующему шагу диагностики. Выделите модем и нажмите правую кнопку мыши, а затем в меню выберите пункт «Свойства». В окне «Свойства модема» откройте вкладку «Диагностика»:
и нажмите кнопку «Опросить модем». В результате должно должен появиться такой текст:
Если такого текста нет значит модем не работает должным образом. возможно он отключен системой из-за неправильных драйверов или конфликта с другим устройством. Также, в этом окне, проверьте вкладку «Дополнительные параметры связи»:
Быть может там вписана неверная строка инициализации, которая не позволяет модему правильно работать. Эта строка должна быть пустая если вы подключаетесь через программу вашего провайдера (например МТС Коннект
), а если вы подключаетесь напрямую, через средства Windows, в ней должна быть строка, правильная для вашего провайдера. На рисунке указана правильная строка для провайдера МТС.
Для Билайн это будет AT+CGDCONT=1,»IP»,»internet.beeline.ru»
.
Для Мегафон AT+CGDCONT=1,»IP»,»internet»
.
Установка модема Мегафон на компьютере или ноутбуке
Шаг 1
. Возьмите готовый к работе модем. Не забудьте вставить сим-карту. Если вы покупали модем с сим-картой, то она должна быть установлена. Подключите его к свободному USB-порту на компьютере или ноутбуке.
Шаг 2
. Операционная система должна автоматически определить подключенное устройство. Откроется окно автозапуска. Нажмите на кнопку
Выполнить Install MegaFon Internet.exe
.
.
Шаг 3
. Начнется процесс подготовки к установке драйверов.
Шаг 4
. В окне Megafon Internet нажмите кнопку
Установить
.
Шаг 5
. Начнется процесс установки и копирования файлов на компьютер. Дождитесь завершения.
По окончанию установки, система уведомит вас об обнаружении сети Мегафон.
Модем диагностируется в списке устройств
Если при опросе модема он отвечает верно, тогда можно перейти к следующему шагу диагностики. Нужно проверить настройки сетевого подключения. Для этого нужно открыть Панель Управления и в ней найти и открыть «Сетевые подключения». Или проще — Windows+R и в открывшемся окошке вписать «ncpa.cpl
» и нажать «ОК». В обоих случаях будет открыта папка сетевых подключений.
Примечание
. Для Windows Vista / 7 путь к папке такой — «Центр управления сетями» и там ссылка «Свойства адаптера».
Найдите нужное подключение, выделите его и нажмите правую кнопку мыши, а затем в меню выберите пункт «Свойства». В окне «Свойства» — на вкладке «Общие» проверьте чтобы соединение было связано с вашим модемом:
Далее откройте вкладку «Сеть». Там должен быть «Протокол Интернет (TCP/IP)» и он должен быть отмечен:
Выделите его и нажмите кнопку «Свойства». Там ничего не должно быть написано:
Если все так и есть тогда закрываете все открытые окна и пробуете подключиться.
Далее возможны два варианта:
- Соединение с Интернет не устанавливается. При этом выдается ошибка с текстом и номером.
- Соединение с Интернет устанавливается, но реально ничего не работает. Браузер не открывает страницы, почтовая программа не получает почту.
«Нет сигнала. Ошибка подключения к сети»
При возникновении данного сбоя на экране рекомендуем следующие шаги для устранения:
- перезагрузите ПК, выньте компьютеры из розетки на пару минут;
- проделайте те же действия на модеме;
- заново осуществите подключение.
Попробуйте связаться с интернет-провайдером. Сообщите код ошибки, и выполняйте команды. Оператор подскажет, как действовать в этой ситуации.
Компьютер не видит 3G модем
- Сначала нужно удалить имеющуюся на компе программу. Для этого можно воспользоваться как панелью управления компьютера (удаление программ), так и скаченной из интернета специализированной программой для удаления, к примеру, такой как Revo Uninstaller.
- Далее, нужно удалить модем из списка устройств. Чтобы это сделать следует зайти в Диспетчер устройств. Расположен он в Панель управления – Система и безопасность – Система. В Диспетчере устройств имеется пункт Контроллеры USB, развернув который следует найти необходимое устройство из появившегося списка. После нахождения модем следует удалить. Это можно сделать, просто нажав клавишу Delete, либо через правую кнопку мыши.
- Затем необходимо произвести очистку реестра. Для этого можно воспользоваться программой, находящейся в свободном доступе в интернете – CCleaner. После ее установки на компе, следует ее запустить и нажать в открывшемся окне на вкладку Реестр. После этого, нужно приступить к поиску проблем через соответствующую строку. По окончании процесса нужно нажать на строку «Исправить». Далее высветится окно, где необходимо будет сначала сохранить резервные копии, а затем очистить комп, нажав на строку «Исправить отмеченные».
- После произведенных действий проблема должна устраниться. При повторной установке модема, он должен определяться как новое устройство. Если ОС компа не определяет модем в качестве нового устройства, необходимо произвести следующие действия:
- следует сбросить настройки устройства, для чего можно воспользоваться утилитой My huawey modem. Это программа подходит для МТС и Мегафон модемов. В остальных случаях можно прибегнуть к помощи Windows HyperTerminal.
- в первом случае, необходимо запустить установленную на компьютер программу и выбрать необходимое устройство в имеющемся списке портов. Затем нужно установить связь нажатием кнопки Connect. Когда соединение установится необходимо будет в нижней строке установить AT команду. Она приведет к сбросу настроек. Узнать ее можно в интернете, указав в поисковой строке данные о модеме. Если все пойдет успешно, программа в ответ на команду выдаст «OK».
- после произведенных действий необходимо вытащить устройство и затем снова его установить его в USB-порт.
Как подключать модем от «Мегафона» к планшетам на платформе Android?
Подключение модема от «Мегафона
» к планшетам может оказаться сложнее, нежели к ноутбукам и компьютерам.
Если вы уверены, что выбранный вами планшет на платформе Android
действительно поддерживает работу с модемами от мобильных операторов, тогда достаточно через OTG-кабель (если на планшете нет разъёма USB) подключить модем к планшету и создать точку доступа APN.
OTG-кабель
Если планшет плохо поддерживает работу с планшетами, нам понадобится программа 3GSW
. Эта программа позволяет налаживать связь между модемом и планшетом, в противном случае модем будет распознаваться как оптический диск. Для этого в
3GSW
нужно установить режим «
Только модем
».
Если такой метод не помогает, следует воспользоваться ещё одной программой — Hyper Termina
l. Необходимо будет выполнить следующие действия:
- Подключить модем к компьютеру
- Установить Hyper Terminal
на компьютер - Зайти в «Диспетчер устройств
» через «
Панель управления
», найти в списке свой модем, запомнить номер порта
Открыть Hyper Terminal
и ввести любое имя
Далее зайти в настройки Hyper Terminal
(
File -> Properties -> Settings -> ASCII Setup
), поставить галку в пункте «
Echo typed characters locally
» и сохранить настройки
Далее в окне программе ввести «ate1
» (в ответ система выдаст «
OK
») и «
at^u2diag=0
». После очередного ответа «
OK
» настройка будет завершена
- Извлечь модем из компьютера и вставить в планшет
В итоге планшет сможет уже распознавать наш модем, останется лишь только настроить само соединение с Интернетом. Для этого на планшете устанавливаем программу PPP Widget
и вводим в ней уже известные параметры:
- APN: internet
- Номер дозвона: *99#Вызов
- Имя пользователя: gdata
(либо оставить поле пустым) - Пароль: gdata
(либо оставить поле пустым)
Планшет не видит 3G модем
В общих чертах, для того, чтобы избавиться от подобной проблемы на планшете, модем необходимо перепрограммировать при помощи компьютера в режим «only modem». Для этого на компе (не планшете) необходимо зайти в программу Hyper Terminal. Если на компьютере установлена не Windows XP, то программу придется скачать из интернета.
- В открывшемся окне программы необходимо указать данные относительно страны, кода города и др.
- Далее необходимо ввести любое название в открывшемся окне.
- В окне подключения следует выбрать 3G модем в разделе «Подключаться через».
- В следующем окне необходимо выбрать «файл», затем «свойства». В открывшемся окне следует нажать на вкладку «Параметры», после чего нужно будет нажать на «Параметры ASCII». Далее необходимо будет о. Далее «ОК».
- После этого нужно закрыть все окна на мониторе компа, кроме главного окна программы, где в поле с мигающим курсором нужно ввести «AT». При положительном результате в ответ появится надпись «OK». Затем нужно указать команду «AT^U2DIAG=0».
После произведенных действий, планшет должен опознавать устройство исключительно как модем 3G. Однако, необходимо еще настроить устройство на самом планшете. Для этого нужно настроить точку доступа, после установки модема на планшете. Далее, нужно сохранить изменения и перезагрузить планшет.
Роутер не видит 3G модем
Как правило, проблема, когда роутер «не видит» модем заключается в их несовместимости. Если же модем к роутеру подходит, от необходимо сделать следующее:
- Произвести сброс настроек роутера.
- Если и после этого роутер «не видит» модема, нужно проверить правильность настроек провайдера. Кроме того, следует проверить и саму сеть.
- Если к роутеру устройство было подключено посредством кабеля, следует произвести подключение напрямую.
- Проблема может быть связанна и с прошивкой роутера, которую можно попробовать обновить до последней версии.
И в заключении предлагаем вам посмотреть видео о том как правильно подключать 3G, 4G USB модемы, что бы получить наибольшую скорость соединения с интернетом.
Как подключать модем от «Мегафона» к роутерам?
Если вы желаете подключить модем от «Мегафона
» к роутеру, то следует предварительно выбрать подходящую модель маршрутизатора.
Роутер должен иметь соответствующий USB разъём, иначе подключать модем будет просто некуда. Некоторые модели роутеров по умолчанию имеют настройки для работы с модемами от российских мобильных операторов.
Если необходимо ввести данные настройки вручную, то следует придерживаться основных параметров для модемов от «Мегафона
»:
- APN: internet
- Номер дозвона: *99#Вызов
- Имя пользователя: gdata
(либо оставить поле пустым) - Пароль: gdata
(либо оставить поле пустым)
Прочие параметры могут немного отличаться в зависимости от модели роутера (см. ниже видео, настройки на примере роутера Dlink DIR-620). Как входить в настройки роутера, можно посмотреть в инструкции к нему.
Как правило, чтобы войти в настройки того или иного маршрутизатора, необходимо на компьютере* в адресной строке браузера ввести https://192.168.1.1
и далее в качестве Логина и пароля прописать –
admin
.
Внимание: при настройке роутера для стабильности работы необходима строго проводная связь между роутером и компьютером/ноутбуком.
Не работает модем МегаФон — что делать?
Сейчас компания позволяет пользоваться мобильным, и домашним Интернетом. Бывают ситуации, когда не работает модем МегаФон. Это основное средство, сопрягающее компьютер и устройство мобильной связи.
Остается понять, почему модем МегаФон не подключается к Интернету. Тогда можно будет получить ответ, почему не работает модем МегаФон и предпринять действия для сопряжения с аппаратурой, чтобы все могли получать качественный сигнал и работать в сети.
Какие ошибки могут быть при подключении
Есть довольно большое число ситуаций, когда во время подключения модема допускаются ошибки. Это может оказывать непосредственное влияние на правильность работы устройства и соответственно на наличие сигнала сети.
Причина неисправности девайса также может быть устаревшая прошивка модема от МегаФона.
Среди наиболее распространённых ситуаций, когда возникают ошибки при сопряжении с сетями высокоскоростного Интернета можно выделить следующие кодировки:
Есть ещё ситуация когда на экране возникает сообщение о том что установленное ранее соединение становиться разорванным. Для восстановления доступа, перед тем как предпринимать какие-либо действия необходимо выполнить анализ ситуации. Это помогает в большинстве случаев самостоятельно устранить возникшую проблему и не тратить деньги на оплату труда специалистов.
Как подключать модем от «Мегафона» к ноутбукам и компьютерам?
Если вы купили в салонах «Мегафона
» 4G или 3G модем и вам необходимо подключить его к ноутбуку или компьютеру, то ознакомьтесь с нашей довольно простой инструкцией.
Стоит сказать, что процесс подключения модема от «Мегафона
» (внешне напоминает флешку) к ноутбуку практически идентичен тем же действиям в отношении домашнего компьютера
Слева — подключение модема к ноутбуку; справа — подключение модема к компьютеру
- Для начала нужно включить свой ноутбук/компьютер и дождаться, пока операционная система полностью загрузиться. Затем необходимо подключить модем (точно так же, как и флешку) к разъёму USB на вашем устройстве
- При исправности всей указанной аппаратуры через мгновение вы увидите на мониторе ноутбука или компьютера процесс установки драйверов, позволяющих функционировать модему в комплексе с ноутбуком/компьютером.
- Установка должна закончиться всплывающим сообщением (как правило, внизу справа) вида «Устройство установлено и готово к работе».
- Далее вставляем в ноутбук/компьютер установочный диск от модема и следуем инструкциям на мониторе. Здесь нет никакой сложности, необходимо просто придерживаться установки по умолчанию, то есть нажимать на кнопки вида «Далее
», «
Установить
», «
Готово
», «
Принимаю
»
- В конце установки на рабочем столе должен появиться ярлык – «Мегафон Интернет
». Убираем установочный диск и кликаем на «
Мегафон Интернет
» - Далее нужно будет ввести ваш Логин (номер сим-карты
) и пароль (
PUK1 сим-карты
) для входа в Интернет
Если вы всё сделали правильно, то теперь вы сможете пользоваться Интернетом на вашем компьютере или ноутбуке при помощи модема от «Мегафона
».
Ситуация разрыва установленного соединения
Данная проблема может возникнуть после того как будет произведено нажатие на виртуальную кнопку подключения к сети.
Необходимо выделить несколько причин возникновения данной ситуации:
- Если на собственном балансе нет достаточно количества средств для подключения сети.
- Наличие недостаточно сильного сигнала поступающего на устройство.
- Когда первоначально профиль в соответствующем приложении МегаФона был заполнен не корректным образом.
- Когда ноутбук или стационарный компьютер не могут выполнить определение модема.
Если посмотреть на перечисленные ситуации, то они носят разноплановый характер. Однако в большинстве таких ситуаций пользователь способен и сам устранить возникшие проблемы, если будет придерживаться заранее определённого алгоритма действий. Надо только подчеркнуть, что большинство из перечисленных ситуаций будут иметь место, когда выдаётся кодировка ошибки 619 свидетельствующая об отсутствии возможности подключиться к сети.
Решение данной ситуации
В перечисленных примерах есть свои пути решения, которые позволяют добиться в итоге положительного результата. Когда баланс уходит в отрицательную сторону, то необходимо просто пополнить его на сумму, которая соответствует абонентской плате за установленный тариф. Выполнить такую задачу возможно несколькими путями. После пополнения своего баланса доступ к сети восстанавливается всего через 5 минут.
Если уровень предоставляемого сигнала слабый, то надо выполнить открытие карты. Тогда можно будет просмотреть территорию покрытия сигналом от модема. Например, в конкретном регионе может иметь место ситуация, когда оператор работает только в стандартном типе сигнала. Тогда надо подсоединить через специальный разъём антенну и с её помощью принимать соответствующий сигнал.
Для создания профиля с корректными настройками надо использовать соответствующее приложение в разделе инструментов.
Потом просто открывается раздел профиля, который находится в настройках. Далее надо выполнить заполнение полей.
- Наименование для своего подключения в виде имени.
- Выбрать статический режим сети.
- Поставить нумерацию по дозвону *99#.
- Потом сохраняется профиль, и сигнал будет в наличие.
При отсутствии соединения с компьютером или ноутбуком надо поменять их настройки.
В опциях инструментов выбирается вариант соединения и нажимается виртуальная кнопка подтверждения. Таким образом, ошибки при подключении к модему устраняются.
Почему не работает модем Мегафон: причины и что делать?
Модемы от операторов удобны мобильностью. Использовать их можно везде, где присутствует покрытие. Но если интернет даже в условиях хорошей связи не работает, модем Мегафон может сигнализировать о десятках возможных неисправностей и проблем. О выявлении и борьбе с подобными стоит знать заранее, иначе рискуете неожиданно остаться без связи.
Почему не работает модем «Мегафон» на ноутбуке
На сайте оператора указано все причины того, почему не работает модем Мегафона. От особенностей каждой зависят действия по ее устранению.
Подключение разорвано
Подобное сообщение в случае неисправности возникает сразу после попытки подключиться к сети. Влияют на это:
- количество средств на счету. Нажмите на «Баланс» в программе и проверьте, достаточно ли денег для выхода в интернет. Если нет, пополните счет и перезагрузите устройство;
- соединение модема с системой – происходит не всегда корректно. Чтобы исправить ошибку, зайдите в программу, отключитесь от сети и кликните по разделу «Опции/Настройки» в «Инструментах». Измените положения флажка с NDIS на RAS или наоборот, сохраните изменения и подключитесь снова;
- уровень сигнала. Посмотрите на индикатор антенны, убедитесь, что сигнал стабильный и хороший. По возможности поднимите девайс повыше и поближе к окну с помощью USB-удлинителя;
- настройки. В «Инструментах» ПО откройте «Опции/Настройки» и «Управление профилем». Добавьте новый, прописав любое имя и номер *99#. Сохраните изменения, отметьте профиль как основной. Вернитесь к подключению и повторите попытку.
Подключение зависает
Если подключение зависает и плохо работает модем, Мегафон советует обратить внимание на возможные проблемы при определении устройства системой. Отключайтесь от сети, идите в те же «Опции» и переставляйте флажок, как в инструкции выше.
USB-роутер не определяется программой
Если ПО на компьютер уже установлено, но программа выдает ошибку «Устройство не найдено», не работает роутер Мегафон по одной причине: отсутствуют или неправильно установлены драйвера. Действуйте следующим образом:
- перезагрузите компьютер;
- переставьте девайс из порта в порт;
- дождитесь автоматической установки или инициируйте действие сами. Для этого зайдите на диск С, в папку MegaFon в Programm Files. Кликните по driversetup.exe, дайте установщику время.
Проблема с регистрацией в сети
Поищите в углах с левой стороны программы индикатор антенны. Сигнал имеется, но интернет не работает, или связи без очевидных причин нет? Проверяйте, прошел ли модуль регистрацию.
Перейдите в «Сеть», кликните по «Режиму регистрации» и попытайтесь выбрать оператора вручную. Если не помогло, перезагрузите ПК и улучшите сигнал. После зайдите в «Сеть» в «Опциях», кликните по «Приоритету WCDMA», сохраните изменения.
Также не помешает осмотреть симку. Убедитесь в отсутствии повреждений, протрите контакты и вставьте в исправный аппарат. Работает – возвращайте на место, нет – идите в офис и просите заменить.
Модем не определился системой
Когда ПК на роутер не реагирует, искать причины стоит в первом. Попытайтесь переставить устройство из разъема в разъем, кликните по Autorun.exe на установочном диске и отключите/удалите программы вроде Daemon Tools и Alcohol 120%.
Если усилия напрасны, заходите в «Диспетчер устройств». Нажимайте по любому пункту списка правой кнопкой, выбирайте «Обновить конфигурацию» и надейтесь на лучшее.
Неверный дескриптор
Ошибка возникает, когда ПО работает неправильно из-за отсутствия в системе необходимых файлов. Для исправления кликните правой по ярлыку программы MegaFon Internet и откройте вкладку «Совместимость» в «Свойствах». Поставьте галочку рядом с «Запустить в режиме» и выберите в списке соответствующую систему. Перезапустите устройство, попробуйте подключиться снова.
Обрыв подключения к сети интернет
Когда интернет отключается внезапно, необходимо проверить уровень сигнала и убедиться в наличии средств на счету. Обратите внимание на световой индикатор. Постоянно меняет цвет с синего на зеленый – связь нестабильна.
Другие ошибки
Кроме развернутых причин, модем иногда выдает ошибки, отмеченные числами. Основные собраны в таблице ниже, просто найдите соответствующую.
Причина
| 619 | Проверьте баланс и пополните при необходимости | |
| Смените локацию | ||
| Создайте новый с правильными параметрами | ||
| Откройте на ноутбуке или стационарном компьютере «Пуск», перейдите в «Панель управления». В Windows 7, 10 кликните на «Центр управления сетями и общим доступом», а в нем – на «Изменения параметров адаптера». Убедитесь, что в свойствах подключения MegaFon выбран 3G модем Huawei. | ||
| Временные неполадки | 5 | Получите права администратора системы |
| Нет сим-карты или не введен PIN | 633 | Перезагрузите компьютер |
| Программа работает неправильно | 678 | Зайдите в «Сеть» в опциях программы. Включите «Приоритет WCDMA» |
| Некорректная работа драйверов |
Мобильный роутер не видит модуль по 3 причинам:
Как устранить проблемуВытащите симку, осмотрите на предмет повреждений и загрязнений. Протрите контакты сухой тряпкой, удалите пыль. По возможности вставьте в роутер другую SIM. Если не увидит, значит, в работе модема возникли неполадки. Первую симку проверьте в работающем телефоне. Неисправные устройство или модуль замените. Убедитесь, что контакты SIM и роутера соприкасаются. Сдвиньте модуль или немного согните. При необходимости вставьте между верхней стороной симки и стенкой модема отрезок бумаги. Незарегистрированный модуль устройство видит, но выйти в интернет или просто проверить баланс не получится. Активации после покупки приходится ждать от суток до трех. Не переживайте, специалист зарегистрирует SIM за вас. Если этого не произошло, обратитесь в контактный центр или оффлайн-офис. Оценка статьи: Ноутбук не видит модем мегафон что делать Ссылка на основную публикацию Похожие публикации
|
Причины и способы устранения проблем 4G модема Билайн
- Как ни странно, основной причиной того, что Билайн модем не подключается является банальное отсутствие положительно баланса на счету Билайн. Причина этого (помимо того, что абонент сам просрочил ежемесячные платежи) заключается в медленной работе биллинговых систем провайдеров. Так, Билайн интернетом можно некоторое время пользоваться и при отрицательном балансе. В связи с этим, во избежание проблем с выходом в интернет, в случае затруднительной ситуации, необходимо обратиться в техническую поддержку Билайн и узнать не является ли номер заблокированным. Если это так, то нужно попросить сотрудника Билайн его разблокировать.
- Кроме того, желательно использовать на компьютере приложение firewall. С его помощью можно с легкостью просматривать информацию о том, какие из приложений расходуют слишком много трафика или блокируют модем, и при желании отключать их.
В случае, если модем работает в Интернете, но на компьютере связь с Интернет отсутствует, это может быть вызвано одним из следующих факторов:
1. Отсутствует связь на участке компьютер — модем.
2. Нет денег на счету. Должен быть доступ к Личному кабинету Клиента. — Личный кабинет для физических лиц . — Личный кабинет для юридических лиц .
3. Некорректно работает операционная система, вирусы, антивирусы или модем. Неверные настройки Интернет-браузера.
4. Перегружен ADSL-канал на модеме.
5. Глобальная проблема в сети Провайдера или за её пределами.
Советы по диагностике и исправлению неполадок.
- Проверяем связь с модемом. Для этого в операционных системах Windows
,
MacOS
и
Linux
существует специальная программа, которая называется «
PING
». Чтобы её запустить делаем следующее (пример для
Windows XP
и модемов с IP- адресом по умолчанию
192.168.1.1
):Нажимаем кнопку «Пуск
» — «
Выполнить
» и пишем здесь латинскими буквами команду
cmd
и жмём кнопку «
ОК
».— в появившемся окне командной строки вводим команду: ping 192.168.1.1
Нажимаем клавишу «
Enter
». Если у вас модем с другим адресом, например,
10.0.0.2
, то после команды ping нужно вводить не
192.168.1.1
, а
10.0.0.2
. Если связь с модемом в порядке, то вы увидите «
ответы
» от Вашего модема, как показано на картинке. Если же связи нет, то в окне будут выскакивать сообщения «
Превышен интервал ожидания для запроса
» или «
Заданный узел недоступен
».Если сигнал до модема не доходит, то нужно попробовать проверить следующее:
a. Перезагружаем модем. Т.е. нужно просто выключить его питание на пару минут и снова включить. Ждем, когда модем полностью загрузиться, и пробуем снова работать в Интернет. Если изменений к лучшему нет, то приступаем к следующему шагу.
b. Проверить включено ли Подключение по локальной сети. Для этого заходим в «Пуск
»- «
Настройки
» — «
Панель управления
» — «
Сетевые подключения
». Нажимаем на значок правой клавишей. Если в выпадающем меню первой опцией значится «
Включить
», то нажимаем на включение и проверяем работу Интернета;c. Если же Подключение включено, то попробуйте нажать на него правой клавишей и выберите «Исправить
». Если такая опция неактивная, то попробуйте выключить и снова включить Подключение по локальной сети. Если и это не помогло, то проверяем для Вашего случая.
d. Если модем подключен не прямо в компьютер, а через коммутатор (switch), то рекомендуется подключить его прямо в компьютер и еще раз выполнить команду PING
.
e. Если на компьютере работают антивирусные программы, сетевые экраны, то обязательно выключите их и снова выполните команду PING
.
f. Попробуйте соединить модем и компьютер через другой сетевой кабель.
g. Попробуйте на заводские, затем его заново и опять же сделать PING
.
h. Попробуйте отключить и снова задействовать сетевую карту в системе. Для этого заходим «Пуск
»- «
Настройки
» — «
Панель управления
» — «
Система: «Оборудование
» — «
Диспетчер устройств
». Находим в списке «
Сетевые платы
» и по названию сетевого адаптера нажимаем правой клавишей и выбираем «
Отключить
». На запрос системы отвечаем «
Да
». После этого аналогичным способом Включаем карту и снова пробуем выполнить
PING
модема. Если это не поможет, то переустановите драйвера к этому устройству или попробуйте другую сетевую карту.i. Попробуйте другой модем. Если ничего из вышеприведенного не помогло, то вызывайте специалистов.
- Если связь с модемом есть, то попробуйте зайти в «Личный кабинет Клиента» (ссылки указаны выше в начале данной статьи) и проверьте свой баланс. Также баланс можно проверить, позвонив в информационный не открывается, то проверяем правильность работы операционной системы.
- Итак, связь с модемом у нас есть, но Интернет по-прежнему не работает и «Личный кабинет» не открывается. Хотя на модеме горят все лампочки, как будто Интернет работает.
a. Выполните пункт «1-с» из этой статьи.b. Проверяем связь с нашим DNS-сервером
при помощи той же программы
PING
. В окне командной строки (см.
пункт 1
) вводим команду
ping 213.184.225.37
и нажимаем клавишу «
Enter
». Смотрим, приходят ли «
ответы
» от DNS-сервера.c. Если ответы есть, то здесь же вводим следующую команду для проверки связи с каким-нибудь сайтом. Например, ping tut.by и нажимаем клавишу «Enter
». Если ответов от ping tut.by нет или в окне пишет
«При проверке связи не удалось обнаружить узел tut.by»
, то попробуйте написать команду:
ping 86.57.250.18
При помощи её Вы проверяете связь с сайтом tut.by но уже не по его имени, а по IP-адресу. Если ответы есть, и адреса DNS-серверов прописаны корректно, то, скорее всего, у Вас некорректно функционирует служба DNS-клиент на компьютере. Обратитесь к специалисту.d.
Проверьте настройки Интернет-браузера.
— Пример для Internet Explorer 7.
Запустите Internet Explorer. Нажмите кнопку «
Сервис
» — «
Свойства обозревателя
». Здесь находим вкладку «
Подключения
» — «
Настройка сети
». Так как прокси-сервер не используется, то галок стоять здесь не должно.
Удобство мобильного интернета в независимости и свободе передвижений – где бы вы ни находились, достаточно воткнуть USB-модем в компьютер и весь мир у вас на экране. Но бывает и не так радужно. Что делать, если модем Билайн не подключается к интернету? В зависимости от конкретной ситуации могут быть варианты. Раньше у вас всё отлично работало, а вот сегодня перестало? Или же вы только что стали счастливым обладателем новенького модема?
Если не желает работать только что купленный модем, все дело в настройках подключения сети. Может быть и такая ситуация – в процессе загрузки программного обеспечения произошел сбой и поэтому неправильно проходит интеграция интернета в систему компьютера. Можно попробовать удалить только что установленную программу сопряжения и заново все установить.
Если в интерфейсе настроек сетевого подключения требуется вводить IP-адрес и какие-то дополнительные данные, нужно связаться с провайдером и попросить сообщить вам все эти необходимые данные для подключения.
Билайн выделяется среди конкурентов своей довольно высокой стоимостью тарифов. Зачем тогда платить больше? Все дело в качестве услуги. Видео данного оператора идет гораздо более хай-ди, чем у Мегафона, тем более МТС. Кроме того – если вы любитель свежего воздуха, тогда за городом, кроме Билайна вы вряд ли что поймаете.
В XXI веке интернет стал обыденностью практически для каждого человека. На улице или на работе люди выходят в сеть, используя смартфон, а в домашних условиях помогают предложения местных провайдеров. Проводной интернет есть практически во всех многоквартирных домах, однако жителям провести оптоволокно порой бывает крайне дорого и невыгодно. В такой ситуации единственным выходом из ситуации является использование специальных USB-модемов от мобильных операторов.
Содержание
- Для чего нужен USB-модем
- Почему компьютер не видит USB-модем
- Как устранить проблему
- Если модем самопроизвольно отключился
- Если модем не видит SIM-карту
- Если модем сильно греется
- Если ничего не помогло
Для чего нужен USB-модем
USB-модем – небольшое устройство, по форме напоминающее флешку. Оно имеет выход USB, а также слот для SIM-карты. Именно симка позволяет людям выходить в интернет. Модем подключается к компьютеру, на него устанавливается ПО оператора, после чего клиент может посещать любимые сайты. Кроме того, установленную в маленькое устройство симку допустимо использовать в том числе для звонков.
Скорость интернета с USB-модемом зависит от множества факторов. Главный из них – покрытие линий мобильных сетей. Если на смартфоне ловит 4G, значит и модем позволит выходить в интернет на высокой скорости.
Почему компьютер не видит USB-модем
Процесс взаимодействия с модемом начинается с подключения к компьютеру или ноутбуку. Для этого нужно:
- Установить в устройство SIM-карту.
- Вставить модем в USB-слот.
- Дождаться появления всплывающего окна, предлагающего загрузить драйвера, и выполнить операцию.
- Нажать кнопку «Подключиться» в меню модема.
После первого успешного подключения пользователь сможет выходить в сеть в любой момент, используя ярлык установленной программы. Как правило, у большинства клиентов Мегафона не возникает проблем с тем, что компьютер не видит USB-модем. Однако в некоторых ситуациях ошибки все-таки дают о себе знать. Так почему же происходит ситуация, при которой ПК не может обнаружить установленный гаджет?
Из-за того, что модем подключается с использованием тех же самых портов, что и обычная флешка, при возникновении проблему с соединением с компьютером нужно обратить внимание на USB-разъем. Возможно, он неисправен. Проверить его работоспособность можно, подключив через него другое устройство. Например, смартфон по USB-кабелю. Если разъем видит прочие гаджеты, значит ошибка появляется точно не из-за него. В противном случае рекомендуется установить модем в другой порт, благо у современных компьютеров их несколько.
Также следует внимательно обращать внимание на характеристики модема. Модели последних лет попросту не совместимы со старыми операционными системами вроде Windows XP. Вполне вероятно, что именно из-за этого ПК не удается обнаружить внешнее устройство.
Важную роль при подключении USB-модема к компьютеру играет правильность установки драйверов. Обычно они ставятся в автоматическом режиме в первый раз, когда пользователь вставляет устройство в соответствующий разъем. Если этого не происходит, нужно кликнуть по ярлыку «Мой компьютер» и найти там внешний диск, закрепленный за модемом. Нажав на него, можно установить все необходимые обновления.
Если ПК не видит модем Мегафон, хотя пользователю удалось корректно установить все драйвера, с высокой долей вероятности проблема кроется в заражении компьютера вирусами.
Таким образом, проблем с подключением одного устройства к другому может быть огромное множество. Найти точную причину порой бывает очень сложно, поэтому сначала рекомендуется проверить работоспособность самого модема. Если он совместим с другим компьютером, то ошибка появляется не из-за него. Как бы то ни было, при возникновении проблемы нужно выполнить довольно простой алгоритм действий, с которым мы предлагаем вам ознакомиться далее.
Как устранить проблему
Устранение ошибок с модемом – процесс, подвластный даже новичку. Совершенно не обязательно обращаться в сервисный центр или к специалистам, когда все действия можно выполнить самостоятельно. Если вам не удалось определить причину возникновения проблемы, следует идти шаг за шагом, отталкиваясь от советов, представленных ниже.
1. Проверяем индикатор на корпусе
USB-модем Мегафон, в отличие от большинства флешек, обладает световым индикатором. Он позволяет определить, произошло ли соединение после установки гаджета в соответствующий разъем компьютера или ноутбука. Индикация располагается на лицевой части корпуса. Если вставить модем в USB-разъем, огонечек загорится красным цветом. После нажатия на кнопку «Подключить» в специальном ПО индикатор загорается зеленым.
В случае, когда владелец гаджета видит, что огонек на гаджете не подсвечивается, он имеет дело с одной из двух проблем:
- Компьютер не может определить модем.
- В данный момент недоступна сеть.
Во второй ситуации можно попробовать переместиться в другую точку помещения. Понятное дело, что выполнить подобную операцию можно только с ноутбуком. Поставить персональный компьютер в другое место намного сложнее.
Если индикатор горит, но ПК все равно не показывает подключение модема, рекомендуется проверить папку «Мой компьютер». Если и там не обнаруживается устройство, необходимо перейти к следующему этапу решения проблемы.
2. Проверяем USB-разъём
Возвращаемся к предыдущему пункту, где мы обозначили 2 возможные причины того, почему не загорается индикатор. В большинстве случаев ошибка появляется из-за неисправности порта. Еще раз проверьте его исправность, установив в него другое USB-устройство от флешки до портативного вентилятора с AliExpress. Не важное, что это будет. Главное – понять, как реагирует на подключение компьютер. Если отдача идет, проблема точно не в порте. Но все равно попробуйте установить модем в другой аналогичный разъем.
Не многие знают, что компьютеры обладают разъемами USB разных версий: 2.0 и 3.0. Последние окрашены в синий цвет и, возможно, не могут определить устаревший модем. Так что можно попробовать переставить устройство из порта USB 2.0 в USB 3.0 и наоборот.
3. Обновляем драйверы
Данный вариант очень помогает в ситуации, когда человек долгое время без проблем пользовался модемом, но в определенный момент его перестал видеть компьютер. Вполне допустимо, что это произошло из-за устаревания, драйверов, которые регулярно обновляются. Исправить ошибку можно следующим образом:
- Вставить модем в порт USB.
- Правой кнопкой мыши кликнуть по меню «Пуск».
- Выбрать «Диспетчер устройств».
- Перейти в раздел «USB-контроллеры».
- Нажать на свой модем в списке ПКМ.
- Кликнуть на «Обновить драйверы».
Конечно, подобный способ устранения ошибок помогает только в том случае, если модем отображается в списке подключенных устройств. Если этого не происходит, данный вариант не решит проблему. Следует перейти к следующему пункту.
4. Обновляем конфигурацию оборудования
В некоторых случаях компьютер не видит модем из-за того, что сама операционная система не может его распознать. Проблема не связана с работой USB-порта, поэтому решить ее удается при помощи пары манипуляций с настройками ПК:
- Кликаем ПКМ по меню «Пуск».
- Выбираем «Диспетчер задач».
- Нажимаем на значок в правом верхнем углу.
Так запускается процесс поиска ошибок, связанных с обнаружением оборудования. Система сама запускает решение проблемы, после окончания которого нужно вновь попробовать вставить модем. Если это не помогло, запускаем процесс вместе с установленным гаджетов. При неудачном исходе следует перейти к другому варианту исправления проблем с подключением модема.
5. Устанавливаем обновление ОС
Любая операционная система после своего выпуска продолжает обновляться. Как правило, оповещения о необходимости обновлений приходят в автоматическом режиме. Пользователю остается лишь нажать нужную кнопку. Операцию можно выполнить самостоятельно через меню «Центр обновления» или при помощи фирменных утилит Microsoft:
- Media Creation Tool.
- Windows 10 Upgrade.
Загрузить ПО можно на сайте Microsoft.com. После установки обновлений необходимо снова проверить, видит ли компьютер модем.
Если у вас установлена Windows версии до 8, скорее всего, вы не сможете получить обновления. Данные ОС уже не поддерживаются разработчиками, а потому проблема решается только установкой актуальной системы Windows 10.
6. Обновляем программное обеспечение от оператора
Если ранее вам не удалось обновить драйвера модема через «Диспетчер устройств» на компьютере, рекомендуется загрузить программное обеспечение напрямую с сайта megafon.ru. Найти все необходимые ссылки можно в разделе «Поддержка». Там представлена вся информация об услугах Мегафона, в том числе об использовании USB-модема.
7. Чистим реестр
В работе любого компьютера периодически возникают сбои. Все ошибки попадают в реестр, который нуждается в очистке. С этой операцией легко справятся приложения вроде CCleaner. Его можно бесплатно скачать на официальном сайте разработчика. После установки нужно запустить проверку ПК и удалить все данные, которые порекомендует программа. На все уйдет буквально 15-20 минут, после чего компьютер будет чист и, вполне возможно, начнет видеть USB-модем Мегафона.
8. Проверяем на вирусы
Этот способ решения проблемы похож на предыдущий, но является более результативным. Антивирусные программы позволяют выполнить глубокую очистку компьютера, благодаря чему ПК становится как новенький. Разумеется, если все сделать правильно, исправный USB-порт будет видеть установленный в него модем.
Среди бесчисленного количества антивирусов, доступных в интернете, предлагаем обратить внимание на несколько проверенных продуктов. В большинстве своем они платные, зато после проверки компьютер лишится всех ранее возникавших проблем.
| Программа | Описание |
| Kaspersky | Антивирус российского производства, получивший огромную популярность в том числе за рубежом. Программа не раз удостаивалась различных премий, а ее функционал позволяет работать компьютеру на максимальной скорости. |
| Norton | Хорошая утилита, способная полностью защитить ПК от возможного попадания вирусов. Программа имеет встроенный VPN для посещения заблокированных сайтов, а в случае, если Norton не поможет в решении вашей проблемы, разработчик обещает вернуть деньги за лицензию. |
| McAfee | Антивирус, ориентированный на облачную защиту. Имея постоянное подключение к интернету, владелец компьютера может не беспокоиться за свою безопасность. Все его личные данные будут под надежной защитой, а после проверки все вирусы удалятся. |
| Panda | Довольно новая антивирусная программа, которая предоставляется совершенно бесплатно. Защита работает в реальном времени, так как приложение получает регулярные обновления базы вирусов. Но надежность работы здесь не такая высокая, как в случае с платными приложениями. |
Каждый платный антивирус имеет промо-период, в течение которого вы можете воспользоваться его преимуществами бесплатно.
Все подобные программы работают по схожему принципу. Пользователь оплачивает лицензию, запускает проверку компьютера (может занять целый час) и удаляет предложенные вирусные файлы.
Если модем самопроизвольно отключился
Александр
Мастер по ремонту гаджетов
Задать вопрос
Что делать, если модем самопроизвольно отключился?
Нередко владельцы USB-модемов Мегафон замечают, что мобильный гаджет отключается сам по себе, хотя плотно установлен в соответствующий разъем. Обычно проблема связана с неисправностью порта. Владельцу устройства рекомендуется воспользоваться другим разъемом USB и проверить, не будет ли снова отключаться модем. Также в данной ситуации помогает обновление драйверов и чистка вирусов.
Если модем не видит SIM-карту
При появлении подобной ошибки, сначала нужно проверить работоспособность симки. Ее следует установить в смартфон, чтобы понять, функционирует ли она. Если на экране мобильного устройства появляется иконка о подключении SIM-карты, значит неисправность возникла из-за деформированного слота USB-модема. Проверьте его целостность и при необходимости обратитесь к оператору для замены оборудования.
Если модем сильно греется
Довольно частая проблема, которая редко заканчивается серьезными последствиями. Но все равно, если USB-модем нагрелся до высоких температур, рекомендуется задуматься об исправлением ошибки. Чаще всего она возникает из-за устаревшей прошивки оборудования или сильного выходного напряжения разъема, куда установлен гаджет.
Во-первых, нужно обновить драйвера модема. Если это не поможет, вставить его в другой порт. При итоговой неудаче рекомендуется обращаться в салон связи Мегафон, чтобы там проверили работоспособность устройство и заменили его, если потребуется.
Если ничего не помогло
Мы уже не раз отмечали, что проблема, при которой компьютер не видит модем, легко решается в домашних условиях. Но, если ничего из вышеперечисленного не помогло, вам нужно обратиться в службу поддержки Мегафон по номеру 8-800-550-05-00. Сотрудник колл-центра ответит на все интересующие вопросы и, если нужно, направит вас в ближайший офис компании для замены оборудования.
Ноутбук не видит модем Мегафон 4G
Мобильный интернет очень удобен в использовании. Но иногда оказывается, что вы приобрели полный комплект, но связь не появляется. Давайте разберемся в причинах, почему ноутбук не видит модем Мегафон 4G или происходит постоянное отключение устройства.
Причин может быть несколько. Самая обыденная – неисправность usb-порта ноутбука или поврежден кабель. Попробуйте вставить оборудование в другой порт. Если вы используете шнур – проверьте его целостность. Также имеет смысл попробовать запустить на другом ПК или ноутбуке. Если оборудование не определяется, значит оно неисправно. Вам следует обратиться в любую точку продаж оператора Мегафон и объяснить, что ноутбук или ПК не видит модем.
Вторая причина – несовместимость с операционной системой. Если у вас старенький ноутбук с установленной Windows XP или старше, она может не видеть новое оборудование. Это лечится только переустановкой системы на более новую. Если вы используете нелицензионное ПО, то при сборке из нее могли вырезать нужные драйвера. В таком случае, либо найдите другой релиз или переустановите драйвера.
Причина третья заключается все в тех же драйверах. Если они некорректно установлены, то ноутбук не видит их. Переустановите вручную. Для этого зайдите в диспетчер устройств (правая кнопка мыши — ПКМ — на кнопке «Пуск» ).
Если устройство установлено нормально, вы увидите указатель на него в разделах «Модемы», «Сетевые адаптеры» или в корне (зависит от модели).
Либо же вы видите «Неизвестное устройство» или значок с восклицательным знаком на названии в разделе «Другие устройства» .
Нажмите ПКМ на названии и выберите «Обновить драйвера»> .
Далее выберите «Выполнить автоматический поиск драйверов на этом компьютере»> .
Далее нажимайте кнопку «Обзор» и ищите в C:Program Files папку Мегафон. Это может быть «Megafon» или название производителя. Например, C:Program FilesHUAWEI Modem. Вам нужна папка Drivers. Выберите папку, соответствующую разрядности вашей системы (32 bit или 64bit), затем папку вашей ОС. И нажмите «ОК».
Если вашей операционной системы нет, берите самую свежую из представленных. Для 10-ки подойдет WIN7.
Еще один вариант – удалить программу управления Мегафон Интернет (Мегафон модем), Удаление осуществляется в программах и компонентах. Выберите этот пункт, нажав ПКМ на пуске.
Нажмите ПКМ на программе и выберите «Удалить» .
Перезагрузите ноутбук, вставьте устройство и установите заново. Проверьте, видит ли теперь ПК ваше оборудование.
М150 2 не видит компьютер
Если у Вас после прошивки модем не определяется в системе , то есть система его не видит, то это еще не означает что модем теперь неисправен и его надо выбросить. Скорее всего он теперь находится в состоянии о которым Вы ранее не подозревали или не знали.
Начнем все по порядку.
Вводная часть
Если прошивка модема прошла успешно и он в системе не виден, да и еще с SIM картой регестрируется в сети (загорается лампочка нужного цвета), то скорее всего он жив и работает. Только надо вернуть его в исходное состояние.
С чем это связано. В разных версиях прошивок Firmware могут поразному настраиваться его различные состояния. Например, включение виртуального CD-rom. В одних случаях его можно включить (отключить) через установку (удаления) флагов в файловой системе, а в других версиях его там может не быть вовсе. То есть если вы даже и впишите в EFS нужный флаг, то не чего не изменится. Просто в некоторых версиях данный флаг указывается в другом месте и соответсвенно там его модем и будет искать.
Ну а теперь разберемся по пунктам и не торопясь.
1. Сначала откроем мой компьютер и посмторим нет ли там значка виртуального CD-rom модема.
Если нет, то сразу переходим ко второму пункту.
Если же есть, то надо попытаться запустить установку программы с него. Но она может и не пойти. Почему? Дело в том, что программы как правило перед установкой проверяют нахождение подобной себе в системе и видя её наличие пытаются запустить установленную ранее. Но, в ранее установленной версии может быть дургой файл запуска. Тогда получается замкнутый круг. С одной стороны инсталлятор видит уже установленную программу и не начинает установку, но в тоже время пытается её запустить. А вот файла запуска не находит, так как у него указан другой исполняемый файл.
Подобная пробелма решается до банальности просто. Надо всего лишь отсоединить модем, и запустить деинсталляцию старой программы модема. По завершению желательно перезагрузить систему. Теперь вставляем модем на место и ждем автозапуска установки новой программы из виртуального CD-rom модема. Если и теперь установка не пошла, тогда опять открываем «Мой компьютер» и находим там наш виртуальный CD-rom и принудительно запускаем установку.
2. Если же виртуально CD-rom нет в пункте «мой компьтер», то надо попытаться найти любые упоминая о модеме в диспетчере устройств. Если их там много и в COM портах и в модемах, то это означает что просто выключен CD-rom. Страрая программа при запуске может не понимать уже прошитого модема, так как его описание в системе могло изменится. Значит нам для начала надо активировать CD-rom в модеме.
Для этого нам нужно подать AT команду на его порт. Скачиваем любую понравившуеся терминальную программу для модемов. Не важно что программа для HUAWEI, а у вас ZTE. Это ни имеет ни какого значения. Запускаем терминальную программу и далее подаем следующие команды для активации CD-rom :
Для модемов HUAWEI
AT^U2DIAG=255 (кроме е1750)
AT^U2DIAG=276 Для е1750
Для модемов ZTE по-очереди сразу две команды
AT+ZCDRUN=F
AT+ZCDRUN=9
Закрываем терминальную программу. Отсоединяем модем. Деинсталлируем старую программу. Теперь вставляем модем и наслаждаемся.
Если все проделали правильно, то должен определиться виртуальный CD-rom модема и с него должна начаться установка новой программы модема.
3. Если это всё не помогло, то скорее вам придется восстанавливать модем технически более сложным способом.
Об этом читаем на форуме тему Работа с JTAG
Как восстановить модем (иголка)
Для начала нам нужно перевести модем в режим USB-загрузки. Для этого разбираем модем (БЕЗ РАЗБОРКИ), и находим под разъемом сим-карты набор технологических контактных площадок. Для модема Е3372S он будет выглядеть так:
Внимательно смотрим на эту картинку
Вникаем какой пин замыкаете с корпусом (массой) модема и обращаем внимание на то, что чуть и выше и чуть левее находятся контакты для симки
Держа модем в такой же позиции как на картинке снимаете крышку и вынимаете симку
И в щелочку, которая как раз чуть правее контактов симки под симкой внимательно смотрим
Как раз и увидите эту точку — она там всего одна виднеется
Оригинальный размер фото качаем: Яндекс диск
Тонкая проволочка спокойно заходит в эту щелочку прям в эту точку, а другой конец проволоки на массу модема — например на ЮСБ штекер
А если вооружитесь лупой — то точно не промахнетесь
На этой картинке я подписал все известные мне площадки:
+5V — шина питания, идущая от USB-разъема
GND — земляная шина
Rx — приемник аппаратного консольного порта
Tx — передатчик аппаратного консольного порта
Boot — контакт для перевода модем в режим аварийной загрузки.
Для модема E3372H контактные площадки расположены так:
Площадка, обозначенная красным — это контакт аварийной загрузки. Назначение остальных площадок пока неизвестно — как только у меня появится такой модем, сделаю полное описание.
Надо взять пинцет, или еще какую-нибудь подходящую железку, и соединить между собой площадки Boot ( красная ) и GND (черная). Вместо площадки GND можно использовать металлический корпус USB-разъема или любой из металлических экранов. После замыкания точки Boot на землю вставляем модем в разъем USB компьютера, и через секунду перемычку можно убирать.
Модем будет запущен в режиме аварийной USB-композиции с единственным последовательным портом. Далее с помощью программы Balong USB Downloader в модем заливается загрузчик. Еще раз предупреждаю — НЕ ПЫТЙТЕСЬ ИСПОЛЬЗОВАТЬ ФИРМЕННЫЙ USBLOADER, идущий в комплекте с прошивками! используйте патченный usblsafe.bin! Иначе вы полностью потеряете nvram своего модема.
При использовании «метода иголки» я обнаружил, что порт, создаваемый ROM Bootloader, системой корректно не определяется:
Нашёл решение этой проблемы.
Оказалось, что в разделе реестра HKEY_LOCAL_MACHINESYSTEMCurrentControlSetControlusbflags нужно создать подраздел 12D114430001, и в нём параметр SkipBOSDescriptorQuery типа REG_BINARY со значением 01 00 00 00:
Чтобы внести необходимые изменения в реестр, достаточно запустить reg-файл из архива: BOS_solution_2
При этом в системе должно быть установлено накопительное обновление KB2967917
В программе все предельно понятно. Лоадеры:
Модель h
Модель s
Далее нужно просто прошить модем в любую прошивку
Небольшое отличие для E3372h
Сначала нужно шить переходную прошивку, т. к. просто так первую прошивку не прошить из-за того, что виндовый прошивальщик ненавидит режим загрузки.
Скачать: Переходная прошивка
Применён патченный прошивальщик, который:
— не требует ввода флеш-кода;
— не выдаёт Ошибку 13 при прошивке из download mode (в том числе, и на загрузчик usblsafe-*.bin).
Следовательно, она может использоваться при перепрошивке или восстановлении модема «методом иголки».
Инструкция по разблокировке
- Скачайте архив с программой Huawei Code Reader 2015 и распакуйте его в удобное для вас место.
- Подключить по USB ваш модем. Обычно, при подключении устройства к ПК у вас появляется отдельный CDROM раздел, на котором содержится программа установки устройства.
- Установите прилагающиеся драйвера, идущие в комплекте с вашим устройством.
- Если у вас запущено ПО вашего модема для соединения с Интернетом, отключите его перед запуском Huawei code reader 2015.
- Запустите Huawei code reader 2015 и нажмите кнопку «1. Считать данные» как показано на изображении.
- Отключите свое антивирусное ПО.
- Установите .NET Framework 4.5.
Найдено устройство:
Модель: MegaFon M150-2
IMEI: 866119028147453
S/N: G4PDW15820006031
Версия дашбоарда: MGF_Dashboard_Win2.3.4_Mac2.3.4
Версия ПО: 21.200.07.00.209
Версия аппаратной части: CL2E3372HM Ver.A
Дата/время компиляции ПО: Jun 10 2015, 19:51:41
Блокировка SIM: Заблокировано
Осталось попыток ввода NCK: 10
В приведенном выше примере мы видим, что наш модем МегаФон M150-2 заблокирован и количество оставшихся попыток ввода кода разблокировки — 10. Для корректной работы функции определения блокировки модема в него должна быть вставлена SIM-карта стороннего оператора.
Если израсходованы все попытки ввода кода разблокировки, разблокировать такой модем кодом не возможно. Обратите внимание, остались ли в вашем модеме попытки ввода кода разблокировки.
Если программа Huawei Code Reader 2015 не находит модем, то проверьте версию прошивки модема в настройках его панели управления (коннект менеджера).
Особенностью прошивки 21.200.07.01.209 модема Мегафон M150-2 является то, что в ней заблокировано выполнение большинства , в том числе по чтению/записи памяти. Поэтому, чтобы считать данные и разблокировать модем его нужно перешить на другую прошивку.
Воскрешаем Megafon M150-2
Попал мне в руки этот модем после неудачной прошивки. В системе он виделся как одно устройство HUAWEI, ни подключиться к нему, ничего друго сделать было нельзя. COM-порты тоже не виделись. Уставновка различных драйверов не помогала. Но способ, найденный на 4pda, мне помог.
Предварительно полезно почитать теорию на 4pda
Для начала определимся, что у нас за модем. Разбираем его, лишаемся гарантии, и смотрим на наклейку. В моем случае это был Е3372S. Ищем нужные контакты:
Теперь замыкаем boot и gnd булавкой, витухой или чем-то токопроводящим. На 4pda так же говорят, что можно замыкать на железный корпус usb. По факту это та же земля, но я замыкал как джедай — на плате.
В замкнутом состоянии включаем в компьютер. Ждем секунду-две и отпускаем. Теперь у нас в диспетчере устройств должно появится одно новое устройство с com-портом (HUAWEI Mobile Connect — 3G PC UI Interface).
Качаем загрузчик и прошивку. Кидаем в одну папку (я создал папку mob в корне диска C. Старайтесь избегать русских букв в пути.
Вместо «3» указываем com-порт, который у нас определился в Диспетчере устройств.
Все, должно прошится. Если пишет, что порт занят — удаляем стандартный мегафоновский софт и пробуем еще раз.
Затем берем интересующую прошивку (брать можно отсюда) и прошиваемся уже стандартным прошивателем. Для начала я восстановил стандартный комплект и залил Прошивка Huawei E3372s-153 21.286.03.01.209 Megafon.
После приобретения SIM-карты от Мегафон со специальным тарифом для интернета и соответствующего модема, появляется резонный вопрос – как подключить Мегафон модем к ноутбуку. Рассмотрим этапы подключения в пошаговой инструкции.
Содержание
- Установка на ПК или ноутбук
- Модем 3G
- Подключение к интернету
- Настройки
- Создание профиля
- Модем 4G
- Подключение к интернету
- Настройки
- Создание нового профиля
- Задать вопрос автору статьи
Установка на ПК или ноутбук
Интерфейсы программ для модемов 3G и 4G отличаются. В статье рассмотрены оба варианта.
Модем 3G
Подключение модема Мегафон и дальнейшая настройка на компьютере происходит так:
- В модем установите приобретенную SIM-карту. Если устройство приобреталось в фирменном салоне вместе с SIM-картой, вероятно она уже установлена внутри, но лучше это проверить.
- Подключите в USB-порт, работающего компьютера или ноутбука, модем.
- Windows автоматически обнаружит соединенное устройство и запустит окно автозапуска.
- Если автозапуска не было, откройте ПК и в разделе «Устройства и диски» двойным кликом мыши откройте запуск установки программы.
- В любом случае запустите исполняемый (exe) файл «MegaFon Modem» для начала установки.
- После запуска окна мастера установки нажмите «Далее».
- Прочтите лицензионное соглашение и согласитесь с ним для продолжения инсталляции.
- Укажите директорию установки или согласитесь с дефолтной. Жмите «Далее».
- Дождитесь завершения установки. Процесс займет от силы две минуты.
- Будьте внимательны при завершении установки. Галочки, поставленные напротив дополнительных сервисов – это разрешение на их установку. Время от времени сервисы могут меняться и перед поспешной установкой лучше о них почитайте в интернете.
Подключение к интернету
Как только завершится установка программы, система оповещений уведомит вас об обнаружении сети «MagaFon». Чтобы подключить модем Мегафон к интернету:
- Нажмите на уведомление или запустите только что установленное приложение, открыв ярлык на рабочем столе.
- Нажмите кнопку «Подключить».
- После соединения с глобальной сетью программное обеспечение автоматически сворачивается в трей (область со скрытыми значками с панели задач).
- Если навести на ярлык, можно получить сжатую информацию о количестве использованного входящего и исходящего трафика.
Настройки
При установке программного обеспечения модему выставляются стандартные настройки для выхода в интернет. Этого в целом достаточно для правильной и стабильной работы устройства, и поддержания хорошего канала связи. Но есть некоторые настройки, которые можно подтянуть на свое усмотрение:
- Двойной клик по ярлыку развернет программу для модема от MegaFon.
- Нажмите на шестеренку, чтобы перейти в «Настройки».
- Вкладка «Основные» позволяет автоматизировать процессы запуска, подключения, переподключения. В ней можно переключаться между языковыми версиями программы, выбрать основное устройство для соединения с сетью (полезно, если в компьютере используется несколько устройств для подключения к сети), и настроить PIN-код. Тип соединения RAS (если модем подключен к компьютеру) и NDIS (при соединении модема с маршрутизатором).
- SMS-клиент – опция разрешает настраивать прием и хранение входящих SMS.
- Профиль – настройки для работы сети именно с вашим профилем. Без знаний, зачем вам это нужно, лучше в нем ничего не менять.
- Сеть – разрешает выбирать тип сети и ее поиск. Поиск можно назначить автоматический или задать параметры вручную.
Создание профиля
Если используемый профиль по какой-то причине не соединяет с глобальной сетью, создайте новый профиль, заполнив поля:
- Название – что угодно;
- APN – «Статический»;
- Точка доступа – «internet»;
- Номер доступа – «*99#».
Сохраните его и используйте его по умолчанию.
Модем 4G
Установка нового программного обеспечения не предлагает большого функционала, а ограничивается мелкой конфигурацией. Также, мелкие изменения можно внести на этапе установки ПО, поставив птичку напротив пункта «Дополнительные настройки».
Подключение к интернету
Установка ПО для 4G модема на Windows 10 делается по инструкции:
- В USB-порт ПК подключите модем и запустите программу установки.
- Пройдите все элементы установки, предварительно согласившись с местом размещения файлов и пользовательским соглашением.
- Запустите программу, не вынимая модем (он всегда должен быть подключенным).
Настройки
В основном окне вы увидите баланс счета, название используемой сети, ее состояние и скорость. Переключившись в настройки, можно:
- Поставить ПИН-код, который будет запрашиваться при каждом коннекте.
- В сетевом профиле можно переключаться между «MegaFon Russia» и «Авто». Можно создать новый профиль.
- Блок «Режим» разрешает выбирать между доступными сетями. Если вы знаете, что в местности ловит только 3G, то нет смысла ставить «4G+» или «Автоматически». При постоянном путешествии рекомендуется держать опцию на «Авто».
- Выбор сети тоже рекомендуется оставлять на «Авто».
- Остальные опции выставляйте по желанию.
Чтобы настройки приступили в силу, сделайте «дисконект», а после вновь запустите подключение к интернету.
Создание нового профиля
Сетевой профиль нужен для использования сотовой сети Мегафон этим модемом. Изменить его можно в блоке «Сетевой профиль». Пошагово, в каждом поле вводите идентичные указанным здесь параметры:
- Название – «MegaFon»;
- APN – «internet»;
- Номер доступа – «*99#».
Сохраните изменения, разорвите соединение и вновь запустите его, для выхода в онлайн через обновленный сетевой профиль.