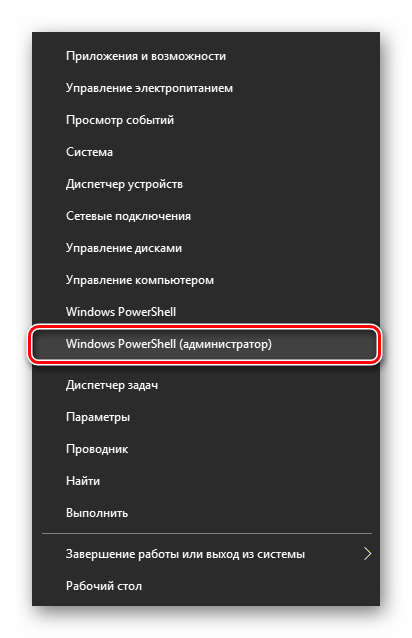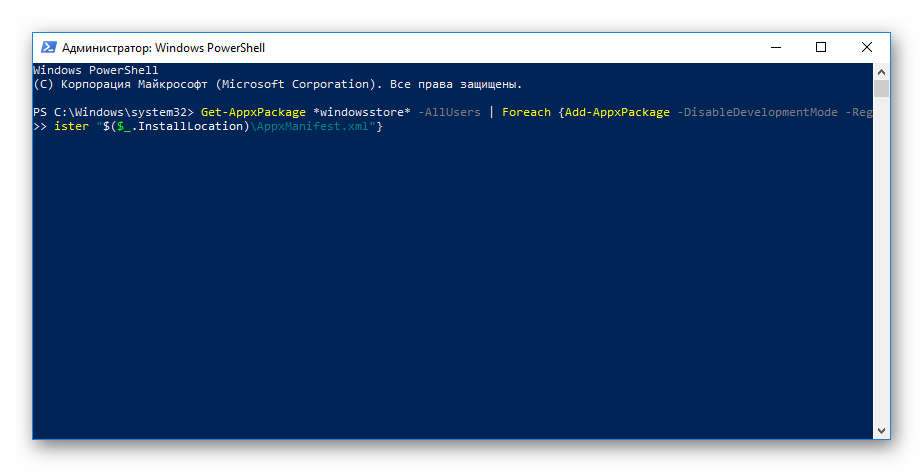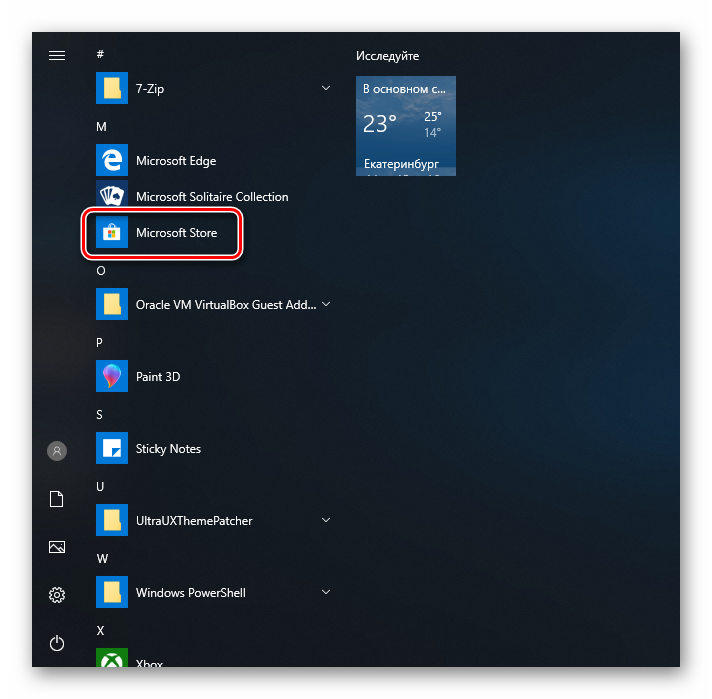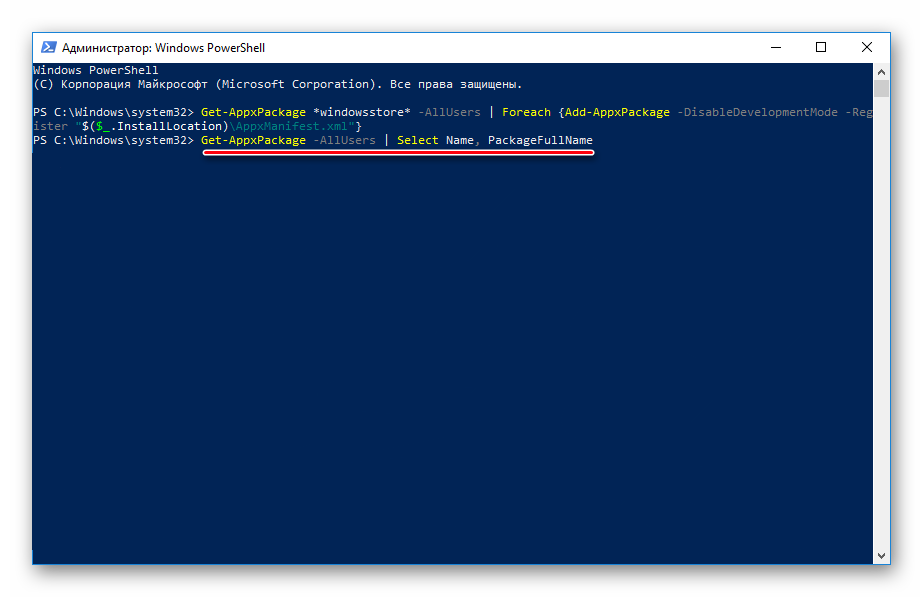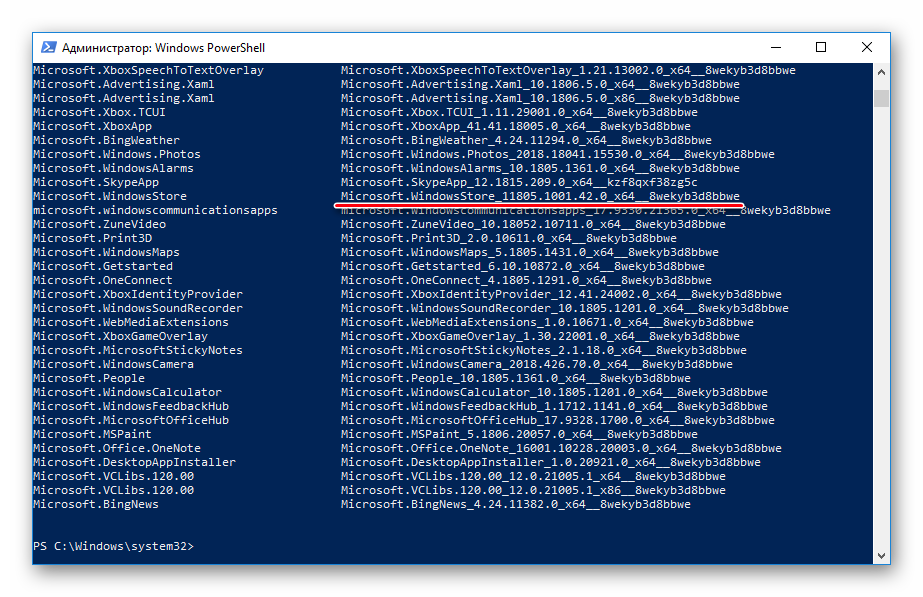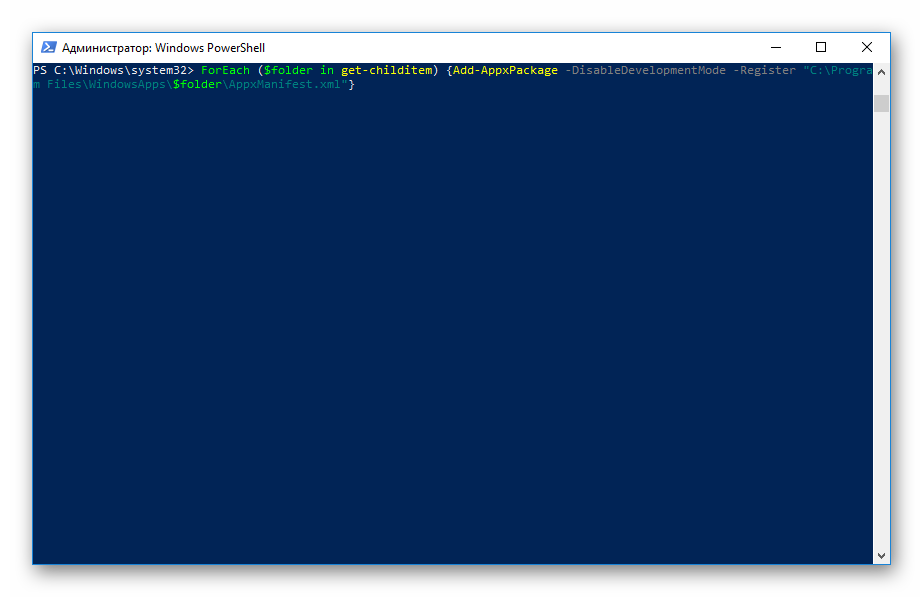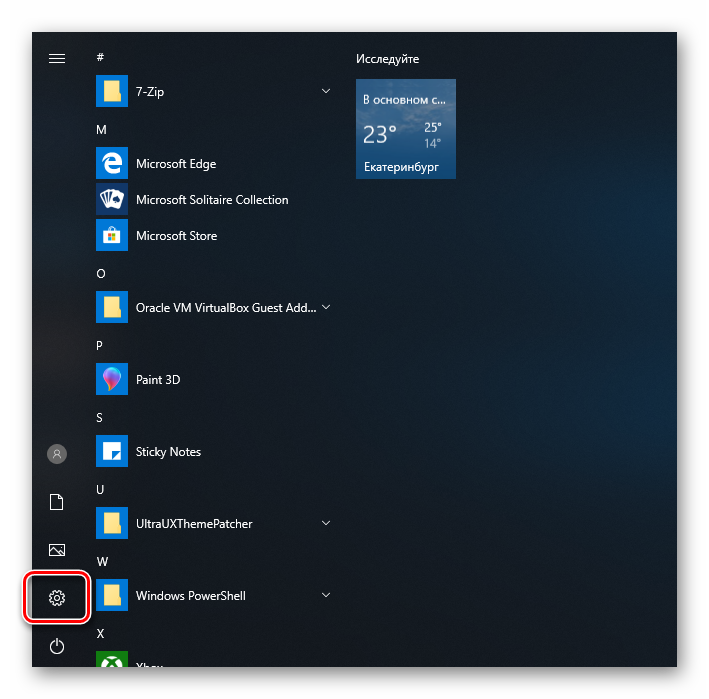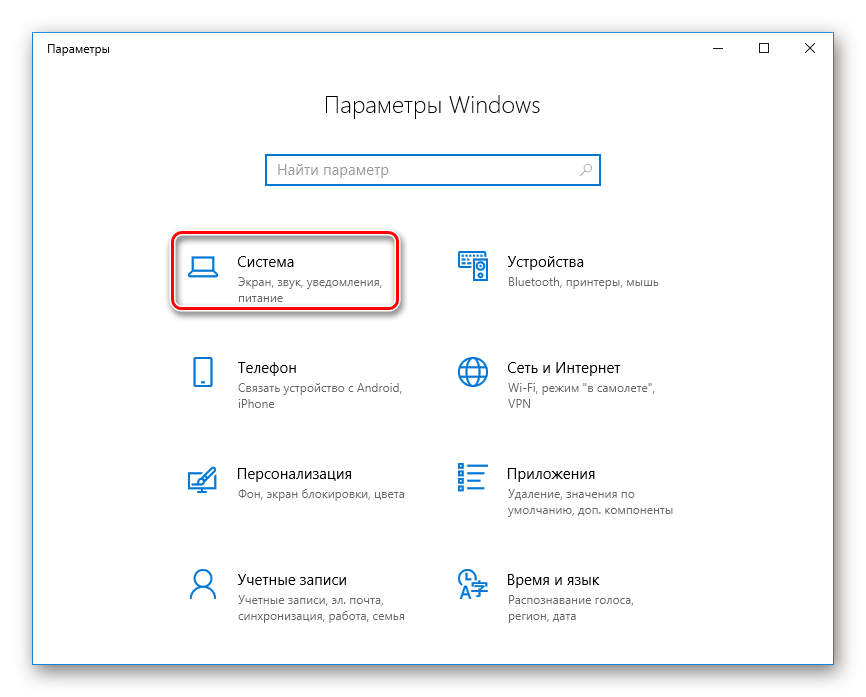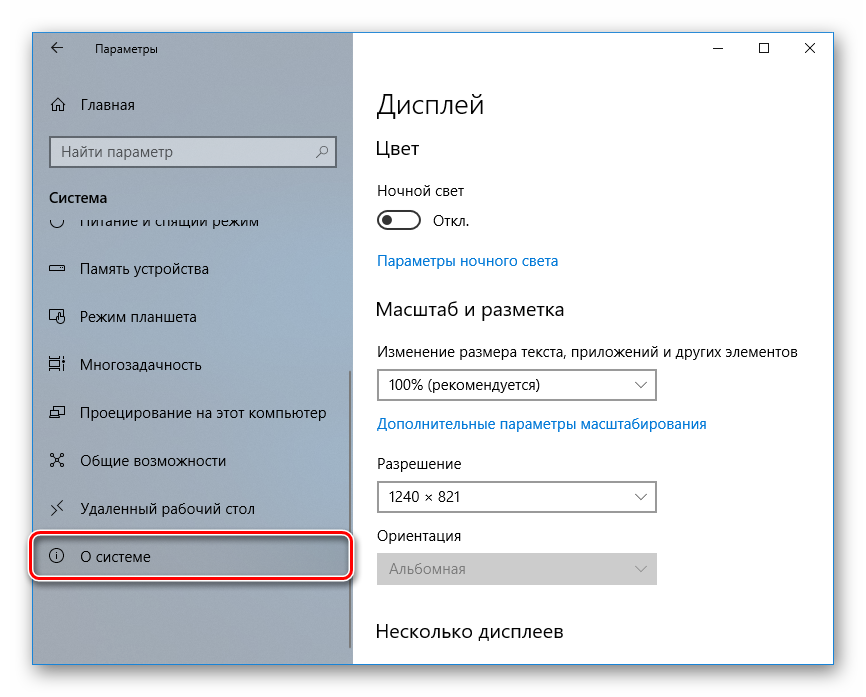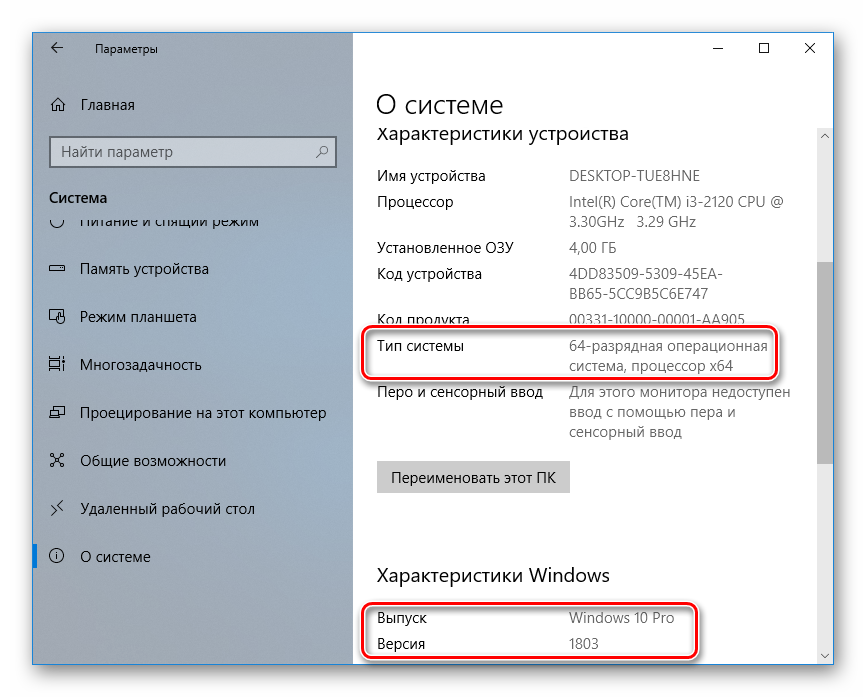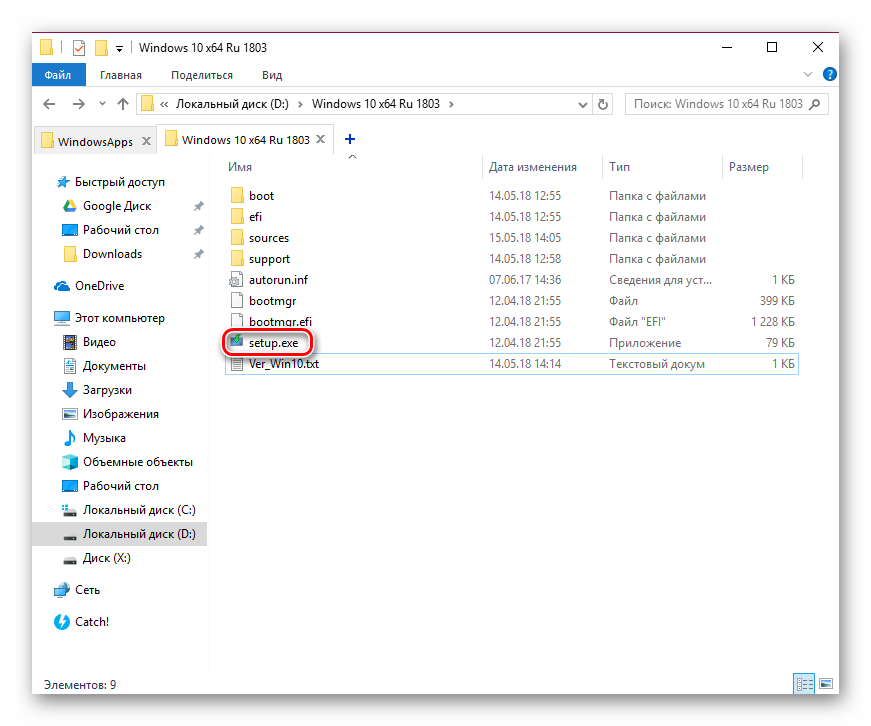Изначально после установку корпоративной версии Windows 10 LTSC нет возможности пользоваться официальным магазином Windows Store. К сожаления некоторые нужные приложения можно установить только через магазин (Microsoft To-Do, Focus 10 и другие).
Оказывается, есть возможность установить магазин Microsoft Store на Windows 10 LTSC.
В интернете есть много статей, которые рассказывают как это сделать. Все они написаны словно под копирку и рекомендации в них не помогают. Возможно в других редакциях Windows 10 они работают, но не в LTSС.
Решение
Официалный Github проекта LTSC-Add-MicrosoftStore. Проект содержит в себе powershell-скрипты, которые возвращают Windows Store на свое законное место.
Скачать можно:
- с репозитория проекта – клац
- с этого блога – клац
Как установить магазин в LTSC?
Для этого загружаем архив и запускаем файл Add-Store.cmd с правами администратора.
Скрипт будет пару минут устанавливать необходимые пакеты.
И после в меню ПУСК появиться ярлык официального магазина Microsoft.
Теги: Настройка
и LTSC
Комментарии
Этот материал написан посетителем сайта, и за него начислено вознаграждение.
Одна из главных претензий к Windows 10 LTSC состоит в том, что функции этой версии Windows 10 заметно урезаны по сравнению с обычной: в ней нет магазина приложений Microsoft Store, а также нет большинства UWP-приложений, многие из которых делают работу в Windows 10 намного удобнее. По правде говоря, список претензий от экспертов заметно шире и самую грамотную и аргументированную статью о том, что использовать Windows 10 LTSC на обычном ПК смысла нет, написал Вадим Стеркин — «10 мифов Windows 10 LTSC, которые никогда не умрут«.
Основной посыл статьи — некоторая отсталость версии LTSC в техническом плане от обычной Windows 10 Pro, мнимая стабильность по сравнению с обычными версиями, ведь кодовая база у этих ОС одинаковая. А дополнительно упоминается то, что «мусор» в виде предустановленных приложений в обычной Windows 10 Pro можно легко отключить.
рекомендации
3070 Gigabyte Gaming за 50 тр с началом
Выбираем игровой ноут: на что смотреть, на чем сэкономить
3070 Gainward Phantom дешевле 50 тр
13700K дешевле 40 тр в Регарде
Ищем PHP-программиста для апгрейда конфы
3070 дешевле 50 тр в Ситилинке
MSI 3050 за 25 тр в Ситилинке
3060 Gigabyte Gaming за 30 тр с началом
13600K дешевле 30 тр в Регарде
4080 почти за 100тр — дешевле чем по курсу 60
12900K за 40тр с началом в Ситилинке
RTX 4090 за 140 тр в Регарде
Компьютеры от 10 тр в Ситилинке
3060 Ti Gigabyte за 42 тр в Регарде
С момента выхода статьи, посвященной Windows 10 LTSC версии 1809, прошло уже несколько лет и за это время произошли изменения, которые несколько перераспределили баланс сил между версиями. Во-первых, в плане актуальности Windows 10 LTSC 2021 ничем не отличается от Windows 10 Pro версии 21H2 и содержит все оптимизации под современные процессоры.
Во-вторых, обычная Windows 10 Pro за последние годы заметно «распухла», и накопила в себе не только предустановленные приложения, но и кучу рекламного мусора и «восхитительных функций», которые не только раздражают и занимают место на экране, но и снижают возможность системы к быстрому отклику и стабильной работе. Ведь это сотни взаимозависимых процессов, каждый из которых может аварийно завершиться, зависнуть, перезапуститься, вызвав всеми ненавистный «кружок ожидания» на рабочем столе или фриз в игре.
Да, это можно вычистить руками, как авгиевы конюшни, рискуя потерять стабильность или вовсе угробить систему, о чем я недавно писал в блоге «Оптимизируем Windows 10 версии 21H2 — быстро, эффективно и безопасно«. Степень полученного результата будет напрямую зависеть от прямоты ваших рук и затраченного времени. Но зачем, если уже есть максимально вычищенная от мусора и протестированная в Microsoft версия Windows 10 LTSC 2021?
Но остается еще пара проблем. Под каждой статьей про Windows 10 LTSC я постоянно вижу комментарии: «А как же без Microsoft Store?», «Вы лишаете себя возможности поиграть в Forza Horizon 4!». Для обычного пользователя и геймера отсутствие в Windows 10 LTSC Microsoft Store — главная помеха для ее использования. Вторая проблема — отсутствие UWP-приложений, среди которых есть полезные и удобные, например, «Записки», «Будильники и часы» или «Ваш телефон». И все чаще специфический софт для материнских плат или ноутбуков выпускается только в UWP виде.
И если мы сможем интегрировать Microsoft Store и UWP-приложения в Windows 10 LTSC 2021, то получим идеальную Windows 10 — без рекламного мусора и кучи ненужного софта, при этом ничем не ограниченную в плане функционала. Способов интегрировать Microsoft Store в Windows 10 LTSC существует несколько, и я выбрал из них самый простой и быстрый, доступный даже начинающему пользователю.
Уже три года на GitHub лежит небольшая утилита «LTSC-Add-MicrosoftStore» позволяющая интегрировать Microsoft Store в Windows 10 LTSC в пару кликов. Изначально она была написана для Windows 10 LTSC версии 1809, но проверив ее на Windows 10 LTSC 2021, я убедился, что она прекрасно работает и сейчас. Утилита представляет собой набор стандартных Appx от Microsoft и командный файл, управляющий их интеграцией.
Чтобы скачать ее, выбираем пункт «Releases».
И скачиваем архив zip, размером 70 МБ. Проверка скаченных файлов с помощью Microsoft Defender и сайта VirusTotal не находит ничего вредоносного.
Распаковав архив в любое удобное место, следует запустить от администратора командный файл Add-Store.cmd.
В результате его работы быстро установятся недостающие компоненты.
Дополнительно устанавливаются компоненты App Installer, Purchase App и Xbox identity. Пробуем запустить Microsoft Store и все получается.
Теперь мы можем доустановить нужные UWP-приложения прямо из Microsoft Store, а найти их проще всего через поиск. Я всегда использую «Записки» или Microsoft Sticky Notes.

Microsoft Sticky Notes устанавливается и прекрасно работает.
Теперь «Будильники и часы», которые тоже легко находятся и устанавливаются.
Можно легко установить и другой популярный софт, который многие пользователи используют постоянно, например, VLC media player. В этом плане Microsoft Store очень удобен, ведь вы получаете гарантированно безопасное приложение без нужды искать сайт его производителя среди множества сайтов, предлагающих «скачать без смс и регистрации».
Теперь можно попробовать установить какую-либо игру. Я выбрал «Реальные Шахматы».
И при запуске игра потребовала компонент ms-gamingoverlay, которого нет в Windows 10 LTSC.
С установленным Microsoft Store это не проблема, и я доустанавливаю Xbox Game Bar.

Игра запускается и работает.
Мы легко получили в Windows 10 LTSC Xbox Game Bar, который потребуют и некоторые другие игры.
Теперь нажатие сочетания клавиш Win+G вызывает корректно работающее окно Xbox Game Bar.
Все установленные нами компоненты работают в фоновом режиме, что сразу отражается на загрузке процессора и оперативной памяти.
В настройках конфиденциальности стоит отключить для них фоновый режим.
Теперь потребление ресурсов возвращается в норму: используется всего 1.2 ГБ ОЗУ, нагрузка на процессор и накопитель минимальна.
Итоги
В результате мы получаем быструю и стабильную Windows 10 LTSC 2021 с полным функционалом Windows 10 Pro, но сохранившую все плюсы своей редакции. Подобная система, в отличие от обычной Windows 10, даже способна шустро работать на жестком диске, как на системном накопителе.
Но в 2021 году, конечно, стоит купить SSD-накопитель даже для такой шустрой ОС. Например, быстрый, надежный и недорогой Samsung 970 EVO Plus (MZ-V7S250BW) объемом 250 ГБ из Регарда, который идеально подойдет на роль системного SSD.
А Samsung 970 EVO Plus (MZ-V7S1T0BW) объемом 1 ТБ не только позволит системе работать с быстрым откликом, но и вместит самые объемные новые игры.
А если ваш ПК или ноутбук не имеют слота M.2 — не беда, вы можете установить Samsung 870 EVO (MZ-77E1T0BW) с интерфейсом SATA III, уступающий в скорости M.2 NVME накопителям, но зато имеющий такую же великолепную надежность, которой славятся накопители Samsung, с временем наработки на отказ в 1500000 часов и заметно более низкие температуры.
Пишите в комментарии, что вы думаете по поводу Windows 10 LTSC, и станет ли для вас наличие у нее Microsoft Store и UWP-приложений поводом подумать о ее установке на игровой ПК?
Этот материал написан посетителем сайта, и за него начислено вознаграждение.
Содержание
- 1 Как установить магазин в Windows 10?
- 2 Почему нет магазина приложений в Windows 10 и как его установить?
- 3 Как установить магазин приложений в Windows 10?
Установка Windows Store
В ходе случайного или намеренного удаления «Магазина» пользователь Windows 10 лишается возможности скачивания всех программных продуктов, представленных в нем. Отсутствовать Store может и в некоторых переработанных ручных сборках системы. В этом случае ситуация неоднозначна если из сборки удалены все файлы, отвечающие за работу сервисов Microsoft, нижеприведенные рекомендации могут не помочь. В этом случае рекомендуется установить чистую сборку или выполнить ее обновление.
Способ 1: Обычная установка
Этот вариант подойдет тем, у которых Windows Store отсутствует на компьютере в принципе. Если это повторная установка, желательно, чтобы удаление было полным и правильным. В противном случае возможно появление различных ошибок при переустановке.
- Откройте PowerShell с правами администратора. По умолчанию он запускает через правое нажатие мышкой на «Пуск».
Скопируйте, вставьте следующую команду и нажмите Enter: Get-AppxPackage *windowsstore* -AllUsers | Foreach {Add-AppxPackage -DisableDevelopmentMode -Register "$($_.InstallLocation)AppxManifest.xml"}</li>
Как только процедура скачивания будет завершена, откройте «Пуск» и найдите «Store». Установленная программа должна будет отобразиться в меню.
Вы также можете вручную набрать в «Пуск» слово «store», чтобы отобразилось то, что было установлено.
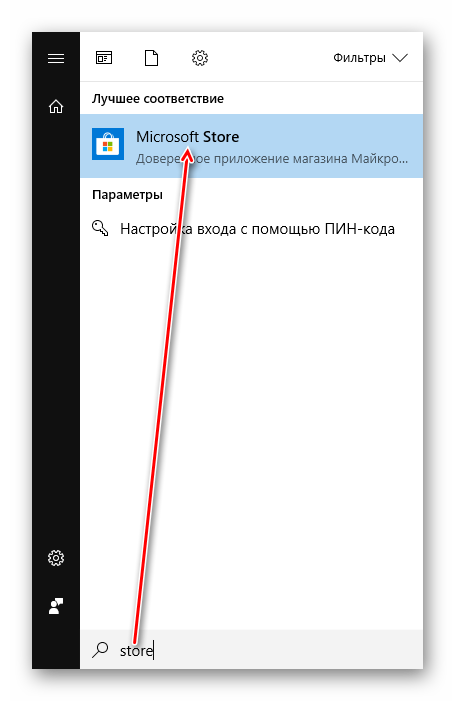
Get-AppxPackage -AllUsers | Select Name, PackageFullName</li>
Из списка компонентов найдите «Microsoft.WindowsStore» — в следующем шаге вам нужно будет вставить скопированную команду из правого столбца.</li>
Вставьте команду ниже:
Add-AppxPackage -DisableDevelopmentMode -Register "C:Program FilesWindowsAPPSСКОПИРОВАННОЕ_ИМЯAppxManifest.xml"
Вместо СКОПИРОВАННОЕ_ИМЯ вставьте то, что скопировали из правого столбца справа в предыдущем шаге. Все действия осуществляются мышью, стрелками и горячими клавишами Ctrl+C, Ctrl+V.</li></ol>
Проверьте, произошла ли установка, через поиск «Магазина» в «Пуске» методом, описанным в Шаге 3.
Способ 2: Установка при возникновении ошибок
Довольно часто у пользователя частично или целиком отказывается работать «Магазин приложений» так, что его не удается ни запустить, ни переустановить. Для этих ситуаций у нас есть отдельная статья, помогающая решить возникающие ошибки.
Подробнее: Устранение проблем с запуском Windows Store
Способ 3: Копирование файлов с другого ПК
Если у вас под рукой есть виртуальная система с Windows 10, другой ПК с этой системой или вы можете попросить друга выручить вас, этот метод установки должен помочь, когда предыдущие действия не возымели успеха.
- Перейдите по пути:
C:Program FilesWindowsAppsЕсли вы не видите папку, значит у вас не включено отображение скрытых папок. Для включения этого параметра следуйте инструкции по ссылке ниже.
Подробнее: Отображение скрытых папок в Windows 10
- Скопируйте следующие папки (цифры после названия папки в вашем случае могут быть другие, это неважно):
- Microsoft.WindowsStore_11805.1001.42.0_neutral_split.language-ru_8wekyb3d8bbwe
- Microsoft.WindowsStore_11805.1001.42.0_neutral_split.scale-100_8wekyb3d8bbwe
- Microsoft.WindowsStore_11805.1001.42.0_x64__8wekyb3d8bbwe
- Microsoft.WindowsStore_11805.1001.4213.0_neutral_~_8wekyb3d8bbwe
- Microsoft.StorePurchaseApp_11805.1001.5.0_neutral_split.language-ru_8wekyb3d8bbwe
- Microsoft.StorePurchaseApp_11805.1001.5.0_neutral_split.scale-100_8wekyb3d8bbwe
- Microsoft.StorePurchaseApp_11805.1001.5.0_x64__8wekyb3d8bbwe
- Microsoft.StorePurchaseApp_11805.1001.513.0_neutral_~_8wekyb3d8bbwe
- Microsoft.Services.Store.Engagement_10.0.1610.0_x64__8wekyb3d8bbwe
- Microsoft.Services.Store.Engagement_10.0.1610.0_x86__8wekyb3d8bbwe
- Microsoft.NET.Native.Runtime.1.7_1.7.25531.0_x64__8wekyb3d8bbwe
- Microsoft.NET.Native.Runtime.1.7_1.7.25531.0_x86__8wekyb3d8bbwe
Папок «Microsoft.NET.Native.Runtime» может быть несколько, копируйте последние версии. Определяется версия по первым двум цифрам. На примере выше это версия 1.7.
- Microsoft.VCLibs.20.00_12.0.21005.1_x64_8wekyb3d8bbwe
- Microsoft.VCLibs.20.00_12.0.21005.1_x86_8wekyb3d8bbwe</ul></li>
- Вставьте скопированные папки в это же место, но уже на вашем компьютере с отсутствующим «Магазином». Если Проводник попросит заменить некоторые файлы — соглашайтесь.
- Откройте PowerShell и впишите команду:
ForEach ($folder in get-childitem) {Add-AppxPackage -DisableDevelopmentMode -Register "C:Program FilesWindowsApps$folderAppxManifest.xml"}
Проверьте, получилось ли восстановить работоспособность приложения, отыскав его в «Пуск» по примерам Способа 1.
Способ 4: Обновление Windows
Относительно радикальным, но действенным способом может оказаться обновление Windows. Для этого вам потребуется образ системы вашей разрядности, редакции и версии не ниже текущей.
- Чтобы узнать все параметры текущей сборки, откройте «Пуск» > «Параметры».
Следом перейдите в раздел «Система».</li>
Из списка выберите «О системе».</li>
В правой части найдите строки «Тип системы» (разрядность), «Выпуск» (Home, Pro, Enterprise) и «Версия».
На нашем примере понадобится скачать образ с Windows 10 Pro, x64, 1803 или выше.</li>Распакуйте ISO-образ архиватором и запустите установщик «Setup.exe».</li>
Выполните тановку обычным способом, на этапе «Выберите тип установки» указав «Обновление». 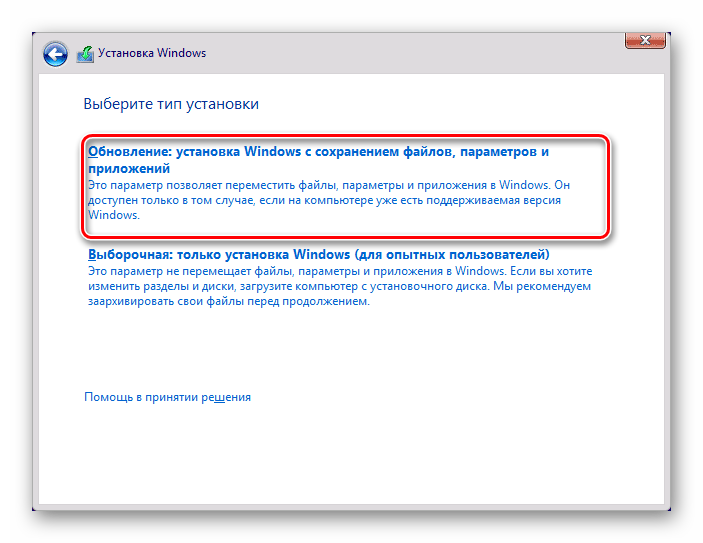
В этом случае ваши файлы и папки не будут удалены, а работа Microsoft Store восстановится.
Мы рассмотрели 4 способа установки Microsoft Store на ПК. Они должны помочь большинству пользователей, желающих установить «Магазин» с нуля, переустановить его и исправить ошибки. Мы рады, что смогли помочь Вам в решении проблемы.Опишите, что у вас не получилось. Наши специалисты постараются ответить максимально быстро.
Помогла ли вам эта статья?
Почему нет магазина приложений в Windows 10 и как его установить?
Есть несколько причин по которым в вашей версии Windows 10 отсутствует магазин приложений:
- Вы используете одну из корпоративных версий Windows 10 или специальные версии в Windows 10 LTSC и Windows 10 LTSB, в них по умолчанию отсутствует магазин приложений Windows и некоторые другие возможности и приложения
- Вы используете пиратскую сборку от «умельцев», которые вырезали «все лишнее», это самый плохой вариант, не используйте сборки, проблемы с ними практически гарантированы
- Ранее магазин приложений был удален, а теперь его необходимо вернуть обратно, как это сделать читайте ниже.
Как установить магазин приложений в Windows 10?
Есть несколько способов установить магазин приложений в Windows 10 с помощью командной строки и прочей сложной магии, но мой сайт рассчитан на любых пользователей и поэтому я всегда стараюсь выложить подробные и простые инструкции, надеюсь эта инструкция по установке магазина приложений на Windows 10, достаточно проста.
- Нам нужно где-то взять файлы магазина приложений, в виденных мной инструкциях рекомендуют их скопировать или из образа Windows 10 или с другого рабочего компьютера, мы же пойдем более простым путем, добрые люди создали репозиторий в котором можно скачать архив с нужными файлами и скриптом для автоматической установки.Если вдруг ссылка выше на архив не работает, переходим в репозиторий, прокручиваем немного вниз до начала инструкций и жмем «Download»:
- Заходим в папку с распакованными файлами:
Решено: Как установить магазин приложений в Windows 10? </p>
11-11-2017, 06:04
Секреты и инструкции

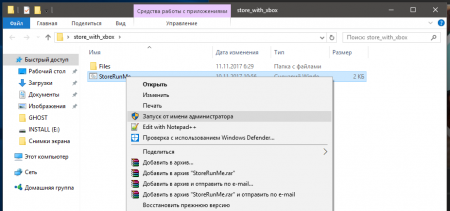
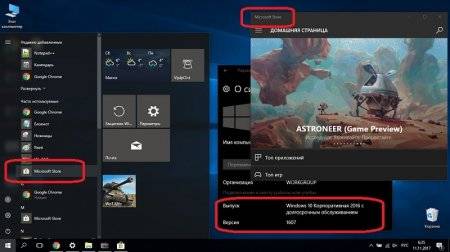

Похожие новости



Комментарии :
Используемые источники:
- https://lumpics.ru/how-to-install-windows-store-in-windows-10/
- https://kakpedia.org/как-установить-магазин-в-windows-10/amp/
- https://w64bit.ru/sekrety-i-instrukcii/15-windows-10-ltsb-ustanovit-magazin.html
- 29.08.2020
Если у Вас по каким-либо причинам отсутствует магазин приложений Windows — Microsoft Store, к примеру если у Вас установлена Windows 10 Корпоративная, т.к в корпоративных версиях Windows — Microsoft Store вырезан производителем. Так же, инструкция подойдет, если у Вас данное приложение отсутствует по любой другой причине.
— Для установки приложения Microsoft Store необходимо открыть PowerShell с правами администратора. Найти его Вы можете через меню «Поиск» на панели задач => Правой кнопкой мыши по результату поиска => Открыть от имени администратора.
— В окно PewerShall введите следующую команду и нажмите Enter: Get-AppxPackage *windowsstore* -AllUsers | Foreach {Add-AppxPackage -DisableDevelopmentMode -Register «$($_.InstallLocation)AppxManifest.xml»}
— После завершения процедуры загрузки приложения Вы можете найти Microsoft Store у Вас в меню «Пуск».
Так же Вы можете найти данное приложение через поиск в системе.
— Если же у Вас выходит ошибка при запуске Microsoft Store, либо при загрузке или установки магазина приложений произошла ошибка, возвращаемся обратно в PowerShell, открываем его от имени администратора и вводим следующую команду: Get-AppxPackage -AllUsers | Select Name, PackageFullName
— Далее в списке компонентов найдите компонент Microsoft.WindowsStore. Скопируйте текст из правого столбца и вставьте его следующим образом в поле ввода PowerShell: Add-AppxPackage -DisableDevelopmentMode -Register «C:Program FilesWindowsAPPSСКОПИРОВАННЫЙ_ТЕКСТAppxManifest.xml»
Вместо надписи «СКОПИРОВАННЫЙ_ТЕКСТ» соответственно вставляете то поле из правого столбца.
Помимо всего, мы рекомендуем использовать только оригинальные дистрибутивы Windows 10, скачать их можете в нашем каталоге. А так же, рекомендуем использовать лицензионные ключи активации для активации Windows 10. Приобрести их можете по самым низким ценам в нашем интернет-магазине на следующей странице. От 690₽, моментальная доставка в автоматическом режиме на Вашу электронную почту.
Improve Article
Save Article
Improve Article
Save Article
Microsoft Store is a very useful application for a windows user for adding new apps into the system. In this article, we will look into how to install Microsoft Store on Windows 10 LTSC or LTSB Editions. This can be helpful to users that have installed the Windows 10 LTSC or LTSB Editions of Windows where Microsoft Store is not available.
Follow the below steps to complete the installation:
Step 1: Visit the Github page for LTSC Microsoft Store Installer or LTBS Microsoft Store installer page depending upon your requirement and download the code.
LTCS Github page
LTBS Github page
Step 2: Extract the code archive and look for Add-Store.cmd.
Step 3: Turn on the Developer mode in the system from settings.
Step 5: Now right-click on “Add Store” and click on run as administrator. And then command prompt will open automatically. Now you have to wait for few minutes till it asks “press any key to exit”. Now you have to press any key.
Congratulations. At this point, you have successfully installed the Microsoft store in your Windows 10 system.
Improve Article
Save Article
Improve Article
Save Article
Microsoft Store is a very useful application for a windows user for adding new apps into the system. In this article, we will look into how to install Microsoft Store on Windows 10 LTSC or LTSB Editions. This can be helpful to users that have installed the Windows 10 LTSC or LTSB Editions of Windows where Microsoft Store is not available.
Follow the below steps to complete the installation:
Step 1: Visit the Github page for LTSC Microsoft Store Installer or LTBS Microsoft Store installer page depending upon your requirement and download the code.
LTCS Github page
LTBS Github page
Step 2: Extract the code archive and look for Add-Store.cmd.
Step 3: Turn on the Developer mode in the system from settings.
Step 5: Now right-click on “Add Store” and click on run as administrator. And then command prompt will open automatically. Now you have to wait for few minutes till it asks “press any key to exit”. Now you have to press any key.
Congratulations. At this point, you have successfully installed the Microsoft store in your Windows 10 system.
Описание проблемы Восстановления Магазина Windows Store
Обновлено 03.07.2022
В далёкие времена (2015 год, когда вышла Windows 10) я совершенно не верил в Магазин Windows Store как в успешный маркетплейс хороших приложений, поэтому по сей день выпиливал полностью его из своих Windows 10 наравне с встроенными приложениями типа игрулек, портала смешанной реальности, Paint3D и остальной bloatware soft, телеметрию, а также всю остальную слежку от скромного парня по имени Билл. Но вот, момент настал и Магазин Windows Store стал годным и мне он стал необходим для скачивания Debian для WSL 2 и Fluent Terminal для красоты консолей и удобства работы с ними в одном окне.
Также его будет интересно поставить на LTSC и LTSB версии Windows 10, где он не предусмотрен.
Магазин Microsoft Store отсутствует
Теперь к сути, как вернуть полностью удаленный Windows Store в Windows 10 21H1 ? Windows Server ? Windows 11 ?
Решение проблемы с Восстановлением Магазина Windows Store
Автоматизированный способ вернуть Магазин Windows Store
Для удобства я сделал всё необходимое, поместил в PowerShell скрипт и закинул в облако, осталось скачать, запустить скрипт и Windows Store будет полностью восстановлен, файлы можно удалить. Если такой вариант не подходит, то сразу идем к ручному способу.
1) Вот этот архив нужно скачать и распаковать
2) Скопировать путь к папке, куда был распакован скрипт (пример: C:UsersUserDownloads)
2) Найти в меню Пуск PowerShell, запустить от имени администратора, перейти в директорию с распакованным скриптом с помощью команды внутри PowerShell: cd путь, вместо слова путь вставить значение из буфера обмена
3) Запустить скрипт bringShopBack.ps1, можно набрать первые пару букв (br) и нажать клавишу Tab, PowerShell сам допишет название файла и нужные слэши, потом нажать Enter
Если PowerShell ругается на ExecutionPolicy, вводим команду Set-ExecutionPolicy Unrestricted, а после восстановления магазина, возвращаем значение по умолчанию с помощью команды: Set-ExecutionPolicy -ExecutionPolicy Default
4) Готово, Магазин Windows Store полностью восстановлен и работает 🙂
Магазин Microsoft Store восстановлен
Проверка установки Debian 11 WSL + Fluent Terminal
Процесс установки
Запуск Fluent Terminal
Первый образ подсистемы linux станет дефолтным и если хочется переназначить, как например в моём случае с Docker на Debian пишем команды
wsl --list --allЧтобы посмотреть список установленных подсистем и
wsl -s DebianДля назначения Debian по-умолчанию.
Всё прекрасно установилось и работает 🙂
Ручной способ вернуть Магазин Windows Store
Перейдите на сайт https://store.rg-adguard.net/ (сайт позволяет получить прямые ссылки и скачать установочные APPX файлы приложений магазина с сайта Microsoft), вставьте в строку поиска ссылку на Microsoft Store (https://www.microsoft.com/store/productId/9wzdncrfjbmp), в выпадающем списке выберите Retail;
Для корректной работы Windows Store вам нужно скачать шесть APPX файлов c зависимостями для вашей версии Windows (x64 или x86):
- Microsoft.NET.Native.Framework.1.7,
- Microsoft.NET.Native.Framework.2.2,
- Microsoft.NET.Native.Runtime.1.7,
- Microsoft.NET.Native.Runtime.2.2,
- Microsoft.VCLibs,
- Microsoft.UI.Xaml.2.4;
Теперь аналогичным образом скачайте пакет Microsoft.WindowsStore с расширением AppxBundle:
- Microsoft.WindowsStore_12107.1001.15.0_neutral___8wekyb3d8bbwe.AppxBundle
Скопируйте все пакеты в одну папку и установите их следующими командами PowerShell в режиме Администратора:
$Path = 'C:PSStore'
Get-Childitem $Path -filter *.appx| %{Add-AppxPackage -Path $_.FullName}
Get-Childitem $Path -filter *.appxbundle | %{Add-AppxPackage -Path $_.FullName}Магазин Microsoft Store восстановлен
На этом всё, Магазин Windows Store восстановлен и работает.
Если Вам было полезно или есть вопросы, оставляйте комментарии, всем удачи
Содержание
- Установка Windows Store
- Способ 1: Обычная установка
- Способ 2: Установка при возникновении ошибок
- Способ 3: Копирование файлов с другого ПК
- Способ 4: Обновление Windows
- Вопросы и ответы
«Магазин приложений» предоставляет своим пользователям много интересных программ и игр, которые устанавливаются в Windows. Сам Microsoft Store встроен по умолчанию во все версии этой ОС, но он может и отсутствовать по нескольким причинам. Если вам необходимо установить маркет с приложениями для Виндовс, эта статья для вас.
Установка Windows Store
В ходе случайного или намеренного удаления «Магазина» пользователь Windows 10 лишается возможности скачивания всех программных продуктов, представленных в нем. Отсутствовать Store может и в некоторых переработанных ручных сборках системы. В этом случае ситуация неоднозначна если из сборки удалены все файлы, отвечающие за работу сервисов Microsoft, нижеприведенные рекомендации могут не помочь. В этом случае рекомендуется установить чистую сборку или выполнить ее обновление.
Способ 1: Обычная установка
Этот вариант подойдет тем, у которых Windows Store отсутствует на компьютере в принципе. Если это повторная установка, желательно, чтобы удаление было полным и правильным. В противном случае возможно появление различных ошибок при переустановке.
- Откройте PowerShell с правами администратора. По умолчанию он запускает через правое нажатие мышкой на «Пуск».
- Скопируйте, вставьте следующую команду и нажмите Enter:
Get-AppxPackage *windowsstore* -AllUsers | Foreach {Add-AppxPackage -DisableDevelopmentMode -Register "$($_.InstallLocation)AppxManifest.xml"} - Как только процедура скачивания будет завершена, откройте «Пуск» и найдите «Store». Установленная программа должна будет отобразиться в меню.
Вы также можете вручную набрать в «Пуск» слово «store», чтобы отобразилось то, что было установлено.
- Если PowerShell выводит ошибку и инсталляция не произошла, впишите эту команду:
Get-AppxPackage -AllUsers | Select Name, PackageFullName - Из списка компонентов найдите «Microsoft.WindowsStore» — в следующем шаге вам нужно будет вставить скопированную команду из правого столбца.
- Вставьте команду ниже:
Add-AppxPackage -DisableDevelopmentMode -Register "C:Program FilesWindowsAPPSСКОПИРОВАННОЕ_ИМЯAppxManifest.xml"Вместо СКОПИРОВАННОЕ_ИМЯ вставьте то, что скопировали из правого столбца справа в предыдущем шаге. Все действия осуществляются мышью, стрелками и горячими клавишами Ctrl+C, Ctrl+V.

Проверьте, произошла ли установка, через поиск «Магазина» в «Пуске» методом, описанным в Шаге 3.
Способ 2: Установка при возникновении ошибок
Довольно часто у пользователя частично или целиком отказывается работать «Магазин приложений» так, что его не удается ни запустить, ни переустановить. Для этих ситуаций у нас есть отдельная статья, помогающая решить возникающие ошибки.
Подробнее: Устранение проблем с запуском Windows Store
Способ 3: Копирование файлов с другого ПК
Если у вас под рукой есть виртуальная система с Windows 10, другой ПК с этой системой или вы можете попросить друга выручить вас, этот метод установки должен помочь, когда предыдущие действия не возымели успеха.
- Перейдите по пути:
C:Program FilesWindowsAppsЕсли вы не видите папку, значит у вас не включено отображение скрытых папок. Для включения этого параметра следуйте инструкции по ссылке ниже.
Подробнее: Отображение скрытых папок в Windows 10
- Скопируйте следующие папки (цифры после названия папки в вашем случае могут быть другие, это неважно):
- Microsoft.WindowsStore_11805.1001.42.0_neutral_split.language-ru_8wekyb3d8bbwe
- Microsoft.WindowsStore_11805.1001.42.0_neutral_split.scale-100_8wekyb3d8bbwe
- Microsoft.WindowsStore_11805.1001.42.0_x64__8wekyb3d8bbwe
- Microsoft.WindowsStore_11805.1001.4213.0_neutral_~_8wekyb3d8bbwe
- Microsoft.StorePurchaseApp_11805.1001.5.0_neutral_split.language-ru_8wekyb3d8bbwe
- Microsoft.StorePurchaseApp_11805.1001.5.0_neutral_split.scale-100_8wekyb3d8bbwe
- Microsoft.StorePurchaseApp_11805.1001.5.0_x64__8wekyb3d8bbwe
- Microsoft.StorePurchaseApp_11805.1001.513.0_neutral_~_8wekyb3d8bbwe
- Microsoft.Services.Store.Engagement_10.0.1610.0_x64__8wekyb3d8bbwe
- Microsoft.Services.Store.Engagement_10.0.1610.0_x86__8wekyb3d8bbwe
- Microsoft.NET.Native.Runtime.1.7_1.7.25531.0_x64__8wekyb3d8bbwe
- Microsoft.NET.Native.Runtime.1.7_1.7.25531.0_x86__8wekyb3d8bbwe
- Microsoft.VCLibs.20.00_12.0.21005.1_x64_8wekyb3d8bbwe
- Microsoft.VCLibs.20.00_12.0.21005.1_x86_8wekyb3d8bbwe
Папок «Microsoft.NET.Native.Runtime» может быть несколько, копируйте последние версии. Определяется версия по первым двум цифрам. На примере выше это версия 1.7.
- Вставьте скопированные папки в это же место, но уже на вашем компьютере с отсутствующим «Магазином». Если Проводник попросит заменить некоторые файлы — соглашайтесь.
- Откройте PowerShell и впишите команду:
ForEach ($folder in get-childitem) {Add-AppxPackage -DisableDevelopmentMode -Register "C:Program FilesWindowsApps$folderAppxManifest.xml"}

Проверьте, получилось ли восстановить работоспособность приложения, отыскав его в «Пуск» по примерам Способа 1.
Способ 4: Обновление Windows
Относительно радикальным, но действенным способом может оказаться обновление Windows. Для этого вам потребуется образ системы вашей разрядности, редакции и версии не ниже текущей.
- Чтобы узнать все параметры текущей сборки, откройте «Пуск» > «Параметры».
- Следом перейдите в раздел «Система».
- Из списка выберите «О системе».
- В правой части найдите строки «Тип системы» (разрядность), «Выпуск» (Home, Pro, Enterprise) и «Версия».
На нашем примере понадобится скачать образ с Windows 10 Pro, x64, 1803 или выше.
- Распакуйте ISO-образ архиватором и запустите установщик «Setup.exe».
- Выполните установку обычным способом, на этапе «Выберите тип установки» указав «Обновление».

В этом случае ваши файлы и папки не будут удалены, а работа Microsoft Store восстановится.
Мы рассмотрели 4 способа установки Microsoft Store на ПК. Они должны помочь большинству пользователей, желающих установить «Магазин» с нуля, переустановить его и исправить ошибки.
Еще статьи по данной теме:
Помогла ли Вам статья?
Содержание
- Как установить microsoft store в windows 10 ltsc 2019
- Установка Microsoft Store в Windows 10
- Установка Windows Store
- Способ 1: Обычная установка
- Способ 2: Установка при возникновении ошибок
- Способ 3: Копирование файлов с другого ПК
- Способ 4: Обновление Windows
- Помогла ли вам эта статья?
- Поделиться статьей в социальных сетях:
- Еще статьи по данной теме:
- Как установить или удалить «Магазин» в Windows 10
- Что такое Windows Store
- Установка «Магазина» Windows 10
- Восстановление «Магазина» после удаления
- Установка «Магазина» с нуля
- Удаление (отключение) «Магазина»
- Удаление при помощи терминала PowerShell
- Видео: как удалить «Магазин» в Windows 10
- Отключение Windows Store через «Редактор групповых политик»
- Отключение через реестр Windows
- Устанавливаем Microsoft Store в Windows 10
- Как установить MS Store в Windows 10
- Вариант 1: Установка через PowerShell
- Вариант 2: Перенести с другого ПК
- Вариант 3: Обновить Windows
Как установить microsoft store в windows 10 ltsc 2019
— Для установки приложения Microsoft Store необходимо открыть PowerShell с правами администратора. Найти его Вы можете через меню «Поиск» на панели задач => Правой кнопкой мыши по результату поиска => Открыть от имени администратора.
— После завершения процедуры загрузки приложения Вы можете найти Microsoft Store у Вас в меню «Пуск».
Так же Вы можете найти данное приложение через поиск в системе.
Вместо надписи «СКОПИРОВАННЫЙ_ТЕКСТ» соответственно вставляете то поле из правого столбца.
Помимо всего, мы рекомендуем использовать только оригинальные дистрибутивы Windows 10, скачать их можете в нашем каталоге. А так же, рекомендуем использовать лицензионные ключи активации для активации Windows 10. Приобрести их можете по самым низким ценам в нашем интернет-магазине на следующей странице. От 690₽, моментальная доставка в автоматическом режиме на Вашу электронную почту.
Источник
Установка Microsoft Store в Windows 10
«Магазин приложений» предоставляет своим пользователям много интересных программ и игр, которые устанавливаются в Windows. Сам Microsoft Store встроен по умолчанию во все версии этой ОС, но он может и отсутствовать по нескольким причинам. Если вам необходимо установить маркет с приложениями для Виндовс, эта статья для вас.
Установка Windows Store
В ходе случайного или намеренного удаления «Магазина» пользователь Windows 10 лишается возможности скачивания всех программных продуктов, представленных в нем. Отсутствовать Store может и в некоторых переработанных ручных сборках системы. В этом случае ситуация неоднозначна если из сборки удалены все файлы, отвечающие за работу сервисов Microsoft, нижеприведенные рекомендации могут не помочь. В этом случае рекомендуется установить чистую сборку или выполнить ее обновление.
Способ 1: Обычная установка
Этот вариант подойдет тем, у которых Windows Store отсутствует на компьютере в принципе. Если это повторная установка, желательно, чтобы удаление было полным и правильным. В противном случае возможно появление различных ошибок при переустановке.
Вы также можете вручную набрать в «Пуск» слово «store», чтобы отобразилось то, что было установлено.
Вместо СКОПИРОВАННОЕ_ИМЯ вставьте то, что скопировали из правого столбца справа в предыдущем шаге. Все действия осуществляются мышью, стрелками и горячими клавишами Ctrl+C, Ctrl+V.
Проверьте, произошла ли установка, через поиск «Магазина» в «Пуске» методом, описанным в Шаге 3.
Способ 2: Установка при возникновении ошибок
Довольно часто у пользователя частично или целиком отказывается работать «Магазин приложений» так, что его не удается ни запустить, ни переустановить. Для этих ситуаций у нас есть отдельная статья, помогающая решить возникающие ошибки.
Способ 3: Копирование файлов с другого ПК
Если у вас под рукой есть виртуальная система с Windows 10, другой ПК с этой системой или вы можете попросить друга выручить вас, этот метод установки должен помочь, когда предыдущие действия не возымели успеха.
Если вы не видите папку, значит у вас не включено отображение скрытых папок. Для включения этого параметра следуйте инструкции по ссылке ниже.
Папок «Microsoft.NET.Native.Runtime» может быть несколько, копируйте последние версии. Определяется версия по первым двум цифрам. На примере выше это версия 1.7.
ForEach ($folder in get-childitem)

Проверьте, получилось ли восстановить работоспособность приложения, отыскав его в «Пуск» по примерам Способа 1.
Способ 4: Обновление Windows
Относительно радикальным, но действенным способом может оказаться обновление Windows. Для этого вам потребуется образ системы вашей разрядности, редакции и версии не ниже текущей.

В этом случае ваши файлы и папки не будут удалены, а работа Microsoft Store восстановится.
Мы рассмотрели 4 способа установки Microsoft Store на ПК. Они должны помочь большинству пользователей, желающих установить «Магазин» с нуля, переустановить его и исправить ошибки.
Помимо этой статьи, на сайте еще 12359 инструкций.
Добавьте сайт Lumpics.ru в закладки (CTRL+D) и мы точно еще пригодимся вам.
Отблагодарите автора, поделитесь статьей в социальных сетях.
Помогла ли вам эта статья?
Поделиться статьей в социальных сетях:
Еще статьи по данной теме:
+ CategoryInfo : NotSpecified: (:) [Get-AppxPackage], UnauthorizedAccessException
+ FullyQualifiedErrorId : System.UnauthorizedAccessException,Microsoft.Windows.Appx.PackageManager.Commands.GetApp
xPackageCommand
Запустите PowerShell с правами администратора, а не обычного пользователя.
Здравствуйте я так и не понял что надо было разархировать и через что в 4 способе
Здравствуйте, если вы не понимаете даже первого шага этой инструкции, лучше не пользуйтесь ей, пробуйте остальные доступные способы.
Когда я захожу в WindowsApps, мне пишет «отказано в доступе»
Назначьте этой папке владельца TrustedInstaller. Как это сделать, написано в Способе 1 статьи по этой ссылке.
Здравствуйте, Вам потребуется далее нашать на строку «синего» цвета. И там передать права текущей локальной системе (аккаунту).
спасибо, все получилось
А как установить магазин, на пиратскую версию? Все способы перепробивыл, с другого компьютера не могу
От души.
Первый вариант помог Винд. 10 про. спасибо.
Спасибо Вам за отзыв
возможно ли пользоваться магазином, если нет лицензии?
Можно. Но никто не гарантирует полноценной работоспособности Магазина и самой Windows в дальнейшем.
При обновлении игры из MS «Марш империи» пишет ошибку :»Возникла непредвиденная проблема.Код: 0x800706D9″ Играю давно, раньше при обновлениях проблем не возникало. Что можно сделать?
С уважением Алексей.
Алексей, здравствуйте. Для начала попробуйте сбросить настройки Магазина. Для этого откройте «Параметры» системы, перейдите в раздел «Приложения», найдите в писке Microsoft Store, кликните по нему и выберите пункт «Дополнительные параметры». Пролистайте список доступных параметров практически в самый низ, затем нажмите сначала «Завершить» (в одноименном блоке), а после — «Сбросить» (одноименный пункт ниже). Сделав это, попробуйте обновить игру.
Если выполнение описанных выше действий не поможет, попробуйте переустановить Microsoft Store. Для этого:
1. Нажмите Win+R на клавиатуре, введите в строку вызова powershell, нажмите «ОК» или Enter.
2. В открывшемся окне PowerShell поочередно выполните следующие команды, то есть скопируйте вставьте первую, нажмите Enter, сделайте то же со второй.
3. Закройте PowerShell. Повторно запустите Магазин и попробуйте обновить приложение.
Алексей, прошу прощения. В предыдущем комментарии пропустил одно важное уточнение — прежде чем вводите команды в Power Shell работу Магазина и всех связанных с ним процессов нужно было остановить. Судя по возмущениям в окне Шела, нельзя сказать, что этот способ не помог, он просто не был выполнен. Поэтому попробуйте выполнить его еще раз, но предварительно отключите Microsoft Store все там же в разделе «Параметров» или остановите его работу через «Диспетчер задач».
И еще — что с Windows? Установлены ли последние обновления или, может, проблема как раз после них и возникла?
Странно, но ладно, тогда давайте попробуем зайти по второму кругу, выполнив в общем примерно те же действия, но «с другой стороны».
Если это не поможет (а такая вероятность есть), сделайте следующее:
1. Нажмите WIN+R, введите control, нажмите ENTER или «ОК».
2. Начните вводите в строку поиска «Панели управления» (правый верхний угол) слово «устранение» и выберите в результатах поиска «Устранение неполадок».
3. В открывшемся окне слева выберите «Просмотр всех категорий».
4. Далее выберите сначала пункт «Центр обновления Windows» (последний в списке) и выполните для него поиск и устранение неполадок (запускается по клику на одноименный пункт, далее просто следуйте инструкциям). Аналогичную процедуру проделайте для «Приложений из Магазина Windows».
5. Выполнив все это, перезагрузите ПК и проверьте, обновляется ли приложение в магазине.
На этом можно было бы остановиться, но сразу, на случай если вдруг и после этого нормальная работа Магазина не будет восстановлена, сделайте следующее:
1. Правый клик по меню «Пуск» — «Командная строка (администратор».
2. Поочередно введите и выполните следующие команды:
move c:WindowsSoftwareDistribution c:WindowsSoftwareDistribution.bak
net start wuauserv
3. Перезагрузите ПК, проверьте наличие проблемы.
И самое последнее, что можно сделать в случае, если приложение по прежнему не будет обновляться, это еще раз переустановить магазин.
1. Запустите командную строку от имени администратора, введите и выполните следующую команду:
2. Закройте строку после выполнения команды, перезагрузитесь, проверьте.
Собственно, расписал все возможные рекомендации, чтобы не пробовать по одной, а потом снова искать решение. Хочется верить, что Ваша проблема решится не на последнем шаге из списков выше, а куда раньше, просто потому что никаких других вариантов исправления этой ошибки нет.
СПАСИБО. Мне помогло выполнение этих двух команд:
1. Нажмите Win+R на клавиатуре, введите в строку вызова powershell, нажмите «ОК» или Enter.
2. В открывшемся окне PowerShell поочередно выполните следующие команды, то есть скопируйте вставьте первую, нажмите Enter, сделайте то же со второй.
У меня нету этого файла из третьего шага
О каком способе идёт речь?
Добрый вечер,не получается установить
СПАСИБО ОГРОМНОЕ. Все восстановил
Отлично, спасибо за комментарий
удалил стор через повершел теперь он просто отсутствует в повер шел что делать
У вас Windows от какого-то сборщика или лицензионная?
Такая же ошибка, пиратка
Привет
Когда я запускаю магазин этот приложения не запускался что нужа делат?
Здравствуйте, запустите PowerShell с правами администратора.
+ CategoryInfo : ObjectNotFound: (C:Program File…ppxManifest.xml:String) [Add-AppxPackage], ItemNotFou
ndException
+ FullyQualifiedErrorId : PathNotFound,Microsoft.Windows.Appx.PackageManager.Commands.AddAppxPackageCommand
Вообще ни по одному пункту НИЧЕГО (. ) не получилось! Хотя у меня официальная версия с нормальным номерком, нормально обновляется! Даже последний вариант (для самых ленивых) тоже не получается! Захожу на сайт магазина, регистрируюсь в Майкрософте своим паролем, даже высвечивается моя фотография! А потом то, что хочу скачать — не даёт! Типа, магазин не знает, как и куда скачать и как я буду потом открывать! В общем… А при обновлении Винды с сайта — устанавливаются всякие доп. защиты, а вот то, что у меня отсутствует, Майкрософт не видит и не восстанавливает!
Если у вас официальная версия, как так получилось, что отсутствует Microsoft Store? Вы какие действия предпринимали для его удаления? Или же Магазин есть, но он просто не работает? Может, выдает какую-то ошибку? Из такого большого комментария нет никакой информации, за которую можно было бы зацепиться и подумать над советом.
Пока все, что могу предложить — произвести восстановление системных компонентов Виндовс 10 согласно этой статье: Использование и восстановление проверки целостности системных файлов в Windows 10. Шаги можно поменять местами, сперва 2, потом 1.
Я переустановил виндовс 10 и пропал майкрософт стор
Способ 3: Копирование файлов с другого ПК
Если у вас под рукой есть виртуальная система с Windows 10, другой ПК с этой системой или вы можете попросить друга выручить вас, этот метод установки должен помочь, когда предыдущие действия не возымели успеха.
Прекрасная рекомендация, если была бы ещё ссылка на скачивание, для случаев, когда нет ни виртуальной системы с Windows 10, ни другого ПК с этой системой и ни возможности попросить выручить у друга. Имеется Windows 10 сборка, где много чего отключено, а в интернете никто описанными в «Способе 3» файлами и папками не делится. Windows Sore нужен не настолько, чтобы менять систему, а ссылка на скачивание файлов, которые есть в каждой «не сборочной», а обычной версии Windows 10, могла бы всё упростить.
Мы не выкладываем подобные ссылки на файлы, по крайней мере, в настоящее время. Если используете урезанную пиратскую сборку, никто вообще не даст гарантии, что копирование файлов в этом случае возымеет успех, поскольку неизвестно, что сборщик мог там поотключать. Обратитесь к нему, если это сборка с торрента, и уточните, как включать Магазин. Иногда авторы сборок оставляют возможность включить Store обратно, оставляя его в одной из папок или заливая на хостинг.
Я копирую команду в power shell и ничего не присходит
Чтобы что-то происходило, нажмите Enter. К тому же, после применения некоторых команд ничего и не будет отображаться, если при вводе нет ошибок.
тоже самоею не могу решить проблему
Как Windows Store запустить на ПК? Где находится программа?
Переустановил store приложения неустонавливаются
У ВАС НЕ РАБОТАЕТ ПРИЛОЖЕНИЕ! ВАС ДАЖЕ СКАЧАТЬНЕ ВОЗМОЖНОУ МЕНЯ ЧЕРНЫЙ ЭКРАН ВЫСВЕЧИВАЕТСЯ С КАОЙ ТО ОШОИБКОЙ И ВСЕ!САМОЕ ИНТЕРЕСНОЕ ПРОСИТЕ ВВЕСТИ АДРЕС ЭЛЕКТРОННОЙ ПОЧТЫ Я ЕГО ВАМ ВВОЖУ ОН ВАМ ПОЧЕМУ ТО НЕ НРАВИТСЯ И НЕ УСТРАИВАЕТ ВАС
У меня нету магазина испробовал все не получается что то
Здравствуйте!
При попытке установить игру через браузерную версию магазина,браузер пишет о неизвестном типе адреса, и просит установить какое-то дополнительное приложение.
Скрин прилагается.
Вот что выдало: сборка 1803
бид бар аш яз бинарг
Спасибо! Помог второй вариант
Способ 1: Не работает.
В способе 1 было написано, если первые 3 шага не работают, воспользуйтесь следующими. А у меня в этом «следующем» нет пункта Microsoft.WindowsStore.
Способ 2: Не работает.
Тут не моя проблема.
Способ 3: Не работает.
Меня просто не пускает в папку WindowsApps, хотя скрытые папки отображаются.
Способ 4: Не работает.
Я не собираюсь переустанавливать ОС, если я это делал вчера.
Может быть, это всё потому что у меня Windows 10 Enterprise
Если это Enterprise LTSC, то туда и не получится установить Магазин, так как сама операционка заточена не под это. Ищите в интернете установочные архивы и устанавливайте Магазин вручную на свой страх и риск, используйте специальную версию для бизнеса Microsoft Store for Business или выбирайте совместимую версию Windows с Магазином.
Всё работает, первым способом за секунд 10 все сделал:)
Я без лишних преувеличений БОГОТВОРЮ вас сай за вашу помощь. Я потратил целый ДЕНЬ на то чтобы скачать этот магазин. Дело в том, что у меня пропало приложение Photos для просмотра фотографий. Я потратил пол дня, чтобы найти это приложение в интернете (а скачать его можно только в мс стор) и вторую половину дня на поиск установщика магазина. Видел кучу способов с манипуляциями в Power Shell, но сработала только ваша.
Источник
Как установить или удалить «Магазин» в Windows 10
Windows 10 предлагает огромный спектр возможностей для каждого пользователя. Однако все «примочки» перетягивают одеяло производительности на себя, вместо того, чтобы дать оперативной памяти действительно важным процессам. Из-за стандартных программ компьютеру может недоставать ресурсов, чтобы запустить любимую игру, насладиться сёрфингом в глобальной паутине и многое другое. Решать эту проблему можно при помощи удаления ненужных утилит.
Что такое Windows Store
«Магазин» Windows (Windows Store) — это площадка, на которой происходит покупка и установка приложений для операционных систем Windows 10 и её производных, а также Windows 10 Mobile. «Магазин» служит ещё одним объединяющим для всех устройств фактором, так как единожды приобретя приложение вы вольны инсталлировать его сколько угодно раз на всех устройствах с вашей учётной записью. Кроме того, Microsoft делает упор на удобстве пользования Store, ведь теперь нет нужды копошиться на просторах паутины в поисках нужного приложения и рисковать, скачивая неизвестный продукт. Все программы и игры «Магазина» Windows проходят сертификацию, а это значит, что, делая покупку, вы получаете приложение без вредоносного кода.
Установка «Магазина» Windows 10
В стандартных условиях «Магазин» входит в состав Windows 10 и нет никакой нужды в его установке. Но бывает так, что пользователи или авторы установочного диска нарочно исключают Store из операционной системы. В случае, когда «Магазин» изначально не был установлен, есть возможность его инсталлировать при помощи файлов другой системы.
А если вам необходимо восстановить «Магазин» после удаления, понадобится лишь немного «поколдовать» с терминалом PowerShell.
Восстановление «Магазина» после удаления
В большинстве случаев Windows Store можно вернуть довольно быстро — для этого понадобится всего одна команда в оболочке PowerShell.
Если способ, описанный выше, вам не помог, переходим ко второй возможности переустановки магазина.
Установка «Магазина» с нуля
В случае, когда «Магазина» Windows не было и в дистрибутиве образа, выручить может другой компьютер с работающим магазином.
Рабочие файлы Store находятся в папке C:Program FilesWindowsApps. Файлы со следующими именами необходимо скопировать в папку WindowsApps на свой компьютер:
Для верности лучше скопировать всю папку WindowsApps на свой компьютер. С каждым новым обновлением имена файлов, а также их функциональность может меняться. Будет правильнее и надёжнее перестраховаться.
Стоит уточнить, что версия Windows 10 LTSB не поддерживает установку «Магазина» вовсе. Попробовав некоторые сомнительные инструкции в интернете по типу «Скачать установочный файл и запустить на своём компьютере» я жестоко поплатился за свою инициативу. Ко мне залез весьма хитрый вирус-майнер, и вылечить его стандартными способами не вышло. Пришлось форматировать весь винчестер со всеми данными, включая документы. Потому не стоит доверять «странным» инструкциям.
Удаление (отключение) «Магазина»
Для того, чтобы «Магазин» не отнимал у компьютера ресурсы памяти, его можно отключить или удалить. Причём денисталлировать Store рекомендуется только в случае, когда он точно не понадобится на этом компьютере. Отключение же просто не даёт операционной системе обращаться к «Магазину», а это значит, что системные ресурсы также будут сохранены. При этом включение Store не отнимет много времени.
Важно помнить, что при удалении или отключении Магазина, приложения, которые были установлены через среду Windows Store, не будут функционировать.
Удаление при помощи терминала PowerShell
Удаление «Магазина» терминалом PowerShell является единственным верным способом для деинсталляции. Также можно попробовать вручную удалить файлы программы, но это приведёт к системным ошибкам и зависаниям.
Видео: как удалить «Магазин» в Windows 10
Отключение Windows Store через «Редактор групповых политик»
Отключение «Магазина» является «меньшим злом» нежели его удаление, при этом вернуть Store в работоспособное состояние будет проще.
Отключение через реестр Windows
При помощи реестра также можно отключить «Магазин».
После понадобится перезагрузить компьютер, чтобы заработал обновлённый реестр.
Установить или удалить «Магазин» Windows очень просто. Не отходите от инструкций выше и весь процесс деинсталляции пройдёт быстро и гладко.
Источник
Устанавливаем Microsoft Store в Windows 10
По умолчанию в Windows 10 уже установлен Магазин приложений Microsoft. С его помощью пользователи могут устанавливать различные игры и приложения в операционную систему. Правда, бывает так, что по умолчанию данного магазина нет в операционной системе или он был ранее удалён одним из пользователей. Рассмотрим, как действовать в таких ситуациях.
Как установить MS Store в Windows 10
Если Магазин был удалён из системы вами, то восстановить его обратно не должно составить каких-либо трудностей. Сложней будет в тех случаях, когда он был вырезан из самой Windows. Такое бывает в тех случаях, когда пользователь скачивает модифицированные пиратские сборки, из которых удаляются все или многие сервисы Майкрософт. В таком случае приведённые в статье инструкции могут не помочь.
На будущее рекомендуется скачивать и устанавливать только оригинальные сборки Windows.
Далее рассмотрим возможные варианты восстановления работоспособности Магазина в Windows 10.
Вариант 1: Установка через PowerShell
Подойдёт в том случае, если вы ранее удалили Магазин через этот интерфейс. Также можно попробовать этот вариант, если у вас вообще отсутствует часть сервисов Майкрософт. Возможны ошибки при переустановки таким способом, если удаление было неполным.
Итак, перейдём непосредственно к процедуре восстановления:
Вариант 2: Перенести с другого ПК
Этот вариант немного более сложен, плюс, он предполагает наличие исправной системы Windows 10 со всеми необходимыми компонентами, с которой и будет выполнятся перенос данных. Рекомендуется прибегать к этому варианту в том случае, когда предыдущей не дал ожидаемых результатов.
Инструкция для него выглядит следующим образом:
Вариант 3: Обновить Windows
Можно попытаться обновить Windows 10, но делать это не через параметры ОС, а непосредственно через ранее загруженный образ системы. Примечательно, что версия образа не должна быть такой же или ниже текущей, а также должна быть аналогичной разрядности с установленной системой.
Ваши данные на компьютере не должны пострадать, однако могут сбиться системные настройки. Правда, это не так критично.
Эти способы должны помочь, если вы пытаетесь установить Магазин Windows 10 с нуля. Однако высок риск неудачи в том случае, если Магазин был удалён некорректно и/или вы скачали систему не с официального ресурса Майкрософт.
Источник