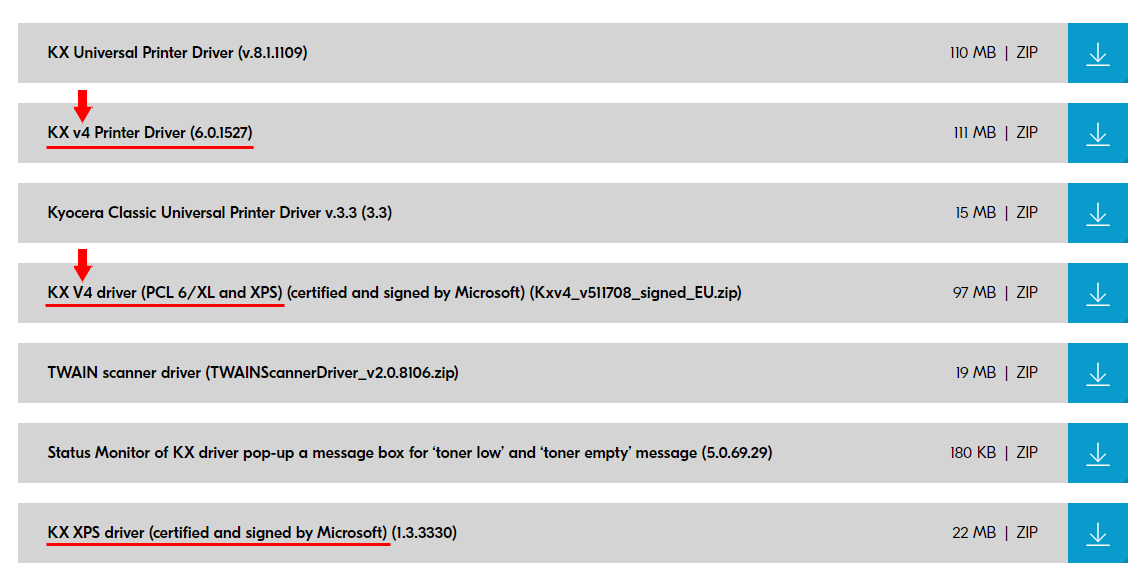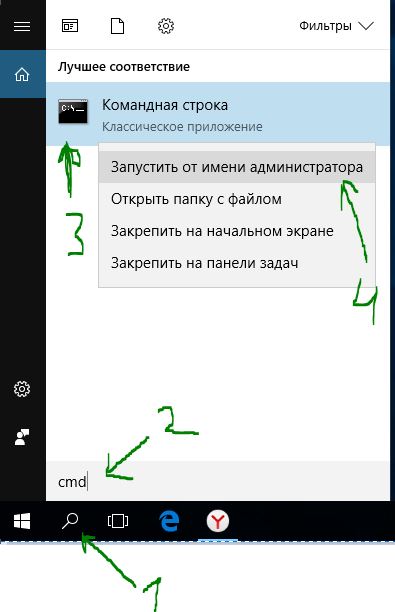29 Мая 2020 09:32
29 Мая 2020 09:32
|
Система безопасности Windows 10 блокирует установку свежайшего обновления ОС с индексом 2004. Всему виной проблемы совместимости с некоторыми драйверами. Пока разработчики готовят исправление, пользователям уже сейчас доступно несколько «обходных путей», которые позволят применить «майский апдейт».
Блокировка апдейта Windows 10
Microsoft признала проблему со службой «Безопасность Windows» (Windows Security) в операционной системе Windows 10. Данная служба может блокировать обновление ОС до последнего релиза с индексом 2004, который стал доступен вчера, 27 мая 2020 г., крупнейшего обновления последнего времени. Пользователям предложено несколько простых вариантов решения проблемы, пока разработчики заняты устранением ее первопричин.
Как объясняет Microsoft в соответствующей статье на портале поддержки, пользователи могут получить сообщение от программы установки Windows 10 о невозможности произвести обновление из-за несовместимости некоторых графических драйверов с новой версией ОС при включенной функции защиты целостности памяти (Memory Integrity Protection). Эта функция предотвращает атаки, осуществляемые путем вставки вредоносного кода в процессы с высокой безопасностью.
Простые решения
Существует сразу несколько вариантов решения описанной выше проблемы. Наиболее безопасный из них предполагает поиск и установку актуальных версий драйверов видеокарты.
Cлужба «Безопасность Windows» препятствует обновлению Windows 10 до новейшего релиза
В случае, если это не помогает или обновление графических драйверов по той или иной причине невозможно, пользователь может попробовать отключить функцию защиты целостности памяти, которая, к слову, по умолчанию и так всегда отключена.
Настройки службы «Безопасность Windows»
Для этого необходимо перейти к «Параметрам Windows» (Windows Settings), выбрать раздел «Обновление и безопасность» (Update & Security). На открывшейся странице кликнуть по пункту «Безопасность Windows» (Windows Security) и в подразделе «Области защиты» выбрать пункт «Безопасность устройства» (Device Security). В новом окне нужно кликнуть по ссылке «Сведения об изоляции ядра» (Core Isolation Details), а затем перевести переключатель «Целостность памяти» в положение «Откл.» (Off). После этого системе потребуется перезагрузка, по завершении которой можно будет вернуться к установке майского обновления Windows 10.
Отключение функции контроля целостности памяти позволит выполнить установку обновления Windows 10 2004
Наконец, третий способ решения проблемы включает принудительную установку обновления при помощи альтернативных официальных инструментов, например, используя средство создания установочного носителя (Media Creation Tool). Однако Microsoft настоятельно рекомендует воздержаться от использования таких методов развертывания обновления до выхода официального исправления.
Известные проблемы нового релиза
Ранее Microsoft опубликовала список известных проблем в Windows 10 2004. Всего их на данный момент 10, причем семь из них связаны с некорректной работой «железа». ПК с упомянутой корпорацией аппаратными компонентами не получат майский апдейт, пока ошибки не будут исправлены.
Даниил Чернов, «РТК-Солар»: Кибервойна определила вектор развития Application Security в 2022 году
Безопасность

Среди наиболее серьезных проблем следует отметить вероятность возникновения трудностей с подключением более чем одного Bluetooth-устройства – в этом «виноваты» драйверы для Bluetooth-адаптеров Realtek. Кроме того, драйверы для аудиочипов Conexant и Synaptics могут спровоцировать «синий экран смерти» (BSoD). Он же грозит и пользователям док-станций с интерфейсом Thunderbolt при отключении или подключении устройства.
Установка Windows 10 2004 на ПК, оснащенные видеоадаптерами Nvidia, при наличии драйверов версий, более ранних чем 358.00, могут также вызывать BSoD и прочие виды сбоев.
Наконец, свежий апдейт может вызывать неработоспособность режима переменной частоты обновления экрана (VRR), если в системе используется совместимый с данной технологией монитор и интегрированная графика Intel.
- Приложения для слежки за чужим смартфоном, за которые вам ничего не будет
20 октября этого года Microsoft выпустила очередное обновление Windows 10 под кодом 20H2, но получили его ещё не все пользователи. Это нормально, такова политика компании — распространять значимые обновления постепенно, делая их доступными сначала для одних устройств и регионов, а затем для других. Если в обновлении обнаруживаются ошибки или проблемы совместимости, разработчики приостанавливают распространение обновления и вносят в пакет соответствующие коррективы.
Windows 10 не обновляется до версии 2004
Если вы до сих пор не получили последнее обновление, значит время для вас ещё не пришло, но вы можете форсировать события, применив простой твик реестра или включив политику, отключающую блокировку получения обновления из-за принятия вынужденных мер безопасности. Доступен этот параметр политики будет только у пользователей Windows 10 1909 и выше с установленными пакетами обновлений, выпущенными в октябре. Естественно, ничто не мешает вам скачать образ с Windows 10 20H2 и выполнить обновление с него, но опция задержки получения обновлений всё равно останется включённой. Чтобы её отключить, откройте командой regedit редактор реестра и перейдите к ключу HKLM/SOFTWARE/Policies/Microsoft/Windows/WindowsUpdate. Если последний подраздел отсутствует, создайте его. В свою очередь в нём вам нужно будет создать параметр типа DWORD с именем DisableWUfBSafeguard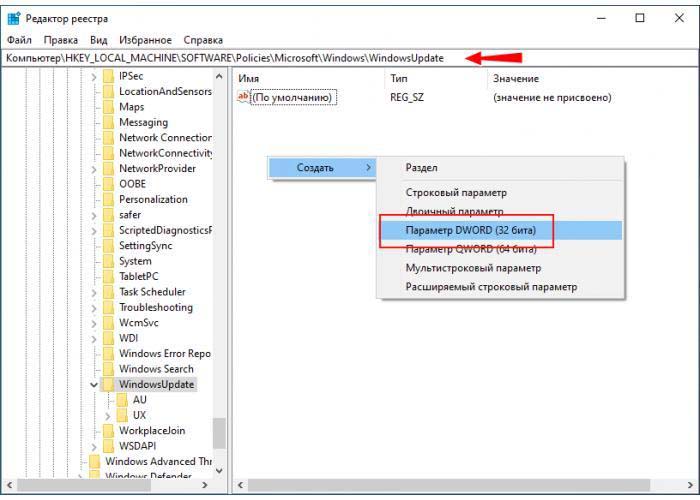
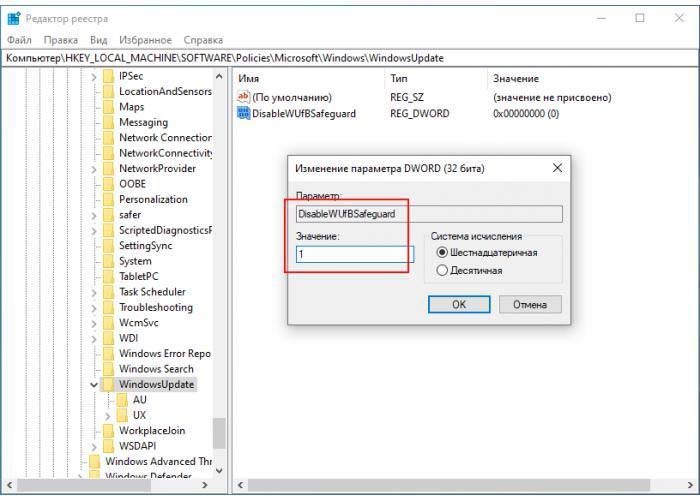
Имейте ввиду, что отключая задержку получения обновлений, вы тем самым берете на себя риск получить содержащие еще не выявленные баги пакеты. Вряд ли всё окажется настолько плохо, что вам придётся переустанавливать Windows 10, просто некоторые функции могут начать работать некорректно либо обновление вообще не установится из-за проблем совместимости с вашим устройством.
Пакет обновлений, содержащий несколько новых и ранее связанных обновлений, называется накопительным обновлением (CU). Но, к сожалению, некоторые пользователи сталкиваются с тем, что не могут установить накопительное обновление KB5008212, или процесс загрузки зависает на уровне 0% или 99%. Если вы также столкнулись с той же проблемой, мы здесь, чтобы помочь вам с надоедливой проблемой. Это руководство поможет вам исправить эту ошибку на ПК с Windows 10. Вот так!
Если вы не можете установить накопительное обновление KB5008212 или у вас возникают проблемы во время процесса, вот некоторые виновники проблемы. Проанализируйте причины, перечисленные ниже, чтобы выбрать и следовать соответствующим методам устранения неполадок.
- Несколько важных служб, таких как Центр обновления Windows и Служба фоновой интеллектуальной передачи, отключены на вашем ПК с Windows 10.
- Компоненты Центра обновления Windows повреждены или несовместимы.
- Наличие поврежденных или несовместимых системных файлов.
- Любое недавнее обновление предотвращает установку нового обновления на ПК.
-
Антивирус или брандмауэр Защитника Windows предотвращает процесс загрузки.
Теперь перейдите к следующему разделу, чтобы устранить эту ошибку обновления KB5008212 на ПК с Windows 10. Накопительное обновление Windows 10 KB5008212 было выпущено 14 декабря 2021 года для Windows 10 2004, v20H2, v21H1 и v21H2.
- Это обновление безопасности для исправления некоторых ошибок безопасности, о которых сообщалось в предыдущем пакете.
- Кроме того, это накопительное обновление устраняет другие проблемы, связанные с исправлениями, на вашем компьютере с Windows 10.
- Microsoft предлагает своим пользователям обновлять свои системы (всякий раз, когда доступна последняя версия), чтобы предотвратить ошибки и проблемы.
В этом разделе мы составили список способов исправить ошибку накопительного обновления KB5008212. Глубоко проанализируйте их и следуйте методам в том же порядке, чтобы достичь идеальных результатов.
Рекомендуется создать точку восстановления системы, чтобы восстановить предыдущую версию системы, если что-то пойдет не так.
Способ 1: загрузите компьютер в безопасном режиме
Любое стороннее программное обеспечение или приложение на вашем ПК с Windows 10 может мешать процессу загрузки и, таким образом, способствовать возникновению ошибки накопительного обновления KB5008212. Загрузите компьютер в безопасном режиме, чтобы выявить конфликты со сторонними программами. Следуйте нашему руководству по выполнению чистой загрузки в Windows 10 и выполните те же действия, что и в инструкции.
После загрузки компьютера в безопасном режиме проверьте, можете ли вы установить накопительные обновления. Если это так, удалите все последние программы или приложения, которые вы добавили на свой компьютер.
Способ 2. Запустите средство устранения неполадок Центра обновления Windows.
Если на вашем компьютере есть какие-либо поврежденные компоненты обновления Windows, вы не сможете установить новые обновления. Чтобы исправить глючные компоненты обновления на вашем компьютере, используйте встроенный инструмент Windows 10. Запуск встроенного средства устранения неполадок Центра обновления Windows устранит проблемы с сетевым подключением, поврежденные компоненты Центра обновления Windows и недействительные ключи реестра на вашем компьютере, которые приводят к ошибке «Не удается установить накопительное обновление KB5008212». Следуйте инструкциям в нашем руководстве по запуску средства устранения неполадок Центра обновления Windows.
Выполните, как показано, и таким образом устраните проблемы, выявленные средством устранения неполадок.
Способ 3: перезапустите основные службы Windows
Чтобы избежать проблем с обновлением, на вашем компьютере должны быть включены несколько основных служб Windows, таких как Центр обновления Windows и Службы фоновой интеллектуальной передачи. Если эти службы отключены в вашей системе, вы, скорее всего, столкнетесь с ошибкой «Не удается установить накопительное обновление KB5008212». Следовательно, перезапустите основные службы Windows, как указано ниже.
1. Нажмите клавишу Windows, введите «Службы» и нажмите «Запуск от имени администратора».
2. Теперь прокрутите вниз и дважды щелкните Фоновая интеллектуальная служба передачи.
3. Теперь выберите для параметра «Тип запуска» значение «Автоматически», как показано на рисунке.
Примечание. Если статус службы «Остановлен», нажмите кнопку «Пуск». Если статус службы «Работает», нажмите «Стоп» и запустите его снова.
4. Нажмите «Применить» > «ОК», чтобы сохранить изменения.
5. Повторите все эти шаги для других служб Windows, таких как службы криптографии, установщик MSI и службы обновления Windows.
Способ 4: восстановить системные файлы
Иногда некоторые из ваших системных файлов могут быть повреждены по нескольким причинам, таким как атака вредоносного ПО, неправильное завершение работы, незавершенные установки обновлений Windows и т. д. Эти поврежденные файлы не позволят вам установить какие-либо новые обновления на ваш компьютер. Следовательно, если вы столкнулись с этой ошибкой, вам рекомендуется восстановить эти поврежденные файлы. К счастью, ваш ПК с Windows 10 имеет встроенные инструменты восстановления, такие как SFC (Проверка системных файлов) и DISM (Обслуживание образов развертывания и управление ими). Прочтите наше руководство по восстановлению системных файлов в Windows 10 и следуйте инструкциям, чтобы восстановить все поврежденные файлы.
Способ 5: удалить папку распространения программного обеспечения
Если вы уверены, что службы Центра обновления Windows работают, но по-прежнему не можете установить накопительные обновления, существует еще один простой обходной путь для устранения проблем с обновлением. Сначала остановите службу Центра обновления Windows и удалите папку «Распространение программного обеспечения» в проводнике. Затем снова запустите службы Windows Update. Следуйте инструкциям ниже.
1. Откройте окно «Службы» от имени администратора, как вы это делали в способе 3.
2. Теперь прокрутите экран вниз и щелкните правой кнопкой мыши Центр обновления Windows.
3А. Если статус не установлен на Выполняется, перейдите к шагу 4.
3Б. Если статус «Выполняется», нажмите «Стоп», как показано на рисунке.
5. Откройте проводник, одновременно нажав клавиши Windows + E.
6. Теперь перейдите по следующему пути.
C:WindowsSoftwareDistributionDataStore
7. Теперь одновременно нажмите клавиши Ctrl + A, чтобы выбрать все файлы.
8. Щелкните их правой кнопкой мыши и выберите параметр «Удалить».
9. Аналогичным образом перейдите по заданному пути.
C:WindowsSoftwareDistributionDownload.
10. Выберите все файлы и папки, нажав клавиши Ctrl + A.
11. Щелкните по ним правой кнопкой мыши и выберите «Удалить».
12. Снова переключитесь в окно «Службы», щелкните правой кнопкой мыши «Центр обновления Windows» и выберите «Пуск».
Способ 6: временно отключить антивирус
Ваша антивирусная программа может по ошибке предотвратить установку любых последних обновлений на ваш компьютер. Их трудно терпеть и исправлять. Антивирусное программное обеспечение, такое как Norton и Avast, может помешать любому последнему обновлению Windows, и вам рекомендуется временно отключить любое встроенное или стороннее антивирусное программное обеспечение, чтобы решить эту проблему. Прочтите наше руководство о том, как временно отключить антивирус в Windows 10, и следуйте инструкциям, чтобы временно отключить антивирусную программу на вашем ПК.
После установки накопительных обновлений на ПК с Windows 10 обязательно снова включите антивирусную программу, поскольку система без пакета безопасности всегда представляет угрозу.
Способ 7: используйте Google DNS
Система доменных имен (DNS) необходима для установления подключения к Интернету. Иногда DNS-адреса, предоставляемые вашим интернет-провайдером, могут быть очень медленными, поэтому вы не можете установить ошибку накопительного обновления KB5008212 на свой ПК с Windows 10. Google DNS имеет IP-адреса 8.8.8.8 и 8.8.4.4, которые просты и легко запоминаются для установки безопасного DNS-соединения между клиентом и сервером.
Вот наше простое руководство о том, как изменить настройки DNS в Windows 10, которое поможет вам изменить адреса DNS на вашем компьютере. Вы также можете переключиться на любой Open DNS или Google DNS на своем компьютере с Windows 10, следуя нашему руководству о том, как переключиться на OpenDNS или Google DNS в Windows. Следуйте инструкциям и проверьте, можете ли вы установить накопительные обновления на свой компьютер.
Способ 8: удалить последние обновления
Любые предыдущие несовместимые обновления на вашем ПК с Windows 10 могут не разрешить загрузку новых обновлений. Следовательно, вам рекомендуется удалить последние обновления, установленные на вашем компьютере, чтобы устранить ошибку невозможности установки накопительного обновления KB5008212. Это очень легко сделать, и шаги демонстрируются следующим образом.
1. Нажмите клавишу Windows и введите Панель управления. Затем нажмите «Открыть», как показано на рисунке.
2. Установите вид по категории.
3. Теперь нажмите «Удалить программу» в меню «Программы», как показано на рисунке.
4. Нажмите Просмотр установленных обновлений на левой панели, как показано.
5. Теперь найдите и выберите самое последнее обновление, указав дату «Установлено в день» и нажав «Удалить», как показано ниже.
6. Наконец, подтвердите любой запрос и перезагрузите компьютер.
Способ 9: сброс компонентов Центра обновления Windows
Чтобы сохранить законность вашего ПК с Windows 10, вы должны убедиться, что в нем нет поврежденных компонентов. Все файлы обновления Windows хранятся на вашем компьютере, и если они повреждены или несовместимы, вы столкнетесь с рядом неприятных проблем. Чтобы исправить поврежденные компоненты Центра обновления Windows на вашем компьютере, следуйте нашему руководству «Как сбросить компоненты Центра обновления Windows в Windows 10».
Этот простой процесс включает в себя выполнение набора команд в командной строке, чтобы перезапустить все основные службы Windows на вашем ПК с Windows 10. После выполнения всех команд проверьте, можете ли вы установить накопительные обновления.
Способ 10: установка обновлений вручную
Если все другие решения, упомянутые выше в этом руководстве, не работают, вы все равно можете вручную загрузить накопительное обновление KB5008212. Веб-страница истории обновлений Windows 10 содержит всю историю обновлений, выпущенных для вашего компьютера с Windows. Следуйте приведенным ниже инструкциям, чтобы принудительно установить обновления KB5008212.
1. Нажмите и удерживайте клавиши Windows + I одновременно, чтобы открыть настройки в вашей системе.
2. Теперь нажмите «Обновление и безопасность».
3. Теперь выберите параметр «Просмотреть историю обновлений», как показано ниже.
4. В списке убедитесь, что номер базы знаний (KB5008212) ожидает загрузки из-за конфликтующих ошибок.
5. Здесь введите номер базы знаний в строке поиска каталога Центра обновления Майкрософт.
6. Наконец, нажмите «Загрузить» в соответствии с вашим последним обновлением KB5008212 и следуйте инструкциям на экране, чтобы завершить процесс.
Метод 11: используйте инструмент для создания мультимедиа
Если вы не можете установить накопительное обновление KB5008212 вручную, попробуйте установить его с помощью Media Creation Tool. Это официальная платформа загрузки, рекомендованная Microsoft для исправления любых ошибок обновления на вашем ПК с Windows 10. Выполните следующие шаги, чтобы сделать то же самое.
1. Откройте любой браузер и запустите официальную страницу загрузки инструмента Media Creation.
2. Теперь нажмите кнопку «Загрузить инструмент сейчас» в разделе «Создать установочный носитель Windows 10».
3. Нажмите на установочный файл, чтобы запустить программу установки, и нажмите «Да» в окне контроля учетных записей (UAC), если оно есть.
4. Теперь нажмите кнопку «Принять» в окне установки Windows 10, как показано на рисунке.
5. Дождитесь завершения процесса сканирования, выберите параметр «Обновить этот компьютер сейчас» и нажмите кнопку «Далее».
6. Дождитесь загрузки ISO-образа Windows на ваш компьютер и нажмите «Принять».
Примечание. Вам нужно дождаться, пока все ожидающие обновления на вашем компьютере будут установлены на вашем ПК, чтобы Media Creation Tool мог обновить вашу операционную систему до самой последней версии.
7. Наконец, нажмите «Установить», чтобы завершить процесс.
Способ 12: выполнить восстановление системы
Если вас не устраивает ни один из этих способов, остается единственный вариант — восстановить предыдущую версию компьютера. Для этого следуйте нашему руководству «Как использовать восстановление системы в Windows 10» и следуйте инструкциям, как показано. В конце концов, ваш компьютер будет восстановлен до прежнего состояния, в котором вообще не возникнет никаких ошибок.
После восстановления ПК с Windows 10 проверьте, можете ли вы установить накопительное обновление KB5008212.
Способ 13: перезагрузить компьютер
Тем не менее, если вы столкнулись с этой проблемой на ПК с Windows 10, последний вариант — переустановить системные файлы. Это возможно с помощью процесса, называемого чистой установкой. Он стирает предыдущую операционную систему, данные, хранящиеся в программах, настройках и всех ваших личных файлах. И будет установлена свежая ОС со всеми установленными обновлениями. Тем не менее, вы можете сбросить Windows 10 без потери данных. Следуйте нашему руководству о том, как сбросить Windows 10 без потери данных, чтобы сделать это.
После того, как на вашем компьютере будет установлен ремонт, ваша операционная система будет обновлена до последней версии.
***
Мы надеемся, что это руководство было полезным, и вы смогли устранить проблему, из-за которой не удается установить накопительное обновление KB5008212 в Windows 10. Не стесняйтесь обращаться к нам со своими вопросами и предложениями в разделе комментариев ниже.
С некоторых пор Microsoft, как известно, Windows обновлять начала, что называется, поэтапно. То есть, апдейты выходят не сразу и не для всех. И нынешнее Майское обновление или Windows 10 2004 выпускается по этой же схеме…
Сначала обновление получают для устройств, которые Microsoft считает «проверенными и широко поддерживаемыми«. И только потом, через некоторое время, Windows 10 2004 дойдет и до прочих, как правило, более старых компов.
В общем и целом, как бы ничего сверхъестественного. Но, судя по отзывам, многих пользователей несколько озадачивает тот факт, что никакого обновления они по-прежнему не видят. Несмотря на то, релиз новой версии операционки состоялся еще на прошлой неделе.
Проще говоря, юзер заходит в Центр обновления жмет кнопку «Проверить наличие обновлений» — и либо ничего не происходит, либо, еще хуже, система сообщает, что «компьютер не готов».
Для начала отметим, что в настоящее время Майское обновление Windows 10 в Центре обновления отображают только две предыдущие версии систем, а именно версия Windows 10 1909 (т.н. Ноябрьское обновление 2019) и версия Windows 10 1903 (т.н. Майское обновление 2019). У более ранних версий Windows 10 этот апдейт заблокирован.
Что же касается «неготовности», то пишет Windows следующее:
«Обновление для Windows 10 мая 2020 года уже в пути. Мы предлагаем это обновление для совместимых устройств, но ваше устройство не совсем к нему готово. Когда ваше устройство будет готово, вы увидите обновление, доступное на этой странице»
… и кнопка «Дополнительные сведения» снизу — для желающих вникнуть в тему глубже.
Почему Microsoft блокирует установку Windows 10 2004?
Да, в этот раз именно блокирует. Начиная с Майского обновления Windows, данный шаг, согласно нынешней политике разработчика, направлен, в первую очередь, на минимизацию риска возникновения сбоев в работе новой системы на «неготовых», то бишь, на старых и прочих ПК.
Следовательно, если на вашем компе Windows 10 выдает такое уведомление, то это означает, то предварительная проверка системы выявила какие-то потенциальные проблемы и временно заблокировала автоматическое обновление до его установки, во избежание реальных неприятностей после.
Не пропустите: МАЙСКОЕ ОБНОВЛЕНИЕ WINDOWS 10: КАК ЗАБЛОКИРОВАТЬ И ЗАЧЕМ?
Всем пользователям, получившим такое уведомление, Microsoft рекомендует пока просто подождать. Пока апдейт не будет установлен на большем количестве машин, и служба поддержки устранит как минимум самые значительные из выявленных в процессе проблем. Которые, как мы уже сообщали, уже есть и в весьма товарном количестве.
Разумеется, насчет ожидания — это пока только рекомендация. Windows 10 2004, как и предыдущие версии системы, установить можно не только в автоматическом режиме, но и другими способами. В частности, с помощью официального инструмента Microsoft Media Creation Tool, то есть, установить новую версию системы с загрузочной флешки.
Но, повторимся, на «неготовых» компах лучше пока не спешить с установкой обновы. По причине того, что даже когда система загрузится и установится более-менее нормально, то, как показывает практика, это не является гарантией того, что она будет должным образом функционировать и не потребуется в срочном порядке откатывать её обратно.
После загрузки накопительных обновлений KB4579311 и KB4577671 для Windows 10 пользователи обнаружили, что они вызывает широкий спектр проблем, включая сбои системы и бесконечный цикл установки.
13 октября Microsoft выпустила накопительные обновления для Windows 10 версии 2004, версии 1909, версии 1903 и других поддерживаемых версий.
Microsoft поставила два обновления для Windows 10 – KB4579311 для версии 2004 и KB4577671 для версии 1909/1903. KB4579311 – это важное обновление, поскольку оно устраняет уязвимости в операционной системе и давние проблемы с сетевым подключением, включая печально известную ошибку отсутствия Интернета.
Как и в случае с сентябрьским патчем, пользователям не потребовалось много времени, чтобы сообщить о проблемах установки, сбоях системы и других общих ошибках.
Пользователи форума сообщества Microsoft, Reddit и Feedback Hub сообщают о нескольких проблемах после установки KB4579311 и KB4577671.
Обновление KB4579311 не может быть установлено с ошибками 0x8007000d, ox800f0988
Windows 10 KB4579311 не устанавливается для пользователей со следующими сообщениями об ошибках:
- 0x8007000d
- 0x800f0988
- 0x800f0831
- 0x80073701
- 0x80070002
- 0x800f081f
Обратите внимание, что KB4577671 для версий 1909 и 1903 также не работает для пользователей с вышеупомянутыми ошибками.
Это наиболее распространенные коды ошибок, о которых сообщают пользователи, и обычно они связаны с отсутствием файлов Центра обновления Windows, WinSXS и других компонентов, отвечающих за обработку обновлений в Windows 10.
К сожалению, старый трюк с загрузкой обновления вручную из каталога Центра обновления Майкрософт больше не работает.
Эти проблемы можно решить с помощью Media Creation Tool, но в настоящее время этот параметр недоступен.
Основным преимуществом такого обновления является то, что вы можете исправить все основные проблемы Центра обновления Windows, и вам не нужно удалять свои файлы или приложения. Этот процесс занимает минимум времени и является наиболее безопасным способом установки обновлений, которые не удается установить.
К сожалению, вам придется подождать до третьей или четвертой недели октября, чтобы установить октябрьские исправления с помощью Media Creation Tool. Мы заметили, что Media Creation Tool обновляется каждую третью и четвертую неделю месяца свежими накопительными обновлениями.
На данный момент вы можете приостановить обновления на некоторое время, пока Microsoft не опубликует обновление в Media Creation Tool или не устранит ошибки. Вы можете приостановить обновления, выбрав «Параметры» –> «Обновление и безопасность» –> «Центр обновления Windows».
Синий экран смерти и другие ошибки
К сожалению, после обновления KB4579311 может зависнуть система у некоторых пользователей, в то время как другие снова сообщают о проблеме с синим или черным экраном.
Системные сбои, синий экран смерти и проблемы со звуком – обычное дело для некоторых пользователей после обновления во вторник. Кроме того, важно понимать, что только некоторые пользователи видят эти проблемы, и вряд ли они будут широко распространены, по крайней мере, на данный момент.
Вот список проблем, о которых сообщили пользователи:
- Долгое время загрузки и установки.
- Обновление не устанавливается.
- Система вылетает.
- Проблемы с Проводником, печатью, и со звуком.
Если вы столкнетесь с этими проблемами, есть одно простое решение: удалите патч и приостановите обновление и дождитесь, пока Microsoft (надеемся) исправит ошибки.
Время прочтения
4 мин
Просмотры 106K
Официальное подтверждение проблемы
Симптомы:
После установки мартовского обновления KB5000802 (Windows 10, версия 2004 и 20H2, для других версий см. список ниже) вы можете получить ошибку APC_INDEX_MISMATCH в win32kfull.sys при попытке печати на определенных моделях принтеров в некоторых приложениях. Эта проблема затрагивает подмножество драйверов принтера типа 3 (type 3) и не влияет на драйверы принтера типа 4 (type 4).
Проблемы наблюдаются у владельцев оборудования фирмы Kyocera, а также Oki, Ricoh, Konica Minolta, Zebra. Кроме этого были отмечены проблемы с печатью на некоторых моделях принтеров других производителей (Epson, Brother, Lexmark) в виде непечатаемых вертикальных белых полос или наоборот печати полностью черных блоков вместо штрихкодов.
Список проблемных обновлений для различных версий Windows 10:
-
Windows 10, версия 1803 — KB5000809 (Build 17134.2087)
-
Windows 10, версия 1809 — KB5000822 (Build 17763.1817)
-
Windows 10, версия 1909 — KB5000808 (Build 18363.1440)
-
Windows 10, версия 2004 и 20H2 — KB5000802 (Build 19041.867 и Build 19042.867)
Чтобы проверить тип вашего драйвера принтера, выполните следующие действия:
-
Нажмите клавиши Windows + R или выберите Пуск, введите команду «Выполнить» и выберите её.
-
Введите printmanagement.msc и нажмите ввод или нажмите кнопку ОК.
-
Если открывается «Управление печатью», перейдите к шагу 4. Если вы получили сообщение об ошибке, Windows не может найти файл printmanagement.msc. затем выберите Пуск, введите «Управление дополнительными функциями» и выберите её. Выберите «Добавить компонент» и введите «Печать», установите флажок рядом с «Консолью управления печатью» и выберите «Установить». Теперь вам нужно будет снова начать с шага 1.
-
Разверните «Серверы печати», разверните имя своего компьютера и выберите элемент «Принтеры». Теперь вы можете увидеть тип драйвера для каждого из установленных драйверов принтера в правой колонке.
Способы решения проблемы:
Способ №1. Выполнить в консоли с правами администратора команду, вызывающую свойства принтера (type 3). Показано в видео с 0:00 по 1:30 https://www.microsoft.com/en-us/videoplayer/embed/RWzqv8 :
rundll32 printui.dll,PrintUIEntry /Xg /n "Имя вашего принтера"Выполнить в консоли команду для добавления атрибута «direct»
rundll32 printui.dll,PrintUIEntry /Xs /n "Имя вашего принтера" attributes +directСпособ №2. Удалить обновление, выполнив в консоли с правами администратора команду (номер обновления подставляете в зависимости от версии вашей ОС):
Для Windows 10, версия 2004 и 20H2:
wusa /uninstall /kb:5000802Для Windows 10, версия 1909:
wusa /uninstall /kb:5000808После удаления данного обновления отключить дальнейшие обновления ОС на неделю пока не будет выпущено исправление.
Способ №3. Показан в видео с 1:30 https://www.microsoft.com/en-us/videoplayer/embed/RWzqv8
upd: 14.03.2021 Сведения из статьи: https://www.online-ufa.ru/content/articles/blue-screen-windows-2021/
Способ № 4. Для владельцев принтеров от Kyocera, столкнувшихся с данной проблемой.
Для принтеров Kyocera временно установите более старый драйвер KX версии 6.XXX.
Для принтеров Kyocera переустановите другие версии драйвера с сайта производителя или универсальные драйвера Microsoft (Classic Driver PLC, XPS Driver, Classic Universal Driver KPDL, KyoClassicUniversalPCL и др. — для разных моделей оборудования Kyocera вариант совместимого драйвера может отличаться).
Для принтеров Kyocera отключите шрифты устройства. Для этого откройте Панель управления > Устройства и принтеры. На устройстве Kyocera кликните правой кнопкой мыши. Настройка печати > Изображение > Шрифты. Поставьте флаг «Отключить шрифты устройства».
Способ №5. Для владельцев 1С, столкнувшихся при запуске конфигурации с проблемой выпадения BSOD APC_INDEX_MISMATCH.
Установите использовать другое устройство «по умолчанию». Для этого откройте Панель управления > Устройства и принтеры. На любом другом устройстве кликните правой кнопкой мыши и выберите «Использовать по умолчанию». Обратите внимание, что данный вариант не решает полностью проблему. Он позволит запустить программу 1С, но при попытке распечатать на принтере Kyocera, либо любом другом с type 3 драйверами может произойти BSOD.
upd. 15.03.2021 Разъяснения к способу № 4. Для владельцев принтеров от Kyocera, столкнувшихся с данной проблемой.
Если не получается удалить обновление, то необходимо установить на ваш принтер Kyocera другие драйвера. Для этого переходим на официальный сайт производителя и находим нужную модель: https://www.kyoceradocumentsolutions.eu/en/support/downloads.html
Аббревиатура «v4» в названии драйвера намекает, что он поддерживает архитектуру v4 драйверов печати от Microsoft (для любопытных все подробности по ссылке: https://docs.microsoft.com/en-us/windows-hardware/drivers/print/v4-printer-driver ). В общем итоге обозначения драйверов печати «type 4» и «v4» несут одинаковую смысловую нагрузку и их можно устанавливать.
Если нет v4 драйверов, пробуйте установить XPS драйвер, при условии, что он одобрен и сертифицирован Microsoft.
Для разных моделей оборудования Kyocera варианты списка доступных драйверов и их версий могут быть разными, но думаю, смысл понятен.
upd. 17.03.2021 Microsoft выпустили внеочередное обновление, исправляющее данную проблему.
-
Windows 10, версия 1803 — KB5001565 (Build 17134.2088)
-
Windows 10, версия 1809 — KB5001568 (Build 17763.1821)
-
Windows 10, версия 1909 — KB5001566 (Build 18363.1441)
-
Windows 10, версия 2004 и 20H2 — KB5001567 (Build 19041.868 и Build 19042.868)
Данное обновление:
Позволяет решить проблему, которая может вызвать синий экран при попытке печати на определенных принтерах с помощью некоторых приложений и вызвать ошибку APC_INDEX_MISMATCH
Шаг 1. Всем рекомендуется перейти в центр обновлений Windows и запустить поиск и установку новых обновлений. Данное обновление помечено как «необязательное», потому самостоятельно оно не установится.
Шаг 2. Если вы включали режим direct для своих принтеров.
Убедитесь в наличии данной опции, выполнив команду в консоли с правами администратора:
rundll32 printui.dll,PrintUIEntry /Xg /n "Имя вашего принтера"Удалите атрибут direct, если он установлен для принтера.
rundll32 printui.dll,PrintUIEntry /Xs /n "Имя вашего принтера" attributes -directВы сталкиваетесь с обновлением функций до Windows 10 Version 21H1 Error 0x80070005, 0x80d02002? Основными Возможными причинами этой проблемы являются повреждение кэша обновлений, программном обеспечении драйвера, несовместимость приложения, установленного на вашем компьютере. Некоторые пользователи стали жаловаться на ошибку 0x80070005 во время обновления функции, когда получают ее через область обновления и безопасности. К сожалению, установка заканчивается этим кодом остановки и не устанавливается после перезапуска или обычных обходных решений. В этом руководстве вы выявите по каким причинам ошибка и исправите ее.
Рекомендую: Исправить большинство проблем с обновлениями windows 10.
Как исправить ошибку обновление функции до Windows 10 Версия 2004-21H1
Общей причиной ошибки обновления Windows является повреждение кэша. Поэтому, прежде всего, вы должны попытаться сбросить его с помощью простого простого процесса.
1. Сброс кэша обновления
- Введите cmd в «Поиске» windows, нажмите в соответствиях правой кнопкой мыши и выберите «Запуск от имени администратора«.
Скопируйте приведенные ниже команды, вставьте все сразу в «командную строку» и нажмите Enter.
net stop wuauservnet stop cryptSvcnet stop bitsnet stop msiserverren C:WindowsSoftwareDistribution SoftwareDistribution.oldren C:WindowsSystem32catroot2 catroot2.oldnet start wuauservnet start cryptSvcnet start bitsnet start msiserver pause
Если у вас остановится процесс на строчке net start msiserver pause, нажмите Enter. Далее просто выйдите с командной строки набрав команду exit.
Откройте «Параметры» > «Обновление и безопасность» и нажмите «Проверка наличия обновлений«. Просмотрите, пропали ли проблема обновление функций до Windows 10 Version 21H1 с ошибкой 0x80d02002.
2. Запуск инструментов SFC и DISM
Если ошибка 0x80d02002 не исправилась, значит нужно запустить проверку и восстановление системных файлов Windows, инструментами SFC и DISM. SFC будет модулировать поврежденные файлы, а также восстановить. Затем DISM проверяет работоспособность образа системы. Следовательно, следуйте инструкциям для запуска обоих инструментов один за другим по пунктам.
Запускаем «командную строку от имени администратора» и вводим:
SFC /SCANNOW
После окончания процесса, перезагрузите компьютер и убедитесь, что исправлена ошибка обновления функций до Windows 10 версии 21H1. Если не помогло, то двигаемся ниже.
Теперь введите:
DISM /ONLINE /CLEANUP-IMAGE /RESTOREHEALTH
Перезапустите систему после завершения процесса и проверьте обновление функции.
3. Проверка настроек языка
Ошибка 0x80d02002 часто возникает из-за неправильных настроек языка. Выберите язык страны, в которой вы сейчас находитесь, означает, что вы находитесь в России, значит выберите русский язык (rus).
- Откройте «Параметры», выберите «Время и язык».
- Слева выберите «Регион и язык» и справа настройте по месту пребывания.
Теперь вы сможете получить обновление функций до Windows 10 Version 21H1, после исправление ошибки 0x80d02002.
Смотрите еще:
- Как исправить ошибки обновлений Windows 10
- Операционная система не найдена при включении компьютера
- Как ограничить скорость интернета для скачивания обновлений Windows 10
- Как исправить Черный Экран после обновления Windows 10
- Windows не удается завершить форматирование
[ Telegram | Поддержать ]