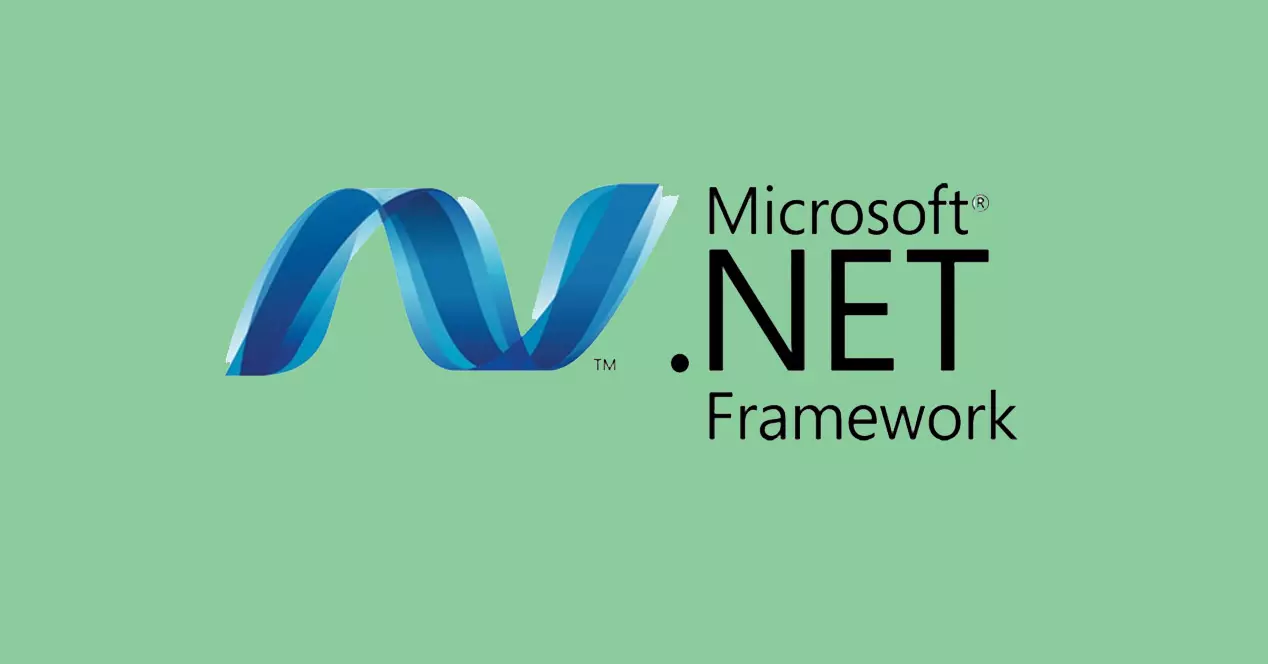В этой простой инструкции подробно о том, что делать, если при установке .NET Framework 4 вы сталкиваетесь с рассматриваемой ошибкой. На близкую тему: Как исправить ошибки 0x800F081F и 0x800F0950 при установке .NET Framework 3.5
Способы установки .NET Framework 4 при ошибке 0x800c0006
Если при попытке установить .NET Framework 4 или более новой версии вы получаете сообщение «Не выполнена установка .NET Framework 4. Не удалось выполнить загрузку, код ошибки: 0x800c0006», обычно это означает либо проблему с доступом в Интернет, либо проблему с доступом к серверам Майкрософт — прежде всего убедитесь, что с этим порядок, возможно может помочь отключение вашего антивируса, файрволла, сервисов VPN.
Если Интернет исправно работает, но ошибка присутствует, попробуйте использовать автономный установщик .NET Framework 4, вместо веб-установщика, то есть такой, которые не требует доступа к Интернету:
- Скачайте автономный установщик .NET Framework 4 с официального сайта https://www.microsoft.com/ru-ru/download/details.aspx?id=17718 или более новую версию 4.8 — https://go.microsoft.com/fwlink/?linkid=2088631
- Необязательный шаг, но лучше сделать: нажмите правой кнопкой мыши по скачанному файлу dotNetFx40_Full_X86_x64.exe, откройте пункт «Свойства», отметьте «Разблокировать файл» (при условии, что такой пункт присутствует) и нажмите «Ок». Кстати, это же действие можно попробовать применить и к установщику с ошибкой.
- Запустите скачанный файл.
- Пройдите весь процесс установки.
Поскольку при использовании этого установщика доступ в Интернет не требуется, ошибка 0x800c0006 появиться не должна.
Возможно, вам также будет полезна информация о том, как скачать и установить разные версии .NET Framework для Windows 11, 10, 8.1 и 7.
Содержание
- Почему появляется ошибка 0x800c0006
- Как избежать ошибки
- Проверьте возможные проблемы с подключением
- Загрузите файл, чтобы установить его в автономном режиме
- Разблокировать установочный файл
- Проверьте наличие проблем с Центром обновления Windows
- Вернуться к предыдущей точке в системе
Причины этой проблемы, как часто бывает с другими подобными неисправностями, разнообразны. Нет единой причины, и у нас не будет единого возможного решения. Однако одна из основных — произошла ошибка в процесс загрузки и это может быть вызвано ошибкой подключения.
Так же может случиться так, что у нас есть установка файл заблокирован. Это может произойти, если мы скачали файл с Microsoft веб-сайт, но у нас он настроен так, что он заблокирован, и когда мы его открываем, появляется ошибка 0x800c0006.
С другой стороны, Центр обновления Windows может быть причиной ошибки. Возможно, он застрял в предыдущем обновлении. Нам придется исправить это, чтобы это не мешало нормальной работе или установке .NET Framework в Windows. Это происходит, если, например, в процессе обновления произошла ошибка подключения.
Как избежать ошибки
Итак, что нам делать, чтобы исправить ошибку 0x800c0006 и нормально установить .NET Framework 4.0 в Windows. В полном сообщении будет указано, что установка не была завершена правильно или файл не был правильно загружен из Интернета. Поэтому мы должны принять меры и переломить эту ситуацию.
Проверьте возможные проблемы с подключением
Соединение работает нормально? Одна из причин, по которой может возникнуть эта проблема, заключается в том, что у нас есть ошибка сети и это предотвращает загрузку или установку приложений, таких как .NET Framework 4.0. Поэтому надо проверить, все ли в порядке.
Прежде всего, мы можем убедиться, что у нас действительно есть связь. Для этого просто зайдите в Пуск, введите командную строку или CMD и пинг Google , Например. Было бы запустить команду ping 8.8.8.8 и посмотреть, получим ли мы ответ.
В случае подключения через беспроводные сети мы можем увидеть, можно ли улучшить подключение. Например, перейдите к маршрутизатору, используйте ретранслятор, используйте кабель … Любой вариант, который позволяет нам иметь хорошее соединение, которое является стабильным и быстрым.
Загрузите файл, чтобы установить его в автономном режиме
Часто у нас есть возможность установить приложение прямо в Интернете, например, с его веб-сайта, а также скачать файл и установить его позже на устройстве в автономном режиме. Первый вариант может быть тем, который выдает эту ошибку при попытке запустить .NET Framework 4.0. Поэтому попробуем скачать и установить вручную.
Для этого нам нужно перейти к Официальный представитель в Грузии Веб-сайт Microsoft и войдите на соответствующую парковку, чтобы загрузить .NET Framework. Там мы должны выбрать интересующий нас язык, загрузить его вручную и сохранить на компьютере, чтобы установить позже.
Разблокировать установочный файл
Как мы упоминали ранее, еще одна причина, по которой может возникнуть эта проблема, заключается в том, что установочный файл заблокирован. Если после загрузки напрямую с веб-сайта Microsoft мы по-прежнему получаем ошибку при его установке, это может быть связано с тем, что он заблокирован.
Разблокировать его очень просто. Мы должны щелкнуть правой кнопкой мыши по файлу и перейти в Свойства. Появится изображение, подобное тому, что мы видим ниже, и мы должны проверить открыть коробка. Мы нажимаем ОК, и мы пытаемся запустить файл и посмотреть, сможем ли мы таким образом установить его в обычном режиме.
Проверьте наличие проблем с Центром обновления Windows
Следующее, что нужно проверить — нет ли проблем с обновления для Windows . У нас может быть устаревшая операционная система, и есть версия, ожидающая установки, или даже может быть ошибка с ранее установленным обновлением.
Нам нужно перейти в Пуск, войти в Настройки и перейти в Обновление и безопасность. Там мы увидим, какую версию мы установили и есть ли что-то незавершенное. В случае появления файлов, которые необходимо установить, их необходимо добавить как можно скорее. Это позволит избежать проблем, но также поможет нам повысить безопасность.
Если было обнаружено какое-либо обновление, мы должны выполнить сброс компонентов обновления Windows. Это поможет нам решить многие проблемы этого типа и добавить файлы без особых проблем.
Вернуться к предыдущей точке в системе
Еще один момент, который следует принять во внимание, — вернуться к предыдущая точка системы в котором все работало правильно. Может случиться так, что после обновления возникают сложности, что-то не работает и система не реагирует должным образом. Даже после повторного обновления происходит то же самое.
Может даже случиться так, что мы установили программу или надстройку, и это вызвало ошибки на компьютере. Таким образом, это может быть основным решением для устранения сбоев такого типа при работе .NET Framework 4.0.
Нам нужно перейти в меню «Пуск» и найти там пункт «Создать точку восстановления в системе». Позже мы отмечаем Восстановить систему и появится новое окно для выбора рекомендуемой точки восстановления, хотя мы также можем выбрать любую другую, которая нас интересует.
После завершения процесса наш компьютер будет таким, каким он был в этой точке восстановления до появления ошибок. Например, перед установкой программы или перед обновлением, которое могло вызвать проблемы.
В конечном итоге ошибка 0x800c0006 приведет к неправильной работе .NET Framework 4.0. Мы увидели, что есть разные возможные причины, а также есть несколько решений, которые мы можем принять во внимание, чтобы заставить его работать должным образом. Это простой процесс, который позволит нам нормально установить его на компьютер.
Если при загрузке или установке .NET Framework вы получаете сообщение «Ошибка загрузки с кодом ошибки 0x800c0006 в Windows 11/10», вот несколько советов по устранению этой проблемы. Эта ошибка возникает, когда вы используете онлайн-установщик .NET Framework на вашем компьютере с Windows.

Во всем сообщении об ошибке написано примерно следующее:
Установка не удалась
.NET Framework 4 не установлен по следующим причинам:
Ошибка загрузки с кодом ошибки 0x800c0006
Чтобы исправить ошибку .NET Framework 0x800c0006 в Windows 11/10, следуйте этим предложениям:
- Скачать офлайн-установщик
- Разблокировать установщик
- Отключить принудительную подпись драйверов
- Сбросить компонент Центра обновления Windows
Чтобы узнать больше об этих шагах, продолжайте читать.
1]Загрузить автономный установщик
Если онлайн-загрузчик и установщик выдают ошибку при установке .NET Framework на ваш компьютер, вы можете использовать автономный установщик. Другими словами, вы можете скачать весь исполняемый файл на свой компьютер с официального сайта и установить его соответствующим образом. Лучшее в этом методе — то, что вы можете повторить шаги на нескольких компьютерах, если вы получаете одну и ту же ошибку на нескольких компьютерах. Для этого вам нужно посетить microsoft.com чтобы загрузить автономный или автономный установщик Microsoft .NET Framework 4. Затем вы можете установить его, как любую другую программу.
2]Разблокировать установщик
После загрузки автономного установщика вам может потребоваться разблокировать его. В противном случае вы столкнетесь с той же проблемой при запуске автономного установщика. Для этого щелкните правой кнопкой мыши файл, который вы загрузили с microsoft.com, и выберите параметр «Свойства».
Затем установите флажок «Разблокировать» и нажмите кнопку «ОК».
Теперь вы можете начать установку .NET Framework.
3]Отключить принудительное использование подписи драйверов
Windows 11/10 устанавливает драйвер без проверенной подписи. Однако, если у вашего файла нет проверенной подписи, вы можете получить эту ошибку при установке .NET Framework. Таким образом, вы можете следовать этому подробному руководству, чтобы отключить принудительное использование подписи диска.
4]Сбросить компонент Центра обновления Windows
Иногда вам может потребоваться сбросить компонент Центра обновления Windows в Windows 11/10, чтобы обойти это сообщение об ошибке. Чтобы полностью сделать это на компьютере с Windows 11/10, вам нужно сделать несколько вещей. Для этого вы можете выполнить это пошаговое руководство, чтобы сбросить компонент Windows Update.
Как исправить ошибку установки .NET Framework 4.0?
Чтобы исправить ошибку установки .NET Framework 4.0 в Windows 11/10, вам необходимо скачать автономный установщик с официального сайта. Эта ошибка возникает, когда ваш компьютер не может загрузить или установить фреймворк с помощью исполняемого файла, который у вас уже есть на вашем компьютере. Поэтому вам необходимо загрузить свежий установщик, чтобы избавиться от этой проблемы.
Как исправить ошибку 0x800c0006?
Код ошибки 0x800c0006 связан с .NET Framework 4.x. Пользователи сталкиваются с этой проблемой, если на их компьютерах установлен поврежденный установщик. Если вы получаете эту ошибку, вы можете исправить ее, загрузив последнюю версию автономного установщика с официального сайта.
Это все! Надеюсь, это руководство помогло.
Читайте: Исправьте ошибку 0x800F080C при установке .NET Framework.
 .
.
Некоторые пользователи Windows 10 сталкиваются с кодом ошибки 0x800c0006 при попытке установить или обновить поддерживающее приложение из Windows Essentials, например Windows Live Mail, через Центр обновления Windows.
ошибка 0x800c0006 в Windows 10
После тщательного изучения этой конкретной проблемы выясняется, что существует несколько основных причин, которые могут вызывать этот код ошибки. Вот список потенциальных виновников, которые могут нести ответственность за эту проблему:
- Microsoft больше не поддерживает Windows Essentials. Имейте в виду, что Microsoft прекратила поддержку Windows Live Mail и остальных устаревших приложений, которые были частью Windows Essentials. Если вы все же хотите их установить, вам необходимо загрузить автономный установщик из неофициального источника.
- Остаточные файлы от предыдущей установки — вы также можете ожидать увидеть эту проблему, если ваш реестр содержит упоминания о предыдущей установке Windows Live Mail. В этом случае вы можете решить проблему, удалив все оставшиеся файлы Почты Windows Live перед повторной установкой инструмента из неофициального источника.
- Отсутствует .NET 3.5 Framework. Еще одна причина, по которой вы можете увидеть этот код ошибки, — это отсутствие Framework (.NET 3.5), необходимого для устаревшего установщика Windows Live Mail. В этом случае вы можете устранить ошибку, установив .NET Framework 3.5 из меню «Программы и компоненты».
- Повреждение системного файла — при определенных обстоятельствах вы можете ожидать появления этой ошибки из-за некоторого типа повреждения базового системного файла, которое влияет на установку новых программ. В этом случае вы можете решить проблему, установив чистую установку или восстановив установку Windows.
Теперь, когда вам известны все потенциальные причины кода ошибки 0x800c0006, вот список проверенных методов, которые другие затронутые пользователи успешно использовали для решения или полного предотвращения этой проблемы.
Метод 1. Использование автономного установщика для установки почты Windows Live.
Если вы столкнулись с этой проблемой при попытке установить или обновить Windows Live Mail с помощью обновлений Windows, вы можете полностью избежать появления кода ошибки 0x800c0006, используя автономный установщик Windows Essentials.
Эффективность этого метода была подтверждена многими затронутыми пользователями, особенно в тех ситуациях, когда почта Windows Live Mail ранее не выполнялась в середине установки.
Если этот сценарий может быть применим, следуйте приведенным ниже инструкциям, чтобы установить Почту Windows Live с помощью автономного установщика Windows Essentials 2012:
Примечание. Microsoft больше не предлагает офлайн-версию Windows Essentials 2012 для загрузки, поскольку она прекратила ее поддержку в конце 2017 года, но вы все равно можете получить ее из надежного стороннего источника.
- Откройте браузер по умолчанию и посетите Ссылка для загрузки Windows Essentials в сети Интернет (автономный установщик).
- На правильной веб-странице нажмите кнопку «Загрузить сейчас», чтобы загрузить установщик, и дождитесь завершения загрузки.
Загрузка автономного установщика Windows Essentials
- После успешной загрузки установщика отключите компьютер от Интернета, чтобы при установке ОС не было обнаружено, что этот инструмент больше не поддерживается официально.
- Затем дважды щелкните по нему и нажмите Да в UAC (запрос учетной записи пользователя).
- На первом экране Windows Essentials 2012 нажмите Выбрать программы, которые хотите установить.
Выбор программ, которые вы хотите установить
- Затем в списке программ, доступных в составе пакета Windows Essentials, отметьте элементы, которые вы хотите установить, и снимите флажки со всего остального, прежде чем нажимать «Установить».
Установка программ через автономный установщик
- После выбора программ для установки из Windows Essentials следуйте инструкциям на экране, чтобы завершить установку инструмента, который ранее вызывал код ошибки 0x800c0006.
- После установки программы перезагрузите компьютер и посмотрите, будет ли проблема устранена после завершения следующего запуска.
Если вы по-прежнему сталкиваетесь с тем же кодом ошибки, перейдите к следующему потенциальному исправлению ниже.
Метод 2: удаление остаточных файлов почты Windows Live (если применимо)
Как оказалось, вы также можете столкнуться с этой конкретной проблемой с Windows Live Mail, если у вас ранее был установлен этот пакет (до обновления до Windows 10 или до обновления до Anniversary Update).
Несколько затронутых пользователей, оказавшихся в аналогичном сценарии, сообщили, что им удалось решить эту проблему, удалив все остаточные файлы из предыдущей установки перед чистой установкой Windows Live Mail еще раз.
Если этот сценарий применим, следуйте приведенным ниже инструкциям, чтобы удалить все остаточные файлы Почты Windows Live перед переустановкой:
- Откройте проводник и перейдите в папку C: Program Files и посмотрите, есть ли у вас папка с именем Windows Live. Если вы его видите, щелкните его правой кнопкой мыши и выберите «Удалить» в появившемся контекстном меню.
- Затем нажмите клавишу Windows + R, чтобы открыть диалоговое окно «Выполнить». В поле запуска введите «% Userprofile% AppData Local microsoft» и нажмите Enter, чтобы открыть подкаталог, в котором ваши установки Windows хранят временные файлы, связанные с Windows Live Mail, Photo Gallery, Windows Live, Windows Live Setup и т. Д.
Доступ к временным данным Windows Live Mail
- Как только вы окажетесь в правильном месте, удалите подкаталог, связанный с Почтой Windows Live, щелкнув папку правой кнопкой мыши и выбрав «Удалить».
- Затем нажмите клавишу Windows + R, чтобы открыть диалоговое окно «Выполнить». Когда вам будет предложено запустить окно, введите «regedit» внутри текстового поля и нажмите Enter, чтобы открыть редактор реестра. Когда вы увидите запрос UAC (Контроль учетных записей пользователей), нажмите Да, чтобы предоставить доступ администратора.
Доступ к экрану Regedit
- Как только вы окажетесь на экране редактора реестра, используйте левое меню, чтобы удалить каждый из следующих разделов реестра: HKEY_CURRENT_USER Software Microsoft Windows Live Mail HKEY_LOCAL_MACHINE Software Microsoft Windows Live Mail HKEY_CURRENT_USER Software Microsoft Windows Live Mail Desktop HKEY_LOCAL_MACHINE Software Microsoft Windows Live Mail Desktop
Примечание. Вы можете перемещаться сюда вручную или вставить местоположение прямо в панель навигации и нажать Enter, чтобы сразу попасть туда.
- После удаления всех остаточных разделов реестра перезагрузите компьютер и переустановите Windows Live Mail, чтобы проверить, устранена ли проблема.
Если вы все еще видите код ошибки 0x800c0006, возникающий при попытке установить Почту Windows Live, перейдите к следующему потенциальному исправлению ниже.
Метод 3: установка .NET Framework 3.5
Как оказалось, вы также можете ожидать появления сообщения 0x800c0006 при попытке установить Windows Live Mail из-за отсутствия инфраструктуры .NET Framework 3.5. Этот пакет необходим для установки устаревших инструментов Windows, и Windows Live Mail является одним из них.
Несколько затронутых пользователей подтвердили, что им удалось решить проблему с помощью меню «Функции Windows», чтобы убедиться, что платформа .NET 3.5 включена на их ПК.
Вот краткое руководство по включению .NET Framework на вашем компьютере с Windows:
- Начните с нажатия клавиши Windows + R, чтобы открыть диалоговое окно «Выполнить». В текстовом поле введите appwiz.cpl и нажмите Enter, чтобы открыть меню «Программы и компоненты». Если вам будет предложено UAC (Контроль учетных записей пользователей), нажмите Да, чтобы предоставить доступ администратора.
Открытие меню «Программы и компоненты»
- В меню «Программы и компоненты» нажмите «Включение или отключение компонентов Windows» в левой части экрана.
Включение функций Windows
- Находясь на экране функций Windows, убедитесь, что установлен флажок, связанный с .NET Framework 3.5 (также включает .NET 2.0 и 3.0), и нажмите «ОК», чтобы сохранить изменения.
Включение .NET 3.5 Framework
- Когда будет предложено подтвердить установку, нажмите «Да», затем дождитесь включения 3.5 .NET Framework.
- После включения .NET Framework 3.5 перезагрузите компьютер и посмотрите, решится ли проблема после следующего запуска компьютера, попытавшись установить Windows Live Mail еще раз.
Если вы все еще сталкиваетесь с той же ошибкой 0x800c0006, перейдите к следующему потенциальному исправлению ниже.
Если вы пробовали все возможные исправления, указанные выше, и при попытке установить Почту Windows Live по-прежнему сталкиваетесь с тем же кодом ошибки 0x800c0006, скорее всего, вы имеете дело с каким-то повреждением системного файла, которое нельзя решить обычным способом.
Если этот сценарий применим, ваша лучшая надежда на решение проблемы обычным способом — сбросить каждый компонент WIndows с помощью такой процедуры, как чистая установка или исправление установки (восстановление на месте).
Если вы ищете самую простую процедуру из всех возможных, вам следует выбрать чистую установку. Но имейте в виду, что если вы заранее не создадите резервную копию своих данных, вы можете потерять все свои личные данные, имеющиеся в драйвере ОС. Однако основным преимуществом этого метода является то, что вам не потребуется использовать совместимый установочный носитель.
Чистая установка Windows 10
Однако, если вы ищете целенаправленный подход, вам понадобится совместимый установочный носитель, чтобы начать ремонтную установку (процедура восстановления на месте).
В отличие от чистой установки, эта операция значительно более утомительна, но ее главное преимущество заключается в том, что вы сможете обновить каждый потенциально поврежденный компонент без потери данных из ваших приложений, игр, документов и личных носителей, которые в настоящее время хранятся на вашем компьютере. Диск ОС.
- Remove From My Forums
-
Вопрос
-
При установке выдаёт:
«Не выполнена установка .NET Framework 4; причина Общая ошибка доверия.»
OS Version = 5.1.2600, Platform 2, Service Pack 3 OS Description = WinXP - x86 Professional Service Pack 3 CommandLine = C:d9827a536149ca6de627\Setup.exe /x86 /x64 TimeZone = Уральское время (зима) Initial LCID = 1049 Using Simultaneous Download and Install mechanism Operation: Installing Package Name = Microsoft .NET Framework 4 Setup Package Version = 4.0.30319 User Experience Data Collection Policy: UserControlled Number of applicable items: 8 C:d9827a536149ca6de627Windows6.0-KB956250-v6001-x86.msu - Signature verification for file Windows6.0-KB956250-v6001-x86.msu (C:d9827a536149ca6de627Windows6.0-KB956250-v6001-x86.msu) failed with error 0x800b010e (Процесс отмены не может быть продолжен - проверка сертификатов недоступна.) No FileHash provided. Cannot perform FileHash verification for Windows6.0-KB956250-v6001-x86.msu File Windows6.0-KB956250-v6001-x86.msu (C:d9827a536149ca6de627Windows6.0-KB956250-v6001-x86.msu), failed authentication. (Error = -2146762482). It is recommended that you delete this file and retry setup again. ServiceControl operation succeeded! Final Result: Installation failed with error code: (0x800B010B), "Общая ошибка доверия. " (Elapsed time: 0 00:00:34).