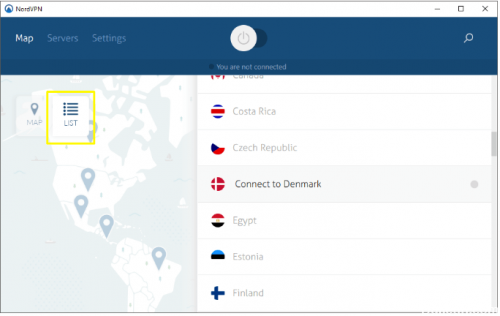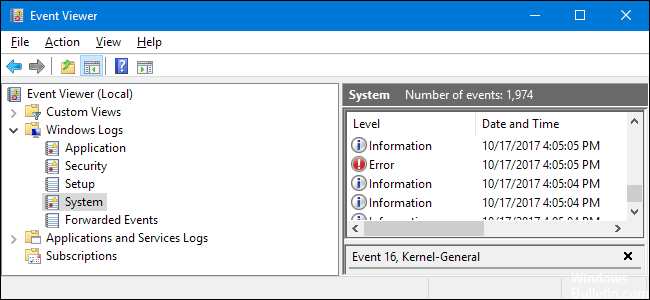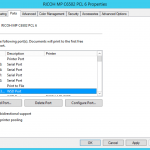Сегодня многие люди используют VPN, будь то просмотр и потоковая передача мультимедиа или открытие определенных веб-сайтов. VPN или виртуальная частная сеть защищает пользователей от потенциального риска подключения к ненадежному сайту. Он также защищает ваш доступ к вашим учетным записям, когда вы используете общедоступное Интернет-соединение.
VPN полезны, когда вы хотите использовать потоковые сервисы с географическими ограничениями на их контент. Он обходит эти ограничения и дает вам доступ к большему количеству фильмов и шоу. Примером популярного сегодня поставщика услуг VPN является Nord VPN.

Некоторые пользователи сообщили, что их Nord VPN не подключается на их ПК с Windows 10. Одна из причин может быть связана с ошибкой сетевого подключения. Это также может быть проблема с IPv6. Какой бы ни была причина того, что ваш Nord VPN не подключается к вашему ПК, есть способы, как это исправить.
Исправить невозможность или сбой подключения к серверам Nord VPN в Windows 10

Метод №1 — сбросить приложение
- Запустите меню настроек.
- Перейдите в Advanced.
- Выберите Run Diagnostics Tool.
- Щелкните Сбросить приложение.
Метод № 2 — перезапустите адаптеры NordVPN TAP
- На вашем компьютере перейдите в Панель управления.
- Щелкните Центр управления сетями и общим доступом.
- Выберите «Изменить настройки адаптера».
- Найдите адаптер TAP-NordVPN для Windows v9.
- Отключите адаптер.
- Теперь включите его снова.
Метод № 3 — отключить IPv6
- Найдите значок сети на панели задач.
- Щелкните значок правой кнопкой мыши.
- Щелкните Открыть настройки сети и Интернета.
- В разделе «Изменить параметры сети» выберите «Изменить параметры адаптера».
- Найдите адаптер, который вы используете, и щелкните его правой кнопкой мыши.
- Выберите «Свойства».
- Найдите IPv6 (протокол Интернет-версии 6). Снимите флажок.
- Нажмите ОК и выйдите.
- Перезагрузите компьютер.
Метод № 4 — Проверьте статус вашей учетной записи
Войдите на страницу учетной записи Nord и проверьте статус своей учетной записи. Убедитесь, что он активен. В противном случае обратитесь в службу поддержки клиентов.
Метод № 5 — Смена DNS-серверов
- Откройте приложение Nord VPN.
- Щелкните значок настроек.
- Выберите Advanced.
- Зайдите в настройки Custom DNS.
- Выберите Установить адрес DNS-сервера. Установите значение 8.8.8.8.
- Снова выберите Установить адрес DNS-сервера. Теперь установите значение 8.8.4.4.
- Попробуй переподключиться.
Метод № 6 — Изменить настройки адаптера
- Перейдите в Центр управления сетями и общим доступом.
- Выберите «Изменить настройки адаптера».
- Найдите адаптер TAP-NordVPN для Windows. Щелкните его правой кнопкой мыши.
- Выберите «Свойства».
- Щелкните TCP / IPv4.
- Выберите «Свойства».
- Перейдите на вкладку Advanced.
- Снимите флажок рядом с Автоматически.
- Найдите показатель интерфейса и установите его равным 1.
Если ни один из методов из нашего списка выше не сработал для вас, вы всегда можете связаться с Поддержка клиентов NordVPN. Они точно так или иначе могут помочь вам в решении ваших проблем.
Статья вам помогла? Расскажите нам в комментариях ниже.
В сентябре 2021 Роскомнадзор объявил о блокировке шести VPN-сервисов, которые «нарушают российское законодательство»: NordVPN, ExpressVPN, IPVanish, Hola, VPN Unlimited и SpeedifyNordVPN.
Как именно эти сервисы нарушают законодательство лично я не понял – не знаю, не разбирался. Плюс на мой взгляд блокировать имеет смысл сразу все VPN-сервисы мира, а не несколько штук. Кроме того, заблокировать VPN в принципе невозможно. Обойти все эти блокировки не составит труда.
Поскольку я сам пользуюсь NordVPN и этот сервис оплачен у меня на несколько лет вперед (я платил еще до того как его запретили), то я могу поделиться своим опытом его использования.

NordVPN – это один из лучших в мире VPN-сервисов (по-крайней мере так пишут многочисленные американские сайты), но мне этот сервис нравится тем, что он расположен в Панаме и они не хранят логи. А это значит, что даже при всем желании NordVPN не сможет предоставить информацию правоохранительным органам о вас. Возможно именно поэтому их и заблокировали.
После блокировки NordVPN в сентябре 2021 года у меня сервис продолжил работать как ни в чем ни бывало. О том, что NordVPN заблокировали в России, я узнал случайно.
А вот в феврале этого года NordVPN у меня перестал работать. Поэтому я написал в поддержку на их электронный адрес: support@nordvpn.com. И они прислали мне инструкцию, что надо делать.
Если у вас перестал работать NordVPN, то прежде всего, как вы уже сами поняли, надо писать в поддержку сюда: support@nordvpn.com. Или еще вариант, вы можете пообщаться с поддержкой прямо на их вебсайте nordvpn.com в онлайн-чате:
А что если не открывается веб-сайт nordvpn.com?
Если же не открывается nordvpn.com, то служба поддержки рекомендовала использовать один из следующих доменов:
- nord-help.com,
- nord-help.net,
- cn-nord.info,
- cqxqlbe.site,
- cn-accelerator.site.
Такие сайты-дублеры называют зеркалами. Если и эти сайты заблокируют в России, то можно снова написать в поддержку (support@nordvpn.com) и они сообщат новые зеркала. Технически создание зеркала сайта занимает несколько минут, при этом можно создавать бесконечное множество зеркал. Тут нет никаких ограничений.
Я с поддержкой общаюсь на английском языке, вы же можете попробовать общаться с ними на русском. Не знаю ответят ли. Но если не получится, то пользуйтесь Яндекс или Гугл переводчиком.
Еще один вариант как попасть на сайт nordvpn.com – это использовать бесплатный браузер Tor. Минусом использования браузера Tor является его медленная работа. Как использовать браузер Tor я писал здесь.
Что делать если не подключается NordVPN?
Ниже инструкция, которую мне прислали из поддержки NordVPN. Цитирую слово в слово.
Россия начала ограничивать VPN-сервисы, поэтому могут потребоваться некоторые дополнительные шаги, чтобы VPN работал.
Прежде всего, пожалуйста, переключите VPN-протокол на NordLynx. Это можно изменить в настройках приложения NordVPN:
- В приложении Windows: нажмите “Автоматическое подключение” в левой части меню настроек > отключить Автоматический выбор протокола VPN и сервера > Протокол VPN > Выберите NordLynx.
- В приложении Мac OS NordVPN: выберите значок настроек > Общие > Протокол VPN > Выберите Nordling. Если вы используете стороннее приложение Mac OS (не Apple Store), вам необходимо будет использовать эту конкретную версию, чтобы перейти к этому шагу: https://apps.apple.com/us/app/nordvpn-vpn-fast-secure/id905953485#?platform=mac.
- В приложении iOS NordVPN: откройте меню настроек (нижний правый угол) > VPN-подключение > Протокол > Выберите NordLynx.
- В приложении Android NordVPN: откройте меню настроек (верхний левый угол) > VPN-соединение > Протокол > NordLynx.
- В приложении Android TV NordVPN: откройте меню настроек (под параметрами “Все страны” и “Специальные серверы”) > Протокол VPN > NordLynx.
- В приложении Linux: введите nordvpn, установите технологию nordlux в окне терминала.
После смены протокола, пожалуйста, попробуйте соединиться со следующими серверами:
- United Kingdom #2430
- United Kingdom #2431
- United Kingdom #2429
- United Kingdom #2427
- United Kingdom #2428
- Bulgaria #59
- Bulgaria #58
- Bulgaria #57
- Bulgaria #56
- Norway #213
- Norway #211
- Norway #212
- Norway #210
- Lithuania #15
- Lithuania #16
- Lithuania #14
- United States #9588
- United States #9587
- United States #9586
- Mexico #86
- Mexico #85
- Mexico #83
- Mexico #84
Вы можете соединиться с конкретным сервером набирая его имя в поле поиска в приложении NordVPN, например, «United Kingdom #2430»:
Если вы используете NordVPN для Linux, то введите такую команду: nordvpn c uk2430.
Мы рекомендуем попробовать много серверов, один за другим, а лучше всего – все. Может потребоваться некоторое время, прежде чем вы найдете сервер, который будет хорошо работать.
Заключение: можно ли запретить VPN?
VPN запретить очень сложно. Как только Роскомнадзор «вычислит» все эти сервера и закроет доступ к ним, NordVPN тут же создаст новые (это совсем несложно!). Пользователи сервиса напишут в поддержку NordVPN и им сообщат новые сервера. Потом Роскомнадзор «вычислит» и заблокирует и эти сервера, а NordVPN создаст новые. И так до бесконечности.
Главное, что ни Роскомнадзор, ни NordVPN не останутся без работы. Все чувствуют себя нужными, при деле, и каждый считает, что выполняет очень полезную для общества работу. При этом и те и другие получают деньги за это… Разве кому-то плохо от этого?
Мы все уже знаем, что существует значительное количество программного обеспечения, которое еще не может быть переведено на Windows 11 из-за проблем с совместимостью.
Но что нам делать, когда рассматриваемое программное обеспечение действительно важно, например, NordVPN?
Судя по всему, некоторые из наших читателей получили сообщение об ошибке «Не удалось подключиться к адаптеру NordLynx» в NordVPN при попытке подключения к серверу.
В этой статье мы покажем вам, как исправить NordVPN, если он не подключается к серверу или не работает в Windows 11.
Но сначала давайте посмотрим, каковы причины этой проблемы и попробуем разобраться в вопросе.
По каким причинам NordVPN не работает в Windows 11?
Проблема в том, что NordVPN не может подключиться к адаптеру NordLynx, а этот протокол VPN помогает улучшить соединение с сервером.
Это на самом деле делает соединение быстрее, и поэтому это важный компонент.
Если вы недавно обновились до Windows 11, не беспокойтесь, потому что в этом руководстве мы предлагаем решения для исправления NordVPN в этой ОС.
Тем не менее, вы все равно можете просмотреть наш список, включая лучшие VPN, которые наверняка будут работать в Windows 11, и выбрать тот, который соответствует вашим потребностям.
Как исправить проблемы с NordVPN в Windows 11?
1. Запустите приложение в режиме совместимости.
- Нажмите Windowsклавишу + E, чтобы открыть окно проводника и перейдите в папку установки NordVPN. Вы должны найти его в папке Program Files.
- Щелкните правой кнопкой мыши исполняемый файл и выберите в меню «Свойства».
- Теперь перейдите на вкладку «Совместимость», установите флажок «Запустить эту программу в режиме совместимости» и выберите Windows 7 из списка.
- Нажмите «Применить», затем «ОК» и посмотрите, работает ли приложение сейчас нормально.
Некоторые из наших читателей сообщили, что запуск NordVPN в режиме совместимости решил для них проблему, поэтому вам обязательно стоит попробовать.
Однако это решение работает не для всех пользователей, и если вы один из них, перейдите к следующему.
2. Измените настройки VPN
- Нажмите на значок шестеренки в правом верхнем углу приложения NordVPN.
- Выберите параметр «Автоподключение» в меню слева.
- Отключите параметр «Выбирать VPN-протокол и сервер автоматически».
- Нажмите на значок и выберите протокол OpenVPN (TCP).
Как видите, эту опцию очень легко изменить, и она устраняет проблему NordVPN в Windows 11, поэтому постарайтесь выполнить эту процедуру как можно быстрее.
3. Переустановите драйверы туннеля
- Щелкните значок поиска на панели задач, введите диспетчер устройств и откройте приложение из результатов.
- Разверните раздел Сетевые адаптеры, щелкните правой кнопкой мыши NordVPN Tunneling и выберите Удалить устройство.
- Закройте окно, снова щелкните значок поиска, введите панель управления и выберите приложение из результатов.
- Теперь нажмите на опцию «Удалить программу».
- Найдите NordVPN Network TUN, щелкните его правой кнопкой мыши и выберите «Удалить».
- После удаления программы перезагрузите компьютер.
- Загрузите последние версии драйверов NordVPN TUN и установите их.
Если этот шаг не был слишком подробным, вы можете обратиться к нашему руководству по обновлению драйверов в Windows 11 для получения дополнительной информации.
Это также будет полезно для следующего шага, когда вам нужно будет удалить и переустановить NordVPN.
4. Переустановите NordVPN
- Щелкните значок поиска, введите панель управления и выберите приложение из результатов.
- Выберите опцию «Удалить программу».
- Найдите NordVPN в списке приложений, щелкните его правой кнопкой мыши и выберите «Удалить».
- После завершения удаления закройте окно, нажмите Windowsклавишу + R, чтобы запустить «Выполнить», введите regedit и нажмите Enterили нажмите «ОК».
- Перейдите на вкладку «Правка» и выберите «Найти».
- Введите NordVPN на вкладке «Поиск» и нажмите «Найти далее», затем удалите все ключи, связанные с VPN.
- Перезагрузите компьютер и установите новую копию NordVPN.
Если вы не уверены в ручном удалении ключей из реестра, гораздо безопаснее использовать специальный инструмент, такой как Outbyte PC Repair Tool.
Это сделает работу намного быстрее и удостоверится, что после удаления NordVPN ничего не останется.
Итак, наконец-то мы можем заставить NordVPN работать на новой ОС. Это немного сложный процесс, но ничего необычного, даже по стандартам Microsoft.
Это решение — самый быстрый способ доступа к протоколу NordLynx, избавляющий вас от необходимости заново создавать образ Windows.
Какие другие VPN работают в Windows 11?
Будьте уверены, что есть альтернативы этому программному обеспечению безопасности, если вы просто не можете заставить его работать в Windows 11.
Если вы планируете без каких-либо известных проблем перейти на другое программное обеспечение VPN, которое работает в Windows 11, вы можете выбрать между:
- Private Internet Access (PIA)
- Серфшарк
- ЭкспрессVPN
- CyberGhostVPN
- IP-исчезновение
Более чем вероятно, что есть и другие провайдеры VPN, которые все еще могут предлагать свои услуги, даже в новой сборке Windows 11 для разработчиков, но они являются наиболее популярными и востребованными.
Помните, что, как мы упоминали выше, NordVPN по-прежнему работает для некоторых пользователей, так что вы тоже можете попробовать.
Если вы попадаете в категорию пользователей, которые не могут использовать NordVPN, не стесняйтесь выбирать из других доступных провайдеров VPN.
Вы установили сборку Windows 11 для разработчиков? Если да, то какой VPN у вас работает на новой ОС? Дайте нам знать в комментариях ниже.
Содержание
- 1 Что заставляет Nord VPN не подключаться?
- 2 Решение 1. Отключение IPv6
- 2.1 Решение 2. Проверка сторонних приложений
- 2.2 Решение 3. Изменение расположения сервера
- 2.3 Решение 4. Перезапуск сетевого адаптера / адаптера TAP
- 2.4 Решение 5: очистка сетевого стека
- 2.5 Решение 6. Переустановка Nord VPN (вместе с адаптером TAP)
- 2.6 Решение 7. Использование альтернативной услуги VPN
Nord VPN — один из старых игроков в мире VPN, и его приложение для Windows считается одним из лучших в мире ПК. Nord VPN очень разнообразен, если говорить о функциональности и гибкости. В дополнение к кроссплатформенной поддержке, он также имеет различные серверы, расположенные в разных странах, на ваш выбор.

Несмотря на то, что приложение находится на рынке достаточно долгое время, пользователи сообщают, что не могут подключиться к Nord VPN. Он либо прекращает соединение после потенциального обновления, либо запрос к DNS-серверам либо возвращает ответ «истекло время ожидания».
Что заставляет Nord VPN не подключаться?
Поскольку VPN использует всю интернет-архитектуру компьютерной системы, существует несколько причин, по которым ваш Nord VPN может быть не в состоянии правильно подключиться. Некоторые из них перечислены ниже.
- IPv6: Очевидно, что Nord VPN не поддерживает протокол IPv6 ни в одной из своих коммуникаций. Так что, если это включено, вы не сможете подключиться.
- Сторонние программы: Известно, что сторонние программы конфликтуют с программной системой и конкурируют за ресурсы; следовательно, заставляя это не соединиться должным образом.
- Сетевой адаптер: Поскольку Nord использует отдельный сетевой адаптер для связи с Интернетом, может случиться так, что сетевой адаптер не работает должным образом, и вам необходимо перезапустить его.
- Ошибка в сети: Иногда сетевые конфигурации на вашем компьютере могут быть в состоянии ошибки, не вызывающего соединения вообще. Мы можем попробовать обновить все переменные в этом случае.
Прежде чем мы начнем с решениями, вы должны убедиться, что ваш интернет на самом деле работает. Если ваш интернет не работает должным образом, Nord не сможет установить правильное соединение и предоставить вам доступ к туннельной сети.
Убедитесь, что вы используете частную сеть (не школу, работу или общественные места, такие как больницы), и никакие прокси не задействованы. После того, как вы дважды проверили, что ваш интернет работает нормально, продолжайте.
Решение 1. Отключение IPv6
IPv6 (Internet Version Protocol 6) — это последняя версия IP в сетевой архитектуре компьютера. По умолчанию мы все еще используем IPv4 и до сих пор не перешли на IPv6 навсегда. Тем не менее, могут быть некоторые из вас, кто начал использовать IPv6 для подключения к Интернету. Кажется, что IPv6 не работает должным образом с Nord VPN. Следовательно, мы отключим его и проверим снова.
- Щелкните правой кнопкой мыши значок вашей сети на панели задач и выберите Открытые настройки сети и интернета. Теперь нажмите на опцию Изменить параметры адаптера из настроек.
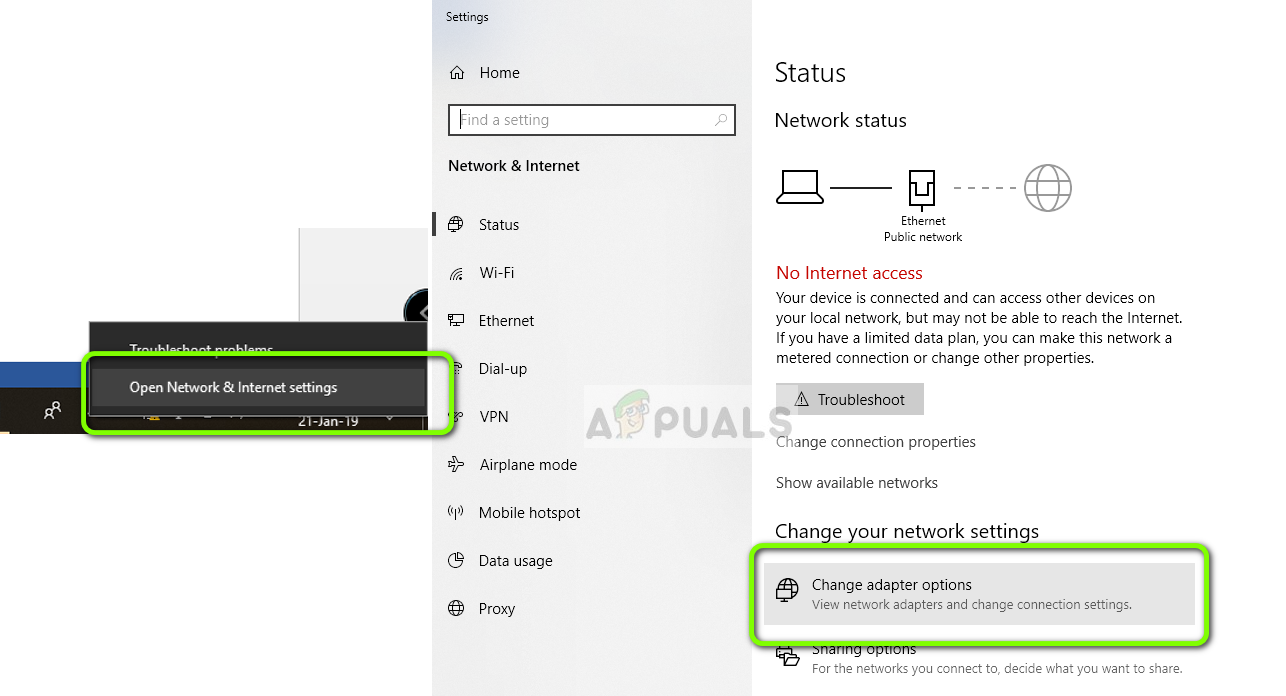
- В настройках адаптера щелкните правой кнопкой мыши на используемом адаптере и выберите свойства.
- Однажды в свойствах адаптера, снимите флажок IPv6 и убедитесь, что IPv4 включен. Сохранить изменения и выйти. Теперь перезагрузите компьютер и проверьте, устранена ли ошибка, и можете ли вы подключиться к Nord VPN.
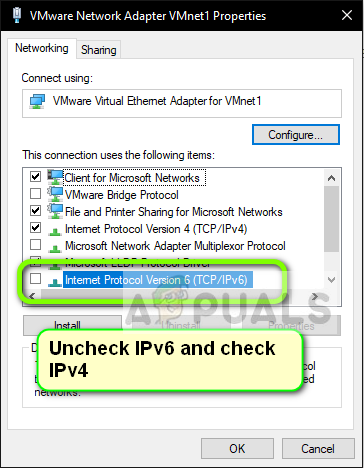
Решение 2. Проверка сторонних приложений
Существует множество других приложений и программ, которые, похоже, конфликтуют с Nord VPN в своей работе. Если есть несколько приложений, пытающихся получить доступ к ресурсу, возникнет состояние гонки, и они не будут работать должным образом.
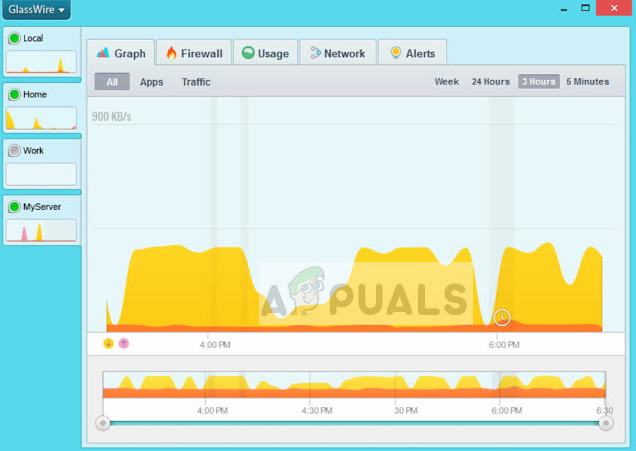
Вы должны вызвать диспетчер задач (Windows + R и «taskmgr») и проверить все приложения, работающие в фоновом режиме. Одним из таких приложений, которые, как известно, вызывали проблемы, было Glasswire Elite. Убедитесь, что вы либо удалили его, либо убедитесь, что он отключен при попытке соединения с Nord VPN.
Замечания: Вы также можете проверить нашу статью Как: Чистая загрузка Windows 8 / 8.1 / 10 и чистая загрузка компьютера. Это отключит все внешние сторонние приложения и запустит только необходимые. Теперь вы можете попробовать установить соединение. Если вы успешны, это означает, что какое-то приложение вызвало проблему. Вы можете вернуться обратно, включив каждое приложение и повторив проверку.
Решение 3. Изменение расположения сервера
Nord VPN дает пользователям возможность выбрать местоположение своего сервера. Эти серверы разбросаны по всему миру и обеспечивают связь в соответствии с их географическим положением, т.е. ожидается, что сервер ближе к вам будет быстрее. Мы попытаемся изменить расположение сервера, к которому вы пытаетесь подключиться, и посмотрим, решит ли это проблему отсутствия подключения.
- Запустите Nord VPN и нажмите на Серверы заголовок присутствует в верхней части приложения.
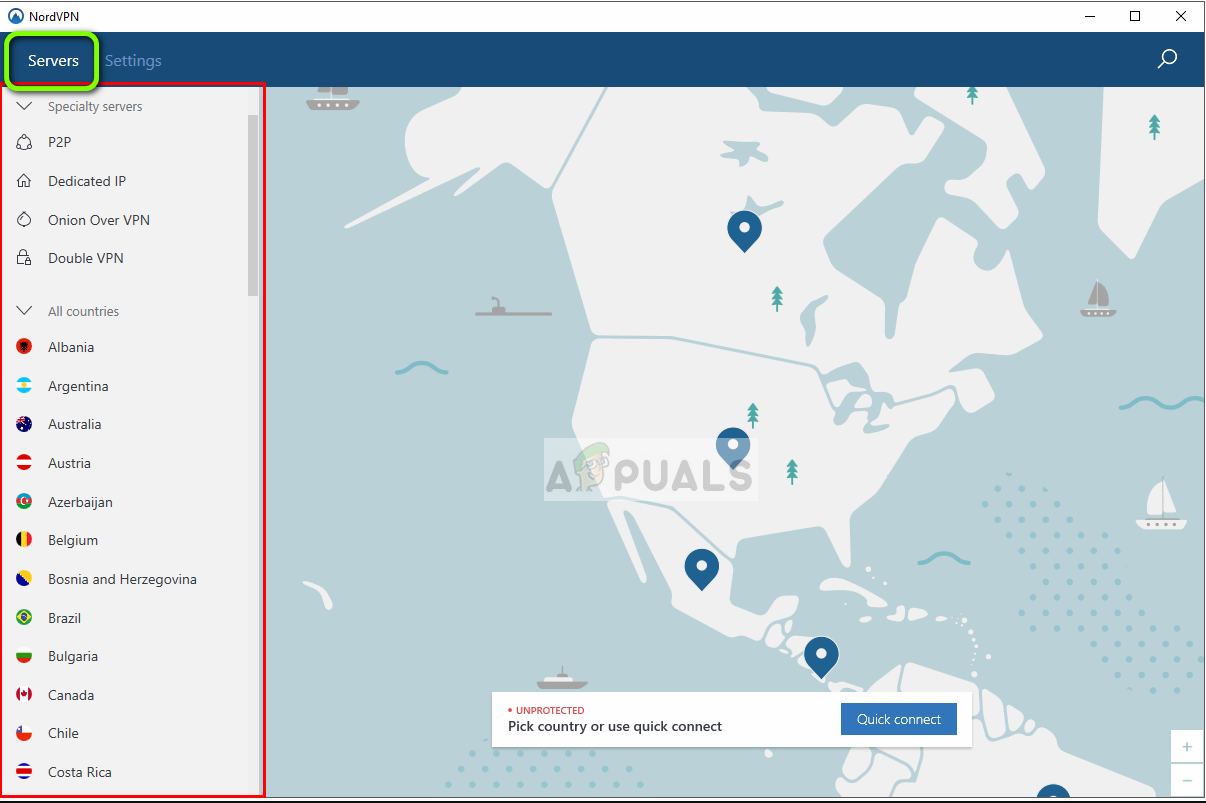
- Теперь выберите другой сервер, чем до и после выбора, попробуйте снова запустить VPN. Если вы испытываете такое же поведение, попробуйте выбрать другой сервер и проверить сеть на другом веб-сайте.
Решение 4. Перезапуск сетевого адаптера / адаптера TAP
Nord VPN создает на вашем компьютере виртуальный сетевой адаптер, который он может использовать для передачи информации. Он действует как мост, в котором Nord VPN изменяет настройки, чтобы он мог инициировать и поддерживать VPN-соединение. Иногда это происходит в состоянии ошибки, из-за которого вы не подключаетесь к вашему VPN-серверу. Мы должным образом перезапустим адаптер, чтобы убедиться, что все его конфигурации были перезапущены.
- Нажмите Windows + R, введите «NCPA.компл”В диалоговом окне и нажмите Enter.
- Все сетевые адаптеры будут перечислены перед вами. Выберите адаптер TAP, щелкните его правой кнопкой мыши и выберите запрещать.
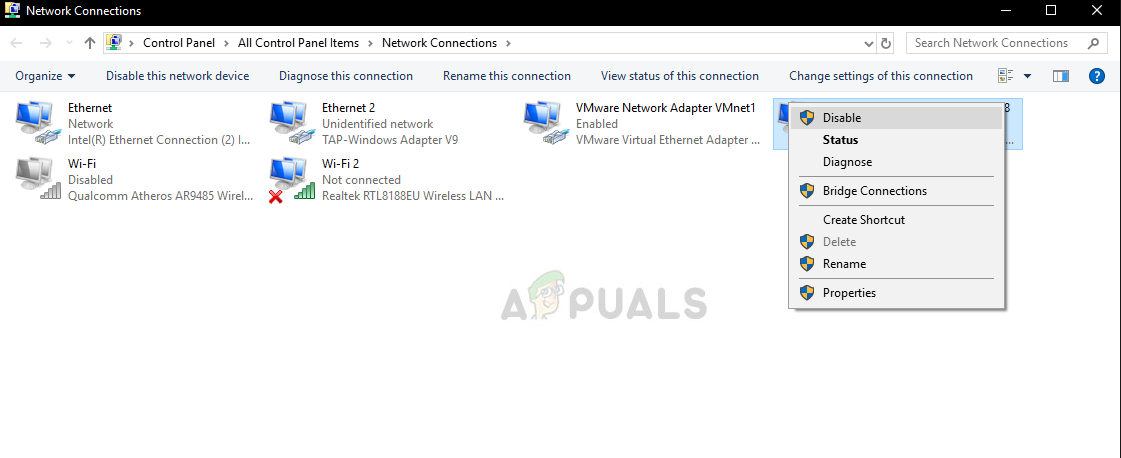
- После его отключения подождите минуту. Затем снова щелкните правой кнопкой мыши и выберите включить. Теперь попробуйте подключить Nord VPN и посмотрите, поможет ли это.
Решение 5: очистка сетевого стека
Существует бесчисленное множество примеров, когда очистка (обновление) сетевого стека на вашем компьютере решает различные проблемы, связанные с VPN (включая Nord). Этот процесс очистит ваши настройки DNS и IP и убедится, что нет неправильных настроек, которые могут конфликтовать с приложением.
- Нажмите Windows + S, введите «командную строку» в диалоговом окне, щелкните правой кнопкой мыши приложение и выберите Запустить от имени администратора.
- Находясь в командной строке с повышенными привилегиями, выполните следующие команды одну за другой, а затем клавишу Enter после каждой команды:
ipconfig / release ipconfig / flushdns ipconfig / renew netsh winsock reset сброс интерфейса netsh ipv4 сброс интерфейса netsh ipv6 netsh каталог сброса winsock netsh int ipv4 reset reset.log netsh int ipv6 reset reset.log
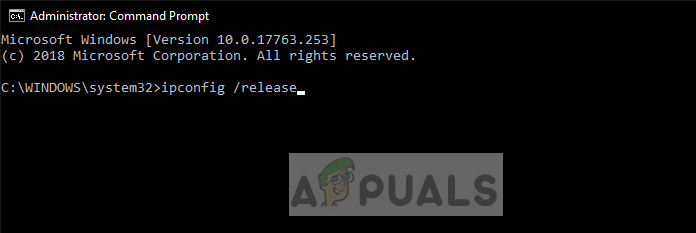
- Теперь закройте командную строку и попробуйте снова запустить Nord VPN. Проверьте, можете ли вы правильно подключиться к нему.
Решение 6. Переустановка Nord VPN (вместе с адаптером TAP)
Если все вышеперечисленные методы не работают, вам необходимо убедиться, что установка Nord выполнена правильно и в установочных файлах нет ничего плохого. Адаптер TAP также будет переустановлен в процессе, потому что Nord VPN управляет адаптером, и он предназначен только для его использования. Убедитесь, что вы вошли в систему как администратор. Если переустановка не работает, убедитесь, что ваш полномочия Правильно, что вы вводите услуги не истек.
- Нажмите Windows + R, введите «appwiz.cpl» в диалоговом окне и нажмите Enter.
- Попав в диспетчер приложений, найдите запись Nord VPN в списке щелкните правой кнопкой мыши и выберите Удалить.
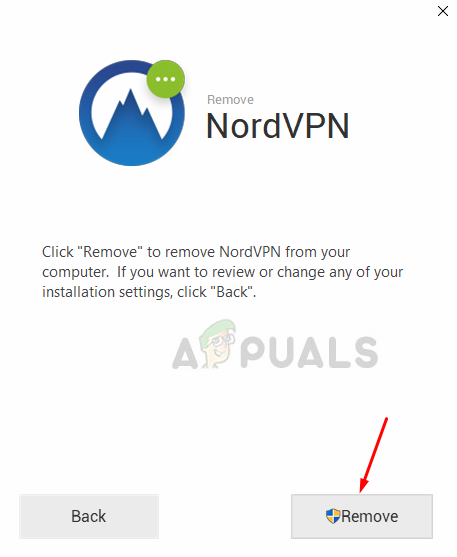
- Сейчас запустить снова и снова загрузите приложение с официального сайта Nord VPN. Теперь, после ввода учетных данных, попробуйте подключиться снова и проверьте, можете ли вы правильно установить VPN-подключение.
Решение 7. Использование альтернативной услуги VPN
На рынке Windows существует множество VPN-клиентов. Тем не менее, мы рекомендуем или читатели попробовать CyberGhost. Эта услуга VPN настолько проста, насколько это возможно, а также предоставляет вам серверы, расположенные в разных странах. Он даже имеет отдельные серверы VPN для потоковой передачи Netflix и BBC с легкостью. Следуйте приведенным ниже инструкциям, чтобы загрузить приложение и получить безопасное соединение в кратчайшие сроки.
- Скачать CyberGhost от (здесь).
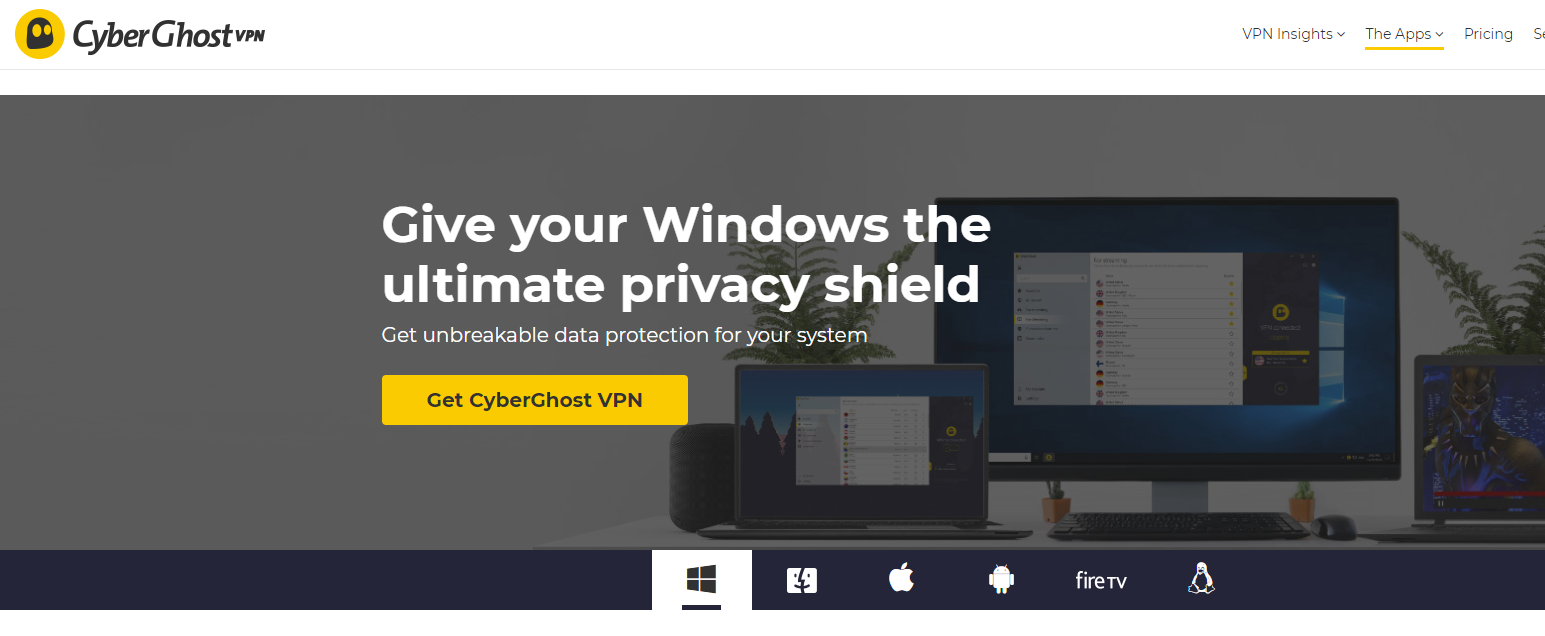
- После загрузки VPN, устанавливать это на вашем компьютере. Вас могут попросить предоставить соответствующие разрешения. Убедитесь, что вы вошли в систему как администратор и нажмите да на все разрешения просил.
- После того, как CyberGhost установлен на вашем компьютере, запуск Это. Здесь вы увидите список различных доступных серверов, а также расстояние от вашего фактического местоположения (большее расстояние означает более медленный интернет).
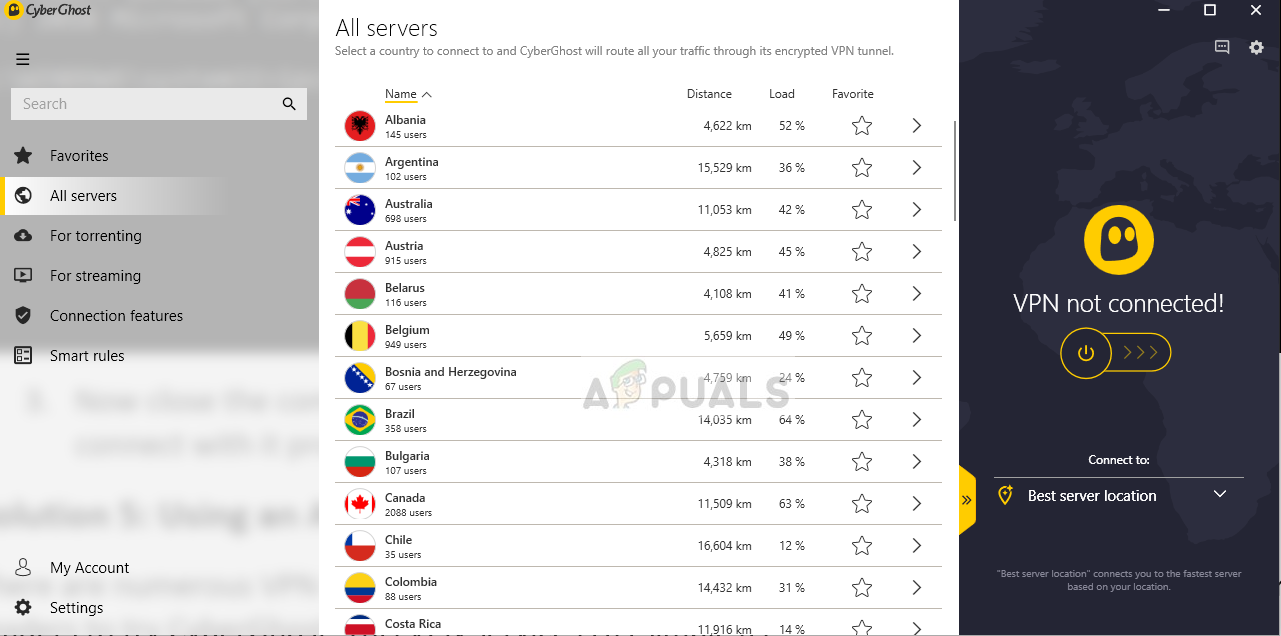
- После выбора сервера нажмите на кнопка питания присутствует в правой части приложения. Вы также можете выбрать выделенные серверы для торрента и потоковой передачи (присутствует на левой панели навигации).
Сегодня многие люди используют VPN, будь то просмотр и потоковая передача мультимедиа или открытие определенных веб-сайтов. VPN или виртуальная частная сеть защищает пользователей от потенциального риска подключения к ненадежному сайту. Он также защищает ваш доступ к вашим учетным записям, когда вы используете общедоступное Интернет-соединение.
VPN полезны, когда вы хотите использовать потоковые сервисы с географическими ограничениями на их контент. Он обходит эти ограничения и дает вам доступ к большему количеству фильмов и шоу. Примером популярного сегодня поставщика услуг VPN является Nord VPN.

Некоторые пользователи сообщили, что их Nord VPN не подключается на их ПК с Windows 10. Одна из причин может быть связана с ошибкой сетевого подключения. Это также может быть проблема с IPv6. Какой бы ни была причина того, что ваш Nord VPN не подключается к вашему ПК, есть способы, как это исправить.
Исправить невозможность или сбой подключения к серверам Nord VPN в Windows 10

Метод №1 — сбросить приложение
- Запустите меню настроек.
- Перейдите в Advanced.
- Выберите Run Diagnostics Tool.
- Щелкните Сбросить приложение.
Метод № 2 — перезапустите адаптеры NordVPN TAP
- На вашем компьютере перейдите в Панель управления.
- Щелкните Центр управления сетями и общим доступом.
- Выберите «Изменить настройки адаптера».
- Найдите адаптер TAP-NordVPN для Windows v9.
- Отключите адаптер.
- Теперь включите его снова.
Метод № 3 — отключить IPv6
- Найдите значок сети на панели задач.
- Щелкните значок правой кнопкой мыши.
- Щелкните Открыть настройки сети и Интернета.
- В разделе «Изменить параметры сети» выберите «Изменить параметры адаптера».
- Найдите адаптер, который вы используете, и щелкните его правой кнопкой мыши.
- Выберите «Свойства».
- Найдите IPv6 (протокол Интернет-версии 6). Снимите флажок.
- Нажмите ОК и выйдите.
- Перезагрузите компьютер.
Метод № 4 — Проверьте статус вашей учетной записи
Войдите на страницу учетной записи Nord и проверьте статус своей учетной записи. Убедитесь, что он активен. В противном случае обратитесь в службу поддержки клиентов.
Метод № 5 — Смена DNS-серверов
- Откройте приложение Nord VPN.
- Щелкните значок настроек.
- Выберите Advanced.
- Зайдите в настройки Custom DNS.
- Выберите Установить адрес DNS-сервера. Установите значение 8.8.8.8.
- Снова выберите Установить адрес DNS-сервера. Теперь установите значение 8.8.4.4.
- Попробуй переподключиться.
Метод № 6 — Изменить настройки адаптера
- Перейдите в Центр управления сетями и общим доступом.
- Выберите «Изменить настройки адаптера».
- Найдите адаптер TAP-NordVPN для Windows. Щелкните его правой кнопкой мыши.
- Выберите «Свойства».
- Щелкните TCP / IPv4.
- Выберите «Свойства».
- Перейдите на вкладку Advanced.
- Снимите флажок рядом с Автоматически.
- Найдите показатель интерфейса и установите его равным 1.
Если ни один из методов из нашего списка выше не сработал для вас, вы всегда можете связаться с Поддержка клиентов NordVPN. Они точно так или иначе могут помочь вам в решении ваших проблем.
Статья вам помогла? Расскажите нам в комментариях ниже.
В сентябре 2021 Роскомнадзор объявил о блокировке шести VPN-сервисов, которые «нарушают российское законодательство»: NordVPN, ExpressVPN, IPVanish, Hola, VPN Unlimited и SpeedifyNordVPN.
Как именно эти сервисы нарушают законодательство лично я не понял – не знаю, не разбирался. Плюс на мой взгляд блокировать имеет смысл сразу все VPN-сервисы мира, а не несколько штук. Кроме того, заблокировать VPN в принципе невозможно. Обойти все эти блокировки не составит труда.
Поскольку я сам пользуюсь NordVPN и этот сервис оплачен у меня на несколько лет вперед (я платил еще до того как его запретили), то я могу поделиться своим опытом его использования.

NordVPN – это один из лучших в мире VPN-сервисов (по-крайней мере так пишут многочисленные американские сайты), но мне этот сервис нравится тем, что он расположен в Панаме и они не хранят логи. А это значит, что даже при всем желании NordVPN не сможет предоставить информацию правоохранительным органам о вас. Возможно именно поэтому их и заблокировали.
После блокировки NordVPN в сентябре 2021 года у меня сервис продолжил работать как ни в чем ни бывало. О том, что NordVPN заблокировали в России, я узнал случайно.
А вот в феврале этого года NordVPN у меня перестал работать. Поэтому я написал в поддержку на их электронный адрес: support@nordvpn.com. И они прислали мне инструкцию, что надо делать.
Если у вас перестал работать NordVPN, то прежде всего, как вы уже сами поняли, надо писать в поддержку сюда: support@nordvpn.com. Или еще вариант, вы можете пообщаться с поддержкой прямо на их вебсайте nordvpn.com в онлайн-чате:
А что если не открывается веб-сайт nordvpn.com?
Если же не открывается nordvpn.com, то служба поддержки рекомендовала использовать один из следующих доменов:
- nord-help.com,
- nord-help.net,
- cn-nord.info,
- cqxqlbe.site,
- cn-accelerator.site.
Такие сайты-дублеры называют зеркалами. Если и эти сайты заблокируют в России, то можно снова написать в поддержку (support@nordvpn.com) и они сообщат новые зеркала. Технически создание зеркала сайта занимает несколько минут, при этом можно создавать бесконечное множество зеркал. Тут нет никаких ограничений.
Я с поддержкой общаюсь на английском языке, вы же можете попробовать общаться с ними на русском. Не знаю ответят ли. Но если не получится, то пользуйтесь Яндекс или Гугл переводчиком.
Еще один вариант как попасть на сайт nordvpn.com – это использовать бесплатный браузер Tor. Минусом использования браузера Tor является его медленная работа. Как использовать браузер Tor я писал здесь.
Что делать если не подключается NordVPN?
Ниже инструкция, которую мне прислали из поддержки NordVPN. Цитирую слово в слово.
Россия начала ограничивать VPN-сервисы, поэтому могут потребоваться некоторые дополнительные шаги, чтобы VPN работал.
Прежде всего, пожалуйста, переключите VPN-протокол на NordLynx. Это можно изменить в настройках приложения NordVPN:
- В приложении Windows: нажмите “Автоматическое подключение” в левой части меню настроек > отключить Автоматический выбор протокола VPN и сервера > Протокол VPN > Выберите NordLynx.
- В приложении Мac OS NordVPN: выберите значок настроек > Общие > Протокол VPN > Выберите Nordling. Если вы используете стороннее приложение Mac OS (не Apple Store), вам необходимо будет использовать эту конкретную версию, чтобы перейти к этому шагу: https://apps.apple.com/us/app/nordvpn-vpn-fast-secure/id905953485#?platform=mac.
- В приложении iOS NordVPN: откройте меню настроек (нижний правый угол) > VPN-подключение > Протокол > Выберите NordLynx.
- В приложении Android NordVPN: откройте меню настроек (верхний левый угол) > VPN-соединение > Протокол > NordLynx.
- В приложении Android TV NordVPN: откройте меню настроек (под параметрами “Все страны” и “Специальные серверы”) > Протокол VPN > NordLynx.
- В приложении Linux: введите nordvpn, установите технологию nordlux в окне терминала.
После смены протокола, пожалуйста, попробуйте соединиться со следующими серверами:
- United Kingdom #2430
- United Kingdom #2431
- United Kingdom #2429
- United Kingdom #2427
- United Kingdom #2428
- Bulgaria #59
- Bulgaria #58
- Bulgaria #57
- Bulgaria #56
- Norway #213
- Norway #211
- Norway #212
- Norway #210
- Lithuania #15
- Lithuania #16
- Lithuania #14
- United States #9588
- United States #9587
- United States #9586
- Mexico #86
- Mexico #85
- Mexico #83
- Mexico #84
Вы можете соединиться с конкретным сервером набирая его имя в поле поиска в приложении NordVPN, например, «United Kingdom #2430»:
Если вы используете NordVPN для Linux, то введите такую команду: nordvpn c uk2430.
Мы рекомендуем попробовать много серверов, один за другим, а лучше всего – все. Может потребоваться некоторое время, прежде чем вы найдете сервер, который будет хорошо работать.
Заключение: можно ли запретить VPN?
VPN запретить очень сложно. Как только Роскомнадзор «вычислит» все эти сервера и закроет доступ к ним, NordVPN тут же создаст новые (это совсем несложно!). Пользователи сервиса напишут в поддержку NordVPN и им сообщат новые сервера. Потом Роскомнадзор «вычислит» и заблокирует и эти сервера, а NordVPN создаст новые. И так до бесконечности.
Главное, что ни Роскомнадзор, ни NordVPN не останутся без работы. Все чувствуют себя нужными, при деле, и каждый считает, что выполняет очень полезную для общества работу. При этом и те и другие получают деньги за это… Разве кому-то плохо от этого?
На чтение 9 мин. Просмотров 25.9k. Опубликовано 03.09.2019
Использование VPN важно, но некоторые пользователи сообщили, что NordVPN не будет подключаться после обновления. Это может быть большой проблемой и оставить вашу конфиденциальность без защиты, поэтому сегодня мы собираемся показать вам, как решить эту проблему.
Неспособность использовать VPN может быть проблемой, и, говоря о NordVPN и проблемах с подключением, вот некоторые похожие проблемы, о которых сообщили пользователи:
- NordVPN не удалось подключиться. . Эта проблема может быть вызвана вашим антивирусом, поэтому убедитесь, что NordVPN добавлен в список исключений вашего антивируса.
- NordVPN подключен, но нет Интернета – . Если у вас возникла эта проблема, возможно, вы можете устранить ее, просто удалив проблемные приложения. Просто удалите соответствующие приложения и программное обеспечение, и проблема должна быть полностью решена.
- NordVPN не может подключиться ни к какому серверу . Это еще одна относительно распространенная проблема с NordVPN. Чтобы решить эту проблему, обязательно используйте командную строку и обновите свой IP-адрес.
- NordVPN не будет подключаться к Интернету, оставайтесь на связи . Это некоторые проблемы, с которыми вы можете столкнуться при использовании NordVPN, но если вы столкнетесь с ними, обязательно попробуйте некоторые из наших решений.
Хорошей новостью является то, что эти проблемы крайне редки. NordVPN – очень надежный VPN-сервис, а технические проблемы встречаются редко.
Содержание
- NordVPN не будет подключаться после обновления, как это исправить?
- Решение 1. Проверьте свой антивирус
- Решение 2 – Обновите NordVPN до последней версии
- Решение 3 – Удалить проблемные приложения
- Официальное руководство по устранению неполадок
- Решение 4 – Используйте расширение браузера
- Решение 5 – Отключить IPv6
- Решение 6 – Сброс NordVPN
- Решение 7 – Сброс адаптера TAP NordVPN
- Решение 8. Использование командной строки
- Решение 9 – Переустановите NordVPN
- Решение 10 – Связаться с NordVPN
- Проверьте свой антивирус
- Обновите NordVPN до последней версии
- Удалите проблемные приложения
- Используйте расширение браузера
- Отключить IPv6
- Сбросить NordVPN
- Сброс адаптера TAP NordVPN
- Используйте командную строку
- Переустановите NordVPN .
- Связаться с NordVPN .
Решение 1. Проверьте свой антивирус

По словам пользователей, если у вас есть проблемы с NordVPN, возможно, причиной является ваш антивирус. Иногда NordVPN не может подключиться, если ваш антивирус мешает ему, и для решения этой проблемы рекомендуется временно отключить определенные антивирусные функции. Если это не сработает, попробуйте отключить антивирус.
В некоторых случаях этого будет недостаточно, поэтому вам, возможно, придется удалить антивирус. Помните, что Windows 10 имеет Защитник Windows в качестве антивируса по умолчанию, поэтому даже если вы решите удалить сторонний антивирус, у вас все равно будет какая-то форма защиты.
Если удаление антивируса решает проблему, возможно, сейчас самое время подумать о переходе на другое антивирусное решение. На рынке есть много отличных антивирусных инструментов, и если вы ищете надежный антивирус, который не будет мешать вашей VPN, мы рекомендуем вам попробовать Bitdefender .
Получите антивирус Bitdefender
- Читайте также: как легко исправить ошибку VPN 807 на вашем компьютере
Решение 2 – Обновите NordVPN до последней версии
Если у вас возникли проблемы с NordVPN, лучший способ решить их – обновить приложение до последней версии. Это довольно просто, и вы можете сделать это прямо из самого приложения.
Несколько пользователей сообщили, что этот метод работает, и если NordVPN не будет подключаться, обязательно обновите его до последней версии и проверьте, помогает ли это.
Решение 3 – Удалить проблемные приложения
По словам пользователей, если NordVPN не будет подключаться после обновления, возможно, что другие сторонние приложения будут мешать ему.
Чтобы решить эту проблему, рекомендуется полностью удалить это приложение с вашего ПК. Есть несколько способов сделать это, но наиболее эффективным является использование программного обеспечения для удаления, такого как IOBit Uninstaller .
Используя программное обеспечение для удаления, вы полностью удалите выбранное приложение вместе со всеми его файлами и записями реестра. Тем самым вы убедитесь, что оставшиеся файлы и записи реестра не будут мешать NordVPN в будущем.
- Загрузить сейчас IObit Uninstaller PRO 7 бесплатно
После того, как вы полностью удалите приложение, проверьте, сохраняется ли проблема.
UPDATE
Некоторые пользователи заметили, что эта проблема возникает, когда они используют Glasswire и NordVPN. Хорошей новостью является то, что эта проблема возникает в редких случаях и связана с аппаратными проблемами или неправильными настройками программного обеспечения. Glasswire – это надежный инструмент, полностью совместимый с Windows 10.
Компания недавно связалась с нами и предоставила пользователям официальные решения, которые помогут вам решить эту техническую проблему.
Официальное руководство по устранению неполадок
По какой-то причине, если вы выполняете много обращений к хосту, это может привести к тому, что NordVPN перестанет работать. Чтобы решить эту проблему, используйте это решение в первую очередь:
- Остановите службу Glasswire в диспетчере задач. Щелкните правой кнопкой мыши нижнюю панель задач в Windows и выберите «Диспетчер задач», затем нажмите «Службы». Прокрутите до раздела «G», найдите GlassWire и остановите его.
- Запустите Блокнот от имени администратора и откройте файл конфигурации: C: ProgramData GlassWire service glasswire.conf
- Установите hostname_enable_nslookup = false
- Сохраните файл и снова запустите службу GlassWire, щелкнув правой кнопкой мыши в диспетчере задач.
- Теперь GlassWire больше не будет искать хостов, и Nord будет работать как обычно.
Если у вас возникнут какие-либо другие проблемы с NordVPN, вы можете использовать встроенные настройки VPN ОС Windows вместо настроек, которые поставляются с инструментом.
В любом случае, этого быстрого решения должно быть достаточно для решения проблемы.
Решение 4 – Используйте расширение браузера
Если NordVPN не будет подключаться после обновления, можно избежать этой проблемы с помощью этого небольшого обходного пути. По мнению пользователей, кажется, что NordVPN может подключиться к серверу только один раз, но если вы отключитесь от сервера, вы не сможете подключиться, пока не перезагрузите компьютер.
Это может быть большой проблемой, но многие пользователи сообщают, что расширение браузера работает без проблем. Поэтому, если у вас возникли проблемы с NordVPN, попробуйте использовать расширение браузера, пока вам не удастся найти постоянное решение.
Решение 5 – Отключить IPv6
По словам пользователей, если NordVPN не будет подключаться после обновления, возможно, проблема связана с IPv6. Если вы не знаете, есть два стандарта IP-адресов, IPv4 и IPv6, и иногда последний может быть проблемой.
Несколько пользователей сообщили, что они исправили проблему с NordVPN, просто отключив IPv6 на своем ПК. Это на самом деле довольно просто сделать, и вы можете сделать это, выполнив следующие действия:
-
Нажмите значок сети на панели задач. Выберите вашу сеть из меню.
-
Новое окно теперь появится. Нажмите Изменить параметры адаптера на правой панели.
-
Теперь вы должны увидеть список доступных сетевых подключений на вашем ПК. Нажмите правой кнопкой мыши свое сетевое подключение и выберите в меню Свойства .
-
Найдите в списке Интернет-протокол версии 6 (TCP/IPv6) и снимите флажок. Теперь нажмите ОК , чтобы сохранить изменения.
После этого IPv6 будет отключен, и проблема с NordVPN должна быть решена. Помните, что вам, возможно, придется перезагрузить компьютер, чтобы изменения вступили в силу.
- ЧИТАЙТЕ ТАКЖЕ: как исправить ошибки VPN-подключения Avast SecureLine
Решение 6 – Сброс NordVPN
Если NordVPN не сможет подключиться после обновления, возможно, одна из ваших настроек вызывает проблему. Чтобы решить проблему, вам нужно восстановить все настройки в NordVPN по умолчанию. Это довольно просто сделать, и вы можете сделать это, выполнив следующие действия:
- Откройте NordVPN и перейдите в Настройки .
- Прокрутите весь путь до конца и нажмите Показать дополнительные настройки . Теперь нажмите Я знаю, что я делаю .
- Прокрутите вниз до раздела Diagnostics и нажмите Запустить инструмент диагностики .
- Появится новое окно. Нажмите Сбросить NordVPN .
- Подождите несколько секунд, пока процесс завершится.
Как только процесс завершится, проверьте, не устранена ли проблема.
Решение 7 – Сброс адаптера TAP NordVPN
Иногда проблемы с NordVPN могут возникать из-за его виртуального адаптера. Если NordVPN не будет подключаться, рекомендуется перезапустить сетевой адаптер. Вы можете сделать это, выполнив следующие действия:
- Выполните шаги 1-2 из Решения 5 .
-
Теперь вы должны увидеть TAP NordVPN Windows адаптер в списке доступных подключений. Щелкните правой кнопкой мыши адаптер и выберите в меню Отключить .
- Подождите несколько секунд, снова щелкните адаптер правой кнопкой мыши и выберите в меню Включить .
После включения адаптера проблема должна быть решена, и вы сможете снова использовать NordVPN.
Решение 8. Использование командной строки
По словам пользователей, если NordVPN не будет подключаться после обновления, проблема может быть связана с вашим сетевым подключением. Однако вы можете решить проблему, обновив свой IP-адрес.Это довольно просто, и вы можете сделать это, выполнив следующие действия:
-
Нажмите Windows Key + X , чтобы открыть меню Win + X. Выберите в списке Командная строка (Администратор) или PowerShell (Администратор) .
-
Теперь выполните следующие команды:
- ipconfig/release
- ipconfig/flushdns
- ipconfig/renew
- netsh winsock reset
- Netsh интерфейс сброса ipv4
- Интерфейс netsh ipv6 reset
- netsh каталог сброса winsock
- netsh int ipv4 reset reset.log
- netsh int ipv6 reset reset.log
После выполнения этих команд проверьте, сохраняется ли проблема. Помните, что вам, возможно, придется перезагрузить компьютер, чтобы изменения вступили в силу.
Решение 9 – Переустановите NordVPN
В некоторых случаях поврежденная установка может привести к этой проблеме. Если NordVPN не подключится, возможно, ваша установка повреждена. Это может произойти по разным причинам, и для решения этой проблемы рекомендуется переустановить NordVPN.
Есть несколько способов сделать это, но лучший способ – использовать программное обеспечение для удаления. Чтобы узнать больше о программном обеспечении для удаления, рекомендуем вам ознакомиться с Решением 3 для получения дополнительной информации. После переустановки NordVPN проверьте, сохраняется ли проблема.
Решение 10 – Связаться с NordVPN
Если проблема все еще сохраняется, возможно, было бы лучше связаться напрямую с NordVPN. Несколько пользователей сообщили, что NordVPN прислал им патч, поэтому, если у вас возникли проблемы с NordVPN, обязательно свяжитесь с их службой поддержки, и они помогут вам решить проблему.
Если служба поддержки NordVPN не может решить проблему, возможно, сейчас самое время рассмотреть альтернативу. Если вы хотите, чтобы VPN не мешал вашей системе, мы настоятельно рекомендуем вам использовать CyberGhost VPN . Его новая версия (CyberGhost 7) высоко оптимизирована для лучшей функциональности на любой машине.
Почему стоит выбрать CyberGhost?
Cyberghost для Windows
- 256-битное шифрование AES
- Более 3000 серверов по всему миру
- Отличный ценовой план
- Отличная поддержка
Получить сейчас CyberGhost VPN
NordVPN – отличный VPN-клиент, но если NordVPN не будет подключаться, вполне вероятно, что стороннее приложение будет мешать ему. Если другие приложения не являются проблемой, обязательно попробуйте все другие решения из этой статьи.
Seklero
7.03.2022
И каким образом это к слову? Если у человека просто крашит приложение?
Ответить
Развернуть ветку
Andrew Karelin
8.03.2022
Автор
Спасибо большое. Правда, хотелось бы именно приложуху юзать.
Ответить
Развернуть ветку
Seklero
7.03.2022
Так а сам фреймворк пробовал обновлять?
Ответить
Развернуть ветку
Andrew Karelin
7.03.2022
Автор
Да, пишет что новая версия уже есть. Удалять вручную из пакетов обновлений тоже пробовал, ставил тоже вручную. Не помогло.
Ответить
Развернуть ветку
Seklero
7.03.2022
А если переподключить компонент в компонентах системы?
Ответить
Развернуть ветку
Elendiar
7.03.2022
Кста а нордвпн можно настроить на винде без скачивания приложения, а конфигурацией виндового vpn?
Ответить
Развернуть ветку
Andrew Karelin
8.03.2022
Автор
upd: прообщался с саппортом весь день, перепробовали кучу вариантов, по итогу приложуха вообще сломалась и стала запускаться через раз, и по долгу (минуты 2), даже реинсталл не помог. Сделал рефанд, надеюсь деньги успеют вернуть.
Кто на чём сидит? Вроде как экспресс тоже заблочен, хотел его попробовать. Сейчас стоит windscribe бесплатный, на 30гб в месяц. Приложуха норм, но на бесплатной версии сервера скорость не хило режут + читал что он находится в пределах 5 глаз, и серваки взламывали уже. Ещё смотрю в сторону surfshark.
Ответить
Развернуть ветку
Парагон
8.03.2022
Если просто заходить на за блокированные ресурсы, то поставь warp от cloudflare, это не впн, он пускает трафик через свой днс и шифрует заголовки запросов, что бы провайдер не мог на своей стороне их отфильтровать.
Ответить
Развернуть ветку
Andrew Karelin
8.03.2022
Автор
Я правильно понимаю, что в данном случае, разница с VPN лишь в том, что с 1.1.1.1 мой ip остаётся таким же как выдал провайдер, но сам провайдер не видит что я ищу, соответственно, не может заблочить запрос?
Ответить
Развернуть ветку
Парагон
8.03.2022
Да, но только в случае с установленным софтом, если просто поменять днс, ничего не изменится, провайдер так и будет блокировать. Собственно как и днс овер хттпс тоже не даст результата, т.к. провы уже научились как это проверять.
Ответить
Развернуть ветку
Andrew Karelin
8.03.2022
Автор
Да, я уже установил. А почему тогда все не юзают эту приложуху, судя по всему она имбовая?
Ответить
Развернуть ветку
Seklero
8.03.2022
Странно, у меня норд стабильно работает. Надо искать источник проблемы в системе.
Ответить
Развернуть ветку
Andrew Karelin
8.03.2022
Автор
Да, проблема в системе, но по итогу так и не решилась, в т.ч. саппорт тоже не смог помочь, а разбираться дальше уже нет желания и времени.
Ответить
Развернуть ветку
Читать все 18 комментариев
NordVPN — поставщик VPN с высоким рейтингом для платформ Windows, macOS, Linux, Android и iOS. Подключение к этому VPN-серверу обычно достаточно простое, но некоторым пользователям NordVPN все же может потребоваться устранить проблемы с подключением .
Отключение NordVPN может быть вызвано конфликтующим программным обеспечением, поврежденными адаптерами, неправильно настроенными сетевыми конфигурациями и многим другим. Некоторые из приведенных ниже резолюций могут исправить соединения NordVPN.
Как исправить проблемы с подключением NordVPN
- Проверьте свою учетную запись NordVPN
- Попробуйте подключиться к альтернативным серверам NordVPN
- Перезапустите адаптер TAP
- Переустановите NordVPN
- Отключить брандмауэр Защитника Windows
- Чистая загрузка Windows
- Очистить сетевой стек
- Настройте конфигурацию DNS-сервера для NordVPN
- Переключите протокол IP с UDP на TCP
1. Проверьте свою учетную запись NordVPN
Сначала убедитесь, что у вас еще есть активная учетная запись NordVPN. Пользователи могут проверить свои учетные записи NordVPN, нажав Моя учетная запись на веб-сайте NordVPN. Введите данные для входа, чтобы открыть панель управления учетной записью. Панель управления учетной записью включает дату истечения срока действия вашей подписки VPN. Обратитесь в службу поддержки NordVPN, чтобы продлить подписку, если учетная запись VPN больше не активна.
2. Попробуйте подключиться к альтернативным серверам NordVPN
Существуют тысячи серверов NordVPN. Таким образом, пользователи должны попытаться подключиться к нескольким альтернативным серверам NordVPN. Пользователи могут выбрать альтернативные VPN-серверы внутри страны на карте NordVPN. Кроме того, пользователи могут щелкнуть Страны в окне NordVPN, чтобы выбрать другой сервер для подключения из списка.
— СВЯЗАННЫЕ: ИСПРАВЛЕНИЕ: ошибка VPN 809 в Windows 10
3. Перезапустите адаптер TAP.
- Если появляется какое-либо сообщение об ошибке адаптера TAP, перезапуск адаптера TAP может исправить соединение NordVPN. Для этого нажмите сочетание клавиш Windows + R.
- Введите «ncpa.cpl» в «Выполнить» и нажмите « ОК», чтобы открыть аплет панели управления, показанный непосредственно ниже.

- Затем щелкните правой кнопкой мыши адаптер Windows TAP-NordVPN и выберите « Отключить» .
- После этого щелкните правой кнопкой мыши на том же адаптере Windows NordVPN и выберите « Включить» .
- Затем попробуйте снова подключиться к клиентскому программному обеспечению NordVPN.
4. Переустановите NordVPN
Переустановка NordVPN переустановит адаптер TAP. Таким образом, переустановка программного обеспечения может исправить соединение, если есть поврежденный адаптер TAP. Это разрешение также гарантирует пользователям самую последнюю версию. Таким образом, пользователи могут полностью удалить NordVPN с помощью бесплатной версии Advanced Uninstaller PRO 12, а затем переустановить пакет клиента VPN.
- Нажмите кнопку « Попробовать бесплатно» на веб-странице Advanced Uninstaller PRO .
- Затем установите Advanced Uninstaller Pro с помощью мастера настройки.
- Запустите программное обеспечение Advanced Uninstaller PRO и выберите « Общие инструменты» > « Удалить программы» .

- Выберите программное обеспечение NordVPN в окне «Удаление программ».
- Затем нажмите кнопку Удалить .
- Выберите параметр « Использовать оставшийся сканер» в открывшемся диалоговом окне.

- Нажмите кнопку Да , чтобы удалить NordVPN.
- После этого откроется окно со списком оставшихся файлов и записей реестра. Выберите все перечисленные там файлы и элементы реестра и нажмите « Далее», чтобы стереть их.
- Перезагрузите Windows после удаления VPN-клиента.
- Затем нажмите « Загрузить» на странице загрузки NordVPN . Затем пользователи могут переустановить клиент NordVPN с помощью мастера установки.
— СВЯЗАННО: VPN заблокирован брандмауэром Windows? Вот как это исправить
5. Отключите брандмауэр Защитника Windows
Ошибки VPN-подключения часто могут быть вызваны тем, что брандмауэры блокируют их. Поэтому отключение брандмауэра Защитника Windows может привести к тому, что NordVPN не будет подключаться. Следуйте приведенным ниже инструкциям, чтобы выключить WDF.
- Щелкните правой кнопкой мыши кнопку «Пуск» и выберите « Выполнить», чтобы открыть окно этого аксессуара.
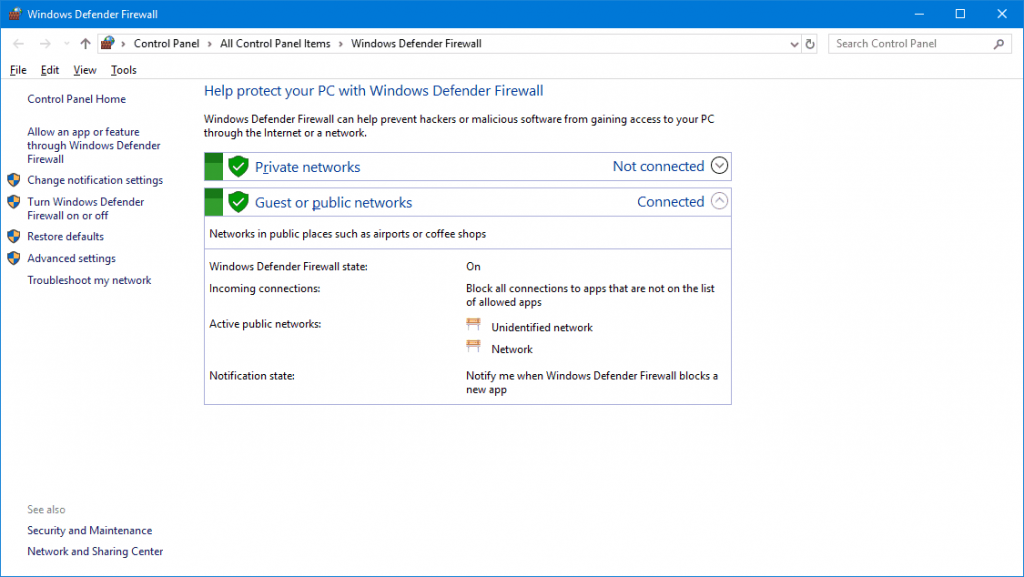
- Введите «firewall.cpl» в текстовое поле «Открыть» и нажмите кнопку « ОК» .
- Нажмите Включить или выключить брандмауэр Защитника Windows, чтобы открыть дополнительные настройки.

- Выберите оба параметра « Отключить брандмауэр Защитника Windows» и нажмите кнопку « ОК» .
Если отключение WDF исправляет соединение NordVPN, пользователи могут отключить этот межсетевой экран всякий раз, когда им нужно использовать NordVPN. Кроме того, пользователи могут добавлять NordVPN в исключения брандмауэра Защитника Windows. Для этого пользователям необходимо настроить три входящих и три исходящих правила для nordvpn.exe, openvpn-nordvpn.exe и nordvpn-service.exe с брандмауэром Windows в режиме повышенной безопасности.
Пользователи могут открыть брандмауэр Windows в режиме повышенной безопасности в Windows 10, нажав кнопку Cortana и введя «Брандмауэр Windows» в поле поиска. Выберите Брандмауэр Windows в режиме повышенной безопасности, чтобы открыть окно, показанное ниже.

Пользователи могут настроить шесть правил NordVPN, щелкнув Входящие правила или Исходящие правила и выбрав Новые правила . Выберите Program в окне Rule Wizard и щелкните This Program Path, чтобы выбрать программное обеспечение NordVPN. Затем выберите Разрешить соединение в качестве действия.
6. Очистите загрузочные окна
Некоторые антивирусные утилиты также включают свои собственные брандмауэры. Таким образом, они также могут блокировать VPN-соединения . Чтобы убедиться в отсутствии конфликтующих программ, очистите загрузочную Windows. Это удалит антивирусные утилиты и службы из автозагрузки Windows вместе с другим программным обеспечением. Пользователи могут очистить загрузочную Windows следующим образом.
- Откройте Run с помощью клавиши Windows + R.
- Введите «msconfig» в «Выполнить» и нажмите кнопку « ОК» . Откроется окно «Конфигурация системы», показанное непосредственно ниже.

- Сначала нажмите переключатель «Выборочный запуск» на вкладке «Общие».
- Выберите « Использовать исходную конфигурацию загрузки» и « Загрузить параметры системных служб» , если они еще не выбраны.
- Снимите флажок « Загрузить элементы автозагрузки» , чтобы удалить программы из автозагрузки системы.
- Перейдите на вкладку «Услуги», показанную ниже.

- Установите флажок Скрыть все службы Microsoft, чтобы исключить эти службы из списка.
- Затем нажмите кнопку « Отключить все» , чтобы отключить перечисленные остальные сторонние службы.
- Нажмите кнопку « Применить» и выберите « ОК» . Тогда показанное ниже окно может открыться.

- Выберите опцию Перезагрузить в этом окне, чтобы перезагрузить Windows.
- Затем попробуйте подключиться к NordVPN. Если соединение затем работает, возникла конфликтующая сторонняя программа или служба. Скорее всего, это будет антивирусная утилита.
Читайте также : что делать, когда антивирус блокирует VPN
7. Очистите сетевой стек
Сброс сетевого стека в Windows может исправить многочисленные проблемы с подключением. Пользователи могут сбросить сетевой стек, введя ряд команд командной строки. Следуйте приведенным ниже инструкциям, чтобы очистить сетевой стек в Windows 10 и 8.
- Откройте меню Win + X, нажав сочетание клавиш Windows + X.
- Нажмите Командная строка (Администратор), чтобы открыть окно в снимке экрана непосредственно ниже.
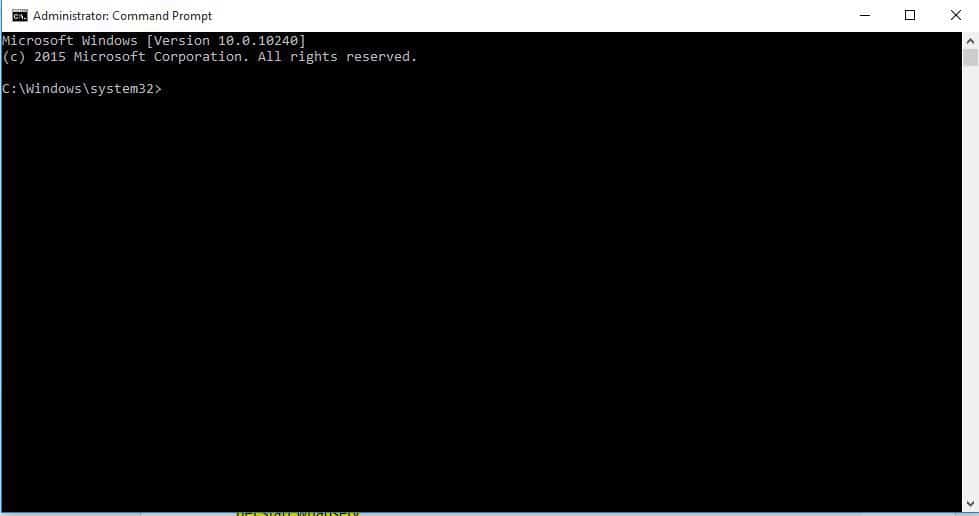
- Затем вам нужно будет ввести каждую из этих команд (нажмите клавишу Return после ввода каждой) в командной строке:
ipconfig / release
ipconfig / flushdns
ipconfig / renew
netsh winsock reset
сброс интерфейса netsh ipv4
сброс интерфейса netsh ipv6
netsh каталог сброса winsock
netsh int ipv4 reset reset.log
netsh int ipv6 reset reset.log
- После этого закройте командную строку и перезапустите Windows.
— СВЯЗАННЫЕ: Как исправить 806 (ошибка VPN GRE заблокирована) в Windows 10
8. Настройте конфигурацию DNS-сервера для NordVPN.
- Настройка конфигурации DNS-сервера NordVPN также может исправить его подключение. Для этого откройте аксессуар Run.
- Введите «ncpa.cpl» в текстовое поле «Выполнить» и нажмите кнопку « ОК» .
- Щелкните правой кнопкой мыши TAP-NordVPN Windows Adapter V9 и выберите « Свойства» в контекстном меню.
- Выберите IPv4 и нажмите кнопку « Свойства» , чтобы открыть окно, показанное ниже.

- Выберите опцию Использовать следующие адреса DNS, если она не выбрана.
- Затем введите 103.86.96.100 и 103.86.99.100 в полях DNS-сервера.
- Нажмите кнопку ОК , чтобы закрыть окно.
9. Переключите протокол IP с UDP на TCP
Пользователи NordVPN могут выбрать протокол UDP или TCP IP. UDP может быть быстрее, но TCP более надежен, поскольку включает исправление ошибок. Таким образом, переключение протокола IP с UDP на TCP может помочь исправить подключение NordVPN.
Для этого нажмите Настройки в окне NordVPN. Прокрутите вниз до нижней части вкладки «Настройки» и нажмите « Дополнительные настройки» . Затем выберите протокол TCP , если выбран UDP.
Вышеуказанные разрешения, вероятно, исправят подключение NordVPN для большинства пользователей. Кроме того, сброс клиентского программного обеспечения NordVPN (через раздел «Диагностика») может исправить его подключение. Советы в этой статье также могут пригодиться для исправления соединения NordVPN.
СВЯЗАННЫЕ СТАТЬИ, ЧТОБЫ ПРОВЕРИТЬ:
- 100% Fix: VPN не работает на компьютерах с Windows 7
- Исправлено: ошибка VPN в Windows 10
- Исправлено: «Сбой соединения с ошибкой 800»
- Исправлено: «Ошибка подключения с ошибкой 868» в Windows 10
- VPN заблокирован на Windows 10? Не паникуйте, вот исправление
Оглавление:
- Как исправить проблемы с подключением NordVPN
- 1. Проверьте свою учетную запись NordVPN
- 2. Попробуйте подключиться к альтернативным серверам NordVPN
Видео: NordVPN Detailed Review 2017 2023
NordVPN — поставщик VPN с высоким рейтингом для платформ Windows, macOS, Linux, Android и iOS. Подключение к этому VPN-серверу обычно достаточно простое, но некоторым пользователям NordVPN все же может потребоваться устранить проблемы с подключением.
Отключение NordVPN может быть вызвано конфликтующим программным обеспечением, поврежденными адаптерами, неправильно настроенными сетевыми конфигурациями и многим другим. Некоторые из приведенных ниже резолюций могут исправить соединения NordVPN.
- Проверьте свою учетную запись NordVPN
- Попробуйте подключиться к альтернативным серверам NordVPN
- Перезапустите адаптер TAP
- Переустановите NordVPN
- Отключить брандмауэр Защитника Windows
- Чистая загрузка Windows
- Очистить сетевой стек
- Настройте конфигурацию DNS-сервера для NordVPN
- Переключите протокол IP с UDP на TCP
1. Проверьте свою учетную запись NordVPN
Сначала убедитесь, что у вас еще есть активная учетная запись NordVPN. Пользователи могут проверить свои учетные записи NordVPN, нажав Моя учетная запись на веб-сайте NordVPN. Введите данные для входа, чтобы открыть панель управления учетной записью. Панель управления учетной записью включает дату истечения срока действия вашей подписки VPN. Обратитесь в службу поддержки NordVPN, чтобы продлить подписку, если учетная запись VPN больше не активна.
2. Попробуйте подключиться к альтернативным серверам NordVPN
Существуют тысячи серверов NordVPN. Таким образом, пользователи должны попытаться подключиться к нескольким альтернативным серверам NordVPN. Пользователи могут выбрать альтернативные VPN-серверы внутри страны на карте NordVPN. Кроме того, пользователи могут щелкнуть Страны в окне NordVPN, чтобы выбрать другой сервер для подключения из списка.
—

Обновлено 2023 января: перестаньте получать сообщения об ошибках и замедлите работу вашей системы с помощью нашего инструмента оптимизации. Получить сейчас в эту ссылку
- Скачайте и установите инструмент для ремонта здесь.
- Пусть он просканирует ваш компьютер.
- Затем инструмент почини свой компьютер.
Если НордВПН не может подключиться к серверу для вас или если у вас есть проблемы с запуском приложения, прочитайте эту полную статью, потому что она решит ваши проблемы 100%. У нас есть очень подробные инструкции по устранению неполадок для Windows.
Вот несколько общих советов, если вы не можете подключиться к приложению NordVPN.
- Обязательно попробуйте хотя бы несколько разных серверов NordVPN.
- Выйдите из своей учетной записи в приложении и войдите снова. Попробуйте восстановить соединение.
- Удалите приложение, перезагрузите устройство и переустановите приложение. Затем попытайтесь восстановить соединение.
- Если вы используете компьютер, попробуйте отключить антивирус / брандмауэр, который вы используете. Иногда они мешают VPN-соединениям. Затем попробуйте установить соединение.
- Попробуйте использовать другой метод подключения или протокол для вашего устройства.
Windows 10 не обошла стороной NordVPN. Однако, похоже, что это уже не специфическая проблема с операционной системой, а проблема с самим клиентом.
Проверьте программу просмотра событий
Если проблема сохраняется, было бы неплохо проверить программу просмотра событий, чтобы точно определить, в чем проблема. Если клиент продолжает предоставлять те же результаты, обозреватель событий должен записывать процесс шаг за шагом.
Ищите несоответствия с базовой сетью или действиями, которые могут повлиять на NordVPN.
Тем не менее, Event Observer должен дать вам более подробный анализ того, с чем вы имеете дело.
Необходимые изменения
Пожалуйста, попробуйте внести следующие изменения в наше программное обеспечение VPN:
Обновление за январь 2023 года:
Теперь вы можете предотвратить проблемы с ПК с помощью этого инструмента, например, защитить вас от потери файлов и вредоносных программ. Кроме того, это отличный способ оптимизировать ваш компьютер для достижения максимальной производительности. Программа с легкостью исправляет типичные ошибки, которые могут возникнуть в системах Windows — нет необходимости часами искать и устранять неполадки, если у вас под рукой есть идеальное решение:
- Шаг 1: Скачать PC Repair & Optimizer Tool (Windows 10, 8, 7, XP, Vista — Microsoft Gold Certified).
- Шаг 2: Нажмите «Начать сканирование”, Чтобы найти проблемы реестра Windows, которые могут вызывать проблемы с ПК.
- Шаг 3: Нажмите «Починить все», Чтобы исправить все проблемы.
1. нажмите на наш значок в системном трее или строке меню.
2 Отключите соединение с VPN.
3. Снова щелкните правой кнопкой мыши значок VPN и выберите «Настройки».
4. нажмите на кнопку Дополнительно.
Если тип соединения установлен на TCP, измените его на UDP. Если он уже содержит UDP, не вносите никаких изменений в этот параметр.
Измените удаленный порт на 9201, нажмите Сохранить, затем войдите снова. Посмотрите, сможете ли вы выяснить, остается ли проблема.
Проверьте свои данные для входа
Убедитесь, что ваше имя пользователя и пароль верны; это самая распространенная ошибка конфигурации. Для этого посетите веб-сайт NordVPN и войдите в свою учетную запись. После подтверждения успешного подключения к веб-сайту NordVPN введите настройки VPN маршрутизатора с информацией о подключении.
Смена портов
Соединение между вашим компьютером и сервером VPN устанавливается через сетевое соединение с вашим компьютером. Вы можете рассматривать этот порт как физический порт; ваш компьютер направляет трафик с VPN-сервера на определенный порт и трафик из других мест на другие порты. Это помогает отделить трафик от разных источников.
Хотя вы можете подумать, что каждый порт работает так же быстро, как и любой другой, вы можете быть удивлены, если сочтете полезным иногда менять порт, к которому подключен ваш VPN. Некоторые интернет-провайдеры замедляют трафик на некоторых портах, и иногда вы обнаружите, что некоторые порты работают быстрее других без видимой причины. Попробуйте переключить VPN-соединение на другие порты, чтобы узнать, быстрее ли они.
Если у вас есть какие-либо проблемы с NordVPN, просто прочитайте всю соответствующую информацию на официальном сайте. Он обычно обновляется с учетом последних исправлений и рекомендаций, основанных на отзывах пользователей и постоянном мониторинге.
CCNA, веб-разработчик, ПК для устранения неполадок
Я компьютерный энтузиаст и практикующий ИТ-специалист. У меня за плечами многолетний опыт работы в области компьютерного программирования, устранения неисправностей и ремонта оборудования. Я специализируюсь на веб-разработке и дизайне баз данных. У меня также есть сертификат CCNA для проектирования сетей и устранения неполадок.
Сообщение Просмотров: 239
Содержание
- Как установить и настроить VPN на Windows (на примере NordVPN)
- Инструкция: 9 шагов для полной настройки ВПН
- 8 дополнительных советов: используйте VPN, как эксперт
- Исправлено: Nord VPN не подключается в Windows 10 —
- Что заставляет Nord VPN не подключаться?
- Решение 1. Отключение IPv6
- Решение 2. Проверка сторонних приложений
- Решение 3. Изменение расположения сервера
- Решение 4. Перезапуск сетевого адаптера / адаптера TAP
- Решение 5: очистка сетевого стека
- Решение 6. Переустановка Nord VPN (вместе с адаптером TAP)
- Решение 7. Использование альтернативной услуги VPN
Как установить и настроить VPN на Windows (на примере NordVPN)
Установка VPN — это шаг в сторону безопасного и свободного интернета без барьеров и сбора ваших данных корпорациями и правительствами.
В этой статье мы расскажем, как настроить ВПН на компьютере, а также дадим 8 простых советов, превращающих вас в продвинутого пользователя VPN.
В качестве примера мы будем использовать лидера многих тестов на безопасность, в частности от PC Magazine и CNET — NordVPN. Больше похожих сервисов можно найти на сайте vsevpn.com .
Инструкция: 9 шагов для полной настройки ВПН
⦁ Зарегистрироваться на официальном сайте вышеуказанного VPN-сервиса и приобрести интересующий вас тариф (отличия лишь в сроке, на который он покупается).
* На данный момент действует скидочное предложение, которое поможет сберечь денежные средства при покупке VPN. Воспользоваться им можно кликнув на кнопку ниже.
⦁ После, требуется перейти в раздел «Downloads» и выбрать версию программного обеспечения для Windows или другой операционной системы, которая у вас установлена. Далее необходимо скачать ВПН-клиент для компьютера
⦁ Нужно найти установочный файл на вашем компьютере и открыть его (это запустит программу установки).
*Если во время включения установочного ПО вы увидите окошко с вопросом о разрешении внесении изменения данным приложениям, то смело нажимайте «Да», так как это чистая формальность.
⦁ Если вы устанавливаете NordVPN на Windows 10 впервые, то программа попросит вас скачать приложение OpenVPN TAP (это нормально, так как оно требуется для полноценного функционирования VPN-сервиса. Для выполнения этого действия выполните последовательность команд Next — I Agree — Install .
⦁ После всех вышеперечисленных манипуляций, можно приступать к установке NordVPN на ваш компьютер. Для этого выберете папку, где будет храниться программа, а также нажмите кнопку «Install» и подождите загрузку VPN-сервиса.
⦁ Как только установка завершиться, программа автоматически откроется и на вашем рабочем столе появиться ярлык NordVPN.
*Если Windows попросит разрешение на установку TAP-драйверов, то разрешайте не думая, ведь без них корректной работы VPN-сервиса не будет.
⦁ После вышеуказанных манипуляций, следует зарегистрироваться, потом авторизоваться и нажать на кнопку «Login now» .
⦁ Теперь вы сможете увидеть главный экран NordVPN. Для быстрой работы требуется нажать клавишу «Quick Connect», которая располагается в верхнем меню. После этого, программа автоматически выберет лучший сервер исходя из вашего местоположения.
⦁ Если вас по каким-либо причинам не устраивает текущий дата-центр, то можно поменять его вручную, выбрав соответствующую метку на карте. Именно благодаря этой функции, вы сможете получить доступ к интернет-ресурсам, которые открыты только для жителей определенной страны.
На этом инструкция может быть окончена, но если вы желаете узнать больше о дополнительных настройках такого прекрасного VPN-сервиса, как NordVPN, то прочитайте “Примечания”. В них вы найдете массу полезной информации.
вернуться к оглавлению ↑
8 дополнительных советов: используйте VPN, как эксперт
⦁ Если не знаете, какой сервер вам нужен, то просто подождите пару секунд в меню, до появления окошка «Connection Wizard», нажмите на него и получите рекомендации по выбору дата-центра под свои нужды.
⦁ Помимо этого, вы можете выбрать VPN-локацию, исходя из страны. Для этого в поисковой строке, которая располагается в правом верхнем углу, выберете нужное государство.
⦁ Полный список дата-центров можно найти во вкладке «Servers» , там более 5000 серверов, которые разбиты по категориям.
⦁ Возле каждой VPN-локации указана его загруженность (чем она больше, тем слабее интернет подключение). Кроме этой информации, также указано расстояние между клиентом и интересующим его сервером.
⦁ Выбрав определенный дата-центр и кликнув по нему, вы сможете увидеть, что кнопка «Quick Connect» перемещена вправо. Это изменение показывает, что совершилось подключение к серверу и теперь можно наблюдать количество и скорость сетевого трафика, который вы потребляете.
⦁ Понравившуюся VPN-локацию можно добавить в избранное, нажав на сердечко, которое располагается рядом с названием.
⦁ При закрытии NordVPN можно не переживать о сохранности данных, ведь VPN-сервис работает даже в фоновом режиме.
⦁ Если активировать функцию Show Tray Icon, то можно не заходя в программу, подключиться или отключиться от сети или даже закрыть VPN.
. А мне остаётся только раскланяться. и пожелать полезной работы в сети
Видео: Конфиденциальность — отключаем на компьютере микрофон, камеру — Виндовс
Источник
Исправлено: Nord VPN не подключается в Windows 10 —
Nord VPN — один из старых игроков в мире VPN, и его приложение для Windows считается одним из лучших в мире ПК. Nord VPN очень разнообразен, если говорить о функциональности и гибкости. В дополнение к кроссплатформенной поддержке, он также имеет различные серверы, расположенные в разных странах, на ваш выбор.

Несмотря на то, что приложение находится на рынке достаточно долгое время, пользователи сообщают, что не могут подключиться к Nord VPN. Он либо прекращает соединение после потенциального обновления, либо запрос к DNS-серверам либо возвращает ответ «истекло время ожидания».
Что заставляет Nord VPN не подключаться?
Поскольку VPN использует всю интернет-архитектуру компьютерной системы, существует несколько причин, по которым ваш Nord VPN может быть не в состоянии правильно подключиться. Некоторые из них перечислены ниже.
- IPv6: Очевидно, что Nord VPN не поддерживает протокол IPv6 ни в одной из своих коммуникаций. Так что, если это включено, вы не сможете подключиться.
- Сторонние программы: Известно, что сторонние программы конфликтуют с программной системой и конкурируют за ресурсы; следовательно, заставляя это не соединиться должным образом.
- Сетевой адаптер: Поскольку Nord использует отдельный сетевой адаптер для связи с Интернетом, может случиться так, что сетевой адаптер не работает должным образом, и вам необходимо перезапустить его.
- Ошибка в сети: Иногда сетевые конфигурации на вашем компьютере могут быть в состоянии ошибки, не вызывающего соединения вообще. Мы можем попробовать обновить все переменные в этом случае.
Прежде чем мы начнем с решениями, вы должны убедиться, что ваш интернет на самом деле работает. Если ваш интернет не работает должным образом, Nord не сможет установить правильное соединение и предоставить вам доступ к туннельной сети.
Убедитесь, что вы используете частную сеть (не школу, работу или общественные места, такие как больницы), и никакие прокси не задействованы. После того, как вы дважды проверили, что ваш интернет работает нормально, продолжайте.
Решение 1. Отключение IPv6
IPv6 (Internet Version Protocol 6) — это последняя версия IP в сетевой архитектуре компьютера. По умолчанию мы все еще используем IPv4 и до сих пор не перешли на IPv6 навсегда. Тем не менее, могут быть некоторые из вас, кто начал использовать IPv6 для подключения к Интернету. Кажется, что IPv6 не работает должным образом с Nord VPN. Следовательно, мы отключим его и проверим снова.
- Щелкните правой кнопкой мыши значок вашей сети на панели задач и выберите Открытые настройки сети и интернета. Теперь нажмите на опцию Изменить параметры адаптера из настроек.
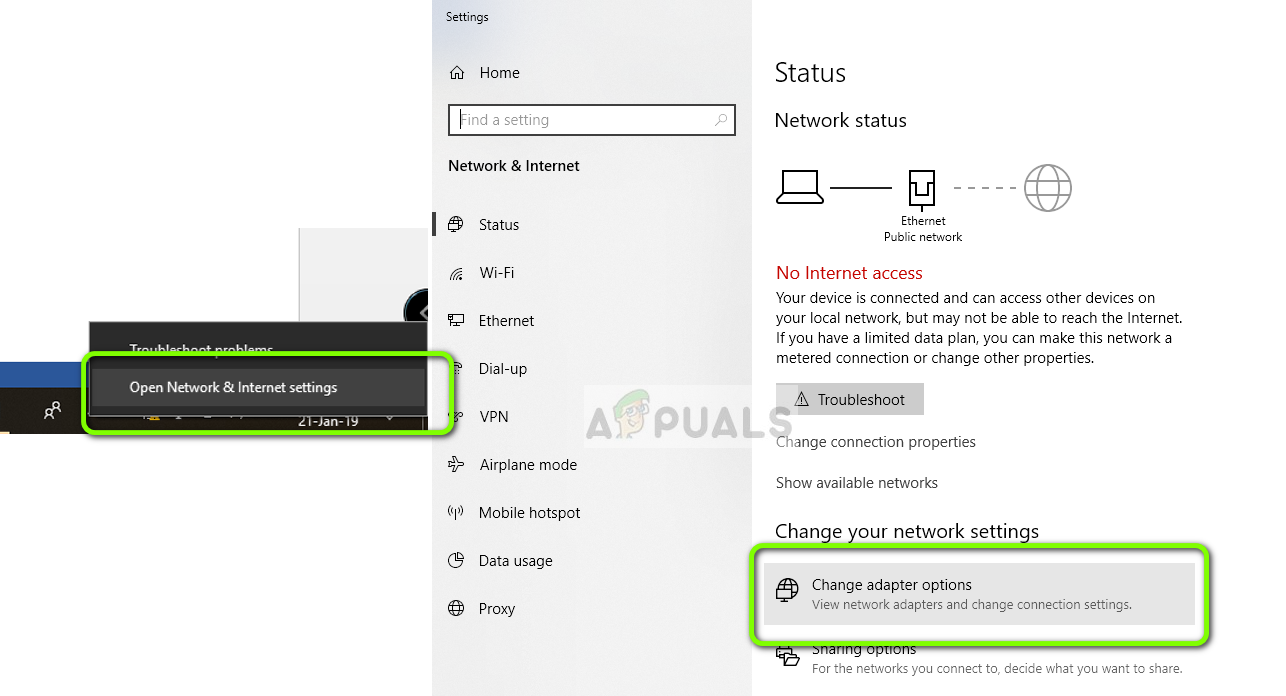
- В настройках адаптера щелкните правой кнопкой мыши на используемом адаптере и выберите свойства.
- Однажды в свойствах адаптера, снимите флажокIPv6 и убедитесь, что IPv4 включен. Сохранить изменения и выйти. Теперь перезагрузите компьютер и проверьте, устранена ли ошибка, и можете ли вы подключиться к Nord VPN.
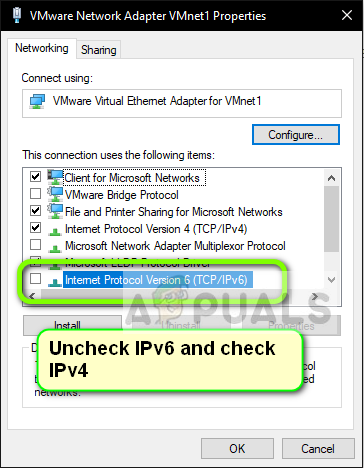
Решение 2. Проверка сторонних приложений
Существует множество других приложений и программ, которые, похоже, конфликтуют с Nord VPN в своей работе. Если есть несколько приложений, пытающихся получить доступ к ресурсу, возникнет состояние гонки, и они не будут работать должным образом.
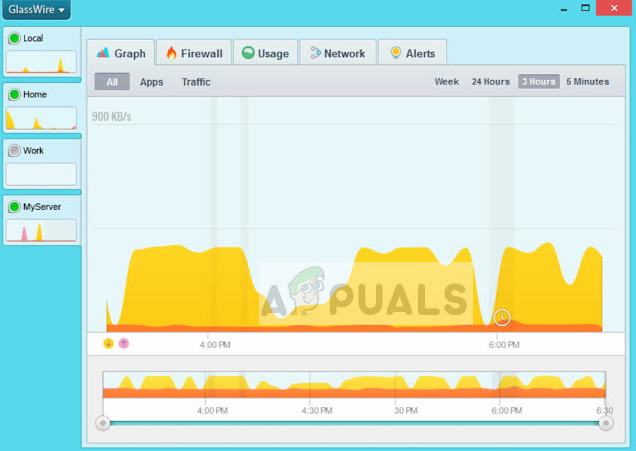
Вы должны вызвать диспетчер задач (Windows + R и «taskmgr») и проверить все приложения, работающие в фоновом режиме. Одним из таких приложений, которые, как известно, вызывали проблемы, было Glasswire Elite. Убедитесь, что вы либо удалили его, либо убедитесь, что он отключен при попытке соединения с Nord VPN.
Замечания: Вы также можете проверить нашу статью Как: Чистая загрузка Windows 8 / 8.1 / 10 и чистая загрузка компьютера. Это отключит все внешние сторонние приложения и запустит только необходимые. Теперь вы можете попробовать установить соединение. Если вы успешны, это означает, что какое-то приложение вызвало проблему. Вы можете вернуться обратно, включив каждое приложение и повторив проверку.
Решение 3. Изменение расположения сервера
Nord VPN дает пользователям возможность выбрать местоположение своего сервера. Эти серверы разбросаны по всему миру и обеспечивают связь в соответствии с их географическим положением, т.е. ожидается, что сервер ближе к вам будет быстрее. Мы попытаемся изменить расположение сервера, к которому вы пытаетесь подключиться, и посмотрим, решит ли это проблему отсутствия подключения.
- Запустите Nord VPN и нажмите на Серверы заголовок присутствует в верхней части приложения.
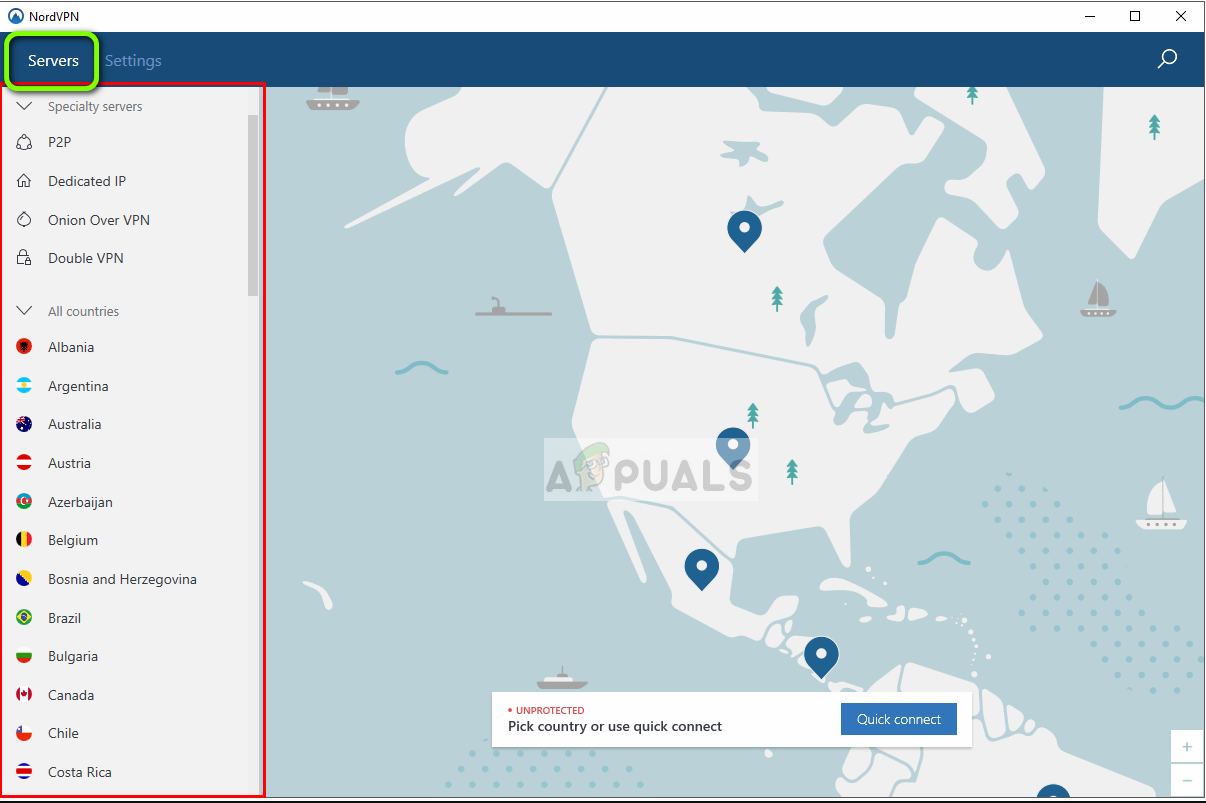
- Теперь выберите другой сервер, чем до и после выбора, попробуйте снова запустить VPN. Если вы испытываете такое же поведение, попробуйте выбрать другой сервер и проверить сеть на другом веб-сайте.
Решение 4. Перезапуск сетевого адаптера / адаптера TAP
Nord VPN создает на вашем компьютере виртуальный сетевой адаптер, который он может использовать для передачи информации. Он действует как мост, в котором Nord VPN изменяет настройки, чтобы он мог инициировать и поддерживать VPN-соединение. Иногда это происходит в состоянии ошибки, из-за которого вы не подключаетесь к вашему VPN-серверу. Мы должным образом перезапустим адаптер, чтобы убедиться, что все его конфигурации были перезапущены.
- Нажмите Windows + R, введите «NCPA.компл”В диалоговом окне и нажмите Enter.
- Все сетевые адаптеры будут перечислены перед вами. Выберите адаптер TAP, щелкните его правой кнопкой мыши и выберите запрещать.
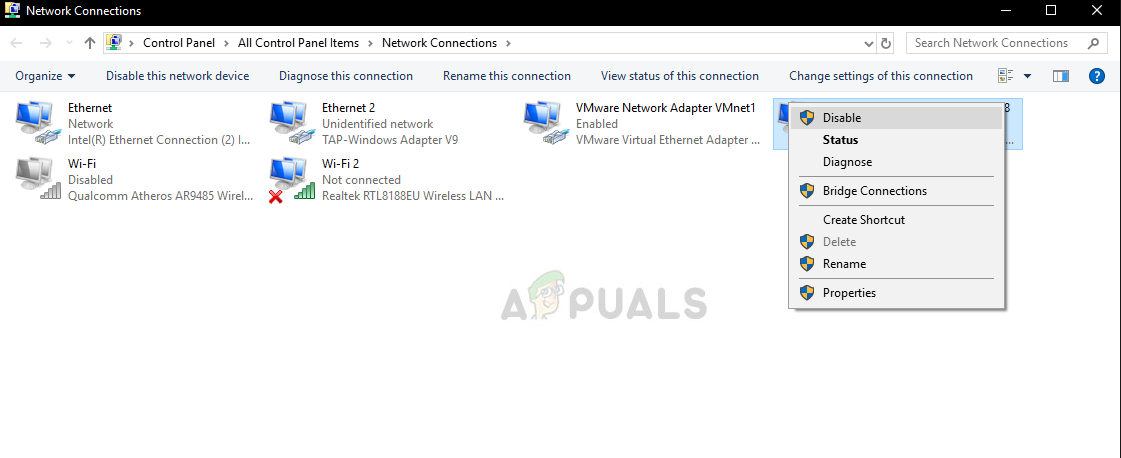
- После его отключения подождите минуту. Затем снова щелкните правой кнопкой мыши и выберите включить. Теперь попробуйте подключить Nord VPN и посмотрите, поможет ли это.
Решение 5: очистка сетевого стека
Существует бесчисленное множество примеров, когда очистка (обновление) сетевого стека на вашем компьютере решает различные проблемы, связанные с VPN (включая Nord). Этот процесс очистит ваши настройки DNS и IP и убедится, что нет неправильных настроек, которые могут конфликтовать с приложением.
- Нажмите Windows + S, введите «командную строку» в диалоговом окне, щелкните правой кнопкой мыши приложение и выберите Запустить от имени администратора.
- Находясь в командной строке с повышенными привилегиями, выполните следующие команды одну за другой, а затем клавишу Enter после каждой команды:
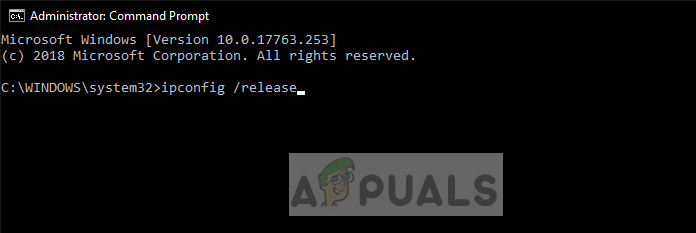
- Теперь закройте командную строку и попробуйте снова запустить Nord VPN. Проверьте, можете ли вы правильно подключиться к нему.
Решение 6. Переустановка Nord VPN (вместе с адаптером TAP)
Если все вышеперечисленные методы не работают, вам необходимо убедиться, что установка Nord выполнена правильно и в установочных файлах нет ничего плохого. Адаптер TAP также будет переустановлен в процессе, потому что Nord VPN управляет адаптером, и он предназначен только для его использования. Убедитесь, что вы вошли в систему как администратор. Если переустановка не работает, убедитесь, что ваш полномочия Правильно, что вы вводите услуги не истек.
- Нажмите Windows + R, введите «appwiz.cpl» в диалоговом окне и нажмите Enter.
- Попав в диспетчер приложений, найдите запись Nord VPN в списке щелкните правой кнопкой мыши и выберите Удалить.
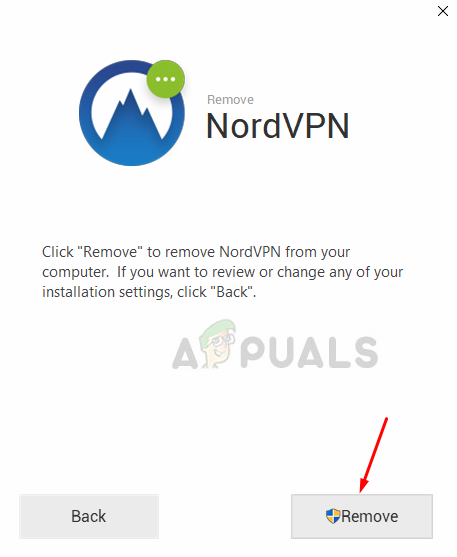
- Сейчас запустить снова и снова загрузите приложение с официального сайта Nord VPN. Теперь, после ввода учетных данных, попробуйте подключиться снова и проверьте, можете ли вы правильно установить VPN-подключение.
Решение 7. Использование альтернативной услуги VPN
На рынке Windows существует множество VPN-клиентов. Тем не менее, мы рекомендуем или читатели попробовать CyberGhost. Эта услуга VPN настолько проста, насколько это возможно, а также предоставляет вам серверы, расположенные в разных странах. Он даже имеет отдельные серверы VPN для потоковой передачи Netflix и BBC с легкостью. Следуйте приведенным ниже инструкциям, чтобы загрузить приложение и получить безопасное соединение в кратчайшие сроки.
- Скачать CyberGhost от (здесь).
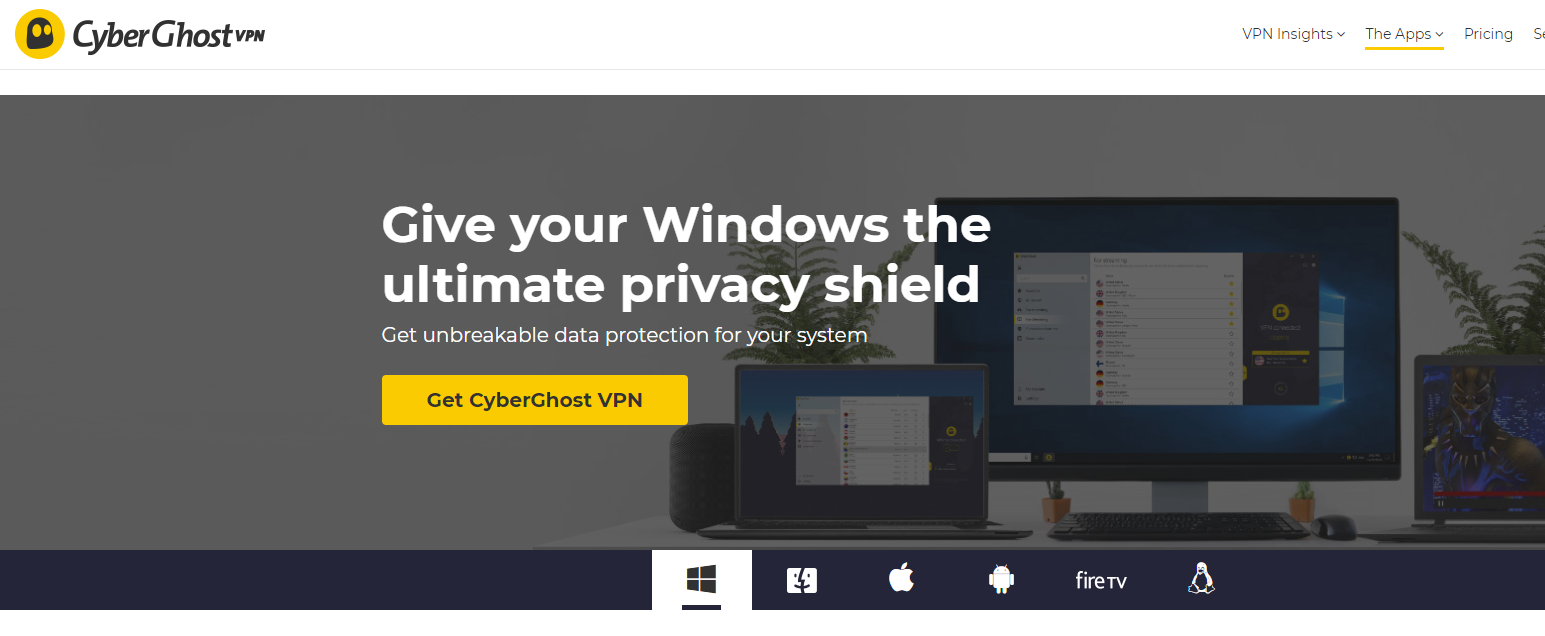
- После загрузки VPN, устанавливать это на вашем компьютере. Вас могут попросить предоставить соответствующие разрешения. Убедитесь, что вы вошли в систему как администратор и нажмите да на все разрешения просил.
- После того, как CyberGhost установлен на вашем компьютере, запуск Это. Здесь вы увидите список различных доступных серверов, а также расстояние от вашего фактического местоположения (большее расстояние означает более медленный интернет).
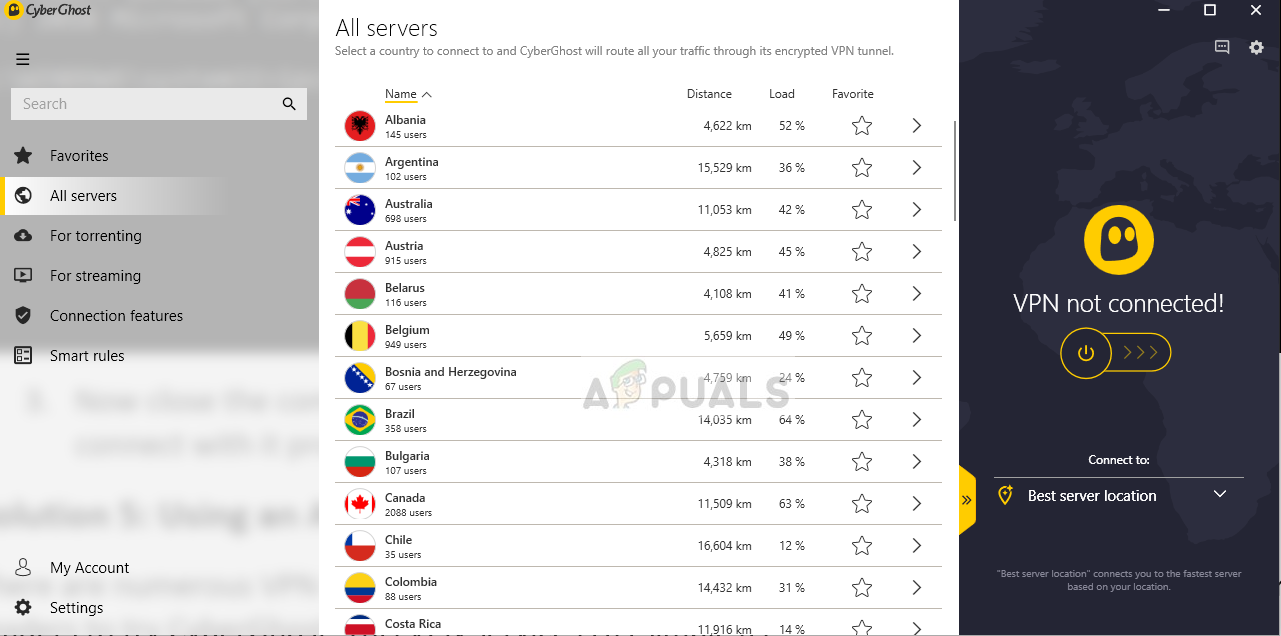
- После выбора сервера нажмите на кнопка питания присутствует в правой части приложения. Вы также можете выбрать выделенные серверы для торрента и потоковой передачи (присутствует на левой панели навигации).
Источник