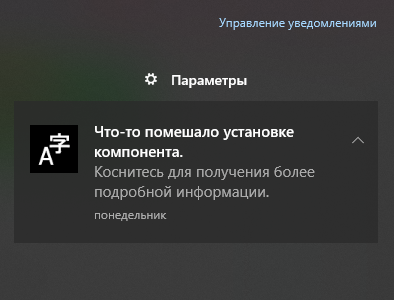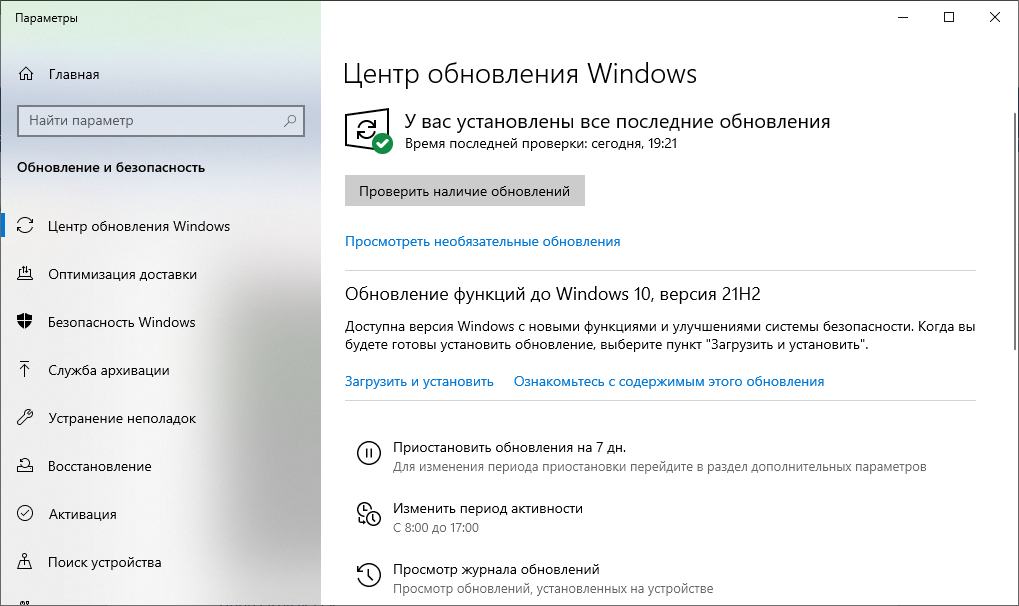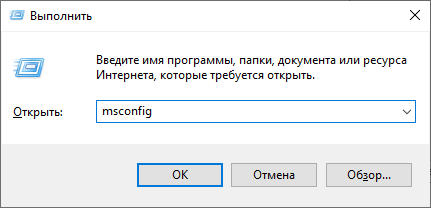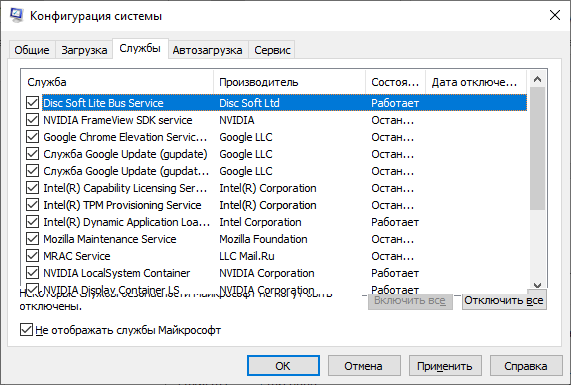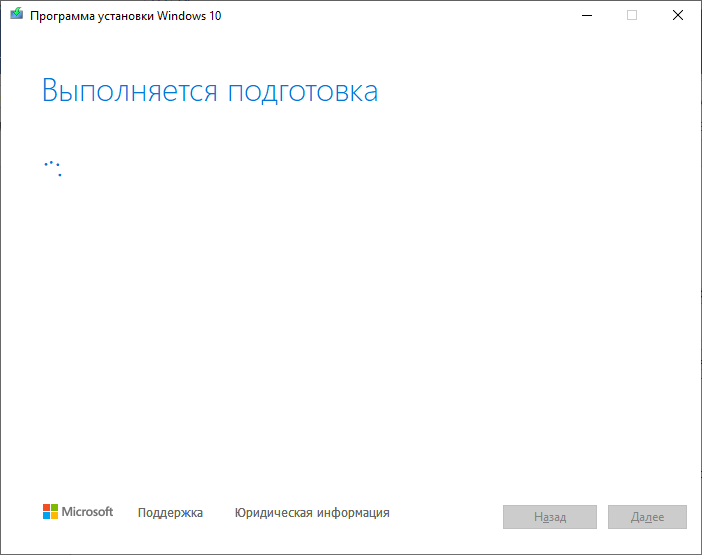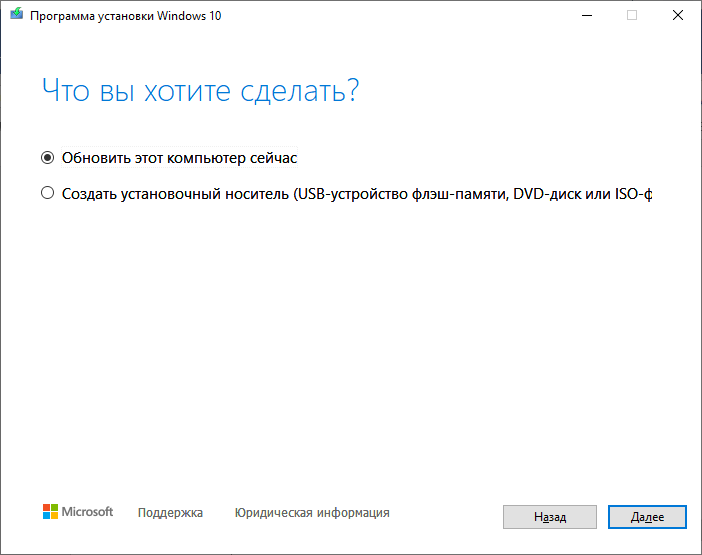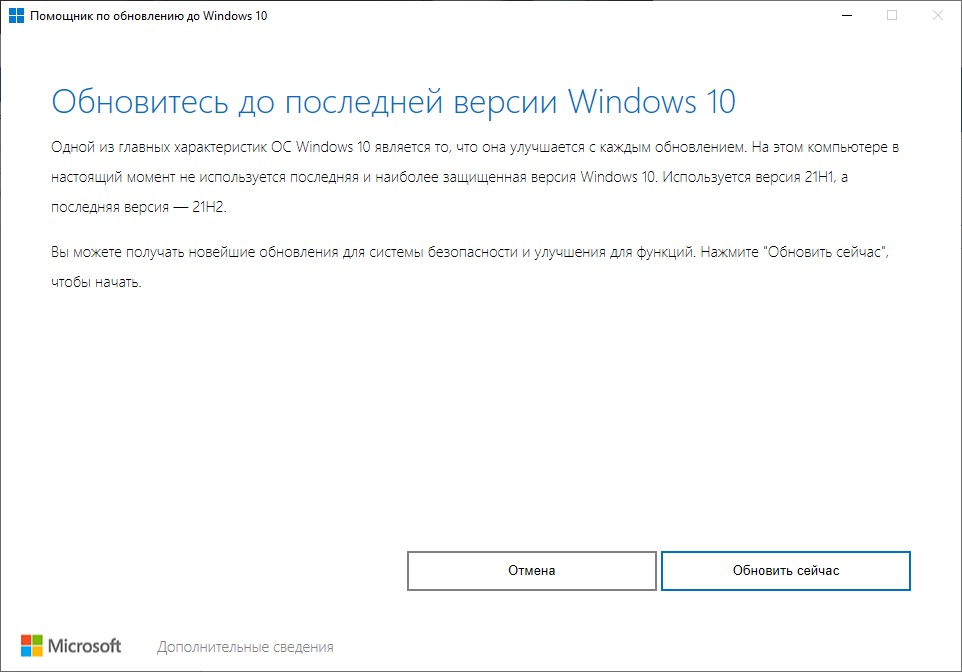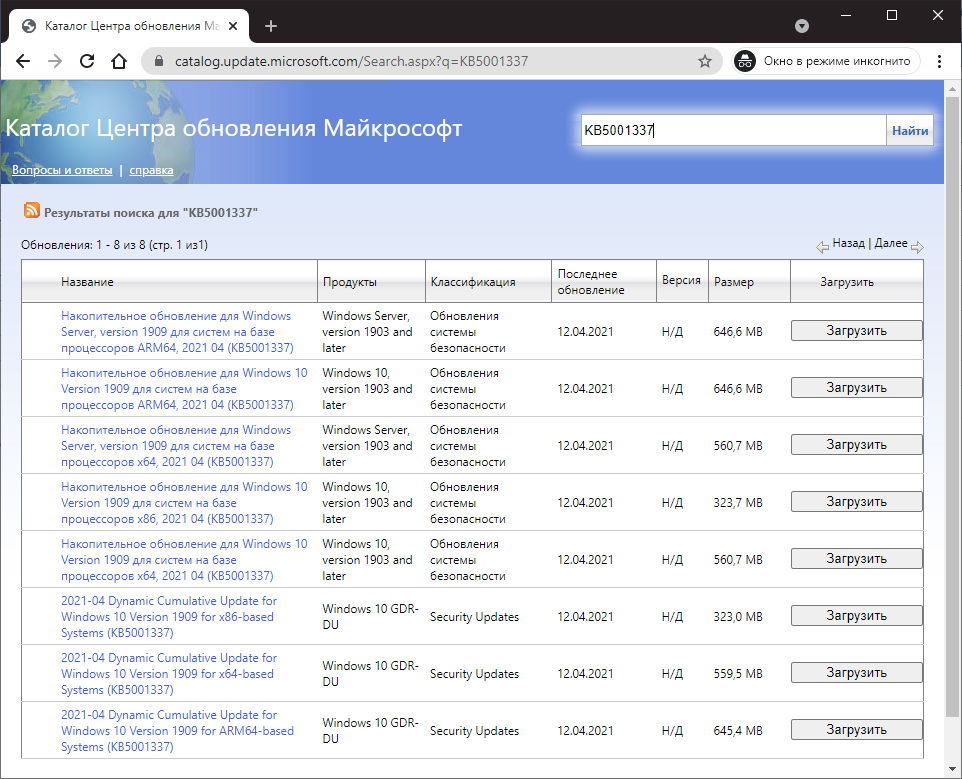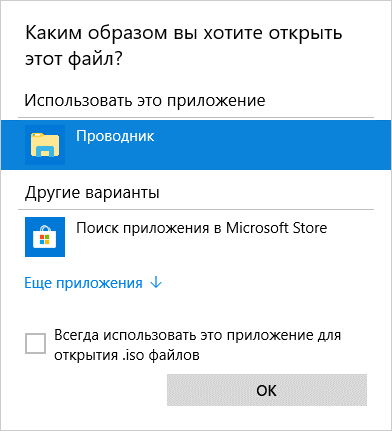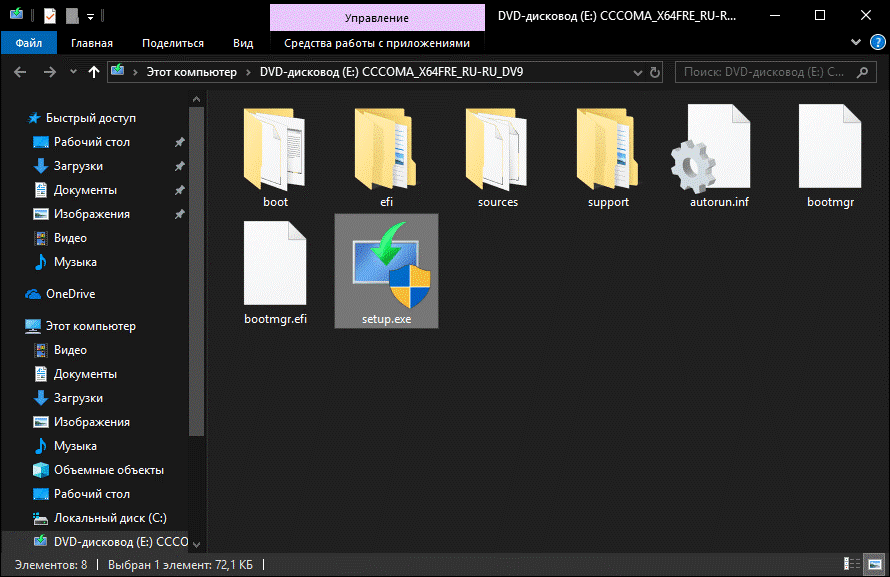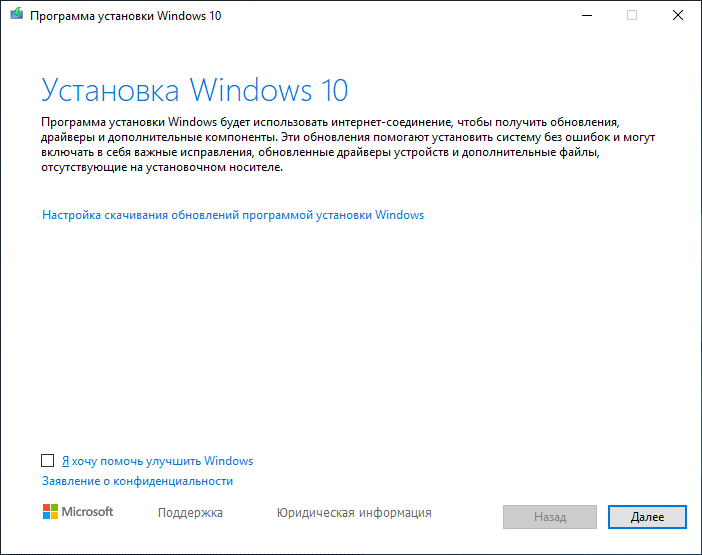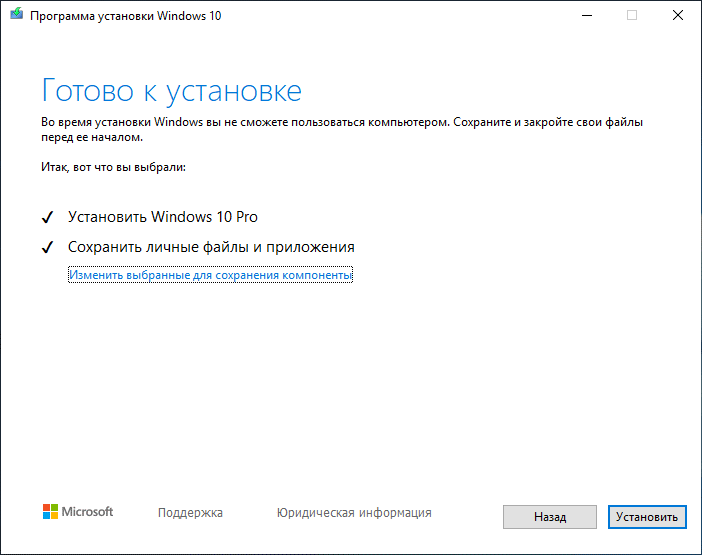Обновление Windows 10 May 2021 Update (21H1) начинает постепенно распространяться на небольшом количестве совместимых компьютеров. Это 11-е крупное обновление системы Windows. Данная версия основана на версиях 20H2 и 2004. Это первое из двух крупных обновлений нынешнего года.
Само по себе обновление небольшое, поэтому оно распространяется как обычное обновление качества на тех устройствах, где установлена одна из двух предыдущих версий Windows 10. Если же установлена более старая версия, вроде November 2019 Update, потребуется полная переустановка системы.
Процесс установки новой версии обычно проходит без проблем, но иногда бывают неполадки. Особенно если обновляется уже неподдерживаемая версия. Проблемы могут возникнуть из-за обновлённых системных требований, также могут быть случаи несовместимости аппаратных компонентов и программного обеспечения, устаревших драйверов или необычных конфигураций компонентов.
В этой статье рассказано, как решить наиболее распространённые проблемы при установке обновления Windows 10 May 2021 Update.
Как устранить проблемы с установкой обновления
При попытке обновить Windows 10 могут возникать проблемы трёх типов. Может быть проблема в работе центра обновления Windows, с повторной активацией и хранилищем. Это типичные проблемы при установке любого обновления, не только нынешнего.
Могут быть проблемы из-за известных и неизвестных ошибок конкретно в этом обновлении. Эти ошибки могут проявляться в процессе установки. Обычно виноваты проблемы с несовместимостью с некоторыми приложениями и драйверами.
Ряд проблем возникают уже после установки обновления. Тогда пользователи устанавливают обновления качества, которые призваны устранить неполадки первоначального обновления, но они сами в итоге приводят к появлению новых проблем.
В этой статье рассказывается об исправлении неполадок всех этих видов при обновлении до Windows 10 May 2021 Update с версий 20H2, 2004 или более ранних с помощью Media Creation Tool, Update Assistant или центра обновления Windows.
Устранение проблем с Центром обновления Windows при установке May 2021 Update
Обычно рекомендуется пользоваться центром обновления Windows. Даже в этом случае могут возникнуть неполадки, для решения которых есть несколько вариантов.
Средство устранения неполадок центра обновления Windows
Для устранения неполадок в работе центра обновления Windows:
- Откройте приложение «Параметры».
- Нажмите «Обновление и безопасность».
- Нажмите «Устранение неполадок».
- Нажмите «Дополнительные средства устранения неполадок».
- В разделе «Запустить диагностику и устранить неполадку» выберите параметр «Центр обновления Windows».
- Нажмите кнопку «Запустить средство устранения неполадок».
- Нажмите «Применить это исправление», если есть.
Примечание: если вариант «Применить это исправление» отсутствует, проблема не была устранена. Инструмент выполнит серию исправлений и если останется ещё что-то, должна появиться опция «Применить это исправление».
- Выполняйте указания на экране.
- Нажмите кнопку «Закрыть».
- Перезагрузите компьютер.
После этого центр обновления должен обнаружить новую версию Windows 10.
Если появляется ошибка с кодом 0xc1900223, проблема может быть в файлах установки. Её центр обновления Windows должен автоматически исправить позже.
Исправление ошибки с кодом 0x800F0922
Если наблюдается ошибка с кодом 0x800F0922, вероятно, компьютер не может подключиться к серверу для скачивания установочных файлов. Или на системном зарезервированным разделе не хватает свободного дискового пространства.
Как исправить проблему с подключением к серверу
Если центр обновления Windows не может скачать нужные файлы, может использоваться подключение VPN. Для его отключения:
- Нажмите на иконку сети в панели задач.
- Выберите подключение VPN.
- Нажмите кнопку «Отключить».
Этот порядок действий предназначается для отключения встроенного клиента VPN. Если у вас сторонний сервис VPN, проверьте его сайт в поисках инструкции.
Как исправить ошибку с кодом 0x80073712
Ошибка с кодом 0x80073712 может означать отсутствие или повреждение некоторых установочных файлов.
Для решения проблемы удалите временные файлы и повторно скачайте новую версию:
- Откройте приложение «Параметры».
- Перейдите в раздел «Система».
- Откройте вкладку «Память».
- Нажмите «Временные файлы» у основного раздела.
- Снимите все галочки.
- Поставьте галочку напротив объекта «Временные файлы установки Windows».
- Нажмите кнопку «Удалить файлы».
После выполнения действий центр обновлений заново скачает версию 21H1.
Если ошибка сохранится, используйте для обновления Media Creation Tool.
Изменение размера зарезервированного системного раздела
Windows 10 и приложения безопасности часто записывают данные в раздел System Reserved. Это может помешать поставить обновление системы.
Если проблема в этом, можно использовать сторонние инструменты для изменения системного раздела до 500 Мб или больше. Если вы не можете исправить проблему, выполните чистую установку. Это позволит обойти данную и другие неполадки.
Исправление проблем с установкой May 2021 Update
Когда для установки обновления применяются Media Creation Tool или Update Assistant, процесс может внезапно прорваться и показываются коды ошибок 0x8007042B 0x4000D или 0x800700B7 0x2000A. Это означает, что имеется другой, конфликтующий с обновлением процесс.
Можно прервать этот процесс и возобновить установку. Используйте чистую загрузку для перезапуска установки Windows 10 или временного удаления вызывающего проблемы приложения.
Закрытие процесса через диспетчер задач
- Нажмите на кнопку «Пуск».
- Введите в поиск «диспетчер задач» и нажмите на верхний результат.
- Нажмите внизу кнопку «Подробнее».
- Выберите приложение или процесс.
- Нажмите кнопку «Снять задачу».
- Повторяйте эти действия для необходимого количества приложений и процессов.
После этого повторно запустите установку обновления.
Удаление приложения в Windows 10
- Откройте приложение «Параметры».
- Перейдите в раздел «Приложения».
- Откроется вкладка «Приложения и возможности».
- Выберите приложение.
- Нажмите кнопку «Удалить».
- Повторно нажмите «Удалить».
- Выполняйте указания на экране, если есть.
После этого установка обновления должна закончится без проблем.
Устранение неполадок при установке обновлений при помощи Media Creation Tool
Microsoft Media Creation Tool позволяет выполнять как чистую установку, так и обновление системы. Этот инструмент рекомендуется к применению, когда не срабатывает центр обновления Windows. Впрочем, и здесь могут возникнуть неполадки, включая проблемы со скачиванием файлов и запуском приложения.
Исправление проблем с зависанием обновления
Во время процесса подготовки Media Creation Tool скачивает с серверов Microsoft установочные файлы и доступные обновления, чтобы поставить последнюю сборку Windows 10. Иногда в процессе скачивания программа может зависнуть, из-за чего установка не может быть продолжена.
Для решения этой проблемы:
- Закройте Media Creation Tool.
- Запустите Media Creation Tool снова.
- Убедитесь, что установочные файлы скачаны. После этого отключите сетевой кабель или беспроводную сеть.
Далее истечёт таймаут подключения и установка продолжится без обновлений.
Если Media Creation Tool не запускает обновление
Если вы используете для обновления Media Creation Tool, бывает как, что его установка не запускается автоматически после завершения скачивания файлов. В таком случае требуется начать процесс вручную.
- Откройте проводник.
- Перейдите по адресу
C:ESDWindowssources - Дважды нажмите на файл Setupprep.exe для запуска процесса обновления.
Также вы можете попробовать использовать для обновления Update Assistant.
Исправление проблем при установке обновления May 2021 Update с USB-дисков
Если вы используете накопитель USB для обновления Windows 10 и установка не происходит, файлы могут отсутствовать или быть повреждены. Эту проблему можно решить, повторно создав установочный носитель при помощи Media Creation Tool.
- Откройте страницу скачивания Windows 10 https://www.microsoft.com/ru-ru/software-download/windows10/
- Под заголовком «Создать установочный носитель Windows 10» нажмите «Скачать сейчас».
- Сохраните установщик на компьютере.
- Дважды нажмите на файл MediaCreationTool21H1.exe для запуска установки.
- Нажмите «Принять».
- Выберите вариант «Использование средства для создания установочного носителя (USB-устройство флэш-памяти, DVD-диска или ISO-файла) для установки Windows 10 на другом компьютере».
- Нажмите кнопку «Далее».
- Нажмите кнопку «Далее» снова.
- Выберите вариант «USB флеш-диск».
- Нажмите «Далее».
- Выберите диск из списка.
- Нажмите «Далее».
- Нажмите «Завершить».
Media Creation Tool создаст новый носитель для установки версии Windows 10 May 2021 Update.
Если обновление снова не сработает, используйте другой компьютер для создания установочного носителя.
Устранение проблем с обновлением через Update Assistant
Microsoft предлагает также утилиту Update Assistant для установки новых версий Windows 10, когда центр обновления не срабатывает. Однако, и с этой утилитой могут быть проблемы.
Поскольку Update Assistant предназначается для упрощения обновления, проблемы обычно связаны с сетью. Их можно решить следующим образом:
Закройте инструмент, отключите сетевой кабель или беспроводное подключение при помощи ярлыка на панели задач. Подождите минуту, повторно подключите сеть, перезапустите Update Assistant.
Перезагрузите компьютер, снова откройте Update Assistant и попробуйте установить обновление.
Если проблема сохраняется, используйте для обновления Media Creation Tool.
Исправление ошибки с кодом 0xC1900101
Ошибка с кодами 0xC1900101 и 0x80090011 указывает на проблемы с устройством, которые возникают при попытке поставить обновление.
Связанные с кодом 0xC1900101 ошибки:
0xC1900101 — 0x2000c
0xC1900101 — 0x20017
0xC1900101 — 0x30017
0xC1900101 — 0x30018
0xC1900101 — 0x3000D
0xC1900101 — 0x4000D
0xC1900101 — 0x40017
Очистка дискового пространства
Установка обновления до версии 21H1 требует не менее 20 Гб свободного дискового пространства. Если их нет, появится одна из ошибок с кодом 0xC1900101. В таком случае используйте раздел «Память» для освобождения дискового пространства.
Отключение устройств
Если у вас есть подключенные к компьютеру периферийные устройства вроде внешних дисков, принтеров, устройств Bluetooth и USB, камер, перед началом установки отсоедините их. Это снизит вероятность столкнуться с проблемами в процессе установки обновления.
Когда обновление установлено, можно подключить эти устройства обратно.
Удаление приложений безопасности
Ошибки с кодами 0xC1900101 0x20017 и 0xC1900101 0x30017 могут появляться из-за наличия сторонних антивирусов и других приложений безопасности.
Обычно проблема решается их временным удалением.
- Откройте приложение «Параметры».
- Перейдите в раздел «Приложения».
- Откройте «Приложения и возможности».
- Выберите нужные приложения.
- Нажмите кнопку «Удалить».
- Нажмите кнопку «Удалить» снова.
- Выполняйте указания на экране.
После установки обновления установите удалённые ранее приложения.
Обновление драйверов устройств
Если код ошибки начинается с 0xC1900101 или 0x80090011, это означает, что возникла проблема с драйвером одного из компонентов. Обычно это решается установкой последней версии драйвера.
Важно: если вы скачиваете драйверы с сайта производителя, читайте инструкции там и пропустите описанные ниже шаги.
Для обновления драйверов в Windows 10:
- Откройте приложение «Параметры».
- Нажмите «Обновление и безопасность».
- Откроется вкладка «Центр обновления Windows».
- Нажмите «Просмотреть необязательные обновления».
Примечание: данная опция доступна только тогда, когда есть устанавливаемые через центр обновления драйверы.
- Откройте список обновлений драйверов.
- Выберите драйвер.
- Нажмите «Скачать и установить».
После этого мешающая ошибка должна быть устранена.
Исправление текущей установки Windows 10
Ошибка 0xC1900101 может указывать на проблему с текущей установкой Windows. В таком случае можно использовать инструменты командной строки Deployment Servicing and Management (DISM) и System File Checker (SFC) для исправления нынешней Windows и продолжения обновления до 21H1.
Восстановление жёсткого диска
Также существует инструмент CHKDSK для восстановления логических и физических ошибок на жёстком диске, где установлена Windows.
Для использования CHKDSK закройте все приложения:
- Нажмите на кнопку «Пуск».
- Введите в поиск cmd, нажмите правой кнопкой мыши на верхний результат и запустите от имени администратора.
- Наберите команду и нажмите ввод:
chkdsk/f c: - Наберите Y и нажмите ввод, чтобы запланировать сканирование.
- Перезагрузите компьютер.
При перезагрузке запустится CHKDSK и устранит проблемы с жёстким диском.
Обновление при помощи чистой установки
Если устройство продолжает отображать ошибку 0xC1900101, проще всего будет выполнить чистую установку при помощи Microsoft Media Creation Tool.
Исправление ошибок с кодом 0x80070002 0x20009
Если в процессе установки обновления показывается ошибка 0x80070002 0x20009, невозможно найти установочные файлы.
Для решения проблемы отключите все внешние диски, включая флешки USB, кроме установочной.
Исправление ошибки 0x80070070
Ошибки с кодами 0x80070070 – 0x50011, 0x80070070 – 0x50012, 0x80070070 – 0x60000 означают, что не хватает дискового пространства для установки обновления. Можно удалить временные файлы для освобождения места на диске.
- Откройте приложение «Параметры».
- Перейдите в раздел «Система».
- Нажмите на вкладку «Память».
- Под системным разделом нажмите «Временные файлы».
- Посмотрите, что можно удалить.
Подсказка: не выбирайте «Временные файлы установки Windows» или «Установочные файлы Windows ESD». Эти файлы нужны для установки обновления.
- Нажмите кнопку «Удалить файлы».
После этого можно попытаться повторить установку обновления.
Если не удалось освободить достаточно места, можно подключить внешний жёсткий диск или флешку со свободным объёмом не менее 16 Гб. Там будут временно храниться установочные файлы.
Исправление ошибки с кодом 0xC1900107
Если при установке обновлений наблюдается ошибка 0xC1900107, система не очистила предыдущие установочные файлы. Можно перезагрузить компьютер или удалить установочные файлы при помощи функции «Контроль памяти».
- Откройте приложение «Параметры».
- Перейдите в раздел «Система».
- Нажмите на вкладку «Память».
- Нажмите «Настроить контроль памяти или запустить его».
- В разделе «Освободить пространство сейчас» поставьте галочку напротив «Удалить предыдущие версии Windows».
- Нажмите кнопку «Очистить сейчас».
После этого старые установочные файлы будут удалены и можно будет продолжать обновление.
Исправление ошибки с кодом 0x800F0923
Ошибка с кодом 0x800F0923 означает проблемы совместимости с диском или программами на устройстве.
Виноваты в этой проблеме могут быть устаревшие программы, старые драйверы или сторонние антивирусы. Чаще всего источником является драйвер видеокарты.
Если система обнаруживает причину, Media Creation Tool и Update Assistant могут назвать проблемное приложение.
Если это проблема с драйвером, установка последней версии драйвера с сайта производителя может помочь. Если новой версии драйвера нет, можно попробовать использовать бета-версию. Если есть ошибка, разработчик может знать об этом и работать над исправлением.
Если вы не можете найти обновление, можно удалить драйвер, установить May 2021 Update и вернуть драйвер.
Решение проблемы несовместимости приложений
Если в системе есть несовместимое приложение, его обновление или удаление может помочь.
Для удаления приложения сделайте следующие:
- Откройте приложение «Параметры».
- Перейдите в раздел «Приложения».
- Откроется вкладка «Приложения и возможности».
- Выберите несовместимое приложение.
- Нажмите кнопку «Удалить».
- Снова нажмите кнопку «Удалить».
- Выполняйте указания на экране, если есть.
После этого устанавливайте May 2021 Update, а затем можно вернуть приложение.
Устранение несовместимости драйверов
Чтобы удалить драйвер в Windows 10:
- Нажмите на кнопку «Пуск».
- Введите в поиск «диспетчер устройств», нажмите на верхний результат.
- Раскройте ветвь с проблемным устройством.
- Нажмите на компонент правой кнопкой мыши и выберите команду «Удалить устройство».
- Нажмите на кнопку «Удалить».
После этого попробуйте установить обновление 21H1.
Исправление ошибки с кодом 0xC1900208
Код ошибки 0xC1900208 – 0x4000C указывает на конфликт с приложением. Это приложение необходимо удалить, как описано выше.
Подсказка: если неясно, какое именно приложение вызывает проблемы, можно удалить сторонние антивирусы и старые программы, созданные до появления Windows 10.
После удаления приложений попробуйте установить 21H1.
Исправление ошибки с завершением установки May 2021 Update
При установке версии Windows 10 21H1 при завершении процесса могут возникнуть ошибки со следующими описаниями:
Ошибка: Нам не удалось завершить обновления. Отмена изменений. Не выключайте компьютер.
Ошибка: Не удалось настроить обновления Windows. Отмена изменений.
Подробности в данном случае не указываются. Можно попытаться найти код ошибки в приложении «Параметры», а по этому коду найти ответы при поиске в интернете.
Чтобы найти код ошибки:
- Откройте приложение «Параметры».
- Перейдите в раздел «Обновление и безопасность».
- Откроется вкладка «Центр обновления Windows».
- Нажмите «Просмотреть необязательные обновления».
- Посмотрите на код ошибки рядом с обновлением, которое не удалось установить.
После этого введите этот код в поисковой системе и найдите решение ошибки.
Исправление проблемы с чёрным экраном при установке May 2021 Update
На Windows 10 чёрный экран может отображаться во время или после завершения установки обновления. Обычно проблема связана с драйвером видеокарты.
Если вы не можете определить источник проблемы, это может означать, что новая версия Windows 10 не совместима с компьютером. В таком случае можно отказаться от установки обновления и вернуться на предыдущую версию.
Откат на предыдущую версию Windows 10
Если у вас была установлена версия November 2019 Update или более старая, сделайте следующее для удаления May 2021 Update:
- Откройте приложение «Параметры».
- Перейдите в раздел «Обновление и безопасность».
- Откройте вкладку «Восстановление».
- Под заголовком «Вернуться к предыдущей версии Windows 10» нажмите на кнопку «Начать».
- Укажите причину.
- Нажмите кнопку «Далее».
- Нажмите кнопку «Нет, спасибо».
- Нажмите кнопку «Далее».
- Снова нажмите кнопку «Далее».
- Нажмите кнопку «Вернуться к предыдущей версии».
После этого будет установлена прежняя версия Windows 10. Вы можете подождать появления следующего обновления и попытаться установить его.
Возврат к версиям Windows 10 20H2 или 2004
Если был установлен небольшой пакет обновлений, для удаления версии 21H1:
- Откройте приложение «Параметры».
- Перейдите в раздел «Обновление и безопасность».
- Откроется вкладка «Центр обновления Windows».
- Нажмите «Просмотр журнала обновлений».
- Наверху страницы нажмите «Удалить обновление».
- Выберите «Обновление функций до Windows 10, версия 21H1».
- Нажмите кнопку «Удалить».
- Нажмите кнопку «Да».
- Нажмите кнопку «Перезагрузить сейчас».
Если проблема известная, Microsoft обычно описывает её и решение при его наличии на панели состояния Windows 10
https://docs.microsoft.com/ru-ru/windows/release-health/windows-message-center
.
Исправление проблем с адаптером Wi-Fi и Ethernet
При установке обновления Windows 10 могут возникнуть проблемы с сетевыми адаптерами. У некоторых пользователей наблюдаются проблемы со связью, у некоторых адаптер полностью перестаёт работать.
Причины могут быть разные: драйверы, настройки, беспроводной сигнал, кабель, переключатель, маршрутизатор, провайдер. Или это может быть баг May 2021 Update.
Если проблемы возникают при попытке установить обновление 21H1, виноват может быть драйвер или это проблема конфигурации. Обычно помогает инструмент решения сетевых проблем или сброс сетевого стека.
Средство устранения неполадок сети
- Откройте приложение «Параметры».
- Перейдите в раздел «Сеть и интернет».
- Откроется вкладка «Состояние».
- В разделе «Дополнительные сетевые параметры» нажмите «Средство устранения сетевых неполадок».
- Выполняйте указания на экране.
После завершения этих действий компьютер должен подключиться к сети.
Сброс сети
Чтобы сбросить сетевые адаптеры Windows 10 до состояния по умолчанию:
- Откройте приложение «Параметры».
- Перейдите в раздел «Сеть и интернет».
- Откроется вкладка «Состояние».
- Нажмите «Сброс сети».
- Нажмите «Сбросить сейчас».
- Нажмите кнопку «Да».
После этого Windows 10 удалит и переустановит все адаптеры, применив настройки по умолчанию.
Если проблема сохраняется, виноват может быть баг в обновлении Windows 10.
Рекомендации по Windows 10 May 2021 Update
Это небольшое обновление, основанное на версиях 20H2 и 2004. Несмотря на это, в процессе установки могут возникать проблемы. Особенно если переход осуществляется со старых версий Windows 10. Если потратить время на подготовку, результат может быть лучше.
Создание временной резервной копии
Первым этапом подготовки к обновлению всегда является создание полной резервной копии системы. В процессе установки есть механизмы безопасности для автоматического отката до предыдущей версии, если по какой-то причине обновление не удаётся завершить. Нет гарантий, что откат сработает.
Хотя обычно обновления устанавливаются, всегда есть небольшая вероятность потери данных и других проблем. Именно в таких случаях помогает резервная копия.
Можно использовать специальные программы для резервного копирования или встроенный инструмент Windows 10 для создания образа системы. Также можно выполнять резервное копирование файлов в облачных хранилищах и на внешний жёсткий диск.
Создание системной точки восстановления
Если у вас версии October 2020 Update или May 2020 Update, можно настроить системное восстановление для создания точки восстановления. Это позволит отменить изменения, если в процессе установки обновления что-то не сработает.
Для включения системного восстановления на Windows 10:
- Нажмите на кнопку «Пуск».
- Введите в поиск «создание точки восстановления» и нажмите на верхний результат. Откроется окно «Свойства системы».
- Откройте вкладку «Защита системы».
- В разделе «Параметры защиты» выберите основной диск.
- Нажмите кнопку «Настроить».
- Выберите «Включить защиту системы».
- Нажмите кнопку «Применить».
- Нажмите кнопку «Создать».
- Задайте имя точки восстановления.
- Нажмите «Создать».
- Нажмите «Закрыть».
- Нажмите OK.
После этого будет создана резервная копия текущей установки Windows. Если в процессе обновления возникают проблемы, можно будет отменить изменения и ваши файлы будут сохранены.
Удаление необязательных приложений
Создававшиеся не для Windows 10 программы могут иметь проблемы с совместимостью. Чтобы они не мешали устанавливать обновления, обычно нужно удалять старые приложения и сторонние антивирусы.
- Откройте приложение «Параметры».
- Перейдите в раздел «Приложения».
- Откроется вкладка «Приложения и возможности».
- Выберите приложение.
- Нажмите кнопку «Удалить».
- Снова нажмите кнопку «Удалить».
- Выполняйте указания на экране, если они есть.
Если у вас есть сторонний антивирус или брандмауэр, нужно прочитать руководство производителя по отключению или удалению.
Если вы удаляете приложение безопасности, вместо него будет работать защитник Microsoft и устройство останется защищённым.
После установки обновления можно вернуть удалённые ранее приложения.
Отключение лимитного соединения
Лимитное подключение не позволит автоматически скачать Windows 10 May 2021 Update. Если попытаться использовать центр обновления Windows, убедитесь, что подключение не настроено как лимитное. Если у вас тарифный план с ограничением трафика, подключитесь к другой сети, если трафика там хватает. После этого скачивайте обновление.
Для отключения лимитного соединения:
- Откройте приложение «Параметры».
- Перейдите в раздел «Сеть и интернет».
- Выберите Wi-Fi или Ethernet.
- Выберите активное сетевое подключение.
- В разделе «Лимитное подключение» отключите переключатель.
После этого центр обновления Windows сможет скачать May 2021 Update.
Отключение необязательных периферийных устройств
Когда вы собираетесь обновляться до новой версии Windows 10, подключенные к компьютеру устройства вроде внешних дисков, флешек, карт памяти, принтеров, сканеров, брелков и устройств Bluetooth могут приводить к ошибкам.
Всегда рекомендуется отключать подключенные устройства, прежде чем устанавливать обновление. Нужны только монитор, клавиатура, мышь и доступ в интернет. После установки обновления можно подключить периферийные устройства обратно.
Выполнение чистой установки
Если описанные выше советы не помогли, лучше продолжать работать на предыдущей версии Windows 10. Или можно попытаться выполнить чистую установку May 2021 Update.
Чистая установка всегда лучше обновления, поскольку устанавливается свежая копия Windows 10, что решает многие проблемы.
Процесс чистой установки Windows 10 несложный. Потребуется чуть больше времени, поскольку необходимо создать установочную флешку и настроить систему после установки.
Заключение
Представленные решения помогают исправить наиболее распространённые проблемы при установке обновления с помощью Media Creation Tool или Update Assistant. May 2021 Update является незначительным обновлением при установке на версии 20H2 и 2004. Это значит, что оно ставится как накопительное обновление и риск неисправностей минимальный.
Обычно не рекомендуется ставить новую версию Windows 10 сразу после релиза. Необходимо дождаться тестирования на максимальном числе аппаратных и программных конфигураций. Рекомендуется подождать выпуска Microsoft нескольких обновлений качества, прежде чем устанавливать крупное обновление.
Процедура установки обновлений Windows нередко требует обязательной перезагрузки компьютера, однако здесь пользователя может поджидать неприятный сюрприз. Через некоторое время на синем экране появляется сообщение «Нам не удалось завершить обновления. Отмена изменений…», причём лицезреть его иногда приходится по несколько часов, так что в конце концов пользователь нередко теряет терпение и перезагружает компьютер принудительно. Но после того как ПК будет включён, пользователь опять попадает на тот же экран, более того, система может оказаться повреждённой и вообще перестать загружаться.
Ошибка «Нам не удалось завершить обновления. Отмена изменений» — что можно сделать

Очистка папки SoftwareDistribution
Очень часто ошибка вызывается повреждением файлов обновления, загружаемых в каталог кэша — папку SoftwareDistribution, расположенную по адресу C:Windows. Устраняется неполадка удалением или переименованием (что более безопасно) папки SoftwareDistribution. В дальнейшем этот каталог будет автоматически пересоздан соответствующей службой Windows и обновления станут скачиваться уже в него. Но так просто удалить или переименовать каталог SoftwareDistribution Windows вам не позволит, так как он «удерживается» службой обновления, которую вам сначала нужно отключить.
1. Откройте от имени администратора командную строку или PowerShell и выполните команду net stop wuauserv. Только затем перейдите в Проводнике по адресу C:Windows и переименуйте каталог SoftwareDistribution в SoftwareDistribution.old.
2. После этого вернитесь в консоль и запустите службу Центра обновления командой net start wuauserv.
1. diskpart — запускает утилиту управления дисками и томами.
2. list volume — выводит список разделов и их букв. Определяем букву системного тома.
3. exit — выходим из diskpart.
4. ren D:windowssoftwaredistribution любое имя — переименовываем папку кэша.
Запуск средств диагностики
К слову, Windows обладает встроенным инструментарием для диагностики Центра обновления. В Windows 10 получить к нему доступ можно из приложения «Параметры», перейдя в раздел Обновление и безопасность → Устранение неполадок. Нажмите там ссылку «Дополнительные средства устранения неполадок» и выберите в следующем окне «Центр обновления Windows». Тут же появится кнопка запуска средства устранения неполадок, нажмите её, после чего начнётся процедура диагностики.
1. Выполните открытой консоли команду bcdedit /set {default} safeboot minimal. Она активирует безопасный режим, после выполнения этой команды можете грузиться с жёсткого диска.
2. Когда ПК загрузится в безопасном режиме, откройте консоль и выполните сначала команду msdt /id BitsDiagnostic, а затем msdt /id WindowsUpdateDiagnostic.
3. По завершении диагностики, деактивируйте безопасный режим командой bcdedit /deletevalue {default} safeboot и перезагрузите компьютер.
Дубликат профилей пользователя
Ещё одной причиной ошибки «Нам не удалось завершить обновления. Отмена изменений…» является дублирования профилей пользователя в реестре. Встречается нечасто. Если ПК загружается, разверните в редакторе regedit ключ HKLMSOFTWAREMicrosoftWindows NTCurrentVersionProfileList. В последнем разделе вы найдите несколько подразделов с длинными именами, заглядывайте в каждый из них и смотрите значение параметра ProfileImagePath — путь к вашей папке профиля. Не должно быть двух подразделов с одинаковым ProfileImagePath. Если таких разделов два, один из них нужно удалить. Такой именно? Тот, который имеет параметр RefCount со значением 0.



В этой инструкции — подробно о том, как исправить ошибку и установить обновления в данной ситуации различными способами. Если вы уже многое перепробовали, например, способы, связанные с очисткой папки SoftwareDistribution или диагностикой неполадок центра обновлений Windows 10, ниже в руководстве вы сможете найти и дополнительные, мало где описанные варианты решения проблемы. См. также: Не скачиваются обновления Windows 10.
Примечание: если вы увидели сообщение «Нам не удалось завершить обновления. Отмена изменений. Не выключайте компьютер» и наблюдаете его в настоящий момент времени, при этом компьютер перезагружается и снова показывает ту же самую ошибку и не знаете, что делать — не паникуйте, а подождите: возможно, это нормальная отмена обновлений, которая может происходить с несколькими перезагрузками и даже несколько часов, особенно на ноутбуках с медленными hdd. Скорее всего, в итоге вы попадете в Windows 10 с отмененными изменениями.
Очистка папки SoftwareDistribution (кэша обновлений Windows 10)
Все обновления Windows 10 загружаются в папку C:WindowsSoftwareDistributionDownload и в большинстве случаев очистка этой папки или же переименование папки SoftwareDistribution (с тем, чтобы ОС создала новую и загрузила обновления) позволяет исправить рассматриваемую ошибку.
Возможны два сценария: после отмены изменений система загружается нормально или же перезагрузка компьютера происходит бесконечно, и вы все время видите сообщение о том, что не удалось настроить или завершить обновления Windows 10.
В первом случае шаги для решения проблемы будут следующими:
- Зайдите в Параметры — обновление и безопасность — восстановление — особые варианты загрузки и нажмите кнопку «Перезагрузить сейчас».
- Выберите «Поиск и устранение неисправностей» — «Дополнительные параметры» — «Параметры загрузки» и нажмите кнопку «Перезагрузить».
- Нажмите клавишу 4 или f4 для загрузки безопасного режима Windows
- Запустите командную строку от имени Администратора (можно начать вводить в поиск на панели задач «Командная строка», а когда будет найден необходимый пункт — нажать по нему правой кнопкой мыши и выбрать «Запустить от имени администратора».
- В командной строке введите следующую команду.
- ren c:windowsSoftwareDistribution SoftwareDistribution.old
- Закройте командную строку и перезагрузите компьютер в обычном режиме.
Во втором случае, когда компьютер или ноутбук постоянно перезагружается и отмена изменений не завершается, можно поступить следующим образом:
- Вам потребуется диск восстановления Windows 10 или установочная флешка (диск) с Windows 10 в той же разрядности, которая установлена на вашем компьютере. Возможно, придется создать такой накопитель на другом компьютере. Загрузите компьютер с нее, для этого можно использовать Boot Menu.
- После загрузки с установочного накопителя, на втором экране (после выбора языка) внизу слева нажмите «Восстановление системы», затем выберите «Поиск и устранение неисправностей» — «Командная строка».
- Введите по порядку следующие команды
- diskpart
- list vol (в результате выполнения этой команды посмотрите, какую букву имеет ваш системный диск, так как на этом этапе это может быть не C. Используйте эту букву в пункте 7 вместо C, если необходимо).
- exit
- ren c:windowsSoftwareDistribution SoftwareDistribution.old
- sc config wuauserv start=disabled (временно отключаем автоматический запуск службы центра обновлений).
- Закройте командную строку и нажмите «Продолжить» для перезагрузки компьютера (загружайтесь с HDD, а не с загрузочного накопителя Windows 10).
- Если система успешно загрузится в обычном режиме, включите службу обновлений: нажмите Win+R, введите services.msc, найдите в списке «Центр обновления Windows» и установите тип запуска «Вручную» (это значение по умолчанию).
После этого вы можете зайти в Параметры — Обновление и безопасность и проверить, загрузятся ли и установятся ли обновления без ошибок. Если Windows 10 обновится, не сообщая о том, что не удалось настроить обновления или завершить их, зайдите в папку C:Windows и удалите папку SoftwareDistribution.old оттуда.
Диагностика неисправностей Центра обновлений Windows 10
В Windows 10 имеются встроенные средств диагностики для исправления неполадок обновлений. Так же, как и в предыдущем случае, может возникнуть две ситуации: система загружается или же Windows 10 постоянно перезагружается, все время сообщая о том, что не удалось завершить настройку обновлений.
В первом случае выполните следующие шаги:
- Зайдите в панель управления Windows 10 (вверху справа в поле «Просмотр» поставьте «Значки», если там установлено «Категории»).
- Откройте пункт «Устранение неполадок», а затем, слева «Просмотр всех категорий».
- Поочередно запустите и выполните два средства устранения неполадок – «Фоновая интеллектуальная служба передачи BITS» и «Центр обновления Windows».
- Проверьте, решило ли это проблему.
Во второй ситуации сложнее:
- Выполните пункты 1-3 из раздела про очистку кэша обновлений (добраться до командной строки в среде восстановления, запущенной с загрузочной флешки или диска).
- bcdedit /set {default} safeboot minimal
- Перезагрузите компьютер с жесткого диска. Должен будет открыться безопасный режим.
- В безопасном режиме в командной строке введите по порядку следующие команды (каждая из них запустит средство устранения неполадок, пройдите сначала одно, затем — второе).
- msdt /id BitsDiagnostic
- msdt /id WindowsUpdateDiagnostic
- Отключите безопасный режим командой: bcdedit /deletevalue {default} safeboot
- Перезагрузите компьютер.
Возможно, это сработает. Но, если по второму сценарию (циклическая перезагрузка) к настоящему моменту времени не удалось исправить проблему, то, вероятно, придется использовать сброс Windows 10 (это можно сделать с сохранением данных, загрузившись с загрузочной флешки или диска). Подробнее — Как сбросить Windows 10 (см. последний из описанных способов).
Не удалось завершить обновления Windows 10 из-за дублирующихся профилей пользователя
Еще одна, мало где описанная причина проблемы «Не удалось завершить обновления. Отмена изменений. Не выключайте компьютер» в Windows 10 — проблемы с профилями пользователя. Как ее устранить (важно: то, что ниже — под свою ответственность, потенциально можно что-то испортить):
- Запустите редактор реестра (Win+R, ввести regedit)
- Зайдите в раздел реестра (раскройте его) HKEY_LOCAL_MACHINE SOFTWARE Microsoft Windows NT CurrentVersion ProfileList
- Просмотрите вложенные разделы: не трогайте те, которые имеют «короткие имена», а в остальных обратите внимание на параметр ProfileImagePath. Если более одного раздела содержат указание на вашу папку пользователя, то требуется удалить лишний. При этом лишним будет являться тот, для которого параметр RefCount = 0, а также те разделы, название которых заканчивается на .bak.
- Также встречал информацию, что при наличии профиля UpdateUsUser его тоже следует попробовать удалить, лично не проверено.
По завершении процедуры, перезагрузите компьютер и снова попробуйте установить обновления Windows 10.
Дополнительные способы исправить ошибку
Если все предложенные варианты решения проблемы с отменой изменений из-за того, что не удалось настроить или завершить обновления Windows 10 не оказались успешными, вариантов остается не так много:
- Выполнить проверку целостности системных файлов Windows 10.
- Попробовать выполнить чистую загрузку Windows 10, удалить содержимое SoftwareDistribution Download, заново загрузить обновления и запустить их установку.
- Удалить сторонний антивирус, перезагрузить компьютер (необходимо для того, чтобы завершилось удаление), установить обновления.
- Возможно, полезная информация найдется в отдельной статье: Исправление ошибок Центра обновлений Windows 10, 8 и Windows 7.
- Попробовать долгий путь по восстановлению исходного состояния компонентов Центра обновления Windows, описан на официальном сайте Майкрософт
И наконец, в том случае, когда ничто не помогает, возможно оптимальным вариантом становится выполнить автоматическую переустановку Windows 10 (сброс) с сохранением данных.
На этой неделе столкнулся с проблемой – Windows 10 на компьютере автоматически не смогла обновиться. При этом, нажимая кнопку «Загрузить и установить» напротив «Обновление функций до Windows 10 версия 21h2», не устанавливается снова. Рассмотрим варианты, что делать в данной ситуации.
Содержание:
- Загрузка ОС без использования сторонних служб
- Обновление с помощью MediaCreationTools
- Апдейт через помощника Windows 10
- Ручная установка
- Установка через ISO-файл
Загрузка ОС без использования сторонних служб
Если в окне уведомлений появилась надпись «Что-то помешало установке компонента», отличным вариантом будет попросту перезагрузить операционную систему и повторить попытку установки обновления версии 21H2 еще раз. На собственном опыте столкнулся с проблемой, когда система не могла обновится из-за работающей программы NiceHash Miner. В таком случае лучше закрыть программное обеспечение и попробовать еще раз.
Если есть предположение, что что-то мешает установке обновлений ОС с новыми функциями и улучшениями безопасности, то вопрос можно решить, запустив операционную систему только со службами Windows:
- Нажмите Win+R и в строке выполните команду msconfig.
- В разделе «Службы» нажмите на кнопку «Не отображать службы Microsoft», затем кликайте на «Отключить все».
- Перезагрузите ПК и пробуйте установить апдейт снова.
Если проблема сохранилась, вот пару идей, как можно исправить ситуацию.
Обновление с помощью MediaCreationTools
Чтобы обновить Windows 10 до November 2021 Update версии 21H2 воспользуйтесь программой-установщиком ОС:
- Скачайте приложение по ссылке и запустите его.
- Примите лицензионное соглашение, затем выберите раздел «Обновить этот ПК сейчас».
- Следуйте подсказкам и дождитесь завершения обновления.
При этом компьютер как минимум 1 раз уйдет на перезагрузку.
Апдейт через помощника Windows 10
Когда возникает проблема с апдейтами, смело используйте программу для обновления Windows 10:
- Скачайте ее по ссылке с серверов Microsoft.
- Запустите и жмите «Обновить сейчас».
Во время установки накопительного апдейта KB5003791 компьютер может перезагрузиться.
Ручная установка
KB5003791 – это активационный пакет функций апдейта 21H2. Примечательно то, что им можно обновиться с версий Windows 10: 2004, 20H2, 21H1,21H2. Если сейчас у Вас установленная версия Windows 10 1909 или еще старше, то ручную установку сделать не получится.
Для ручной загрузки и последующей установки CAB-файла зайдите в каталог центра обновления Майкрософт и через поиск найдите искомое накопительное обновление. Загрузите необходимое Вам, ориентируясь на систему вашего процессора и разрядность ОС.
Установка через ISO-файл
Если вы скачали на компьютер ISO-файл установщика Windows через программу MediaCreationTool21H2.exe, вы можете обновиться и через виртуальный образ:
- Смонтируйте диск, нажав ПКМ на образ и открыв его через «Проводник».
- Запустите файл setup.exe.
- Кликните «Далее» чтобы программа проверила версию ОС и предложила варианты апдейта.
- После этого жмите «Установить».
Таким способом вы сохраните все свои данные учетной записи и установите самый последний Виндовс 10, который в дальнейшем сможет обновляться без проблем.
На чтение 6 мин. Просмотров 1.2k. Опубликовано 22.04.2021
« Не удалось завершить обновления. Отмена изменений ‘обычно возникает, если файлы обновления Windows не загружаются должным образом, если ваши системные файлы повреждены и т. Д., Из-за чего пользователи должны сталкиваться с вечным циклом указанного сообщения всякий раз, когда они пытаются загрузить свои система. Эта проблема расстраивает, потому что она продолжает выдвигать одно и то же сообщение снова и снова при каждой загрузке.
Тем не менее, ошибка возникает часто, и вы будете сталкиваться с ней в большинстве случаев, когда обновление Windows завершается неудачно. . Пользователи пытались перезагрузить свою систему бесчисленное количество раз, однако проблема оставалась той же. Эта статья поможет вам решить вашу проблему, применив несколько простых и понятных решений. Когда ваша Windows не загружается, вы мало что можете сделать, поэтому, чтобы избавиться от невзгод, следуйте инструкциям, приведенным ниже.
Содержание
- Что вызывает ошибку “Мы не смогли завершить обновления, отменив изменения” в Windows 10?
- Решение 1. Запустите средство устранения неполадок Центра обновления Windows
- Решение 2. Удалите SoftwareDistribution Папка
- Решение 3. Включите готовность приложений Служба
- Решение 4. Отключите Автоматическое обновление Windows
- Решение 5. Установите обновление вручную
- Решение 6. Выполните восстановление системы
Что вызывает ошибку “Мы не смогли завершить обновления, отменив изменения” в Windows 10?
Как мы уже упоминали, ошибка носит общий характер и часто возникает из-за следующих факторов:
- Обновление Windows не загружалось плавно . Если обновление, которое Windows пыталась установить, не загрузилось должным образом, это может вызвать проблему.
- Недостаточно места на диске . В некоторых случаях, если у вас недостаточно места для обновления на вашем системном томе, проблема может быть из-за этого.
- Обновление прервано во время установки . Если обновление было прервано во время процесса установки, например, компьютер был выключен и т. Д., Ошибка может быть связана с этим.
- Поврежденные системные файлы . Еще одним фактором, из-за которого возникает проблема, могут быть поврежденные файлы вашей системы.
Чтобы решить эту проблему, вам необходимо сначала загрузиться в безопасном режиме. Если у вас система с двойной загрузкой, вы можете легко загрузиться в безопасном режиме, щелкнув « Изменить настройки по умолчанию или выбрать другие параметры », а затем перейдя в Устранение неполадок> Дополнительные параметры> Запуск. настройки . В настройках запуска нажмите 4 , чтобы включить безопасный режим .
Если вы не используете двойную загрузку, вам нужно будет нажать F8 , F9 или F11 (различается в разных случаях) во время загрузки, чтобы попасть на экран Устранение неполадок . После этого следуйте тем же инструкциям, что и выше, чтобы войти в безопасный режим . После загрузки системы в безопасном режиме следуйте приведенным ниже решениям.. Если вы все еще пытаетесь понять, как попасть на экран устранения неполадок, просто используйте загрузочный USB-привод Windows, DVD или CD и выберите « Восстановить компьютер ‘после появления окна установки Windows и оттуда перейдите к Устранение неполадок> Дополнительные параметры> Параметры запуска .
Прежде чем переходить к решениям, убедитесь, что ваша система на диске достаточно свободного места. Если вы используете прокси или VPN для подключения к Интернету, отключите прокси/VPN и подключитесь напрямую.
Решение 1. Запустите средство устранения неполадок Центра обновления Windows
Когда вы имеете дело с проблемами обновления Windows, первым делом следует запустить средство устранения неполадок Центра обновления Windows. Средство устранения неполадок будет искать в вашей системе любые проблемы, связанные с обновлениями, и пытаться их исправить. Это не всегда может быть успешным, однако бывают случаи, когда средство устранения неполадок устраняет проблему. Вот как запустить средство устранения неполадок:
- Нажмите Windows Key + I , чтобы открыть Настройки .
- Перейдите в Обновление и безопасность .
- Перейдите к панели Средство устранения неполадок .
- Выберите Центр обновления Windows и нажмите Запустить средство устранения неполадок ‘.
Решение 2. Удалите SoftwareDistribution Папка
Папка SoftwareDistribution отвечает за хранение всех файлов обновления Windows. В некоторых случаях, если эта папка повреждена или повреждена, это может вызвать всплывающее окно с проблемой. В таком сценарии вам придется удалить содержимое папки SoftwareDistribution. Вот как это сделать:
- Перед прыжком в саму папку, вам придется отключить некоторые службы обновления Windows. Нажмите Windows Key + X , чтобы открыть командную строку с повышенными привилегиями.
- Введите следующие команды одну за другой:
net stop wuauservnet stop bitnet stop cryptSvcnet stop msiserver
- Затем откройте проводник Windows и перейдите по следующему адресу:
C: Windows SoftwareDistribution
- Удалите все файлы и папки.
- Наконец, снова запустите службы, введя следующие команды в командной строке с повышенными привилегиями:
net start wuauservnet start bitsnet start cryptSvcnet start msiserver
- Перезагрузите систему и попробуйте обновить ее.
Решение 3. Включите готовность приложений Служба
Готовность приложений – это служба, которая требуется при запуске обновления Windows. Некоторые пользователи сообщили, что включение службы готовности приложений решило их проблему.. Вот как это сделать:
- Нажмите Windows Key + R , чтобы открыть Выполнить .
- Введите ‘ services.msc ‘ и нажмите ввод.
- Найдите службу готовности приложений и дважды щелкните ее, чтобы открыть Свойства .
- Установите Тип запуска на Автоматически и нажмите Запустите , чтобы запустить службу.
- Нажмите Применить и затем нажмите OK .
- Перезагрузите систему.
Решение 4. Отключите Автоматическое обновление Windows
Вы также можете попытаться решить проблему, запретив автоматическое обновление Windows. Для этого вам придется отключить службу обновления Windows. Вот как это сделать:
- Откройте окна Services , как показано в решении 3.
- Найдите службу Центр обновления Windows и дважды щелкните ее.
- Установить Тип запуска на Отключено и нажмите Остановить , чтобы остановить службу, если она запущена.
- Нажмите Применить , а затем нажмите ОК .
- Перезагрузите систему.
Решение 5. Установите обновление вручную
Повреждение зависимостей компонентов Центра обновления Windows может вызвать обновления, чтобы застрять. Центр обновления Windows – это набор различных модулей, работающих вместе. Если какой-либо из них перестает работать должным образом, ручная установка обновлений может решить проблему. Чтобы вручную установить обновление Windows, следуйте методу 2 из нашей статьи о том, как исправить ошибку Windows Update 0x800703e3?
Решение 6. Выполните восстановление системы
В большинстве случаев эту проблему можно решить, выполнив восстановление системы. Для этого вам нужно будет получить доступ к экрану «Параметры устранения неполадок». Если вы не знаете, как это сделать, вы можете узнать, как получить к нему доступ, прочитав абзацы выше Решение 1. Когда вы окажетесь там, следуйте приведенным ниже инструкциям:
Примечание. : Все данные или изменения, внесенные на ваш компьютер после даты восстановления, будут удалены и станут недоступны. Рассмотрите возможность резервного копирования данных/конфигураций и файлов.
- На экране Устранение неполадок выберите Дополнительные параметры .
- Выберите « Восстановление системы ».
Если до сих пор ничего не помогло, либо перезагрузите компьютер с Windows, либо выполните чистую установку Windows.
Skip to content
- ТВикинариум
- Форум
- Поддержка
- PRO
- Войти
Не устанавливается обновление KB5007186 для Windows 10 21H1.

Цитата: Александр от 18.11.2021, 14:46ЗДРАСТВУЙТЕ !!! Многократно пробовал установить постоянно загружаемое Центром обнолений KB5007186 , после чего всегда пишет что не получается это обновление установить, кто сталкивался ? Почему не приживается ? Кстати на Windows 11 так же это обновление у меня не работает.
ЗДРАСТВУЙТЕ !!! Многократно пробовал установить постоянно загружаемое Центром обнолений KB5007186 , после чего всегда пишет что не получается это обновление установить, кто сталкивался ? Почему не приживается ? Кстати на Windows 11 так же это обновление у меня не работает.

Цитата: Сергей от 18.11.2021, 14:47Добрый день, Александр 🖐
У нас принято здороваться.
Напишите, пожалуйста, полный build Windows, на которую не ставится обновление.
Добрый день, Александр 🖐
У нас принято здороваться.
Напишите, пожалуйста, полный build Windows, на которую не ставится обновление.

Цитата: Александр от 18.11.2021, 15:04Windows 10 Корпоративная . Версия 21Н1. Сборка ОС 19043.1288. Взаимодействие Windows Feature Exprience Pack 120.2212.3920.0 Вот у меня такое.
Windows 10 Корпоративная . Версия 21Н1. Сборка ОС 19043.1288. Взаимодействие Windows Feature Exprience Pack 120.2212.3920.0 Вот у меня такое.


Цитата: Александр от 20.11.2021, 07:42Вот вот. Такая же беда. Кстати я тут заморочился, переустановил Винду. На чистую систему встало всё нормально. Так что причина проблемы скорее всего в отключении каких то служб. А вот каких вопрос.
Вот вот. Такая же беда. Кстати я тут заморочился, переустановил Винду. На чистую систему встало всё нормально. Так что причина проблемы скорее всего в отключении каких то служб. А вот каких вопрос.

Цитата: Алик от 20.11.2021, 12:01Вот вот. Такая же беда. Кстати я тут заморочился, переустановил Винду. На чистую систему встало всё нормально. Так что причина проблемы скорее всего в отключении каких то служб. А вот каких вопрос.
здравствуйте 🌞
ну конечно дело в отключении служб) перед обновлением Windows нужно откатить все отключенные службы, а потом обновляться
Вот вот. Такая же беда. Кстати я тут заморочился, переустановил Винду. На чистую систему встало всё нормально. Так что причина проблемы скорее всего в отключении каких то служб. А вот каких вопрос.
здравствуйте 🌞
ну конечно дело в отключении служб) перед обновлением Windows нужно откатить все отключенные службы, а потом обновляться

Цитата: delight от 20.11.2021, 17:44Было бы кстати интересно узнать у разработчика, в каких службах может возникать проблема. Что нужно откатывать перед обновлением.:)
@moodak, попробую кстати откатить службы и обновится. Глянем получится или нет.
Было бы кстати интересно узнать у разработчика, в каких службах может возникать проблема. Что нужно откатывать перед обновлением.:)
@moodak, попробую кстати откатить службы и обновится. Глянем получится или нет.

Цитата: delight от 20.11.2021, 18:04Однако, откатив службы, всё обновилось 🙂
Однако, откатив службы, всё обновилось 🙂

Цитата: 4UBAKA от 20.11.2021, 19:26Цитата: delight от 20.11.2021, 17:44в каких службах может возникать проблема
Вот тут есть ответ — насколько это полностью окончательный ответ не скажу, но как вариант
[MNotice]@4ubaka, а поздороваться?[/MNotice]
Цитата: delight от 20.11.2021, 17:44в каких службах может возникать проблема
Вот тут есть ответ — насколько это полностью окончательный ответ не скажу, но как вариант
Комментарий модератора:
@4ubaka, а поздороваться?

Цитата: 4UBAKA от 20.11.2021, 19:48[MNotice]@4ubaka, а поздороваться?[/MNotice]
Ой, сорян, в цитировании забылся)))
Всем категорически КУ! )))Я, вот ещё что хотел спросить, по теме отката служб:
Есть возможность откатить только одну конкретно выбранную службу?
Пробовал через контекстное меню службы — «сброс» или «неверно», затем перезагрузка, но цвет службы не менялся, т.е откат как бы не происходит.Насколько понял, то в экспорте-импорте твиков, «профиль» по «настроенным» службам не затрагивается?
Отсюда ещё вопрос : есть возможность как с твиками — сохранить настройки по службам, и, при необходимости отката служб, например для обновления, одним кликом вернуть обратно все службы в прошлое настроенное состояние?
Комментарий модератора:
@4ubaka, а поздороваться?
Ой, сорян, в цитировании забылся)))
Всем категорически КУ! )))
Я, вот ещё что хотел спросить, по теме отката служб:
Есть возможность откатить только одну конкретно выбранную службу?
Пробовал через контекстное меню службы — «сброс» или «неверно», затем перезагрузка, но цвет службы не менялся, т.е откат как бы не происходит.
Насколько понял, то в экспорте-импорте твиков, «профиль» по «настроенным» службам не затрагивается?
Отсюда ещё вопрос : есть возможность как с твиками — сохранить настройки по службам, и, при необходимости отката служб, например для обновления, одним кликом вернуть обратно все службы в прошлое настроенное состояние?
Цитата: Владислав от 20.11.2021, 20:03Цитата: 4UBAKA от 20.11.2021, 19:48[MNotice]@4ubaka, а поздороваться?[/MNotice]
Ой, сорян, в цитировании забылся)))
Всем категорически КУ! )))Я, вот ещё что хотел спросить, по теме отката служб:
Есть возможность откатить только одну конкретно выбранную службу?
Пробовал через контекстное меню службы — «сброс» или «неверно», затем перезагрузка, но цвет службы не менялся, т.е откат как бы не происходит.Насколько понял, то в экспорте-импорте твиков, «профиль» по «настроенным» службам не затрагивается?
Отсюда ещё вопрос : есть возможность как с твиками — сохранить настройки по службам, и, при необходимости отката служб, например для обновления, одним кликом вернуть обратно все службы в прошлое настроенное состояние?Ддобрый вечер, при импорти твиков, если при экспорте были отключены службы они должны применяться, так как сохроняються в фаил конфигурации.
Чтобы откатить службы сначяло надо откатить все а только тогда их ностраивать.
Цитата: 4UBAKA от 20.11.2021, 19:48
Комментарий модератора:
@4ubaka, а поздороваться?Ой, сорян, в цитировании забылся)))
Всем категорически КУ! )))Я, вот ещё что хотел спросить, по теме отката служб:
Есть возможность откатить только одну конкретно выбранную службу?
Пробовал через контекстное меню службы — «сброс» или «неверно», затем перезагрузка, но цвет службы не менялся, т.е откат как бы не происходит.Насколько понял, то в экспорте-импорте твиков, «профиль» по «настроенным» службам не затрагивается?
Отсюда ещё вопрос : есть возможность как с твиками — сохранить настройки по службам, и, при необходимости отката служб, например для обновления, одним кликом вернуть обратно все службы в прошлое настроенное состояние?
Ддобрый вечер, при импорти твиков, если при экспорте были отключены службы они должны применяться, так как сохроняються в фаил конфигурации.
Чтобы откатить службы сначяло надо откатить все а только тогда их ностраивать.

Цитата: 4UBAKA от 20.11.2021, 20:13если при экспорте были отключены службы они должны применяться, так как сохроняються в фаил конфигурации.
У меня при импорте этого файла конфигурации службы не стали, как были настроены.
Проверял два раза(два обновления для которых откатывал службы, но перед откатом служб (в окне служб у кнопки «применить») делал экспорт твиков
Потому и спросил. Может я конечно что не так делал.
У меня W10T Pro (не бетта)
если при экспорте были отключены службы они должны применяться, так как сохроняються в фаил конфигурации.
У меня при импорте этого файла конфигурации службы не стали, как были настроены.
Проверял два раза(два обновления для которых откатывал службы, но перед откатом служб (в окне служб у кнопки «применить») делал экспорт твиков
Потому и спросил. Может я конечно что не так делал.
У меня W10T Pro (не бетта)
Вариант 1: Если система загружается
В случае если ошибка «Изменения, внесенные в компьютер, отменяются» повторяется при каждой загрузке Windows 10, попытайтесь перезагрузить систему несколько раз. Зачастую этого хватает, чтобы успешно загрузиться, однако помните, что сама ошибка не будет ликвидирована. Для ее устранения нужно сделать следующие изменения:
- В первую очередь следует удалить последние установленные обновления и накопительные пакеты, так как именно из-за них появляется упомянутая проблема. Порой они загружаются некорректно, и система не может их инсталлировать. Деинсталлировать обновления можно несколькими способами, о каждом из которых вы узнаете в инструкции по ссылке ниже.
Подробнее: Удаление обновлений в Windows 10
- Далее нужно загрузить на устройство специальный скрипт, созданный специалистами из Microsoft. Он исправляет ошибки, связанные с работой «Центра обновлений». Перейдите по данной ссылке и кликните кнопку, отмеченную на скриншоте ниже.
- На экране появятся положения лицензионного соглашения. Нажмите на кнопку «Я согласен» в правом нижнем углу.
- В результате будет автоматически загружен файл «Reset-WindowsUpdate.ps1». Откройте его двойным кликом левой кнопкой мыши. Его содержимое отобразится в текстовом редакторе, который назначен у вас по умолчанию. Выделите весь текст сочетанием клавиш «Ctrl+A», затем нажмите на любом участке правой кнопкой мыши и выберите из контекстного меню пункт «Копировать».
- После этого запустите оболочку «Windows PowerShell» с правами администратора. Для этого кликните ПКМ по кнопке «Пуск», а потом выберите из открывшегося меню одноименную строчку.
- В появившееся окно оснастки «PowerShell» вставьте скопированный ранее текст при помощи комбинации клавиш «Ctrl+V», а затем нажмите «Enter» для обработки скрипта.
- Если всё сделано верно, через некоторое время вы увидите надпись об успешном завершении операции в нижней части окна «PowerShell». Вам порекомендуют перезагрузить систему, но не спешите это делать. Предварительно нужно выполнить несколько дополнительных действий. На данном этапе можно закрыть окно утилиты.
- Откройте «Проводник» операционной системы и перейдите с его помощью по следующему пути:
C:WindowsSoftwareDistributionВнутри директории «SoftwareDistribution» вы найдёте папку «Download», которую следует переименовать в «Download.old». Для этого выделите её одиночным кликом ЛКМ, после чего нажмите «F2». Введите указанное название, затем нажмите «Enter».
- Следующим шагом будет изменения типа запуска для службы «Центр обновления Windows». Используйте сочетание горячих клавиш «Windows+R», введите в вызванное окошко команду
services.msc, а затем нажмите «Enter» или кнопку «OK». - Прокрутите правую часть появившегося окна в самый низ и откройте двойным кликом службу «Центр обновления Windows».
- Установите в появившемся окне тип запуска в режим «Вручную», после чего нажмите кнопку «OK».
- Напоследок необходимо проверить загрузчик системы. В некоторых случая во время установки накопительных пакетов туда добавляется соответствующая запись, которая способна снова вызвать ошибку. Используйте комбинацию «Windows+R» и пропишите в текстовое поле оснастки «Выполнить» команду
msconfig. Далее нажмите на клавиатуре кнопку «Enter» или «OK» в этом же окне. - Откройте вкладку «Загрузка» и убедитесь в том, что в списке присутствует только одна запись с отметкой «Текущая операционная система». Если обнаружите дополнительные строки, выделите их одиночным кликом ЛКМ, после чего нажмите кнопку «Удалить». В завершении нажмите «OK».
- Теперь остаётся лишь перезагрузить систему. Описанная ошибка должна исчезнуть.
Читайте также: Способы перезагрузки Windows 10
Вариант 2: Если система не загружается
Данный метод следует использовать в тех ситуациях, когда система циклически перезагружается и отображает ошибку «Изменения, внесенные в компьютер, отменяются». В подобных случаях, чаще всего, в Windows не получится войти и в «Безопасном режиме». Для реализации понадобится накопитель с предустановленной ОС.
Читайте также: Руководство по созданию загрузочной флешки с Виндовс 10
- Вставьте накопитель в порт USB, а затем загрузитесь с него через «Boot menu». Оно вызывается специальной кнопкой или комбинацией, о которых мы рассказывали в рамках другого руководства.
Подробнее: Руководство по установке Windows 10 с USB-флешки или диска
- Затем вам нужно будет в первом окне выбрать язык и нажать кнопку «Далее».
- В следующем окне нажмите кнопку «Восстановление системы», расположенную в нижнем углу слева.
- Далее кликните ЛКМ по разделу «Поиск и устранение неисправностей».
- На следующем этапе перейдите в подраздел «Командная строка».
- В появившееся окно оснастки «Командная строка» впишите указанную ниже команду, после чего нажмите «Enter» для её обработки.
ren c:windowsSoftwareDistribution SoftwareDistribution.oldДанная команда позволяет переименовать директорию «SoftwareDistribution», в которой хранятся исполняемые файлы обновлений. Никаких сообщений в окне оснастки после выполнения операций не отобразится. Если не появилось уведомление об ошибке, значит, вы всё сделали правильно.
- Закройте окно «Командной строки» и вернитесь в предыдущее меню, где нужно снова кликнуть по кнопке «Поиск и устранение неисправностей». Из перечня подразделов выберите «Удалить обновления».
- Далее выберите самый первый пункт «Удалить последнее обновление».
- На следующем этапе необходимо выбрать одиночным кликом ЛКМ операционную систему, в которой будут производиться изменения.
- Для запуска операции нажмите кнопку «Удалить исправление» в следующем окне.
- В этом же интерфейсе запустится операция по деинсталляции последних установленных обновлений. Она занимает некоторое время, поэтому наберитесь терпения.
- По завершении процедуры появится соответствующее уведомление и кнопка «Готово», которую следует нажать.
- Далее необходимо снова через раздел «Поиск и устранение неисправностей» зайти в подраздел «Удалить обновления». На этот раз в нём выбираем второй пункт – «Удалить последние обновления компонентов».
- Как и ранее, вам необходимо указать ОС, из которой следует удалить обновления компонентов.
- Для начала операции в следующем окне нажмите кнопку, отмеченную на скриншоте ниже.
- Когда данная процедура завершится, вернитесь в главное меню выбора действия. В нём нажмите кнопку «Продолжить» для стандартной загрузки операционной системы.
- Зачастую вышеописанные рекомендации позволяют избавиться от описываемой проблемы, но мы рекомендуем после входа в систему выполнить дополнительно действия из первого способа данной статьи.
Еще статьи по данной теме:
Помогла ли Вам статья?
Содержание
- Обновление Windows 10 KB5001330 приносит очередные проблемы, включая BSOD
- реклама
- реклама
- реклама
- реклама
- Как обновиться до Windows 10 версии 21H1
- Обновление KB5001330 для Windows 10, версия 21H1, 20H2 и 2004: Новый Microsoft Edge заменил Edge Legacy
- Установка через Центр обновления Windows
- Скачать обновление
- Улучшения и исправления KB5001330 (Сборки 19043.928, 19042.928 и 19041.928)
- Как выполнить чистую установку Windows 10 21H1
- Чистая установка Windows 10 21H1 с флешки
Обновление Windows 10 KB5001330 приносит очередные проблемы, включая BSOD
В некоторых конфигурациях Windows 10 возникают серьезные проблемы из-за недавнего обновления под номером KB5001330. Пользователи сообщают о проблемах с установкой, проблемах с производительностью, временной ошибке профиля пользователя и предупреждении о сбое системы.
реклама
На этой неделе во вторник Microsoft выпустила новые накопительные обновления за апрель 2021 года для поддерживаемых версий ОС. Для версии 20H2/2004 Microsoft выпустила Windows 10 KB5001330, обязательное обновление безопасности, направленное на устранение ряда уязвимостей и проблем, вызванных предыдущим обновлением, включая проблемы с принтерами.
Согласно многочисленным сообщениям на сайтах социальных сетей, растет число пользователей, которые не могут установить последнее обновление Windows на свое оборудование. При попытке это сделать появляются ошибки: 0x800f081f, 0x800f0984.
Об ошибках при загрузке обновления KB5001330 сообщили многие пользователи в Центре отзывов.
реклама
«Я получаю постоянный сбой при установке KP5001330 с кодом ошибки 0x800f0984. Это происходит на Surface Studio 2 и Pro 7. Второй месяц подряд нельзя установить накопительное обновление на моих устройствах. Установка приостанавливается на 20%, затем снова на 73%, потом на 100%, затем происходит сбой», — отметил один из пользователей.
В редких случаях также может повторяться известная ошибка временного профиля пользователя. Последний раз об этой ошибке сообщалось в декабре, она создает новый профиль пользователя при загрузке операционной системы после применения накопительного обновления. В этом случае пользовательские файлы и настройки (например, обои) могут исчезнуть.
«После обновления я больше не могу войти в свой компьютер. В нем говорится, что службе профилей пользователей не удалось войти в систему. Профиль пользователя не может быть загружен», — пожаловался один пользователь.
«После обновления Windows предлагает войти в гостевой профиль», — другой пользователь подтвердил проблему.
реклама
К счастью, есть обходной путь для решения указанной проблемы. Необходимо либо откатить обновление, либо вручную переместить пользовательские файлы.
Кроме того, пользователи сообщают о сбоях в играх: графических артефактах и значительном падении частоты кадров, но проблему можно решить, удалив накопительное обновление вручную. Лишь некоторые пользователи сообщают об этих проблемах на форумах, и, похоже, они не так распространены, как другие ошибки.
Также многие сталкиваются с периодическими появлениями BSOD (синего экрана смерти)/
«Это обновление сломало Windows для меня и других. BSOD при обновлении сообщал, что определенного драйвера больше нет или он не поддерживается. Я восстановил Windows и обновился снова, затем BSOD на моем ПК повторился дважды за несколько часов. Я удалил обновление. Это случилось не только со мной, поэтому я бы посоветовал не устанавливать это обновление», — сообщил один из пользователей.
реклама
Если вы загрузили обновление April 2021 Patch Tuesday и столкнулись с какими-либо проблемами, лучший способ решить проблему — это удалить исправление, выполнив следующие действия:
1. Откройте приложение «Настройки»;
2. Нажмите «Обновление и безопасность»;
3. Нажмите «Центр обновления Windows»;
4. Нажмите «Просмотреть историю обновлений»;
5. Нажмите «Удалить обновления», затем выберите KB5001330, чтобы удалить его;
6. Перезагрузите компьютер.
На данный момент компания Microsoft никак не прокоментировала многочисленные жалобы пользователей.
Как обновиться до Windows 10 версии 21H1
Финальная сборка Windows 10 21H1 была скомпилирована в конце декабря и компания уже распространяет данное весеннее обновление для тестировщиков в каналах Beta и Release Preview. Тем не менее, обычным пользователям Windows 10 также можно установить обновление 21H1.
Итак, для начала необходимо скачать обновление Windows10.0-KB4598291-x64.cab (инструкция подходит для 64-битной версии Windows 10). Само обновление KB4598291 доступно по ссылке ниже. Ниже предоставлен пример команды в Командной строке, запущенной от имени Администратора. Скачанный файл находится в корневой папке на диске D. Вы можете поменять свой путь, если расположение у вас другое, к примеру, на диск C.
Если вы все сделали правильно, то данное обновление установится спустя время (патч весит 415 Мб), и у вас номер сборки обновится до Build 19042.782. Чтобы перейти на версию 21H1, то есть 19043.782, необходимо активировать новые функции, которые выключены в новом обновлении. Также запускайте Командную строку от имени Администратора и вставляйте эти команды, которые вы видите ниже (они предназначены для русской сборки).
При положительном результате вы обновитесь до версии 21H1.
Обращаем ваше внимание, что все вы это делаете на ваш страх и риск. Можете подождать официально обновления 21H1, чтобы быть уверенным в этом обновлении, так как сам по себе апдейт все еще сырой.
Обновление KB5001330 для Windows 10, версия 21H1, 20H2 и 2004: Новый Microsoft Edge заменил Edge Legacy
Накопительный пакет обновления KB4601382 (Build 19043.928) предназначен для Windows 10 версии 21H1 на базе процессоров x86, x64 (amd64), ARM64 и Windows Server (21H1) для систем на базе процессоров x64 и ARM64. В настоящее время «Обновление функций до Windows 10, версия 21H1» доступно для участников программы Windows Insider на канале обновления Beta и для коммерческих клиентов на канале Release Preview. Для перехода на новую версию также можно установить активационный пакет KB5000736.
Накопительный пакет обновления KB5001330 (OS Build 19042.928) предназначен для Windows 10 версии 20H2 (October 2020 Update) на базе процессоров x86, x64 (amd64), ARM64 и Windows Server (20H2) для систем на базе процессоров x64 и ARM64.
Накопительный пакет обновления KB5001330 (OS Build 19041.928) предназначен для Windows 10 версии 2004 (May 2020 Update) на базе процессоров x86, x64 (amd64), ARM64 и Windows Server (2004) для систем на базе процессоров x64 и ARM64.
Обновления доступны в рамках Вторника патчей.
Установка через Центр обновления Windows
Накопительное обновление 5001330 для ПК устанавливается автоматически через Центр обновления Windows. Для проверки перейдите в меню Параметры > Обновление и безопасность и нажмите Проверить наличие обновлений.
Для завершения установки потребуется перезагрузка компьютера. После обновления номер сборки Windows 10 поменяется на 19043.928 для Windows 10 (версия 21H1), 19042.928 для Windows 10 (версия 20H2) и 19041.928 для Windows 10 (версия 2004).
Скачать обновление
Вы также можете скачать обновление из Каталога Центра обновления Майкрософт и установить его вручную по ссылке ниже:
Улучшения и исправления KB5001330 (Сборки 19043.928, 19042.928 и 19041.928)
Данное обновление включает обновления качества. Новые функции системы не представлены. Список ключевых изменений:
- Удалена классическая версия Microsoft Edge (известная также как Microsoft Edge Legacy или Project Spartan), которая больше не поддерживается и установлен новый Microsoft Edge на Chromium. Дополнительная информация: Новый Microsoft Edge заменит классическую версию Edge в Windows 10 в апрельский «Вторник Патчей»
- Исправлена проблема, из-за которой участник доверенной области MIT не мог получить тикет службы Kerberos от контроллеров домена Active Directory. Проблема происходила на устройствах, на которых установлены обновления Windows, содержащие патчи против CVE-2020-17049 и с настроенным параметром PerfromTicketSignature на значение 1 или выше. Эти обновления были выпущены в период с 10 ноября 2020 года по 8 декабря 2020 года. При получении тикета возникала ошибка «KRB_GENERIC_ERROR», если вызывающие абоненты отправляли в качестве свидетельства Ticket Granting Ticket (TGT) без PAC и без указания флага USER_NO_AUTH_DATA_REQUIRED.
- Исправлена уязвимость безопасности CVE-2020-1036, обнаруженная независимым исследователем. Для минимизации рисков эксплуатации уязвимости все будущие обновления Windows больше не будут содержать компонент RemoteFX. В качестве альтернативы предлагается использовать дискретное назначение устройств (DDA) в Windows Server LTSC (Windows Server 2016 и Windows Server 2019) и в Windows Server SAC (Windows Server, версия 1803 и позднее).
- Исправлена потенциальная уязвимость повышения привилегий CVE-2021-27092, связанная с тем, как веб-авторизация в Azure Active Directory разрешает произвольный просмотр со сторонних конечных точек, используемых для федеративной проверки подлинности.
- Устранена причина возникновения ошибки 0x800f081f у инсайдеров при попытке установить 21H1 Build 19043.906 (KB5000842).
- Обновления безопасности для Windows App Platform and Frameworks, Windows Apps, Windows Input and Composition, Windows Office Media, Windows Fundamentals, Windows Cryptography, платформы Windows AI, ядра Windows, системы виртуализации Windows, Internet Explorer и Windows Media.
- Вторник патчей (апрель 2021): Microsoft исправила 108 уязвимостей, включая 5 угроз нулевого дня
Если вы устанавливали предыдущие обновления, то на этот раз будут применены только новые изменения в составе накопительного пакета.
Как выполнить чистую установку Windows 10 21H1
Windows 10 21H1 будет доступен в первой половине 2021 года, и, чтобы избежать возможных проблем, лучший способ обновления — выполнить чистую установку операционной системы с USB флешки.
Обычно рекомендуется выполнить обновление на месте. используя центр обновления Windows, но изменение текущей настройки может привести к ошибкам и многим другим проблемам из-за проблем совместимости и пользовательских конфигураций. Чистая установка Windows 10 сводит к минимуму риски возникновения проблем, поскольку она удаляет все на жестком диске и устанавливает новую копию версии 21H1.
Если у вас была одна и та же установка в течение длительного времени, чистая установка может улучшить производительность, время загрузки и устранит существующие проблемы.
Однако, на устройствах с версией 20H2 или 2004 нет необходимости проходить процесс переустановки. Поскольку Windows 10 21H1 представляет собой небольшое обновление, основанное на версии 2004, устройствам с одним из двух последних выпусков для обновления требуется только пакет поддержки, который устанавливается быстро, как накопительное обновление, с помощью Центра обновления Windows.
Вам следует использовать Media Creation Tool только для обновления более старой версии (читайте, как обновить Windows 10 с Media Creation Tool) или устранения проблем с текущей настройкой.
В этом практическом руководстве вы узнаете, как правильно выполнить чистую установку Windows 10 версии 21H1 на компьютер с помощью загрузочного USB-носителя, созданного с помощью Microsoft Media Creation Tool.
Чистая установка Windows 10 21H1 с флешки
После создания загрузочного USB-носителя с помощью Media Creation Tool, чтобы выполнить чистую установку Windows 10 версии 21H1, выполните следующие действия:
- Загрузите свой компьютер с установочного USB — носителя Windows 10 21H1.
- Нажмите любую клавишу для продолжения.
- Щелкните кнопку Далее.
- Щелкните кнопку Установить сейчас.
- Щелкните параметр У меня нет ключа продукта, если вы выполняете переустановку. Если Windows 10 уже была активирована, после установки повторная активация произойдет автоматически.
- Выберите выпуск «Windows 10», который активирует ваш лицензионный ключ (если применимо).
- Установите флажок «Я принимаю условия лицензии».
- Щелкните кнопку Далее.
- Выберите вариант Выборочная: установка только Windows (дополнительно).
- Выберите каждый раздел на жестком диске, на который вы хотите установить Windows 10, и нажмите кнопку «Удалить» . (Обычно «Диск 0» — это диск, содержащий все установочные файлы.). Когда вы удаляете раздел, он также удаляет все данные на диске. Также не требуется удалять разделы со вторичного жесткого диска.
- Выберите жесткий диск (диск 0, незанятое пространство) для установки Windows 10 21H1.
- Щелкните кнопку Далее.
- После установки на первой странице стандартного интерфейса (OOBE) выберите настройку своего региона.
- Щелкните кнопку Да.
- Выберите настройку раскладки клавиатуры.
- Щелкните кнопку Да.
- Нажмите кнопку «Пропустить», если вам не нужно настраивать второй макет.
- Если компьютер использует соединение Ethernet, он автоматически подключится к сети. Если у вас есть беспроводное соединение, вам нужно будет настроить соединение вручную.
- Выберите параметр «Настроить для личного использования», если вы устанавливаете Windows 10 Pro. В домашней версии такой возможности нет.
- Щелкните кнопку Далее.
- Подтвердите свой адрес электронной почты учетной записи Microsoft, номер телефона или идентификатор Skype, чтобы создать учетную запись.
- Щелкните кнопку Далее.
- Подтвердите пароль своей учетной записи Microsoft.
- Щелкните кнопку Далее.
- Нажмите кнопку «Создать ПИН-код».
- Создайте новый PIN-пароль.
- Щелкните кнопку ОК.
- Подтвердите настройки конфиденциальности, которые лучше всего соответствуют вашим потребностям, включив или отключив тумблер для каждой настройки.
- Нажмите кнопку «Принять».
- (Необязательно) На странице «Настройте свое устройство» выберите один или несколько способов, которыми вы планируете использовать устройство, чтобы программа установки предлагала настройку инструментов и служб во время этого процесса.
- Нажмите кнопку «Принять», чтобы продолжить. Или нажмите кнопку «Пропустить», чтобы пропустить эту часть настройки.
- Нажмите кнопку Сделать позже, чтобы пропустить привязку телефона к компьютеру. (Вы всегда можете сделать это в приложении «Настройки»).
- Нажмите кнопку «Далее», чтобы разрешить OneDrive автоматическое резервное копирование папок рабочего стола, изображений и документов в облако. Или нажмите «Сохранить файл только на этот компьютер», чтобы пропустить этот шаг.
- Нажмите кнопку Нет, спасибо, чтобы пропустить настройку Office 365.
- Нажмите кнопку «Принять», чтобы включить Кортану. (Если вы хотите использовать функцию «Привет, Кортана», также установите флажок «Ответить, когда я говорю«Привет, Кортана»).
Выполнив эти шаги, вы вернетесь на рабочий стол под управлением Windows 10 21H1.
Если вам нужен дополнительный помощник, ознакомьтесь с этим руководством, которое включает в себя все шаги по подготовке, созданию резервной копии и запуску новой установки Windows 10. Если вы хотите ускорить процесс установки, вы также можете выполнить обновление на месте, используя эти инструкции. Установка новой версии Windows 10 обычно проста.