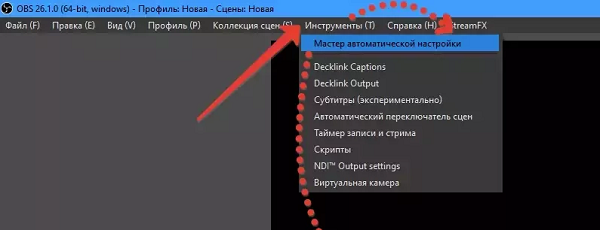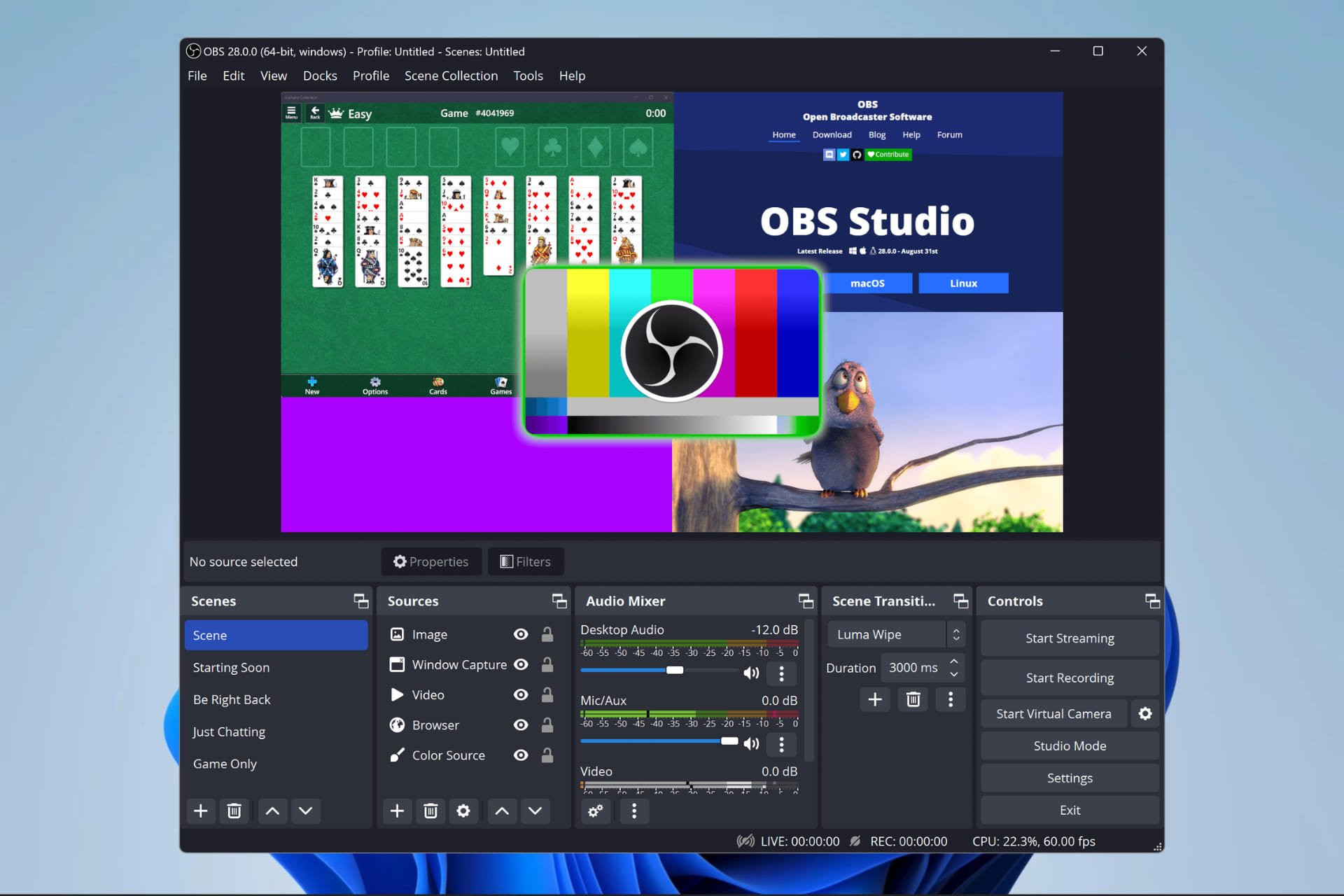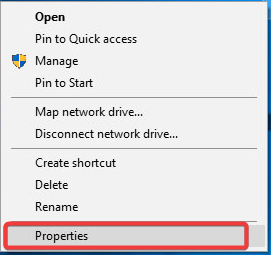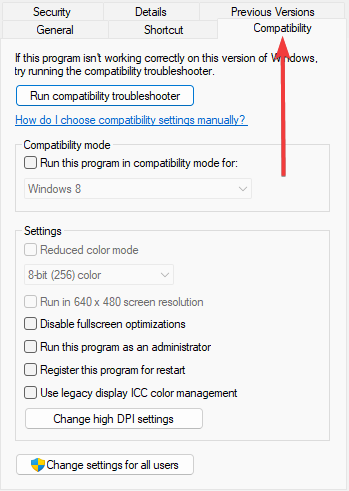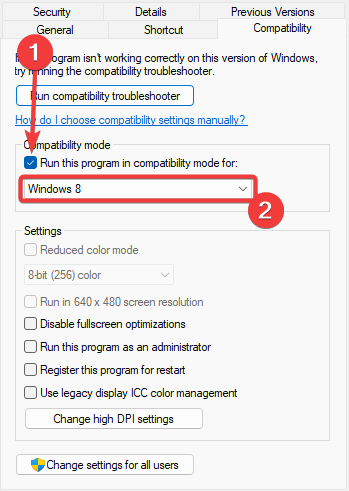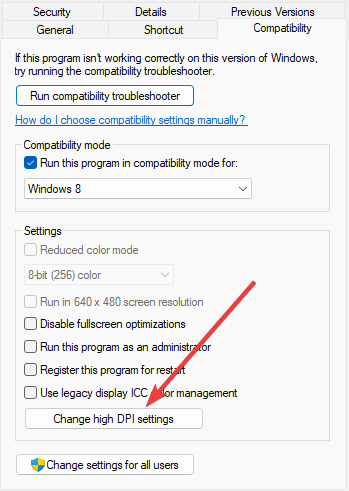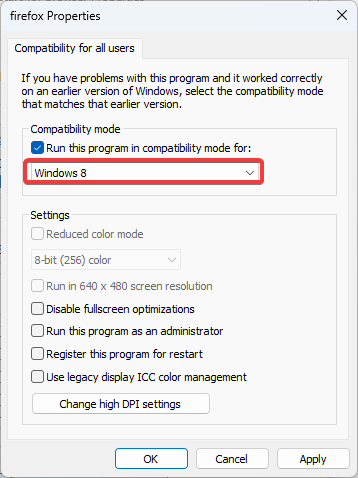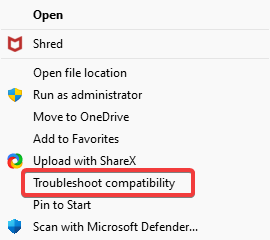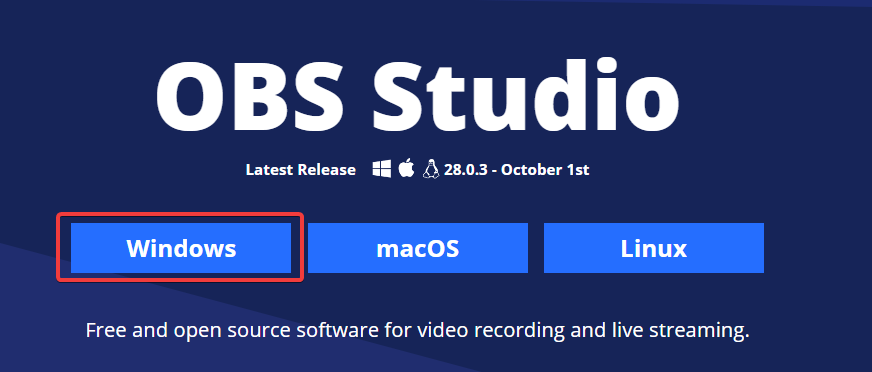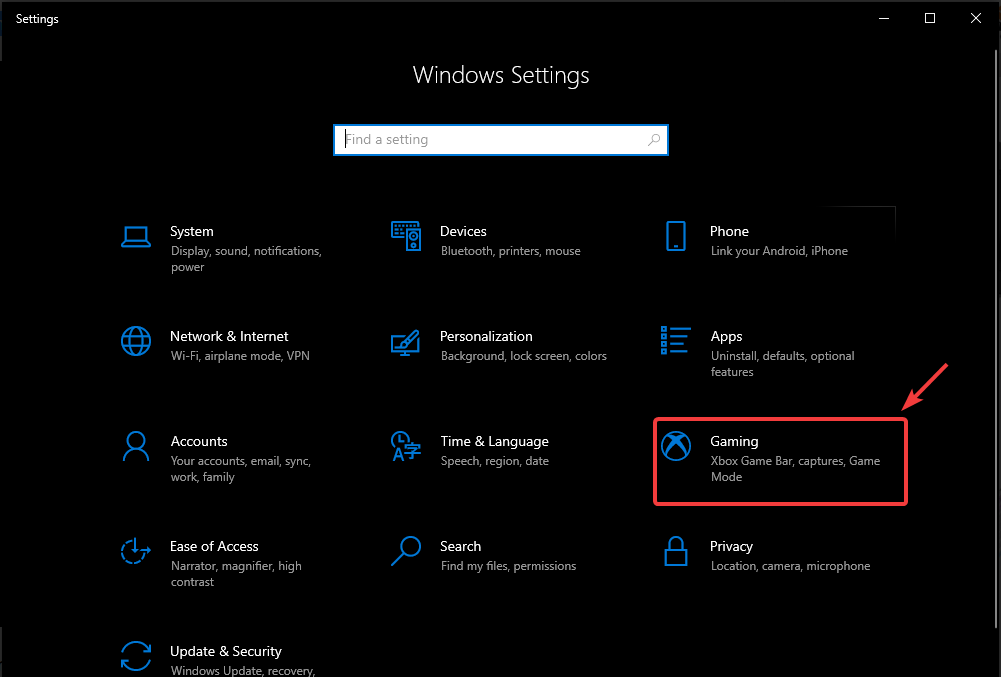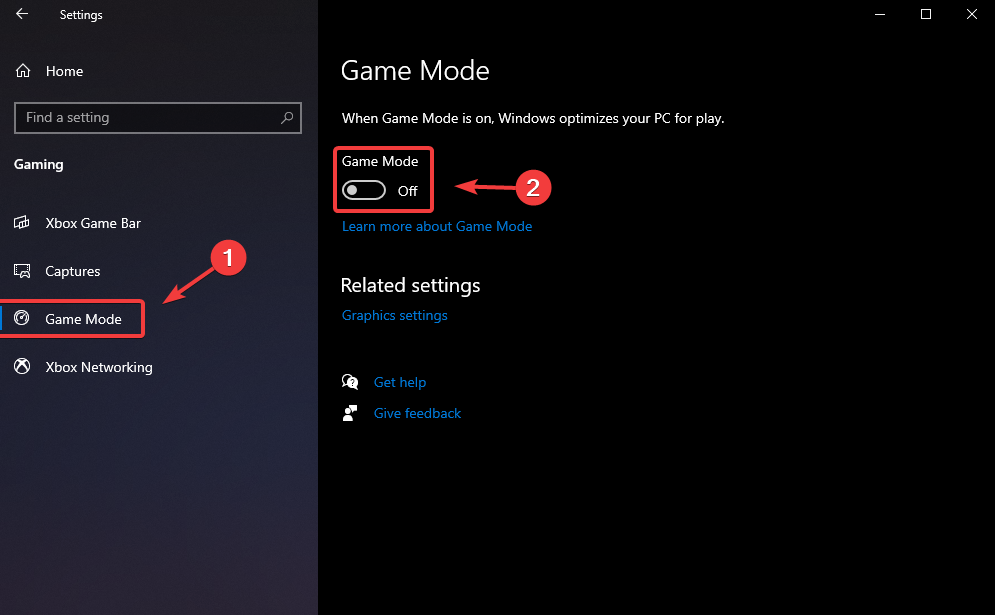Иногда при попытке установить программное обеспечение OBS на свой компьютер вы можете получить ошибки, которые могут помешать процессу установки. Это распространенная ошибка, которая может быть вызвана системными ошибками. Ошибка установки OBS может вызвать у пользователя несколько серьезных проблем, поскольку она может помешать им загрузить файлы. Прежде чем понять, что вызывает эту ошибку и как установить OBS на ваш компьютер, давайте объясним, что делает OBS. OBS или Open Broadcaster Software — это важный инструмент для автономной видеозаписи, который может создавать и публиковать высококачественные видео- и аудиомиксы. В этом руководстве мы обсудим причины и способы устранения ошибок при установке файла OBS.
Причин ошибки установки OBS на вашем компьютере может быть несколько. Некоторые из вероятных причин упомянуты ниже.
- Файл установки OBS может вызвать эту ошибку из-за неправильной конфигурации.
- Поврежденные системные файлы также являются причиной ошибки.
- Отсутствие компонентов Visual C++ также является основной причиной этой ошибки.
- За эту ошибку также ответственны условные системные ошибки с файловой папкой.
- Неправильные свойства папки также могут привести к ошибкам установки с OBS.
- Системные ошибки и ошибки Windows также несут ответственность за ошибку.
В следующем руководстве обсуждаются способы устранения ошибки установки с помощью установочного файла OBS.
Способ 1: выполнить чистую загрузку
Если ни один из ранее упомянутых методов не работает, и у вас по-прежнему возникает ошибка установки OBS, вы можете попробовать выполнить чистую загрузку вашего компьютера. Вы можете ознакомиться с руководством Как выполнить чистую загрузку в Windows 10, чтобы безопасно выполнить чистую загрузку на вашем компьютере.
Способ 2: запустить файл OBS от имени администратора
Один из первых способов решить проблемы с установкой файлов OBS — запустить файл установщика от имени администратора. Запуск файла от имени администратора предотвращает появление ошибок в других фоновых приложениях. Права администратора также позволяют файлам OBS вносить соответствующие изменения в ваш компьютер.
1. Щелкните правой кнопкой мыши установочный файл OBS Studio на вашем компьютере.
Примечание. Если у вас нет установочного файла, вы можете загрузить его с веб-сайта Страница загрузки ОБС.
2. Нажмите «Запуск от имени администратора».
3. В приглашении UAC нажмите «Да», чтобы разрешить файлу вносить изменения на вашем компьютере.
4. Теперь нажмите кнопку Далее > и следуйте инструкциям по установке OBS Studio.
Способ 3: восстановить системные файлы
Одной из частых причин ошибок установки OBS являются поврежденные системные файлы на вашем компьютере. Эти поврежденные файлы могут вызвать несколько ошибок в вашей системе, а иногда даже привести к ее полному сбою. Вы можете использовать встроенные средства сканирования для восстановления этих файлов. Вы можете ознакомиться с руководством Как восстановить системные файлы в Windows 10, чтобы запустить сканирование для восстановления поврежденных системных файлов на вашем компьютере.
Способ 4. Переустановите распространяемый компонент Microsoft Visual C++.
Вы также можете получить ошибки при установке файлов OBS, если на вашем компьютере отсутствуют компоненты Microsoft Visual C++. Компоненты Visual C++ — это важные инструменты, помогающие запускать программы на вашем компьютере. Если у вас нет компонентов Visual C++ или некоторые файлы отсутствуют на вашем компьютере, вы можете установить их вручную. Ознакомьтесь с руководством по переустановке распространяемого пакета Microsoft Visual C++, чтобы узнать, как установить компоненты Visual C++ на свой компьютер.
Способ 5: очистить временную папку
Иногда проблема вызвана условной ошибкой на вашем компьютере. Эту проблему с ошибкой установки OBS можно устранить, очистив временную папку в безопасном режиме на вашем компьютере.
1. Во-первых, загрузитесь в безопасном режиме с поддержкой сети. Прочтите наше руководство о том, как загрузиться в безопасном режиме в Windows 10.
2. Нажмите одновременно клавиши Windows + R, чтобы открыть диалоговое окно «Выполнить».
3. Введите %temp% и нажмите клавишу Enter.
4. Нажмите одновременно клавиши Ctrl + A, чтобы выбрать все файлы, и удалите их, нажав клавишу Delete.
Способ 6: используйте утилиту восстановления системы
Если вы недавно модифицировали свой компьютер, это могло повлиять на системные файлы. Это может вызвать ошибки операционной системы вашего компьютера и привести к таким ошибкам, как ошибка установки OBS при установке файлов OBS. Чтобы решить эту проблему, вы можете использовать утилиту восстановления системы, чтобы отменить изменения, внесенные в ваш компьютер. Вы можете ознакомиться с руководством «Как использовать восстановление системы в Windows 10», чтобы выполнить шаги по использованию утилиты восстановления системы на вашем компьютере.
Примечание. Как правило, использование функции «Восстановление системы» не рекомендуется, поскольку это может привести к потере данных на вашем компьютере. Поэтому будьте осторожны при использовании этого шага.
Способ 7: изменить свойства папки
Многие пользователи сообщили, что изменение свойств папки решило для них проблему с ошибкой установки OBS, и они смогли выяснить, как установить OBS на свои устройства. Поэтому, чтобы решить проблемы с установкой файла OBS, вы можете попробовать сделать то же самое. Это эффективный метод устранения нескольких ошибок OBS. Пользователи могли выяснить, что OBS делает со свойствами папки, и изменить настройки, чтобы решить проблему.
1. Щелкните правой кнопкой мыши папку, вызывающую ошибку, и выберите «Свойства».
2. Перейдите на вкладку «Безопасность» и нажмите «Изменить».
3. Теперь выберите СИСТЕМУ и нажмите Добавить.
4. В разделе «Введите имена объектов для выбора» введите «Все» и нажмите «ОК».
5. Нажмите «Все», установите все флажки в разделе «Разрешить» и нажмите «Применить».
6. Перейдите на вкладку «Общий доступ» и нажмите «Поделиться…».
7. Выберите «Все» и нажмите кнопку «Добавить».
8. Теперь измените Уровень разрешений на Чтение/Запись.
9. Нажмите «Поделиться», а затем нажмите «Да», чтобы разрешить общий доступ.
10. Наконец, нажмите Готово и перезагрузить компьютер.
Способ 8: перезагрузить компьютер
Если предыдущие методы не помогли решить проблему, вы можете попытаться исправить эту ошибку, выполнив чистую установку Windows на свой компьютер. Чистая установка устранит все проблемы, вызванные Windows, и многие пользователи считают, что это эффективный метод решения этой проблемы. Вы можете ознакомиться с руководством «Как выполнить чистую установку Windows 10», чтобы безопасно выполнить чистую установку Windows.
Часто задаваемые вопросы (FAQ)
Q1. Почему файл OBS не устанавливается на мой компьютер?
Ответ Может быть несколько причин, по которым файлы OBS не устанавливаются на ваш компьютер, например, поврежденные системные файлы или неправильные свойства папки.
Q2. Могут ли системные файлы вызывать ошибки с файлами OBS?
Ответ Поврежденные системные файлы могут вызвать ошибки установки с файлами OBS. Вы можете исправить это, восстановив файл, запустив сканирование SFC и DISM.
Q3. Должен ли я загрузить Visual C++, чтобы исправить ошибку OBS?
Ответ Когда компоненты Visual C++ отсутствуют на вашем компьютере, у вас будет ошибка установки. Это можно исправить, загрузив последнюю версию распространяемого пакета Microsoft Visual C++.
***
Мы надеемся, что это руководство было полезным, и вы смогли исправить ошибки установки OBS на своем компьютере. Сообщите нам, какой метод сработал для вас. Если у вас есть какие-либо предложения для нас, сообщите нам об этом в разделе комментариев.
Open Broadcaster Software, или широко известная как OBS, — это платформа с открытым исходным кодом, с помощью которой вы можете транслировать свои любимые видеоигры онлайн. Приложение совместимо с операционными системами MacOS и Windows. Его предпочитают профессиональные геймеры, поскольку он дает им больший доступ к своему экрану совместного доступа по сравнению с любым другим именем, представленным в Интернете.
Хотя OBS позволяет легко работать с разными источниками и смешивать их вместе, он также подвержен различным проблемам, одну из которых мы рассмотрим сегодня. Одной из наиболее распространенных проблем, о которых сообщают многие игроки, является то, что OBS Studio не работает в Windows 10 или 11. Эта проблема в основном возникает в системах с двумя вариантами графики: выделенной и интегрированной.
Тем не менее, в этом посте мы поговорим о том, как исправить OBS Studio, не работающую в Windows 10/11. Итак, без лишних слов, приступим.
Содержание страницы
- Распространенные причины, по которым OBS Studio не работает в Windows 10/11
-
Как исправить, что OBS Studio не работает в Windows 10/11?
- Исправить 1. Выберите правильную версию OBS Studio
- Исправление 2. Измените настройки совместимости OBS Studio.
- Исправление 3: предоставьте OBS Studio все разрешения.
- Исправление 4: выберите правильный графический процессор для OBS Studio
- Исправление 4: изменение настроек локального диска
- Исправление 5: отключите разгон
- Исправление 6. Удалите конфликтующие приложения.
- Исправление 7: переустановите OBS Studio.
- Заключительные слова
Распространенные причины, по которым OBS Studio не работает в Windows 10/11
Могут быть разные причины, по которым OBS Studio не работает в Windows 10 или 11. Вот некоторые из наиболее распространенных:
- OBS Studio доступна в двух версиях: 32 и 64 бит. Вы должны выбрать версию в зависимости от типа вашей операционной системы. Если вы используете другую версию OBS Studio, велики шансы, что приложение не будет работать.
- Если вы разгоняете свою систему, чтобы повысить ее производительность, вы также можете столкнуться с некоторыми проблемами.
- OBS Studio также не будет работать в Windows 10/11, если какое-либо подобное приложение работает в фоновом режиме.
- Система, которая долгое время не выключалась, также может привести к сбоям в работе любого приложения, включая OBS Studio.
Это некоторые из основных причин, по которым OBS Studio не работает в Windows 10/11. Итак, давайте посмотрим, как их исправить, а также рассмотрим некоторые другие обходные пути, которые помогут в этой ситуации.
Как исправить, что OBS Studio не работает в Windows 10/11?
Теперь, когда вы рассмотрели все основные причины, по которым вы столкнулись с этой проблемой, пора посмотреть, как их исправить. Решения очень просты и понятны и не требуют каких-либо технических знаний. Итак, давайте посмотрим на них.
Исправить 1. Выберите правильную версию OBS Studio
Как уже упоминалось, OBS Studio доступна в двух версиях: 32-битной и 64-битной. Неправильная версия приложения может привести к различным проблемам, например к несовместимости. Итак, вот шаги, которые вам нужно выполнить, чтобы помочь себе в этой ситуации.
- Щелкните правой кнопкой мыши «Мой компьютер» на рабочем столе и выберите «Свойства».
- Откроется окно «О программе», содержащее всю информацию о вашей системе.
- Проверьте «Тип системы».
- Теперь, когда вы знаете версию своей системы, загрузите OBS Studio в соответствии с ней.
Для вашего удобства вот прямая ссылка на скачивание OBS Studio как для 32-битных, так и для 64-битных систем.
- OBS Studio 32-разрядная
- OBS Studio 64-разрядная
Исправление 2. Измените настройки совместимости OBS Studio.
Совместимость OBS Studio всегда вызывала споры. Последняя версия Windows, Windows 11, не была совместима с платформой. Таким образом, пользователям приходилось настраивать параметры совместимости приложения, чтобы запускать его в системе. Эту проблему также можно решить, просто отключив режим совместимости. Тем не менее, вот шаги, которые необходимо выполнить, чтобы изменить настройки совместимости OBS Studio.
- Нажмите на значок поиска в диспетчере задач.
- Введите OBS Studio и нажмите клавишу ВВОД.
- Нажмите «Открыть расположение файла».
- Щелкните правой кнопкой мыши ярлык OBS Studio и выберите «Свойства».
- В окне «Свойства» нажмите «Совместимость».
- Установите флажок «Запустить эту программу в режиме совместимости для:».
- Теперь нажмите на раскрывающийся значок и выберите из списка Windows 7 или Windows 8.
- Наконец, сохраните изменения и выйдите из окна свойств.
Попробуйте перезапустить OBS Studio и посмотрите, работает он или нет.
Исправление 3: предоставьте OBS Studio все разрешения.
Ни одно приложение не сможет предлагать свои услуги, пока оно не получит все необходимые разрешения. Похожий случай с OBS Studio. Он не будет работать в Windows 10/11, если вы не предоставили ему все права администратора. Поскольку это платформа для совместного использования экрана, важно, чтобы у нее были все права администратора.
Тем не менее, вот шаги, которые необходимо выполнить, чтобы предоставить права администратора OBS Studio.
- Нажмите на значок поиска в диспетчере задач.
- Введите OBS Studio и нажмите клавишу ВВОД.
- Нажмите «Открыть расположение файла».
- Щелкните правой кнопкой мыши ярлык OBS Studio и выберите «Свойства».
- В окне «Свойства» нажмите «Совместимость».
- Установите флажок «Запускать эту программу от имени администратора».
Сохраните изменения и выйдите из окна свойств. Перезагрузите систему, а после этого перезапустите приложение и посмотрите, работает оно сейчас или нет.
Исправление 4: выберите правильный графический процессор для OBS Studio
Причина, по которой OBS Studio не работает в Windows 10/11, заключается в том, что вы не выбрали правильный графический процессор для ресурсов. В настоящее время большинство ПК с Windows оснащены двумя графическими процессорами: встроенным и выделенным. Они могут конфликтовать друг с другом, что в конечном итоге приведет к тому, что OBS Studio не будет работать в вашей системе. Итак, вот шаги, которые помогут вам в этой ситуации.
- Щелкните правой кнопкой мыши в любом месте пустого экрана рабочего стола.
- Выберите «Панель управления Nvidia».
- В окне панели управления Nvidia нажмите Управление настройками 3D.
- Нажмите на «Настройки программы».
- Здесь вы найдете список всех приложений, доступных в вашей системе. Если вы не можете найти OBS Studio, добавьте его, нажав кнопку «Добавить».
- Нажмите на раскрывающееся меню под «выберите предпочтительный графический процессор для этой программы».
- Из списка вариантов выберите «высокопроизводительный процессор Nvidia».
Сохраните настройки и выйдите из окна. Перезапустите приложение и посмотрите, работает оно сейчас или нет.
Исправление 4: изменение настроек локального диска
Если вы установили OBS Studio на диск C, высока вероятность того, что даже пользователь вашей системы может не иметь разрешения на изменение настроек приложения. Вам нужно будет изменить настройки разрешений для диска, чтобы решить эту проблему. Итак, вот шаги, которые вам нужно выполнить.
Вам нужно будет войти в систему с учетной записью администратора, чтобы изменить настройки драйвера.
- Откройте проводник в своей системе, нажав сочетание клавиш Windows + E.
- Щелкните правой кнопкой мыши диск C или любой другой диск, на котором установлена Windows. Выберите «Свойства» из списка опций.
- Выберите Безопасность.
- Выберите опцию Edit.
- Выберите «Прошедшие проверку» и отметьте «Полный доступ».
Сохраните настройки, нажав Применить. Вот и все. Перезапустите систему и посмотрите, работает OBS Studio или нет.
Исправление 5: отключите разгон
Разгон — не лучший способ добиться лучшей частоты кадров и производительности системы. Однако, как и все остальное в мире, у него тоже есть своя доля минусов. Было замечено, что компьютеры, которые были разогнаны, не могут запускать OBS Studio. Итак, в качестве обходного пути отключите разгон в вашей системе вместе со всем статусом приложения, связанного с ним. Перезапустите OBS Studio и посмотрите, работает оно или нет.
Если этот метод сработал для вас, убедитесь, что вы всегда отключаете разгон, когда собираетесь использовать OBS Studio.
Исправление 6. Удалите конфликтующие приложения.
Как уже упоминалось в причинах, OBS Studio не работает в Windows 10/11, это может быть результатом любого конфликтующего программного обеспечения, установленного в вашей системе. Итак, в качестве обходного пути вам придется удалить любое приложение, которое работает аналогично OBC studio. Вот шаги, которые вам необходимо выполнить.
- Откройте диалоговое окно «Выполнить», нажав сочетание клавиш Windows + R.
- Тип «appwiz.cpl”И нажмите ввод. Откроется окно «Программы и компоненты» системы.
- Здесь у вас будут все приложения, установленные в вашей системе. Щелкните правой кнопкой мыши любое приложение, которое, по вашему мнению, работает аналогично OBS Studio, и удалите его.
- Откройте диспетчер задач.
- Отключите все приложения, работающие в фоновом режиме, которые, по вашему мнению, похожи на OBS Studio.
Вот и все. Перезапустите приложение и посмотрите, устранена ли проблема.
Исправление 7: переустановите OBS Studio.
Если ни один из ранее упомянутых обходных путей не помог, единственный вариант — переустановить OBS studio. Переустановка приложения приведет к безвозвратному удалению всех поврежденных или устаревших файлов, которые вызывали проблему. Но убедитесь, что вы загружаете правильную версию студии OBS. Для вашего удобства мы предоставили ссылку для загрузки приложения в Исправлении 1. Загрузите приложение в соответствии с версией вашей системы.
Заключительные слова
Вот как исправить неработающую OBS Studio в Windows 10/11. Поэтому, поскольку не существует какого-либо конкретного решения проблемы, вам, возможно, придется использовать все вышеупомянутые методы, чтобы решить проблему. Более того, если вам известно о каком-либо другом решении, не стесняйтесь делиться им в комментариях.
Содержание
- Как настроить ОБС для слабого ПК
- Автоматическая настройка OBS
- Как настроить OBS для слабого ПК
- Настройка OBS для очень слабого ПК
- Настройка OBS для МЕГА-слабого ПК
- Что убавить, не жертвуя четкостью стрима
- Заключение
- Полезное видео
- ЛУЧШАЯ НАСТРОЙКА ОБС (OBS) ДЛЯ СТРИМОВ
Как настроить ОБС для слабого ПК
OBS (Open Broadcaster Software) – это программа, созданная для записи и трансляции видео в прямом эфире. С помощью этой программы стримеры транслируют контент на Twitch и Youtube каналах. С этих трансляций стримеры зарабатывают немалое количество популярности и денег, а бренды пользуются стримами как способом рекламировать себя. Благодаря этому больше и больше людей загораются желанием стримить, но сталкиваются с ограниченной мощностью бюджетных компьютеров и медленного интернета. Потому многие стремятся разобраться, как происходит настройка ОБС для слабого ПК без вреда для него и обеспечения надежности соединения.
Автоматическая настройка OBS
Для начала стоит скачать ОБС, а потом воспользоваться настройкой трансляции в автоматическом режиме. Для ее запуска нужно зайти в программу, открыть верхнее меню, где выбрать пункт «Инструменты». Затем кликнуть по вкладке «Мастер автоматической настройки».
Тогда станет доступно три параметра:
- Оптимизировать для трансляции, вторично для записи.
- Оптимизировать только для записи, я не буду вести трансляции.
- Я буду использовать только виртуальную камеру.
Здесь необходимо выбрать «Оптимизировать для трансляции, вторично для записи». А после нажать «Далее».
После этого возникнет всплывающее окно, в котором отобразится:
- Базовое разрешение – лучше оставить разрешение монитора.
- FPS – также не стоит трогать.
Следующее, что следует сделать пользователю – подобрать сайт для стрима. Например, «Restream.io» позволяет отслеживать пинг и битрейт стрима , а также транслировать контент на нескольких площадках.
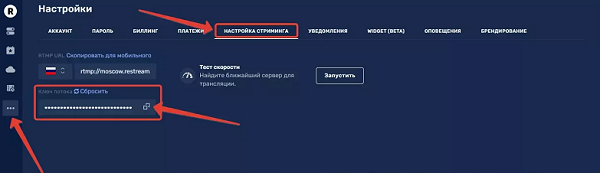
Дополнительно необходимо поставить галочки напротив:
- Предпочитать аппаратное декодирование – для декодирования будет использоваться графический процессор (или видеокарта).
- Посчитать битрейт во время пропускной способности – это автоматически определит пропускную способность сети без сторонних програм.
После этого, нажать «Применить».
Как настроить OBS для слабого ПК
Перед тем, как настроить ОБС на слабом ПК отметим параметры подходящие под это определение. Итак, что нужно компьютеру для того, чтобы эфир проходил без лагов и задержек:
- CPU с высокой частотой.
- Графический процессор с большим объемом видеопамяти.
- Большое количество оперативной памяти.
Оперативная память и GPU относительно недорогие, но хороший CPU стоит недешево. Бюджетные процессоры нередко не могут справиться с нагрузкой стрима, что приводит к перегреву и порче.
Чтобы с этим бороться, надо разгрузить процессор и при этом не сильно нагружать видеокарту и память. Ранее баланс достигался с помощью автоматического распределения ресурсов между графическим и центральным процессорами, однако по факту эта функция не работает без определенных манипуляций. Именно поэтому необходима ручная настройка стрима для слабого компьютера.
Чтобы настроить OBS, следует обратить внимание на «Вывод» и «Видео» в панели настроек.

Во вкладке «Вывод» выбрать кодек х264. Это позволит стримить в высоком качестве, без нагрузки на GPU. Минус этого способа – нагружается сам процессор, что будет влиять на общую работу компьютера.
Теперь нужно подобрать оптимальное для эфира разрешение. Часто для 1080р качества эфира используют разрешение «1920х1080».

Следующий этап того, как настроить ОБС для слабого ПК – определение битрейта (количества бит, используемых при передаче-обработке данных в единицу времени). От этого параметра будет зависеть, сколько бит информации в секунду приходит на стриминговый сервис от ПК по интернет-соединению.
Управление битрейтом лучше выбирать постоянное (CBR). В этом случае картинка эфира будет стабильной, а соединение не будет обрываться. Чтобы подобрать правильный битрейт для стрима, предварительно потребуется узнать исходящую пропускную способность интернет-соединения и настройте ее так, чтобы сбоев на трансляции не было.

Следующим этапом выбирается предустановка использования ЦП, чтобы задать качество вывода экрана и нагрузку на CPU. Для бюджетной конфигурации ПК стоит отдать предпочтение значению «ultrafast».

В последнюю очередь, выберем среднее значение FPS, равное 30.
После проделанных действий вкладки должны выглядеть так –
«Вывод»:
- Кодировщик: х264.
- Управлением битрейтом: CBR.
- Битрейт 3000.
- Интервал ключевых кадров: 2.
- Предустановка использования ЦП: ultrafast.
«Видео»:
- Базовое (основное) разрешение: 1920×1080.
- Выходное (масштабированное) разрешение: 1920×1080.
- Фильтр масштабирования: Билинейный.
- Общее значение FPS: 30.
Настройка OBS для очень слабого ПК
Если компьютер не может нормально работать при предыдущих настройках, то в таком случае нужно их немного изменить.
Во вкладке «Видео» поменять значение FPS с 30 до 25, а входное разрешение с 1080р на 720р. Во вкладке «Вывод» заменить значение битрейта на 1500.
Настройка OBS для МЕГА-слабого ПК
Если ПК всё еще не справляется, то нужно задуматься о смене комплектующих. Понижение качества картинки и битрейта только ухудшают трансляцию. Если это пока невозможно, то параметры того, как настроить OBS для слабых ПК таков:
- Битрейт уменьшается до 500 мб/с.
- Разрешение – понижается до 480р.
Что убавить, не жертвуя четкостью стрима
Если процессор ПК не из самых мощных или не нагружается с кодеком х264 и предустановкой «veryfast», то можно воспользоваться кодеком NVIDIA NVENC H.264. Если установлен графический процессор от NVIDIA модели GTX 10хх, то прекрасное качество стрима обеспечено, а с серией RTX 20хх кодек NVENC функционирует лучше кодека х264. При нужно помнить, что игра не должна сильно нагружать «железо». Тем, кто проводит онлайн-лекции и вебинары, достаточно просто выбрать то, меньше всего нагружает компьютер.
Если игра чрезмерно нагружает видеокарту, то нужно понизить параметры графики в ней. Можно также ограничить частоту кадров в игре. Это даст стабильный показ и соединение для проведения эфира. Также улучшению качества способствует повышение битрейта.
Заключение
На качество транслируемого контента в техническом плане влияют два фактора – мощность комплектующих компьютера и скорость интернет-соединения. Качественный поток требует надежную работу обоих элементов. Когда один из этих элементов не может обеспечить устойчивый поток, то требуется настраивать OBS вручную, как и для трансляции ВК.
Решающими факторами хорошего стрима на бюджетном пк являются:
- Кодек – определяет нагрузку стрима на процессор или видеокарту в зависимости от значения.
- Разрешение – от него зависит четкость видео. Нужно помнить, что чем оно выше, тем больше нагрузка на компьютер.
- Битрейт – важный параметр для передачи контента в интернет. Напрямую зависит от пропускной способности интернета. Для стриминга необходим не только мощный ПК, но и быстрый интернет. Скорость загрузки для эфира совсем не важна, главное – высокая скорость отдачи. Поток без потери кадров и лагов требует скорость отдачи не менее 10 мегабит в секунду.
- FPS – количество кадров в секунду. Обеспечивает плавность изображения в OBS.
Правильная регулировка этих параметров обеспечит четкую трансляцию без сильной нагрузки на ПК и сеть. На слабом компьютере удастся проводить различные лекции, подкасты, разговорные стримы в высоком качестве. Для игр подобная конфигурация подходит с трудом. Если хочется транслировать игровой контент, то придется потратиться на новый ПК.
Полезное видео
Практическое руководство:
ЛУЧШАЯ НАСТРОЙКА ОБС (OBS) ДЛЯ СТРИМОВ
Давайте сегодня настроим самую популярную программу для стриминга OBS Studio. Которая позволяет стримить на YouTube, Твич, Вк и на другие популярные платформы. Это программу можно скачать по ссылке https://obsproject.com/ru , она бесплатная.
Скачивать программу будем на сайте разработчика и обязательно русскую версию Obs. После скачивание, устанавливаем программу, процесс установки пропустим, посчитаем что вы уже установили.
Смотрите видео настройку Obs на нашем ютуб канале или читайте
дальше в текстовом формате инструкцию.
Подписывайтесь на наш канал на ютубе: https://www.youtube.com/techstudy
Заходим в программу Obs Studio. Затем нажимаем «Настройки» и переходим на вкладку «Вывод» и здесь выбираем в режиме вывода > расширенные > потоковое вещание > выбираем звуковую дорожку 1.
Первое с чем нам нужно определиться это кодировщик. У меня их доступно на выбор три NVIDIA NVENC H.264 (new), QuickSync H264 и x264.
Какой из них выбрать?
x264 — он использует процессор и у него очень хорошая качественная картинка при онлайн стриме, эфир будет идти очень плавно и качество будет класс, но если у вас мощный процессор. Если у вас не мощные процессоры не рекомендую его использовать.
QuickSync H264 — он использует интегрированный процессор, поэтому не рекомендую его использовать.
NVIDIA NVENC H.264 (new) — он у вас появится если у вас современная карта от NVIDIA, этот кодировщик снимает частичную нагрузку из процессора и большинство нагрузки берет на себя видеокарта поэтому тоже получается очень хорошая картинка. Я рекомендую его использовать если у вас средний процессор и хорошая видеокарта.
Я сейчас выберу кодировщик NVIDIA NVENC H.264 (new) и разберу на этом примере. Также в моем видео на ютубе, я разберу настройку x264, смотрите видео по ссылке: https://youtu.be/mOpIOMyUhqg
Принудительно использовать настройку кодировщика потоковой службы? Да ставим галочку.
Перемасштабировать вывод — это если у вас квадратное видео, вы можете поставить галочку, чтобы ваши видео стало в стандартном разрешение, 720p или 1080p и других стандартных разрешений.
Управление битрейтом, выбираем постоянный битрейт. Запомните чем выше битрейт, тем выше качество картинки, но при этом большая нагрузка на процессор или на видеокарту. Битрейт нужно выставлять от того какую вы хотите качество картинки 1080p, 720p, чтобы поставить правильный битрейт нужно заглянуть в справку Youtube: https://support.google.com/youtube/answer/2853702?hl=ru
Вот мы попали на справку youtube, настройки видеокадра, битрейт и разрешения прямой трансляции. Youtube уже позаботился о нас стримерах и указал все параметры которые нужно использовать в OBS для качественного стрима.
И смотрите у меня компьютер мощный, я хочу использовать разрешение 1080p и 60 кадров в секунду, поэтому я могу выбрать диапазон битрейта от 4500 до 9000 кбит/с . Вам же нужно определиться при каком разрешение и частоте кадров вы хотите выходить в эфир, после чего заходим в справку ютуб и выбераем для себя правильный битрейт.
Мы поставили битрейт 9000 кбит/с, я рекомендую вам обязательно смотреть то что рекомендует youtube и применять их своих настройках, а мы идем дальше.
Интервал ключовых кадров ставим 0.
Качество — выбираем, малая задержка высокое качество. Можно также максимальное качество или малая задержка высокое качество.
Профиль — выберем high.
Предугадывания — это новая функция OBS добавил недавно
поэтому не знаю как оно работает, я еще ее не тестировал, но она
включает динамические B-кадры. Если она включена, то она увеличивает визуальное качество изображения, путем подбора B-кадров.
B-кадры — youtube рекомендует выставлять максимальное количество B-кадров = 2
GPU — оставляем ноль.
Психовизуальная настройка — ставим галочку. Она включает настройки кодировщика которые оптимизируют использованием битрейта для повышения восприятия визуального качества, это настроечка позволяет оптимизировать GPU и помогает ему.
В низу обязательно нажимаем применить, чтобы сохранить все выставленные настройки.
Следующая вкладка это «Аудио «, тут нам нужно выбрать частоту дискретизации 44 100 , канал выбираем стерео.
Микрофон / Допольнительное аудио — выбираем ваш микрофон с которого вы будете разговаривать, у меня здесь микрофон Realtek
Аудио с рабочего стола — это звуки игры или звуки ваших динамиков.
Сохраняем все настройки и идем дальше.
Переходим во вкладку «Видео» и нам нужно выбрать то качество которое Вы для себя выбрали. Я хочу стримить в 1080p, разрешение 1920 на 1080.
Так как компьютер это нагрузку выдержит, также он позволяет стримить в 720p (1280 на 720). Вы выбирайте то что вам нужно, я выбрал
выходное масштабирования 1920 на 1080.
Фильтр масштабирования — если у вас процессор хороший то тогда выбирайте метод Ланцоша (четкое масштабирование, 36 выборок). Если у вас послабее выбирайте Бикубическое (четкое масштабирование, 16 выборок).
Переходим к общему значения fps , я выбираю 60 так как я изначально планировал выходить при 60 кадров в секунду и при 1080p. Если у вас послабее компьютер, то выбирайте 30 этого будет достаточно. Нажимаем сохранить.
Вкладка «Горячие клавиши»— рекомендую поставить те буквы на клавиатуре которые вам удобны, чтобы запускать и останавливать трансляцию.
Вкладка «Расширенные» — здесь все оставляем так как есть, ничего здесь не меняем.
Ну вот и все друзья мы настроили OBS studio, теперь можно не бояться выходить в прямой эфир и переживать за техническую сторону Obs.
Ставьте лайк если данная статья вам понравилась, подписывайтесь на наш канал TechStudy .
Обязательно оставьте комментарий если у вас возникли вопросы по настройке, мы с радостью вам ответим. С вами были эксперты TechStudy.
Открывайте новые возможности с нами. Всем пока, пока!
Что делать, если вы получаете сообщение об ошибке «OBS crash»
OBS или Open Source Broadcaster — это бесплатное программное обеспечение с открытым исходным кодом, которое можно использовать для потоковой передачи и записи программ. Он довольно популярен, хотя, как и любая другая программа, OBS также не застрахован от ошибок и сбоев. И одним из самых распространенных из них является разбитый OBS! ошибка.
Тем не менее, есть несколько способов, которые могут помочь вам избавиться от проблемы. Продолжайте читать, чтобы узнать те.
Как исправить Woops, OBS разбился!
Решение 1. Сброс графического приложения
Один из самых простых способов решения этой проблемы — сбросить приложение графической карты, установленное на вашем компьютере. Методы различаются в разных приложениях, хотя обычно для этого требуется открыть приложение и нажать кнопку « Сброс», которая обычно находится в разделе « Настройки ».
Решение 2. Изменить совместимость с OBS
Это может быть еще одним способом устранения ошибки, поскольку часто возникают конфликты совместимости, которые приводят к появлению ошибок. Вот шаги:
- Щелкните правой кнопкой мыши на OBS и выберите Свойства .
- В диалоговом окне « Свойства » выберите « Совместимость».
- Установите флажок Запускать программу в режиме совместимости для .
Попробуйте запустить программу OBS. На этот раз не должно быть никаких ошибок.
Решение 3. Удалите и снова установите OBS
Другой метод, который работает большую часть времени, — это удалить приложение, создающее проблемы, и заново установить его. Вот метод.
Установка приложения
- Нажмите Пуск > Настройка > Приложение
- На открывшейся странице « Приложения и функции» вам будет показан список всех приложений, установленных на вашем компьютере.
- Выберите OBS из этого списка, чтобы показать удаление
- Нажмите на нее и следуйте инструкциям на экране, чтобы полностью удалить приложение с вашего ПК.
Переустановка приложения
- Чтобы переустановить приложение, перейдите на сайт obsproject.com .
- Там вы увидите ссылку для скачивания на ПК с Windows .
- Нажмите на него, чтобы загрузить исполняемый файл .
- Следуйте инструкциям на экране, чтобы установить OBS на свой компьютер.
У вас не должно быть проблем с новой установкой OBS на вашем компьютере.
Решение 4. Отключите игровой режим Windows 10
Это может показаться странным, так как игровой режим, который поставляется с Windows 10 Creators Update и OBS, вряд ли будет иметь какую-либо прямую связь между ними, хотя некоторые говорят, что отключение игрового режима на их ПК помогло избавиться от ошибки, вызванной сбоем OBS. Вот как отключить настройку.
- Нажмите Пуск > Настройка > Игры
- В окнах Game Bar выберите Game Mode из левой колонки.
- Справа установите переключатель « Использовать игровой режим» в положение « Выкл .».
- Это помогло решить проблему сбоя OBS для многих пользователей.
Мы надеемся, что это поможет.
Кроме того, вот некоторые дополнительные ресурсы, которые вы можете просмотреть:
Как исправить сбой OBS в Windows 10 (Полное руководство)
OpenBroadcaster Studio — одно из тех редких приложений, которые бесплатны, невероятно мощны, лучше, чем большинство своих платных аналогов, и достаточно просты в использовании. Мы часто рекомендовали его для различных исправлений и взломов, потому что он очень мощный и хорошо работает с большим количеством других приложений.
OBS — отличное приложение, но это приложение для записи экрана и трансляции. Эти типы приложений подвержены проблемам просто потому, что они настолько сложны. Если бы вам пришлось копаться в настройках OBS, вы бы потратили часы на изучение функций и вещей, которые можно изменить.
Сбой OBS в Windows 10?
OBS время от времени сталкивается с проблемами; иногда вы получаете черный экран при попытке записи, а иногда приложение дает сбой при запуске или во время записи или трансляции. Вот несколько простых вещей, которые вы можете попробовать исправить.
Устранение проблем, связанных со сбоями OBS (пошаговое руководство)
1. Откат на старую версию
OBS обновляется довольно регулярно, но не все обновления будут работать во всех системах. Обновление, каким бы незначительным оно ни было, может работать не во всех системах. Это часто связано с версией ОС, драйверами, установленными в системе, или даже с другими приложениями, которые вы используете OBS, несовместимыми с новой версией. Список длинный, и его трудно устранить.
Откройте Панель управления.
Перейдите в «Программы»> «Удалить программу».
Выберите OBSи нажмите Удалить.
Загрузите старую версию OBS с официальная страница Github и установите его.
2. Отключите другие инструменты записи экрана и наложения.
OBS, как правило, отлично работает с другими приложениями, которые могут записывать экран, но будут исключения в зависимости от настроек, конфигураций вашей системы и ее аппаратных возможностей.
Отключите игровую панель в приложении «Настройки».
Отключите оверлей Nvidia Game.
Отключите любые другие сторонние наложения https://www.toadmin.ru.com/windows-tips/enable-discord-overlay-in-game/, которые появляются при записи экрана или запуске приложения.
3. Сбросьте настройки видеокарты.
Если у вас есть графический процессор в вашей системе, у вас есть возможность изменить его настройки и оптимизировать его, чтобы ваши игры работали лучше. Однако это может вызвать проблемы с OBS. Восстановите настройки видеокарты до значений по умолчанию. Если вы можете, сделайте резервную копию настроек, которые у вас есть, в другом профиле, прежде чем все сбросить.
Процесс сброса отличается для разных графических процессоров, но для графического процессора Nvidia вы можете выполнить следующие действия.
Откройте панель управления Nvidia.
Перейдите на вкладку Управление настройками 3D.
Щелкните кнопку Восстановить.
Перезагрузите систему.
Для видеокарты Intel выполните следующие действия.
Откройте Центр управления графикой Intel.
Перейдите на вкладку Система.
Нажмите кнопку Восстановить исходные настройки.
Перезагрузите систему.
4. Запустите OBS в режиме совместимости.
OBS совместим с Windows 10 и получил несколько обновлений с момента выпуска ОС. Тем не менее, когда приложение не работает, режим совместимости часто является самым быстрым решением.
Создайте ярлык на рабочем столе для OBS.
Щелкните ярлык правой кнопкой мыши и выберите в контекстном меню пункт «Свойства».
Перейдите на вкладку «Совместимость».
Включите «Запускать эту программу в режиме совместимости для».
В раскрывающемся списке выберите Windows 7.
Щелкните Применить, а затем ОК.
Используйте ярлык, чтобы открыть OBS.
OBS Windows 10: Заключение
Если у вас установлены плагины с OBS, убедитесь, что они обновлены.
Если обновление для плагина недоступно, вам следует запустить старую версию OBS, с которой работает плагин, найти альтернативный плагин или отключить его.
«Woops, OBS has crashed» error | Top 3 solution to fix obs crash error Windows 10 New 2018
Finally works method 2 is working while my OBS is running on a compatibility troubleshooter.
Ive tried those 3 solutions but none of the worked. When i went to obs studio website forms, they said take out the virtual camera plug in because obs has built in virtual camera.. That is the only fix that works 100%. I wish there was another waÿ because i dont know how in use the virtual camera that comes in obs to use virtual backgrounds in zoom or facebook without the virtual camera plug in.
Your graphics card app might be causing this issue
by Ivan Jenic
Passionate about all elements related to Windows and combined with his innate curiosity, Ivan has delved deep into understanding this operating system, with a specialization in drivers and… read more
Published on October 6, 2022
Reviewed by
Vlad Turiceanu
Passionate about technology, Windows, and everything that has a power button, he spent most of his time developing new skills and learning more about the tech world. Coming… read more
- OBS crashing issues in Windows 10 are often caused by the graphics card app or outdated versions.
- In this case, waste no more time and apply our procedure on how to reset this app easily.
- You can also reinstall OBS by using the official download page and following the steps detailed below.
- If OBS keeps crashing on your PC, consider taking a closer look at the Game mode.
XINSTALL BY CLICKING THE DOWNLOAD FILE
This software will repair common computer errors, protect you from file loss, malware, hardware failure and optimize your PC for maximum performance. Fix PC issues and remove viruses now in 3 easy steps:
- Download Restoro PC Repair Tool that comes with Patented Technologies (patent available here).
- Click Start Scan to find Windows issues that could be causing PC problems.
- Click Repair All to fix issues affecting your computer’s security and performance
- Restoro has been downloaded by 0 readers this month.
OBS, or Open Source Broadcaster, is a free and open-source software tool that can be used to stream and record programs. It’s pretty popular, and users love it.
Despite that, as with any other program, OBS isn’t immune to errors and glitches. Unfortunately, one of the most common is that none other than the OBS has crashed error.
While some manage to access the platform, they are abruptly interrupted when they start to stream.
Why does OBS keep crashing my PC?
There are a handful of factors that will make your OBS stream crash. Amongst these include:
- Faulty or out-of-date OBS software – When you have faulty or corrupted software, there are chances that certain parts of the application will stop functioning normally or even cause crashes.
- Outdated hardware drivers – This is a common cause of program crashes in the Windows OS. Updated RAM ensures that there is proper sync in program usage.
- Overclocking of RAM -Your device will generally crash when it is pushed beyond its limit. And this is not peculiar to the use of OBS.
- Conflicts with 3rd party apps – In some cases, OBS may not interact with other tools on your device, especially antiviruses, leading to crashes.
Some of the other variations of this issue, as stated by users worldwide, include OBS crashing while streaming 2022, OBS crashing when I start streaming, OBS crashing games, and OBS crashing on Discord.
You can use specialized software to troubleshoot these potential issues, such as bandwidth monitoring programs and dedicated hardware diagnostics tools for the latter.
However, several workarounds can help you if OBS keeps crashing while streaming.
How do I stop OBS from crashing?
- Why does OBS keep crashing my PC?
- How do I stop OBS from crashing?
- 1. Reset the graphics card app
- 2. Change OBS compatibility
- 3. Uninstall and reinstall OBS
- 4. Disable the Windows 10 Game mode
1. Reset the graphics card app
- Press the keyboard hotkey Windows + Ctrl + Shift + B.
- This should initiate the reset process for the GPU.
Methods differ with the various apps though they usually involve opening the app and hitting the Reset button, which is most likely housed within the Settings section.
2. Change OBS compatibility
- Right-click on OBS and click Properties.
- In the Properties dialog box, select Compatibility.
- Select the Run the program in compatibility mode for checkbox, and from the dropdown box that gets enabled, select Windows 10.
- Click on Apply and OK.
- Also, click the button at the bottom of the Change settings for all users.
- Change the Compatibility mode to Windows 10 using the same process mentioned above.
- Click on Apply and OK for the Properties dialog box to close.
- Also, right-click on the OBS program and select Troubleshoot compatibility. Then, follow the on-screen instruction to rule out incompatibility as one reason the program behaves erroneously.
This can be another way to deal with the error, as compatibility conflicts often result in mistakes cropping up.
All you need to do is apply the above procedure, then try relaunching the OBS program. There shouldn’t be any errors this time.
3. Uninstall and reinstall OBS
You shouldn’t be having any issues with a fresh installation of OBS on your PC. This is why you can apply these steps and fix your software issues fast.
Some PC issues are hard to tackle, especially when it comes to corrupted repositories or missing Windows files. If you are having troubles fixing an error, your system may be partially broken.
We recommend installing Restoro, a tool that will scan your machine and identify what the fault is.
Click here to download and start repairing.
1. First, open the Run accessory by pressing the Windows key + R.
2. Type the command below and hit Enter.
appwiz.cpl
3. Select OBS from the program list and click Uninstall.
4. Follow the on-screen instructions to obliterate the app from your PC.
5. To reinstall the app, go to the official OBS download page.
6. There you will see the download link for Windows PC. Click on it to download the .exe file.
7. Double-click on the downloaded file and follow the on-screen instructions to install OBS on your PC.
- Best OBS settings for recording on PC [low-end, mid-range]
- Biggest War Thunder problems [Full Guide]
- How to install OBS Studio on Windows 11
- Forza Horizon 5 crashing in Windows 11
4. Disable the Windows 10 Game mode
- Access the Settings menu.
- Click on the Gaming button.
- Select Game Mode from the left side pane and switch the feature to Off.
This might seem odd as the Game mode that comes with Windows 10 Creators Updates and OBS are not likely to have any direct link between them.
Despite that, some said disabling the Game mode on their PC did help get rid of the OBS crashed error. Therefore, don’t hesitate to apply the above steps too.
If you have read till this point, we hope the constant OBS crashing problem has been solved.
Have you applied the above tips? Let us know which one worked for you in the comments area below.
Still having issues? Fix them with this tool:
SPONSORED
If the advices above haven’t solved your issue, your PC may experience deeper Windows problems. We recommend downloading this PC Repair tool (rated Great on TrustPilot.com) to easily address them. After installation, simply click the Start Scan button and then press on Repair All.
Newsletter
Your graphics card app might be causing this issue
by Ivan Jenic
Passionate about all elements related to Windows and combined with his innate curiosity, Ivan has delved deep into understanding this operating system, with a specialization in drivers and… read more
Published on October 6, 2022
Reviewed by
Vlad Turiceanu
Passionate about technology, Windows, and everything that has a power button, he spent most of his time developing new skills and learning more about the tech world. Coming… read more
- OBS crashing issues in Windows 10 are often caused by the graphics card app or outdated versions.
- In this case, waste no more time and apply our procedure on how to reset this app easily.
- You can also reinstall OBS by using the official download page and following the steps detailed below.
- If OBS keeps crashing on your PC, consider taking a closer look at the Game mode.
XINSTALL BY CLICKING THE DOWNLOAD FILE
This software will repair common computer errors, protect you from file loss, malware, hardware failure and optimize your PC for maximum performance. Fix PC issues and remove viruses now in 3 easy steps:
- Download Restoro PC Repair Tool that comes with Patented Technologies (patent available here).
- Click Start Scan to find Windows issues that could be causing PC problems.
- Click Repair All to fix issues affecting your computer’s security and performance
- Restoro has been downloaded by 0 readers this month.
OBS, or Open Source Broadcaster, is a free and open-source software tool that can be used to stream and record programs. It’s pretty popular, and users love it.
Despite that, as with any other program, OBS isn’t immune to errors and glitches. Unfortunately, one of the most common is that none other than the OBS has crashed error.
While some manage to access the platform, they are abruptly interrupted when they start to stream.
Why does OBS keep crashing my PC?
There are a handful of factors that will make your OBS stream crash. Amongst these include:
- Faulty or out-of-date OBS software – When you have faulty or corrupted software, there are chances that certain parts of the application will stop functioning normally or even cause crashes.
- Outdated hardware drivers – This is a common cause of program crashes in the Windows OS. Updated RAM ensures that there is proper sync in program usage.
- Overclocking of RAM -Your device will generally crash when it is pushed beyond its limit. And this is not peculiar to the use of OBS.
- Conflicts with 3rd party apps – In some cases, OBS may not interact with other tools on your device, especially antiviruses, leading to crashes.
Some of the other variations of this issue, as stated by users worldwide, include OBS crashing while streaming 2022, OBS crashing when I start streaming, OBS crashing games, and OBS crashing on Discord.
You can use specialized software to troubleshoot these potential issues, such as bandwidth monitoring programs and dedicated hardware diagnostics tools for the latter.
However, several workarounds can help you if OBS keeps crashing while streaming.
How do I stop OBS from crashing?
- Why does OBS keep crashing my PC?
- How do I stop OBS from crashing?
- 1. Reset the graphics card app
- 2. Change OBS compatibility
- 3. Uninstall and reinstall OBS
- 4. Disable the Windows 10 Game mode
1. Reset the graphics card app
- Press the keyboard hotkey Windows + Ctrl + Shift + B.
- This should initiate the reset process for the GPU.
Methods differ with the various apps though they usually involve opening the app and hitting the Reset button, which is most likely housed within the Settings section.
2. Change OBS compatibility
- Right-click on OBS and click Properties.
- In the Properties dialog box, select Compatibility.
- Select the Run the program in compatibility mode for checkbox, and from the dropdown box that gets enabled, select Windows 10.
- Click on Apply and OK.
- Also, click the button at the bottom of the Change settings for all users.
- Change the Compatibility mode to Windows 10 using the same process mentioned above.
- Click on Apply and OK for the Properties dialog box to close.
- Also, right-click on the OBS program and select Troubleshoot compatibility. Then, follow the on-screen instruction to rule out incompatibility as one reason the program behaves erroneously.
This can be another way to deal with the error, as compatibility conflicts often result in mistakes cropping up.
All you need to do is apply the above procedure, then try relaunching the OBS program. There shouldn’t be any errors this time.
3. Uninstall and reinstall OBS
You shouldn’t be having any issues with a fresh installation of OBS on your PC. This is why you can apply these steps and fix your software issues fast.
Some PC issues are hard to tackle, especially when it comes to corrupted repositories or missing Windows files. If you are having troubles fixing an error, your system may be partially broken.
We recommend installing Restoro, a tool that will scan your machine and identify what the fault is.
Click here to download and start repairing.
1. First, open the Run accessory by pressing the Windows key + R.
2. Type the command below and hit Enter.
appwiz.cpl
3. Select OBS from the program list and click Uninstall.
4. Follow the on-screen instructions to obliterate the app from your PC.
5. To reinstall the app, go to the official OBS download page.
6. There you will see the download link for Windows PC. Click on it to download the .exe file.
7. Double-click on the downloaded file and follow the on-screen instructions to install OBS on your PC.
- Best OBS settings for recording on PC [low-end, mid-range]
- Biggest War Thunder problems [Full Guide]
- How to install OBS Studio on Windows 11
- Forza Horizon 5 crashing in Windows 11
4. Disable the Windows 10 Game mode
- Access the Settings menu.
- Click on the Gaming button.
- Select Game Mode from the left side pane and switch the feature to Off.
This might seem odd as the Game mode that comes with Windows 10 Creators Updates and OBS are not likely to have any direct link between them.
Despite that, some said disabling the Game mode on their PC did help get rid of the OBS crashed error. Therefore, don’t hesitate to apply the above steps too.
If you have read till this point, we hope the constant OBS crashing problem has been solved.
Have you applied the above tips? Let us know which one worked for you in the comments area below.
Still having issues? Fix them with this tool:
SPONSORED
If the advices above haven’t solved your issue, your PC may experience deeper Windows problems. We recommend downloading this PC Repair tool (rated Great on TrustPilot.com) to easily address them. After installation, simply click the Start Scan button and then press on Repair All.
Newsletter
В этом руководстве мы рассмотрим, как исправить сбои в работе программы OBS на вашем компьютере или ноутбуке под управлением Windows. Если у вас возникли проблемы и OBS продолжает сбоить , когда вы пытаетесь использовать программу, то есть несколько вещей, которые вы можете сделать, чтобы исправить это на вашем компьютере и вернуть вас к записи/стримингу в кратчайшие сроки!
Например, у вас могут возникнуть проблемы со сбоем OBS при запуске, сбоем во время потокового вещания, или просто общее зависание и отсутствие работы при попытке перейти к меню и настройкам.
Содержание
- Что такое OBS?
- Почему OBS продолжает сбоить?
- How to fix OBS crashing on PC
- Устранение 1: Обновление Windows
- Исправление 2: Обновление графического драйвера
- Устранение 3: Закройте все программы
- Устранение 4: Запуск от имени администратора
- Устранение проблемы 5: Изменение места записи
- Исправление 6: Переименование настроек
- Fix 7: Переустановка
- YouTube video: OBS аварийно завершает работу? Как исправить на компьютере
Что такое OBS?
OBS Studio, что означает Open Broadcaster Software — это фантастическая бесплатная программа с открытым исходным кодом для Windows, которая позволяет записывать видео и транслировать его в прямом эфире. Даже в формате 4K.
Программа используется многими пользователями, такими как геймеры и стримеры, для различных целей. Неудивительно почему, ведь она имеет множество функций, делающих эту бесплатную программу записи для Windows очень хорошей!
Но если у вас возникли проблемы с аварийным завершением работы OBS Studio, это может раздражать. Поэтому ниже мы собрали список различных методов, которые вы можете предпринять, чтобы исправить ситуацию.
Почему OBS продолжает сбоить?
Может быть много причин, почему OBS продолжает сбоить на вашем компьютере, будь то при запуске или при попытке захвата игры. Ниже приведен список причин, которые могут вызвать эту проблему:
- Один из файлов OBS Studio поврежден/пропущен
- Конфликт программ вызывает проблему
- OBS не обновлен
- Графический драйвер не обновлен
Связано: Fix OBS black screen game capture
How to fix OBS crashing on PC
Ниже приведены различные методы устранения сбоев и проблем OBS на ПК или ноутбуке с Windows 10 или Windows 11.
Устранение 1: Обновление Windows
Если Windows не обновлена, это может быть причиной проблемы. Проверьте, есть ли новые обновления для Windows.
Windows 10:
- Щелкните правой кнопкой мыши на значке меню Пуск > Откройте Настройки
- Перейдите к Обновление и безопасность > Нажмите на кнопку Проверить наличие обновлений
Windows 11:
- Щелкните правой кнопкой мыши значок меню пуск Windows > Перейдите в Настройки
- Выберите Windows Update > Нажмите на кнопку Проверить наличие обновлений
Исправление 2: Обновление графического драйвера
Когда дело доходит до записи/потока, важно убедиться, что у вас установлена последняя версия драйвера для вашей видеокарты. Это не только поможет повысить производительность, но и может быть причиной сбоя OBS, если у вас установлен очень старый драйвер:
- Как установить драйверы NVIDIA
- Как установить драйверы Intel
- Как установить драйверы AMD
Устранение 3: Закройте все программы
Возможно, какая-либо программа/приложение, работающее в фоновом режиме, конфликтует с OBS, вызывая его сбой. Поэтому закройте все программы, а затем попробуйте запустить OBS Studio снова, и посмотрите, помогло ли это решить возникшую проблему.
Устранение 4: Запуск от имени администратора
Запуск программы от имени администратора даст ей дополнительные привилегии:
- Щелкните правой кнопкой мыши на ярлыке OBS Studio и выберите Запуск от имени администратора .
Устранение проблемы 5: Изменение места записи
Если вы пытаетесь записывать на медленный диск или диск, который, возможно, начинает выходить из строя, это может вызвать проблемы. Поэтому измените расположение места записи видео, предпочтительно на SSD диск:
- Нажмите на File затем Settings
- Теперь выберите вкладку Output
- Рядом с Recording Path нажмите кнопку Browse и выберите новое место
Исправление 6: Переименование настроек
Если вы неправильно настроили параметры, это приведет к проблемам. К счастью, их можно сбросить:
- Сначала закройте OBS Studio
- Откройте File Explorer и введите %appdata% в адресной строке, затем нажмите Enter
- Щелкните правой кнопкой мыши на obs.studio и переименуйте ее в obs-studioBK
- Теперь запустите OBS Studio и настройки будут сброшены на стандартные
Fix 7: Переустановка
Если ни один из вышеперечисленных способов не помог исправить OBS Studio на вашем компьютере с Windows 10/11, то вам может потребоваться переустановка программы. Возможно, один из файлов поврежден или отсутствует.
Если вы можете установить OBS на другой диск, попробуйте следующее. Если при переустановке вы получите ошибку Setup Error, не волнуйтесь, так как недостающие компоненты среды выполнения можно легко исправить.
Мы надеемся, что приведенное выше руководство помогло устранить проблемы со сбоями в OBS Studio на вашем компьютере с Windows, и вы теперь можете вернуться к записи/стримингу и созданию потрясающего контента!
Если вам понравилось это руководство и вы нашли его полезным, мы уверены, что вам понравятся и другие наши руководства по Windows.
YouTube video: OBS аварийно завершает работу? Как исправить на компьютере
Посмотрите наши последние руководства:
- Modern Warfare 2 Beta Sign-In Errors PC
- Modern Warfare 2 Beta Logging In Errors Xbox
- OBS Crashing? How To Fix On PC
- Fix: Cloudflare Error 1020 Access Denied
- How To Get 120 FPS On Fortnite PS5
OBS — одно из самых популярных приложений для записи видео и прямых трансляций, особенно среди игроков. Тем не менее, было много сообщений о сбоях OBS. Если OBS постоянно дает сбой на вашей Windows 10 или приводит к сбою игр во время потоковой передачи, не беспокойтесь. Мы покажем вам несколько простых, но эффективных способов вернуть его к работе.
Попробуйте эти исправления:
Вот 5 исправлений, которые помогли другим пользователям решить проблему сбоя OBS. Вам не нужно пробовать их все. Просто продвигайтесь вниз по списку, пока не найдете тот, который поможет.
- Обновите графический драйвер Настройте параметры совместимости Разрешить OBS через брандмауэр Windows Установить DirectX Восстановите системные файлы
Исправление 1 — Обновите графический драйвер
Прежде чем перейти к более сложным решениям для сбоев OBS, вы всегда должны убедиться, что ваш графический драйвер обновлен. Это важно для функции OBS. Вы можете загрузить правильный и последний драйвер непосредственно с веб-сайта производителя графического процессора: AMD , Интел или NVIDIA . Тогда вам нужно будет установить драйвер вручную.
Если у вас нет времени, терпения или навыков работы с компьютером для обновления графических драйверов вручную, вместо этого вы можете сделать это автоматически с помощью Драйвер Легкий . Driver Easy автоматически распознает вашу систему и найдет правильные драйверы для вашего графического процессора и вашей версии Windows, а также загрузит и установит их правильно:
- Скачатьи установите драйвер Easy.
- Запустите Driver Easy и нажмите кнопку Сканировать сейчас кнопка. Затем Driver Easy просканирует ваш компьютер и обнаружит проблемные драйверы.
- Щелкните Обновлять рядом с помеченным графическим драйвером, чтобы автоматически загрузить правильную версию этого драйвера, затем вы можете установить его вручную (вы можете сделать это с БЕСПЛАТНОЙ версией).
Или нажмите Обновить все для автоматической загрузки и установки правильной версии всех отсутствующих или устаревших драйверов в вашей системе. (Для этого требуется Про версия который поставляется с полной поддержкой и 30-дневной гарантией возврата денег. Вам будет предложено обновить, когда вы нажмете Обновить все .)
После завершения перезагрузите компьютер, чтобы изменения вступили в силу. Проверьте, работает ли ваше приложение OBS нормально. Если нет, попробуйте еще несколько исправлений.
Исправление 2 — Настройте параметры совместимости
Если OBS не совместим с вашей версией Windows или не может получить доступ к необходимым разрешениям, произойдет сбой. В этом случае вам следует правильно изменить настройки совместимости программы.
- Щелкните правой кнопкой мыши Файл OBS Studio.exe и выберите Характеристики .
- Перейдите к Совместимость вкладка Затем отметьте Запустите эту программу в режиме совместимости для и выберите Виндовс 7 или 8 .
- Галочка Запустите эту программу от имени администратора . Затем нажмите В ПОРЯДКЕ чтобы сохранить изменения.
Когда новые настройки будут применены, снова протестируйте OBS. Если он все еще падает, проверьте следующее исправление.
Исправление 3 — Разрешить OBS через брандмауэр Windows
Чтобы OBS работал должным образом, убедитесь, что брандмауэр Защитника Windows не блокирует приложение. Вы можете проверить, выполнив следующие действия:
- Тип брандмауэр защитника виндовс в поле поиска Windows и выберите Брандмауэр Защитника Windows .
- На левой панели нажмите Разрешить приложение или функцию через брандмауэр Защитника Windows .
- Нажмите Изменить настройки.
- Прокрутите список, чтобы найти приложение OBS Studio. Затем обязательно установите флажок под Частный и Общественный вкладка
- Если вы не нашли приложение в списке, нажмите Разрешить другое приложение .
- Нажмите Просматривать , перейдите в папку установки OBS и найдите Файл OBS Studio.exe . Затем нажмите Добавлять .
- Поставьте галочку под Частный и Общественный вкладку рядом с OBS Studio и нажмите В ПОРЯДКЕ подтвердить.
Если вы установили какой-либо антивирус на компьютер, также добавьте OBS в их белые списки, чтобы они не мешали запуску OBS. Посмотрите, сможете ли вы транслировать с помощью OBS без проблем. Если нет, перейдите к исправлению 4 ниже.
Исправление 4 — Установите DirectX
DirectX — это набор компонентов, который позволяет программному обеспечению, в первую очередь и особенно играм, напрямую работать с вашим видео- и аудиооборудованием. Поэтому, если ваш OBS дает сбой с появлением определенных ошибок, связанных с DirectX, таких как в вашей системе отсутствуют компоненты DirectX, которые требуются OBS , или программа не может запуститься, потому что на вашем компьютере отсутствует d3dx10_43.dll , установка DirectX может решить проблему. Вот как:
- Посетить официальная страница загрузки DirectX .
- Выберите предпочитаемый язык и нажмите Скачать .
- Он напрямую загрузит установщик DirectX на ваш компьютер. После этого откройте загруженный файл ( файл dxwebsetup.exe ) и следуйте указаниям мастера установки, чтобы установить его.
Исправление 5 — восстановить системные файлы
Отсутствующие или поврежденные системные файлы могут привести к различным проблемам с ПК, таким как сбой программы или ее неработоспособность. Чтобы проверить наличие критических системных проблем, которые вызывают сбои в работе OBS, вы можете выполнить быстрое и тщательное сканирование.
Переизображение это мощное решение для восстановления Windows с рядом функций. Он может не только устранять распространенные компьютерные ошибки, но и обнаруживать любые угрозы безопасности, такие как вирусы или вредоносное ПО, и повышать стабильность вашего ПК. Это похоже на новую переустановку Windows, но не наносит вреда вашим пользовательским настройкам и данным.
- Скачатьи установить Reimage.
- Откройте Reimage и нажмите да запустить бесплатное сканирование вашего ПК.
- Reimage тщательно просканирует ваш компьютер. Это может занять несколько минут.
- После этого вы увидите подробный отчет обо всех проблемах на вашем ПК. Чтобы исправить их автоматически, нажмите НАЧАТЬ РЕМОНТ . Для этого требуется покупка полной версии. И у него также есть 60-дневная гарантия возврата денег, так что вы можете вернуть деньги в любое время, если Reimage не решит проблему.
Перезапустите OBS для проверки. Теперь у вас должно быть более плавное выполнение ваших программ.
Надеемся, что одно из приведенных выше исправлений решит проблему сбоя OBS. Если у вас есть какие-либо вопросы или предложения, пожалуйста, не стесняйтесь оставлять свои комментарии ниже.
- крушение
- Windows 10