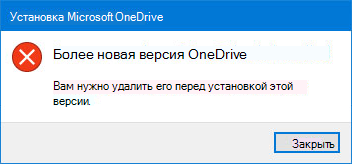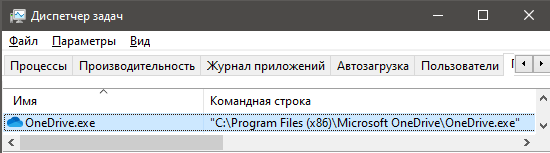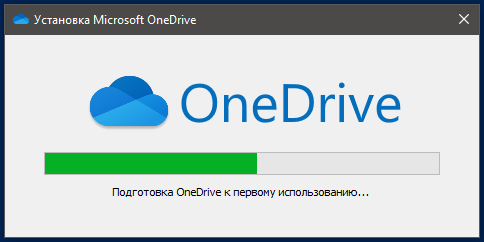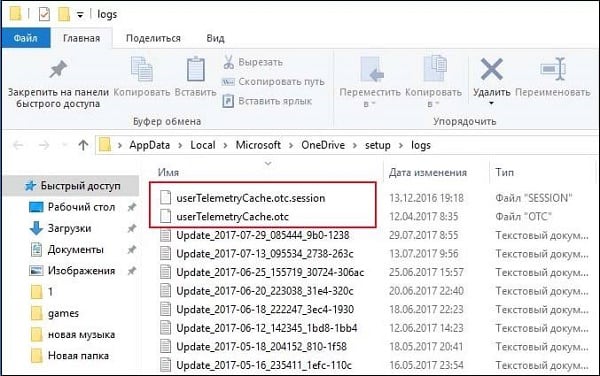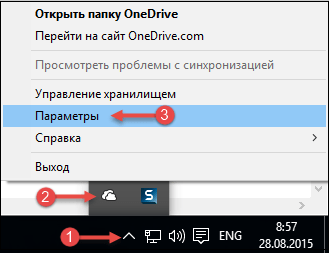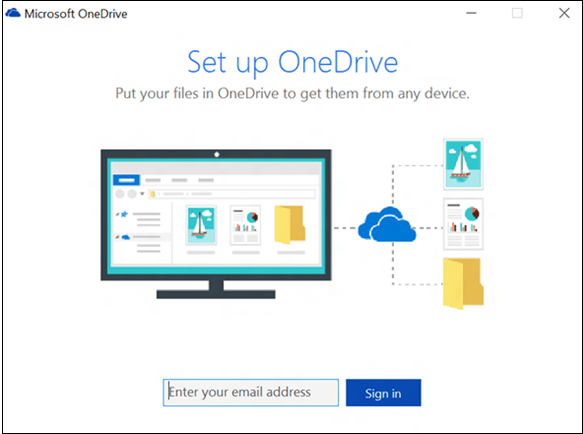OneDrive – клиент одноименного облачного хранилища Microsoft, который по умолчанию устанавливается на компьютеры с Windows 10. Он позволяет хранить пользовательские данные на серверах компании, будь то резервная копия или постоянные файлы. Чтобы начать пользоваться сервисом, достаточно обратиться к соответствующему приложению. Но у некоторых людей OneDrive не запускается на операционной системе Windows 10, как бы они ни старались его открыть.
Почему не запускается OneDrive
Хранилище OneDrive работает на компьютере через одноименное приложение. Как правило, оно запускается автоматически и всегда находится в рабочем режиме. Но пользователь всегда может закрыть программу, после чего ее придется открывать повторно, сделав двойной клик по ярлыку на рабочем столе или панели задач. Также доступен запуск через поисковую строку Windows.
Если у владельца компьютера клиент облачного хранилища не открывается, то он имеет дело с одной из трех проблем:
- системный сбой;
- неисправность приложения;
- отключение сервисов OneDrive в настройках.
Все причины выявленной неисправности носят программный характер, что позволяет рассчитывать на решение проблемы путем выполнения нескольких простых действий, связанных с изменением параметров ПК. Далее подробно рассмотрим, какие действия помогут исправить ошибку запуска.
Как исправить проблему?
Решение проблемы напрямую связано с причиной ее возникновения. Ниже представлен универсальный алгоритм, позволяющий устранить неисправность в кратчайшие сроки, благодаря действию по принципу от «простого к сложному».
Перезагрузка ПК
Как показывает практика, многие проблемы, связанные с работой компьютера, имеют временный характер и решаются без серьезного вмешательства со стороны пользователя. Поэтому в случае, когда по тем или иным причинам не запускается OneDrive, первым делом рекомендуется перезагрузить ПК. Не исключено, что после повторного включения системный сбой исчезнет, и вы сможете безошибочно открыть клиент облачного сервиса.
Групповые политики
Отсутствие положительных изменений после перезагрузки компьютера свидетельствует о более серьезном характере проблемы. Однако не стоит унывать, полагая, что теперь придется переустанавливать Windows или выполнять сброс настроек. Возможно, клиент OneDrive был ошибочно или намеренно отключен в редакторе групповых политик. Следовательно, его можно вновь активировать, сделав несколько простых шагов:
- Одновременно зажмите клавиши «Win» + «R» для запуска окна «Выполнить».
- Введите запрос «gpedit.msc».
- Нажмите на кнопку «ОК», чтобы войти в редактор.
- Перейдите по пути: Конфигурация компьютераАдминистративные шаблоны/Компоненты Windows/OneDrive.
- Двойным щелчком ЛКМ откройте настройки параметра «Запретить использование OneDrive для хранения файлов».
- Установите для него значение «Отключено» и нажмите на кнопку «Применить».
Важно. Редактор групповых политик не доступен в Windows 10 Home. Он присутствует только в версиях Pro и Enterprise.
Внесенные изменения дают разрешение на настройку синхронизации, благодаря чему запуск приложения OneDrive перестает сопровождаться ошибкой входа.
Редактор реестра
Альтернативный вариант изменения параметров для тех, кто использует Windows 10 Home. В этой версии операционной системы есть инструмент, по своему функционалу напоминающий редактор групповых политик. И речь в данном случае идет о редакторе реестра:
- Откройте редактор через поисковую строку Windows или путем обработки запроса «regedit» в окне «Выполнить».
- Перейдите по пути: HKEY_LOCAL_MACHINESoftwarePoliciesMicrosoftWindowsOneDrive.
- Откройте настройки параметра «DisableFileSyncNGSC», дважды кликнув по нему ЛКМ.
- Установите значение «0».
- Сохраните новые настройки нажатием на кнопку «ОК».
Чтобы изменения вступили в силу, по завершении манипуляций необходимо перезагрузить компьютер. После следующего включения вы заметите, что больше ничего не нарушает синхронизацию ПК с серверами облачного хранилища, а потому OneDrive открывается без каких-либо проблем.
Переустановка программы
Перепробовав различные варианты решения проблемы, вы либо придете к выводу о том, что она не связана с настройками компьютера или системным сбоем. Скорее всего, неисправен один или несколько файлов, отвечающих за работу OneDrive. Для устранения неисправности придется переустановить клиент облачного хранилища, предварительно удалив его через «Панель управления» или «Параметры».
При этом важно учитывать, что повреждение программы произошло вследствие внешних факторов, в связи с чем рекомендуется выполнить предварительную проверку компьютера на вирусы. Только потом следует приступать к повторной установке приложения.
Содержание
- Не запускается OneDrive на Windows 10
- Как исправить ошибку «Установлена более новая версия OneDrive»
- Удаление OneDrive
- Обновите OneDrive до последней версии
- ПерсонализацияOneDrive
- Дополнительные сведения
- Дополнительные сведения
- OneDrive не запускается
- Введение
- Проблема
- Решение
- Дополнительные сведения
- Переустановите OneDrive
- Повторная установка OneDrive для Windows
- ПереустановкаOneDrive для Mac
- Повторная установкаOneDrive для Android
- Повторная установкаOneDrive для iOS
- Дополнительные сведения
- Вадим Стеркин
- [+] Сегодня в программе
- Терминология
- Почему плохо устанавливать программы в профиль
- Как происходит установка OneDrive
- Как предотвратить установку OneDrive
- Как установить OneDrive в Program Files
- Дискуссия и опрос
Не запускается OneDrive на Windows 10
При попытке запуска OneDrive в Windows 10 ничего не происходит. Иконка в трее отсутствует. Попытка установки ничего не даёт.
Помощь в написании контрольных, курсовых и дипломных работ здесь.
Не запускается Windows 7, а запускается восстановление запуска
Всем привет. У меня такая проблема. У меня не запускается Windows 7. Компьютер включается и все.
При загрузке Windows запускается cmd и открывается сайт gangnamgame.net Windows 10
Добрый вечер, при запуске системы вылетает окно cmd и открывает сайт gangnamgame.net. Сперва не мог.

Перестал работать установщик Виндовс. В службах он не отображался никак, однако через стартовую.
Также, если делали какие-то «антишпионские» действия, попробуйте откатить их.
Не запускается старая windows 7 после установки второй windows 7
Не запускается старая windows 7 после установки второй windows 7 Помогите есть у меня ссд на нем.

Здравствуйте. Сестра привезла свой проблемный комп и попросила помочь решить проблему (в идеале.
Windows Form запускается не на всех версиях Windows
Всех приветствую! Случился такой конфуз, сделал лабораторную про программированию, проверил на.
Resuming windows, через раз запускается windows
Доброго времени суток уважаемые. Недавно столкнулся с такой проблемой. Запускаю ноутбук, дохожу до.
Источник
Как исправить ошибку «Установлена более новая версия OneDrive»
В этой статье вы можете исправить сообщение об ошибке «Установлена более новая версия Microsoft OneDrive «.
Удаление OneDrive
Чтобы удалить OneDrive, выполните следующие действия:
Примечание: Отключение, отключение или отключение связи сOneDrive на компьютере не утерит ваши файлы и данные. Вы всегда сможете получить доступ к файлам, войдя в учетную запись OneDrive через Интернет.
Нажмите клавишу Windows 
Введите appwiz.cpl нажмите кнопку ОК.
Найдите OneDrive Microsoft в списке и щелкните его правой кнопкой мыши, чтобы удалить его.
Если этот способ не состоялся, выполните указанные здесь действия.
Примечание: Перед внесением изменений в реестр, рекомендуется использовать резервную копию реестра. Если возникает проблема, то можно восстановить реестр до исходного состояния. Дополнительные сведения о том, как выполнить резервное копирование и восстановление реестра в Windows.
Нажмите клавишу Windows 
Введите regedit и нажмите кнопку ОК.
В верхней части редактора реестра в верхней части панели навигации в этой
области:ComputerHKEY_CURRENT_USERSoftwareMicrosoftOneDrive
Щелкните правой кнопкой мыши папкуOneDriveи выберите удалить.
Обновите OneDrive до последней версии
OneDrive и Windows часто обновляются, а обновление компьютера может устранить проблемы с синхронизацией.
Скачайте последние обновления Windows, чтобы использовать все возможности OneDrive. Windows 10 позволяет OneDrive файлы по запросу, что помогает устранить проблемы с синхронизацией. Подробнее о функции «Файлы по запросу» в OneDrive.
Примечание: Дополнительные сведения о последней версии см. в статье Заметки о выпуске.
Выберите 
Когда запустится мастер настройки OneDrive, введите электронный адрес своей учетной записи Майкрософт, а затем выберите Войти, чтобы настроить свою учетную запись.
ПерсонализацияOneDrive
OneDrive Файлы по запросу помогают получать доступ ко всем файлам в OneDrive не скачивать их все и использовать место на устройстве. Узнайте больше о функции «Файлы по запросу» в OneDrive.
Примечание: Отключение, отключение или отключение связи сOneDrive на компьютере не утерит ваши файлы и данные. Вы всегда сможете получить доступ к файлам, войдя в учетную запись OneDrive через Интернет.
Вы также можете выбрать папки OneDrive для синхронизации с компьютером, тем самым уменьшив количество скачиваемых или синхронизируемых файлов. Если вы решили синхронизировать только некоторые папки до сброса, это необходимо сделать еще раз после завершения синхронизации.
Примечание: Этот шаг необходимо выполнить для личныхOneDrive и OneDrive для работы и учебы.
Дополнительные сведения
Дополнительные сведения
Справка в Интернете
См. другие страницы справки по OneDrive и OneDrive для работы и учебы.
Для мобильного приложения OneDrive см. Устранение неполадок мобильного приложения OneDrive.
Поддержка по электронной почте
Если вам нужна помощь, встряхните мобильное устройство, когда на нем открыто приложение OneDrive, или отправьте сообщение группе поддержки OneDrive по электронной почте. Чтобы обратиться в службу поддержки OneDrive, на ПК или компьютере Mac щелкните значок OneDrive в области уведомлений либо строке меню, а затем выберите Другое > Отправить отзыв > Мне кое-что не нравится.
Советы
Если вы укажете свое местоположение, мы, скорее всего, сможем устранить проблему быстрее.
Все работает? Если вы обратились к нам и OneDrive снова работает, сообщите нам, ответив на электронное письмо, которое мы вам отправили.
Источник
OneDrive не запускается
Введение
В этой статье приводятся сведения об использовании Приложение синхронизации OneDrive (onedrive.exe).
Примечание: Узнать, какое приложение OneDrive синхронизировать вы используете, можно найти в разделе приложение OneDrive.
Проблема
После установки Приложение синхронизации OneDrive (onedrive.exe) для синхронизации файлов OneDrive для работы и учебы или обновления операционной системы могут возникнуть указанные ниже проблемы.
Вы не запрашиваете вход в службу.
Синхронизация файлов не выполняется и сообщение об ошибке не отображается.
Решение
Администратор вашей организации настроил параметр групповой политики, чтобы предотвратить запуск onedrive.exe. Поработайте с администратором вашей компании, чтобы изменить применимый объект групповой политики (GPO). Чтобы убедиться в том, что политика влияет на ваш компьютер, выполните указанные ниже действия.
Важно: Будьте внимательны, выполняя действия, описанные в этом разделе. Ошибки при изменении реестра могут привести к серьезным проблемам. Прежде чем начинать, создайте резервную копию реестра для восстановления на случай неполадок.
Перейдите к следующему разделу реестра:
Проверьте следующий раздел:
Чтобы выполнить синхронизацию с OneDrive для работы и учебы, необходимо удалить ключ DisableFileSyncNGSC или параметр DWORD должен быть изменен на 0 (ноль). Если значение в реестре было определено как часть объекта групповой политики, необходимо удалить политику.
Если вы решите вручную изменить этот ключ или удалить раздел, не изменяя политику для вашего компьютера, то при следующем запуске политики (обычно после перезапуска, после входа в Windows или после периодического обновления) политика повторно применяется и OneDrive для работы и учебы не запускается снова.
Дополнительные сведения
Эта проблема возникает в том случае, если на компьютере есть параметр групповой политики, не позволяющий OneDrive для работы и учебы запустить.
Если администратор вашей компании решил отключить потребитель OneDriveприложение синхронизации но включить OneDrive для работы и учебы, ознакомьтесь с разделами Использование групповой политики для управления параметрами приложения синхронизации OneDrive.
Есть дополнительные вопросы? Перейдите в сообщество Майкрософт.
Примечание: Эта страница переведена автоматически, поэтому ее текст может содержать неточности и грамматические ошибки. Для нас важно, чтобы эта статья была вам полезна. Была ли информация полезной? Для удобства также приводим ссылку на оригинал (на английском языке).
Источник
Переустановите OneDrive
Переустановка Microsoft OneDrive может иногда устранить проблемы с синхронизацией и сбросить все параметрыOneDrive. OneDrive будет выполнять полную синхронизацию после повторной установки.
Удаление OneDrive не приведет к потере данных. OneDrive папка будет остановлена, но все файлы и данные, которые вы находились в OneDrive, будут доступны при входе в службу на OneDrive.com.
Повторная установка OneDrive для Windows
Приложение OneDrive входит в состав Windows 8.1 и Windows RT 8.1, поэтому удалить его невозможно. Однако OneDrive можно удалить в Windows 7, Windows Vista и в некоторых версиях Windows 10.
В разделе приложения & компоненты ( программы и компоненты в Windows 7) найдите и выберите Microsoft OneDrive.
Microsoft OneDrive — это приложение для резервного копирования и синхронизации, доступное для скачивания с веб-сайта OneDrive.
OneDrive от корпорации Майкрософт — это приложение, доступное в магазине Microsoft Store, позволяющее просматривать ваше хранилище OneDrive. У вас может быть установлено одно или оба приложения (это нормально), но обратите внимание, что приложение из магазина Microsoft Store не поддерживает резервное копирование и синхронизацию файлов.
Нажмите кнопку Удалить. При появлении запроса на ввод пароля администратора или подтверждение введите пароль или подтвердите выполняемое действие.
Если вам требуется выполнять резервное копирование и синхронизацию файлов, скачайте приложение Microsoft OneDrive с веб-сайта.
Совет: Если вам нужно только просматривать OneDrive, скачайте приложение OneDrive из Microsoft Store. Если вы не знаете, какое приложение нужно установить, читайте, какое приложение требуется?
Откройте загруженный файл и следуйте инструкциям, чтобы войти и начать работу.
Если вы выбрали вариант синхронизации только некоторых папок перед сбросом, вам потребуется выполнить эти действия еще раз после завершения синхронизации. Дополнительные сведения см. в статье Выбор папок OneDrive для синхронизации с компьютером.
ДляOneDrive рабочих и учебных папок вам потребуется выполнить это действие.
ПереустановкаOneDrive для Mac
Просто перетащите OneDrive приложение в корзину.
Откройте загруженный файл и следуйте инструкциям, чтобы войти и начать работу.
Если вы выбрали вариант синхронизации только некоторых папок перед сбросом, вам потребуется выполнить эти действия еще раз после завершения синхронизации. Дополнительные сведения см. в статье Выбор папок OneDrive для синхронизации с компьютером.
Для OneDrive рабочих и учебных папок вам потребуется выполнить это действие.
Повторная установкаOneDrive для Android
Коснитесь пункта Управление приложениями (если они указаны).
Найдите и выберите OneDrive.
Нажмите кнопку Удалить или Отключить.
Переустановите или обновите приложение из Google Play.
Повторная установкаOneDrive для iOS
Лучший способ сбросить приложение для удаления и повторной установки.
Удалите приложение OneDrive, нажав и удерживая значок OneDrive приложения. Коснитесь значка » X» в углу и подтвердите удаление сообщения.
Выполняйте «мягкую перегрузку», одновременно нажав и удерживая кнопку » спящий режим » и «выход», и » Главная » в течение не менее 10 секунд, пока не появится логотип Apple. После этого отпустите обе кнопки.
Переустановите приложение OneDrive из App Store.
К сожалению, не удается удалить OneDrive с Windows 10 phones.
Дополнительные сведения
Справка в Интернете
См. другие страницы справки по OneDrive и OneDrive для работы и учебы.
Для мобильного приложения OneDrive см. Устранение неполадок мобильного приложения OneDrive.
Поддержка по электронной почте
Если вам нужна помощь, встряхните мобильное устройство, когда на нем открыто приложение OneDrive, или отправьте сообщение группе поддержки OneDrive по электронной почте. Чтобы обратиться в службу поддержки OneDrive, на ПК или компьютере Mac щелкните значок OneDrive в области уведомлений либо строке меню, а затем выберите Другое > Отправить отзыв > Мне кое-что не нравится.
Советы
Если вы укажете свое местоположение, мы, скорее всего, сможем устранить проблему быстрее.
Все работает? Если вы обратились к нам и OneDrive снова работает, сообщите нам, ответив на электронное письмо, которое мы вам отправили.
Примечание: Эта страница переведена автоматически, поэтому ее текст может содержать неточности и грамматические ошибки. Для нас важно, чтобы эта статья была вам полезна. Была ли информация полезной? Для удобства также приводим ссылку на оригинал (на английском языке).
Источник
Вадим Стеркин
В апреле 2019 года Microsoft без фанфар реализовала (поначалу в превью) возможность установки OneDrive в папку Program Files (x86)Microsoft OneDrive. Сегодня я расскажу, почему это важно и как перейти на новую модель установки.
[+] Сегодня в программе
Терминология
Прежде чем перейти к делу, я бы хотел определиться с терминологией установки приложений. Есть два варианта:
Почему плохо устанавливать программы в профиль
С точки зрения безопасности, приложения должны устанавливаться в Program Files или Program Files (x86), куда доступ на запись есть только у администратора. Вне этих папок исполняемых файлов быть не должно, потому что в таком случае их можно подменить с ограниченными правами и нанести ущерб.
В жестко контролируемой среде такой подход упрощает применение политик, ограничивающих запуск исполняемого кода.
Например, в AppLocker разрешается запуск только из Program Files. Конечно, только этим правилом не обойтись, но сегодня речь о другом.
В последние годы практика установки программ в профиль набрала огромные обороты. Нередко это является стандартным поведением установщиков.
Даже если возможность системной установки сохраняется, не всегда очевидно, как ее выполнить. Иногда установщик принимает параметр командной строки, иногда достаточно запустить его от имени администратора (привет, Telegram). Также распространен вариант с отдельным установщиком — например Chrome MSI и VS Code ниже.
К сожалению, Microsoft в случае с OneDrive и Windows 10 подхватила тренд установки в профиль и не предлагала альтернативы почти четыре года.
Случай не единичный. Например, VS Code тоже ставится в профиль, а для установки в Program Files к загрузке предлагается отдельная версия (sic!). Но он хотя бы не входит в состав Windows.
Трудно сказать, что является официальной рекомендацией Microsoft. Так, для MSI рекомендуется именно пользовательская установка. Однако вернемся к OneDrive.
Как происходит установка OneDrive
Установщик входит в дистрибутив: C:WindowsSysWOW64OneDriveSetup.exe. В профиле аккаунта Default запуск установщика прописан в реестре – параметр OneDriveSetup в разделе
Соответственно, при первом входе в каждую новую учетную запись для нее выполняется установка клиента, при этом исполняемый файл помещается в профиль пользователя %localappdata%MicrosoftOneDrive.
Как предотвратить установку OneDrive
Этот вопрос не раз всплывал в форуме и чате. Из описания процесса установки следует, что единственный превентивный способ – модификация WIM-образа. В частности нужно:
Я обойдусь без команд, поскольку недавно показывал автоматизацию аналогичного процесса.
Альтернатива – зачистка от OneDrive системы и первого профиля уже после его создания. Скрипт есть в официальном документе по оптимизации систем для VDI.
Как установить OneDrive в Program Files
Начиная с версии клиента 19.043.0304.0006 появился ключ /allusers. Для установки нужны права администратора, однако они не требуются впоследствии для обновления клиента.
При этом модель установки автоматически конвертируется из пользовательской в системную. Другими словами, все существующие и новые учетные записи переходят на новую модель с клиентом в системной папке.
Обратный переход в пользовательскую модель установки возможен только путем удаления клиента и его повторной установкой без ключа /allusers.
Любопытно, что в документации компания обещает активнее рекомендовать своим клиентам вариант системной установки. Непонятно, что конкретно мешает внедрить ее в новые версии ОС.
Дискуссия и опрос
У меня все приложения установлены в папки, запись в которые возможна только с полными правами. Конечно, у меня есть папка Portable Soft, но и она в Program Files.
А как у вас дела обстоят — много программ храните в профиле или на другом разделе? Почему? Напишите в комментариях!
Не считая OneDrive, сколько у вас приложений установлено вне Program Files?
Источник
В Windows 10 OneDrive — это служба Microsoft для хранения файлов в облаке, которая предлагает простой способ хранения, синхронизации и обмена файлами. Несмотря на то, что это отличное удобное и функциональное приложение, у него все еще есть ошибки. Многие пользователи в онлайн-сообществе сообщают, что OneDrive сталкивается с парой установочных и функциональных ошибок. Среди них постоянный код ошибки 0x80040c97, который не позволяет пользователям успешно установить OneDrive на свой компьютер.
Уведомление об ошибке установки OneDrive
Пользователи получают сообщение об ошибке «Не удалось установить OneDrive». Основная причина заключается в том, что либо загруженный установочный файл поврежден, либо есть проблемы с сертификатами на ПК. Уведомление об ошибке выглядит следующим образом:
Наши технические исследователи составили список причин, которые могут вызывать рассматриваемую ошибку, поскольку становится легко исправить проблему, как только причина станет известна. Список выглядит следующим образом:
- Поврежденный файл установки: было замечено, что эта ошибка может возникать из-за поврежденного файла установки OneDrive, с которым вы собираетесь установить установку. Этот файл может быть поврежден или неполным из-за неудачной загрузки или вмешательства третьих лиц.
- Поврежденные сертификаты: иногда, когда сетевые сертификаты или протоколы настроены неправильно, вы можете столкнуться с рассматриваемой ошибкой. Неправильная конфигурация сертификатов может привести к сбою соединения с серверами Microsoft, что в конечном итоге приведет к рассматриваемой ошибке.
- Реестр Windows: было замечено, что ошибка может возникать из-за проблемы в настройках реестра Windows. Реестр Windows — это иерархическая база данных, в которой хранятся низкоуровневые настройки для операционной системы Microsoft Windows и для приложений, которые предпочитают использовать реестр, и OneDrive является одним из таких приложений.
- Стороннее программное обеспечение: очевидно, что установленный антивирус может блокировать загруженный вами установочный файл для установки его компонентов на ваш компьютер. Установщики Microsoft обычно не предупреждают антивирус о заражении, но в некоторых редких случаях они это делают. Таким образом, блокировка установочного файла для извлечения его компонентов и, в конечном итоге, вызывает эту ошибку.
- Брандмауэр Windows: поскольку OneDrive работает, когда работает Интернет, подразумевается, что если установочный файл OneDrive не может получить доступ к Интернету, это вызовет ошибки, подобные рассматриваемой.
Решение 1. Прекратите процесс OneDrive (PowerShell) и переустановите OneDrive
Иногда процесс установки OneDrive прерывается по многим произвольным причинам, например, из-за поврежденного или неполного файла установки, неподходящей конфигурации сертификатов и т. Д. Несмотря на то, что процесс установки прерывается, он по-прежнему выполняется в фоновом режиме. Правильный подход — убить эти скрытые фоновые процессы, загрузить последнюю свежую установку OneDrive и установить ее. Это оказалось полезным для многих пользователей Интернета. Пожалуйста, выполните шаги, указанные ниже:
- Щелкните Пуск, выполните поиск в Windows PowerShell и щелкните Запуск от имени администратора. Это откроет утилиту Windows PowerShell с правами администратора. Это среда автоматизации задач и управления конфигурацией от Microsoft.
Открытие Windows PowerShell от имени администратора
- Скопируйте и вставьте следующую команду в Windows PowerShell и нажмите Enter. Он завершит все скрытые фоновые процессы OneDrive любого типа, например установку, выполнение и т. Д. Taskkill / f / im OneDrive.exe
Запуск команды для завершения процессов OneDrive
- Теперь, когда все скрытые фоновые процессы OneDrive были прекращены, нам нужно убедиться, что компоненты OneDrive не существуют на вашем компьютере (хотя установка не удалась, но некоторые файлы могут быть извлечены или не извлечены на ваш компьютер). Для этого нажмите Пуск, найдите Панель управления и откройте ее. Это откроет окно панели управления, которое содержит все настройки Windows, то есть оборудование и программное обеспечение, учетные записи и т. Д.
Открытие панели управления
- В разделе «Программы» нажмите «Удалить программу». Это откроет список установленного на вашем ПК программного обеспечения.
Открытие списка установленных программ
- Проверьте, доступен ли Microsoft OneDrive в списке программ. Если он доступен, выберите Microsoft OneDrive и нажмите Удалить. Это полностью удалит OneDrive и его файлы с вашего компьютера.
Удаление Microsoft OneDrive
- Перезагрузите компьютер, чтобы сохранить изменения, а также сбросить кэш-память.
- Перейдите к Официальная загрузка Microsoft OneDrive веб-страницу и нажмите Загрузить, чтобы загрузить свежий и последний файл установки OneDrive. Загрузка может занять некоторое время, поэтому дождитесь ее завершения.
- Попробуйте установить Microsoft OneDrive прямо сейчас. Ваша проблема должна быть исправлена сейчас. Если это не так, скорее всего, это связано с несовместимостью версий (сборка Windows и Microsoft OneDrive). Примените следующее решение, чтобы понять и решить проблему.
Решение 2: перейти на более раннюю версию
Если вышеуказанное решение не помогло вам, проблема связана с совместимостью версий (Windows Build и Microsoft OneDrive). Иногда разработчики Microsoft публикуют обновления для другого программного обеспечения, например Office, Teams и т. Д., Включая OneDrive.
Не всегда эти обновления идеальны и способствуют улучшению соответствующего продукта / программного обеспечения. Сообщается, что недавние обновления могут быть причиной рассматриваемой ошибки. В этой ситуации переход на старую версию Microsoft OneDrive, т. Е. 19.152.0801.0008, предложенную разработчиками Microsoft как безошибочную, помог многим пользователям в Интернете решить проблему. Следуйте приведенным ниже инструкциям, чтобы решить вашу проблему:
- Повторите шаги 1-6 из первого решения. Он будет касаться завершения скрытых фоновых процессов Microsoft OneDrive и удаления его несоответствующих файлов установки.
- Перейдите к Версии OneDrive Скачать веб-страница разработана META Online Network Corporation.
- Как только вы откроете указанную выше веб-страницу, ваш браузер предложит вам перевести страницу на английский язык (поскольку META Online Network Corporation работает во Вьетнаме). Щелкните «Перевести». Это переведет всю веб-страницу на английский для лучшего понимания.
Перевод иностранного языка на английский
- Нажмите на опцию See more, доступную под списком, чтобы просмотреть скрытые функции веб-страницы.
Выявление скрытых функций веб-страницы
- После того, как будет раскрыт весь список, нажмите одновременно клавиши Ctrl + F на клавиатуре, чтобы запустить средство поиска в веб-браузере. Скопируйте и вставьте следующую версию в поле поиска и нажмите Enter. Теперь нажмите кнопку «Загрузить» рядом с найденным результатом, чтобы начать загрузку этого конкретного файла установки версии OneDrive. Загрузка может занять некоторое время, поэтому подождите, пока она не будет завершена. 19.152.0801.0008
Загрузка указанного файла установки версии OneDrive
- Попробуйте установить Microsoft OneDrive прямо сейчас. Это должно наконец решить вашу проблему.
|
5 / 5 / 0 Регистрация: 14.08.2015 Сообщений: 16 |
|
|
1 |
|
|
30.10.2015, 13:54. Показов 44880. Ответов 2
При попытке запуска OneDrive в Windows 10 ничего не происходит. Иконка в трее отсутствует. Попытка установки ничего не даёт. Добавлено через 13 часов 59 минут
__________________
3 |
|
1 / 1 / 0 Регистрация: 10.05.2014 Сообщений: 10 |
|
|
18.01.2017, 20:26 |
2 |
|
Решили проблему? Уже весь инет перерыл — не могу вразумительного ответа добиться, как его обратно заставить работать — Win 10 x64 Корпорат… Есть мысли?
0 |
|
5 / 5 / 0 Регистрация: 14.08.2015 Сообщений: 16 |
|
|
19.01.2017, 16:35 [ТС] |
3 |
|
Помогло следующее: Также, если делали какие-то «антишпионские» действия, попробуйте откатить их.
2 |
Следуйте приведенным ниже методам один за другим, чтобы исправить ошибку OneDrive, которая не запускается в Windows 10.
1. Перезагрузите компьютер с Windows 10.
Звучит очень просто, но поверьте мне, перезагрузка системы должна решить многие проблемы. Если приложение или процесс блокируют открытие OneDrive, перезапуск решит проблему. Так что закройте все программы и перезапустите Windows 10.
После перезапуска попробуйте запустить OneDrive. Если приложение запускается должным образом, это нормально, и вы успешно устранили проблему. Если нет, выполните следующие действия.
2. Убедитесь, что OneDrive не отключен в групповой политике.
Если групповая политика «Запретить использование OneDrive для хранения файлов» включена, она не позволит открывать OneDrive. Таким образом, установка для этой политики значения «Не настроено» или «Отключено» снимет ограничение и позволит вам использовать приложение OneDrive.
Шаг 1. Откройте окно «Выполнить». Вы можете сделать это, нажав сочетание клавиш Win + R.
Шаг 2. Введите gpedit.msc и нажмите ОК.
Шаг 3. После открытия редактора групповой политики перейдите в раздел Конфигурация компьютера > Административные шаблоны > Компоненты Windows > папка OneDrive.
Шаг 4. Дважды кликните политику Запретить использование OneDrive для хранения файлов.
Шаг 5. Выберите вариант Не настроено или Отключено.
Шаг 6. Кликните Применить > кнопку ОК.
Шаг 7.Закройте редактор групповой политики.
Шаг 8. Перезагрузите Windows 10.
После перезапуска попробуйте запустить OneDrive. Если виновата групповая политика, приложение OneDrive откроется нормально.
3. Убедитесь, что OneDrive не отключен в редакторе реестра.
Если в редакторе реестра Windows есть значение DisableFileSyncNGSC, оно не позволит вам открывать или использовать приложение OneDrive. Поэтому вам следует изменить данные значения или удалить их. Вот шаги, которые вам необходимо выполнить.
Шаг 1. Откройте меню «Пуск».
Шаг 2. Введите «Редактор реестра» и нажмите Enter, чтобы открыть редактор реестра.
Шаг 3. Теперь вставьте указанный ниже путь в адресную строку редактора реестра и нажмите Enter:
HKEY_LOCAL_MACHINESoftwarePoliciesMicrosoftWindowsOneDrive
Шаг 4. Дважды кликните значение DisableFileSyncNGSC. Вы найдете его справа.
Шаг 5. Введите 0 в поле «Значение».
Шаг 6. Нажмите OK, чтобы увидеть поле «Значение».
Шаг 7. Закройте редактор реестра.
Шаг 8. Перезагрузите Windows.
Примечание. Если вы не можете найти значение DisableFileSyncNGSC, никаких изменений не требуется.
После перезапуска попробуйте запустить OneDrive. Если значение реестра является виновником, приложение OneDrive откроется нормально.
4. Переустановите OneDrive.
Несмотря на то, что OneDrive встроен в Windows 10, вы все равно можете удалить его, как и любое другое приложение. Если OneDrive не открывается, проблема должна быть устранена путем удаления и повторной установки приложения.
Перед удалением OneDrive обязательно сделайте резервную копию всех файлов, которые не были синхронизированы с облаком OneDrive.
Вы можете удалить приложение OneDrive на странице «Панель управления» > «Программы и компоненты» или на странице «Настройки» > «Приложения» > «Приложения и функции».
После удаления OneDrive следуйте инструкциям на связанной странице, чтобы переустановить OneDrive.
Если OneDrive не запускается или открывая на своем компьютере с Windows 10, вот несколько исправлений, которые вы можете проверить. Хотя OneDrive должен запускаться автоматически при запуске приложения из любого места, он может не работать как обычно по разным причинам.
Есть два разных инструмента, которые вы можете использовать для устранения этой проблемы:
- Редактор локальной групповой политики и
- Редактор реестра.
В любом случае обязательно внести изменения в существующий файл или настройку.
Если OneDrive не запускается в Windows 10, выполните следующие действия. Но прежде чем начать, сбросьте OneDrive и посмотрите, поможет ли это.
1]Использование редактора локальной групповой политики
Computer Configuration > Administrative Templates > Windows Components > OneDrive
Здесь вы можете найти настройку под названием Запретить использование OneDrive для хранения файлов. Дважды щелкните по нему и убедитесь, что он установлен как Не настроено или же Неполноценный. Если нет, щелкните любой из переключателей, а затем Ok кнопку соответственно.
После этого перезагрузите компьютер и проверьте, открывается он или нет.
2]Использование редактора реестра
Прежде чем что-либо менять на вашем компьютере, рекомендуется создать точку восстановления системы и сделать резервную копию всех файлов реестра, чтобы быть в безопасности.
Для начала нажмите кнопку Win + R кнопки вместе, введите regedit, и нажмите Войти кнопка. Если вы видите запрос UAC, щелкните значок да кнопку, чтобы открыть редактор реестра на вашем компьютере. После этого перейдите по этому пути —
HKEY_LOCAL_MACHINESoftwarePoliciesMicrosoftWindowsOneDrive
Здесь вы можете найти значение REG_DWORD с именем DisableFileSyncNGSC.
Если он виден справа, дважды щелкните по нему и убедитесь, что значение установлено как 0. Если нет, внесите изменения и щелкните значок Ok кнопку, чтобы сохранить его.
К сведению, это значение REG_WORD может быть недоступно на вашем компьютере. В этом случае рекомендуется выбрать параметр редактора локальной групповой политики.
После этого перезагрузите компьютер и проверьте, плавно ли открывается OneDrive.
Читать: Как исправить ошибки OneDrive в Windows 10.
Надеюсь, это поможет.
У многих пользователей Виндовс 10 могут возникнуть проблемы с обновлением «Microsoft OneDrive» – приложения, отвечающего за синхронизацию с одноимённым облачным хранилищем от Майкрософт. Пик проблем с «Onedrive» пришёлся на июль 2017 года, когда на форуме Майкрософт наблюдалось множество жалоб на работу указанного приложения, и его попытки пройти процедуру обновления. В данном материале я расскажу, почему на Виндовс 10 не выполняется обновление Onedrive, и как это исправить.
Содержание
- Причины проблем с обновлением «OneDrive»
- Как исправить проблему при которой не обновляется Onedrive на Windows 10
- Способ 1. Установите последнюю версию клиента синхронизации «OneDrive»
- Способ 2. Измените местоположение папки «OneDrive»
- Способ 3. Удалите содержимое папок «OneDrive»
- Заключение
Причины проблем с обновлением «OneDrive»
Возникновение летом 2017 года проблем с обновлением «OneDrive» было связано с одним из неудачных обновлений к Виндовс 10 по вине самой Майкрософт. Довольно скоро специалисты компании идентифицировали проблему, при этом на создание необходимого патча и устранение дисфункции ушло около трёх недель.
Проблема проявляла себя при попытке системы обновить упомянутое приложение. В Диспетчере задач появлялся процесс «Microsoft OneDrive Setup», который мог потреблять до 60% ресурсов центрального процессора. Такое состояние могло наблюдаться довольно долго, система при этом начинала подвисать и подтормаживать, что раздражало довольно многих пользователей.
Ныне пик проблем с обновлением «OneDrive» пройден, и если у вас возникла проблема с обновлением «OneDrive» на вашем Виндовс 10, тогда рекомендую воспользоваться несколькими способами, которые я изложу ниже.
Рекомендую изучить статью: Облачные хранилища с большим объемом бесплатно 2017.
Как исправить проблему при которой не обновляется Onedrive на Windows 10
Для решения проблем с OneDrive, и нормализации работы обновлений, рекомендую выполнить следующее:
Способ 1. Установите последнюю версию клиента синхронизации «OneDrive»
- Установите на ваш ПК последнюю версию клиента синхронизации «OneDrive» для Виндовс 10 с сайта microsoft.com;
- Перейдите по пути:
C:UsersИМЯ ВАШЕЙ УЧЁТНОЙ ЗАПИСИAppDataLocalMicrosoftOneDrivesetuplogs
И удалите здесь файлы UserTelemetryCache.otc и UserTelemetryCache.otc.session;
- Нажмите на сочетание клавиш Win+R, и введите там команду:
%localappdata%microsoftOneDriveUpdateOneDriveSetup.exe
После этого проблема должна быть эффективно решена.
Способ 2. Измените местоположение папки «OneDrive»
- Кликните на стрелочку «Показать скрытые значки» на панели задач;
- Найдите там элемент «OneDrive», наведите на него курсор, щёлкните правой кнопкой мыши, выберите «Параметры»;
Выберите пункт «Параметры» - Во вкладке «Учётная запись» кликаем на «Удалить связь этого компьютера»;
- Откроется экран «OneDrive», здесь пока ничего не трогаем;
- Идём в директорию программы (обычно в С:UsersИМЯ ВАШЕЙ УЧЁТНОЙ ЗАПИСИ);
- Наводим на папку «OneDrive» курсор, кликаем правую клавишу мыши, и выбираем «Вырезать»;
- Переходим в запасную папку, куда мы будем копировать наше содержимое, и нажимаем «Вставить»;
- Теперь возвращаемся к открытому ранее окну настройки приложения. Проходим процедуру настройки до опции «Расположение»;
- Указываем расположение той новой папки, куда мы только переместили нашу директорию;
- Игнорируем появившееся сообщение, что здесь уже имеются файлы, кликаем на «Использовать это расположение»;
- Завершаем процесс настройки приложения.
Способ 3. Удалите содержимое папок «OneDrive»
- Закрываем приложение «ОneDrive», в том числе путём снятия задачи процесса «Microsoft OneDrive Setup» (или аналога) в «Диспетчере задач» (чтобы перейти в Диспетчер задач просто наберите taskmgr в строке поиска, и нажмите ввод);
- В проводнике указываем путь %USERPROFILE%AppData;
- Удаляем всё содержимое папок OneDrive, находящихся в директориях Local, LocalLow, и Roaming;
- Запускаем «Средство устранения неполадок»;
- Дожидаемся, пока система самостоятельно загрузит и установит нужные ей компоненты. После этого проблема с OneDrive может быть решена.
Заключение
Пик проблем в работе OneDrive пришёлся на июль 2017 года, когда наблюдались массовые жалобы пользователей на возникшие дисфункции в попытках системы обновить указанное приложение. Для решения данной проблемы рекомендуем использовать первый из перечисленных нами способов, он доказал свою эффективность среди множества пользователей.
Опубликовано 29.09.2017 Обновлено 05.11.2020
Очень часто пользователи Windows 10 сталкиваются с различными проблемами при обновлении приложения OneDrive. Это специализированное приложение для синхронизации данных с хранилищем Microsoft. Пик неполадок с данной программой был замечен в июле 2017 года. На официальном форуме пользователи оставили большое количество жалоб на работу утилиты и попытки провести процедуру обновления.
В данной статье мы разберем основные причины возникновения данной неполадки, как ее исправить и поможем вам обновить OneDrive до последней версии на Windows 10.
Содержание статьи
- Причины возникновения
- Программа Reg Organizer
- Переустанавливаем клиент
- Изменяем местоположение папки
- Удаляем содержимое
- Сообщение с требованием обновить OneDrive
- Заключение
- Видео по теме
- Комментарии пользователей
Причины возникновения
По словам представителей Microsoft, возникшие летом 2017 года неполадки с обновление программы были связаны с неудачным обновлением ОС Виндовс 10, то есть, появились по вине компании. Однако специалистам удалось достаточно быстро идентифицировать проблему, и всего в течение 3-х недель они выпустили необходимый пакет обновлений и устранили возникшую дисфункцию.
В основном проблема появлялась при попытках системы провести обновление OneDrive. В «Диспетчере задач» образовывался процесс «Microsoft OneDrive Setup», и он мог потреблять порядка 60% ресурсов процессора. Такое состояние можно было наблюдать достаточно длительное время, в результате чего система зависала и тормозила, что без сомнений раздражало пользователей и вызывало недовольство.
На сегодняшний день решение проблемы найдено и пик уже пройден, однако если у вас возникли неполадки с обновлением программы, то рекомендуем ознакомиться с нижеприведенными способами и воспользоваться любым из них. Каждый из методов является полностью рабочим и эффективным, благодаря чему вы сможете быстро нормализировать работу своего компьютера.
Программа Reg Organizer
В определенных ситуациях, вы можете столкнуться с ошибкой при обновлении OneDrive. Зачастую она появляется из-за захламленности системного диска различного рода цифровым мусором (временные файлы, переполненный кэш, хвосты от удаленных программ и прочее.). Это связано с тем, что остаточные файлы не позволяют завершаться некоторым процессам на компьютере, способствуют появлению различных ошибок.
В таком случае может помочь обычная очистка операционной системы:
- Загружаем утилиту с офиц. сайта или прочего проверенного ресурса.
- Устанавливаем на компьютер и запускаем.
- В меню слева заходим в раздел «Чистка дисков» и сразу же нажимаем кнопку «Сканировать». Запустится поиск системного мусора.
- После окончания поиска, нажимаем кнопку «Выполнить очистку».
- Далее заходим в раздел «Чистка реестра», после чего запустится автоматическое сканирование.
- После окончания проверки, утилита предложит исправить все найденные ошибки.
- Перезагружаем компьютер.
Этот простой, но эффективный метод, который не только даст желаемый результат, но и поможет очистить ПК от мусора. Однако он может не сработать в тех случаях, когда проблема находится совершенно в другом, о чем мы поговорим ниже.
Переустанавливаем клиент
Если первый способ не помог, и вам по-прежнему не удается автоматически обновить программу OneDrive, то, как вариант, можно попробовать установить актуальную версию клиента синхронизации ручным способом:
- Заходим на официальный сайт «microsoft.com» и скачиваем последнюю версию приложения для Windows 10.
- После этого переходим в следующий раздел «Системный_диск:UsersИмя_вашей учетной_записи AppDataLocalMicrosoftOneDrivesetuplogs».
- Удаляем в открывшейся папке файлы «UserTelemetryCache.otc.session» и «UserTelemetryCache.otc».
- Нажатием «Win+R» открываем окно «Выполнить» и вводим «%localappdata%microsoftOneDriveUpdateOneDriveSetup.exe».
Если вы все сделали правильно, согласно инструкции, проблема будет решена.
Изменяем местоположение папки
Еще что можно сделать – это попробовать изменить местоположение папки приложения. Это помогает в тех случаях, когда OneDrive не может обновиться по причине различного рода ошибок в его работе.
Делается это достаточно просто:
- Смотрим на панель задач и кликаем по стрелке «Показать все скрытие значки».
- Находим «OneDrive», клацаем по нему правой кнопкой и выбираем пункт «Параметры».
- Переходим в раздел «Учетная запись» и нажимаем «Удалить связь этого компьютера». После этого будет открыт главный экран программы, но пока здесь ничего не нужно трогать.
- Далее заходим в директорию приложения (зачастую С:UsersИмя_вашей_учетной записи).
- Находим соответствующую папку с названием «OneDrive», нажимаем на нее правой кнопкой и жмем «Вырезать».
- Далее заходим в запасную папку, куда будет скопировано все содержимое, и кликаем «Вставить».
- Теперь делаем возврат к запущенному ранее окну утилиты. Заходим в настройки и проходим процедуру вплоть до опции «Расположение».
- В соответствующем поле указываем расположение папки, в которую только что была перемещена наша директория.
- Перед вами откроется сообщение, что там уже есть файлы, игнорируем его и жмем «Использовать это расположение».
После того, как процесс настройки будет завершен, вы сможете продолжить нормально пользоваться любимой программой.
Удаляем содержимое
Если предыдущие способы вам не помогли и OneDrive по-прежнему не обновляется, то стоит попробовать удалить содержимое его папок. В большинстве случаев это помогает решить проблему.
Рекомендуется следовать нижеприведенному алгоритму действий:
- Закрываем программу, запускаем «диспетчер задач» комбинацией Ctrl+Shift+Esc и снимаем задачу процесса «Microsoft OneDrive Setup».
- Открываем проводник и в верхнюю строку (там, где указано наше текущее местоположение) прописываем путь «%USERPROFILE%AppData» и жмем «Enter».
- Поочередно заходим в каждую директорию («Roaming», «Local» и «LocalLow»), находим в каждой из них папку OneDrive и полностью удаляем ее содержимое.
- Далее необходимо активировать «Средство устранения неполадок».
Система Windows 10 в автоматическом порядке загрузит и проведет установку необходимых для ее нормальной работы компонентов. Неполадки должны быть полностью устранены.
В некоторых случаях у пользователей Windows 10, появляется сообщение «требуется обновить OneDrive». При согласии, на ваш компьютер будет скачан дополнительный файл.
Однако иногда возникает ошибка и файл не скачивает вовсе.
Тут следует задуматься о безопасности такого файла, особенно если приложение уже установлено на ваш ПК и включено автоматическое обновление (в таком случае все компоненты обновляются автоматически).
Специалисты компании Microsoft уже знакомы с этой проблемой и исправляют ее, однако когда исправят, пока неизвестно. А пока предлагается, просто закрыть данное окно.
Однако если вы им не пользуетесь, то его можно попросту отключить или удалить.
Заключение
Теперь вы знаете, что это за проблема с «OneDrive», почему она собственно появилась и что делать для ее решения. Рекомендуется по очереди использовать каждый из перечисленных способов, пока неполадка не будет устранена. Предлагаемые нами методы эффективны и уже доказали свою результативность на опыте множества пользователей.