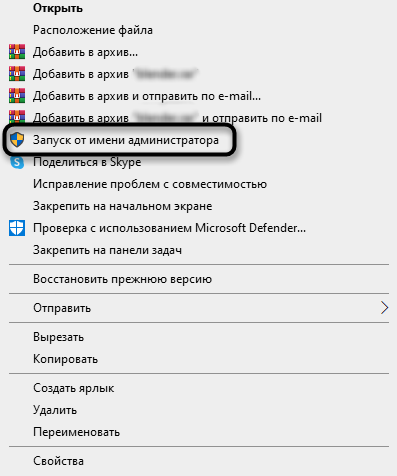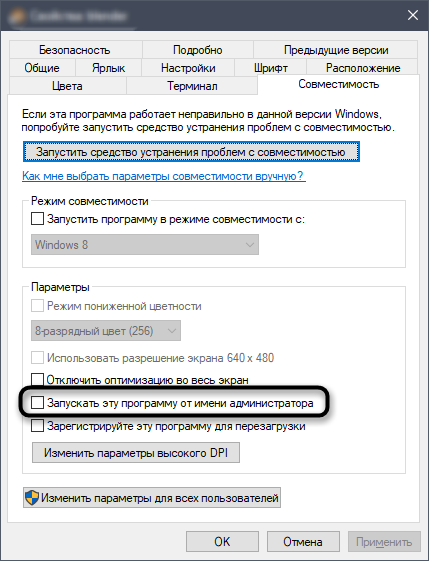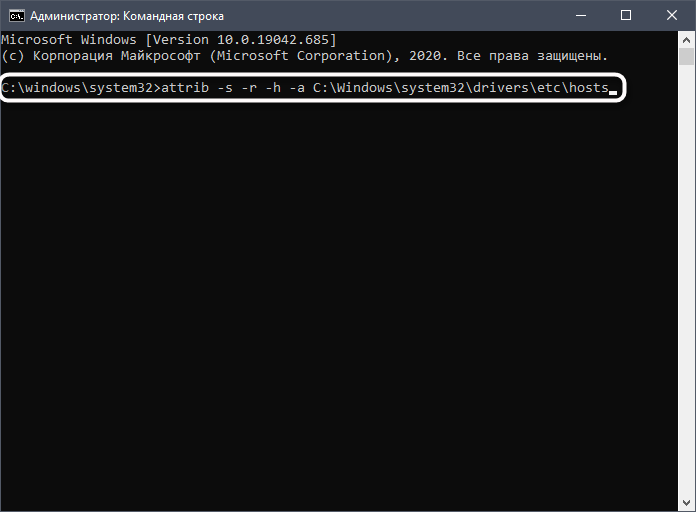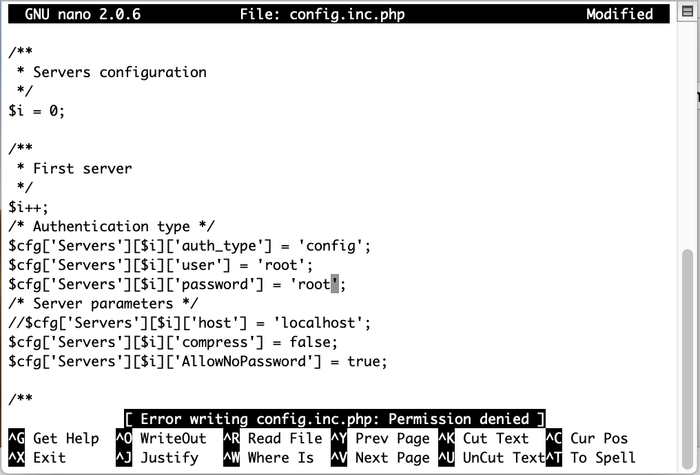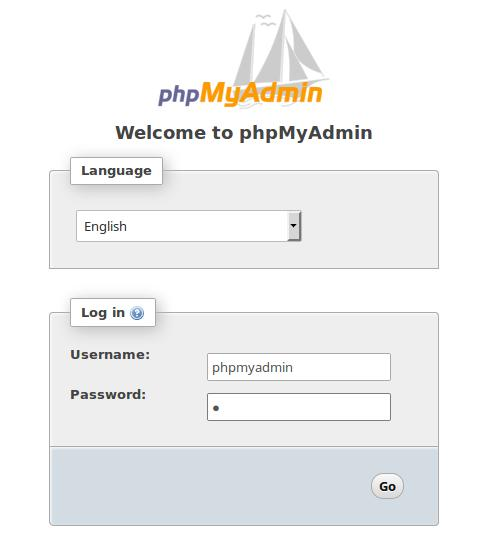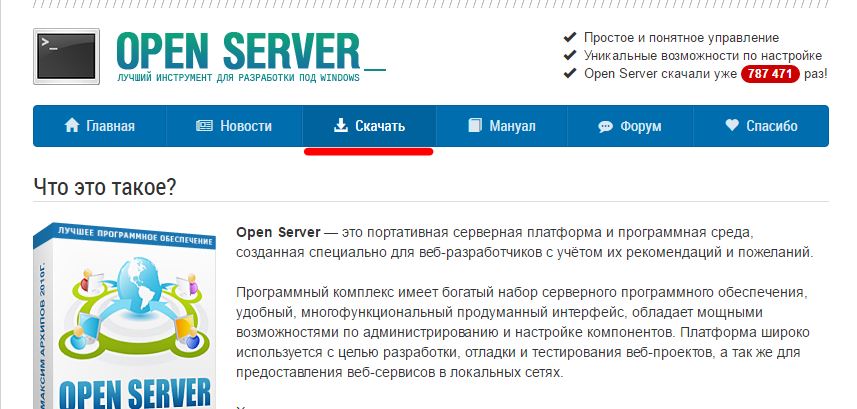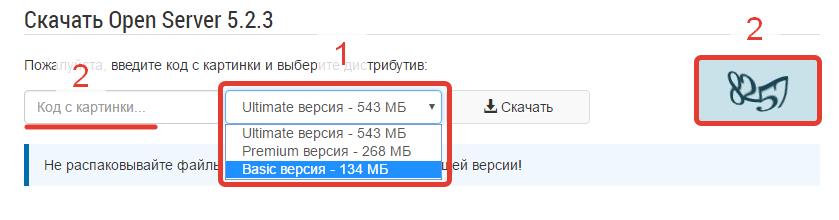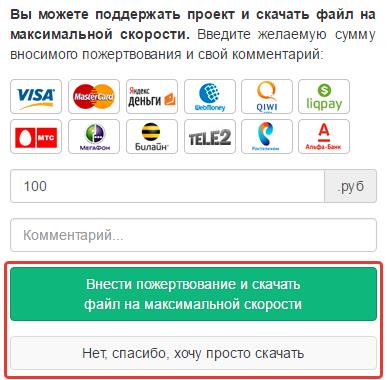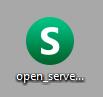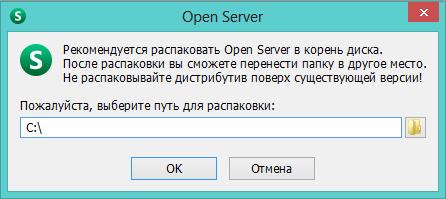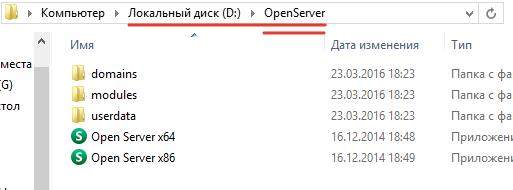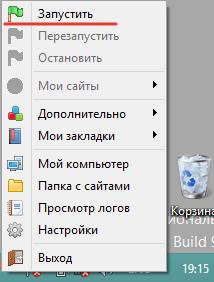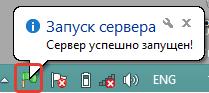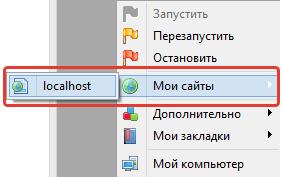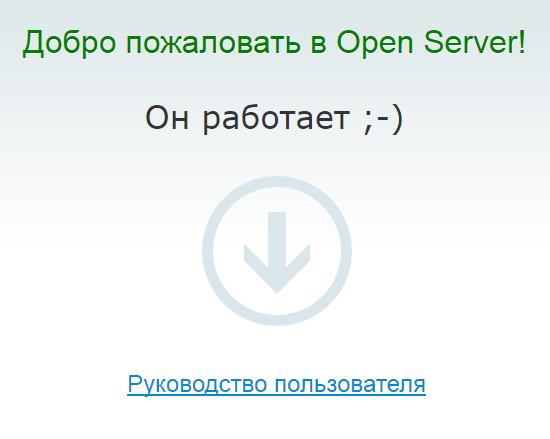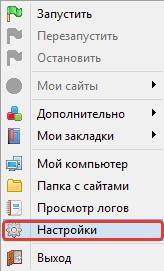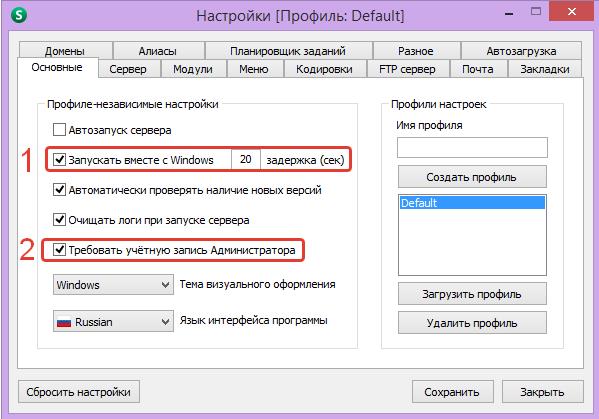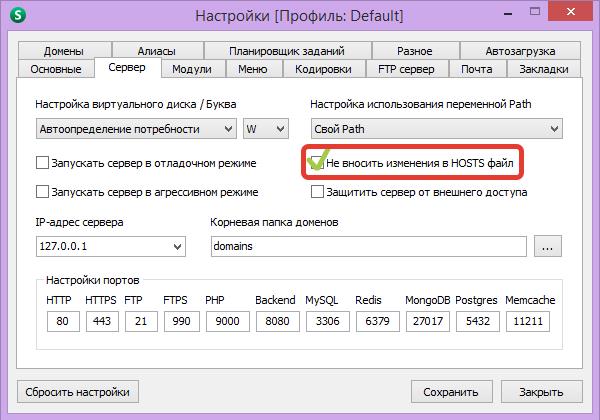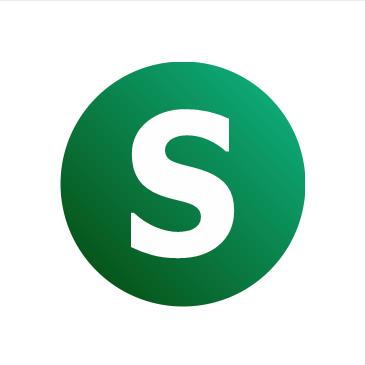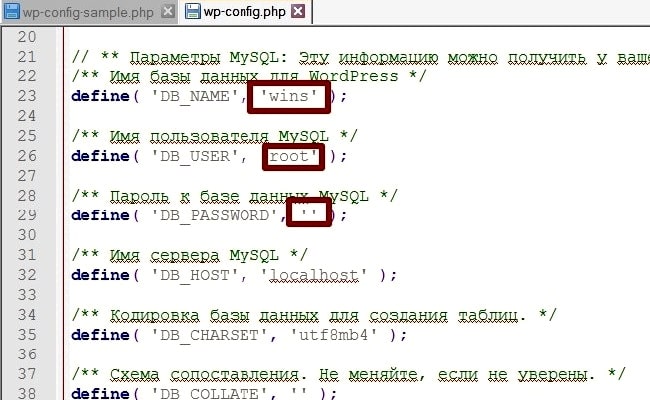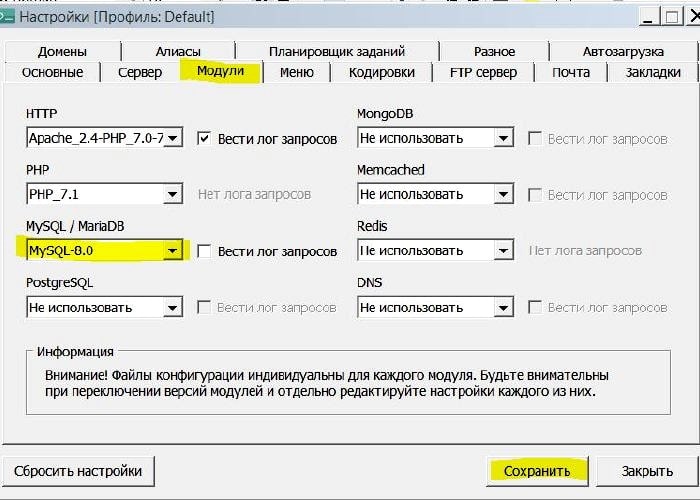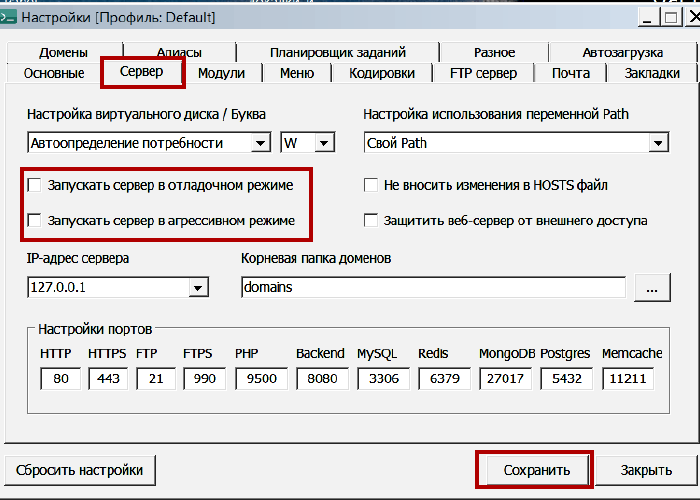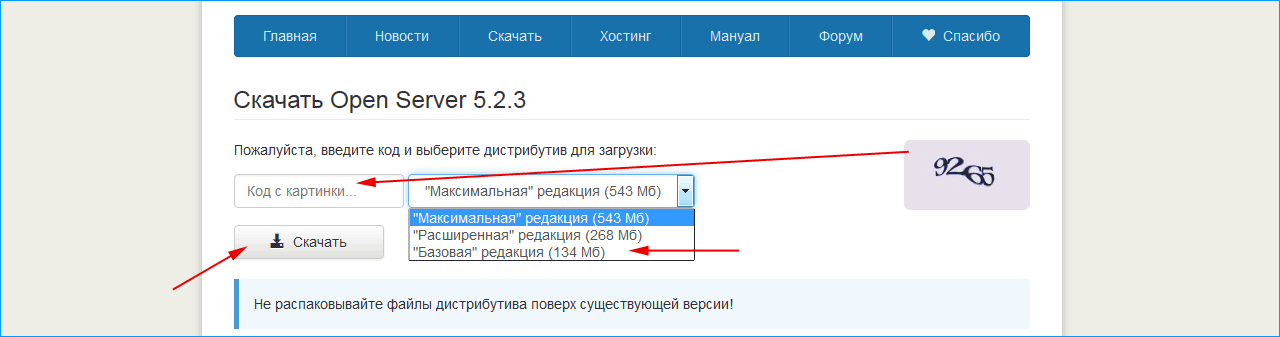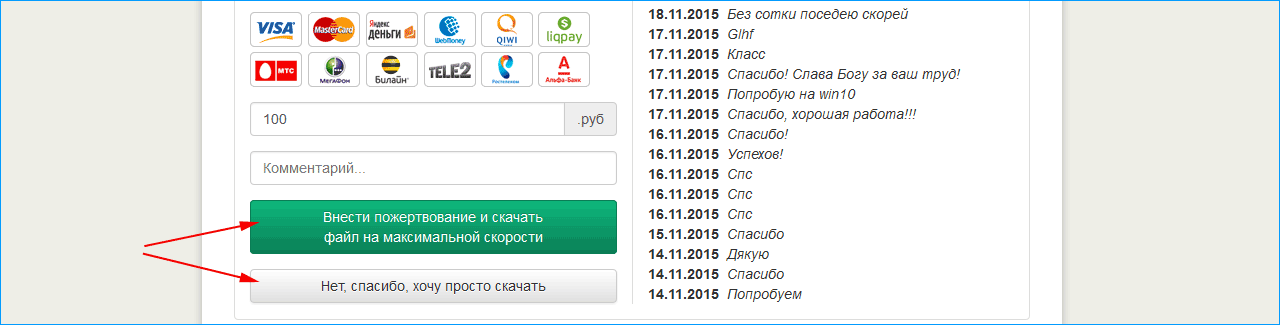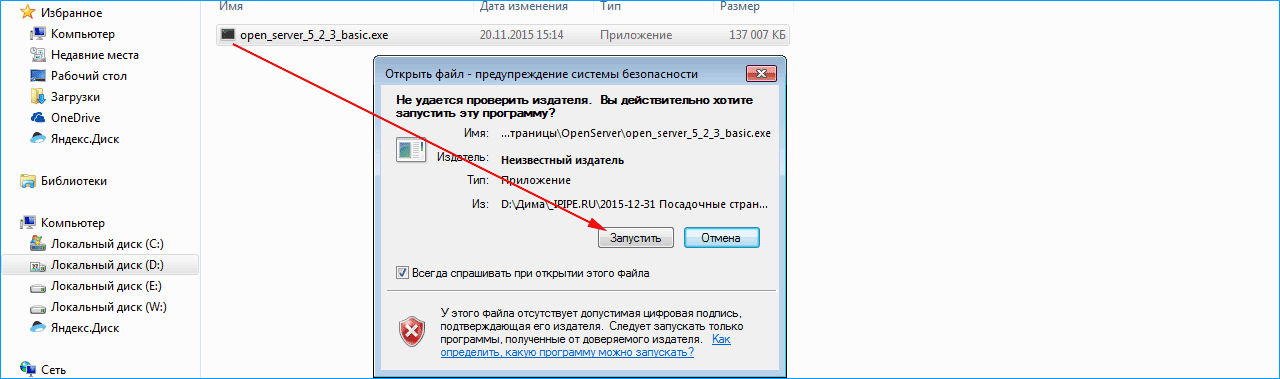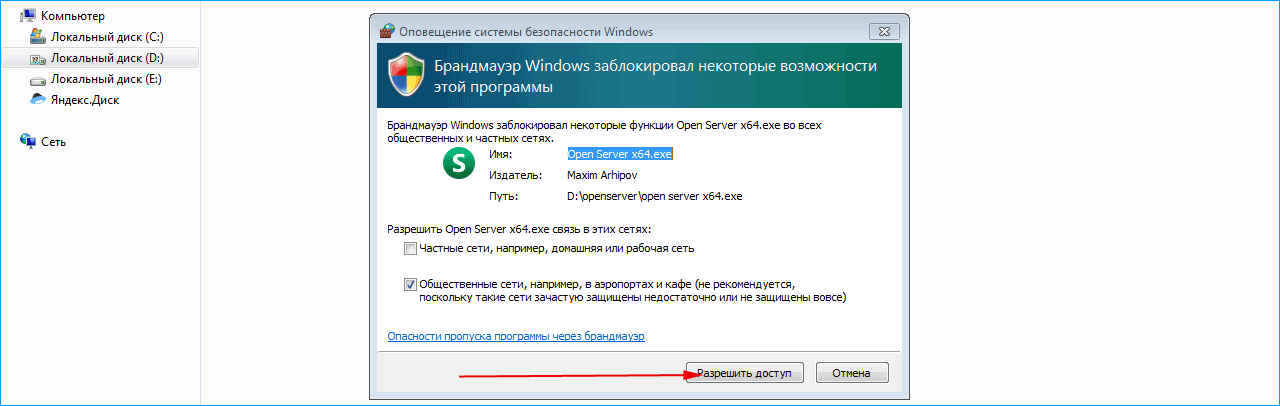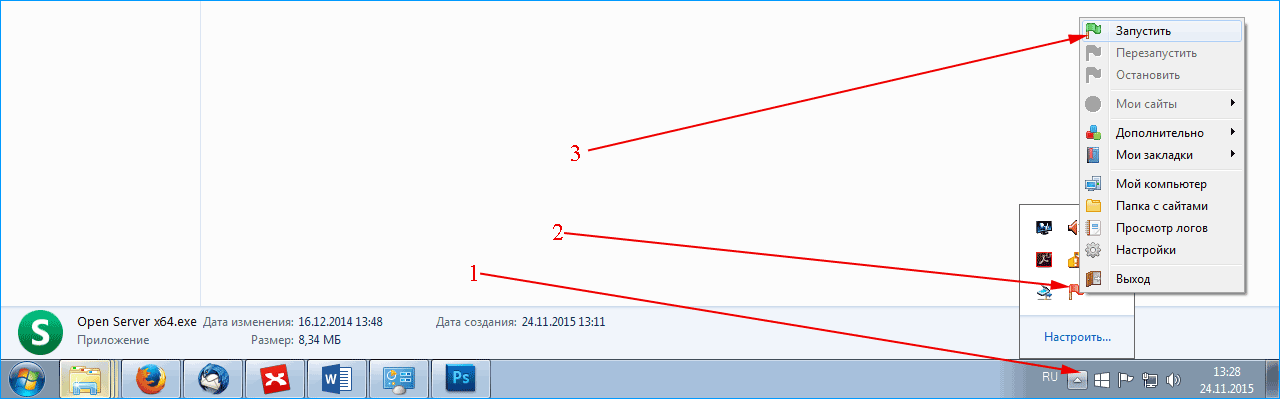-
MagicStyle
- Сообщения: 11
- Зарегистрирован: 14 апр 2018, 19:56
Re: Не устанавливается OpenServer на Windows 10
Непрочитанное сообщение
MagicStyle » 09 сен 2020, 18:35
NastyaSousa писал(а): ↑09 сен 2020, 16:01
Добрый день! У меня при попытке установки появляются следующие ошибки http://joxi.ru/brRPqbLtOLBwa2 и http://joxi.ru/J2bPdL9tVgMxyrPS Установить программу уже удалось (нельзя было в Program files сохранять), но теперь не получается запустить (флажок все время красный). Не подскажете , каким образом это возможно устранить?
Ну, так-то всё что угодно может быть… От недостаточных разрешений и до конфликтов, вирусов и т.д…
Попробуйте:
1) Создать папку в корне диска С: и в эту папку устанавливать
2) Установку с правами администратора
3) Попробуйте установку на другой диск, имеется ввиду несистемный
Не получается запустить Open Server и появляется ошибка? Узнайте как решить данную проблему по инструкции размещённой в данной статье. Два способа запустить.
Но не всё так печально и если у вас не запускается Open Server, то я нашёл пару решений этой проблемы, которыми готов поделиться с вами.
Содержание
- Не запускается Open Server
- Решение для запуска Open Server
- Второй способ запуска
- OpenServer не запускается: решение популярных ошибок
- Просмотр логов OpenServer
- Запуск программы от имени администратора
- Редактирование файла hosts
- Невозможно подключиться к серверу
- Способ 1: Редактирование MySQL и phpMyAdmin
- Способ 2: Проверка данных авторизации
- Сбой запуска openserver windows 10
- Open Server не запускается. Занят порт 80. Решение без отключения skype.
- 30 идей о “ Open Server не запускается. Занят порт 80. Решение без отключения skype. ”
Не запускается Open Server
В общем, осью (операционной системой) у меня установлена Windows 10, паровозом к которой идёт родной якобы «защитник от вирусов» Брандмауер. У тебя же, мой дорогой читатель, могут быть установлены другие антивирусные программы. Именно антивирус препятствует и блокирует запуск Open Servera.
Выдаёт ошибку следующего содержания:
а в панели инструментов флажок Open Servera отображается красным цветом:
Решение для запуска Open Server
Для начала нужно выйти из Open Server (полностью закрыть данную программу).
Для этого в панели задач кликаем правой кнопкой мышки по иконке Open Server и затем в появившемся меню выбираем пункт Выход
Затем открываем в проводнике папку с Open Server (обычно это диск C:/OSPanel у меня же диск G:/OSPanel )
Наводим курсор на версию Open Server cогласно разрядности вашей виндовс и кликаем правой кнопкой мышки.
В появившемся окне выбираем пункт Запуск от имени администратора :
В открывшемся окне подтвердите доступ для Open Server
Теперь вы можете запускать OpenServer из панели задач и он будет работать.
Второй способ запуска
Затем скопируйте код ниже, вставьте его в терминал и нажмите клавишу Enter
Эта команда находит файл hosts и снимает с него права только для администратора, из за которых openserver не может по умолчанию его перезаписывать, добавляя в него свои записи для создаваемых вами виртуальных хостов.
Источник
OpenServer не запускается: решение популярных ошибок
Локальный веб-сервер OpenServer не всегда работает корректно, особенно когда речь идет о его первом запуске после установки на компьютер. Часто пользователи сталкиваются с различными проблемами, приводящими к отсутствию отклика при запуске программы.
Далее я расскажу, как быстро избавиться от распространенных трудностей при работе с данным инструментом.
Просмотр логов OpenServer
Начну с небольшого совета, который чаще всего помогает сразу же распознать причину неполадки и решить ее, приложив минимальное количество усилий. Однако уточню, что подойдет эта рекомендация только в том случае, если сам OpenServer запускается в Windows, но при этом старта локального веб-сервера не происходит.
Запуск программы от имени администратора
Как бы банально это ни звучало, но часто запуск OpenServer от имени администратора решает все неполадки. Дело в том, что сам компонент тесно связан с сетью и файлами, отвечающими за соединение, поэтому и требует определенных привилегий при взаимодействии с ними. Если права доступа отсутствуют, соответственно, и запуска программы не произойдет.
После применения настроек софт всегда будет стартовать с повышенными привилегиями, что позволит избавиться от проблем с запуском.
Редактирование файла hosts
Встроенный в операционную систему файл hosts выполняет важную роль, и часто пользователи задействуют его, если хотят ограничить доступ к конкретным сайтам. Иногда его блокировка средствами Windows становится причиной проблем с запуском OpenServer. Информация об этом появляется в логах при попытке перейти на веб-сервер, поэтому причину можно сразу же распознать.
Хочу дать два совета:
Невозможно подключиться к серверу
Если же OpenServer запускается нормально, но при этом соединения с сервером не происходит, советую ознакомиться с дальнейшими инструкциями.
Способ 1: Редактирование MySQL и phpMyAdmin
Этот способ подойдет тем пользователям, которые используют OpenServer в связке с MySQL и phpMyAdmin. Он заключается в небольшой настройке этих двух компонентов для обеспечения нормального соединения, если вдруг возникла такая ситуация, что веб-сервер не хочет запускаться.
Первоочередная задача – создание нового пользователя MySQL. Вводим:
Команда отвечает за создание нового пользователя и установку для него пароля.
Вместо user и pass подставьте имя созданного пользователя и его пароль для MySQL.
Способ 2: Проверка данных авторизации
Это были самые распространенные способы решения проблем с запуском OpenServer.
Источник
Сбой запуска openserver windows 10
Установка и запуск
Запуск сервера осуществляется путем запуска файла Open Server.exe
Минимальные требования
Первичная настройка
Перед началом использования Open Server выполните [Меню → Дополнительно → Первый запуск]. Наличие установленного набора библиотек Microsoft Visual C++ 2005-2008-2010 Redistributable Package x86 является обязательным системным требованием, без их наличия Open Server работать не будет.
Решение проблем. Общие принципы.
В первую очередь нас интересует вкладка «Основной»(лог):
):
Основной причиной неработоспособности локального сервера является запрет на изменения файла hosts, без доступа к которому нормальная работа OpenServer невозможна.
В конце можно увидеть запись о том, что веб-сервер успешно запущен, пусть это сообщение не вводит вас в заблуждение.
Файл hosts может быть недоступен по нескольким причинам:
В случае недоступности файла hosts нужно выполнить следующие рекомендации:
Также существует очень распространённая проблема это занятый порт 80, занимает его обычно программа Skype. Для устранения проблемы перейдите в [Настройки Skype → Дополнительно → Соединение] и снимите галочку с пункта [Использовать порты 80 и 443 в качестве альтернативных].
Не устанавливается сайт Joomla на OpenServer.
В некоторых случаях при работающем локальном сервере процесс установки сайта на Joomla зависает на процессе добавления таблиц в базу данных.
max_execution_time = 60 ; Maximum execution time of each script, in seconds
При запуске сайта появляется сообщение Your host needs to use PHP 5.3.1 or higher to run this version of Joomla!
Для Joomla 3.x.x обязательным условием для работы является версия PHP 5.3.1 или выше.
Зайдите в [Настройки]-[Модули] и установите версию PHP 5.3.27 (можно выше). После сохранения перезапустите сервер.
Источник
Open Server не запускается. Занят порт 80. Решение без отключения skype.

Я уже писал о подобной ошибке, но на сервере XAMPP. На Open Server ошибка выглядит так:
———————————————
Начало процедуры запуска сервера
Невозможно занять порт 80 поскольку он уже используется: c:program filesskypephoneskype.exe
Сбой запуска!
Как вы уже поняли, всему виной Skype. Его можно отключить, но что делать, чтобы эти две программы не конфликтовали и поделили порты?
Решение очень простое. Заходим в настройки Open Servera во вкладку «Сервер».
И меняем первые два порта с 80 на 8080 и 443 на 4433. Как на картинке. Пробуем запустить сервер. Все работает!
30 идей о “ Open Server не запускается. Занят порт 80. Решение без отключения skype. ”
Спасибо огромное. Решение простейшее, но рабочее. Исправил порты, и всё завелось.
Спасибо! Запустил сервер. Все гениальное просто!
Спасибо, все работает
я не знаю, кто это оставляет такие восторженные комментарии, но это всё лажа.. Сервер то может быть и запускается, но сайт не открывается. Совет: перед тем как что-нибудь запускать в интернет, убедись на все 100 что это работает, а потом уже обманывай население. И всё таки интересно, кто ж это пишет такие восторженные комментарии.
Почему не открвается. Может быть вы используете порты для сайта или алиасы какие?
Виталий доброе время суток
У меня вот какой вопрос порт поменяла эту фишку я давно знала, но вот незадача, флажок меняется на желтый и спустя время краснеет чувство, что что-то мешает. У меня вин 10.
Добрый день. Проверьте еще раз настройки. Может у вас конфликт версий апач и php или mysql. Или опять порт не угадали, а может какой-то порт уже занят.
как и на картинке порт 8080 есть на backend может из-за этого вот что сейчас мне выдает программа —>
mysqld: [ERROR] Found option without preceding group in config file c:openservermodulesdatabaseMySQL-8.0my.ini at line 1.
mysqld: [ERROR] Fatal error in defaults handling. Program aborted!
строку менять нет смысла она каждый раз обновляется при логе
2020-04-29 01:42:00 ———————————————
2020-04-29 01:42:00 Начало процедуры запуска сервера
2020-04-29 01:42:00 Обновление конфигурации MySQL-8.0
2020-04-29 01:42:01 Обновление конфигурации Sendmail
2020-04-29 01:42:01 Обновление конфигурации PHP_7.4
2020-04-29 01:42:01 Обновление конфигурации PHPMyAdmin
2020-04-29 01:42:01 Обновление конфигурации Apache_2.4-PHP_7.2-7.4+Nginx_1.17
2020-04-29 01:42:01 Запуск MySQL-8.0
2020-04-29 01:42:01 Запуск Apache_2.4-PHP_7.2-7.4+Nginx_1.17
2020-04-29 01:42:01 Проверка состояния сервера
2020-04-29 01:42:41 Не удалось запустить MySQL-8.0
2020-04-29 01:42:41 Сбой запуска!
2020-04-29 01:42:41 ———————————————
2020-04-29 01:42:41 Начало процедуры остановки сервера
2020-04-29 01:42:41 Остановка системных модулей
2020-04-29 01:42:42 Отключение виртуального диска
2020-04-29 01:42:42 Сервер успешно остановлен за 1.109 секунд!
подскажите, что делать я хочу работать на drupal я в основном использую uwamp, но на ней как только доходит дело до настройки сайта, логин и пароль root выдают ошибку и на этом все заканчивается вот почему я решила установить open server
Вы видите по логу, что проблема начинается со старта mysql. Возможно не корректно работает какой-то из модулей. Я так понял, что вы просто поставили самые высокие параметры в настройках. Попробуйте понизить.
И порт не обязательно должен быть 8080. Поменяйте, например на 8088 или другой. Тогда он не будет занимать порт принтера.
Всё испробовала, одно и тоже.Скорее это недочет программы одно дело, если у одного или нескольких человек конфликт с системой, но эта проблема возникает у всех. Буду копаться дальше
Источник
Давно не было проблем с опенсервером, но сегодня на недавно установленной корпоративной windows 10 x64 при использовании стандартного защитника (антивируса) при запуске OS появилась такая ошибка: Файл C:Windowssystem32driversetchosts недоступен для записи.
Ни отключение защитника Windows, ни запуск опенсервера от имени администратора не помогали исправить проблему.
Немного погуглив нашёл ещё варианты решения проблемы.
Первый, это открыть настройки Open Server, далее вкладка «Сервер» и выбрать пункт «Не вносить изменения в HOST файл».
В этом случае опенсервер загружается, но ни один из сайтов не открывается. Может быть это только у меня такое, ну да ладно… Я не стал сильно разбираться с этим, и попробовал другой вариант, который помог решить данную проблему.
Второй, это снять права на файл HOST «только для администратора». Для этого нужно нужно выполнить команду:
Эта команда находит файл hosts и снимает с него права только для администратора, из-за которых openserver не может по умолчанию его перезаписывать, добавляя в него свои записи для создаваемых вами виртуальных хостов.
Если эта команда не проходит — значит у вас стоит антивирус. Можно временно отключить антивирус и переназначить права для файла
Источник
Из статьи вы узнаете: для чего нужен OpenServer, откуда его скачать и как его установить (я буду показывать на примере windows 10)
Опен Сервер позволяет использовать на своем компьютере локальный сервер. Это означает, что вы можете работать над своим сайтом на домашнем компьютере, а когда сайт будет готов перенести его готовенький и рабочий в Интернет.
По сути это аналог Денвера, установку которого я объяснял в прошлой статье.
Так что же лучше openserver или denwer? Мне лично больше нравиться ОпенСервер, вот почему:
- Во-первых, это не просто локальный сервер, а целый комплекс сервисов для работы с сайтом (в комплекте есть PhpMyAdmin – сервис для работы с базами данных)
- Во-вторых, система open server – портативная, то есть не требует установки (просто распаковываем архив и пользуемся). Это значит, что его можно носить с собой – закинув опенсервер на флэшку.
- В-третьих – удобство пользования на высшем уровне. Вы это почувствуете поработав с этой программой, а значит полюбите её так же как и я ))
Шаг 1.
Необходимо скачать openserver. Заходим на официальный сайт ospanel.io
Шаг 2.
Нажимаем Скачать. На загрузившейся странице Выбираем версию Basic. Вводим числовой код с картинки и нажимаем кнопку Скачать.
Откроется страница, где будет предложено два варианта скачать программу.
Первый способ платный (Минимальная сумма пожертвования 60 рублей) – этот способ обеспечит быструю загрузку.
Второй способ – бесплатный и соответственно очень медленный ))
Закачается вот такой вот файл (на день написания статьи он выглядел так, сейчас может уже по-другому). Это архив с программой.
Шаг 3.
Двойной клик по файлу. Откроется окошко с предложением выбрать место, куда распаковать файлы из архива. Я выбрал диск D.
Жмем кнопку ОК. Начнется процесс разархивации.
Шаг 4.
Заходим в папку, которую выбрали на 3-ем шаге. Видим что появилась папка OpenServer. Входим в неё.
Видим два ярлыка запуска программы (ярлык может быть всего один, это зависит от разрядности Windows).
Два раза щелкаем по ярлычку Open Server x64.
Так как это первый запуск Опенсервера, то начнется процесс установки компонентов (MicrosoftVC++) для правильной работы программы.
После окончания установки программа подскажет, что нужно перезагрузить компьютер. Перезагружаем.
Шаг 5.
Заново проходим четвертый шаг – то есть заходим в папку Опенсервера и запускаем программу.
В трее (область в нижнем правом углу там, где часы) видим новый значок – красный флажок.
Щелкаем мышкой по нему, и откроется меню программы. Нажимаем на зеленый флажок с надписью Запустить.
Ждем немного. Красный флажок сменится желтым, а после изменит цвет на зелёный. Сервер запущен.
Если опен сервер не запускается – появляется окошко с надписью «Сбой запуска!», то спускайтесь вниз статьи к описанию настроек open server.
Проверка работы OpenSever
Нажимаем на зеленый флажок. В открывшемся меню наводим стрелку на пункт Мои сайты. Появится подменю с единственным пунктом localhost. Нажимаем на него.
В браузере откроется страница с сообщением, что Опенсервер работает.
Ура! У нас получилось ))
Как видите установка openserver занятие совсем не сложное. Этот локальный сервер мне нравится больше чем Денвер, поэтому я использую его в своих проектах и вам советую.
Теперь его нужно настроить.
Open server настройка
Нажимаем на флажок. → В открывшемся меню нажимаем на пункт Настройки.
В открывшемся окошке на вкладке Основные, отмечаем галочкой пункт Запускать вместе с Windows. Задержку я оставил как и предлагается 20 секунд. Задержка нужна что бы не тормозить загрузку Винды. Сначала загрузятся все необходимые для работы компьютера компоненты, а потом запустится Опен Сервер.
Так же отметим пункт Требовать учетную запись администратора. Некоторые функции работают только с правами администратора, по этому обязательно ставим галочку.
Для тех у кого open server при запуске выдает Сбой запуска – необходимо в настройках перейти на вкладку Сервер и отметить галочкой пункт «Не вносить изменения в HOSTS файл», если openserver изначально запускается нормально, то тут галочку не ставим.
Ещё одна причина, по которой опен сервер не запускается – это Skype. Да да если у вас включен скайп то в его настройках нужно отключить 80ый порт (так как его же использует openserver).
И так настройки для Скайпа:
Заходим в skype → Инструменты → Настройки → Дополнительно → Соединение.
И если у вас стоит галочка на пункте «Использовать порты 80 и 443 в качестве входящих альтернативных», то убираем её и нажимаем кнопку Сохранить. И перезагружаем скайп.
Шутка дня:
Семь раз об дверь, один раз об рельс
На этом всё. Как пользоваться openserver я расскажу в следующих статьях. Подписывайтесь на новые уроки. Самое интересное впереди 
Если вы используете систему управления сайтом Вордпресс, то обязательно почитайте статью о том как установить wordpress на openserver.
А следом прочитайте какие ставить настройки wordpress после установки.
А когда решитесь перенести сайт в Интернет – читайте инструкцию про перенос сайта wordpress на хостинг.
Не запускается openserver на windows 10
[Решено!] Проблема запуска Open Server с антивирусом Касперского (Kaspersky 10) или почему недоступен для записи файл hosts
Возникла необходимость установить локальный веб-сервер. Не стал заморчиваться и установил бесплатный и наиболее популярный – Open Server (OSPanel 5.2.8) с официального сайта https://ospanel.io/. Установил пакет Premium. Установка заняла немного времени, но при первом запуске, появилось окно в котором было, что hosts недоступен для записи:
2018-03-29 15:51:40 Начало процедуры запуска сервера
2018-03-29 15:51:40 Файл C:Windowssystem32driversetchosts недоступен для записи
2018-03-29 15:51:40 Отключите использование HOSTS файла или настройте права доступа
Начал искать в интернет решение, но как-то не сразу на него наткнулся, пришлось затратить на это какое-то время. В конечном итоге решил выложить то решение, которое мне помогло запусть Open Server без отключения антивируса Kaspersky (У меня стоит Kaspersky Endpoint Security 10, версия 10.2.5)
Решение:
1. Правой кнопкой мышки по иконке Касперского в трее, выбрать “Настройка”.
2. Открыть вкладку “Контроль рабочего места” > “Контроль активности программ” > и там нажать на кнопку “Ресурсы…”
3. Перейти по Операционная система/Системные файлы/Критические параметры
4. Найти там строчку содержащую hosts и убрать галочку возле этой строчки, тем самым мы выключаем контроль за изменениями этого файла.
5. Сохраняем, нажимая на “Ок”.
Все, теперь перезапускаем Open Server.
Описание программы
Open Server — это портативный программный комплекс, созданный для того чтобы помочь веб-мастерам в разработке, отладке и тестировании сайтов непосредственно на компьютере (даже если на нем нет интернета) под управлением ОС Windows. Более подробно прочитать о том что такое Open Server, какая разница в его сборках (максимальной, расширенной и базовой) и о том какие компоненты в них входят, можете почитать на оф. сайте проекта: ospanel.io.
Лично я пользуюсь расширенной редакцией (премиум)
Где скачать опен сервер?
- На сайте разработчика ospanel.io/download/ — без доната скорость скачки очень маленькая (часа 3 качать)
- С моего яндекс диска, здесь: https://yadi.sk/d/qDuNKrWUhkHvo — я обычно закидываю туда все обновления
Установка Open Server
Пред установкой рекомендую отключить антивирусную программу. В моем случае это антивирус Касперского, отключается следующим образом: находим в трее значок антивирусника, щелкаем по нему мышкой (правой кнопкой) и выбираем: приостановить защиту, затем выбираем на какое время приостановить и в открывшемся окошке подтверждаем действие.
Запускаем скачанный дистрибутив Опен Сервера (желательно от имени администратора).
Указываем путь для установки дистрибутива.
Ждем распаковки, после чего переходим по пути который вы указали при распаковке и видим там папку OpenServer, внутри которой находится установленный Опен Сервер
На этом установка завершена!
Open Server — первый запуск
Перед запуском рекомендую ВЫКЛЮЧИТЬ Skype и брандмауэр (если конечно они у Вас установлены) — с ними Open Server может работать криво).
Для этого перейдем в папку с установленным дистрибутивом Open Server (в моем случае она находится на локальном диске D). Щелкаем правой кнопкой мыши по значку Open Server (x64 или х86, в зависимости от разрядности вашей ОС) и в открывшемся окне выбираем «Запуск от имени администратора».
В открывшемся окошке выбираем язык интерфейса сервера (в моем случае это русский):
Далее сервер попросит Вас установить библиотеки Microsoft Visual C++ , Runtime и пач , обязательно устанавливаем их.
Устанавливаться они будут довольно долго, свободно успеете в то время попить кофейку. или еще чем-нибудь заняться)
После установки всех необходимых библиотек в трее (правый нижний угол, где часы) появится значок Open Serverа в виде красного флажка, нажимаем на него и выбираем запустить.
В случае если выйдет окошко: Оповещение системы безопасности Windows, ставим обе галочки на против пунктов Частные и Общественные сети и нажимаем на кнопку «Разрешить доступ».
После этого сервер должен успешно запуститься и красный флажок в трее должен позеленеть, нажимаем на него и выбираем «Мои сайты» — «localhost».
Откроется страница в браузере, которой в которой будет написано приветствие .
Поздравляю с успешным запуском Open Server.
Настройка Open Server
Для этого запустите его, затем в нижней трее щелкните по его значку правой кнопкой мыши и выберите вкладку настройки.
Перед вами откроется окно настроек, нас в первую очередь интересует вкладка Модули, здесь я рекомендую выставить нужные для вас модуля (опираясь на программное обеспечение хостинга, в моем случае хостинг будет бегет , он поддерживает последние версии Apach , Ngins , PHP и т.д. соответственно последние версии я и выбираю).
Настраиваете под себя и сохраняете. Остальные вкладки по сути трогать не обязательно. Но все равно в к рации рассмотрю их.
Вкладка Основные
Здесь вы при необходимости можете настроить авто запуск сервера и сменить тему его оформления.
Вкладка Сервер
Здесь вы можете поменять номера портов для апача и других модулей, настроить режим запуска сервера и т.д.
Вкладка Меню
Здесь вы при необходимости можете настроить меню сервера, указать программы для открытия файлов конфигурации, для открытия папок не проводником к примеру а тотал командером .
Вкладка Кодировки
Здесь вы можете задать кодировку для HTTP и MySQL серверов.
Остальные вкладки я вообще не когда не трогаю (в последние время настраиваю только модуля а все остальное оставляю по умолчанию), так что рассматривать их не буду )
Не работает Open Server
Какая бы у вас ошибка не возникла, идем в логи сервера и смотрим что не так. Чтобы посмотреть логи, необходимо нажать в трее на значек сервера и перейти во вкладку «Просмотр логов«.
Откроется окно просмотр логов:
У меня как видите все нормально.
Рассмотрим самые частые проблемы.
Устранение неполадок с запуском Open Server
1. Файл C:Windowssystem32driversetchosts недоступен для записи.
Это свидетельствует о том, что у вас либо недостаточно прав для доступа к нему, либо что файл hosts блокирует какая-нибудь антивирусная программа.
Решение проблемы:
Если у вас стоит антивирусник, то скорее всего он и защищает Ваш HOSTS, и отключение антивируса не всегда помогает в устранении данной проблемы, за частую нужно залесть в настройки антивируса и разрешить в нем запись в файл хост.
У меня сейчас стоит антивирус касперского интернет секюрити (KIS) 2015 года и чтобы подружить его с open server, мне пришлось зайти в его настройки, во вкладку дополнительно – Угрозы и исключения, и добавить следующее правило: C:WindowsSystem32driversetchosts
До этого у меня стоял антивирус Avira, там защита файла host отключалась во вкладке «Общее» – «Безопасность» – «Защита системы«:
В докторе вэбе отключается в настройках родительского контроля если не ошибаюсь.
Так же Вы можете попробовать открыть от имени администратора командную строку и выполнить команду:
attrib.exe -s -r -h -a C:Windowssystem32driversetchosts
2 частая ошибка: Не удалось запустить Apache
Или еще какой-нибудь компонент или просто пишет порт (номер порта) занят. Это обычно свидетельствует о том что у вас данный порт занят какой либо другой программой.
Решение проблемы:
Если у Вас запущен Skype, убедитесь, что он не занимает порты 80 и 443, для этого в скайпе зайдите во вкладку Инструменты -> Настройки –>Соединение и уберите галочку с пункта Использовать порты 80 и 443.
Если не помогло или порты блокирует что то другое. То скачайте, установите и запустите программу Port Explorer (или подобную ей), после этого перейдите на вкладку ALL, отсортируйте список процессов во вкладке Local Port, найдите процессы занимающие порт который указан в логах и завершите их. PS данное действие после каждой перезагрузки системы скорее всего придется повторять.
После этого перезапускаем Open Server и работаем!
Если и это не помогло, тогда отключайте брандмауэр (фаервол) и антивирус!
Из статьи вы узнаете: для чего нужен OpenServer, откуда его скачать и как его установить (я буду показывать на примере windows 10)
Опен Сервер позволяет использовать на своем компьютере локальный сервер. Это означает, что вы можете работать над своим сайтом на домашнем компьютере, а когда сайт будет готов перенести его готовенький и рабочий в Интернет.
По сути это аналог Денвера, установку которого я объяснял в прошлой статье.
Так что же лучше openserver или denwer? Мне лично больше нравиться ОпенСервер, вот почему:
- Во-первых, это не просто локальный сервер, а целый комплекс сервисов для работы с сайтом (в комплекте есть PhpMyAdmin – сервис для работы с базами данных)
- Во-вторых, система open server – портативная, то есть не требует установки (просто распаковываем архив и пользуемся). Это значит, что его можно носить с собой – закинув опенсервер на флэшку.
- В-третьих – удобство пользования на высшем уровне. Вы это почувствуете поработав с этой программой, а значит полюбите её так же как и я ))
Установка openserver по шагам
Необходимо скачать openserver. Заходим на официальный сайт ospanel.io
Нажимаем Скачать. На загрузившейся странице Выбираем версию Basic. Вводим числовой код с картинки и нажимаем кнопку Скачать.
Откроется страница, где будет предложено два варианта скачать программу.
Первый способ платный (Минимальная сумма пожертвования 60 рублей) – этот способ обеспечит быструю загрузку.
Второй способ – бесплатный и соответственно очень медленный ))
Закачается вот такой вот файл (на день написания статьи он выглядел так, сейчас может уже по-другому). Это архив с программой.
Двойной клик по файлу. Откроется окошко с предложением выбрать место, куда распаковать файлы из архива. Я выбрал диск D.
Жмем кнопку ОК. Начнется процесс разархивации.
Заходим в папку, которую выбрали на 3-ем шаге. Видим что появилась папка OpenServer. Входим в неё.
Видим два ярлыка запуска программы (ярлык может быть всего один, это зависит от разрядности Windows).
Два раза щелкаем по ярлычку Open Server x64.
Так как это первый запуск Опенсервера, то начнется процесс установки компонентов (MicrosoftVC++) для правильной работы программы.
После окончания установки программа подскажет, что нужно перезагрузить компьютер. Перезагружаем.
Заново проходим четвертый шаг – то есть заходим в папку Опенсервера и запускаем программу.
В трее (область в нижнем правом углу там, где часы) видим новый значок – красный флажок.
Щелкаем мышкой по нему, и откроется меню программы. Нажимаем на зеленый флажок с надписью Запустить.
Ждем немного. Красный флажок сменится желтым, а после изменит цвет на зелёный. Сервер запущен.
Проверка работы OpenSever
Нажимаем на зеленый флажок. В открывшемся меню наводим стрелку на пункт Мои сайты. Появится подменю с единственным пунктом localhost. Нажимаем на него.
В браузере откроется страница с сообщением, что Опенсервер работает.
Ура! У нас получилось ))
Как видите установка openserver занятие совсем не сложное. Этот локальный сервер мне нравится больше чем Денвер, поэтому я использую его в своих проектах и вам советую.
Теперь его нужно настроить.
Open server настройка
Нажимаем на флажок. → В открывшемся меню нажимаем на пункт Настройки.
В открывшемся окошке на вкладке Основные, отмечаем галочкой пункт Запускать вместе с Windows. Задержку я оставил как и предлагается 20 секунд. Задержка нужна что бы не тормозить загрузку Винды. Сначала загрузятся все необходимые для работы компьютера компоненты, а потом запустится Опен Сервер.
Так же отметим пункт Требовать учетную запись администратора. Некоторые функции работают только с правами администратора, по этому обязательно ставим галочку.
Для тех у кого open server при запуске выдает Сбой запуска – необходимо в настройках перейти на вкладку Сервер и отметить галочкой пункт «Не вносить изменения в HOSTS файл», если openserver изначально запускается нормально, то тут галочку не ставим.
Ещё одна причина, по которой опен сервер не запускается – это Skype. Да да если у вас включен скайп то в его настройках нужно отключить 80ый порт (так как его же использует openserver).
И так настройки для Скайпа:
Заходим в skype → Инструменты → Настройки → Дополнительно → Соединение.
И если у вас стоит галочка на пункте «Использовать порты 80 и 443 в качестве входящих альтернативных», то убираем её и нажимаем кнопку Сохранить. И перезагружаем скайп.
На этом всё. Как пользоваться openserver я расскажу в следующих статьях. Подписывайтесь на новые уроки. Самое интересное впереди 😉
Если вы используете систему управления сайтом Вордпресс, то обязательно почитайте статью о том как установить wordpress на openserver.
А следом прочитайте какие ставить настройки wordpress после установки.
А когда решитесь перенести сайт в Интернет – читайте инструкцию про перенос сайта wordpress на хостинг.
Источник
Содержание
- Форум
- Не устанавливается
- Не устанавливается
- Openserver 5.4.3 ответы на часто задаваемые вопросы
- Установка OpenServer 5.4.3 Создание локального сайта WordPress
- Какой логин и пароль phpmyadmin в openserver?
- Openserver: Логин и пароль PhpMyAdmin при подключении к MySQL
- Как войти в PHP Adminer?
- Почему в Openserver флажок горит желтым?
- Как переустановить или обновить openserver?
- Почему в Openserver «Дополнительно» нет phpmyadmin?
- Что лучше: Openserver или Denwer?
- Adminer не поддерживает доступ к базе данных без пароля
- Как восстановить пароль админки сайта в openserver?
- Что делать, если не добавляются проекты в openserver?
- OpenServer — каково назначение?
- Как удалить OSPanel?
- Где в OSP mariadb?
- Как узнать пароль Базы Данных?
- Почему не открывается меню в опен сервере?
- Какой лучше openserver устанавливать?
- Openserver и Denwer могут ли работать одновременно?
- Как в OSPanel включить агрессивный режим?
- Выборочной установкой локального сервера
- Как создать Базу Данных без phpmyadmin?
- Как создать новый проект WordPress на openserver?
Форум
Не устанавливается
Не устанавливается
Doffus, В Open Server нет и никогда не было установки, есть только распаковка. Если вы не можете распаковать Open Server, то возможно что архив битый, перекачайте его заново.
А если распаковали и не можете запустить или архив 100% не битый, то тогда проблема в Windows. По данной ошибке в Google много чего, кого-то спасает переустановка драйверов видеокарты, кого-то переустановка NEt Framework и С++ библиотек, кому-то помогает установка последних обновлений Windows. Я в гугле нашел больше всего жалоб на видеодрайвер и DirectX, так что вам имеет смысл их переустановить.
В любом случае это не проблема Open Server, это проблема вашей Windows. Вот к примеру у кого-то точно такая ошибка при запуске WOT:
Максим писал(а): Doffus, В Open Server нет и никогда не было установки, есть только распаковка. Если вы не можете распаковать Open Server, то возможно что архив битый, перекачайте его заново.
А если распаковали и не можете запустить или архив 100% не битый, то тогда проблема в Windows. По данной ошибке в Google много чего, кого-то спасает переустановка драйверов видеокарты, кого-то переустановка NEt Framework и С++ библиотек, кому-то помогает установка последних обновлений Windows. Я в гугле нашел больше всего жалоб на видеодрайвер и DirectX, так что вам имеет смысл их переустановить.
В любом случае это не проблема Open Server, это проблема вашей Windows. Вот к примеру у кого-то точно такая ошибка при запуске WOT:
Источник
Openserver 5.4.3 ответы на часто задаваемые вопросы
Установка OpenServer 5.4.3
Создание локального сайта WordPress
Устанавливая локальный Openserver , используя модуль phpnyadmin, следуйте пошаговой инструкции, тогда м ногие вопросы отпадут сами-собой. Если что-то не получается, OSPanel не запускается, ищите решение в Таблице ошибок. Благодаря этими материалам и ответам создадите сайт WordPress без проблем .
Ответы на вопросы
Какой логин и пароль phpmyadmin в openserver?
В openserver л огин и пароль пользователя PhpMyAdmin при создании Баз Данных по-умолчанию заданы разработчиками. Могут различаться в зависимости от устанавливаемой версии локального сервера. Точно назову варианты, которыми пользовалась (см. таблицу).
Openserver: Логин и пароль PhpMyAdmin
при подключении к MySQL
Если здесь нет OSPanel , которую установили, логин и пароль новой установки OS ищите на: ospanel.io/ Документация/ Подключение — опция правой колонки. Здесь перечислены параметры входа и к прочим модулям, доступным в Опен…
Как войти в PHP Adminer?
Путь: Опция Меню openserver: Дополнительно/ PHP Adminer. По умолчанию логин и пароль — admin . Если хотите получить доступ к созданной в phpmyadmin БД, вводите логин, который использовали при ее создании ( root).
Почему в Openserver флажок горит желтым?
Цвет флажка указывает на состояние сервера. Нажав Запуск , горит желтый, пока не загрузятся все компоненты и приложения. Необходимо дождаться, когда значок станет зеленым. После этого будут доступны опции Меню: Перезапустить; Остановить и Мои проекты . Необходимо нажать: Перезапустить, чтобы обновить конфигурацию openserver . Снова дождаться зеленого, после чего все должно работать как надо.
Как переустановить или обновить openserver?
Переустановить или обновить openserver , если нет ресурса wordpress, можно после удаления прежней установки. Нов. платформу нельзя ставить поверх имеющейся. Удалите папку OSPanel. Произведите очистку ПК какой-либо программой, чтобы не осталось следов. Следуя пошаговой инструкции, установите локальную панель заново.
Если у вас есть папки сайтов с wordpress , сохраните их копии. Экспортируйте файлы Баз Данных на ПК:
- Переименуйте старую папку OSP.
- Запустите новую установку OS.
- Перенесите папки с wordpress в п. domains; импортируйте БД, учитывая значения: PHP; MySQL / MariaDB. Обновите эти параметры, когда убедитесь, что WP работает нормально.
- Если логин и пароль у Баз Данных другие, измените их на новые в файле wp-config.php, который находится в п. с именем домена.
Почему в Openserver «Дополнительно» нет phpmyadmin?
В Опен создать БД можно несколькими способами, используя phpmyadmin, php adminer, MariaDB, PostgreSQL, MongoDB и др. Поэтому изначально эти компоненты отключены. Когда сделаете выбор — подключите модуль, тогда в Дополнительно увидите ссылку для перехода в PHPMyAdmin.
Перейдите: Меню openserver — Настройки — Модули. Выберите версию MySQL / MariaDB. А так же настройте параметры HTTP ( Apache); соответствующий PHP. Сохраните изменения — дождитесь, когда флажок станет зеленым. Перезапустите панель. После этого вкладка phpmyadmin появится в меню. И все будет работать, как надо.
Какие значения выставить в настройках openserver 5.4.3 см. в Пошаговом описании. Как создать БД через phpmyadmin
Что лучше: Openserver или Denwer?
Об этом есть статья. Если коротко: Однозначно Openserver лучше — дистрибутив скачали почти 3,4 млн. пользователей Windows ! Denwer несколько лет не обновляли. Проект заброшен, хотя и работает. В нем устаревшие версии компонентов, несовместимые с новейшими плагинами, Темами, не поддерживающими старые версии php -файлов. Поэтому могут вызвать проблемы.
Когда планируете переносить сайт WP на хостинг в интернете, используйте актуальные версии ПО openserver . Денвер+ WP устанавливайте, если хотите: прокачать навыки веб-мастера; сэкономить место на ПК — понадобится менее 100 МБ. Тогда как полный пакет Опен займет 10 ГБ дискового пространства. Ощутимая разница!
Adminer не поддерживает доступ к базе данных без пароля
По умолчанию при входе в БД через PhpMyAdmin ( в версии Ospanel 5.4.3 ) пароль пустой. В Adminer – оба значения — admin, поэтому нужно вводить логин пользователя, создававшего Таблицы, т. е., root, а пароль — admin. Если до этого Таблиц БД через PhpMyAdmin не создавали, то по умолчанию : admin- admin . В OSP 3.5.8 срабатывают: root и root или mysql, смотря какие данные вводили при создании Баз .
Рекомендую пользоваться чем-то одним: либо модулем PHP Мой админ, либо Админер. Последнее удобнее для сетей под руководством администратора. Если вы единственный пользователь, достаточно и проще работать с phpmyadmin.
По сути панель PHP Adminer используют для управления Базами Данных — дело администратора сети. Когда пользователь один, кроме создания БД через phpmyadmin , ничего делать не нужно. Не требуется дополнительных действий и на хостинге в интернете. Поэтому подумайте, стоит ли вам обращаться к функциям Adminer . Приложение вообще можно исключить из загрузки.
Как восстановить пароль админки сайта в openserver?
Восстановить утерянный пароль от админки WordPress можно несколькими способами, как на локальном сайте wordpress , так и размещенном на хостинге в интернете. Предлагаю перейти к статье, где приводится 6 способов, и выбрать метод изменения пароля через Базы Данных . Тем более, что войти в phpmyadmin на openserver проще, так как, БД находятся на вашем ПК, а не в интернете.
Что делать, если не добавляются проекты в openserver?
Причин, почему проекты не добавляются в openserver , может быть несколько:
- Неправильно перенесены файлы WordPress в папку сайта.
- Выбран неверный формат домена — наименование ресурса.
- Допущены ошибки при создании Баз Данных.
- Нарушены правила установки OSP и пр.
Разобраться в проблеме сможете только вы сами. Ознакомьтесь с пошаговой инструкцией добавления wordpress, создания БД . Исправьте обнаруженные ошибки, и все заработает.
OpenServer — каково назначение?
Набор компонентов и приложений, входящих в OSPanel, каким сейчас предлагают его создатели, предназначен для веб разработчиков и администраторов локальной сети. Это студии, где несколько человек пишут веб-проекты, используя языки программирования ( HTML; PHP; CSS, JSON и др.), организации, работающие с проектами автономно, тот же класс школы для работы онлайн и пр.
Раньше предлагали 3 варианта программ, одна из которых, облегченная Basic — 468 МБ , идеально подходила для создания локального wordpress сайта. При установке Openserver на ПК, чтобы готовить сайты, тестировать темы, плагины, внедряемые коды и скрипты этого было достаточно. Поэтому в пошаговом руководстве предлагаю исключить из загрузки часть профессиональных программ и компонентов.
Например, имея этот сайт, на локалке экспериментирую, прежде чем что-то внедрить в интернете. Провожу тесты, иногда готовлю проекты для заказчиков. Но предпочитаю не переносить их с локального сервера на хостинг, а создавать в интернете с нуля, после того, как проверю работу функций, внешний вид, веб-инструменты на ПК. Вебмастер без локалки, как без рук — работа вслепую, без уверенности в конечном результате.
Как удалить OSPanel?
Локальный Openserver не обновляют обычным способом, устанавливая новую версию поверх старой. Необходимо удалять прежний дистрибутив и загружать панель с нуля. Перед удалением нужно:
- Сохранить копии имеющихся сайтов wordpress (папки из domeins ).
- Импортировать на ПК файлы соответствующих Баз Данных.
- Запомнить, какие версии MySQL и PHP использовали.
- Если программа запущена, выйти из нее.
- Удалить ярлык с рабочего стола.
- Удалить папку OSPanel.
- Почистить ПК ( реестр ) какой-либо программой, чтобы не осталось следов.
Если требуются права администратора, используйте контекстное меню (клик на ярлык правой кнопкой мыши). Или предварительно в Настройках (Меню OS ) — опция: Основные, с нимите галочку в чекбоксе: Теребовать учетную запись администратора — Сохранить . Дождитесь, когда флажок станет зеленым — команда выполнена, потом — Выйти (закрыть программу).
Где в OSP mariadb?
Меню Openserver – Настройки — Модули — 3 параметр сверху.
Как узнать пароль Базы Данных?
Пароль БД вводится в зависимости от того, через какой модуль пытаетесь получить к ней доступ. Если:
- черезphpmyadmin— смотрите пароль в таблице выше или перейдите к пошаговому описанию ;
- установили другую версиюOS, тогда на сайте разработчика: ospanel.io/ документация/правая колонка — опция: «Подключение»/найдите заголовок: «Подключение к MySQL » и др., где указаны логин и пароль для разных модулей ;
- решили войти черезphp adminer — root или тот, который использовали при создании BD ; логин и пароль по-умолчанию, если Баз еще нет, — admin (рекомендуется его изменить — опция Меню OSP: Настройки — Разное).
Почему не открывается меню в опен сервере?
Если после установки openserver на ПК нет значка — красного флажка в трее, не открывается ярлык, меню не работает, возможно:
- иконка скрыта по-умолчанию;
- допущена ошибка при установке;
- в win 10 не настроены региональные стандарты;
- у вас недостаточно прав;
- работе сервера препятствуют защитники Windows;
- недостаточно места (памяти) на диске; либо… причин много.
Попробуйте повторить установку, следуя пошаговой инструкции из статьи. Или поищите виновника бага, и как его исправить в Таблице ошибок .
Какой лучше openserver устанавливать?
Обычно рекомендуют последний вариант. Мне больше нравилось работать в урезанной (всего 468 МБ) для домашнего использования Basic 5.3.7 . Жаль, что сейчас на оф. сайте нет возможности, как это было раньше, скачать прежние версии OSP . Если не смущают устаревшие, хотя вполне рабочие версии компонентов сервера, скачайте Базик с варезника (например: SoftPortal ).
Устанавливать локальный OSP с других ресурсов не рекомендуют. Разработчики снимают с себя ответственность и за Openserver panel, скачанную с их официального сайта. Ведь нужно учитывать множество деталей запуска OS. Без пошагового руководства новички часто допускают ошибку. Поэтому проще иметь дело не с профессиональным набором локального хоста, а с домашним сокращенным вариантом Basic + WP — пошаговое описание . У становите платформу, и все будет работать без кучи лишних компонентов.
Если планируете переносить готовый сайт на хостинг в интернете, устанавливайте последнюю версию OSP с обновленным ПО. Базик тоже подойдет: свежую версию php для wordpress легко настроить на хостинге интернет-провайдера, к которому переедите.
Openserver и Denwer могут ли работать одновременно?
Да, могут. Одно другому не мешает, потому что программы размещаются на ПК в разных папках (разделах диска), хотя и прописывается одинаковый IP: localhost — 127.0.0.1 . Сама не проверяла, но слышала, что проекты с Denwer можно перенести в Опен (если руки не кривые).
Но лучше не мучиться с переездом, т. к., вечно возникают проблемы. Проще и правильнее создать WP в интернете (в другой серверной платформе) с нуля. Там это делается буквально за 5 минут. Потом устанавливайте на сайт проверенные на локалке Темы, плагины и т. п.
Как в OSPanel включить агрессивный режим?
Меню OSPanel — Настройки — Сервер — поставьте галочку: Запускать сервер в агрессивном режиме . Это необходимо, когда не хватает памяти RAM. Агрессивный вариант исключает другие программы из загрузки, чтобы освободить место для своих компонентов. Контролируйте процесс, включив логи ошибок и режим отладки. При этом не забывайте очищать log -файлы, чтобы не раздувать их до неимоверных размеров. Иначе быстро закончится место на диске.
Если не создаете сеть как Администратор, все приложения и версии модулей вам не нужны. Чтобы сэкономить ресурсы ПК, воспользуйтесь
Выборочной установкой локального сервера
Как создать Базу Данных без phpmyadmin?
Вместо PhpMyAdmin можно использовать аналоги, например, — Adminer. Логин и Пароль по умолчанию — admin. Путь: Меню OS — Дополнительно — PHP Adminer – Заполнить данные входа ( SQL -запрос, логин и пароль) — кнопка: Войти. В следующем окне выбрать опцию: Создать базу данных — вписать наименование (любое), используя рекомендованные расширения, например: web-1.db – Сохранить.
MySQL / MariaDB — самая популярная. Вместо нее можно подключить модули ни только adminer, но и другие:
Как создать новый проект WordPress на openserver?
Как это сделать описано в пошаговом руководстве . Если по-быстрому, вот так:
- В Меню OSP — Папка с проектами — п. domeins;
- Добавьте Новую папку с наименованием придуманного домена ( какое-то название, точка, зона (.ru; .com; .org; .loc…. любую, кроме . local) Например: testsite.fun) .
- В нее загрузите содержимое п. wp, распакованного архива WordPress.
- Создайте Базу Данных с любым названием (например: www; site3; web-1…) в PhpMyAdmin.
- обновите конфигурацию панели ( опция: Перезапуск).
- В опции «Мои проекты» появится ссылка-домен на сайт, который назначили для нов. папки.
- Заполните поля в окнах для работы сайта ( сведения о БД; придумайте и сохраните логин и пароль авторизации для админпанели wordpress).
- Чтобы попасть в админку WP , к адресу сайта добавьте: wp-admin. Тогда ваш URL будет таким: http:// ваш домен /wp-admin. Откроется страница авторизации. Введите логин и пароль, который придумали на предыдущем шаге (пункт 7).
Новый проект WP – это добавление папки с именем нов. домена, в которую загружены файла WP + создание БД с нов. названием. Все то же самое, как и при запуске первого ресурса. Смотрите пошаговое описание со скриншотами.
Источник
Локальный веб-сервер OpenServer не всегда работает корректно, особенно когда речь идет о его первом запуске после установки на компьютер. Часто пользователи сталкиваются с различными проблемами, приводящими к отсутствию отклика при запуске программы.
Далее я расскажу, как быстро избавиться от распространенных трудностей при работе с данным инструментом.
Просмотр логов OpenServer
Начну с небольшого совета, который чаще всего помогает сразу же распознать причину неполадки и решить ее, приложив минимальное количество усилий. Однако уточню, что подойдет эта рекомендация только в том случае, если сам OpenServer запускается в Windows, но при этом старта локального веб-сервера не происходит.
На панели задач есть значок программы, по которому нужно кликнуть правой кнопкой мыши. После этого появится контекстное меню, в котором надо нажать на «Просмотр логов». В новом окне ознакомьтесь с полученными сведениями и определите, из-за чего появилась рассматриваемая ошибка.
Комьюнити теперь в Телеграм
Подпишитесь и будьте в курсе последних IT-новостей
Подписаться
Запуск программы от имени администратора
Как бы банально это ни звучало, но часто запуск OpenServer от имени администратора решает все неполадки. Дело в том, что сам компонент тесно связан с сетью и файлами, отвечающими за соединение, поэтому и требует определенных привилегий при взаимодействии с ними. Если права доступа отсутствуют, соответственно, и запуска программы не произойдет.
Вам понадобится выйти из панели управления, найти файл программы в корневом каталоге, щелкнуть по нему правой кнопкой мыши и в контекстном меню выбрать пункт «Запуск от имени администратора». Подождите несколько секунд и проверьте, появилась ли на экране какая-либо информация, свидетельствующая о начале работы локального веб-сервера.
Если этот метод оказался эффективным, но вы не хотите каждый раз запускать программу таким образом, выполните простую настройку. Для этого снова кликните по исполняемому файлу правой кнопкой мыши и перейдите в «Свойства». Там найдите вкладку «Совместимость» и установите галочку возле пункта «Запускать эту программу от имени администратора».
После применения настроек софт всегда будет стартовать с повышенными привилегиями, что позволит избавиться от проблем с запуском.
Редактирование файла hosts
Встроенный в операционную систему файл hosts выполняет важную роль, и часто пользователи задействуют его, если хотят ограничить доступ к конкретным сайтам. Иногда его блокировка средствами Windows становится причиной проблем с запуском OpenServer. Информация об этом появляется в логах при попытке перейти на веб-сервер, поэтому причину можно сразу же распознать.
Хочу дать два совета:
- При использовании стороннего антивируса и брандмауэра настройте их так, чтобы OpenServer не попадал в список заблокированных программ. Стандартные средства можно отключить на время исключительно в качестве проверки.
- Запустите командную строку от имени администратора и введите команду attrib -s -r -h -a C:Windowssystem32driversetchosts, активировав соответствующие атрибуты для упомянутого файла hosts.
Невозможно подключиться к серверу
Если же OpenServer запускается нормально, но при этом соединения с сервером не происходит, советую ознакомиться с дальнейшими инструкциями.
Способ 1: Редактирование MySQL и phpMyAdmin
Этот способ подойдет тем пользователям, которые используют OpenServer в связке с MySQL и phpMyAdmin. Он заключается в небольшой настройке этих двух компонентов для обеспечения нормального соединения, если вдруг возникла такая ситуация, что веб-сервер не хочет запускаться.
Первоочередная задача – создание нового пользователя MySQL. Вводим:
shell> mysql --user=root mysql mysql> GRANT ALL PRIVILEGES ON *.* TO root@localhost -> IDENTIFIED BY 'password' WITH GRANT OPTION
Команда отвечает за создание нового пользователя и установку для него пароля.
Откройте конфигурационный файл phpMyAdmin, который находится в папке /etc/phpmyadmin/config.inc.php. Добавьте туда две строки:
$cfg['Servers'][$i]['controluser'] = $dbuser; $cfg['Servers'][$i]['controlpass'] = $dbpass;
Вместо user и pass подставьте имя созданного пользователя и его пароль для MySQL.
Способ 2: Проверка данных авторизации
Последняя рекомендация будет самой банальной – проверка данных авторизации при входе на веб-сервер. Это касается ситуаций, когда на экране появляется ошибка «Невозможно подключиться к серверу MySQL mysqli::real_connect(): (HY000/1045): Access denied for user ‘root’@’localhost’ (using password: NO)». Вам необходимо указать стандартный пароль и логин mysql или root в обоих полях, после чего авторизация должна пройти успешно.
Это были самые распространенные способы решения проблем с запуском OpenServer.
Что такое OpenServer
OpenServer содержит в себе множество программ, необходимых для разработки сайтов, и позволяет удобно ими управлять.
В частности, OpenServer содержит в себе веб-сервера Apache и Nginx (читается как «энджайн икс»), СУБД MySQL и PostgreSQL. Их версии, как и версия самого PHP легко переключаются в панели управления.
Аналоги OpenServer
OpenServer является одной из самых популярных сборок ПО для веб-разработчиков. Он удобен, интуитивно понятен и отлично подходит для новичков.
Но это не единственный подобный продукт. Аналогов достаточно много и самыми популярными из них являются XAMPP и AMPPS.
Пожалуйста, не используй Denwer. Когда-то это был прекрасный инструмент, но к нынешнему моменту он очень сильно устарел и использовать его нет никакого смысла.
Скачать OpenServer можно с официального сайта в разделе «Скачать».
Касательно версии — для начала вполне хватит и Basic, но в будущем наверняка захочется работать с системой контроля версий Git, которая есть только в Premium варианте. Поэтому рекомендую сразу выбрать Premium, чтобы потом не тратить время на миграцию.
При скачивании создатель OpenServer просит сделать добровольное пожертвование на благо проекта. Если этого не сделать, скорость скачивания будет неслабо урезана. Можно, конечно, скачать OpenServer на торрентах, но нужно быть осторожен — туда нередко встраивают вирусы.
Установка OpenServer на Windows
Итак, запускаем установку.
Запуск установки OpenServer
Выбираем место установки. Папку OpenServer создавать не нужно, она создатся сама. Т.е. если указать D:, то OpenServer будет установлен в D:OpenServer.
Указание папки для распаковки OpenServer
После установки в папке OpenServer появятся несколько папок и 2 файла с зелёными иконками. Запустите файл, соответствующий вашей операционной системе (x86 для 32-разрядной ОС, x64 для 64-разрядной).
Если не знаете разрядность — попробуйте запустить оба файла. Какой не покажет ошибку — тот и нужен. 
Папка с установленным OpenServer
Выберите язык и подтвердите установку Microsoft Visual C++ (может занять несколько минут).
Выбор языка и установка MS Visual C++
На этом установка OpenServer закончена.
Настройка OpenServer
После установки иконка OpenServer появится в нижней правой части экрана в виде красного или зелёного флажка. Переходим в Настройки -> Модули.
Здесь нас интересуют всего 2 параметра: HTTP (веб-сервер) и PHP. Если вы только начинаете изучать PHP, рекомендую выбрать последние версии PHP и веб-сервера Apache (только его, без Nginx).
Меню с настройками OpenServer
После сохранения настроек нажмите красный флажок и выберите Запустить. OpenServer запустится, либо выдаст ошибку.
Чтобы убедиться в корректности установки, введите в браузере localhost/. Если вы увидите стартовую страницу OpenServer, значит всё в порядке.
Сообщение об успешной установке OpenServer
Создание сайта в OpenServer
Создавать сайты очень просто. Перейдите в папку domains и создайте папку с названием сайта, например test.
Папка domains в OpenServer
Перезагрузите сервер (клик по флажку и кнопка Перезапустить).
Создание папки и рестарт OpenServer
Теперь создайте в папке test файл index.html, напишите в нём любой текст и введите в браузере test/ (со слешем в конце, чтобы браузер понял, что это название домена, а не поисковый запрос).
Если вы увидели содержимое файла index.html, значит, всё работает правильно.
Если OpenServer не работает
OpenServer должен запускаться от имени администратора и иметь доступ к файлу hosts (C:WindowsSystem32driversetchosts для Windows 7).
Если OpenServer пишет, что 80-ый порт занят, скорее всего дело в настройках Skype. Перейдите в Настройки -> Дополнительно -> Соединение и снимите галочку с пункта «Использовать порты 80 и 443.
Отключение 80 порта в Skype
Если не сработало — возможно на компьютере установлены другие сборки (Denwer, AMPPS и т.п.), которые блокируют 80-ый порт. Если так, необходимо изменить используемый порт в настройках одной из программ.
При использовании Windows Server необходимо отключить все службы IIS.
Если проблема не решилась и Google не помогает, попробуйте обратиться на форум OpenServer.
2017-01-16 21:22:27 --------------------------------------------
2017-01-16 21:22:27 Начало процедуры запуска сервера
2017-01-16 21:22:27 Обновление Hosts файла
2017-01-16 21:22:27 Обновление конфигурации MySQL-5.5
2017-01-16 21:22:27 Обновление конфигурации Sendmail
2017-01-16 21:22:27 Обновление конфигурации PHP-7.0
2017-01-16 21:22:27 Обновление конфигурации PHPMyAdmin
2017-01-16 21:22:27 Обновление конфигурации Apache-2.2
2017-01-16 21:22:27 Запуск MySQL-5.5
2017-01-16 21:22:27 Запуск Apache-2.2
2017-01-16 21:22:27 Проверка состояния сервера
2017-01-16 21:23:01 Не удалось запустить Apache-2.2
2017-01-16 21:23:01 Сбой запуска!
2017-01-16 21:23:01 --------------------------------------------
2017-01-16 21:23:01 Начало процедуры остановки сервера
2017-01-16 21:23:01 Остановка системных модулей
2017-01-16 21:23:03 Отключение виртуального диска
2017-01-16 21:23:03 Сервер успешно остановлен за 1,297 секунд!
задан 16 янв 2017 в 15:24
Закройте апаче и затем запустите от имени админа.
ответ дан 7 июн 2017 в 1:49
В настройках выберите вместо Apache-2.2 -> Apache-PHP-7 и будет вам счастье.
ответ дан 16 янв 2017 в 15:31
AntonAnton
11 бронзовый знак
Если вы используете версию php 7 то вам нужно в настройках поставить версию апач Apache-PHP-7 и позже.
ответ дан 16 сен 2017 в 21:09
Смотрим логи после неудачного запуска. В настройках Open Server — Модули — нужно выставить версию apache-2.4 x64 (на какую ссылается лог в соответствии с разрядностью системы). Мне только это и помогло.
ответ дан 3 дек 2017 в 21:12
При сообщении — Файл C:WINDOWSsystem32driversetchosts недоступен для записи. Отключите использование HOSTS файла или настройте права доступа
Сбой запуска!
— выполни следующие действия:
-правой кнопкой по иконке опенсервера и выбираешь «выход»,
-правой кнопкой по иконке опенсервера и выбираешь «запуск от
Администратора» — запускаешь.
ответ дан 21 апр 2018 в 6:02
Поставьте в настройках версию Apache больше чем 2.4
ответ дан 7 мар 2017 в 8:38
Что такое OpenServer?
OpenServer – набор программ, платформа для локальной работы с сайтами. Включает в себя:
- Apache;
- Nginx;
- MySQL;
- MariaDB;
- MongoDB;
- PostgreSQL;
- PHP;
- PHPMyAdmin.
И ряд компонентов и скриптов, с помощью которых создается полноценный сайт. Затем сайт переносят на хостинг. Платформа OpenServer подойдет и веб-разработчикам.
Где скачать Open Server?
Скачивать лучше с официального сайта — http://open-server.ru/
На странице «Скачать» нужно выбрать необходимую редакцию (чтобы проверить резервную копию или установить CMS подойдет «Базовая»), ввести капчу и нажать на кнопку скачивания.
Откроется страница с отзывами, и ссылкой на программу.
Жмем «Скачать», сохраняем файл. Скачивание займет до 60 минут.
Это еще одна причина выбрать минимальную версию – нет смысла увеличивать в 3 раза объем программы, если использоваться будет только связка Apache+PHP+MySQL.
Несмотря на длительную загрузку с программы с официального сайта, мы не рекомендуем скачивать ее с различных файлообменников, торрентов. Часто программы «переупаковывают» добавляя в установщик лишние компоненты.
Недорогой виртуальный хостинг сайтов — скидки, домены в подарок.
Так что лучше час-два подождать, чем потратить эти же 2 часа на чистку операционной системы от «внезапно» установившихся лишних программ.
Устанавливаем OpenServer
Переходим в папку со скачанным установщиком, запускаем файл:
Выбираем папку, в которую будет распакована программа, нажимаем «ОК»:
Ждем, пока распакуется архив:
Теперь программу можно запускать.
Настройка и запуск OpenServer
После завершения процесса установки, можно перейти в заданную папку и запустить программу. В зависимости от разрядности операционной системы, выберите либо «Open Server x64.exe», либо «Open Server x86.exe».
После запуска выберите желаемый язык:
В трее появится иконка OpenServer c уведомлением об успешном запуске:
Если программа запускается впервые, Вам могут предложить установить патчи для Microsoft Visual C++. Для базовой работы с программой это можно не делать. В случае, если Вы не уверены, установлены ли у Вас эти компоненты – установите их:
Профессиональный VPS хостинг, SSD диски, KVM виртуализация.
Брандмауэр Windows и OpenServer
Если доступ к программе блокирует брандмауэр — проверьте, откуда был скачан дистрибутив.Если программа была скачана с официального сайта – опасаться нечего, разрешаем доступ.
Проверка работы Опен Сервер после установки
После установки всех необходимых компонентов – нужно запустить программу. Для этого в трее нажимаем на ее иконку и выбираем «Запустить».
OpenServer может не запуститься одновременно со скайпом, т.к. обе программы используют одни и те же порты. Поэтому перед запуском сервера выключите скайп. Вы сможете изменить порты, используемые по умолчанию в одной из программ позднее.
Запускаем:
В браузере набираем «localhost» — если программа была установлена корректно, увидим следующее сообщение:
На этом установка закончена, теперь Вы можете использовать любые компоненты программы.
iPipe – надёжный хостинг-провайдер с опытом работы более 15 лет.
Мы предлагаем:
- Виртуальные серверы с NVMe SSD дисками от 299 руб/мес
- Безлимитный хостинг на SSD дисках от 142 руб/мес
- Выделенные серверы в наличии и под заказ
- Регистрацию доменов в более 350 зонах