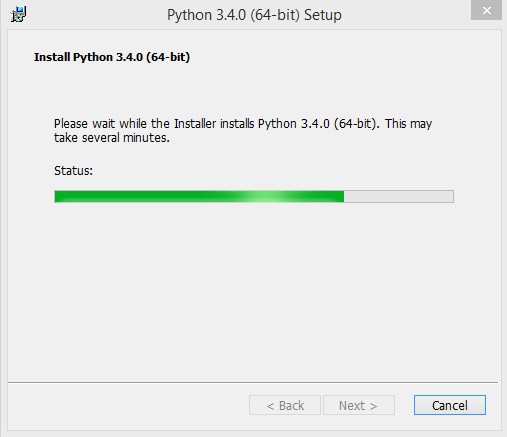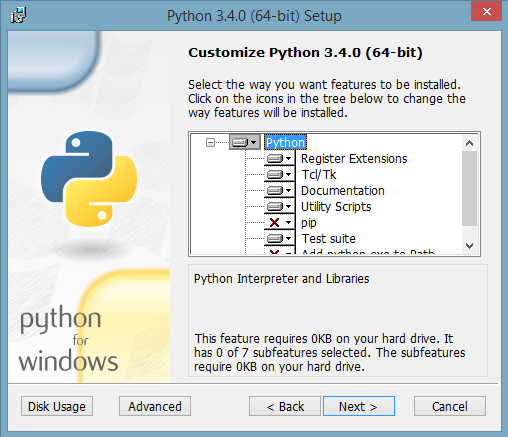I collected the required update packages to install python on win 8.1
This topc is related to the following one as well:
Python install failed windows 8.1- Error 0x80240017: Failed to execute MSU package
the packages (I did not check the subset of packages, but if you install the all, python can be installed. There are some packages that requires another one before install, the required one is listed here as well.
So if the install says «this upgrade is not suitable for this machine» just go on, install other packages, and when you finished, install the remaining packages that you were not able to install before.
clearcompressionflag.exe
Windows8.1-KB2887595-v2-x64.msu
Windows8.1-KB2898514-x64.msu
Windows8.1-KB2901101-x64.msu
Windows8.1-KB2906956-x64.msu
Windows8.1-KB2908174-x64.msu
Windows8.1-KB2919355-x64.msu
Windows8.1-KB2919442-x64.msu
Windows8.1-KB2932046-x64.msu
Windows8.1-KB2934018-x64.msu
Windows8.1-KB2937592-x64.msu
Windows8.1-KB2938439-x64.msu
Windows8.1-KB2959977-x64.msu
Windows8.1-KB2999226-x64.msu
As it can be seen I used win 8.1 x64. The total size of these packages is about 1 GB. These all are downloadable from microsoft update center.
BR,
George
Содержание
- Не устанавливается python на windows 7 sp1
- Установка Python на Windows
- Рассмотрим установку языка программирования на Windows Server 2012, хотя установка на Windows 7, Windows 10 будет типовой.
- Установка Service Pack 1 на Windows 7 – пошаговая инструкция
- Что такое RTM версия Windows 7?
- Что такое Service Pack?
- Зачем нужен Service Pack в Windows 7, и нужно ли его устанавливать?
- Как узнать какой у меня Service Pack?
- Узнаем версию Windows и номер Service Pack с помощью окна «Система»
- Узнаем версию Windows и номер Service Pack с помощью встроенной программы WinVer
- Узнаем версию Windows и номер Service Pack, используя окно «Сведения о системе»
- Где скачать Service Pack 1 для Windows 7?
- Установка Service Pack 1 на Windows 7
- Python не устанавливается windows 7
- Установка Python на Windows 7
- Установка Python
- Настройка переменных среды ОС
- Python. Загрузка и установка Python 3. Возможные ошибки установки и их решение.(2)
- Как установить Python на компьютер и начать на нём писать
- Скачивание и установка
- Запуск программ
- Подключаем VS Code
- Установка Python в ОС Windows¶
- Установка интерпретатора CPython¶
- Пакетный менеджер pip¶
- Виртуальное окружение Virtualenv¶
- Компиляция пакетов¶
- Установка Python 3.7.4 на Windows
- Скачать Python 3.7.4 для Windows
- Установить Python 3.7.4
- Как запустить IDLE Python?
- Работа с консолью Python / Shell
- Работа с файлами
- Заключение
- Комментарии ( 0 ):
Не устанавливается python на windows 7 sp1
Установка Python на Windows
Рассмотрим установку языка программирования на Windows Server 2012, хотя установка на Windows 7, Windows 10 будет типовой.
Итак, для установки нам потребуется дистрибутив Python версию которой выбираем и скачиваем по ссылке: https://www.python.org/downloads/

Выбираем установку для всех пользователей:

Выбираем директорию для установки, я оставляю по умолчанию C:Python27:

Далее по умолчанию нажимаем NEXT, NEXT до окончания установки:
Теперь необходимо проверить добавился ли путь для командной строки.
В диспетчере задач нажимаем Run new task:

Набираем cmd и жмем ENTER:

В окне терминала набираем python и жмем Enter, если выдаст информацию, то на этом инсталляция закончена.
У меня, как всегда, просто не получается и python выдает ошибку:
В этом же окне терминала набираем sysdm.cpl и попадаем в System Properties:

Теперь нужно зайти в закладку Advanced и нажать кнопку Environment Variables:
Редактируем Path, добавляем в конце через точку с запятой путь куда установили Python, у меня это выглядит так — ;C:Python27:


Теперь пробуем прописать python, но сделать это нужно в новом окне терминала, который подтянет наши записи:

Вот теперь установка Python закончена и можно работать.
Установка Service Pack 1 на Windows 7 – пошаговая инструкция
Если у Вас установлена RTM версия операционной системы Windows 7, то Вам необходимо (рекомендовано) обновить ее до Service Pack 1, поэтому в сегодняшнем материале я подробно расскажу и покажу, как это можно сделать и для чего это вообще нужно.
Прежде чем переходить к рассмотрению процесса установки Service Pack 1 на Windows 7, я хочу начать с ответов на такие вопросы (если они у Вас возникли) как: Что подразумевается под RTM версией? Что такое Service Pack? Как узнать установлен ли он у меня? Зачем нужен Service Pack, и нужно ли его устанавливать?
Что такое RTM версия Windows 7?
RTM (Release To Manufacturing) — это финальная версия программного продукта, т.е. это версия, которая готова к распространению.
В процессе разработки программное проходит несколько стадий и обычно к названию программы на каждой из этих стадий добавляют префикс, который обозначает текущую версию, т.е. стадию, для того чтобы пользователи знали, какую версию они используют, т.е. полностью доработанную или предварительную, которая будет еще дорабатываться. Например, существуют следующие стадии:
Другими словами, Windows 7 RTM — это та версия, которая поступила в продажу сразу после объявления о готовности Windows 7 к выпуску, т.е. чистая Windows 7 без всяких обновлений.
Что такое Service Pack?
Service Pack (SP) – это пакет обновлений, исправлений и улучшений программы, который выпускается в виде единого установочного файла. Обычно Service Pack выпускают тогда, когда накапливается достаточно большое количество обновлений, которые оказывают значительное влияние на безопасность, производительность и стабильность работы программного обеспечения.
У пакета обновления есть номер, и чем он выше, тем новее и лучше программа. Пакеты обновлений обычно обозначаются как SP1, SP2, SP3 и так далее.
Зачем нужен Service Pack в Windows 7, и нужно ли его устанавливать?
Service Pack в Windows 7 нужен для поддержания всех компонентов операционной системы в актуальном состоянии. Другими словами, установив Service Pack, Вы обновите все компоненты операционной системы до последних версий (на момент выхода Service Pack), а также добавите новый функционал. Если отвечать на вопрос «Нужно ли его устанавливать?» то ответ, конечно же, нужно, так как установка Service Pack повышает безопасность и стабильность работы операционной системы. Также многие современные программы для установки на ОС Windows 7 требуют, чтобы она была с установленным Пакетом обновления 1, иначе программа просто не установится, например, это относится к Internet Explorer 11 (это последняя версия браузера Internet Explorer).
Еще хочу отметить то, что поддержка Windows 7 RTM, т.е. без Service Pack 1 уже завершена (начиная с 9 апреля 2013 года) и поэтому если Вы хотите получать обновления безопасности, то необходимо обязательно установить Service Pack 1.
К сведению! Основная поддержка Windows 7 даже с Service Pack 1 была завершена 13 января 2015 года, а расширенная поддержка, в которую как раз и входят обновления безопасности, продлится до 14 января 2020 года.
Как узнать какой у меня Service Pack?
Узнать номер Service Pack, а также установлен ли он у Вас вообще можно несколькими способами, сейчас мы их рассмотрим.
Узнаем версию Windows и номер Service Pack с помощью окна «Система»
Наверное, самый простой способ — это вызвать окно «Система», в котором можно увидеть установлен ли Service Pack и если да, то какой. Для этого можно нажать правой кнопкой мыши по ярлыку «Компьютер» на рабочем столе и выбрать «Свойства»
или также можно открыть «Панель управления» (например, также с рабочего стола), затем найти и открыть категорию «Система и безопасность», а после нажать на пункт «Система»
Примечание! Если у Вас на рабочем столе не отображается ярлык «Компьютер» или «Панель управления», то можете использовать меню «Пуск» или прочитать материал «Как отобразить ярлыки Компьютер, Панель управления, Корзина на рабочем столе в Windows?». Если у Вас в меню «Пуск» нет этих ярлыков, то поместить их туда Вам поможет материал «Как добавить новые пункты в меню Пуск Windows?».
После этих действий у Вас откроется окно «Система», в котором будет отображена информация о версии и редакции Windows.
Редакция Windows 7 Максимальная без установленного Service Pack
Редакция Windows 7 Максимальная с установленным Service Pack 1
Узнаем версию Windows и номер Service Pack с помощью встроенной программы WinVer
Откроется окно, в котором мы увидим версию Windows (в примере ниже она с Service Pack 1)
Если надписи Service Pack 1 нет, значит, Пакет обновления 1 у Вас в Windows 7 не установлен.
Узнаем версию Windows и номер Service Pack, используя окно «Сведения о системе»
Где скачать Service Pack 1 для Windows 7?
Существует несколько способов установить Service Pack 1 на Windows 7, а именно используя «Центр обновления Windows» (он в самой операционной системе) или скачать самим необходимый пакет (бесплатно), т.е. своего рода дистрибутив и установить его вручную. В этом материале я покажу, как установить Service Pack 1 вручную, т.е. мы его сначала скачаем с официального центра загрузки Microsoft, а затем выполним установку (это на самом деле не сложно).
Для того чтобы загрузить Service Pack 1 для Windows 7, переходим в центр загрузки Microsoft по следующей ссылке — https://www.microsoft.com/ru-ru/download/details.aspx?id=5842 и нажимаем «Скачать»
Затем я выбираю файл windows6.1-KB976932-X86.exe (т.е. ставлю галочку), так как у меня 32 разрядная версия операционной системы, но если у Вас 64 разрядная, то выбирайте файл windows6.1-KB976932-X64.exe. Если вдруг Вы не знаете, какая разрядность у Вашей Windows 7, то это можно легко посмотреть в окне «Система», т.е. там же, где мы смотрели наличие Service Pack (самый первый способ только пункт «Тип системы»). И жмем «Next».
В итоге загрузится файл windows6.1-KB976932-X86.exe размером 537,8 мегабайт.
Установка Service Pack 1 на Windows 7
Для установки SP1 потребуется как минимум 4 гигабайта свободного пространства на системном диске (обычно диск C), поэтому перед установкой рекомендую проверить есть ли у Вас свободное место на этом диске.
Запускаем файл windows6.1-KB976932-X86.exe. Откроется окно, в котором мы нажимаем «Далее»
Затем жмем «Установить»
В итоге начнется установка Service Pack 1.
Установка будет завершена, когда перезагрузится компьютер и появится следующее окно
Теперь у нас операционная система Windows 7 с установленным Пакетом обновления 1.
Python не устанавливается windows 7
Установка Python на Windows 7
Как установить Python 2.7 на Windows 7 сказано уже много, но повторюсь еще раз на этом сайте, пошагово и в картинках.
Установка Python
Настройка переменных среды ОС
Данная настройка необходима лишь для удобства запуска, при необходимости ее можно пропустить, но тогда все файлы для которых нужен python нужно будет запускать по полному пути. Например c:python27python.exe manage.py. Но python manage.py гораздо удобнее.
На этом установка и настройка полностью завершена
Python. Загрузка и установка Python 3. Возможные ошибки установки и их решение.(2)
Загрузка и установка Python 3. Возможные ошибки установки и их решение.
Процесс загрузки и установки довольно прост, хотя есть некоторые тонкости.
Дистрибутив Python 3 находится на сайте https://www.python.org в разделе “downloads” ( https://www.python.org/downloads/ )
Как устанавливать программы знают все. Единственное необходимо поставить галку в квадратике обведенным красным кругом.
“Add Python 3.7 to PATH” (добавляет каталог в котором находится исполняемый файл Python 3.7 в PATH ). PATH – переменная среды, представляющая список каталогов (папок). В перечисленных в PATH каталогах (папках) операционная система “ищет” исполняемые файлы которые можно запускать из командной строки.
И если не поставить галку в квадратике “Add Python 3.7 to PATH”, то для запуска Python из командной строки ( запустить командную строку можно нажатием клавишей “пуск” (флажок)+ R) вам будет нужно прописать полный путь до папки в которой находится исполняемый файл Python, если же вы поставите галку, то в командной строке достаточно написать python.
Если же вы не поставили галку рядом с “Add Python 3.7 to PATH” или по каким то причинам не получилось прописать в PATH каталог с исполнительным файлом Python, то для запуска Python из командной строки без полного написания пути к исполнительному файлу Python есть по крайней мере четыре варианта действий:
1. “Снести” Python и установить его по новому,
2. Прописать в PATH путь к исполнительному файлу Python в ручную. Как это сделать можно найти в сети.
3. Открывать командную строку из папки в которой находится исполнительный файл Python. Для этого нужно войти в папку с исполнительным файлом нажать на “shift + правая клавиша мыши” в “выпавшем” окне выбрать “Open command window here/Открыть окно команд” и написать python нажать на “Enter”. вуаля
4. Установить Интегрированную среду разработки (IDE) и запускать командную строку в ней.
Как я понял командная строка нужна для быстрого показа примеров в процессе обучения и для запуска утилиты pip. Писать программы в ней сложновато.
На сегодня это все, что я знаю про установку Python.
По ссылкам можно почитать мои конспекты:
Как установить Python на компьютер и начать на нём писать
Это занимает всего 10 минут.
Онлайн-компиляторы Python хороши, когда нужно быстро протестировать что-то простое, но для полноценной работы их недостаточно. Чтобы использовать всю мощь Python, нужно установить его на свой компьютер, и тогда можно подключать к нему любые библиотеки и писать код любой сложности.
В этой статье покажем, как установить Python под Windows и как с ним работать. Для MacOS всё почти то же самое, а если у вас Linux, то вы лучше нас знаете, как это сделать.
Скачивание и установка
Несмотря на то, что Python 3 вышел 10 лет назад, до сих пор многие спорят про то, какую версию лучше использовать — вторую или третью. Мы за прогресс, поэтому качаем Python 3, но вы можете выбрать любую другую.
На главной странице сразу видим большую жёлтую кнопку, на которой написано «Download Python». Нажимаем, сохраняем и запускаем файл. Он весит около 25 мегабайт.
Когда установка закончится, нужно проверить, что всё было сделано правильно. Для этого в командной строке наберите py (латиницей) или python и нажмите клавишу ввода. Если всё хорошо, в ответ Python вам напишет номер своей версии и сборки и предложит несколько команд для знакомства с собой:
Запуск программ
Пока наш Python может работать только через командную строку — какие команды введёте, те он и выполнит. Многим разработчикам это нравится, но для старта это неудобно. Например, чтобы запустить программу, нужно написать в командной строке так:
Полное имя означает, что нужно написать не только название файла, но и диск с папкой, где он находится. Чтобы было понятнее, давайте возьмём наш код из статьи про таймер на Python и сохраним его в файле time.py3 на диске D. Py3 означает, что внутри этого файла будет код на Python3. Можно просто назвать файл python.py, без тройки, но для некоторых моментов это может быть важно.
Теперь, чтобы запустить наш код, напишем в командной строке:
Результат работы — выполненный алгоритм:
Подключаем VS Code
Мы уже рассказывали об этом редакторе кода — он быстрый, бесплатный и есть много плагинов. Чтобы работать с Python-файлами было проще, научим VS Code понимать и запускать их. Для этого нам нужно найти и установить специальный плагин для этого языка. Открываем вкладку Расширения (Extensions) и пишем такое:
В результатах поиска находим Python и нажимаем Install:
Затем то же самое делаем для подсветки синтаксиса: пишем в Расширениях команду ext:py3 и устанавливаем плагин MagicPython. После этого перезапускаем VS Code, открываем наш файл и нажимаем F5. Когда выпадающее окошко спросит, с чем будем работать — выбираем Python. В итоге мы получаем редактор кода с нужной нам подсветкой синтаксиса и результатом работы в том же окне. Красота!
Установка Python в ОС Windows¶
Установка интерпретатора CPython¶
Все версии CPython можно найти по адресу https://www.python.org/downloads/
Выберем, например, версию 2.7.10 для 32 битной операционной системы.
Выбираем опцию «добавить python.exe в окружение».
Теперь интерпретатор Python доступен из консоли.
Пакетный менеджер pip¶
Запускается скрипт как обычная Python программа.
Теперь можно устанавливать Python пакеты.
Виртуальное окружение Virtualenv¶
Зададим переменную окружения WORKON_HOME которая указывает где будут хранится изолированные окружения.
Теперь можно создавать изолированные окружения для каждого проекта.
Компиляция пакетов¶
Некоторые Python пакеты написаны с использование языка программирования Си, поэтому при установке они требуют компиляции. Если у вас не установлен компилятор, пакет не будет установлен.
Попробуем установить NumPy без компилятора.
После установки следующих приложений для Windows:
Установка Python 3.7.4 на Windows
Возможно, что после прочтения статьи Python – как первый язык программирования, вам захочется познакомиться поближе с питоном (народное название). Если вы новичок, то начать изучение программирования с языка Python – это прекрасный выбор, из-за его минималистичного синтаксиса.
Скажем так для бывалых программистов, начавших изучать Python после других языков программирования, простой синтаксис даже будет непривычен. Зато новичок влюбится в Python, с первого взгляда на код.
Скачать Python 3.7.4 для Windows
Скачаем интерпретатор питона и установим его на компьютер. Откройте официальный сайт https://www.python.org и перейдите во вкладку Downloads и скачайте последнюю версию. На текущий момент, актуальная версия – Python 3.7.4 и установлю я её на Windows 10.
Установить Python 3.7.4
После запуска установочного файла появится окно, где вам предлагается два способа установки, дефолтный Install Now или пользовательский способ. Выбираете кастомную установку и отмечаете внизу галочку Add Python 3.7.4 to PATH. В чем разница?
При выборе Install Now, Python инсталлируется в автоматически созданную папку, путь до которой будет очень длинный. При пользовательском выборе, программа установится в созданную вами папку. Отмеченная опция Add python 3.7.4 to PATH позволяет открывать консоль без указания полного пути в командной строке.
Вместе с программой будет установлена консоль IDLE, пакетный менеджер, документация и ярлыки. Все галочки должны быть отмечены.
Создайте на жестком диске папку, куда будет установлена программа Python и укажите путь до него. У меня создана папка с названием python. Оставьте отмеченные галочки по умолчанию и нажмите кнопку Install.
При успешной установке, появится следующее окно.
Как запустить IDLE Python?
Запустим среду разработки IDLE, в дальнейшем будем называть её консолью. В панели задач откройте «Поиск», введите idle и запустите от имени администратора. В конечном итоге перед вами появится консоль, в которой вы напишите свой первый код.
Программировать на языке Python можно в двух режимах:
Работа с консолью Python / Shell
Работать в консоли крайне легко. Вы вводите по одной команде, нажимаете Enter и мгновенно в консоли выводится результат. Это очень удобно.
Однако нужно четко понимать, что после закрытия консоли, ваш написанный код нигде не сохраняется. Поэтому писать код в консоли стоит только с целью тестирования или обучения.
Работа с файлами
Получается, что для работы в файловом режиме, в одном окне пишется код, а в другом окне выводится результат.
Заключение
На сегодняшний день, Python входит в топ 3 по популярности, среди прочих языков программирования и уверенно держит свои позиции.
Копирование материалов разрешается только с указанием автора (Михаил Русаков) и индексируемой прямой ссылкой на сайт (http://myrusakov.ru)!
Добавляйтесь ко мне в друзья ВКонтакте: http://vk.com/myrusakov.
Если Вы хотите дать оценку мне и моей работе, то напишите её в моей группе: http://vk.com/rusakovmy.
Если Вы не хотите пропустить новые материалы на сайте,
то Вы можете подписаться на обновления: Подписаться на обновления
Если у Вас остались какие-либо вопросы, либо у Вас есть желание высказаться по поводу этой статьи, то Вы можете оставить свой комментарий внизу страницы.
Порекомендуйте эту статью друзьям:
Если Вам понравился сайт, то разместите ссылку на него (у себя на сайте, на форуме, в контакте):
Комментарии ( 0 ):
Для добавления комментариев надо войти в систему.
Если Вы ещё не зарегистрированы на сайте, то сначала зарегистрируйтесь.
Copyright © 2010-2022 Русаков Михаил Юрьевич. Все права защищены.
Источник
Trying to install python (version 3.7.1) on windows 7, and the installation file appears in my downloads folder. However, when I try to run the installation file, as admin, I get the prompt asking if I want to allow the program to make changes to my computer, which I allow, then the installer window doesn’t appear. Nothing happens. I can’t find a background program running, nothing. It’s like the executable doesn’t do anything. I’m really stuck.
If it helps I’m using a Windows 7 64-bit computer.
asked Dec 20, 2018 at 17:55
1
Same problem I also face that you are now facing.
The simplest ways to run a python software foundation in windows 7 is.
First completely update your windows 7. It take some minutes and some time Few hours.
Once you install windows update.
The PYTHON software will run normally.
Accounting to my experience.
answered Dec 20, 2018 at 18:08
Trying to install python (version 3.7.1) on windows 7, and the installation file appears in my downloads folder. However, when I try to run the installation file, as admin, I get the prompt asking if I want to allow the program to make changes to my computer, which I allow, then the installer window doesn’t appear. Nothing happens. I can’t find a background program running, nothing. It’s like the executable doesn’t do anything. I’m really stuck.
If it helps I’m using a Windows 7 64-bit computer.
asked Dec 20, 2018 at 17:55
1
Same problem I also face that you are now facing.
The simplest ways to run a python software foundation in windows 7 is.
First completely update your windows 7. It take some minutes and some time Few hours.
Once you install windows update.
The PYTHON software will run normally.
Accounting to my experience.
answered Dec 20, 2018 at 18:08
Как скачать и установить Python 3 на Windows 10/7
Windows не содержит Python в списке предустановленных программ. Вы можете скачать его и установить дополнительно. Во время первой установки Python 3 на Windows могут возникнуть трудности, поэтому мы создали этот туториал. Просто следуйте инструкции и у вас все получится.
Какую версию Python скачать — 2 или 3?
Больше 10 лет назад вышла новая версия python, которая разделила сообщество на 2 части. Сразу это вызывало много споров, новичкам приходилось выбирать: python 2 или python 3. Сегодня большая часть обучается третей версии. На этой версии мы и покажем как установить язык программирования python на Windows.
На этой странице вы можете скачать python для Windows.
В вверху разработчики предлагают выбрать версию. 
Если вы не планируете работать с проектом, который написан на Python 2, а таких довольно много. Скачайте python 2+. Для веб разработки, анализа данных и многих других целей лучшим вариантом будет python 3 версии.
Внизу страницы версии ссылки на скачивание установщиков. Есть возможность скачать python под 64-битную и 32-битную Windows.
Вне зависимости от версии и страны, python на английском языке. Вы не сможете скачать python на русском с официального сайта (и с любого другого).
Установка python 3 на Windows
Скачайте и запустите установщик Python 3, он называется “python-3.****.exe”.
Если на компьютере уже установлена python 2, нет необходимости удалять его. На установку Python 3 она не повлияет.
На первом экране отметьте пункт “Add Python 3.7 to PATH” и нажмите “Install Now”.

Как проверить уставился ли python
Самый быстрый и простой способ узнать, есть ли интерпретатор python на компьютере — через командную строку.
Если версия python 2 или вы получили ошибку:
Следуйте инструкциям ниже. Это легко исправить.
Как добавить python в переменную PATH (ADD to PATH)
Откройте окно “Система” с помощью поиска.
В окне “Система”, нажмите “Дополнительные параметры системы”. Откроется “Свойства системы”. Во вкладке “Дополнительно”, нажимайте “Переменные среды” как на фото ниже.
Нажмите “Создать” и добавьте 2 пути. К папке python и pythonScripts
Как создать отдельную команду для python 2 и python 3
Теперь проверьте обе версии:
После этих не сложных действий, python установлен на вашем Windows и готов к работе в любом текстовом редакторе.
Источник
Установка Python на Windows, Linux, Mac OS
В данной статье мы рассмотрим, как устанавливать Python на Windows 10, Linux или mac OS по шагам.
Установка на Windows
Шаг 1 Для начала, нам понадобиться скачать дистрибутив. Он находится на официальном сайте www.python.org в разделе » Downloads «.
Если вам нужна более ранняя версия Python, выберите пункт » Windows » слева в разделе » Downloads «.
Использовать версию ниже 2.x не рекомендуется — поддержка 2-й версии Python прекратилась в 2020 году
В списке также присутствуют версии Python 64-bit. 64-разрядная версия позволит одному процессу использовать больше оперативной памяти, чем 32-разрядная. Однако есть одна особенность: для хранения некоторых данных (например целых чисел) может потребоваться больше оперативной памяти, чем в версии 32-bit.
Если в ближайшее время вы не планируете заниматься научными вычислениями и задачами, в которых требуется более 2 ГБ памяти, используйте рекомендованную 32-битную версию.
Шаг 2 Установка Python.
Поставьте галочку около » Add Python 3.x to PATH «. Она отвечает за добавление пути до Python в системную переменной PATH (для того, чтобы запускать интерпретатор командой python без указания полного пути до исполняемого файла).
Далее выбираем » Install Now «.
После установки, отобразится сообщение «Setup was successful». Python установлен! 🎉
Шаг 3 Проверим, правильно ли всё установилось. В меню » Пуск » появилась папка » Python 3.x «. В ней мы видим IDLE (редактор кода), интерпретатор Python и документация.
Зайдем в командную строку Windows » WIN + R «. Вводим в поле » cmd » и нажимаем » ok «.
Установка на Linux (из репозитория)
Pyhon входит в состав большинства современных дистрибутивов Linux. Чтобы проверить, какая версия установлена в вашей системе, попробуйте выполнить следующие команды:
Теперь вы знаете название и версию своего дистрибутива Linux и можете приступить к установке Python.
Ubuntu
Для установки Python 3.7 на Ubuntu, выполните следующие команды:
sudo apt-get update sudo apt-get install python3.7
Если вы используете старую версию Ubuntu, то пакета python3.7 может не быть в репозитории Universe. Вам нужно получить его из архива PPA (Personal Package Archive). Выполните следующие команды:
sudo apt install software-properties-common sudo add-apt-repository ppa:deadsnakes/ppa sudo apt-get update sudo apt-get install python3.7
Для установки Python3.8 выполните следующие команды:
sudo apt install software-properties-common sudo add-apt-repository ppa:deadsnakes/ppa sudo apt-get update sudo apt-get install python3.8
Debian
Первый способ, установка Python 3.7 с помощью команды:
apt install python3.7
Cent OS
Установить Python 3.6 можно следующим командами:
sudo yum install centos-release-scl sudo yum install rh-python36
Чтобы использовать установленную версию Питона, достаточно выполнить команду:
scl enable rh-python36 bash
Команда scl вызывает скрипт /opt/rh/rh-python36/enable, который меняет переменные окружения shell.
Обратите внимание — если вы выйдете из сеанса или откроете новый в терминале, версия по умолчанию будет 2.7.x., и команду scl нужно будет выполнять заново.
Для установки более свежей версии Python (например 3.8) воспользуйтесь установкой из исходников, описанной ниже.
Установка на Linux (из исходников)
Установка через исходники не так сложна, как кажется изначально. Она состоит из 4 шагов.
Шаг 1 Прежде чем начать устанавливать Python 3.8, необходимо установить необходимые библиотеки для компиляции Python следующими командами:
apt-get install build-essential checkinstall apt-get install libreadline-gplv2-dev libncursesw5-dev libssl-dev libsqlite3-dev tk-dev libgdbm-dev libc6-dev libbz2-dev libffi-dev zlib1g-dev
Шаг 2 Скачать архив Python 3.8 в любое место (например в /opt):
cd /opt wget https://www.python.org/ftp/python/3.8.1/Python-3.8.1.tgz
Разархивируем скачанный архив:
tar xzf Python-3.8.1.tgz
Шаг 3 Осталось скомпилировать исходники. Для этого выполним команды:
altinstall используется для предотвращения замены бинарного файла python в папке /usr/bin
Шаг 4 Проверить установку можно командой:
Чтобы скачанный архив Python-3.8.1.tgz не занимал лишнее место, его можно удалить:
Установка на MacOS
Альтернативный вариант — установка через Homebrew.
Шаг 1 Сначала необходимо установить сам Homebrew (если он отсутствует). Откройте приложение » Terminal » и выполните следующие команды:
Проверим успешность установки командой brew doctor
Источник
Решение проблем установки С Python 3.4 в Windows
недавно я попытался установить Python 3.4 в качестве альтернативной установки в моей системе, пытаясь ознакомиться с собой перед миграцией кода. Моя основная установка Python-2.7.6.
Я попробовал 64-битный установщик для Windows, но он придумал сообщение об ошибке
существует проблема с этим пакетом установщика Windows. Программа, запущенная в рамках установки, не завершилась должным образом. Обратитесь в службу поддержки или пакет торговец.
после этого установка откатывается (с точки, показанной ниже):
в конце концов я нашел решение для этого, опубликованного ниже, и решил поделиться, если у кого-то еще была такая же проблема.
11 ответов
после некоторого поиска в Интернете я нашел (здесь), что проблема связана с конфликтующими установками pip (у меня уже установлена версия для Python 2.7, и, по-видимому, это несовместимо с версией, которая поставляется с Python 3.4.
чтобы обойти эту проблему, я просто отключил pip от параметров установки, показанных ниже, и установка прошла гладко:
запустите программу установки еще раз и выберите PIP установка.
Если PIP не удается установить с той же ошибкой, вы можете проверить переменные среды с помощью такого инструмента, какhttp://eveditor.com/ что позволяет проверить, являются ли они действительными. Если у вас была установлена другая версия, скорее всего, у вас неправильные переменные PYTHONHOME и PYTHONPATH. Исправьте их, установив соответствующие пути. например, PYTHONHOME=C:python27 и PYTHONPATH=c:python27Lib
затем вы сможете запустить и установить ОЧКО.
моя проблема заключалась в том, что у меня был набор переменных среды PYTHON_HOME или PYTHON_SOMETHING. После удаления переменной среды установка работала отлично.
решение «отменить выбор pip» не сработало для меня.
моя установка Python 3.4.1 не удалась с той же ошибкой «программа, запущенная как часть установки, не завершилась должным образом». Я попытался установить его поверх Python 3.4.0 и установить его в новую папку, но получил ту же ошибку. Сначала я попытался удалить Python 3.4.0, но получил ошибка во время удаления, а также.
Я запустил эту утилиту Microsoft, которая помогла мне удалить 3.4.0, а затем смогла установить 3.4.1 чисто. Утилита имеет опции как для проблемных установок, так и для удаления, поэтому она может помочь, даже если вы делаете новую установку, а не обновление.
Я запускаю 64-разрядную Windows 7, но работал с 32-разрядными версиями Python.
У меня были аналогичные проблемы с Python 3.4 x в Windows 8.1. Даже после успешной установки, деинсталлятор не удастся таким же образом. В конечном счете, «метод 1» на форуме MS решил это для меня, когда я запустил Microsoft (Un)installer исправить это.
У меня также была проблема, что pip не может быть установлен как @ChrisPosser.
поэтому я снял выбор pip, и установка прошла нормально. после этого я перезапустил установку, выбрал «изменить python» и установил pip. теперь все работало, как и ожидалось.
Если у вас есть какие-либо проблемы с установщиками windows, я рекомендую активировать подробный журнал следующим образом:
из журналов я видел, что это была установка pip, которая не работала.
этот трюк сработал для меня:
вручную удалил папку 3.4.1, которая присутствовала в моих папках C после установки 3.4.1
затем я сделал следующие шаги:
перезагрузил систему, и теперь нет экземпляра в Python 3.4.1 в моей системе.
Да, я уже установил другую версию Python. Я удалил их, используя функции программы. Но все же та же проблема сохранялась из-за папки, которая присутствовала в моем диске C:. После удаления их вручную, установка была завершена без ошибок
Я столкнулся с этой проблемой из-за 2 конфликтующих версий 7zip. Удаление их обоих и установка только одного исправлена эта проблема.
У меня был python3.4 установлен, затем добавлен 3.5 и удален 3.4. Это было ошибкой. Пытаясь заставить библиотеку работать, я должен был вернуться к 3.4. Я удалил 3.5, но не смог удалить 3.4 (папка удалена).
Я закончил поиск реестра в rededt32 для «python». Была папка Guid с несколькими записями, которые имели c:python34 и еще один, связанный с той же папкой, которую я удалил. После этого установка работала правильно.
мой был связан с установкой более старой версии в прошлом, только для моей собственной учетной записи пользователя. Я обошел его, сказав установщику установить Python для всех пользователей.
Источник
Установка Python на Windows
Рассмотрим установку языка программирования на Windows Server 2012, хотя установка на Windows 7, Windows 10 будет типовой.
Итак, для установки нам потребуется дистрибутив Python версию которой выбираем и скачиваем по ссылке: https://www.python.org/downloads/

Выбираем установку для всех пользователей:

Выбираем директорию для установки, я оставляю по умолчанию C:Python27:

Далее по умолчанию нажимаем NEXT, NEXT до окончания установки:

Теперь необходимо проверить добавился ли путь для командной строки.
В диспетчере задач нажимаем Run new task:

Набираем cmd и жмем ENTER:

В окне терминала набираем python и жмем Enter, если выдаст информацию, то на этом инсталляция закончена.
У меня, как всегда, просто не получается и python выдает ошибку:
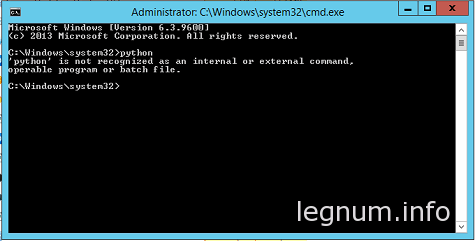
В этом же окне терминала набираем sysdm.cpl и попадаем в System Properties:
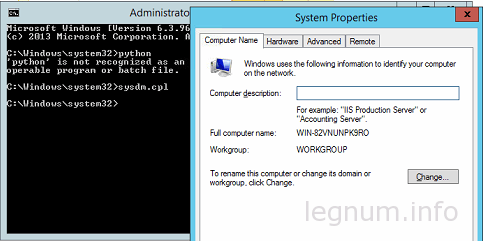
Теперь нужно зайти в закладку Advanced и нажать кнопку Environment Variables:
Редактируем Path, добавляем в конце через точку с запятой путь куда установили Python, у меня это выглядит так – ;C:Python27:


Теперь пробуем прописать python, но сделать это нужно в новом окне терминала, который подтянет наши записи:

Вот теперь установка Python закончена и можно работать.
Источник
Python. Урок 1. Установка
Начиная с этой статьи будет запущен цикл публикаций, посвященный языку Python, с позиции его изучения. Каждая статья будет представлена в виде урока на определенную тему. Не будем отходить от канонов и первую статью посвятим установке языка Python.
В этой статье рассмотрим следующие темы:
1. Версии Python
На сегодняшний день существуют две версии Python – это Python 2 и Python 3, у них отсутствует полная совместимость друг с другом. На момент написания статьи вторая версия Python ещё широко используется, но, судя по изменениям, которые происходят, со временем, он останется только для того, чтобы запускать старый код. В нашей с вами работе, мы будем использовать Python 3, и, в дальнейшем, если где-то будет встречаться слово Python, то под ним следует понимать Python 3. Случаи применения Python 2 будут специально оговариваться.
2. Установка Python
Для установки интерпретатора Python на ваш компьютер, первое, что нужно сделать – это скачать дистрибутив. Загрузить его можно с официального сайта, перейдя по ссылке https://www.python.org/downloads/
2.1 Установка Python в Windows
Для операционной системы Windows дистрибутив распространяется либо в виде исполняемого файла (с расширением exe), либо в виде архивного файла (с расширением zip). Если вы используете Windows 7, не забудьте установить Service Pack 1!
1. Запустите скачанный установочный файл.
2. Выберет способ установки.
3. Отметьте необходимые опций установки (доступно при выборе Customize installation)
На этом шаге нам предлагается отметить дополнения, устанавливаемые вместе с интерпретатором Python. Рекомендуем выбрать все опции.
4. Выберете место установки (доступно при выборе Customize installation)
Помимо указания пути, данное окно позволяет внести дополнительные изменения в процесс установки с помощью опций:
Последние два пункта связаны с загрузкой компонентов для отладки, их мы устанавливать не будем.
5. После успешной установки вас ждет следующее сообщение.
2.2 Установка Python в Linux
Чаще всего интерпретатор Python уже в входит в состав дистрибутива. Это можно проверить набрав в терминале
В первом случае, вы запустите Python 2 во втором – Python 3. В будущем, скорее всего, во всех дистрибутивах Linux, включающих Python, будет входить только третья версия. Если у вас, при попытке запустить Python, выдается сообщение о том, что он не установлен, или установлен, но не тот, что вы хотите, то у вас есть два пути: а) собрать Python из исходников; б) взять из репозитория.
Для установки из репозитория в Ubuntu воспользуйтесь командой
Сборку из исходников в данной статье рассматривать не будем.
3. Установка Anaconda
Для удобства запуска примеров и изучения языка Python, советуем установить на свой ПК пакет Anaconda. Этот пакет включает в себя интерпретатор языка Python (есть версии 2 и 3), набор наиболее часто используемых библиотек и удобную среду разработки и исполнения, запускаемую в браузере.
Есть варианты под Windows, Linux и MacOS.
3.1 Установка Anaconda в Windows
1. Запустите скачанный инсталлятор. В первом появившемся окне необходимо нажать “Next”.
2. Далее следует принять лицензионное соглашение.
3. Выберете одну из опций установки:
4. Укажите путь, по которому будет установлена Anaconda.
5. Укажите дополнительные опции:
Для начала установки нажмите на кнопку “Install”.
5. После этого будет произведена установка Anaconda на ваш компьютер.
3.2 Установка Anaconda в Linux
В результате вы увидите приглашение к установке. Для продолжения процессе нажмите “Enter”.
2. Прочитайте лицензионное соглашение, его нужно пролистать до конца.
Согласитесь с ним, для этого требуется набрать в командной строке “yes”, в ответе на вопрос инсталлятора:
Do you approve the license terms? [yes|no]
3. Выберете место установки. Можно выбрать один из следующих вариантов:
4. После этого начнется установка.
4. Установка PyCharm
Если в процессе разработки вам необходим отладчик и вообще вы привыкли работать в IDE, а не в текстовом редакторе, то тогда одним из лучших вариантов будет IDE PyCharm от JetBrains. Для скачивания данного продукта нужно перейти по ссылке https://www.jetbrains.com/pycharm/download/
IDE доступна для Windows, Linux и MacOS. Существуют два вида лицензии PyCharm – это Professional и Community. Мы будем использовать версию Community, так как она бесплатна и её функционала более чем достаточно для наших задач.
4.1 Установка PyCharm в Windows
1. Запустите скачанный дистрибутив PyCharm.
2. Выберете путь установки программы.
4. Выберете имя для папки в меню Пуск.
5. Далее PyCharm будет установлен на ваш компьютер.
4.2 Установка PyCharm в Linux
1. Скачайте с сайта дистрибутив на компьютер.
2. Распакуйте архивный файл, для этого можно воспользоваться командой:
Перейдите в каталог, который был создан после распаковки дистрибутива, найдите в нем подкаталог bin и зайдите в него. Запустите pycharm.sh командой:
В результате должен запуститься PyCharm.
5. Проверка работоспособности
Теперь проверим работоспособность всего того, что мы установили.
5.1 Проверка интерпретатора Python
Для начала протестируем интерпретатор в командном режиме. Если вы работаете в Windows, то нажмите сочетание Win+R и в появившемся окне введите python. В Linux откройте окно терминала и в нем введите python3 (или python).
В результате Python запустится в командном режиме, выглядеть это будет примерно так (картинка приведена для Windows, в Linux результат будет аналогичным):
Результат должен быть следующий:
5.2 Проверка Anaconda
Здесь и далее будем считать, что пакет Anaconda установлен в Windows, в папку C:Anaconda3, в Linux, вы его можно найти в каталоге, который выбрали при установке.
Перейдите в папку Scripts и введите в командной строке:
Если вы находитесь в Windows и открыли папку C:Anaconda3Scripts через проводник, то для запуска интерпретатора командной строки для этой папки в поле адреса введите cmd.
В результате запустится веб-сервер и среда разработки в браузере.
Создайте ноутбук для разработки, для этого нажмите на кнопку New (в правом углу окна) и в появившемся списке выберете Python.
В результате будет создана новая страница в браузере с ноутбуком. Введите в первой ячейке команду
и нажмите Alt+Enter на клавиатуре. Ниже ячейки должна появиться соответствующая надпись.
5.3 Проверка PyCharm
Запустите PyCharm и выберете Create New Project в появившемся окне.
Укажите путь до проекта Python и интерпретатор, который будет использоваться для запуска и отладки.
Добавьте Python файл в проект.
Введите код программы.
В результате должно открыться окно с выводом программы.
На этом первый урок закончен.
P.S.
Если вам интересна тема анализа данных, то мы рекомендуем ознакомиться с библиотекой Pandas. На нашем сайте вы можете найти вводные уроки по этой теме. Все уроки по библиотеке Pandas собраны в книге “Pandas. Работа с данными”.
Спасибо за внимание!
Python. Урок 1. Установка : 25 комментариев
как запустить ipython notebook под линукс?
При проверке anacondaz, вводе cmd в командной строке появляется лишь C:Anaconda3Scripts>
В чём дело?
Если вы хотите запустить Anaconda, то делаем так:
1. Открываем в проводнике папку C:Anaconda3Scripts
2. В строке адреса окна вводим: cmd
3. В открывшемся терминальном окне вводим: ipython notebook
нажимаем Enter и ждем, когда загрузится jupyter
что же делать если анаконда3 не может установить face_recognition?
ммм… никогда этого не делал. Попробую, если что-то получится, то напишу!
После удаления Anaconda не получается заново установить. При установки пакета в папке Anaconda3 только две папки “Lib” и “pkgs” и два файла “Uninstall-Anaconda3.exe” и “vscode_eula.txt”
Попробуйте после деинсталляции Anaconda удалить также и сам каталог с оставшимися файлами (хотя это врятли поможет).
Ребята большое спасибо. Всё чётко ясно и понятно. И зачем Анаконда если есть ПиШарм. И ещё вопрос. У Пишарма идёт автосохранение файлов. Где он их хранит.
Спасибо вам! Стараемся)
PyCharm – это IDE, т.е. среда разработки – инструмент, который предоставляет вам такие “вкусности” как автодополнение, подсветку синтаксиса, рефакторинг, навигацию по коду, поддержку framework’ов и многое другое. Anaconda – это платформа для работы в области машинного обучения и анализа данных, она содержит большое количество библиотек соответствующей направленности (pandas, numpy,…), а также инструменты для разработки, такие как Spyder (это IDE) и Jupyter Notebook (очень удобное веб-приложение для работы в области ML и DataAnalysis). По поводу автосохранения в PyCharm не подскажу)
Если кто не сможешь удачно выполнить ipython notebook, то перед этим выполните команду activate base
Спасибо большое, именно этого и не было в описании
при установке анаконда 3 отсутствует папка Scripts. Что делать?
Добрый день, Александр. Вы решили вопрос с установкой Анаконда, то что отсутствует папка Скрипты?
Спасибо за статью!
Позвольте уточнить. Я не понимаю:
1) Зачем дистрибутив Python отдельно устанавливать если он уже включен в Anaconda
2) Как ПК (Windows в моем случае) понимает какой из них выбирать, если мы ставим галочку Add to the system PATH для каждого дистрибутива
В папке проводника не после ввода cmd пишет, что не удаётся найти. Также с ipython notebook. Что делать.
После установки Анаконды начал делать следующее:
Если вы хотите запустить Anaconda, то делаем так:
1. Открываем в проводнике папку C:Anaconda3Scripts
2. В строке адреса окна вводим: cmd
3. В открывшемся терминальном окне вводим: ipython notebook
нажимаем Enter и ждем, когда загрузится jupyter
Ничего не запустилось. Выдало вот это:
Microsoft Windows [Version 10.0.18362.720]
(c) Корпорация Майкрософт (Microsoft Corporation), 2019. Все права защищены.
C:Anaconda3Scripts> ipython notebook
[TerminalIPythonApp] WARNING | Subcommand `ipython notebook` is deprecated and will be removed in future versions.
[TerminalIPythonApp] WARNING | You likely want to use `jupyter notebook` in the future
[I 18:12:38.326 NotebookApp] The port 8888 is already in use, trying another port.
[I 18:12:38.453 NotebookApp] JupyterLab extension loaded from C:Anaconda3libsite-packagesjupyterlab
[I 18:12:38.453 NotebookApp] JupyterLab application directory is C:Anaconda3sharejupyterlab
[I 18:12:38.485 NotebookApp] Serving notebooks from local directory: C:Anaconda3Scripts
[I 18:12:38.485 NotebookApp] The Jupyter Notebook is running at:
[I 18:12:38.486 NotebookApp] http://localhost:8889/?token=37910a1230bc76d52bfa6c90de2e1e0ca84b9b6b831ff65d
[I 18:12:38.486 NotebookApp] or http://127.0.0.1:8889/?token=37910a1230bc76d52bfa6c90de2e1e0ca84b9b6b831ff65d
[I 18:12:38.486 NotebookApp] Use Control-C to stop this server and shut down all kernels (twice to skip confirmation).
[C 18:12:38.573 NotebookApp]
Источник

Рассмотрим установку языка программирования на Windows Server 2012, хотя установка на Windows 7, Windows 10 будет типовой.
Итак, для установки нам потребуется дистрибутив Python версию которой выбираем и скачиваем по ссылке: https://www.python.org/downloads/
Закачиваем и устанавливаем .msi пакет:
Выбираем установку для всех пользователей:
Выбираем директорию для установки, я оставляю по умолчанию C:Python27:
Далее по умолчанию нажимаем NEXT, NEXT до окончания установки:
Теперь необходимо проверить добавился ли путь для командной строки.
В диспетчере задач нажимаем Run new task:
Набираем cmd и жмем ENTER:
В окне терминала набираем python и жмем Enter, если выдаст информацию, то на этом инсталляция закончена.
У меня, как всегда, просто не получается и python выдает ошибку:
В этом же окне терминала набираем sysdm.cpl и попадаем в System Properties:
Теперь нужно зайти в закладку Advanced и нажать кнопку Environment Variables:
Редактируем Path, добавляем в конце через точку с запятой путь куда установили Python, у меня это выглядит так — ;C:Python27:
Теперь пробуем прописать python, но сделать это нужно в новом окне терминала, который подтянет наши записи:
Вот теперь установка Python закончена и можно работать.
Всем привет!
Помогите, пожалуйста, с установкой Python 3.5.2 (32-bit).
Поначалу ни грамма не подозревал о возможных злоключениях. Первая попытка, где-то — неделю назад, закончилась ерундой.
«Установщик-ехе» высыпал (рассыпал!) файлы и папки Python 3.5.2, как мусор — по всей директории: С: — обомлел от увиденного бардака!
Пришлось собирать самому в одну папку. Толку нет. Махнул рукой.
Вчера опять попробовал. Думаю, может ему мешает Антивирус «Microsoft Security Essentials». Отключал её, но всё бесполезно. Знаю, она невзлюбила этого Python 3.5.2 с первого взгляда — по-своему жаловалась мне на него.
Все манипуляции делал с файлом по ссылке: https://www.python.org/downloa… ython-352/
| Python | ||
|
Размер: python-3.5.2.exe (28 584 Кб)
Сейчас любая попытка установить «python-3.5.2.exe (28 584 Кб)» начинается с таблички (внизу слева), где нажимаю:
Modify
Add or remove individual features
Перехожу к следующей табличке (внизу справа)
Что надо сделать, вроде всё перепробовал?
__________________
Помощь в написании контрольных, курсовых и дипломных работ, диссертаций здесь